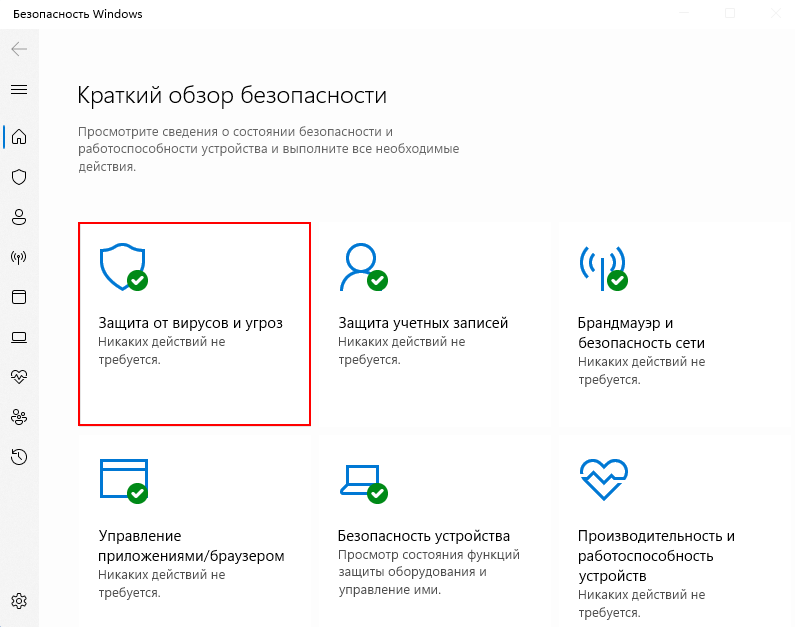-
Нажмите Пуск и откройте Параметры . В разделе Конфиденциальность и защита выберите Защита от вирусов и угроз.
-
В разделе Параметры защиты от вирусов и угроз выберите Управление настройками, а затем в разделе Исключения нажмите Добавление или удаление исключений.
-
Нажмите Добавить исключение, а затем выберите файлы, папки, типы файлов или процесс. Исключение папки будет также применяться ко всем вложенным в нее папкам.
-
Выберите Пуск > Параметры > Обновление и безопасность > Безопасность Windows > Защита от вирусов и угроз.
-
В разделе Параметры защиты от вирусов и угроз выберите Управление настройками, а затем в разделе Исключения нажмите Добавление или удаление исключений.
-
Нажмите Добавить исключение, а затем выберите файлы, папки, типы файлов или процесс. Исключение папки будет также применяться ко всем вложенным в нее папкам.

В этой пошаговой инструкции подробно о том, как в Windows 11 добавить исключения в Защитник Windows 11 или Microsoft Defender (ранее — Windows Defender).
Добавление исключений Защитника Windows 11 в параметрах безопасности Windows
Для того, чтобы добавить исключения в Microsoft Defender в Windows 11, используйте следующие шаги:
- Перейдите в окно «Безопасность Windows». Для этого можно использовать значок защитника в области уведомлений или перейти в Параметры — Конфиденциальность и защита — Безопасность Windows — Открыть службу «Безопасность Windows».
- Перейдите в раздел «Защита от вирусов и угроз», а затем в разделе «Параметры защиты от вирусов и других угроз» нажмите «Управление настройками».
- Пролистайте содержимое окна вниз и нажмите «Добавление или удаление исключений».
- Нажмите кнопку «Добавить исключение» и выберите один из вариантов — «Файл», «Папка», «Тип файла» или «Процесс». Как правило, для игр и программ (если их блокирует Защитник Windows) имеет смысл добавлять в исключения папку с программой.
- Укажите путь к элементу, который нужно добавить в исключения.
На этом всё: выбранный элемент отобразится в списке исключений, Windows Defender не будет блокировать его выполнение.
В дальнейшем, если вы захотите убрать программу, игру или другой элемент из списка исключений, перейдите в тот же раздел параметров безопасности Windows, нажмите по ранее добавленному в исключения элементу и используйте кнопку «Удалить».
Как добавить исключения Microsoft Defender в Windows PowerShell (Терминале Windows)
При необходимости вы можете использовать команды PowerShell для добавления исключений Защитника Windows:
- Запустите Терминал Windows 11 от имени администратора: нажмите правой кнопкой мыши по кнопке Пуск и выберите соответствующий пункт контекстного меню.
- Используйте команды Add-MpPreference для добавления исключений.
- Обычно достаточно добавить в исключения папку, команда будет следующей:
Add-MpPreference -ExclusionPath "путь_к_папке"
- Элемент будет добавлен в исключения, причем если вы зайдете в параметры исключений в окне «Безопасность Windows», там он также будет отображаться.
Другие доступные параметры для команды Add-MpPreference можно найти в справке на сайте Майкрософт.
Видео
Ни один из антивирусов не застрахован от ложного срабатывания, и встроенный в Windows 11 Защитник также не является исключением. Так, антивирус может блокировать и удалять репаки программ, кейгены и патчи, активаторы и прочие неблагонадежные с точки зрения разработчиков антивируса программные инструменты. Предотвратить блокировку и удаление можно отключением Защитника, но это не самое лучшее решение, поскольку через непродолжительное время он включится вновь и отреагирует на потенциальную угрозу повторно.
Будет гораздо лучше и правильнее внести файл, на который реагирует штатный антивирус, в список исключений, благо, данная функция Защитником поддерживается. Причем добавить можно не только файл, но также папку и процесс. Основных способов формирования списка исключений Защитника в Windows 11 два: через графический интерфейс оснастки «Безопасность Windows» и через Терминал. Рассмотрим оба способа.
Чтобы открыть параметры безопасности Windows, запустите приложение «Параметры», перейдите в раздел Конфиденциальность и защита → Безопасность Windows и нажмите кнопку «Открыть службу «Безопасность Windows»». Также вы можете кликнуть правой кнопкой мыши по иконке Защитника в трее и выбрать в меню опцию «Просмотр панели мониторинга безопасности», так будет удобнее и быстрее.
Слева на панели категорий выберите «Защита от вирусов и угроз» и нажмите ссылку «Управление настройками» в блоке «Параметры защиты от вирусов и других угроз».
Прокрутив содержимое окна немного вниз, найдите и нажмите ссылку «Добавление или удаление исключений». Появится кнопка «Добавить исключение», нажмите ее и выберите один из четырех вариантов добавляемого объекта: Файл, Папка, Тип файла или Процесс.
Если вы выберите файл или папку, Windows откроет окно обзора, в котором вам нужно будет указать путь к объекту; если тип файла или процесс — откроется маленькое диалоговое окошко, в котором нужно будет указать файловое расширение или имя процесса.
В результате вы увидите добавленный в список исключений объект тут же под кнопкой добавления. Если в будущем вы пожелаете удалить файл, папку или процесс из списка исключений, то сможете сделать это из этого же раздела.
Пользователи, имеющие навык работы с командной строкой, могут добавить файл или папку в исключения Защитника в Терминале Windows, запущенном от имени администратора. Команда добавления файла или папки в список исключений выглядит следующим образом:
Add-MpPreference -ExclusionPath "полный путь к объекту"Если объектов несколько, их можно перечислить через запятую. Чтобы просмотреть список добавленных файлов и папок, выполняем команду:
Get-MpPreference | fl excl*они будут выведены через запятую в фигурных скобках.
Команда удаления элементов из списка исключений очень похожа, фрагмент «Add» в ней заменятся на «Remove», вот так:
Remove-MpPreference -ExclusionPath "полный путь к объекту"Это был лишь небольшой пример управления штатным антивирусом с использованием инструментария командной строки. Помимо Add-MpPreference и Remove-MpPreference, для конфигурирования Защитника Windows 11 существуют также и другие командлёты, например, командлёт Set-MpPreference позволяет настраивать параметры сканирования и получения обновлений для встроенного Защитника.
Наша инструкция покажет как добавить файл или папку в исключения антивируса операционной системы Windows 11 и предотвратить удаление, которое мешает запустить программу либо компьютерную игру.

Антивирус новой операционной системы Windows 11 может также выдавать ложные срабатывания на абсолютно безобидные файлы и без спроса удалять. Такое поведение зачастую препятствует нормальной работе за компьютером, запустить программу или игру просто не получится.
Ознакомившись с данным руководством вам станет известно, как добавить в исключения антивируса от Microsoft (Безопасность Windows) необходимые файлы или папки.
Совет. Прежде чем начать, проверьте исключаемые файлы загрузкой в VirusTotal и только после этого исключайте из сканирования.
Как добавить файл или папку в исключения антивируса Windows 11
1. Запустите приложение «Безопасность Windows 11», самый быстрый способ это через поиск.
2. Откройте раздел «Защита от вирусов и угроз».
3. Зайдите в «Управление настройками».
4. Прокрутите параметры до ссылки «Добавление или удаление исключений» и нажмите данный пункт.
5. Кликните мышкой «Добавить исключение» и внесите необходимые объекты.
Теперь, интегрированный антивирус обеспечивающий безопасность Windows 11 перестанет ложно реагировать и удалять добавленные файлы в исключения.
Способ 1: Настройки безопасности
Если вы уверены, что файл, процесс или целый каталог не представляет опасности для операционной системы, можно добавить их в список исключений Windows Defender.
- Нажимаем кнопку «Пуск», вызываем окно параметров и
в разделе «Конфиденциальность и защита» открываем «Безопасность Виндовс».
Либо, если Защитник включен, а он наверняка включен, так как блокирует наш объект, открываем системный трей, кликаем иконку в виде щита и открываем нужный нам экран.
- Перемещаемся в раздел «Защиты от вирусов и угроз»,
спускаемся к блоку параметров ЗВУ, щелкаем «Управление настройками»,
ищем там раздел «Исключения» и кликаем под ним «Добавление и удаление исключений».
- Нажимаем «Добавить», выбираем нужную категорию, в нашем случаем это будет папка,
находим ее в «Проводнике» и подтверждаем выбор.
После этого она появится в списке.
- Чтобы убрать объект из списка исключений, кликаем по нему
и нажимаем «Удалить».

Читайте также:
Как отключить Защитник Windows 11
Устранение проблем с открытием «Защитника Windows» в Windows 11
Способ 2: Консоль
Добавлять объекты файловой системы в исключения можно с помощью консольных инструментов. Мы покажем, как это сделать, на примере «Терминала» Виндовс 11.
- Щелкаем правой кнопкой мышки по меню «Пуск» и запускаем «Терминал» с повышенными правами.
- Для добавления в список исключения используется команда
Add-MpPreference, а также добавочные значения в зависимости от типа объекта — «-ExclusionProcess» (для процессов и исполняемых файлов), «-ExclusionExtension» (для расширений) и «-ExclusionPath» (для путей). Мы добавляем папку, поэтому вводим командуAdd-MpPreference -ExclusionPath «путь к папке»,в кавычках указываем путь к папке и нажимаем «Enter».
С этого момента в списке исключений появится добавленный нами путь.

Способ 3: LGPE
«Редактор групповой политики» – системный инструмент, но он есть только в Windows 11 Pro и выше, т.е. домашняя версия для этого способа не подойдет.
- Сочетанием клавиш «Windows+R» вызываем инструмент «Выполнить», вводим команду
gpedit.mscи нажимаем «OK». - В левой области открываем разделы так, как показано на скриншоте, т.е. находим папку «Антивирусная программа Microsoft Defender», а затем в правой области переходим в каталог «Исключения».
- Здесь мы можем освободить от проверки определенные расширения, ip-адреса, исполняемые файлы и пути. Мы снова добавим каталог, поэтому дважды кликаем «Исключения путей»,
включаем параметр, затем жмем «Показать»,
в поле «Имя значения» указываем путь к папке, в поле «Значение» ставим «0» или оставляем его пустым, подтверждаем действие,
нажимаем «Применить» и закрываем окно.
- Чтобы убрать объект из списка, можно удалить его в разделе исключений, как это описано в первом способе, или установить значение параметра – «Не задано».

Еще статьи по данной теме: