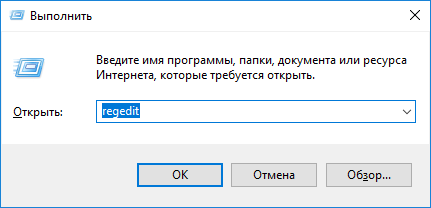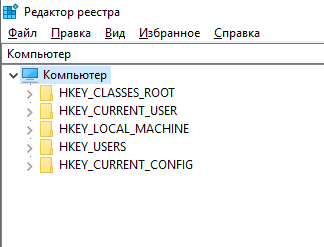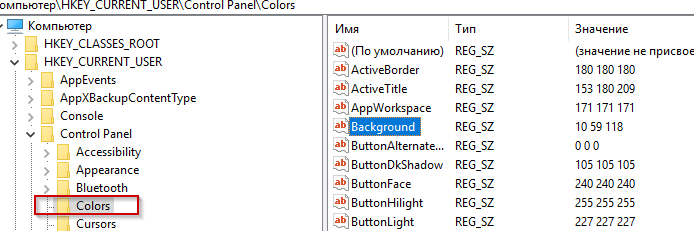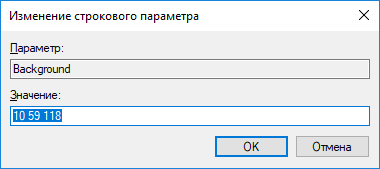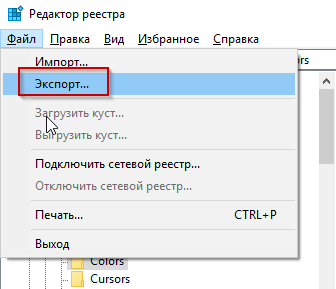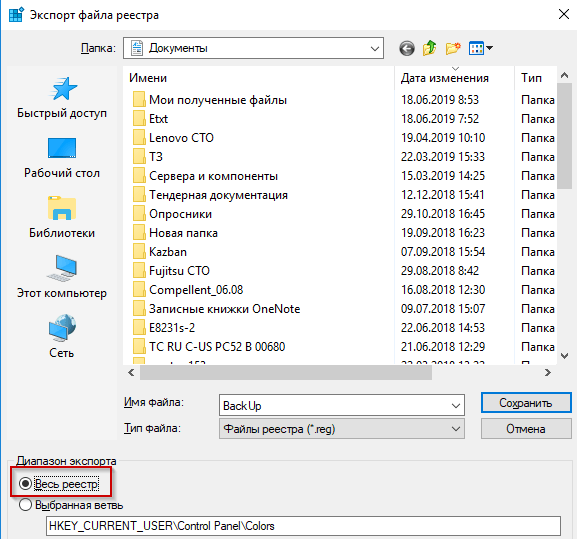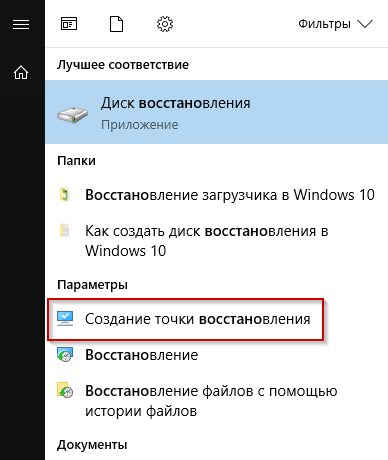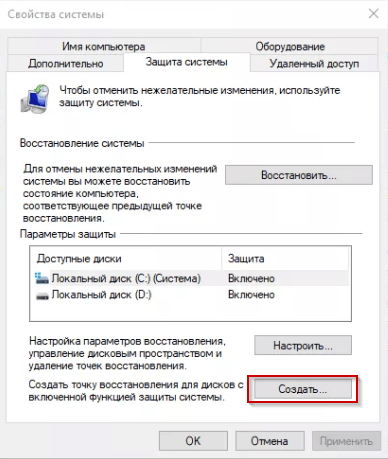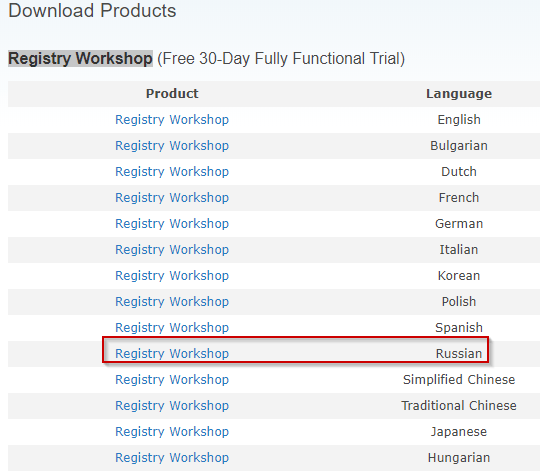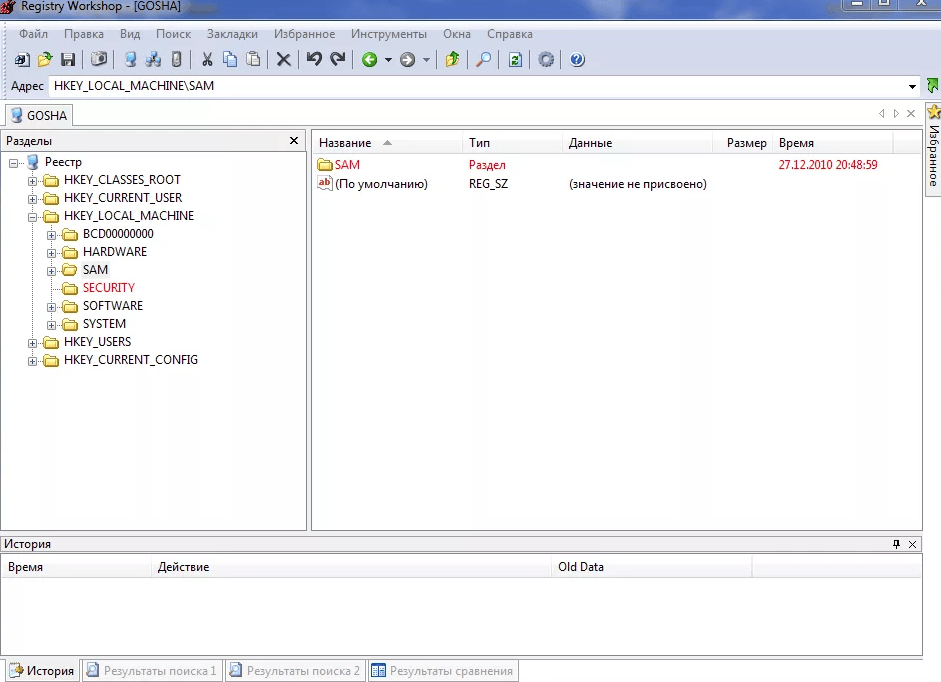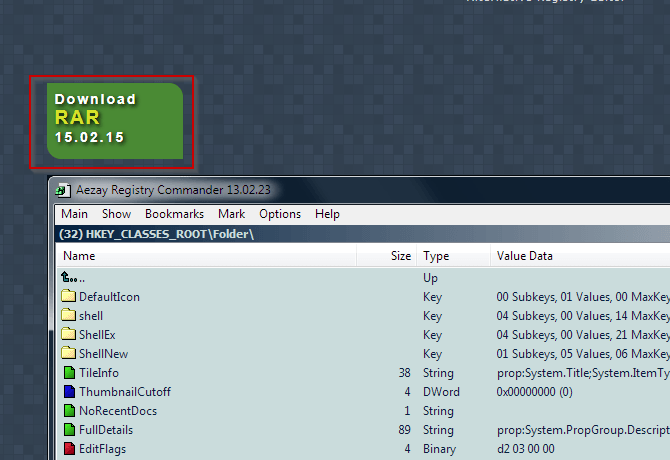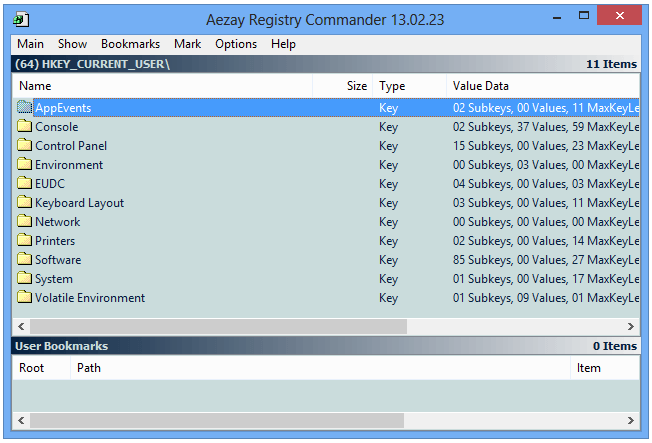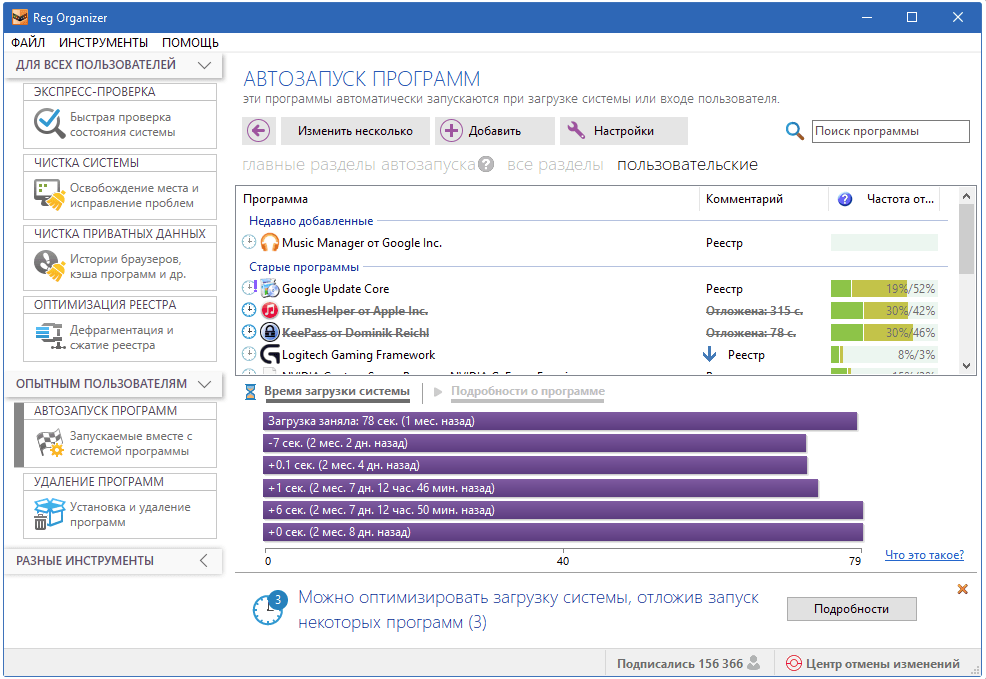Предупреждение: При использовании редактора реестра следует соблюдать осторожность. Ошибки при редактировании реестра могут привести к серьезным проблемам, которые могут потребовать полной переустановки операционной системы и привести к потере данных. Избегайте изменений, предлагаемых источниками данных. Для защиты перед внесением изменений, основанных на официально опубликованной документации Майкрософт, обязательно зарегистрируете реестр. После этого вы сможете восстановить его в случае возникновения проблемы. Дополнительные сведения см.в этой Windows.
Существует два способа открыть редактор реестра в Windows 10:
-
В поле поиска на панели задач введите regedit, а затем выберите Редактор реестра (настольное приложение) в результатах.
-
Щелкните правой кнопкой мыши кнопку Начните и выберите выполнить. Введите regedit в поле Открыть: и выберите ОК.
Нужна дополнительная помощь?
Нужны дополнительные параметры?
Изучите преимущества подписки, просмотрите учебные курсы, узнайте, как защитить свое устройство и т. д.
В сообществах можно задавать вопросы и отвечать на них, отправлять отзывы и консультироваться с экспертами разных профилей.
Download Windows Speedup Tool to fix errors and make PC run faster
You can edit the Windows Registry with the help of Console Registry Tool or reg.exe. Reg.exe is a command-line utility with which you can perform almost all the task which you otherwise can with regedit.exe. Reg.exe in Windows 11/10/8/7, can be useful when you want to quickly make a change to the Windows Registry without opening registry editor and moreover and has the additional facility of being directly usable in scripts.
Reg.exe command line
To run the reg.exe, open cmd, type reg /? and hit Enter. This will show you the parameter list, syntax & the return codes.
The reg commands include:
- Reg add
- Reg delete
- Reg compare
- Reg copy
- Reg export
- Reg import
- Reg load
- Reg query
- Reg restore
- Reg save
- Reg unload.
For instance:
To add a new subkey or entry to the registry use:
reg add <KeyName> [{/v ValueName | /ve}] [/t DataType] [/s Separator] [/d Data] [/f]
Examples:
To add the key HKLM\Software\MyCo on remote computer ABC, type:
REG ADD \\ABC\HKLM\Software\MyCo
To add a registry entry to HKLM\Software\MyCo with a value named Data of type REG_BINARY and data of fe340ead, type:
REG ADD HKLM\Software\MyCo /v Data /t REG_BINARY /d fe340ead
To add a multivalued registry entry to HKLM\Software\MyCo with a value name of MRU of type REG_MULTI_SZ and data of fax\0mail\0\0, type:
REG ADD HKLM\Software\MyCo /v MRU /t REG_MULTI_SZ /d fax\0mail\0\0
To add an expanded registry entry to HKLM\Software\MyCo with a value name of Path of type REG_EXPAND_SZ and data of %systemroot%, type:
REG ADD HKLM\Software\MyCo /v Path /t REG_EXPAND_SZ /d ^%systemroot^%
TIP: You will need to compress the registry key if the size of registry key exported using Reg.exe is very large.
To delete a subkey or entries from the registry use:
Reg delete <KeyName> [{/v ValueName | /ve | /va}] [/f]
Examples:
To delete the registry key Timeout and its all subkeys and values, type:
REG DELETE HKLM\Software\MyCo\MyApp\Timeout
To delete the registry value MTU under HKLM\Software\MyCo on the computer named ZODIAC, type:
REG DELETE \\ZODIAC\HKLM\Software\MyCo /v MTU
For a full read & details, visit Microsoft Technet. You may want also to read this post on how to edit the Registry for another User.
These Windows Registry Basics and this post on Windows Registry Tips may also interest you.
Anand Khanse is the Admin of TheWindowsClub.com, a 10-year Microsoft MVP (2006-16) & a Windows Insider MVP (2016-2022). Please read the entire post & the comments first, create a System Restore Point before making any changes to your system & be careful about any 3rd-party offers while installing freeware.
Реестр – особая часть операционной системы Windows, которая представляет собой базу данных из всех параметров или настроек ОС. Все опции Панели управления и других мест системы, где есть возможность изменения каких-либо параметров, зафиксированы в реестре. Там же хранятся данные о путях к файлам, о расположении установленных программ и других моментах, связанных с функционированием Windows. Чтобы открыть реестр в Windows 10 используются те же способы, которые применялись в 7 и 8 версии ОС – здесь Microsoft ничего не переделывали. Настраивать и оптимизировать ОС можно также и с помощью сторонних программ.
Местонахождение
Физически реестр состоит из группы файлов, которые хранятся в папке System32\config. При загрузке ОС из этих файлов собирается база данных с текущими параметрами, которые и применяются в работе Windows. Эта база состоит из пяти главных веток. Редактировать файлы из указанного каталога напрямую не рекомендуется, поскольку для того, чтобы войти в реестр Windows 10, существует специальный инструмент, зовущийся regedit.
Редактор реестра
Запуск редактора значений реестра осуществляется следующим образом:
- Щелкнуть по поисковой строке на панели задач или воспользоваться сочетанием клавиш Win + S.
- Вписать в текстовое поле команду «regedit».
- При появлении результатов поиска нажать на кнопку «выполнить команду».
Совет! Eсли функции поиска на панели задач не активированы в настройках, то для запуска приложения можно всегда использовать стандартный диалог «Выполнить», который появляется по нажатию Win + R.
Изменение параметров
Процесс внесения правок в содержимое реестра представляет собой поиск нужной строки в определенном каталоге и указание нового значения для неё. Поиск нужной строки проще всего осуществить через соответствующую опцию, которая вызывается сочетанием клавиш Ctrl + F или кнопкой F3.
Редактировать реестр в Windows 10 нужно крайне осторожно, поскольку неверное значение в каком-либо параметре может привести к ошибке при следующей загрузке системы и выведению её из строя. Прежде чем вносить изменения в какой-либо параметр, следует поискать в интернете информацию о нём.
Совет! Перед редактированием реестра рекомендуется создавать резервную копию через меню «Файл» -> «Экспорт».
Сторонние программы для очистки реестра
Для очистки реестра Windows 10 от ненужных строк и ошибочных значений пользователи устанавливают стороннее программное обеспечение, поскольку ОС не обладает в своём составе необходимыми функциями. Ошибки в реестре могут появляться в результате сбоев установленных программ, а пустые строки – из-за не до конца удаленных приложений.
Например, почистить реестр на Windows 10 можно утилитой CCleaner, которая распространяется бесплатно на сайте компании-разработчика. Скачав и установив данный продукт, можно приступить к процедуре поиска неисправностей и их устранения. Для этого нужно:
- Запустить CCleaner.
- Перейти на вкладку «Реестр».
- Нажать на кнопку «Поиск проблем».
- Дождаться завершения процедуры поиска.
- Нажать на кнопку «Исправить».
- Подтвердить создание резервной копии и указать файл для сохранения текущей версии значений реестра.
- Щелкнуть по кнопке «Исправить отмеченные».
- Закрыть окно.
Восстановление значений реестра
В том случае, если после ручного редактирования значений реестра или автоматической чистки с применением стороннего программного обеспечения наблюдаются проблемы в работе операционной системы, нужно восстановить реестр Windows 10 до прежнего состояния. Делается это путём импортирования созданного на этапе редактирования файла.
Для того, чтобы записать значения из файла в реестр, потребуется:
- С помощью Проводника Windows найти папку, хранящую *.reg-файл с резервной копией.
- Дважды кликнуть по файлу.
- Подтвердить импорт значений.
Совет! Восстановить данные из файла можно и непосредственно находясь в редакторе. Для этого используйте меню «Файл» -> «Импорт», и укажите ранее созданный reg-файл.
Видео
Наглядно увидеть работу с реестром ОС можно в этом видео.
Вывод
Реестр Windows – мощный инструмент для управления ОС, предоставляющий доступ ко многим параметрам, не реализованным в стандартном визуальном интерфейсе Windows. Для доступа к таким параметрам часто применяют программы-твикеры, которые могут настроить размер оконных рамок проводника, время проигрывания анимаций и много других параметров. В любом случае, изменять параметры реестра не рекомендуется без особой причины, а перед исправлением ошибочных значений всегда следует создавать резервную копию.
В операционных системах существует реестр, с помощью которого можно отредактировать системные настройки. В этой статье мы разберем, что это за реестр, зачем он нужен, как его открыть и что в нем можно настроить.
Что такое реестр
Представляет собой единую базу данных, хранящую информацию о подключенных устройствах, системных настройках, параметрах подключений и т.д. Операционная система обращается к нему во время выполнения любых операций.
Соответственно, со временем БД разрастается, в ней появляются ошибки или пустые записи, что приводит к низкому быстродействию компьютера, появлению ошибок и другим проблемам. Для исправления ситуации используются специальные утилиты – «редакторы реестра».
Зачем нужен редактор реестра
Утилита, которая позволяет редактировать и править ключи, доступна в любой версии ОС семейства Windows. Она представляет собой системную службу, которая встроена в ОС.
Способы открыть редактор реестра:
- Пишем в поиской строке «редактор реестра» – приложение высветится как предложенное.
- Вместо «редактор реестра» в поиске можно ввести значение «regedit».
- Нажимаем сочетание клавиш «Win» + «R» и вводим команду regedit.
Скриншот №1. Команда regedit.
Важно! Для запуска программы требуются права локального администратора.
В результате откроется рабочая область.
Скриншот №2. Реестр Windows.
Он состоит из пяти главных веток.
- HKEY_CLASSES_ROOT содержит информацию, необходимую для работы Windows с типами файлов. Например, пользователь открывает текстовый документ на компьютер. ОС обращается к данной ветке, находит приложение, которая обрабатывает расширение файла и запускает его.
- HKEY_CURRENT_USER хранит информацию о пользователе, который в данный момент работает на ПК. Раздел включает в себя параметры рабочего стола, директории, системные настройки и т.д.
- HKEY_LOCAL_MACHINE используется для хранения информации о настройках персонального компьютера, в том числе и при замене комплектующих.
- HKEY_USERS предназначен для хранения информации о профилях, которые зарегистрированы в операционной системе. Ветка с чем-то схожа с HKEY_CURRENT_USER по хранимым данным.
- HKEY_CURRENT_CONFIG используется во время запуска операционной системы. В нем содержится информация об аппаратных компонентах ПК.
В каждой ветке содержатся дополнительные подразделы и пункты.
Как редактировать реестр
Чтобы внести изменения, переходим к соответствующему разделу. На скриншоте ниже представлен пример.
Скриншот №3. Ветка «Colors».
Нажимаем на пункте Background дважды левую кнопку мыши, чтобы открыть рабочее поле и изменить цвет фона.
Скриншот №4. Область Background в реестре.
Параметр принимает значение, заданное числами.
Важно! Прежде, чем вносить изменения в реестр, обязательно сделайте резервную копию.
Мнение автора: Реестр – мощный инструмент управления операционной системы. С его помощью любую ОС пользователь настраивает под себя. Но необходимо понимать, за что отвечает каждый ключ, и какие значения допустимы. Если таких знаний нет – то не редактируем, а оставляем все как есть, либо обращаемся к специалистам. В противном случае могут появиться проблемы и ошибки вплоть до краха системы Windows. В результате ОС придется переустанавливать.
Как сделать резервную копию реестра
Обязательно необходимо сделать бэкап реестра перед внесением правок. Процедура выполняется двумя способами: при помощи функции редактора или с использованием точки восстановления.
При помощи функции «Редактора реестра»
Открываем реестр через команду regedit, нажимаем меню «Файл», далее «Экспорт».
Скриншот №5. Меню «Файл».
Откроется диалоговое окно, в котором указываем наименование резервной копии и выбираем пункт «Весь реестр».
Скриншот №6. Создать резервную копию.
Копия создается в течение 2-3 минут.
Если необходимо восстановить реестр, то в меню «Файл» выбираем раздел «Импорт». Указываем путь к бэкапу, нажимаем открыть. Процесс займет не более 3-4 минут.
Точка восстановления
Второй метод – создание точки отката. Она сохраняет состояние операционной системы на текущий момент, после чего пользователь всегда может вернуться к ней.
Важно! При создании точки восстановления все произведенные после изменения удаляются.
Как создать точку отката? Нажимаем «Пуск», вводим строку «Восстановление», выбираем пункт, отмеченный красным на скриншоте.
Скриншот №7. Выбор раздела «Восстановление».
Откроется новое меню.
Скриншот №8. Свойства системы.
Нажимаем кнопку «Создать». Процесс займет 3-5 минут, после чего точка отката появится в списке. В нее входит копия реестра.
Редактирование реестра с помощью сторонних утилит
Редактировать реестр можно при помощи утилит от сторонних разработчиков. Рассмотрим 3 варианта с кратким описанием каждой программы.
Registry Workshop
Первая альтернатива – утилита Registry WorkShop.
На официальном сайте разработчиков Torchsoft доступны варианты загрузок на разных языках.
Скриншот №9. Ссылки для скачивания.
Выбираем вариант для русскоязычной аудитории, скачиваем его и устанавливаем.
Важно! Утилита поставляется как условно-бесплатная. Пользователю предоставляется 40 дней на тестирование, после чего необходимо приобрести полную версию либо удалить ПО.
Внешний вид напоминает стандартный реестр, но с дополнительными функциями.
Скриншот №10. Главное окно.
Преимущества программы
- Поиск осуществляется в 3-4 раза быстрее по сравнению со встроенным редактором реестра. Результат выдается по всем строкам, а не по одной.
- Утилита имеет функцию отмены последних действий пользователя с учетом нескольких шагов. То есть в любой момент времени нажимаем кнопку «Отмена», и система возвращается в предыдущее состояние.
- Доступна опция Drag’n’Drop.
- В ПО встроены дополнительные функции: очистка реестра, оптимизация, сравнение веток по отдельности и т.д.
Registry WorkShop интегрируется с операционной системой и становится доступной в контекстном меню.
Registry Commander
Второе программное обеспечение, обладающие расширенным функционалом – Registry Commander.
Скриншот №11. Сайт загрузки.
Важно! Утилита поставляется в портативном виде, т.е. не надо устанавливать. Скачали архив, распаковали и запустили.
Откроется рабочее окно, которое схоже с классическим «Проводником» Windows.
Скриншот №12. Интерфейс.
Утилита копирует или изменяет данные в любой ветке реестра за две минуты. Доступна функция резервирования и восстановления.
Недостатки: утилита перестала обновляться после 25 февраля 2015 года, но по-прежнему удобна в использовании.
Reg Organizer
Скриншот №13. Интерфейс.
Reg Organizer – это комбинированное решение, в состав которого входит редактор реестра. В программе доступно множество расширенных функций. Я опишу основные.
- Автоматическая очистка реестра.
- Сохранение резервной копии.
- Поиск по внутреннему алгоритму, что увеличивает скорость операций по сравнению со стандартным редактором.
- Опция отмены последних действий пользователя.
- Отслеживание изменений в режиме реального времени. Если появляется новый ключ или сторонняя программа вносит изменения, утилита оповещает о данном действии.
- Оптимизация и архивация.
Программа поставляется условно-бесплатно. В течение 30 дней пользователь работает без ограничений, а по истечении пробного периода обязан приобрести лицензию либо удалить программу.
Заключение
Публикация рассказала о реестре Windows и о том, как его редактировать. Также рассмотрены утилиты сторонних производителей, которые предоставляют расширенный функционал в сравнении со стандартным редактором.
Post Views: 2 017
Часто советы на нашем сайте связанны с реестром Windows 10 и редактором реестра. Что именно представляет собой Реестр и что такое RegEdit? Те, кто знаком с Windows, в течение многих лет не нуждаются в объяснении, но большинство новых пользователей Windows 10, найдут этот пост полезным.
Сегодня я попытаюсь объяснить основы редактора реестра. Это включает аргументы командной строки, основные методы работы с этой программой и многое другое. Читайте ниже, если вам интересно.
Редактор реестра появился как инструмент для пользователей, желающих внести изменения в настройки Windows, которые не отображаются в пользовательском интерфейсе. Основной целью этого инструмента изменение настроек в системном реестре — набор специальных файлов, которые содержат информацию о конфигурации Windows, и почти всех установленных программ. Windows и многие программы (за исключением » portable «) имеют свои собственные настройки в реестре.
Как открыть приложение Редактор реестра Windows 10.
Независимо от того, какая версии Windows 10 у вас установлена, эти способы будут работать:
Способ 1: Нажмите сочетание клавиш Win + R на клавиатуре, откроется диалоговое окно «Выполнить». В строку введите «regedit» без кавычек и нажмите клавишу Enter. Подтвердите действие в окне контроля учетных записей.
Способ 2: Откройте «Проводник» Windows 10, в адресной строке Проводника наберите Regedit и нажмите клавишу Enter.
Способ 3: Перейдите в меню «Пуск» → «Средство администрирования…» → «Редактор реестра»
Способ 4: Основной исполняемый файл редактора реестра находится в директории C:\Windows. Таким образом, вы можете перейти к этой папке и запустить файл regedit.exe вручную.
Также вы можете создать ярлык для программы Regedit.exe и закрепить его в меню «Пуск» на «Начальном экране» или «Панели задач» Windows 10. Это позволит получить доступ к редактору реестра в один клик.
Способ 5: Откройте меню «Пуск» и начните набирать на клавиатуре «реестр», это должно показать приложение редактор реестра в верху списка. Нажмите, чтобы открыть его.
Это позволяет открыть редактор реестра с правами администратора.
Способ 6: Откройте Командную строку или Power Shell от имени администратора. Введите regedit и нажмите Enter, чтобы открыть редактор реестра.
Редактор реестра выглядит следующим образом:
Содержание редактора реестра
Как видно на картинке выше, редактор состоит из двух панелей — левая панель показывает «Разделы» системного реестра в виде дерева, а в правой панели отображаются «Параметры».
- Разделы представляют собой виртуальное представление данных из нескольких файлов, которые формируют базу данных реестра. Вы можете увидеть, какие файлы представляют вашу базу данных реестра, если вы откроете следующий раздел:
HKEY_LOCAL_MACHINE\SYSTEM\CurrentControlSet\Control\hivelist
- Здесь вы можете увидеть список параметров, где файлы реестра хранятся на жестком диске. Данные внутри них, как уже упоминалось выше, имеют иерархическую структуру.
Обратите внимание, что некоторые части базы данных реестра никогда не отображаются в редакторе реестра. Например, вы никогда не увидите SAM (диспетчера учетных записей безопасности) внутри Regedit.
Как создать новый раздел
Чтобы создать новый раздел реестра, необходимо кликнуть правой кнопкой мыши на родительский раздел в левой панели и выбрать в контекстном меню команду «Создать» → «Раздел».
Вы должны дать вновь созданному разделу собственное имя в соответствии с требованиями программного обеспечения, для которого вы создаете его. Вы можете экспортировать (сохранить) ключ в файл * .reg из контекстного меню. При экспорте в файл, вы можете позже просто дважды кликнуть файле .reg, чтобы импортировать (вернуть) его содержимое обратно в реестр Windows 10.
Как создать новый Параметр
Чтобы создать новый параметр, необходимо кликнуть правой кнопкой мыши
- на разделе в левой панели
- на пустой области в правой панели.
Выберите подходящий тип для нового параметра и введите его имя. Дважды кликните параметр, который вы создали, чтобы установить свои данные при необходимости.
Как сделать резервную копию и восстановить параметры реестра в Windows 10
Всякий раз, когда вы вносите изменения в реестр Windows, рекомендуется сначала сделать резервную копию. Вы можете создать резервную копию всего реестра достаточно легко, и затем восстановить его если что-то пошло не так. Если вы редактируете только один или два параметра реестра и планируете внести другие изменения в реестр позже, одной резервной копии будет недостаточно. Вы можете делать новые резервные копии каждый раз, вы можете делать столько копий, сколько потребуется. Гораздо проще создавать резервные копии отдельных разделов, особенно если вы часто редактируете реестр. Вы можете сделать резервную копию и восстановить параметры реестра из резервной копии. Вот как.
Резервная копия раздела реестра
Откройте реестр Windows и перейдите к нужному разделу, для которого вы хотите сделать резервную копию. кликните правой кнопкой мыши и выберите в контекстном меню «Экспортировать». Сохраните раздел реестра в месте, из которого вы не сможете случайно удалить его. Если у раздела есть подразделы, они тоже будут сохранены.
Восстановить раздел реестра
Есть два способа восстановить раздел реестра. Первый из самого редактора реестра Windows. Перейдите в «Файл» → «Импорт» и выберите копию раздела реестра, который вы хотите восстановить.
Второй способ, перейдите в папку, в которой вы сохранили резервную копию раздела реестра. Кликните правой кнопкой мыши на файле и выберите параметр «Слияние». Вы увидите на экране предупреждение, предупреждающее вас об опасности редактирования реестра. Примите это, и раздел будет добавлен. Вам не нужно открывать редактор реестра или что-то еще. Раздел будет восстановлен, и вы получите на экране уведомление о том, что все готово.
Изменения, которые может иметь раздел или параметр, может появиться сразу же или потребовать перезагрузки системы. Это зависит от параметра, того, для чего он нужен, и от того, какие изменения он вносит, поэтому мы не можем с уверенностью сказать, потребуется ли вам перезагрузка или нет.
Примечание: Для импорта раздела реестра вам необходимы права администратора.
Следует отметить, что если вы планируете создавать резервные копии большого количества разделов реестра, всегда полезно организовывать их. Вы всегда можете открыть файл .REG в Блокноте и просмотреть его содержимое, чтобы увидеть, какие изменения он внесет, или вы можете хранить их в папках, которые сообщают вам, для чего он.
-
Что делать, если редактор реестра Windows 10 отключен администратором?
-
Как получить полный доступ к конкретной записи реестра для редактирования или удаления.
-
Быстрая навигация в редакторе реестра
-
Закладки для быстрой навигации в системном реестре Windows 10
-
Windows 10 как изменить шрифт редактора реестра
Переключение между HKCU и HKLM в редакторе реестра в Windows 10
В операционной системе Windows 10, Microsoft добавила возможность быстрого перехода между аналогичными разделами реестра ветви HKEY_LOCAL_MACHINE и HKEY_CURRENT_USER.
Например, Подраздел Software существует в следующих ветвях:
- HKEY_LOCAL_MACHINE\SYSTEM
а также
- HKEY_LOCAL_MACHINE\SYSTEM
Для переключения между ними, выполните следующие действия.
1. Откройте редактор реестра.
2. Перейдите к нужному ключу реестра, например, к подразделу: SYSTEM
3. Предполагая , что вы закончили работу с открытым разделом в HKCU и хотите продолжить с его коллегой в разделе HKEY_LOCAL_MACHINE, кликните правой кнопкой мыши на подраздел SYSTEM и выберите команду в контекстном меню Перейти к HKEY_LOCAL_MACHINE:
И наоборот — из HKEY_LOCAL_MACHINE \ вы можете переключиться на HKEY_CURRENT_USER \ SYSTEM мгновенно.
Помните, что этот трюк работает только с ключами, которые имеют схожие пути корневых разделов HKEY_CURRENT_USER и HKEY_LOCAL_MACHINE.
Аргументы командной строки редактора реестра
И, наконец, я хотел бы показать вам наиболее распространенные аргументы командной строки, которые можно использовать с помощью редактора реестра. Они могут быть использованы в ваших собственных сценариях и пакетных файлах.
regedit.exe -m
Открывает другой экземпляр редактора реестра, даже если один уже открыт. Это очень удобно, если вы хотите сравнить два ключа реестра. Будет ли работать на Windows XP и более поздних версий.
regedit.exe path_to_file.reg
Слияние файла реестра с вашем текущем реестром. Это действие по умолчанию, которое выполняется при двойном клике на файл * .reg в проводнике.
regedit.exe /s path_to_file.reg
То же самое, что и выше, но файл будет объединено тихо, без диалога подтверждения. Полезно для скриптов.
regedit.exe /e path_to_file.reg
Экспортировать все данные реестра в один файл.