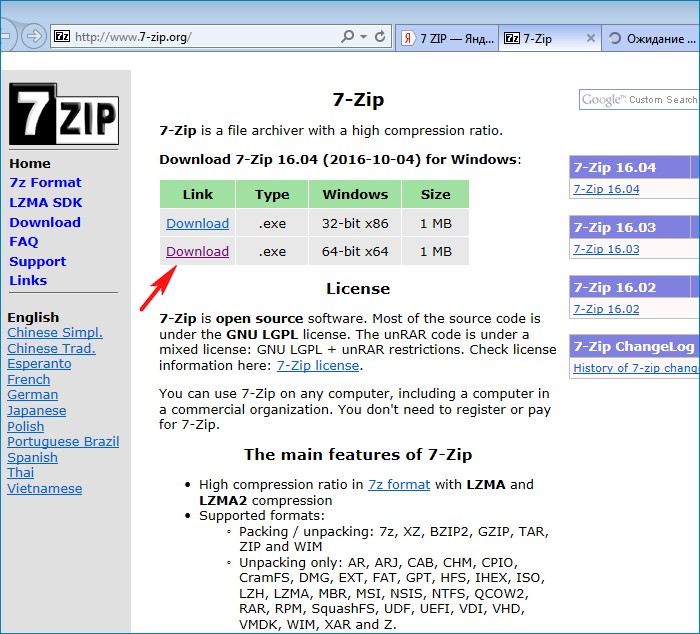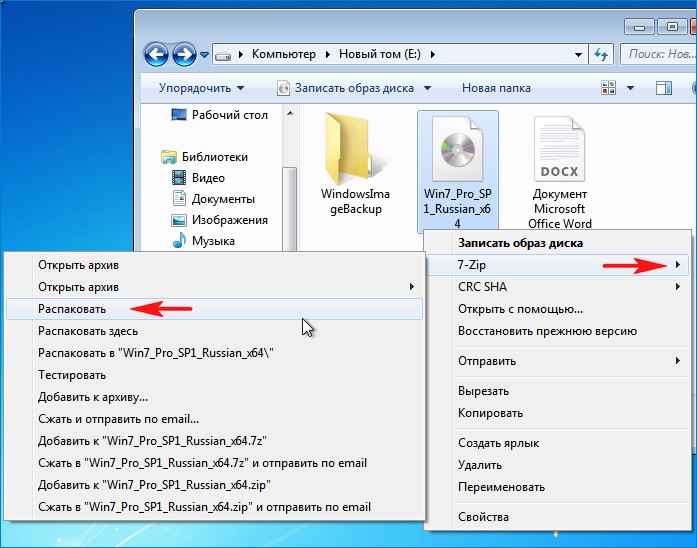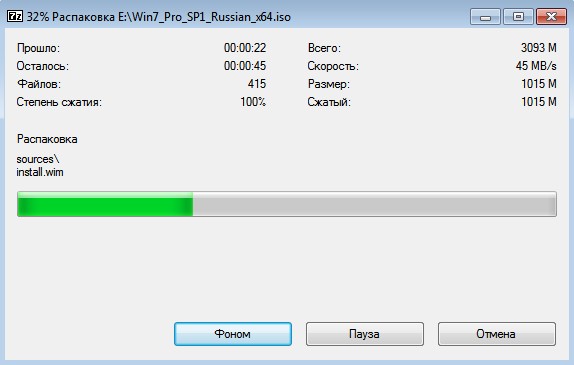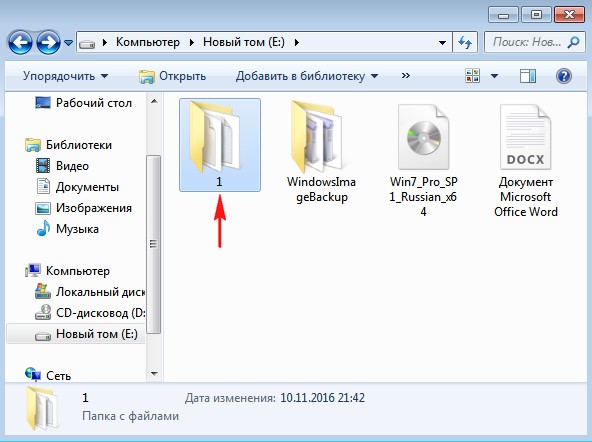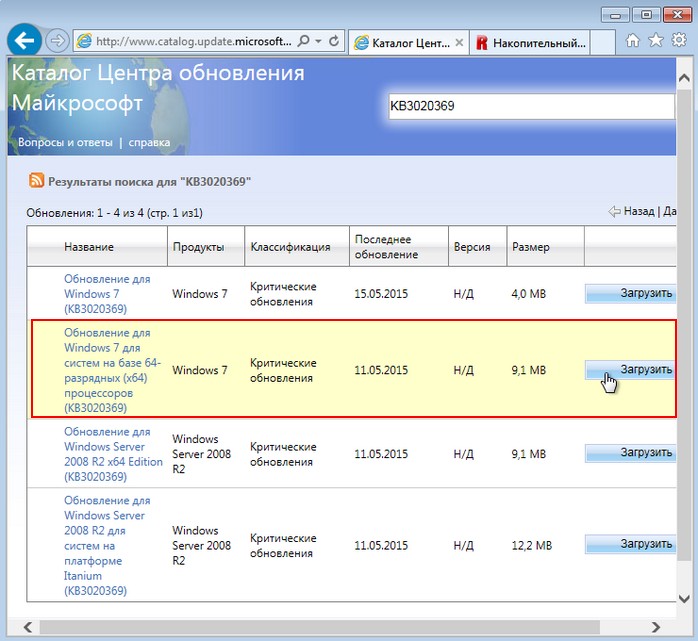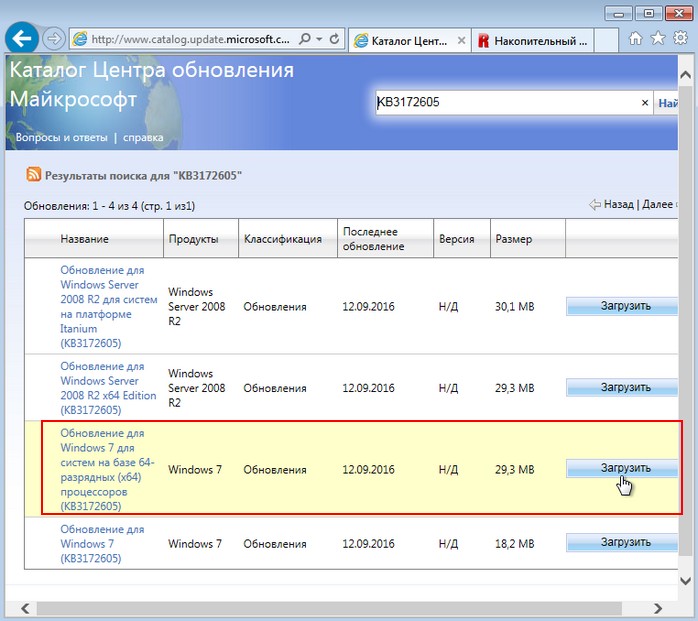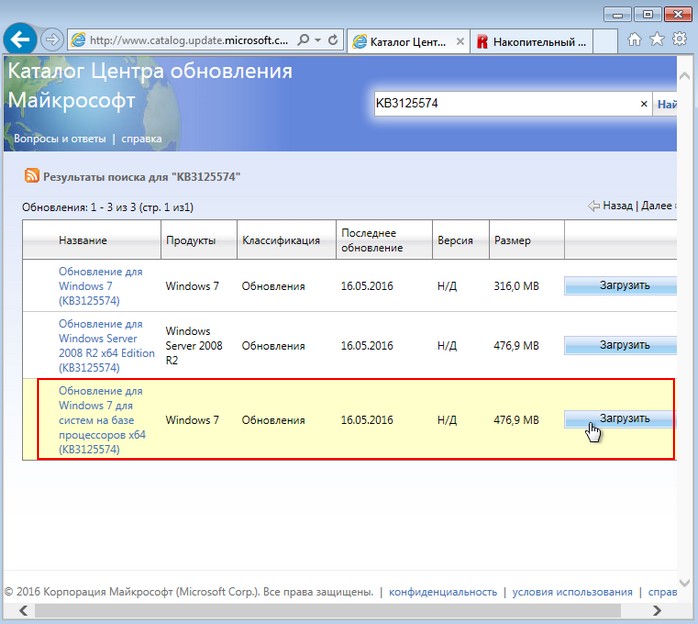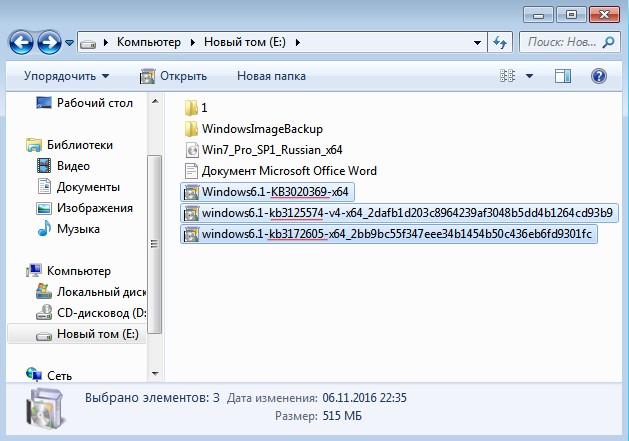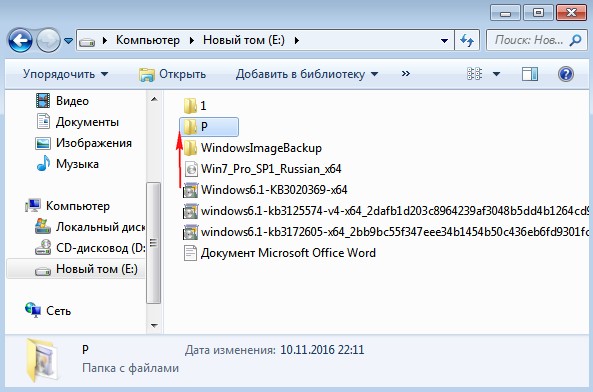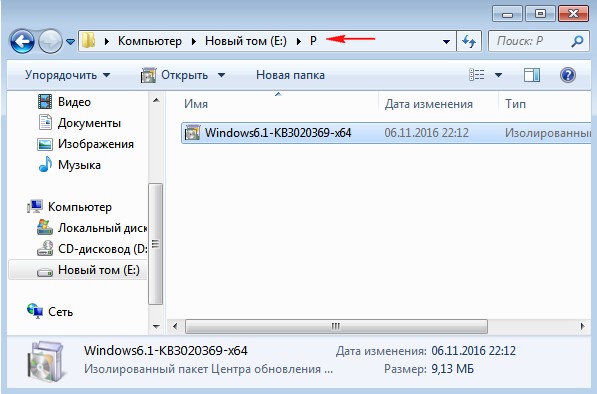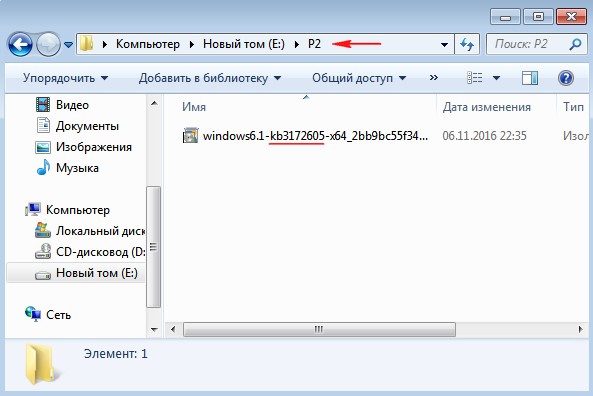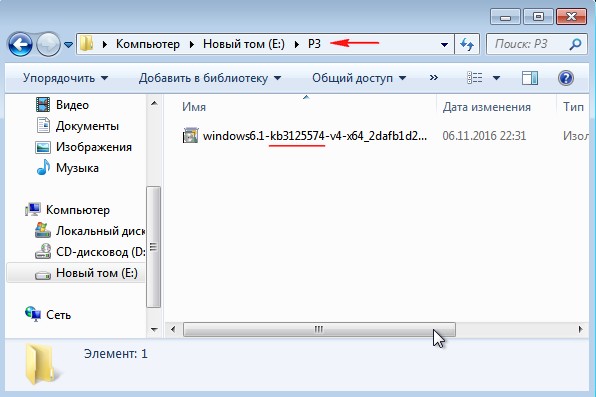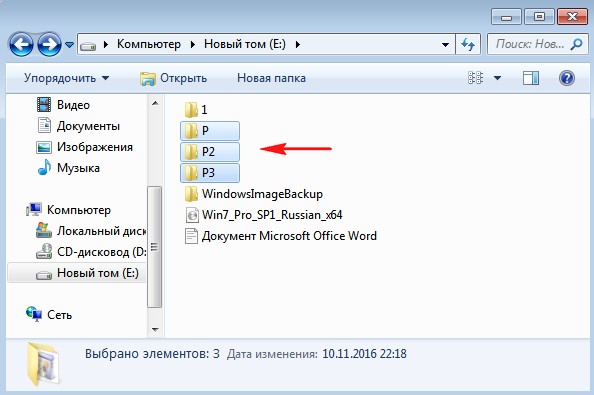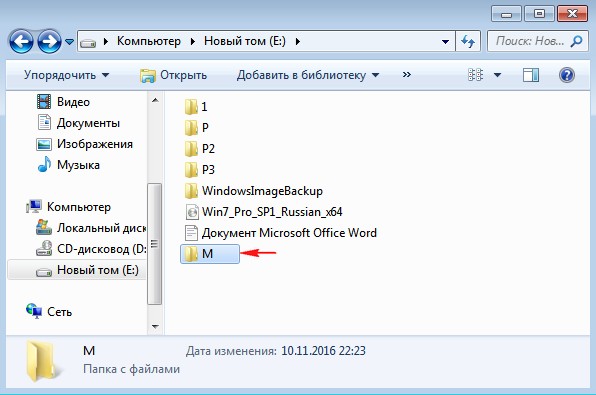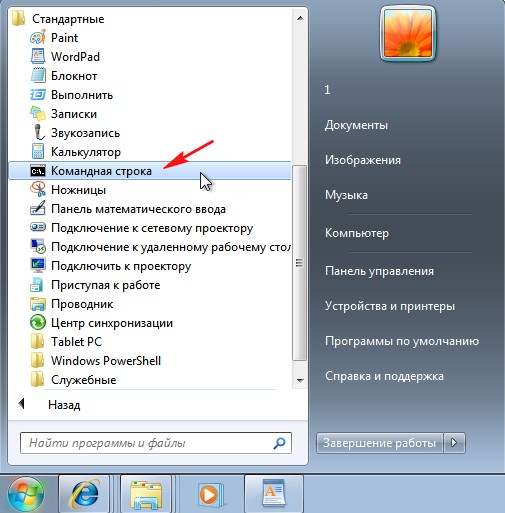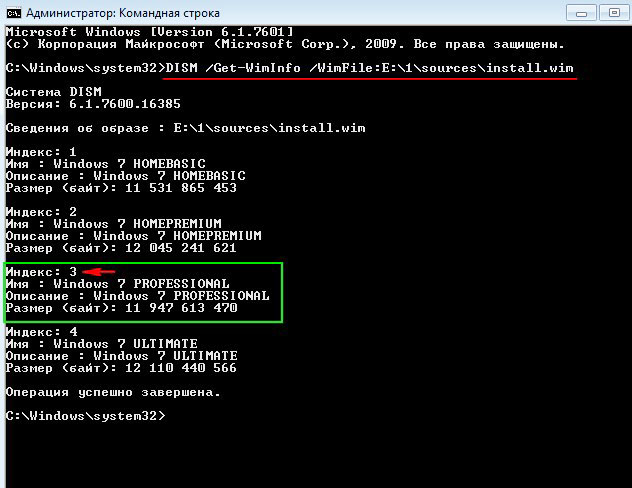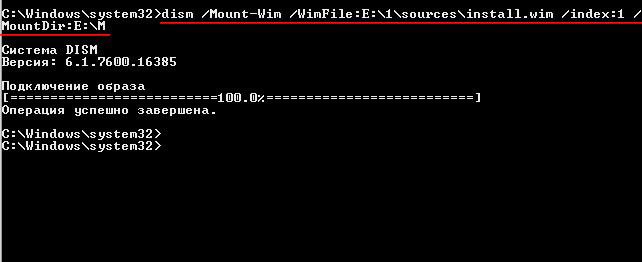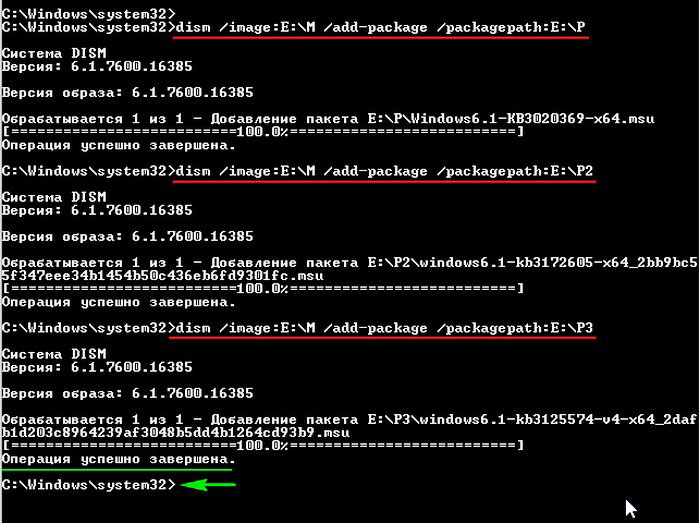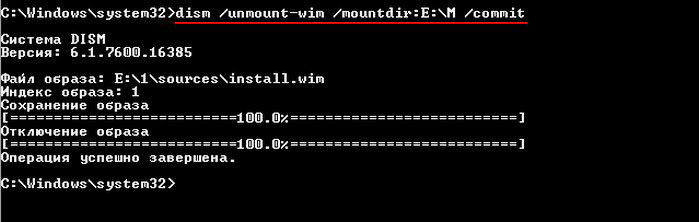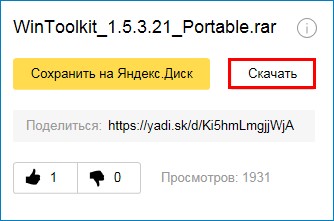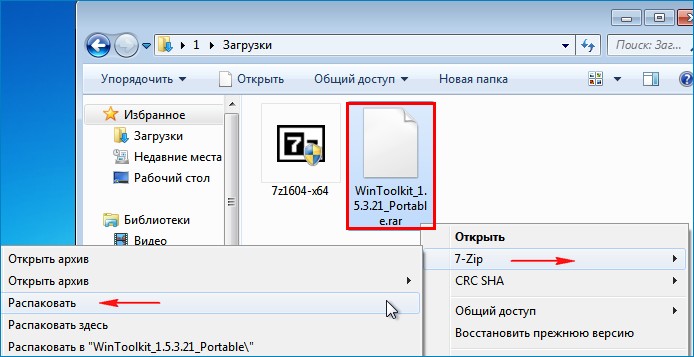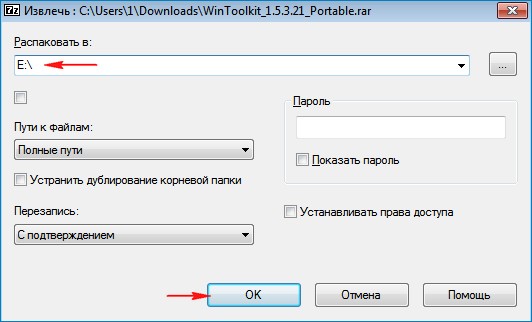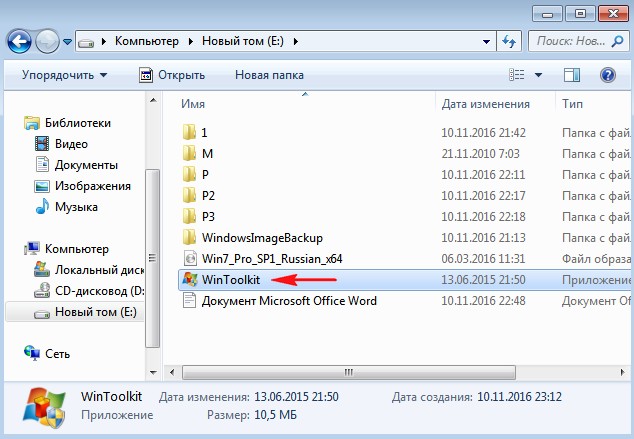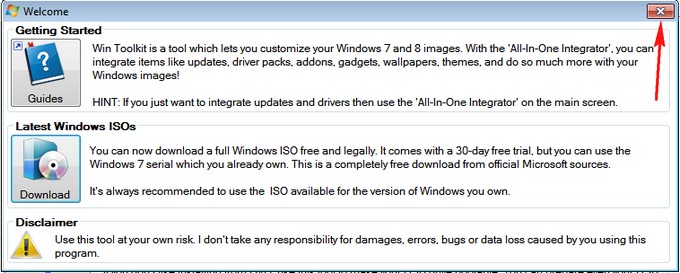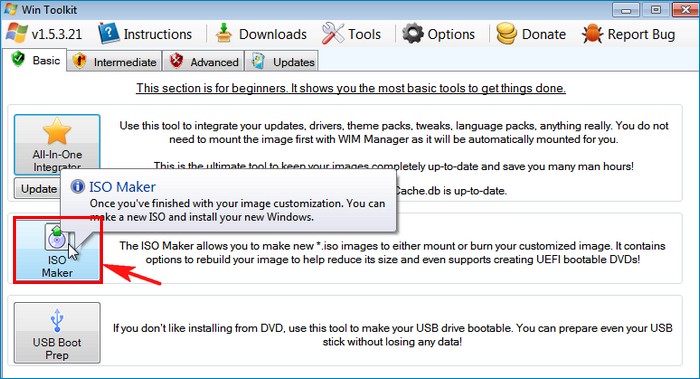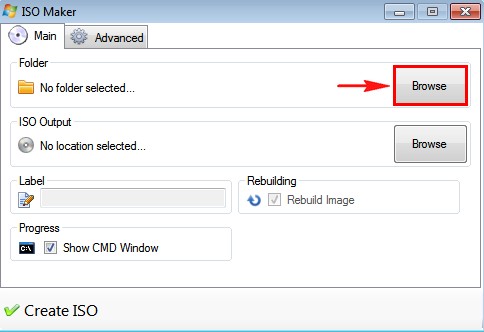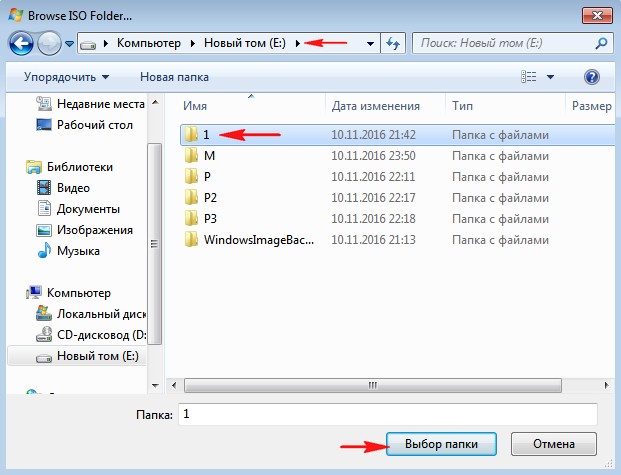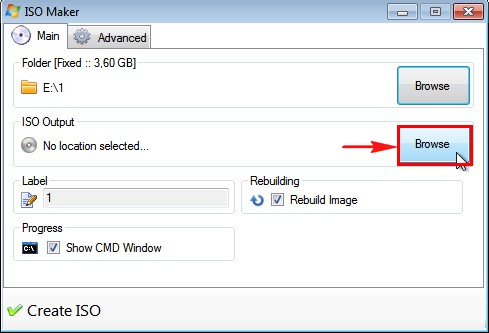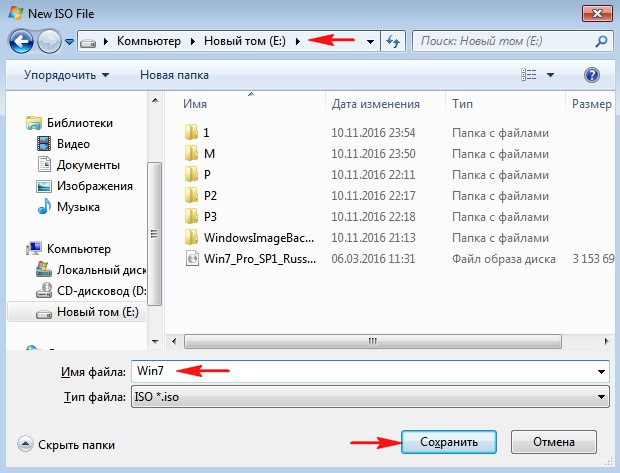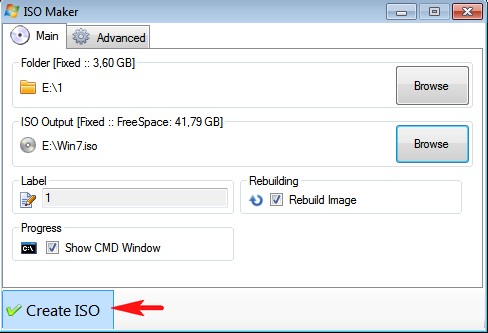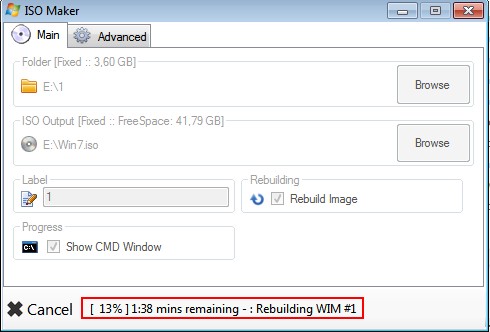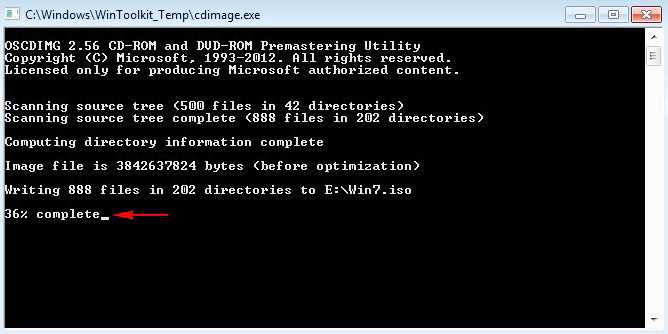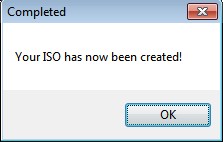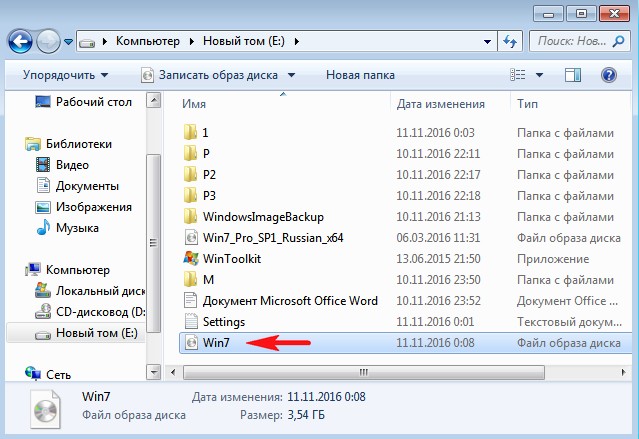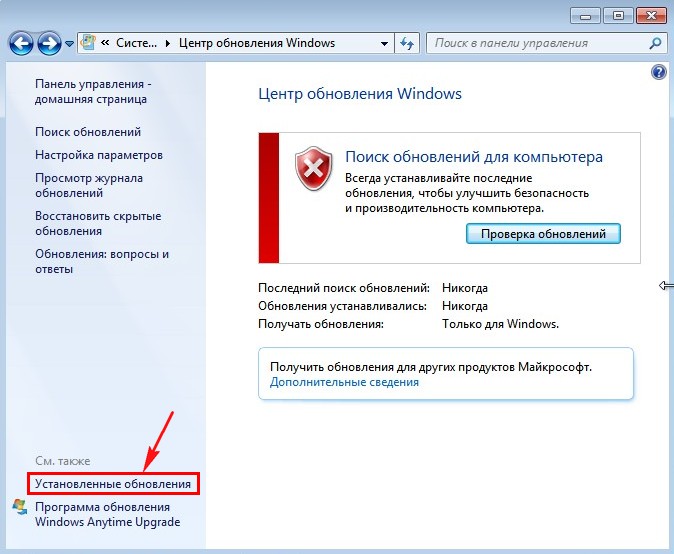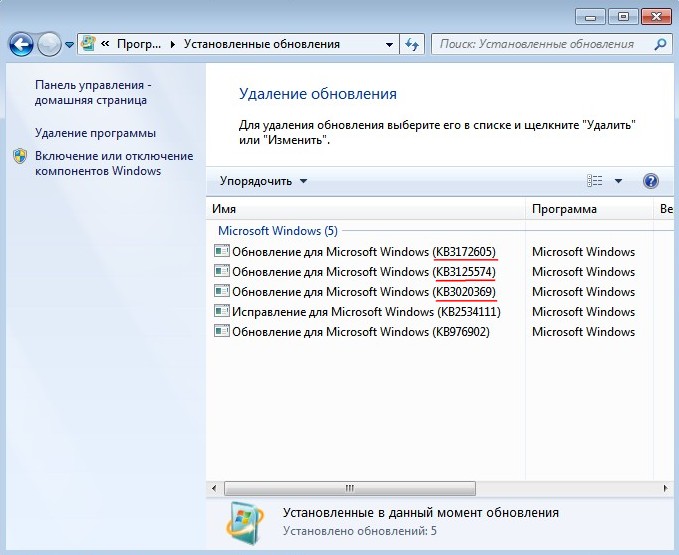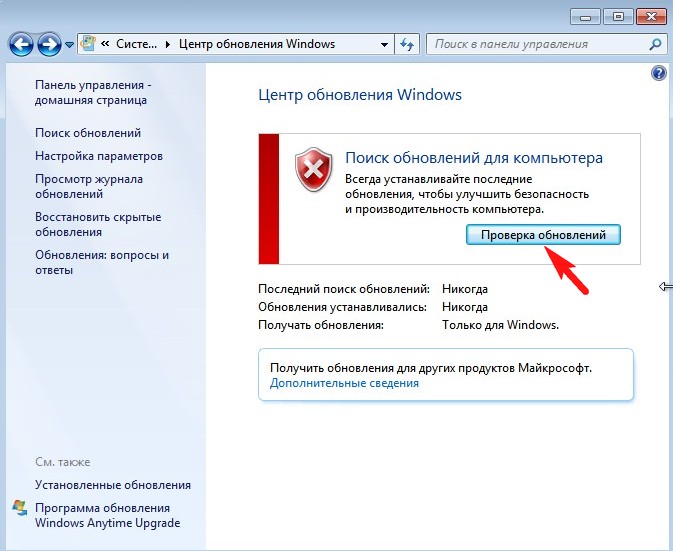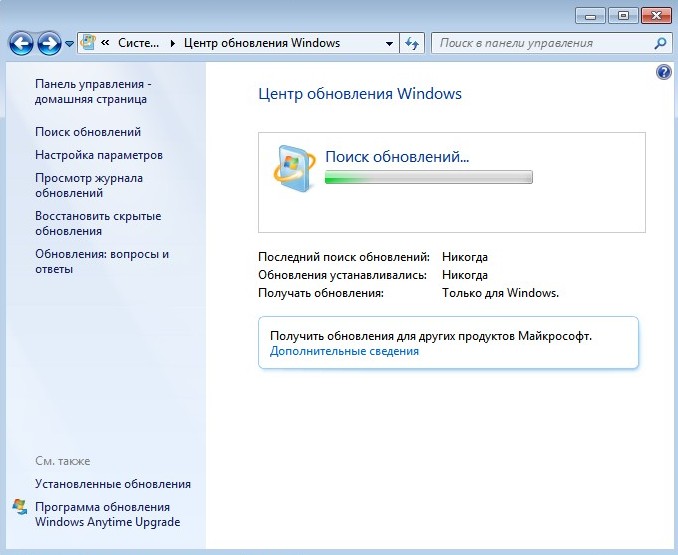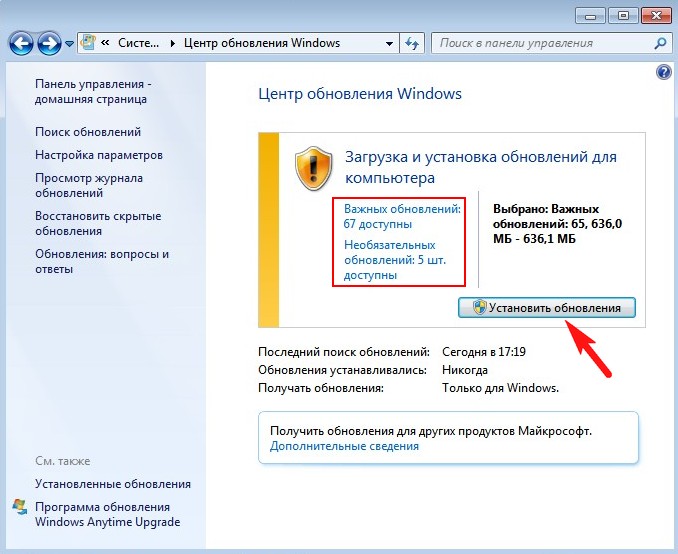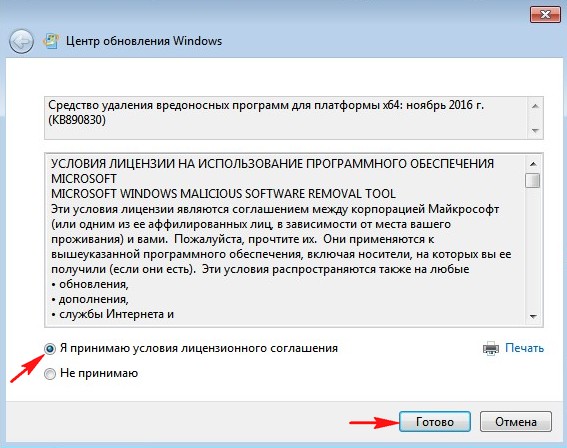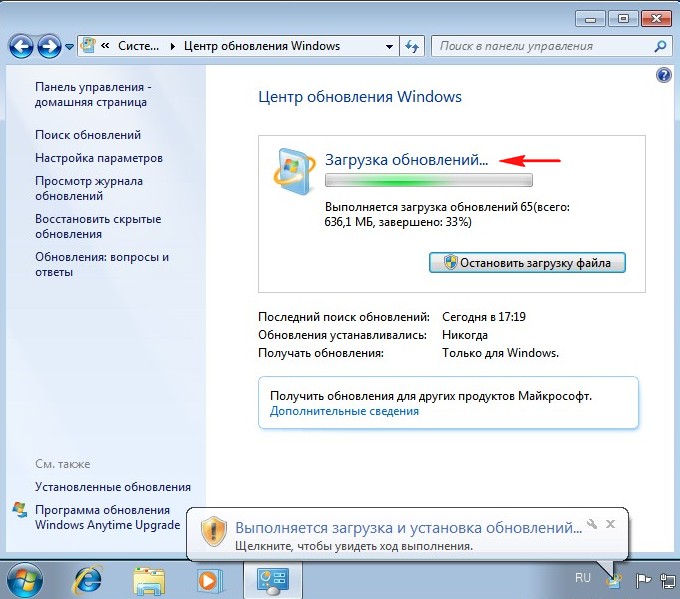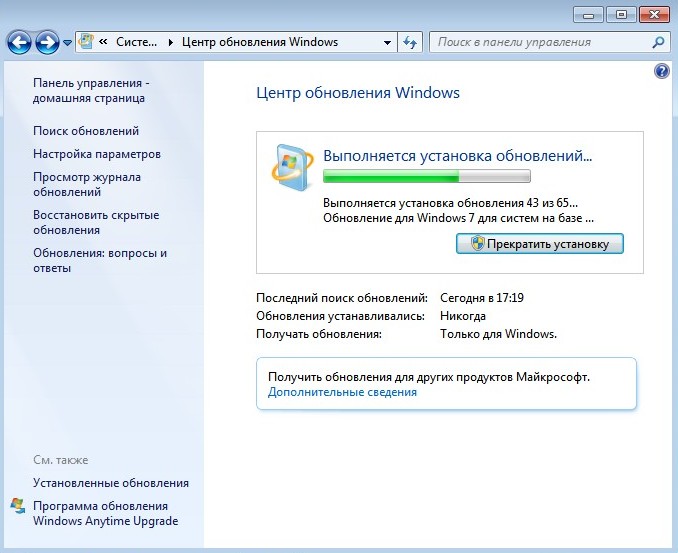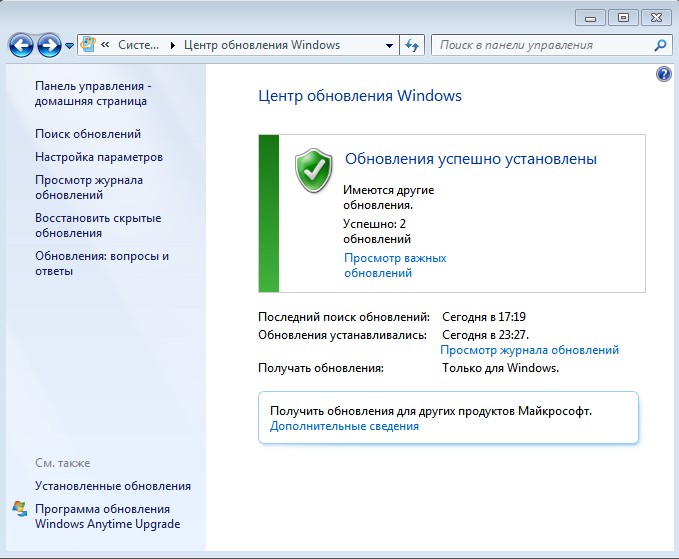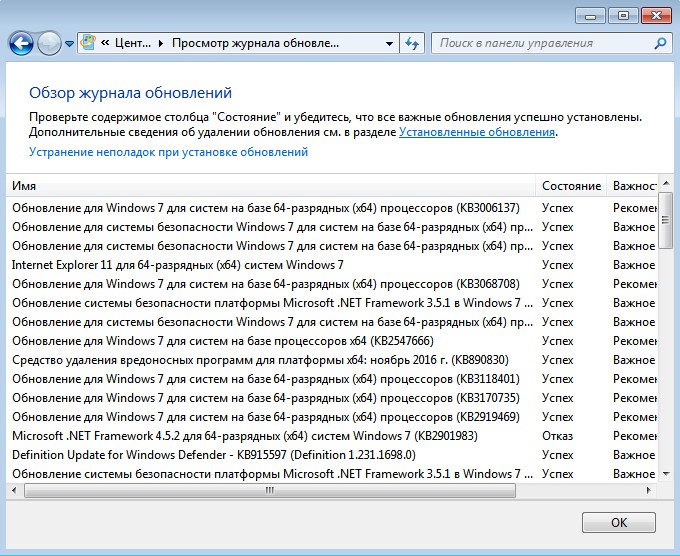Привет друзья! Не секрет, что операционная система Windows 7 ещё пользуется большой популярностью и многие пользователи, чьи компьютеры совместимы с семёркой, держат Win 7 в качестве второй или даже основной операционной системы на компьютере. Зная о неугасающей популярности старенькой системы, Майкрософт ещё летом выпустила для неё очень удобный накопительный пакет обновлений «Rollup Update» (или обновление KB3125574), получивший неофициальное название — Service Pack 2, так как содержит в себе все важнейшие обновления с 2011 года. Данный накопительный пакет очень удобен, ведь всем известно, что сразу после установки на компьютер, Windows 7 начинает скачивать массу обновлений и устанавливать их с целой чередой перезагрузок, что очень неудобно для пользователя. Другое дело сразу после установки системы накатить накопительный пакет «Rollup Update» со всеми обновлениями и спокойно работать. В одной из наших предыдущих статей мы разобрали, как установить «Rollup Update» на Windows 7, но вот интересно, а возможно ли интегрировать в дистрибутив OS этот накопительный пакет, чтобы после установки все обновления были уже установлены в операционную систему. Об этом мы и поговорим в сегодняшней статье.
Во-первых скачаем программу 7-Zip по ссылке и установим её (если вы работаете в Windows 8.1, 10, то 7-Zip вам не нужна, так как эти системы прекрасно работают с ISO-образами).
Затем скачаем ISO-образ Windows 7 на официальном сайте Майкрософт. Щелкаем на ISO-образе правой мышью и выбираем «7-Zip»—>«Распаковать»
Снимаем галочку и распаковываем файлы Windows 7 на раздел (E:) с созданную нами папку «1»
Распаковка файлов.
Файлы Windows 7 распакованы на раздел (E:) в папку «1».
Скачиваем (обязательно в браузере Internet Explorer) три пакета обновлений KB3020369 по ссылке:
http://www.catalog.update.microsoft.com/Search.aspx?q=KB3020369
KB3172605 по ссылке:
http://www.catalog.update.microsoft.com/Search.aspx?q=KB3172605
и накопительный пакет обновлений «Rollup Update» KB3125574:
http://www.catalog.update.microsoft.com/Search.aspx?q=KB3125574
Все три пакета обновлений скачаны на раздел жёсткого диска (E:)
Создаём на разделе (E:) папку с названием «P» (русских букв быть не должно) и копируем в неё пакет обновлений «KB3020369».
Создаём на разделе (E:) папку с названием «P2» и копируем в неё пакет обновлений «KB3172605»
Создаём на разделе (E:) папку с названием «P3» и копируем в неё пакет обновлений «KB3125574»
Создаём на разделе (E:) папку с названием «M», в данную папку мы смонтируем Windows 7 64-бит и затем интегрируем в неё обновления.
Запускаем командную строку от имени администратора
ISO-образ Windows 7 64-бит мы разархивировали с вами в начале статьи в папку «1».
Следующей командой узнаём индекс всех релизов, находящихся в ISO-образе Windows 7.
Dism /Get-WimInfo /WimFile:E:\1\sources\install.wim
мне нужна Windows 7 Профессиональная и её индекс 3.
Следующей командой монтируем (распаковываем архив Windows 7), находящийся в папке 1, в подпапке «source» файл-образ install.wim — в папку «M» на диске (E:)
dism /Mount-Wim /WimFile:E:\1\sources\install.wim /index:3 /MountDir:E:\M
Интегрируем из папки «P» пакет обновлений «KB3020369» в смонтированный в папку M: образ Windows 7.
dism /image:E:\M /add-package /packagepath:E:\P
Интегрируем из папки «P2» пакет обновлений «KB3172605» в смонтированный в папку M: образ Windows 7.
dism /image:E:\M /add-package /packagepath:E:\P2
Интегрируем из папки «P3» пакет обновлений «KB3125574» в смонтированный в папку M: образ Windows 7.
dism /image:E:\M /add-package /packagepath:E:\P3
Дождитесь сообщения:
Операция успешно завершена
C:\windows\system32>
Следующей командой отключаем (размонтируем) образ Windows 7 из папки «M».
dism /unmount-wim /mountdir:E:\M /commit
Теперь нам осталось только запаковать Windows 7 с интегрированными обновлениями в ISO-образ
Скачиваем программу по ссылке WinToolkit 1.5
Щелкаем на скачанном архиве с программой WinToolkit 1.5 правой мышью и выбираем «7-Zip»—>«Распаковать»
Я распакую программу на раздел (E:).
Запускаю программу WinToolkit 1.5.
Закрываем окно с рекламой.
Жмём на кнопку ISO Maker для создания образа, содержащего все редакции Windows 7
Жмём на верхнюю кнопку «Browse»
В открывшемся проводнике находим на диске (E:) папку «1» с файлами Windows 7, выделяем её левой мышью и жмём кнопку «Выбор папки»
Жмём на нижнюю кнопку «Browse»
В открывшемся проводнике выбираем место сохранения будущего ISO-образа Windows 7 (раздел E:) и даём ему название «Win7», затем жмём «Сохранить»
Жму на кнопку «Create ISO»
и начинается процесс создания ISO образа Windows 7
ISO-образ Windows 7 64-бит с интегрированными обновлениями готов!
«ОК»
и находится на диске (E:).
Устанавливаем Windows 7 с интегрированными обновлениями «Rollup Update» на другой компьютер
После успешной установки идём в «Центр обновления Windows» и смотрим установленные обновления.
Видим наши интегрированные обновления установились вместе с операционной системой.
Возвращаемся в предыдущее окно и жмём на кнопку «Проверка обновлений»
Windows 7 начинает поиск обновлений.
И обновления находятся. Жмём на кнопку «Установить обновления»
Принимаем условия лицензионного соглашения и жмём «Готово»
Начинается загрузка обновлений.
Выполняется установка обновлений.
После установки обновлений система просит перезагрузку.
Начинается Настройка обновлений.
После перезагрузки идём «Центр обновления Windows и видим, что все обновления установлены»
Смотрим Журнал обновлений.
Статья по этой теме:
Как создать дистрибутив Windows 7 с интегрированными обновлениями операционной системы при помощи виртуального диска VHD
Аннотация
В данной статье рассмотрены вопросы объединения обновлений программного обеспечения для Windows, использующих средство Update.exe, с исходными установочными файлами Windows. (Под обновлениями программного обеспечения в данной статье понимаются критические обновления, пакеты дополнений, исправления, обновления безопасности, пакеты обновления, обновления и наборы обновлений.) Описанные ниже методы используются для установки обновлений в процессе установки Windows из папки, созданной администратором специально для этой цели, а также для создания установочной копии Windows, включающей требуемые обновления безопасности и защищенной от заражения вирусами на этапе установки.
Примечания
-
Представленная методика предназначена для установки только тех обновлений, которые используют программу Update.exe. Например, некоторые обновления Internet Explorer для Windows 2000 и Windows XP устанавливаются с помощью файла INF вместо программы Update.exe, а, следовательно, не могут быть интегрированы по данной методике.
-
В случае интеграции обновления неправильно создаются разделы реестра Filelist, например, если интегрировать обновление безопасности 824146 в исходные установочные файлы Windows Server 2003, то неправильно будет создан следующий раздел:
HKEY_LOCAL_MACHINE\SOFTWARE\Microsoft\Updates\Windows Server 2003\SP1\KB824146\Filelist
-
В случае интеграции для каждого обновления создается отдельная запись в составе компонента Установка и удаление программ панели управления, однако кнопка Удалить недоступна, поскольку отсутствуют файлы предыдущих версий, которые восстанавливаются при удалении обновления.
-
Кроме того, в случае соблюдения следующих условий администратору необходимо установить обновления для среды предварительной установки Windows:
-
среда предварительной установки Windows используется администратором для запуска программы установки Windows;
-
используется операционная система, в которую интегрированы обновления, расположенные в общей сетевой папке.
Для получения дополнительных сведений о том, как это сделать, щелкните следующий номер статьи базы знаний Майкрософт:
828217 Как установить обновление безопасности 824146 для среды предварительной установки Windows (Эта ссылка может указывать на содержимое полностью или частично на английском языке)
-
-
Указания, приведенные в данной статье, могут быть использованы для образов RISETUP служб удаленной установки (RIS), у которых структура папки I386 совпадает со структурой сетевой установочной папки. Образы RIPREP необходимо перенести на клиентский компьютер, установить обновления, а затем создать на сервере новый образ с помощью средства RIPREP.
-
При использовании описываемой процедуры для предотвращения заражения вирусами рекомендуется включать в установочные файлы только обновления, не требующие вмешательства со стороны пользователя. Если интегрируемые обновления не мешают завершению работы программы установки Windows, используйте раздел [guirunonce] файла Unattend.txt или выполните развертывание этих обновлений после установки Windows с помощью служб Software Update Services (SUS).
-
Предложенная методика предназначена только для установки нового экземпляра операционной системы и не подходит для обновления уже существующего экземпляра.
Примечание. Встраивание пакета обновления поддерживается только в Windows XP Home и Windows XP Professional. Встраивание пакета обновления не поддерживается в Windows Media Center Edition.
Дополнительная информация
В разделе «Файл Update.exe 5.4.15.0 и более поздних версий» описана процедура интеграции обновлений программного обеспечения, использующих файл Update.exe версии 5.4.15.0 или выше, а в разделе «Более ранние версии файла Update.exe» — процедура для обновлений, использующих файл Update.exe более ранних версий.
Убедиться в том, что обновление использует в качестве программы установки файл Update.exe версии 5.4.15.0 или выше, можно, выполнив следующие действия.
-
Извлеките обновление во временную папку. Например, чтобы извлечь файлы пакета обновления, который называется KBArticleNumber, в папку под названием ExtractedPackage на диске C, введите в командной строке следующую команду: KBArticleNumber /X:C:\ExtractedPackage
-
Откройте временную папку, в которую были извлечены файлы обновления (например, C:\ExtractedPackage).
-
Щелкните правой кнопкой мыши файл Update.exe и выберите пункт Свойства.
-
Сведения о версии файла содержатся на вкладке Версия. Если номер версии 5.4.15.0 или выше, значит, программа установки поддерживает рассмотренные в данной статье функции.
Программа Update.exe определяет соответствие обновления источнику установки. Например, исправление из состава пакета обновления 4 (SP4) для Windows 2000 нельзя интегрировать в исходные установочные файлы Windows 2000, которые уже содержат пакет обновления 4 (SP4). Кроме того, программа Update.exe определяет соответствие исходных файлов и аппаратной платформы. Параметр /integrate не может быть использован с уже извлеченными пакетами.
Если необходимо интегрировать обновления, которые используют в качестве программы установки файл Update.exe версии до 5.4.15.0, выполните действия 6-13; в противном случае пропустите эти действия.
Файл Update.exe 5.4.15.0 и более поздних версий
Чтобы интегрировать обновления, которые используют программу Update.exe версии 5.4.15.0 и выше, в исходные установочные файлы Windows, необходимо выполнить следующие действия.
-
Создайте сетевой диск, сопоставленный сетевой папке, в которой будет создана установочная папка, или войдите на компьютер, где будет создана установочная папка. В этой статье предполагается создание такой папки на диске X.
-
Создайте установочную папку. Например, чтобы создать установочную папку Winflat на диске X, наберите в командной строке:
mkdir X:\Winflat\
-
Предоставьте администраторам полный контроль над установочной папкой, а остальным пользователям — право на чтение и выполнение.
-
Вставьте в устройство чтения компакт-диск Windows и скопируйте содержимое компакт-диска в созданную ранее установочную папку Winflat. Для этого введите в командной строке:
xcopy /E /I /V D:X:\Winflat\
-
Чтобы интегрировать обновления, которые используют в качестве программы установки файл Update.exe версии 5.4.15.0 или выше, введите для каждого из них следующую команду:
KBArticleNumber /integrate:путьПримечание.Путь — это путь к установочной папке. Например, для интеграции обновления KB123456.exe в установочную папку X:\Winflat служит следующая команда:
KB123456 /integrate:x:\winflat
Более ранние версии файла Update.exe
Чтобы интегрировать обновления, которые используют программу Update.exe более ранних версий, в исходные установочные файлы Windows, выполните следующие действия.
-
Создайте сетевой диск, сопоставленный сетевой папке, в которой будет создана установочная папка, или войдите на компьютер, где будет создана установочная папка. В этой статье предполагается создание такой папки на диске X.
-
Создайте установочную папку. Например, чтобы создать установочную папку Winflat на диске X, наберите в командной строке:
mkdir X:\Winflat\
-
Предоставьте администраторам полный контроль над установочной папкой, а остальным пользователям — право на чтение и выполнение.
-
Вставьте в устройство чтения компакт-диск Windows и скопируйте содержимое компакт-диска в созданную ранее установочную папку Winflat. Для этого введите в командной строке:
xcopy /E /I /V D:X:\Winflat\
-
Внесирте изменения в файл X:\Winflat\i386\dosnet.inf, добавив строку svcpack в раздел [OptionalSrcDirs]. Например:
[OptionalSrcDirs]
uniproc
svcpackПримечание. Раздел [OptionalSrcDirs] в файле Dosnet.inf в установочной папке Windows XP или Windows Server 2003 необходимо создать самостоятельно, а файл Dosnet.inf для Windows 2000 содержит его по умолчанию. -
Создайте папку X:\Winflat\i386\svcpack. Для этого введите следующую команду:
mkdir X:\Winflat\i386\svcpack
-
Скопируйте подлежащие интеграции пакеты обновлений (ИмяПродукта-KBНомерСтатьи—Вариант—Язык.exe ) в папку X:\Winflat\i386\svcpack. При указании имен файлов используйте формат 8.3 (KBНомерСтатьи.exe), где НомерСтатьи — номер статьи базы знаний Майкрософт, связанной с обновлением. Если применяется несколько обновлений, скопируйте и переименуйте все пакеты обновления.
-
Извлеките каждое обновление в отдельную временную папку. Например, чтобы извлечь файлы пакета обновления в папку под названием ExtractedPackage на диске Y, введите в командной строке следующую команду:
C:\i386\svcpack\KBНомерСтатьи /X:Y:\ExtractedPackage
-
Из папки Y:\ExtractedPackage для каждого обновления необходимо скопировать файл каталога (KBНомерСтатьи.cat) и обновленные двоичные файлы (расширения EXE, DLL и SYS). выполните следующие действия:
-
Скопируйте файл KBНомерСтатьи.cat из папки Y:\ExtractedPackage для каждого обновления в папку X:\Winflat\i386\svcpack. Не меняйте имя файла каталога (KBНомерСтатьи.cat) и не копируйте файл Empty.cat.
-
Если один и тот же двоичный файл существует в папке Y:\ExtractedPackage для каждого обновления, сохраните файл с наиболее высоким номером версии.
-
Для каждого двоичного файла из папки Y:\ExtractedPackage для каждого обновления проверьте наличие такого же файла в папке X:\Winflat\I386. Если такой файл существует, удалите его из папки X:\Winflat\I386.
Примечание. У некоторых файлов из папки I386 вместо последнего символа расширения стоит символ подчеркивания (_). Например, Rpcss.dl_.
-
Скопируйте обновленные двоичные файлы из папки Y:\ExtractedPackage для каждого обновления в папку X:\Winflat\I386.
-
В папке Y:\ExtractedPackage для каждого обновления проверьте наличие вложенных папок с названием, совпадающим с названием вложенных папок в X:\Winflat\I386. Если такие папки существуют, скопируйте обновленные двоичные файлы из вложенной папки в Y:\ExtractedPackage в соответствующую вложенную папку в X:\Winflat\I386. Например, если папка Y:\ExtractedPackage содержит папку Uniproc, скопируйте файлы из папки Y:\ExtractedPackage\Uniproc в папку X:\Winflat\I386\Uniproc.
Примечания
-
Корпорация Майкрософт осуществляет поддержку текущего и предыдущего пакетов обновления (N и N-1). По этой причине некоторые обновления распространяются в пакетах с двумя режимами и могут применяться на компьютерах, где установлены пакеты обновления разных версий. Например, обновление для Windows XP может содержать папки SP1 и SP2 (в папке SP1 находятся обновленные файлы для исходной версии Windows XP, а в папке SP2 — для Windows XP с пакетом обновления 1 (SP1)). Если источником установки является исходная версия Windows XP (2600), используйте файлы из папки SP1, а если Windows XP с пакетом обновления 1 (SP1) — файлы из папки SP2. Для получения дополнительных сведений об обновлениях с двумя режимами для Windows XP щелкните следующий номер статьи базы знаний Майкрософт:
328848 Описание пакетов обновлений с двумя режимами для Windows XP (Эта ссылка может указывать на содержимое полностью или частично на английском языке)После выпуска пакета обновления 1 (SP1) корпорация Майкрософт предполагает распространять обновления для Windows Server 2003 также в пакетах с двумя режимами.
-
Обновления для Windows Server 2003 также содержат два набора обновленных двоичных файлов для текущего и предыдущего пакетов обновления (N и N-1) в папках nnnQFE и nnnGDR, где nnn — исходная версия операционной системы, SP1, SP2 и т. д. для текущего и предыдущего пакетов обновления (N и N-1). В этом случае используйте файлы из соответствующей папки nnnQFE. Для получения дополнительных сведений об обновлениях для Windows Server 2003 щелкните следующий номер статьи базы знаний Майкрософт:
824994 Общее описание содержимого обновлений для Windows Server 2003 и Windows XP с пакетом обновления 2 (SP2)
-
Не следует копировать файлы, которые расположены в папках Common и Update, например Update.exe, Update*.inf, SPmsg.dll, SPcustom.dll, SPuninst.exe, Update.ver, а также символы (файлы DBG).
-
-
Для каждого файла, который копировался на шаге 9 (кроме KBНомерСтатьи.cat), проверьте, указано ли его имя в разделе [Files] файла X:\Winflat\I386\Dosnet.inf. Именам файлов в разделе [Files] предшествуют символы «d1,». Например:
d1,имя_файла
Соблюдая этот синтаксис, добавьте соответствующую запись для каждого отсутствующего файла. Например, если обновление содержит файл Win32k.sys, но он не указан в файле Dosnet.inf, добавьте запись d1,win32k.sys в раздел [Files] файла X:\Winflat\I386\Dosnet.inf. Благодаря этому в процессе установки Windows будет скопирована обновленная версия Win32k.sys.
-
Удалите файл X:\Winflat\I386\Svcpack.in_.
-
В папке X:\Winflat\I386 создайте файл Svcpack.inf. Содержимое файла приведено ниже и отличается в зависимости от того, устанавливается одно или несколько обновлений (Вместо НомерСтатьи подставьте номер соответствующей статьи базы знаний)
Windows 2000[Version]
Signature=»$Windows NT$»
MajorVersion=5
MinorVersion=0
BuildNumber=2195
[SetupData]
CatalogSubDir=»\i386\svcpack»
[ProductCatalogsToInstall]
KBНомерСтатьи.cat
[SetupHotfixesToRun]
KBНомерСтатьи.exe /параметрыWindows XP[Version]
Signature=»$Windows NT$»
MajorVersion=5
MinorVersion=1
BuildNumber=2600
[SetupData]
CatalogSubDir=»\i386\svcpack»
[ProductCatalogsToInstall]
KBНомерСтатьи.cat
[SetupHotfixesToRun]
KBНомерСтатьи.exe /параметрыWindows Server 2003[Version]
Signature=»$Windows NT$»
MajorVersion=5
MinorVersion=2
BuildNumber=3790
[SetupData]
CatalogSubDir=»\i386\svcpack»
[ProductCatalogsToInstall]
KBArticleNumber.cat
[SetupHotfixesToRun]
KBArticleNumber.exe /optionsПримечания.-
Для установки обновлений рекомендуется использовать параметры /Q, /N и /Z. Для получения дополнительных сведений щелкните следующий номер статьи базы знаний Майкрософт:
262841 Параметры командной строки, которые поддерживаются пакетами обновления для Windows
824687 Параметры командной строки, которые поддерживаются пакетами обновлений программного обеспечения Майкрософт (Эта ссылка может указывать на содержимое полностью или частично на английском языке)
-
Если устанавливается несколько обновлений, добавьте в разделах [ProductCatalogsToInstall] и [SetupHotfixesToRun] запись для каждого из них. Например:
[ProductCatalogsToInstall]
KB123456.cat
KB123478.cat
KB123490.cat
[SetupHotfixesToRun]
KB123456.exe /параметры
KB123478.exe /параметры
KB123490.exe /параметры -
Установка пакета обновления производится другим процессом, и добавлять сведения о пакете обновления не нужно.
-
Установка обновлений на компьютерах под управлением Windows Server 2003
Чтобы установить обновление на одном компьютере, запустите на этом компьютере программу обновления WindowsServer2003-KB######-x86-LLL.exe. При необходимости установки обновления на нескольких компьютерах можно создать установочную папку для обновления через сеть. Далее в статье описана процедура установки одного или нескольких обновлений с помощью этого способа. Внимание! Пакет обновления 1 (SP1) необходимо установить вместе с обновлениями, выпущенными после него, или после их установки. При установке пакета обновления 1 (SP1) после установки более поздних обновлений могут возникнуть проблемы системы.
Примечание. В следующем примере диск:\ — это сетевой диск или диск на компьютере с установочной папкой.
Для установки обновления с помощью программы Update.exe выполните следующие действия.
-
Подключитесь к сети или к компьютеру, на котором следует создать установочную папку.
-
В общей установочной сетевой папке создайте установочную папку для файлов обновления. Например, чтобы создать установочную папку Update, введите следующее: mkdir диск:\Update
-
Скопируйте программу Update.exe для Windows Server 2003 в установочную папку, созданную на этапе 2. Например, для копирования программы Update.exe для пакета обновления 1 (SP1) в установочную папку с именем Update введите следующее: xcopy C:\WindowsServer2003-KB######-x86-LLL.exe диск:\Update
-
Для установки обновления из общей сетевой установочной папки запустите программу WindowsServer2003-KB######-x86-LLL.exe. Например, для установки обновления из установочной папки Update введите следующее: диск:\Update\WindowsServer2003-KB######-x86-LLL.exe
-
Чтобы убедиться, что изменения вступили в силу, после установки всех обновлений необходимо перезагрузить компьютер.
Примечание. Файл WindowsServer2003-KB######-x86-LLL.exe поддерживает те же параметры командной строки, что и файл Update.exe.
Техническая поддержка версий Microsoft Windows для компьютеров на базе процессоров x64
Если оборудование поставлялось с уже установленной версией системы Microsoft Windows для компьютеров на базе процессоров x64, обязанности по предоставлению соответствующей технической поддержки несет изготовитель оборудования. В этом случае обязанности по предоставлению соответствующей технической поддержки несет производитель оборудования так как Windows (64-разрядная версия) поставлялась вместе с оборудованием. Поставщик оборудования мог настроить установку 64-разрядной версии Windows, используя уникальные компоненты, например специальные драйверы устройств, и настроить определенные параметры операционной системы с целью повышения производительности оборудования. Если пользователю потребуется техническая помощь для 64-разрядной версии Windows, корпорация Майкрософт обеспечит поддержку в разумных пределах, однако в первую очередь следует обращаться непосредственно к изготовителю оборудования. Изготовитель обладает наилучшими возможностями по поддержке программного обеспечения, установленного им на свое оборудование. Если 64-разрядная версия системы Windows, например Microsoft Windows Server 2003 (64-разрядная версия), приобретена отдельно, за технической поддержкой необходимо обращаться в корпорацию Майкрософт.
Для получения дополнительных сведений о 64-разрядной версии Microsoft Windows XP Professional посетите веб-узел Майкрософт по адресу:
http://www.microsoft.com/rus/windowsxp/64bit/default.mspx Для получения дополнительных сведений о 64-разрядной версии Microsoft Windows XP Professional посетите веб-узел Майкрософт по адресу:
http://www.microsoft.com/rus/windowsserver2003/64bit/x64/editions.mspx
Ссылки
-
Руководство по установке и развертыванию обновлений для Microsoft Windows 2000 (HFDeploy.htm)
http://www.microsoft.com/technet/archive/security/tools/hfdeploy.mspx -
Руководство по установке и развертыванию обновлений для Microsoft Windows ХР
http://www.microsoft.com/windowsxp/downloads/updates/sp1/hfdeploy.mspx -
Руководство по установке и развертыванию обновлений для Microsoft Windows Server 2003 и Windows XP (64-разрядная версия 2003) (HFDeploy.htm)
http://technet.microsoft.com/en-us/library/cc700814.aspx -
Для получения дополнительных сведений о программе Update.exe щелкните следующий номер статьи базы знаний Майкрософт:
262841 Параметры командной строки, которые поддерживаются пакетами обновления для Windows

Еще одной интересной возможностью, помимо загрузки Convenience Rollup уже после установки Windows 7, является его интеграция в установочный образ ISO для автоматической установки включенных обновлений уже на этапе установки или переустановки системы. О том, как это сделать — пошагово в этой инструкции.
Для того, чтобы начать вам потребуется:
- Образ ISO любой версии Windows 7 SP1, см. Как скачать ISO Windows 7, 8 и Windows 10 с сайта Майкрософт. Также можно использовать имеющийся диск с Windows 7 SP1.
- Загруженное обновление стека обслуживания от апреля 2015 и само обновление Windows 7 Convenience Rollup в необходимой разрядности (x86 или x64). О том, как их скачать подробно в оригинальной статье про Convenience Rollup.
- Пакет автоматической установки Windows (AIK) для Windows 7 (даже если вы используете Windows 10 и 8 для описываемых шагов). Скачать можно с официального сайта Майкрософт здесь: https://www.microsoft.com/ru-ru/download/details.aspx?id=5753. После загрузки (это файл ISO) смонтируйте образ в системе или распакуйте его и установите AIK на компьютер. Используйте файл StartCD.exe с образа или wAIKAMDmsi и wAIKX86.msi для установки в 64-разрядной и 32-разрядной системах соответственно.
Интеграция обновлений Convenience Rollup в образ Windows 7
А теперь переходим непосредственно к шагам по добавлению обновлений в установочный образ. Для начала выполните следующие шаги.
- Смонтируйте образ Windows 7 (или вставьте диск) и скопируйте его содержимое в какую-либо папку на компьютере (лучше не на рабочем столе, удобнее будет иметь короткий путь к папке). Либо распакуйте образ в папку с помощью архиватора. В моем примере это будет папка C:\Windows7ISO\
- В папке C:\Windows7ISO\ (или другой, которую вы создали для содержимого образа в предыдущем шаге), создайте еще одну папку для распаковки образа install.wim при последующих шагах, например, C:\Windows7ISO\wim\
- Также сохраните загруженные обновления в какую-либо папку на компьютере, например, C:\Updates\. Также можно переименовать файлы обновлений во что-то короткое (так как мы будем использовать командную строку и оригинальные имена файлов неудобно вводить или копировать-вставлять. Я переименую соответственно в msu и rollup.msu
Всё готово к тому, чтобы приступать. Запустите командную строку от имени администратора, в которой будут выполняться все последующие шаги.
В командной строке введите (если вы использовали пути отличные от тех, что в моем примере, используйте свой вариант).
dism /get-wiminfo /wimfile:C:\Windows7ISO\sources\install.wim
В результате выполнения команды обратите внимание на индекс той редакции Windows 7, которая устанавливается с этого образа и для которой мы будем интегрировать обновление.
Распакуйте файлы из образа wim для последующей работы с ними с помощью команды (укажите параметр index, который вы узнали ранее)
dism /mount-wim /wimfile:C:\Windows7ISO\sources\install.wim /index:1 /mountdir:C:\Windows7ISO\wim
По порядку добавьте обновление KB3020369 и Rollup Update с помощью команд (вторая из них может занять продолжительное время и «зависать», просто дождитесь окончания ее выполнения).
dism /image:c:\windows7ISO\wim /add-package /packagepath:c:\updates\kb3020369.msu dism /image:c:\windows7ISO\wim /add-package /packagepath:c:\updates\rollup.msu
Подтвердите сделанные изменение в образе WIM и отключите его с помощью команды
dism /unmount-wim /mountdir:C:\Windows7ISO\wim /commit
Готово, теперь файл wim содержит обновления Windows 7 Convenience Rollup Update, осталось превратить файлы в папке Windows7ISO в новый образ ОС.
Создание образа ISO Windows 7 из папки
Чтобы создать новый образ ISO с интегрированными обновлениями, найдите в списке установленных программ в меню пуск папку Microsoft Windows AIK, в ней — «Командная строка среды развертывания (Deployment Tools Command Prompt)», кликните по ней правой кнопкой мыши и запустите от имени администратора.
После этого используйте команду (где NewWin7.iso — имя будущего файла образа с Windows 7)
oscdimg -m -u2 -bC:\Windows7ISO\boot\etfsboot.com C:\Windows7ISO\ C:\NewWin7.iso
По завершении выполнения команды вы получите готовый образ, который можно записать на диск или сделать загрузочную флешку Windows 7 для последующей установки на компьютер.
Примечание: если у вас, также, как и у меня, в одном образе ISO несколько редакций Windows 7 под разными индексами, обновления добавляются только к той редакции, которую вы выбрали. То есть для их интеграции во все редакции, придется повторить команды с mount-wim до unmount-wim для каждого из индексов.
Обновление операционной системы Windows 7 — важный этап для поддержания безопасности и функциональности вашего компьютера. Постоянные обновления помогают исправлять ошибки и уязвимости, улучшать производительность и добавлять новые функции.
В этой статье мы рассмотрим шаги, которые помогут вам обновить Windows 7 до последней версии. Следуйте этой подробной инструкции для получения всех доступных обновлений и улучшений для вашей операционной системы.
Шаг 1: Проверьте наличие подключения к Интернету. Для успешного обновления Windows 7 необходимо иметь стабильное и быстрое подключение к сети. Убедитесь, что вы подключены к Интернету перед началом процесса обновления.
Шаг 2: Откройте меню «Пуск» и выберите «Панель управления». В панели управления найдите и выберите «Центр обновления Windows». Этот центр управления позволяет вам контролировать и устанавливать обновления для вашей операционной системы.
Шаг 3: В окне «Центр обновления Windows» нажмите на кнопку «Проверить наличие обновлений». Windows выполнит поиск доступных обновлений для вашей системы. Вам может потребоваться некоторое время, чтобы завершить этот процесс.
Содержание
- Проверка актуальности системы
- Резервное копирование данных
- Подготовка к обновлению
- Скачивание обновлений
- Установка обновлений
- Проверка успешного обновления
Проверка актуальности системы
Перед тем, как приступить к обновлению вашей операционной системы Windows 7, необходимо проверить актуальность установленных версий системы и программного обеспечения.
Для начала, убедитесь, что ваш компьютер подключен к интернету. Для этого можно открыть любой веб-браузер и попробовать открыть любую веб-страницу.
Затем, необходимо убедиться, что на вашем компьютере установлены все последние обновления Windows. Для этого можно использовать функцию «Windows Update». Чтобы открыть окно «Windows Update», следуйте этим шагам:
- Нажмите на кнопку «Пуск» в левом нижнем углу экрана.
- Выберите пункт «Панель управления» из списка программ.
- В окне «Панель управления» найдите и нажмите на ссылку «Обновление и безопасность».
- В открывшемся окне «Обновление и безопасность» нажмите на ссылку «Windows Update».
- В новом окне нажмите на кнопку «Проверить наличие обновлений».
Дождитесь завершения проверки на наличие новых обновлений. Если обновления доступны для установки, нажмите на кнопку «Установить обновления».
После установки обновлений Windows, необходимо проверить доступность обновлений для установленных программ на вашем компьютере. В большинстве случаев, программы сами определяют наличие новых версий и предлагают вам их установить. Убедитесь, что вы регулярно обновляете все установленные программы, чтобы иметь актуальные и безопасные версии.
После того, как вы проверили актуальность вашей системы и программного обеспечения, вы готовы переходить к обновлению системы Windows 7.
Резервное копирование данных
Перед обновлением операционной системы Windows 7 рекомендуется создать резервную копию всех важных данных, чтобы в случае возникновения проблем сохранить свои файлы и настройки.
Есть несколько способов резервного копирования данных в Windows 7:
| Способ | Описание |
| 1 | Использование встроенного инструмента «Резервное копирование и восстановление» |
| 2 | Создание копий файлов вручную |
| 3 | Использование сторонних программ для резервного копирования |
Встроенный инструмент «Резервное копирование и восстановление» позволяет создать резервную копию всех важных данных, включая документы, фотографии, видео, музыку и настройки системы. Для этого необходимо выбрать папку или диски, которые вы хотите скопировать, и указать место для сохранения резервной копии.
Если вы хотите создать копию только отдельных файлов или папок, вы можете сделать это вручную. Для этого просто скопируйте нужные файлы или папки на внешний носитель, такой как флеш-диск или внешний жесткий диск.
Также существуют сторонние программы для резервного копирования данных, которые предлагают дополнительные возможности и функции. Некоторые из них позволяют автоматически создавать резервные копии по расписанию или сохранять данные в облачном хранилище.
Независимо от выбранного способа резервного копирования, рекомендуется периодически обновлять резервные копии данных, чтобы обеспечить их актуальность и сохранность.
После создания резервной копии данных вы можете начать процесс обновления операционной системы Windows 7, зная, что ваши файлы и настройки будут безопасны.
Подготовка к обновлению
Перед тем, как приступить к обновлению операционной системы Windows 7, необходимо выполнить ряд подготовительных действий. Эти шаги помогут вам обезопасить ваши данные и убедиться, что ваш компьютер готов к обновлению.
- Создайте резервные копии важных данных. Это может включать в себя документы, фотографии, видео, а также другую значимую информацию. Вы можете сохранить их на внешний накопитель, в облако или на другой компьютер.
- Удалите ненужные программы. Перед обновлением рекомендуется удалить все приложения, которые больше не используются или занимают много места на жестком диске. Воспользуйтесь функцией «Установка и удаление программ» в разделе «Панель управления».
- Проверьте доступное место на диске. Убедитесь, что на вашем жестком диске достаточно свободного места для установки обновлений. Чтобы это сделать, откройте «Проводник» и щелкните правой кнопкой мыши на системном диске (обычно «C:»). Затем выберите «Свойства» и проверьте значение в поле «Свободное место».
- Проверьте наличие последних обновлений. Перед обновлением операционной системы рекомендуется установить все доступные исправления и патчи. Чтобы это сделать, откройте «Центр обновления Windows» через «Панель управления» и выполните поиск новых обновлений.
- Отключите антивирусное программное обеспечение. Некоторые антивирусные программы могут мешать процессу обновления. Поэтому перед началом обновления рекомендуется временно отключить антивирусную защиту. Инструкции по отключению можно найти на официальном сайте вашего антивирусного программного обеспечения.
После выполнения всех вышеперечисленных шагов ваш компьютер будет готов к обновлению операционной системы Windows 7. Перейдите к следующему шагу, чтобы узнать, как выполнить обновление.
Скачивание обновлений
Перед обновлением Windows 7 необходимо убедиться, что ваш компьютер подключен к интернету, чтобы скачать все необходимые обновления. Вот пошаговая инструкция, как скачать обновления:
- Откройте меню «Пуск» и выберите «Панель управления».
- В панели управления найдите раздел «Центр обновления Windows» и откройте его.
- В окне «Центр обновления Windows» нажмите на кнопку «Проверить наличие обновлений».
- Подождите, пока система проверит наличие доступных обновлений.
- Когда проверка завершится, вы увидите список доступных обновлений.
- Выберите все необходимые обновления, отметив их флажками.
- Нажмите кнопку «Установить обновления», чтобы начать загрузку и установку выбранных обновлений.
- Дождитесь завершения загрузки и установки обновлений.
После завершения процесса скачивания и установки, ваша операционная система будет обновлена и готова к использованию. Не забудьте перезагрузить компьютер, чтобы изменения вступили в силу.
Установка обновлений
Чтобы установить обновления, выполните следующие шаги:
- Откройте меню «Пуск» и выберите пункт «Панель управления».
- В панели управления найдите и нажмите на пункт «Центр обновления Windows».
- В появившемся окне выберите «Проверить наличие обновлений».
- Windows начнет искать доступные обновления для вашей системы.
- После завершения поиска нажмите на кнопку «Установить обновления».
- Windows начнет скачивать и устанавливать выбранные обновления. В процессе установки может потребоваться перезагрузка компьютера.
- После успешной установки обновлений вы увидите сообщение о завершении процесса.
Если вам требуется установить критические обновления, рекомендуется выполнить эту процедуру немедленно. Кроме того, регулярно проверяйте наличие новых обновлений, чтобы быть уверенным в безопасности и стабильности вашей системы.
Примечание: Если вы используете Windows 7, но не обновляли систему длительное время, процесс установки обновлений может занять некоторое время, так как вам придется скачать и установить множество обновлений.
Проверка успешного обновления
После завершения процесса обновления Windows 7, вам стоит проверить, было ли обновление успешно установлено. Следуйте этим шагам, чтобы убедиться, что ваша система обновлена:
- Перезагрузите компьютер. После перезагрузки, система запустится с новой версией Windows 7.
- Откройте «Панель управления», выбрав соответствующий пункт в меню «Пуск».
- В «Панели управления» найдите и откройте раздел «Система и безопасность».
- В разделе «Система и безопасность» найдите раздел «Система» и откройте его.
- В окне «Система» вы сможете увидеть информацию о вашем компьютере, включая установленную версию операционной системы. Если вы видите, что версия Windows указывает на новую установленную версию, значит, обновление прошло успешно!
Теперь, когда вы убедились, что Windows 7 успешно обновлена, вы можете продолжить пользоваться вашим компьютером сбереженных на нем данных.
Обновление Service Pack 1 (sp1) является очень важным компонентом для операционной системы Windows 7. Оно содержит множество исправлений и улучшений, позволяющих обеспечить стабильную и безопасную работу системы. Однако, интеграция этого обновления в дистрибутив Windows 7 может быть непростой задачей.
Существует несколько способов интеграции обновления sp1 в дистрибутив Windows 7. Один из них — использование интегрированного средства, называемого «Windows AIK». Это пакет инструментов, разработанный Microsoft, который позволяет изменять и настраивать дистрибутивы операционных систем Windows.
Для начала процесса интеграции обновления sp1 в дистрибутив Windows 7, вам потребуется скачать и установить Windows AIK. После установки, вы сможете найти ряд инструментов, которые помогут вам в этом процессе, включая «Windows System Image Manager» и «Deployment Image Servicing and Management».
Однако, перед тем как приступить к интеграции обновления, рекомендуется создать резервную копию вашего дистрибутива Windows 7, чтобы в случае ошибки вы могли восстановить систему к предыдущему состоянию.
Затем, вы должны выбрать дистрибутив Windows 7, в который вы хотите интегрировать обновление sp1. Вы можете выбрать существующий дистрибутив или создать новый. После выбора дистрибутива, вы сможете открыть его с помощью «Windows System Image Manager» и начать процесс интеграции обновления sp1.
Содержание
- Обновления системы Windows 7
- Как обновить Windows 7 до SP1
- Подготовка перед обновлением
- Интеграция обновлений SP1 в дистрибутив Windows 7
Обновления системы Windows 7
В системе Windows 7 существует несколько различных типов обновлений:
- Важные обновления: эти обновления исправляют важные уязвимости системы и рекомендуется устанавливать их как можно скорее.
- Рекомендуемые обновления: эти обновления содержат дополнительные функции и исправления, которые могут улучшить работу системы.
- Необязательные обновления: эти обновления предлагаются для установки пользователю, но не являются обязательными для безопасности или функциональности системы.
Для установки обновлений в Windows 7 существует несколько способов:
- Автоматические обновления: можно настроить автоматическое скачивание и установку обновлений через центр управления обновлениями.
- Ручные обновления: можно самостоятельно выбрать и установить конкретные обновления из центра обновлений.
- Установка обновлений с помощью дистрибутива Windows 7 с уже встроенными обновлениями, такими как SP1.
Важно помнить, что регулярные обновления являются неотъемлемой частью поддержки системы Windows 7. Они помогают обеспечить безопасность и правильное функционирование операционной системы. Регулярная установка обновлений рекомендуется для всех пользователей Windows 7.
Как обновить Windows 7 до SP1
Чтобы обновить Windows 7 до SP1, следуйте приведенным ниже инструкциям:
|
1. Проверьте версию Windows 7 Прежде чем установить SP1, вам необходимо убедиться, что ваша версия Windows 7 является подходящей для обновления. Для этого откройте меню «Пуск» и щелкните правой кнопкой мыши на «Компьютер». В выпадающем меню выберите «Свойства». В открывшемся окне посмотрите на раздел «Система», где будет указана информация о версии Windows. |
2. Загрузите обновление SP1 После того как вы убедитесь в версии вашей операционной системы, загрузите обновление SP1 с официального сайта Microsoft или через Центр обновления Windows. |
|
3. Установите обновление SP1 Чтобы установить обновление SP1, запустите загруженный файл и следуйте инструкциям мастера установки. Обычно это простой процесс, который требует нескольких щелчков мыши. |
4. Перезагрузите компьютер После завершения установки SP1, вам будет предложено перезагрузить компьютер. Сохраните все открытые файлы и приложения, а затем выполните перезагрузку, чтобы изменения вступили в силу. |
После перезагрузки вы успешно обновили операционную систему Windows 7 до SP1. Мы рекомендуем регулярное обновление системы, чтобы получать новые функции и исправления ошибок, улучшать безопасность и обеспечивать стабильную работу компьютера.
Подготовка перед обновлением
Перед тем как приступить к процессу интеграции обновлений SP1 в дистрибутив Windows 7, необходимо выполнить несколько подготовительных шагов:
- Создайте резервную копию всех важных данных, которые хранятся на вашем компьютере. Это позволит вам избежать потери информации в случае непредвиденных проблем во время процесса обновления.
- Убедитесь, что у вас есть достаточно места на жестком диске для установки обновлений. Проверьте доступное пространство и освободите его, если это необходимо.
- Установите все ранее выпущенные обновления для Windows 7. Это необходимо, чтобы гарантировать правильную и безопасную интеграцию SP1.
- Отключите временно антивирусное программное обеспечение и любые другие защитные меры, которые могут мешать процессу обновления. После завершения интеграции обновлений вы можете снова включить их.
После выполнения этих подготовительных шагов вы будете готовы начать процесс интеграции обновлений SP1 в дистрибутив Windows 7.
Интеграция обновлений SP1 в дистрибутив Windows 7
Интеграция обновлений SP1 в дистрибутив Windows 7 позволяет установить все необходимые обновления операционной системы сразу после установки операционной системы без необходимости загрузки и установки каждого обновления отдельно. Это помогает сократить время установки и обеспечивает более стабильную и безопасную работу системы.
Следуя приведенным ниже шагам, вы сможете интегрировать обновления SP1 в дистрибутив Windows 7:
- Скачайте и установите Windows 7 SP1 от официального сайта Microsoft.
- Скачайте и установите Windows 7 SP1 утилиту для интеграции обновлений.
- Запустите утилиту и выберите путь к дистрибутиву Windows 7.
- Выберите путь для сохранения обновленного дистрибутива.
- Выберите обновления, которые хотите интегрировать, и нажмите на кнопку «Интегрировать».
- Дождитесь завершения процесса интеграции обновлений.
После завершения процесса интеграции обновлений вам будет доступен обновленный дистрибутив Windows 7, который содержит все необходимые обновления SP1. Вы сможете использовать этот дистрибутив для установки операционной системы на новые компьютеры или для обновления уже установленных систем.
Интеграция обновлений SP1 в дистрибутив Windows 7 является важным шагом для обеспечения безопасности и стабильности операционной системы. Это позволяет установить все необходимые обновления единоразово, что экономит время и улучшает работу системы. Следуя приведенным выше шагам, вы сможете успешно интегрировать обновления SP1 в дистрибутив Windows 7 и получить актуальную и безопасную операционную систему.