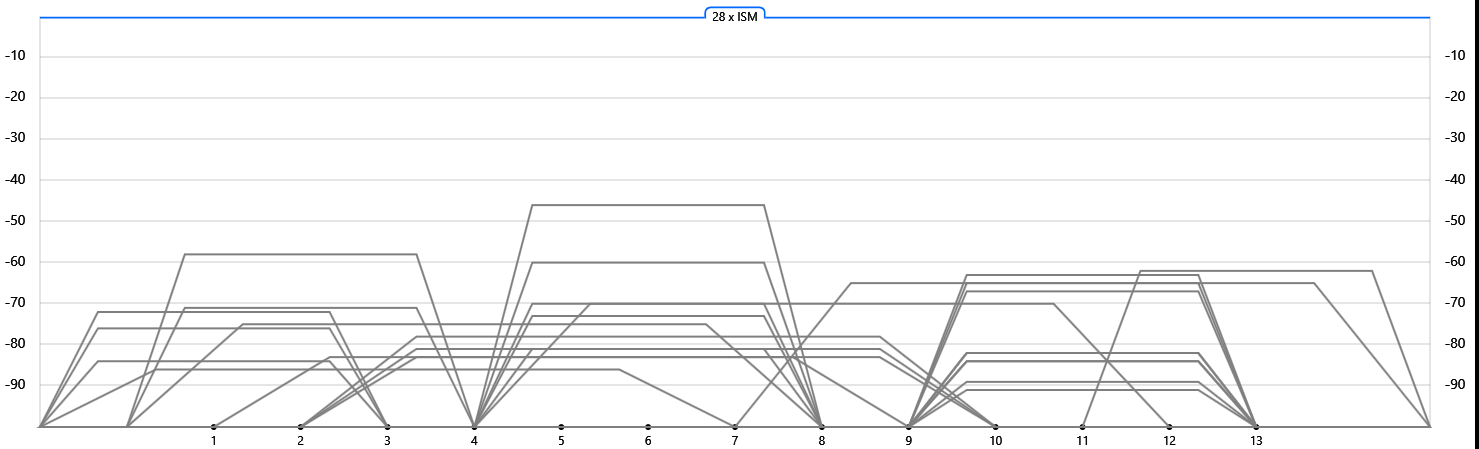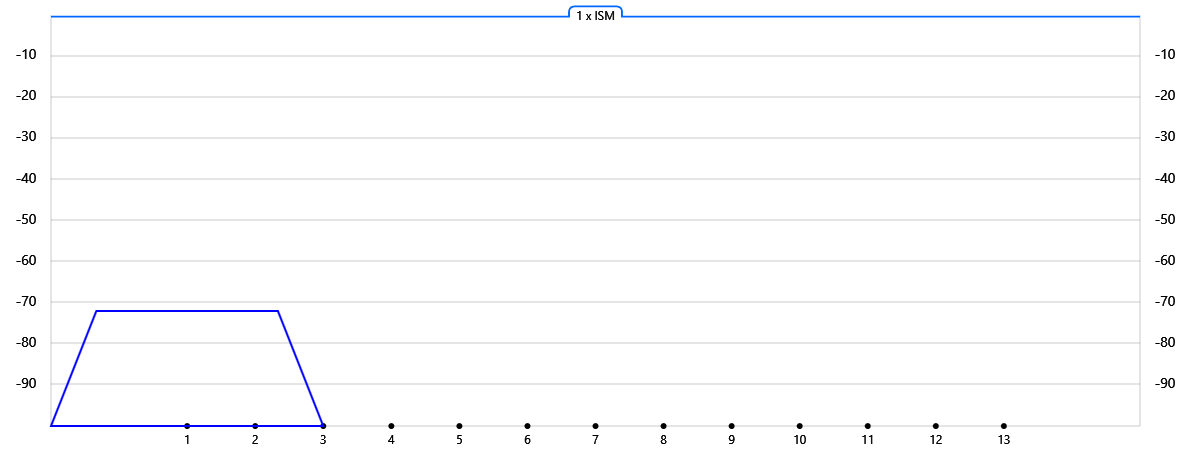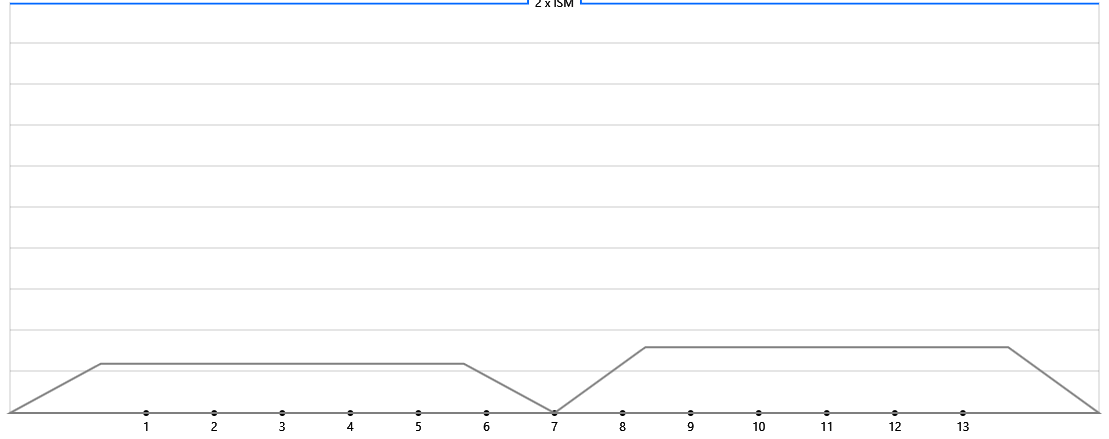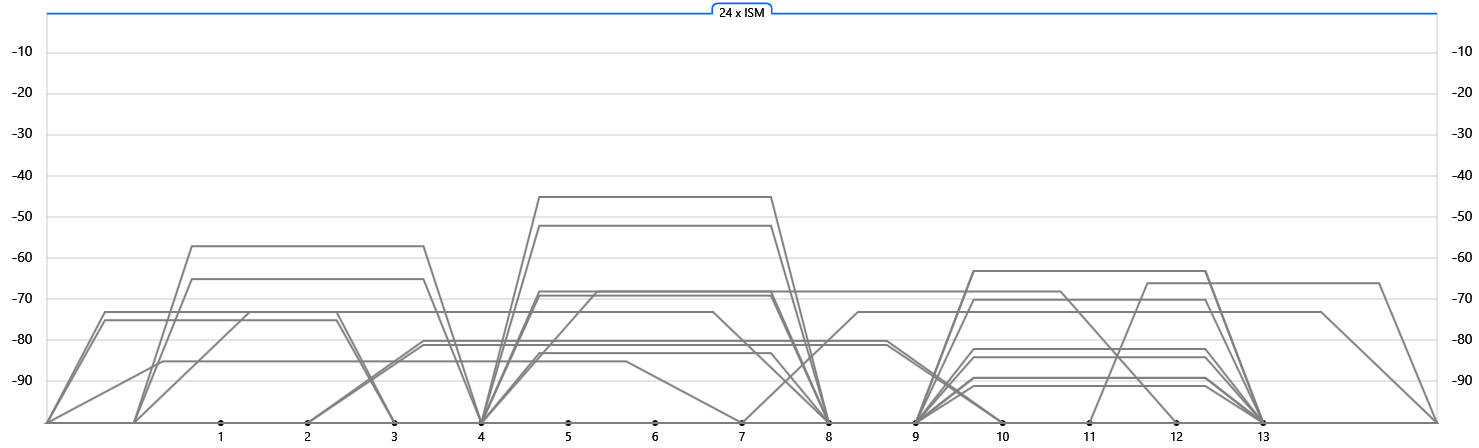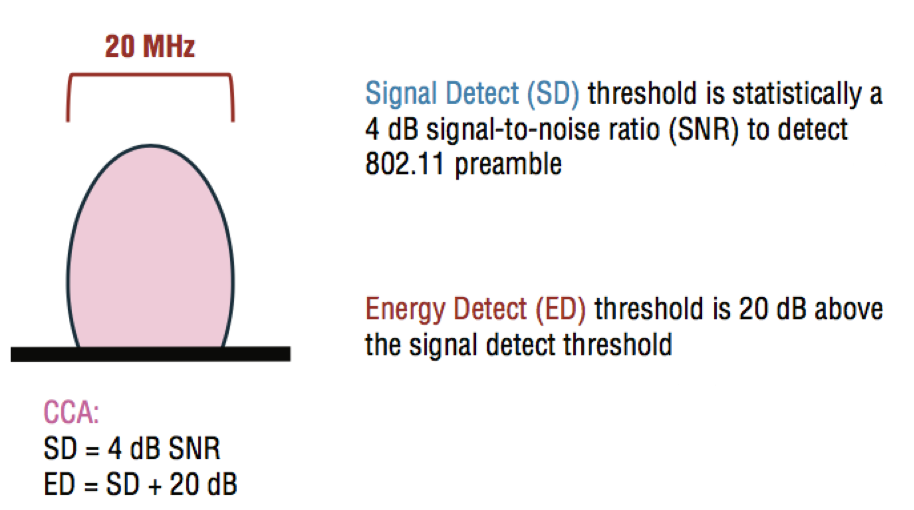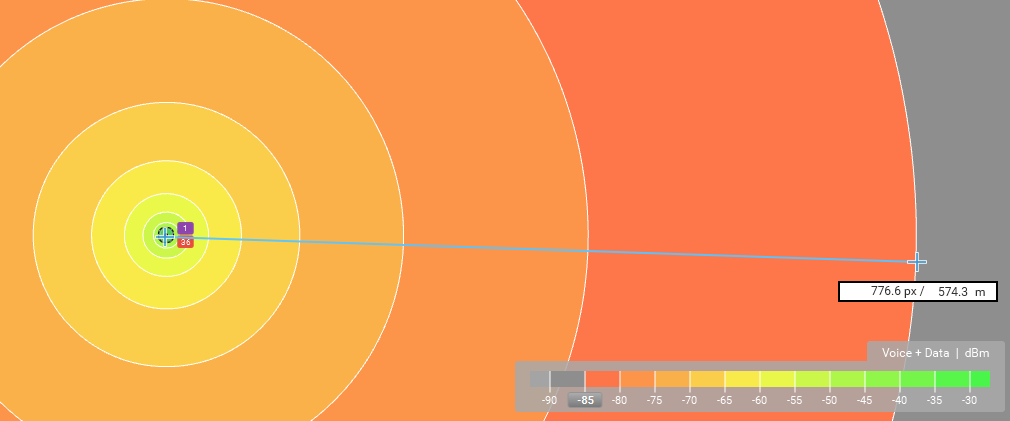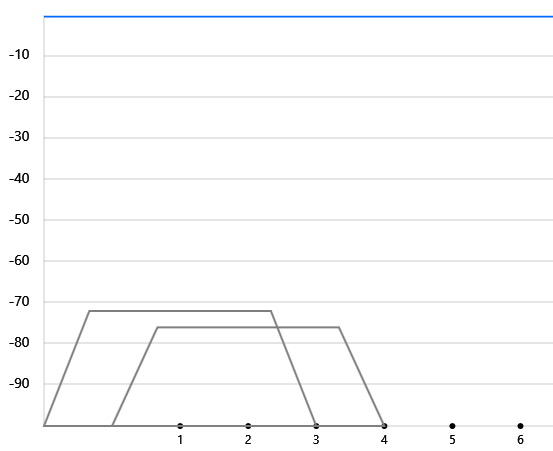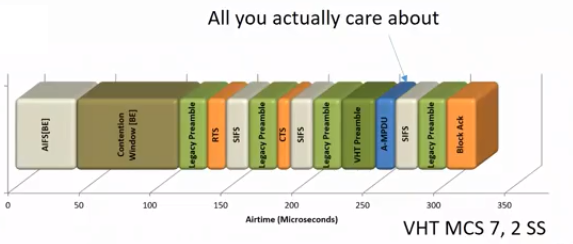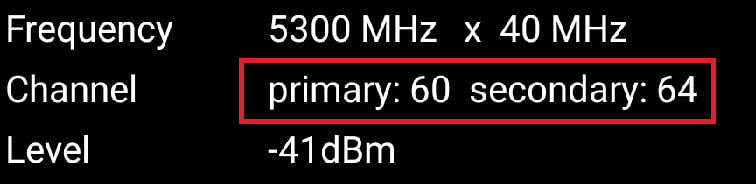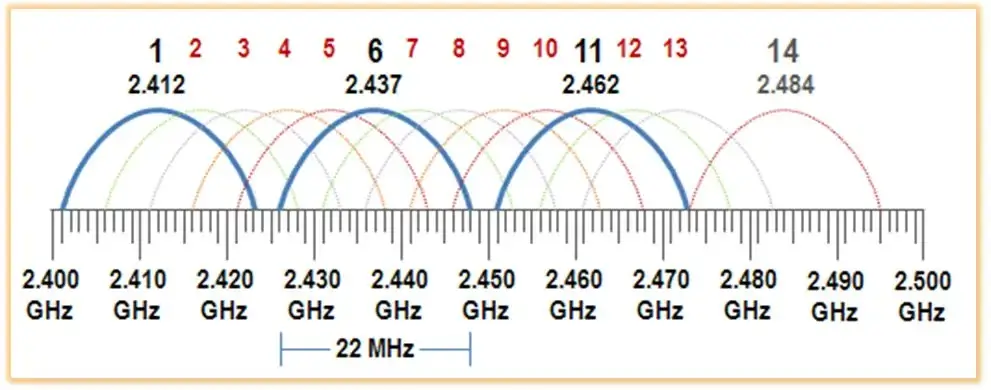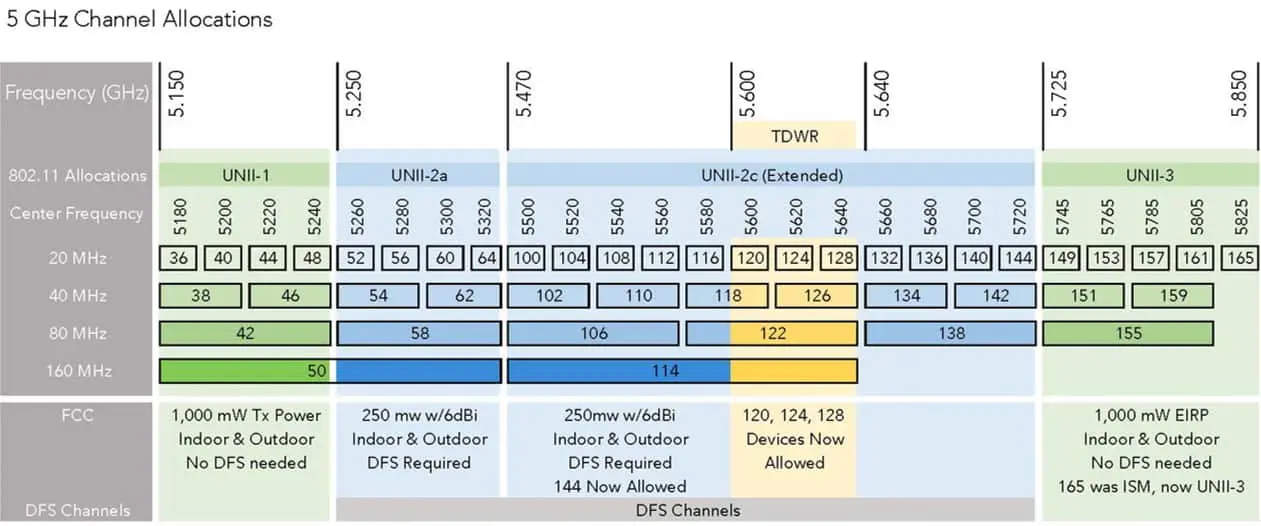Время на прочтение
9 мин
Количество просмотров 264K
2,4 ГГц — это плохо. 5 ГГц — это хорошо. 6 ГГц — это ещё лучше, но послезавтра. Все это знают, кого я тут учу, в самом деле. Всё это хорошо, только делать-то что, когда ты такой, как умный, открываешь какой-нибудь Wi-Fi Explorer, а там сатанизм и этажерки, как на скриншоте?
Шаг первый — поплакать. Шаг второй — нырнуть под кат. Вопрос простой, а ответ — нет.
Для начала — разминочный тест. Ситуация номер раз: занят один канал в 2.4 ГГц, нужно поставить свою точку доступа. На какой канал?
- На любой, кроме того же самого;
- Плюс-минус пять каналов от занятого, то есть, шестой и дальше;
- Лучше, конечно, на шестой или одиннадцатый;
- На тот же самый канал.
Ситуация вторая: диапазон 2,4 ГГц занят двумя точками доступа: одна вещает на первом канале с шириной 40 МГц, вторая — на девятом в такой же ширине. Куда нам встать со своей точкой доступа?
- На любой канал, кроме первого или девятого, очевидно же;
- Желательно на тринадцатый, чтобы как можно дальше от этих двух;
- На первый, пятый, девятый или двенадцатый;
- На первый или девятый.
Ситуация под цифрой три, тут похитрее задачка: в эфире три точки доступа, по 20 МГц на первом, шестом и одиннадцатом канале (“во-первых, это красиво”). Куда поставить свою точку доступа?
- На любой канал, кроме первого, шестого и одиннадцатого;
- На первый, шестой или одиннадцатый — наверное, лучше на первый, потому что мощность пониже;
- На первый, шестой или одиннадцатый — может, есть ещё какая-то характеристика, на которую надо посмотреть?
- Третий-четвёртый или восьмой-девятый, что-то из этого, потому что там пустые места есть.
Ситуация 4: Этажерка Безнадёжности. Куда поставить точку доступа?
- На каналах с девятого и дальше мощность ниже всех остальных, так что надо ставить туда;
- Меньше всего точек доступа на 13 канале, так что на него;
- Всё настолько плохо, что уже без разницы. На любой наугад.
Про 5 ГГц я не говорю по той простой причине, что там всё примерно то же самое, но не совсем, а, как всегда в вайфае, всё зависит от всего. Основные принципы выбора там будут примерно те же самые, только кое-что будет полегче, а другое кое-что — посложнее. Но это, как говорил Каневский, уже совсем другая история.
Если вы быстро и без запинки ответили на этот стартовый тест, то поздравляю: либо вы узнаете много нового из этой статьи, либо не узнаете ничего. Правильные ответы —
Вот такие:
Ситуация 1 — любой из ответов лучше варианта 1, но вариант 3 приличнее и вежливее всего;
Ситуация 2 — вариант 4;
Ситуация 3 — варианты 2 или 3, причём вариант 3 лучше;
Ситуация 4 — вариант 3, он же “против всех”.
Для того, чтобы понять принцип, по которым более правильно так, а не по-другому, нам нужно обсудить на пальцах, как сети Wi-Fi дружат друг с другом — если бы это сосуществование было серьезной проблемой, Wi-Fi не торчал бы в каждой кофеварке. Как мы уже выяснили в предыдущей моей заметке, основная цель протокола 802.11 — не обеспечение максимально возможной пропускной способности на один мегагерц занятого эфира, а бескомпромиссная совместимость и работоспособность протокола даже в самых плохих условиях (типа заглавной картинки, да). Придуман протокол грамотно, реализован, кхм, по-разному, но в целом тоже не глупо, и всё-таки рано или поздно всякий запас прочности познаёт свой предел.
Итак, представим, что в мире остались всего два устройства, которые умеют работать с Wi-Fi, и это точка доступа и клиент. Первое правило вайфай —
никому не расска
“Пока говорит один — остальные молчат”. И не просто молчат, а внимательно слушают.
Собираясь передать данные, первое, что делает любое устройство Wi-Fi — внимательно слушает, не передаёт ли кто свои данные. Получится очень неловко, если мы начнём говорить одновременно с кем-то ещё, не так ли? В отличие от 802.3, он же Ethernet (слишком обобщённо, но пусть будет), в котором момент одновременного разговора определяют, когда он произошёл (помните лампочку Collision на старых хабах? Я тоже нет, но речь о ней), в 802.11 стараются такого момента избежать и не допустить. Главная причина в том, что разница между передаваемым и принимаемым сигналом в вайфае может достигать МИЛЛИАРДА раз (я не шучу!), и то, что передаёт передатчик, может наглухо забить и сжечь приёмник, если он попробует слушать одновременно с передачей. Весь этот этикет взаимного “После Вас — нет, после Вас!” среди устройств 802.11 называется сложной аббревиатурой CSMA/CA, которая делится на три части:
CS — Carrier Sense, определение несущей;
MA — Multiple Access, множественный доступ;
CA — Collision Avoidance, избежание коллизий.
У меня шевелится паучье чутьё на тему того, что вы всю эту лирику уже не раз читали, но потерпите чуть-чуть, сейчас мы доберёмся до мясца нашей задачи о расстановке козы, волка и капусты. В рамках этой заметки нас интересуют первые две буквы, а именно CS. Что это вообще такое?
Так вот, определение несущей — это, по сути, и есть механизм определения, говорит ли сейчас кто-то ещё или нет. Всё сводится к тому, что практически постоянно проверяется наличие двух возможных причин занятости эфира — Wi-Fi-устройства и все остальные устройства (да, вот так вот ксенофобовато, “наши и все остальные” — двадцать с лишним лет протоколу, а актуальности, как видите, не теряет!). Перед тем, как только подумать о передаче данных, устройству нужно провести оценку занятости эфира (натурально, так и называется — Clear Channel Assesment, или CCA). “Наши” и “не наши”, по мнению каждого устройства, не равны по значимости, и есть два пороговых значения — это SD (Signal Detect), которое означает, что мы услышали что-то на языке 802.11, и ED (Energy Detect), которое означает любую мощность на входе приёмника (любой другой язык).
А теперь внимание: к “нашим” вайфай-устройства в СТО раз более внимательны, чем к “всем остальным”. То есть, эфир считается занятым, если мы услышали какой-то 802.11-фрейм на уровне всего на 4 дБ лучше уровня шума — мы ооооочень вежливы к другим устройствам Wi-Fi! А все остальные (всякие там Bluetooth, к примеру) помешают что-то передать только тогда, когда уровень сигнала от них будет выше шума на 24 дБ!
Спасибо замечательному David Coleman за эту красивую картинку.
Много это или мало? Давайте приведём самые хрестоматийные числа в качестве примера. Итак, для того, чтобы устройства стандарта 802.11n развили максимальные скорости (при ширине канала в 20 МГц и одном приёмопередатчике это 72,2 Мб/с), им нужен сигнал уровнем примерно -64 дБм при соотношении “сигнал/шум” не меньше 25 дБ (если кому интересно, откуда я взял эти числа — то вот отсюда, пользуйтесь, если до сих пор не заглядывали в статью skhomm «Все полезные материалы по Wi-Fi в одном месте»). То есть, передачу данных остановит ЛЮБОЙ кадр на этом же канале с уровнем приёма выше -85 дБм! В каком-нибудь многоквартирном доме это добрые плюс-минус два этажа (я терпеть не могу оценивать мощность длиной, но в этом случае готов согрешить ради наглядности), а в чистом поле — полкилометра расстояния!
А вот если наше готовое к передаче устройство услышит какой-то сигнал, но не сможет его расшифровать, то оно будет его игнорировать вплоть до -65 дБм, то есть, до тех пор, пока уровень этой сторонней помехи почти не сравняется с уровнем сигнала от той самой идеальной точки доступа, на которую оно и хотело передать данные. Вот это да!
“Но позвольте” — совершенно правильно возразит кто-нибудь моими же собственными пальцами, — “мы же все знаем, что блютус мешает вайфаю, как ему мешают микроволновки, камеры там всякие!”. Совершенно верно. При уровне “нечитаемой” помехи в, скажем, -70 дБм (ну, то есть, она ещё не считается достаточно сильной для того, чтобы остановить всю передачу и заставить считать среду занятой) она становится тем самым шумом, от которого мы соотношение “сигнал/шум” и отсчитываем. Мы слышим нашу точку доступа на уровне -65 дБм, мы слышим любой нечитаемый сигнал на уровне -70 дБм, таким образом, наше соотношение “сигнал-шум” вдруг упало до 5 дБ, а при таких параметрах канальную скорость в 72,2 Мб/с уже не развить, а максимум, что можно развить — это несчастные 27 Мб/с. Все в радиусе действия этой помехи резко уронили свои канальные скорости, в итоге за секунду трафика через точку доступа можно прокачать существенно меньше — вот и начались “тормоза в вайфае”, ай-ай-ай, всё плохо, колёсико крутится, ютьюб не грузится. Так-то!
“Какое же отношение” — последует новый логичный вопрос от внимательного идеализированного мной читателя, — “какой-то там блютус имеет к нашему вопросу? Ведь на картинках в тесте нет никакого блютуса, там только вайфай!”. А вот какое: любое 802.11-устройство может декодировать фрейм только тогда, когда он передан ПОЛНОСТЬЮ на канале, который она слушает! Посмотрите на эти две сети:
Точка доступа, работающая на первом канале, в упор не понимает, что говорит вторая точка доступа, потому что слышит только 75% того, что она передаёт (как и точка на втором канале, которая слышит только 75% того, что говорит первая). Именно поэтому она не понимает, что это “наши” — она не считает, что должна уступить среду для передачи! Отсюда соотношение “сигнал/шум” катится вниз, канальная скорость (а с ней и итоговая пропускная способность) катятся вниз, и, заметьте, совсем даже не пропорционально перекрытию каналов, а обратно пропорционально разнице в мощности — чем лучше клиент, который хочет передать данные первой точке, слышит вторую, тем сильнее упадёт его канальная скорость.
Но и это, к сожалению, ещё не все причины разрушительного действия перекрывающихся каналов. Теперь мы обратимся к следующим двум буквам, а именно MA, или Multiple Access. Мы не будем углубляться в детали доступа к среде в протоколах 802.11 — я отмечу только одну особенность, которая важна в контексте обсуждаемого вопроса. Итак, после каждого фрейма, неважно, служебный он или содержит данные, любое Wi-Fi устройство должно выждать некоторое время, прежде чем снова пытаться получить доступ к среде. Более того, неважно, само ли оно отправило этот фрейм или только услышало его — придётся подождать определённое время, называемое InterFrame Space (IFS), и только потом затевать игру “Кто первый застолбит среду”. Этих самых IFS существует несколько, и вот что интересно: если наше устройство после передачи фрейма не услышало подтверждения, что адресат его получил, то оно будет ждать дольше, чем если бы получило. В разы дольше.
Вернёмся к картинке из позапрошлого абзаца. Точка доступа с первого канала принимает фрейм. В это время точка доступа со второго канала тоже принимает фрейм. Оба этих фрейма повреждаются, и обе сети вынуждены простаивать бОльшее время, ещё сильнее теряя в пропускной способности (потому что, как мы помним, время = деньги, а для вайфая время = пропускная способность). Полная засада.
Итак, из всего этого следует простое правило: если не можете избежать пересечения каналов — ставьте точки доступа на один канал! Да, обе сети потеряют в пропускной способности, но, во всяком случае, они рассчитаны на такую работу.
Я напомню ситуацию 4.
Скрытый текст
В эфире не осталось ни одного канала, на котором не работает две и больше пересекающихся и мешающих друг другу сети, все мешают друг другу, все испытывают проблемы, поэтому ни мощность, ни выбор канала, ни волшебные алгоритмы, ни BSS Coloring, ни крёстная фея в такой ситуации уже не помогут. Можно ставить свою точку доступа куда угодно.
Понятное дело, что в таком беспроводном адке уже ничего не исправить, но что нужно делать, чтобы не оказаться в такой ситуации? В первую очередь, запомнить раз и навсегда, что есть всего три не мешающих друг другу канала в диапазоне 2,4 ГГц — первый, шестой и одиннадцатый. Конечно, можно заметить, что третий, восьмой и тринадцатый тоже друг другу не мешают, но, во-первых, тринадцатый можно не везде (в США всего 11 каналов), а во-вторых, если вы отклонитесь от мантры “1-6-11”, а кто-то другой не отклонится, то весь эффект сойдёт на нет — все каналы снова пересекутся и испортят друг другу жизнь. Это как обжимать витую пару — в принципе, если с двух сторон последовательность одинаковая, то может и заработать, только вот разбираться кому-то потом в распиновке каждой розетки будет ох как несладко. Ещё раз: первый. Шестой. Одиннадцатый.
Хорошо, вот ситуация под номером 3.
Скрытый текст
Ну хорошо, вот они, первый, шестой или одиннадцатый. Какой из них выбрать? Да, в принципе, любой из этих трёх подходит, но если выбирать до конца оптимально — то нам гораздо важнее, как часто передаются данные на каждом из этих каналов; то есть, идеальный ответ — смотреть на ещё один параметр, а именно утилизацию эфира. Это просто: если к точке доступа на первом канале подключено 100 клиентов, а к точкам на 6 и 11 — ни одного, то гораздо выгоднее встать на 6 или 11. В англоязычной терминологии есть два слова — airtime и utilization, и они означают, строго говоря, не одно и то же, но можно ориентироваться как на одно, так и на другое, показометры эти взаимозависимые.
Теперь — ситуация 2.
Скрытый текст
Мы уже поняли, что пересекать каналы нельзя, поэтому варианты с 13 и любым каналом отпадают. Почему же нельзя поставить точку доступа на пятый канал?
Причина — в истории. Нет, серьёзно. Каналы шире 20 МГц появились только в стандарте 802.11n, когда впервые предложили слепить воедино два соседних канала и говорить по ним в два раза — эээээээ… толще? В два раза продуктивнее! Но с точки зрения совместимости вся служебная информация, то есть, все фреймы, которые должны быть понятными для остальных сетей, идёт только в основных 20 МГц занятой полосы. Я напомню вот эту классную картинку с анатомией передачи данных по Wi-Fi, она всегда к месту:
Обратите внимание: только синяя часть на диаграмме использует все 40 МГц эфира! Все “шестерёнки” протокола крутятся в основных двадцати мегагерцах! Это, кстати, верно и для 80 МГц, доступных в 802.11ac: всё служебное летит в первой двадцатке, а оставшиеся 60 простаивают бОльшую часть времени. Ладно, почти всё, рано или поздно к вопросу широких каналов мы вернёмся — оооо, я обещаю, мы их ещё обсудим!
И в итоге получается, что пятый канал, хоть и попадает целиком внутрь одной сети, всё равно видеть её не будет — со всеми описанными вытекающими (кхм, какая двусмысленная фраза). Для нормальной работы нам остаются лишь первый и девятый каналы. Как определить номер основного канала? Очень просто — он будет написан в свойствах сети, когда вы посмотрите на неё с помощью любого приложения-сканера сетей:
Номер primary-канала и есть тот номер, который важен для нас.
Ну, и первая ситуация теперь вообще не вызывает вопросов, правда?
Скрытый текст
Тезисно сформулируем всё, что мы смогли обсудить в таком сложном ответе на такой простой вопрос:
- Можно работать на одном канале, но никогда не нужно каналы пересекать;
- Нам нужны первые 20 МГц канала, остальное по-прежнему нельзя пересекать;
- (стройный хор): Первый! Шестой! Одиннадцатый!
Пользуясь случаем, передаю привет МГТС, которые в своё время прославились тем, что ставили все домашние роутеры абонентам на шестой канал. Пожалуй, это не самое тупиковое решение, как могло бы показаться на первый взгляд.
Когда Вы используете маршрутизатор Wi-Fi, существует множество различных факторов, которые могут повлиять на покрытие сигнала и, следовательно, снизить скорость беспроводной сети и Интернета.
Каналы Wi-Fi — это небольшие слоты во всем диапазоне частот Wi-Fi, которые могут использоваться вашей беспроводной сетью как для отправки, так и для получения данных.
Ваш маршрутизатор Wi-Fi и клиентские устройства обычно поддерживают полосы частот 2,4 ГГц и 5 ГГц, и у каждого из них есть определенное количество каналов (частотных слотов).
Всего имеется 11 каналов Wi-Fi в полосе пропускания 2,4 ГГц (для Северной Америки), 3 из которых не перекрываются.
В диапазоне 5 ГГц доступны 24 непересекающихся канала из 45, однако не все каналы можно настроить на устройствах.
Например, в диапазоне 5 ГГц есть несколько каналов, обозначенных как DFS (динамический выбор частоты), на которые может влиять активность радара. Поэтому рекомендуется избегать этих каналов DFS и использовать доступные каналы без DFS для уменьшения помех.
Вы хотите использовать каналы с наименьшими помехами в данный момент времени. Важно понимать различные каналы, потому что некоторые каналы используются чаще и имеют больший трафик и перегруженность, чем другие.
Ключ в том, чтобы использовать каналы, которые не перекрываются. Поскольку каждый канал на любой частоте перекрывается с соседними каналами, вы можете выбрать каналы, которые разделены без какого-либо перекрытия.
В диапазоне частот 2,4 ГГц имеется 3 непересекающихся канала, а в диапазоне 5 ГГц — 24.
Когда вы используете полосу частот 2,4 ГГц, все каналы работают между частотами 2400 и 2500 МГц (в некоторых странах этот диапазон ниже).
Есть 11 каналов, и каждому доступно 20 МГц. В результате происходит некоторое дублирование.
Каждый канал перекрывается с двумя или более другими каналами. Это важно знать, потому что, если у вас есть одно устройство на канале 4, а другое на канале 5, они перекрываются, поэтому у вас не будет разделения, которое вы ищете, и у вас будут помехи.
Когда вы выбираете лучший канал для частот 2,4 ГГц, вы должны выбирать каналы, которые разнесены достаточно далеко друг от друга, чтобы они не перекрывались.
Вы можете использовать каналы 1, 6 и 11 и знать, что между этими тремя нет перекрытия. Поэтому лучшие каналы для 2,4 ГГц — это 1, 6 и 11.
Они разнесены достаточно далеко друг от друга, и вы можете использовать их, не беспокоясь о помехах.
Тем не менее, вы должны учитывать, насколько близко вы находитесь к своим соседям. Если вы живете в многоквартирном доме и используете канал 1, а ваш сосед также использует каналы 1 или 2, вы будете использовать перекрывающиеся каналы и снова возникнут помехи.
Если вы заметили низкую скорость на своем канале, лучше всего выбрать один из остальных. Вы можете переключаться между этими тремя каналами, чтобы найти тот, который имеет самый низкий уровень шума беспроводной сети.
Какой канал лучше для 5ГГц Wi-Fi?
Когда Вы используете частоту 5 ГГц для своего Wi-Fi, у вас есть гораздо больше возможностей. Есть 24 (из 45) непересекающихся каналов 20 МГц, поэтому вы сможете найти тот, который свободен от помех.
Однако имейте в виду, что не все каналы доступны для настройки на маршрутизаторах Wi-Fi. Кроме того, как указывалось ранее, рекомендуется использовать каналы без DFS, на которые не влияет активность радара. Вот почему в приведенной выше таблице показаны только каналы без DFS, хотя в диапазоне 5 ГГц их намного больше.
Также обратите внимание, что полоса 5 ГГц включает в себя ширину канала выше стандартных 20 МГц на канал. Это обеспечивает более высокую скорость передачи данных.
- Если Вы используете ширину канала 20 МГц, вы можете использовать каналы 36, 40, 44, 48, 149, 153, 157, 161 и 165 (каналы без DFS).
- Если вы хотите использовать ширину канала 40 МГц, вам нужно будет использовать 38, 46, 151, 159. Это гарантирует, что вы не перекрываетесь при использовании большей ширины канала (опять же без DFS).
- Для 80 МГц вы можете использовать 42 или 155. Имейте в виду, что канал 165 поддерживает только ширину канала 20 МГц. Обратите внимание, что чем шире ширина канала, тем меньше доступных каналов.
Лучший канал для использования зависит от того, сколько других устройств в вашем районе используют те же каналы.
Это включает в себя ваш дом, но также включает соседей и устройства, которые они подключили.
Если вы используете много подключенных устройств, вам следует придерживаться меньшей ширины канала, но если у вас меньше подключений, вы можете использовать каналы 80 МГц для более высоких скоростей.
Итак, в основном, чтобы найти лучший канал 5 ГГц, вам нужно проверить спектр беспроводной сети и посмотреть, какие другие устройства в этом районе используют каждый канал. Затем выберите канал, который больше никто не использует.
Какой канал Wi-Fi самый быстрый?
Во-первых, вам нужно знать, что диапазон частот 5 ГГц обеспечивает самые высокие скорости Wi-Fi, но он охватывает более короткие расстояния. Если у вас быстрое подключение к Интернету (выше 100 Мбит/с), вам необходимо подключиться к полосе 5 ГГц вашего Wi-Fi-роутера, чтобы в полной мере использовать скорость быстрой линии Интернета.
Полоса частот 2,4 ГГц обеспечивает более низкие скорости, но охватывает большее расстояние по сравнению с полосой частот 5 ГГц.
Теперь для самого быстрого канала Wi-Fi в вашем доме вы должны выбрать диапазон 5 ГГц, а затем найти один из упомянутых выше каналов с наименьшими помехами.
Хотя в диапазоне 5 ГГц доступно много каналов, рекомендуется выбрать один из каналов без DFS (особенно если вы находитесь недалеко от аэропорта с активностью радаров).
Используйте одно из доступных приложений Wi-Fi Analyzer, чтобы сначала увидеть, какие каналы уже используются в вашем доме (в диапазоне 5 ГГц), а затем используйте один из доступных каналов (т. е. не используется соседями и т. д.), чтобы добиться самого быстрого Wi-Fi. скорость.
Распределение каналов в диапазоне 5 ГГц
На следующем рисунке от специалистов по беспроводным локальным сетям показано распределение каналов 5 ГГц.
Как видите, весь спектр разбит на 4 категории каналов:
- UNII-1 (no DFS)
- UNII-2a (DFS)
- UNII-2c (DFS)
- UNII-3 (no DFS)
Лучше выбирать каналы в категориях «no DFS», на которые не влияет активность радара.
Привет! Это будет универсальный ликбез по каналам Wi-Fi, их выбору и установке. Разумеется с теорией, практикой и лучшими подходами опытных сисадминов. Устраиваемся поудобнее. С вами Ботан из WiFiGid, и это будет горячий обзор! Предлагаю начать.
Что-то не получилось? Все действия в молоко? Есть вопрос к автору? Напишите комментарий, и на него обязательно будет ответ.
Содержание
- О каналах
- Ищем свободный канал
- Меняем канал на роутере
- TP-Link – старый интерфейс
- TP-Link – новый интерфейс
- ASUS
- ZyXEL Keenetic – старый интерфейс
- ZyXEL Keenetic – новый интерфейс
- D-Link
- Mercusys
- Netis
- Tenda
- Apple Airport
- Обозначения каналов
- Задать вопрос автору статьи
О каналах
Тема с каналами с каждым годом становится все актуальнее. Если сначала я как-то пренебрежительно относился к ней, но сейчас и правда попадаются ситуации когда теория проявляется на практике – загруженные каналы создают помехи для всех пользователей, скорости падают, соединения сбрасываются. Как выход приходится искать новый канал.
Это будет универсальная инструкция для всех производителей роутеров – TP-Link, ASUS, D-LInk, ZyXEL и т.д. Но если вы захотите точно и по шагам настроить свой конкретный роутер – рекомендую поискать статью на нашем сайте через поиск вводом туда своей модели. Там будет уже точная пошаговая инструкция!
Для начала предлагаю видео по теме. И про каналы Wi-Fi, и про выбор, и про настройку:
Современные домашние маршрутизаторы работают на следующих частотах:
- 2.4 ГГц – самая первая Wi-Fi частота. Диапазон – 2,401-2,483 ГГц. Именно на ней работает большая часть устройств. А число каналов то ограниченно – их всего 13, да и то от страны к стране ограничены (так в США доступно всего 11, из-за чего могут возникнуть некоторые конфликты, а Windows видит только 12 и т.д.). Как итог – каналы нагружаются, помехи увеличиваются, возникают проблемы с сетью. Особенно на этой частоте. Стандарты до 802.11n.
- 5 ГГц – относительно новая частота. И каналов тоже больше – 23. И использующих его устройств тоже меньше. Даже лично у автора статьи в настоящий момент в помещении стоит роутер только на 2.4 ГГц. Стандарты 802.11ac и новее.
Вот перечень частот с разделением на каналы:
| Канал | Частота | Канал | Частота |
|---|---|---|---|
| 1 | 2.412 | 34 | 5.170 |
| 2 | 2.417 | 36 | 5.180 |
| 3 | 2.422 | 38 | 5.190 |
| 4 | 2.427 | 40 | 5.200 |
| 5 | 2.432 | 42 | 5.210 |
| 6 | 2.437 | 44 | 5.220 |
| 7 | 2.442 | 46 | 5.230 |
| 8 | 2.447 | 48 | 5.240 |
| 9 | 2.452 | 52 | 5.260 |
| 10 | 2.457 | 56 | 5.280 |
| 11 | 2.462 | 60 | 5.300 |
| 12 | 2.467 | 64 | 5.320 |
| 13 | 2.472 | 100 | 5.500 |
| 104 | 5.520 | ||
| 108 | 5.540 | ||
| 112 | 5.560 | ||
| 116 | 5.580 | ||
| 120 | 5.600 | ||
| 124 | 5.620 | ||
| 128 | 5.640 | ||
| 132 | 5.660 | ||
| 136 | 5.680 | ||
| 140 | 5.700 | ||
| 147 | 5.735 | ||
| 149 | 5.745 | ||
| 151 | 5.755 | ||
| 153 | 5.765 | ||
| 155 | 5.775 | ||
| 157 | 5.785 | ||
| 159 | 5.795 | ||
| 161 | 5.805 | ||
| 163 | 5.815 | ||
| 165 | 5.825 |
Как правило у обычного пользователя каналы выбираются роутером автоматически, и не всегда самым лучшим образом. А мы пойдем другим путем – просканируем всю сеть вокруг, найдем свободные каналы и поменяем на них. И все будет хорошо!
Я все же верю в оптимальный выбор каналов роутера в автоматическом режиме, и вам советую того же! Установку статичного канала делайте только при полной уверенности в необходимости!
Появилась проблема с роутером? Просто перезагрузите его! Не заработало? Сделайте это еще несколько раз, пока не заработает. После перезагрузки роутер сам поменяет канал на правильный.
Ищем свободный канал
Для начала нужно определить, какой канал Wi-Fi является самым незагруженным в настоящий момент, а значит какой нам выбрать. Именно он будет самым лучшим для нас в текущий момент времени. Как это сделать?
- Для компьютера – используем программу inSSIDer.
- Для Android – используем приложение Wi-Fi Analyzer или Home Wi-Fi Alert.
Что бы вы ни выбрали, окно каналов будет почти всегда одинаковым:
Посмотрели на глаз, и определили, что в этом случае самый свободный Wi-Fi канал – 5. Вот его и будем использовать. Универсальная быстрая методика, чтобы проверить свое окружение и определить наилучший канал. А вот то же самое для inSSIDer, можете сравнить:
Как видите, не так уж и сложно узнать. Единственное, что может отпугнуть – многие каналы пересекаются между собой в частотном диапазоне, создают дополнительные помехи. Так что нужно выбирать и правда наименее занятые. Но всегда найти можно!
Для теоретиков. Список непересекающихся между собой каналов:
[1,6,11], [2,7], [3,8], [4,9], [5,10]
Лучшие каналы для установки – 1, 6 или 11.
Будьте осторожны с установкой 12 и 13 каналов. Некоторые устройства могут их не видеть!
Меняем канал на роутере
Как только выбрали самый свободный, можно переходить в настройки роутера и изменить частоту канала на выбранную. Делается это несложно!
Внимание! Мы не можем перечислить все настройки для каждой модели роутеров в этой статье. Но через поиск на нашем сайте и название вашей модели вы получите конкретную инструкцию под свой роутер! Здесь будет лишь общая информация.
Алгоритм работы:
- Входим в настройки. Адрес входа, логин и пароль ищем на дне роутера или уточняем в конкретной статье на нашем сайте.
- В настройках заходим в параметры беспроводного режима Wi-Fi сети. Если ваш роутер двухдиапазонный – для каждого диапазон 2.4 ГГц и 5 ГГц будут отдельные настройки.
- В настройках ищем параметр канала – выбираем его (обычно по умолчанию стоит auto), не забываем сохранить настройки и перезагрузить.
Выбранный канал всегда можно будет заменить тем же способом. Не бойтесь экспериментировать!
Для входа в настройки обычно используют следующие данные:
Адрес: 192.168.0.1 или 192.168.1.1
Логин – admin
Пароль – admin или пустой
Ниже даю скриншоты правильной настройки каналов для разных моделей. Наверняка у вас будет что-то похожее.
Для справки – на русском наша настройка называется «канал», на английском «channel».
TP-Link – старый интерфейс
TP-Link – новый интерфейс
ASUS
ZyXEL Keenetic – старый интерфейс
ZyXEL Keenetic – новый интерфейс
D-Link
Mercusys
Netis
Tenda
Apple Airport
Обычно яблочники оставляют все лаконично… Настолько лаконично и просто, что сложные настройки или лежат глубоко, или вообще недоступно. Здесь что-то среднее. До каналов тоже можно докопаться:
Альтернативно этот роутер можно настроить и через мобильное приложение. Но это уже тема для отдельной статьи, в нашу универсальную так углубляться не хочу.
Не забывайте сохранять установленные настройки! А еще лучше дополнительно перезагружайте роутер!
Вот и все. Надеюсь, у тебя получилось сделать все, что было нужно! Но если вдруг где-то возникла проблема, обязательно напиши в комментарии. Выразить благодарность можно там же!
Обозначения каналов
Внезапно решил дополнить эту статью обозначениями. Многие программы при просмотре каналов сейчас пишут относительно странные вещи: 9+5, 40-1, 9+13, 1+1 и т.д. Встречали такое? На самом деле ничего сложного здесь нет.
Вся история с номером канала выше – это история про использование ширины канала 20 МГц. Сейчас многие роутеры спокойно уже используют ширину 40 МГц (а топовые 80 МГц или даже 160 МГц). Т.е. отсюда наш роутер теперь должен использовать целых 2 канала (разумеется, стоящих рядом друг с другом). Отсюда и возникают такие обозначения:
- 9+5 – основной канал 9, дополнительная полоса 20 МГц взята слева на 5 канале.
- 9+13 – основной канал 9, дополнительная полоса 20 МГц взята справа на 13 канале.
И так может быть для любого канала (где влезают наши 40 МГц). Т.к. вся суть здесь упирается в расположение дополнительной области СПРАВА или СЛЕВА, ввели вот такие сокращения:
- 9-1 – основной канал 9, дополнительная область СЛЕВА, тот же наш 9+5.
- 9+1 – основной канал 9, дополнительная область СПРАВА, тот же наш 9+13.
- 40-1 – и эти же правила касаются и 5 ГГц каналов.
- 1+1 – первый канал не может делать отступ влево, поэтому бывают вот такие забавные обозначения.
Смещение области вправо или влево уже зависит от вашего роутера, обычно мы на нее повлиять никак не можем.
Всё чаще Wi-Fi пользователи задаётся вопросами улучшения качества беспроводной связи. Важным моментом в этом является выбор беспроводного канала для передачи данных между пользовательскими устройствами. Именно о нюансах выбора Wi-Fi каналов я и расскажу в этой заметке.
Чаще всего пользователи вообще не задумываются о том, на каком канале работают их беспроводные устройства. Выбором канала в этих случаях обычно занимаются домашние беспроводные маршрутизаторы, в которых установлен режим автоматического выбора канала исходя из загруженности эфира (среда передачи, т.е. то пространство вокруг нас, через которое идёт передача сигнала). И здесь первый нюанс, у большинства маршрутизаторов автоматический выбор канала происходит только при включении маршрутизатора. В итоге, если не было необходимости перезагружать маршрутизатор, и не было пропаданий электричества (даже такое бывает у некоторых), то маршрутизатор как выбрал при загрузке канал, так на нём и работает, даже если ситуация в эфире давно поменялась, и на этом канале сейчас больше всего помех. Пользователь при этом будет испытывать проблемы со стабильностью и скоростью беспроводной сети, для устранения которых иногда достаточно просто выключить и включить снова свой маршрутизатор, чтобы он снова проанализировал эфир и выбрал наиболее свободный и менее зашумлённый беспроводной канал на данный момент.
В последних прошивках маршрутизаторов компании D-Link решили автоматизировать процесс отслеживания наиболее подходящего канала во время работы маршрутизатора без его перезагрузки. Для этого они добавили функцию периодического сканирования, для включения которой надо в основных настройках Wi-Fi включить переключатель «Включить периодическое сканирование» и указать желаемый «Период сканирования (в секундах)». По умолчанию период равен 60 секундам, я бы указал 3600 секунд, чтобы проверка была каждый час, чаще нет необходимости, на мой взгляд. Функция доступна на странице «Основные настройки» раздела «Wi-Fi» левого меню.

Следующим важным нюансом является критерий оценки свободного канала в режиме автоматического выбора. В подавляющем большинстве домашних маршрутизаторов критерием является минимальный уровень сигнала от соседних точек на канале. Эффективность этого критерия не всегда отвечает потребностям пользователей. Например, в многоэтажных домах количество одновременно вещающих беспроводных устройств в месте проверки часто достигает нескольких десятков. Уровни сигналов ближайших точек могут быть очень большими и существенными, в итоге весь эфир оказывается, с точки зрения такого маршрутизатора, полностью занят, выбрать лучший канал по критерию уровня сигнала практически невозможно. Хотя в реальности некоторые каналы могут быть частично или полностью неактивны, т.е. реальная передача пакетов может отсутствовать. И можно было бы в данное время эффективно работать на этих каналах, несмотря на высокий уровень сигнала от соседних сетей.
И здесь есть заслуга Российских разработчиков Firmware компании D-Link, которые пытаются прийти на помощь обычным пользователям. В последних прошивках их современных беспроводных маршрутизаторов добавили метод определения лучшего канала путём анализа объёма данных, передаваемых в соседних беспроводных сетях. При этом маршрутизатор выбирает канал с минимальным суммарным числом пакетов, передаваемых в момент сканирования сетей. Также доработан и функционал выбора канала по уровню сигналов соседних сетей, при котором по специальному алгоритму учитывается влияние индивидуально по каждому каналу от всех беспроводных сетей, спектр которых затрагивает этот канал (информация предоставлена консультантами компании D-Link).
Выбрать метод можно на странице «Дополнительно» раздела «Wi-Fi» левого меню. Функция называется «Метод автоматического выбора канала», доступны два варианта:
- BSS (по уровню сигнала);
- FA & CCA (по количеству передаваемой информации).
Для информации, BSS – это Basic Service Set, основная зона обслуживания, а FA & CCA — это False Alarm, ложная тревога; Clear Channel Assessment, оценка состояния канала.

Если, по мнению пользователя, маршрутизатор не корректно делает автоматический выбор канала, или же по любой другой причине, пользователь может выбрать вручную желаемый канал. При этом часто для помощи выбора клиенту маршрутизатор заботливо просканирует эфир, проанализирует каналы и даст свои рекомендации. Например, в маршрутизаторах D-Link это выглядит так:

Причём при выборе желаемого канала, маршрутизатор подсвечивает весь диапазон каналов, который будет занимать маршрутизатор при данных настройках.
И последний нюанс, на который считаю, стоит обратить внимание, особенно владельцам портативных устройств из США. В России и во многих других странах доступными в диапазоне 2,4 ГГц являются 13 каналов. Но в некоторых странах разрешёнными считается меньшее количество каналов, например, для США это 11 каналов. Поэтому, может возникнуть ситуация, когда портативное устройство пользователя, рассчитанное на работу в США, может не увидеть беспроводную сеть пользователя, если маршрутизатор выбрал для работы 13 канал, не доступный в США.
И снова разработчики D-Link подумали об этом и в последних версиях прошивок стали добавлять функционал исключения из выбора 12 и 13 канала при автоматическом выборе каналов. Для активации исключения нужно отключить функцию «Включить дополнительные каналы», расположенную на странице «Основные настройки» раздела «Wi-Fi» левого меню.

На этом всё, что хотел написать. Не претендую на полноту рассмотрения заявленного вопроса, описывал лишь то, что сам использую в работе. Примеры приводил на оборудовании D-Link, так как активно его использую, и всегда есть что-нибудь под рукой.
На чтение 5 мин Просмотров 67.5к. Опубликовано
Обновлено
Во время подключения роутера у многих пользователей затруднения вызывает пункт «Ширина канала WiFi», который появляется при настройке беспроводной сети. Для каждого из диапазонов частот (2.4 ГГц и 5 ГГц) в нем есть выбор одного из нескольких значений — 20 МГц, 40 МГц, 80 МГц или авто. Какой из них лучше выбрать? По идее, можно было бы оставить все на откуп автоматике, чтобы роутер сам, исходя из своего анализа текущего состояния сети, выбирал оптимальный для работы режим. Однако, как известно, робот не всегда работает корректно. И для тонкой настройки WiFi имеет смысл самостоятельно разобраться, на что влияет ширина пропускания канала, и какую выбрать и как ее впоследствии изменить при необходимости.
Что такое ширина канала WiFi?
Простыми словами, ширина канала WiFi (Bandwidth, Channel Width) — это его пропускная способность.
Я уже подробно рассказывал о том, что такое канал wifi сети. Если коротко, то это отдельный сегмент внутри одного частотного диапазона, на котором работают беспроводные устройства. На рисунке ниже они отмечены в виде дуг.
Для того, чтобы все эти гаджеты не мешали друг другу, их разносят по разным сегментам, выбирая вручную наиболее свободный канал. В диапазоне 2.4 ГГц всего 13 каналов, у 5 ГГц — уже 33. А вот длина этих дуг — это как раз и есть ширина канала. По умолчанию она равна 22 МГц, но в настройках роутера для упрощения указывают значение «20 МГц»
Для того, чтобы сделать ее шире, можно увеличить значение в 2 раза, чтобы стало 40 МГц. И здесь мы пришли к следующему вопросу.
На что влияет ширина канала wifi?
Ширина беспроводного канала непосредственно влияет на скорость. Чем шире канал, тем больше устройств одновременно может обмениваться между собой данными. То же самое, что сравнить одноколейную железную дорогу с двух-, трех- или даже четырехполосной, которая может одновременно пропустить гораздо больше поездов и перевезти большее число пассажиров. Только пассажиры в нашем случае — это данные, которыми обмениваются между собой ноутбуки, компьютеры, смартфоны и ТВ приставки через wifi роутер. Поэтому на нем можно вручную назначить определенное значение.
При этом обязательно имейте в виду, что ширина беспроводного канала не влияет на скорость интернета при подключении устройства к роутеру по кабелю.
Какую выбрать ширину канала на маршрутизаторе?
Казалось бы, ставим самое больше число — и будет счастье? Но не так все просто. Дело в том, что устаревшие устройства могут не поддерживать более современные стандарты. И если, например, выставить ширину канала в 40 МГц, то они уже не смогут подключиться к такому wifi сигналу. Кроме того, чем шире канал, тем на меньшее расстояние «стреляет» сигнал, а значит сокращается зона приема.
Поэтому есть общее правило, какую ширину канала оптимальнее выбирать в том или ином случае
- 20/40/80 Мгц (Авто) – значение по умолчанию, которое подходит для большинства пользователей. Рекомендуется оставлять именно его для универсальности и при отсутствии проблем с сетью
- 20 МГц – можно установить при наличии помех от чужих роутеров и нестабильной работе беспроводного сигнала. При такой ширине создается 3 непересекающихся между собой канала в 2.4 GHz, а значит если подключить одновременно три девайса к роутеру, то они не будут никаким образом друг другу мешать. Подходит для многоквартирного дома с множеством окружающих сетей, которые создают помехи
- 40 МГц – отсекает от возможности работы с сетью некоторых гаджетов. Также в 40 МГц имеется только один канал, который не пересекается с другими, а значит комфортно по wifi будет работать только с одним устройством. Подключение каждого нового создает дополнительные помехи. Используем лишь тогда, когда не помогает автоматический режим или если вы живете в отдельном доме и используете Mesh систему.
Если панель управления вашим роутером не имеет русского языка, то в настройках следует искать пункт, который называться «Bandwidth» или «Channel Width»
Как установить ширину канала WiFi на роутере TP-Link?
Для изменения ширины канала на wifi роутере TP-Link необходимо зайти в основное меню «Дополнительные настройки» и открыть внутренний раздел «Настройки беспроводного режима»
Asus
На Асусе то же самое находится в рубрике «Беспроводная сеть», 20/40 MHz
Keenetic
В маршрутизаторах Keenetic настройка ширины беспроводного канала спрятана более глубоко.
- Нужно зайти в меню «Домашняя сеть»
- Далее нажать на ссылку «Дополнительные настройки» в блоке того диапазона частот, для которого нужно сменить ширину wifi (2.4 ГГц или 5 ГГц)
- Откроется новое окно, в котором уже находим необходимую функцию — 20/40 МГц по стандарту
D-Link
На D-Link все просто — «WiFi — Дополнительные настройки»
Mercusys
В роутерах Mercusys открываем раздел «Расширенные настройки» и выбираем конфигурацию требуемого диапазона. В моем примере — 5 GHz, в котором присутствует возможность выбрать ширину канала wifi 80 МГц
Tenda
На маршрутизаторе Тенда данная опция называется «Полоса пропускания» и находится в меню «Настройка WiFi»
Для выбора у меня доступны 20, 40 или 20/40 МГц
Актуальные предложения:

Задать вопрос
- 10 лет занимается подключением и настройкой беспроводных систем
- Выпускник образовательного центра при МГТУ им. Баумана по специальностям «Сетевые операционные системы Wi-Fi», «Техническое обслуживание компьютеров», «IP-видеонаблюдение»
- Автор видеокурса «Все секреты Wi-Fi»