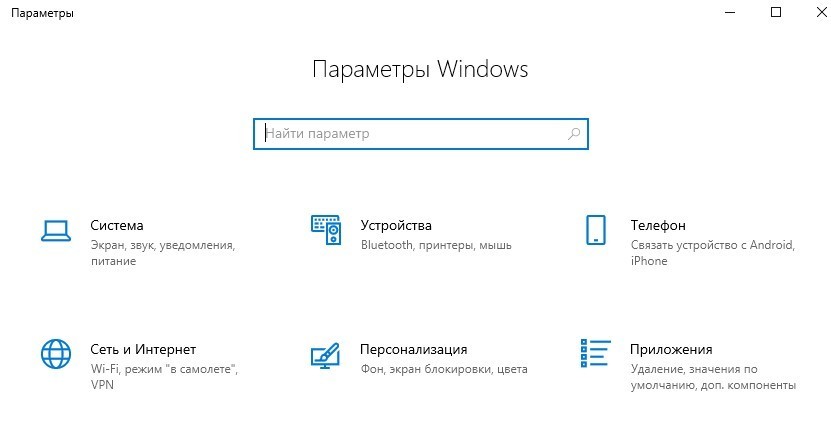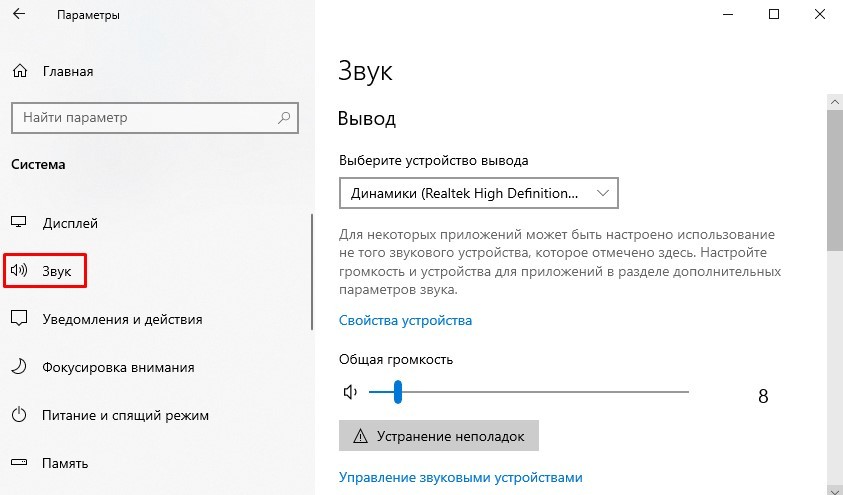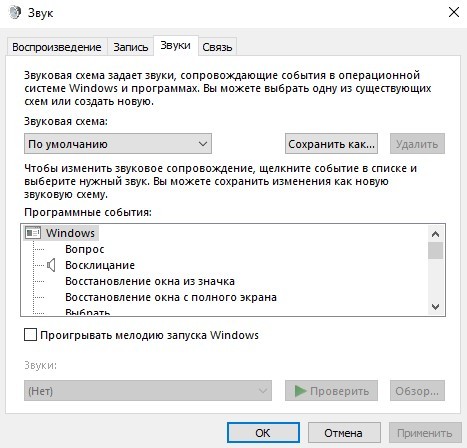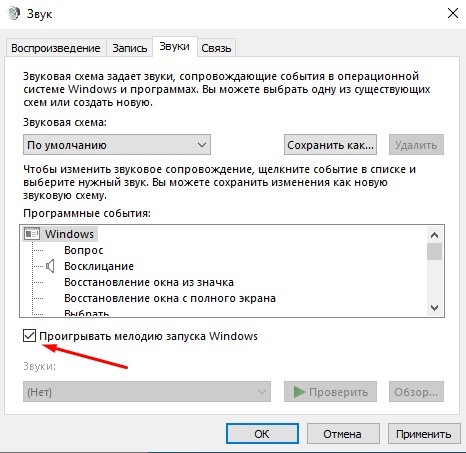Во всех версиях Windows, по меньшей мере начиная с Windows 3.1, при загрузке системы воспроизводится приветственное аудио. Но уже в Windows 8 звук входа в систему был отключён разработчиками с целью оптимизации загрузки. Отключённым он остался также и в Windows 10. Тем не менее, сами аудиофайлы по-прежнему присутствуют в системе, равно как и возможность активации функции их воспроизведения.
Вот как можно просто включить звук загрузки в Windows 10.
Перейдите в классическую панель управления, откройте раздел «Звук»
Переключитесь в открывшемся окошке на вкладку «Звуки» -> «Проигрывать мелодию запуска Windows».
Включить воспроизведение звука приветствия можно также с помощью простого твика реестра.
Открыв командой regedit редактор реестра, разверните в левой колонке ветку:
HKEY_LOCAL_MACHINE/SOFTWARE/Microsoft/Windows/CurrentVersion/Authentication/LogonUI/BootAnimation
В последнем подразделе вы увидите 32-битный DWORD-параметр с именем DisableStartupSound.
Чтобы включить звук приветствия, установите в качестве его значения 0, чтобы отключить, установите 1.
Вот всё так просто.
Загрузка…
На компьютерах под управлением Windows 10 можно вернуть классический звук запуска операционной системы Windows.
В системе Windows 10 и более ранних версиях при запуске компьютера воспроизводился определённый звук. Он отсутствует в версиях Windows 8.x и Windows 10.
При этом Microsoft не убрала возможность воспроизведения этого звука полностью. Он просто выключен, но сохранился в системе. При желании можно вернуть его в настройках звука.
В этой статье рассказывается, как включать и выключать звук при запуске компьютера.
Как включить классический звук запуска в Windows 10
Откройте приложение Параметры > Персонализация > Звуки. Нажмите на вкладку «Звуки». Установите флажок «Воспроизвести звук при запуске Windows».
Нажмите кнопку «Применить» и кнопку OK.
После выполнения этих действий при следующей загрузке компьютера вы услышите традиционный звук во время появления экрана блокировки.
Как отключить классический звук запуска в Windows 10
Если вы обновили до Windows 10 старую версию и настройки звука сохранились, можно отключить их самостоятельно.
Откройте Параметры > Персонализация > Звуки. Нажмите на вкладку «Звуки». Снимите флажок «Воспроизвести звук при запуске Windows».
Нажмите на кнопки «Применить» и OK.
В данной статье показаны действия, с помощью которых можно включить мелодию запуска в операционной системе Windows 10.
Так же, как и в предыдущих версиях операционной системы, в Windows 10 имеется возможность проигрывать мелодию при запуске системы, но по умолчанию эта функция отключена. Если вы хотите чтобы при загрузке или после перезагрузки Windows проигрывалась мелодия запуска, то вам следует выполнить несколько несложных действий.
Важно отметить то, что если функция быстрого запуска активна, то звук приветствия при старте или после перезагрузки проигрываться не будет даже если вы его включите. Поэтому перед выполнением дальнейших действий нужно выключить функцию быстрого запуска, о том как это сделать подробно описано в статье ➯ Как включить или отключить «Быстрый запуск» в Windows 10.
Содержание
- Как включить мелодию запуска используя приложение «Параметры Windows»
- Как включить мелодию запуска используя «Панель управления»
- Как включить мелодию запуска в редакторе реестра
- Как включить мелодию запуска используя файл реестра
Как включить мелодию запуска используя приложение «Параметры Windows»
Чтобы включить мелодию запуска, откройте приложении «Параметры», для этого нажмите на панели задач кнопку Пуск и далее выберите Параметры
или нажмите сочетание клавиш
+ I.
В открывшемся окне «Параметры» выберите Персонализация.
Затем выберите вкладку Темы, и в правой части окна выберите Звуки.
В открывшемся окне «Звук» на вкладке Звуки, установите флажок опции Проигрывать мелодию запуска Windows и нажмите кнопку OK.
Как включить мелодию запуска используя «Панель управления»
Вы можете включить мелодию запуска используя классическую панель управления.
Откройте классическую панель управления, в выпадающем списке Просмотр выберите Мелкие значки и затем выберите Звук.
В открывшемся окне «Звук», выберите вкладку Звуки, затем установите флажок опции Проигрывать мелодию запуска Windows и нажмите кнопку OK.
Также можно открыть апплет «Звук» классической панели управления используя окно Выполнить, для этого в окне «Выполнить» введите (скопируйте и вставьте) control mmsys.cpl,,2 и нажмите кнопку OK
Как включить мелодию запуска в редакторе реестра
Данный способ также позволяет включить или отключить мелодию запуска в Windows 10 и предполагает изменение параметров в системном реестре Windows.
Прежде чем вносить какие-либо изменения в реестр, настоятельно рекомендуется создать точку восстановления системы
Чтобы включить (отключить) мелодию запуска, откройте редактор системного реестра, для этого нажмите сочетание клавиш + R, в открывшемся окне Выполнить введите (скопируйте и вставьте) regedit и нажмите кнопку OK.
В открывшемся окне редактора реестра перейдите по следующему пути:
HKEY_LOCAL_MACHINE\\SOFTWARE\\Microsoft\\Windows\\CurrentVersion\\Authentication\\LogonUI\\BootAnimation
В разделе «BootAnimation» Вы увидите DWORD (32 бита) параметр с именем DisableStartupSound.
Чтобы включить мелодию запуска Windows, дважды щелкните левой кнопкой мыши по параметру DisableStartupSound, в открывшемся окне установите в качестве его значения 0 и нажмите кнопку OK.
Чтобы отключить мелодию запуска Windows, установите для параметра DisableStartupSound значение 1 и нажмите кнопку OK.
Как включить мелодию запуска используя файл реестра
С помощью данного способа, вы также можете включить или отключить мелодию запуска в Windows 10 с помощью внесения изменений в системный реестр Windows посредством файла реестра.
Прежде чем вносить какие-либо изменения в реестр, настоятельно рекомендуется создать точку восстановления системы
Все изменения производимые в реестре отображены ниже в листингах файлов реестра.
Чтобы включить мелодию запуска в Windows 10, создайте и примените файл реестра следующего содержания:
Windows Registry Editor Version 5.00.
[HKEY_LOCAL_MACHINE\\SOFTWARE\\Microsoft\\Windows\\CurrentVersion\\Authentication\\LogonUI\\BootAnimation].
«DisableStartupSound»=dword:00000000
Чтобы отключить мелодию запуска в Windows 10, создайте и примените файл реестра следующего содержания:
Windows Registry Editor Version 5.00.
[HKEY_LOCAL_MACHINE\\SOFTWARE\\Microsoft\\Windows\\CurrentVersion\\Authentication\\LogonUI\\BootAnimation].
«DisableStartupSound»=dword:00000001
Используя рассмотренные выше действия, можно включить или отключить мелодию запуска в операционной системе Windows 10.
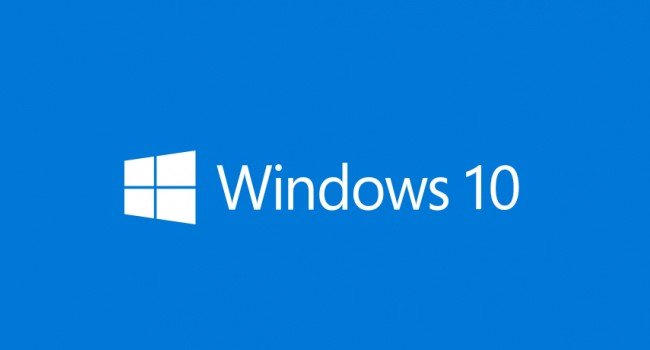
Многие пользователи Windows начали переходить на Windows 10 с тех пор, как Microsoft прекратила обновления для их популярной ОС Windows 7. Большинство из вас должны знать о том, что Windows популярна благодаря своим звукам запуска, но в Windows 10 звук запуска отключен по умолчанию. Поэтому в этом руководстве мы покажем вам, как включить звук запуска на вашем компьютере с Windows 10.
Как включить звук запуска системы в Windows 10
1) Перейдите в меню «Параметры» нажав кнопку «Пуск» или просто одновременно нажмите Win + I на клавиатуре, и вы увидите окно «Параметры Windows».
2) В меню настроек нажмите «Система» и перейдите на вкладку «Звук».
3) Откройте «Панель управления звуком» из меню «Сопутствующие параметры». После запуска звуковой панели перейдите на вкладку «Звуки».
4) На вкладке «Звуки» установите флажок «Проигрывать мелодию запуска Windows», и подтвердите активацию функции кнопкой «ОК». После этих простых действий Windows будет воспроизводить звуки запуска системы при следующей перезагрузке компьютера.
Вот и все, теперь вы знаете, как включить звук запуска системы в Windows 10.
Содержание
- Шаг 1: Редактирование системного реестра
- Шаг 2: Изменение звука запуска системы
- Вариант 1: Значок звука в трее
- Вариант 2: Раздел «Персонализация»
- Вариант 3: «Панель управления»
- Если после выбора звука включения нет
- Вопросы и ответы
Шаг 1: Редактирование системного реестра
Мелодия включения в «десятке» отличается от предыдущих ОС, но всегда есть возможность изменить ее, поставив собственный звук или из Windows 7 или XP.
Прежде чем менять звук в Windows 10, может потребоваться активировать данную функцию через «Редактор реестра», поскольку она может быть отключена по умолчанию. В отличие от предыдущих ОС, в этой доступна возможность смены только звука включения, а когда ПК выключается или выходит из сна – изначально системой никаких настроек для этого не предусмотрено.
Если вас интересует только звук запуска, то переходите к Шагу 2. Для активации возможности менять мелодию выключения внесите некоторые изменения в системном реестре.
Читайте также: Инструкция по созданию точки восстановления Windows 10
- Вызовите «Редактор реестра», отыскав приложение в меню «Пуска» через строку поиска.
- Перейдите по пути
HKEY_CURRENT_USER\AppEvents\EventLabels. На панели слева обратите внимание на 4 раздела, которые соответствуют разным действиям в системе:
Название раздела Функция «SystemExit» Завершение работы Windows 10 «WindowsLogoff» Выход из системы «WindowsLogon» Вход в систему «WindowsUnlock» Разблокировка ОС - В каждом каталоге проделайте одну и ту процедуру с параметром под названием «ExcleudeFromCPL»: дважды щелкните по нему левой кнопкой мыши, чтобы перейти в окно с настройкой.
- В строке «Значение» пропишите «0» и сохраните настройки.

После этого при выборе мелодии в Шаге 2 станут доступны звуки не только для запуска, но и входа-выхода из системы, а также разблокировки.
Шаг 2: Изменение звука запуска системы
Звук старта Windows 10 меняется в одном и том же окне – «Звуки», но попасть в него можно несколькими способами. Разберем все, чтобы вы смогли выбрать наиболее предпочтительный.
Вариант 1: Значок звука в трее
Самый быстрый и простой метод перейти в настройки звуков – это контекстное меню значка в виде динамика, который расположен в трее. Кликните по нему правой кнопкой мыши и в появившемся меню нажмите на «Звуки».
На одноименной вкладке выделите тип события в поле «Программные события» и отметьте галочкой пункт «Проигрывать мелодию запуска Windows», затем из выпадающего меню выберите другой звук, если нужно. Его можно прослушать, нажав на соответствующую кнопку.
Настройки предусматривают возможность установить собственную мелодию, если стандартные варианты не устраивают: кликните по кнопке «Обзор» и выберите файл через интерфейс встроенного «Проводника».

Если иконки на области уведомлений нет, возможно, ее отображение отключено. Чтобы включить:
- Щелкните по свободной области панели задач правой кнопкой мыши, затем на пункт «Параметры панели задач».
- Найдите блок «Область уведомлений» и кликните по строке «Включение и выключение системных значков».
- В новом окне переведите тумблер у параметра «Громкость» в активное состояние, если тот выключен.

После этого в трее появится нужная иконка, через контекстное меню которой осуществляется быстрый переход в окно со звуками.
Вариант 2: Раздел «Персонализация»
Изменить звук включения в Windows 10 можно через приложение «Параметры» и раздел «Персонализация»:
- Вызовите приложение «Параметры» через главное меню.
- Перейдите в раздел «Персонализация».
- Нажмите на вкладку «Темы» слева, затем в центральном окне на строку «Звуки».


Вы попадете в то самое окно с настройкой звуков, где можно задать мелодию для запуска Windows 10, как уже было показано чуть выше.
Перейти в окно с персонализацией можно и через контекстное меню рабочего стола, щелкнув по свободной области правой кнопкой мыши.

Следует отметить, что настройки персонализации недоступны, если используется не активированная версия операционной системы. В такой ситуации вам помогут инструкции из Варианта 1 или 3.
Вариант 3: «Панель управления»
Также есть вариант изменить звук, используя интерфейс классической «Панели управления»:
- Откройте инструмент, вызвав для этого «Пуск» и введя в нем соответствующий запрос.
- В меню «Просмотр» из выпадающего меню выберите отображение разделов как мелкие или крупные значки. Нажмите на раздел «Звук».

После этого откроется окно, где нужно перейти на вкладку «Звуки» и задать понравившуюся мелодия для старта Windows 10.
Читайте также: Открытие «Панели управления» на компьютере с Windows 10
Если после выбора звука включения нет
Активная функция быстрого запуска может стать причиной того, что при включении компьютера никаких звуков вовсе не слышно, даже если они выбраны и настроены. Это происходит по разным причинам, и чаще всего из-за конфликтов, вызванных сохранением части предыдущего сеанса для реализации этого самого быстрого запуска.
Чтобы исправить проблему со звуком при включении ПК, попробуйте отключить быстрый запуск с помощью настроек электропитания в «Панели управления» или посредством редактирования системного реестра. Об этом более детально можно узнать из нашей отдельной инструкции.
Подробнее: Отключение быстрого запуска в Windows 10