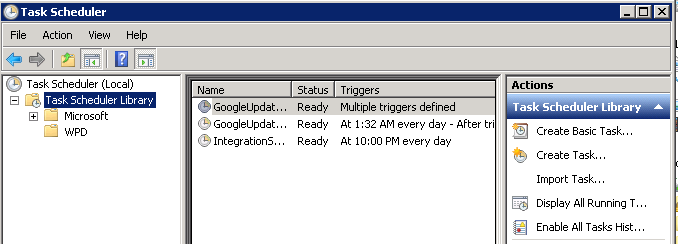Download Windows Speedup Tool to fix errors and make PC run faster
Task Scheduler, the built-in utility from Microsoft lets you schedule any task to initiate automatically. For example, you can create a task for your monthly bills and schedule it and it will automatically open at the scheduled time. All these entries you make to create a task are stored in the Task Scheduler event log but you need to enable the history to check these entries. With just a few tweaks you can easily enable, view, and clear the Task Scheduler history in your Windows 11/10 system.
With the Task Scheduler app, you can create and manage all your common tasks and your computer will automatically carry out those tasks at the time you specify. To view all your task entries stored in the app library, you need to enable the task history in the application.
To enable the task history, open the task scheduler app. Type ‘Task Scheduler’ in your Windows search box and open the application.
In the right panel, click on the tab see a tab saying, “Enable all task history”
How to view the Task History in the Task Scheduler
All your created and scheduled task entries are stored in the Task Scheduler Library.
Once you’ve enabled all the Task History, click on the Task Scheduler Library in the left panel and it will open a list of all your scheduled tasks.
Go to any task, right-click and click on properties. This will open a new tab wherein you can check the History in detail.
How to delete Task History in the Task Scheduler
To delete your task history log in the Task Scheduler, you need to open the Event Viewer app on your Windows 10/11 PC.
Type Event Viewer in the Windows search box and launch it.
Go to the branch-
Event Viewer (Local)/Applications and Services Logs/Microsoft/Windows/TaskScheduler/Operational
Right-click the ‘Operational’ tab and click on Clear Log.
Does Task Scheduler work when the computer is sleeping?
Yes, the Task Scheduler works even when your computer is in sleep mode.
Can we schedule a task without waking up the PC?
Yes, you can schedule your tasks without waking up your PC.
- Launch the Task Scheduler and click on Create Task in the right panel.
- This will open a new window where you can create your task and schedule it.
- Under the Conditions tab, uncheck the box saying, “Wake the computer to run this task”.
Hope this helps.
Related: Task Scheduler not running or starting programs.
Shiwangi loves to dabble with and write about computers. Creating a System Restore Point first before installing new software, and being careful about any third-party offers while installing freeware is recommended.

По идее, планировщик заданий Windows — это способ запустить какую-то программу или процесс при наступлении определенного времени или условий, однако его возможности этим не исчерпываются. Кстати, благодаря тому, что многие пользователи не знают об этом инструменте, удаление из автозагрузки вредоносных программ, которые умеют прописывать свой запуск в планировщике, оказывается более проблематичен, чем с теми, которые прописывают себя только в реестре.
Еще на тему администрирования Windows
- Администрирование Windows для начинающих
- Редактор реестра
- Редактор локальной групповой политики
- Работа со службами Windows
- Управление дисками
- Диспетчер задач
- Просмотр событий
- Планировщик заданий (эта статья)
- Монитор стабильности системы
- Системный монитор
- Монитор ресурсов
- Брандмауэр Windows в режиме повышенной безопасности
Запуск планировщика заданий
Как всегда, начну с того, как запустить планировщик заданий Windows из окна «Выполнить»:
- Нажмите клавиши Windows + R на клавиатуре
- В появившемся окне введите taskschd.msc
- Нажмите Ok или Enter (см. также: 5 способов открыть планировщик заданий в Windows 10, 8 и Windows 7).
Следующий способ, который будет работать в Windows 10, 8 и в Windows 7 — зайти в папку «Администрирование» панели управления и запустить планировщик заданий оттуда.
Использование планировщика заданий
Планировщик заданий имеет примерно тот же интерфейс, что и другие инструменты администрирования — в левой части древовидная структура папок, по центру — информация о выбранном элементе, справа — основные действия над задачами. Доступ к этим же действиям можно получить из соответствующего пункта главного меню (При выборе конкретной задачи или папки пункты меню меняются на относящиеся к выбранному элементу).
Основные действия в планировщике заданий
В данном инструменте вам доступны следующие действия над задачами:
- Создать простую задачу — создание задания с помощью встроенного мастера.
- Создать задачу — то же, что и в предыдущем пункте, но с ручной настройкой всех параметров.
- Импортировать задачу — импорт ранее созданной задачи, которую вы экспортировали. Может пригодиться, если вам нужно настроить выполнение определенного действия на нескольких компьютерах (например, запуск проверки антивирусом, блокировка сайтов и прочее).
- Отображать все выполняемые задачи — позволяет посмотреть список всех задач, которые запущены в настоящий момент времени.
- Включить журнал всех заданий — позволяет включить и отключить ведение журнала планировщика заданий (записывает все действия, запускаемые планировщиком).
- Создать папку — служит для создания собственных папок в левой панели. Можно использовать для собственного удобства, чтобы было понятно, что и где вы создали.
- Удалить папку — удаление папки, созданной в предыдущем пункте.
- Экспорт — позволяет экспортировать выбранную задачу для последующего использования на других компьютерах или на этом же, например, после переустановки ОС.
Кроме этого, вы можете вызвать список действий, кликнув правой кнопкой мыши по папке или задаче.
Кстати, если у вас есть подозрения на наличие вредоносного ПО, рекомендую заглянуть в список всех выполняемых задач, это может оказаться полезным. Также будет полезным включить журнал заданий (по умолчанию отключен), и заглянуть в него после пары перезагрузок, чтобы посмотреть, какие задания выполнялись (для просмотра журнала используйте вкладку «Журнал», выбрав папку «Библиотека планировщика заданий»).
В планировщике заданий уже присутствует большое количество задач, которые необходимы для работы самой Windows. Например, автоматическая очистка жесткого диска от временных файлов и дефрагментация диска, автоматическое обслуживание и проверка компьютера во время простоя и другие.
Создание простой задачи
Теперь давайте посмотрим, как создать простую задачу в планировщике заданий. Это самый легкий способ для начинающих пользователей, который не требует особенных навыков. Итак, выбираем пункт «Создать простую задачу».
На первом экране вам потребуется ввести имя задачи и, при желании, ее описание.
Следующий пункт — выбрать, когда будет выполняться задание: можно выполнять ее по времени, при входе в Windows или включении компьютера, или же по возникновению какого-либо события в системе. При выборе одного из пунктов, вам также предложат задать время выполнения и другие детали.
И последний этап, выбрать, какое именно действие будет выполняться — запуск программы (к ней можно добавить аргументы), вывод сообщения или отправка сообщения электронной почты.
Создание задачи без использования мастера
Если вам требуется более точная настройка задач в планировщике заданий Windows, нажмите «Создать задачу» и вас ждет множество параметров и опций.
Я не буду подробно описывать полный процесс создания задачи: в общем-то, в интерфейсе все достаточно ясно. Отмечу лишь существенные отличия по сравнению с простыми задачами:
- На вкладке «Триггеры» вы можете задать сразу несколько параметров для ее запуска — например, при простое и при блокировке компьютера. Также, при выборе пункта «По графику», вы можете настроить выполнение в определенные числа месяца или дни недели.
- На вкладке «Действие» вы можете определить запуск сразу нескольких программ или выполнения других действий на компьютере.
- Также вы можете настроить выполнение задачи при простое компьютера, только при питании от розетки и другие параметры.
Несмотря на то, что различных опций большое количество, думаю, в них не составит труда разобраться — все они называются достаточно ясно и означают именно то, о чем сообщают в названии.
Надеюсь, что кому-то изложенное сможет пригодиться.
У меня есть Windows Server 2008 с запланированными задачами, в основном .bat файлы вызова PHP-файлов. У меня 2 пользователя на сервере один админ, а другой-обычный пользователь.
Я использовал стандартного пользователя, чтобы очистить журнал истории на вкладке История планировщика задач с помощью средства просмотра событий. Теперь он больше не будет записывать историю. Все запланированные задачи больше не имеют истории на вкладке История. Однако результат последнего запуска возвращает 0x0, и планировщики работают штраф.
Посоветуйте, пожалуйста.
8 ответов
Шаг 1: Откройте повышенный планировщик задач (т. е. щелкните правой кнопкой мыши значок Планировщика заданий и выберите Запуск от имени администратора)
Шаг 2: в действия (справа, не действия tab), нажмите кнопку Включить Историю Всех Задач
Я думаю, что путаница заключается в том, что на моем сервере я должен был щелкнуть правой кнопкой мыши библиотеку планировщика задач с левой стороны и щелкнуть правой кнопкой мыши, чтобы получить возможность включить или отключить всю историю задач.
надеюсь, что это помогает
У меня есть другой возможно ответ для тех, кто интересуется, почему записи журнала событий не отображаются на вкладке История планировщика задач для определенных задач, даже если вся история задач включена, события для этих задач можно просмотреть в журнале событий, а все другие задачи показывают историю просто отлично. В моем случае, я создал 13 новых задач. Для 5 из них события показывались в разделе «История», но для остальных 8 вкладка «история» была полностью пустой. Я даже проверил эти задачи были включены для истории индивидуально (и регистрации событий), используя сообщение Мика Вуда об использовании средства просмотра событий.
затем меня осенило. Я вдруг понял, что общего у всех восьми, чего нет у остальных пяти. Все они имели символ амперсанда (&) в имени события. Я создал их, экспортировав первую задачу, которую я создал, «Sync E to N», переименовав экспортированное имя файла, отредактировав содержимое XML, а затем импортировав новую задачу. Проводник Windows радостно позволил мне переименовать задачу, для например, для «Sync C to N & T», и планировщик задач с радостью позволит мне импортировать его. Однако с этим надоедливым » & » в имени он не смог получить свою историю из журнала событий. Когда я удалил исходное событие, переименовал xml-файл в «Sync C to N and T» и импортировал его, вуаля, на вкладке «История» в планировщике задач были все записи журнала.
10
автор: Jeremy Gagliardi
корректировка Планировщик заданий app фактически просто управляет включенным состоянием определенного журнала событий, поэтому вы можете эквивалентно настроить режим «История» планировщика задач через командную строку Windows:
wevtutil set-log Microsoft-Windows-TaskScheduler/Operational /enabled:true
чтобы проверить текущее состояние:
wevtutil get-log Microsoft-Windows-TaskScheduler/Operational
для нажатия клавиши-averse, вот несколько сокращенные версии выше:
wevtutil sl Microsoft-Windows-TaskScheduler/Operational /e:true
wevtutil gl Microsoft-Windows-TaskScheduler/Operational
вот где я нашел его на сервере Windows 2008R2.
Планировщик Повышенных Задач
Нажмите » Библиотека планировщика задач»
Он отображается как опция на правой панели» действия».
Это может помочь другим, где нет возможности включить/отключить историю в любом месте в планировщике задач.
открыть Средство просмотра событий (в меню Управление компьютером или администрирование > Средство просмотра событий).
в средстве просмотра событий убедитесь, что отображается панель предварительного просмотра (вид > панель предварительного просмотра должна быть отмечена галочкой)
в левой панели разверните журналы приложений и служб, затем Microsoft, Windows, TaskScheduler и выберите Operational.
вы должны были Действия, отображаемые в области предварительного просмотра с двумя разделами-операционным и ниже этого события nnn, TaskScheduler. Одним из элементов, перечисленных в операционном разделе, должны быть свойства. Щелкните этот пункт, и на вкладке Общие появится опция включить ведение журнала.
моя проблема заключалась в том, что максимальный размер журнала был достигнут, и хотя была выбрана опция перезаписи старых событий, она не регистрировала новые события. Я подозреваю, что это могла быть проблема с разрешениями, но я изменил ее на архив когда полный и все теперь работает снова.
надеюсь, это поможет кому-то еще. Если у вас нет вариантов, о которых я упоминал выше, извините, но я не знаю, где вы должны искать.
Win 8.1 Pro
ответ Брайана Кларка выше работал для меня, но я публикую здесь для тех, кто, возможно, придется следовать немного другой последовательности, как я сделал.
когда я запустил Панель управления > Администрирование > Правой Кнопкой Мыши планировщик задач — «запуск от имени администратора», я обнаружил, что панель действий уже содержит следующее действие:
Disable All Tasks History
таким образом, моя машина уже включила историю. Но моей машине нужно было сначала отключить историю, а затем вернуться и «Включить Историю Всех Задач». После этого моя история появилась, и я больше не получал ошибок. Я предполагаю, что действие выполнило какой-то тип инициализации или установки, который никогда не был выполнен должным образом с момента установки ОС.
Я также добавлю, что мне пришлось выйти из планировщика задач и повторно войти в него, прежде чем я смог переключить настройку включения/выключения истории.
Как отмечалось ранее, есть возможность включить или выключить историю при условии, что вы открываете диспетчер задач в режиме с повышенными правами » администратор «(щелкните правой кнопкой мыши на программе/ярлыке планировщика задач и выберите»Запуск от имени администратора»). Затем в разделе «задачи» ваше место, чтобы остановить или начать историю.
Когда вы находитесь на своем компьютере, вы замечаете, что некоторые программы автоматически выводят отчеты и журналы действий. Однако, когда дело касается запуска журналов вручную, многие из нас часто не знают как это делать. В этой статье мы расскажем, как включить журнал в планировщике заданий в Windows 10.
Шаг 1: Откройте планировщик заданий
Для того, чтобы открыть планировщик заданий, нажмите клавиши «Win+R», и введите в появившееся окно «taskschd. msc», затем нажмите «Enter». Откроется окно планировщика заданий.
Шаг 2: Создайте новое задание
Нажмите на «Создать задание» на правой панели. В появившемся окне задайте имя задания и описание действия, которые вы хотите записать. Выберите частоту выполнения задания и нажмите «Далее».
Шаг 3: Настройка условий задания
Выберите действие, которое вы хотите записать. В данном случае, выберите «Вывести текст в журнал», затем введите текст, который нужно записать в журнал. Нажмите «Далее» и продолжайте настройку задания.
Шаг 4: Настройка времени выполнения задания
Установите время и дату выполнения задания. Рекомендуется выполнить задание после завершения работы, для того, чтобы минимизировать возможность влияния на производительность работы компьютера.
Шаг 5: Проверить работу задания
Завершите настройку задания, нажав на кнопку «Готово». Затем перейдите в раздел «Библиотека заданий», выберите созданное задание и нажмите «Запустить» на правой панели. Это запустит выполнение задания и вы увидите запись в журнале.
Советы:
— Для более точной записи журналов, используйте администраторские права.
— Старайтесь записывать только те действия, которые по-настоящему важны, иначе журнал будет забит не нужной информацией.
— Храните файлы журналов в отдельном месте и время от времени очищайте журналы от неактуальных записей.
Планировщик заданий, который также иногда называют Планировщиком задач, это встроенный в Windows инструмент, который позволяет автоматически запускать программы и выполнять некоторые действия (например, перезагрузку или выключение компьютера). В этой статье мы расскажем о том, где находится Планировщик заданий, как его открыть в Windows 7 и Windows 10 и как им пользоваться.
Где находится Планировщик заданий
Если вас интересует непосредственное нахождения Планировщика заданий, то он находится в папке WINDOWS\System32, а его исполняемый файл называется Taskschd.msc. Вы можете перейти в эту папку и запустить Планировщик заданий просто кликнув по нему два раза, как по любой другой программе.
Кстати, для быстрого открытия папки WINDOWS\System32 можно воспользоваться меню «Выполнить». Для этого нужно нажать комбинацию клавиш Windows+R, ввести команду «%SYSTEMROOT%\System32» и нажать клавишу Enter.
Как открыть Планировщик заданий
Для открытия Планировщика заданий в Windows 7 и Windows 10 существует масса различных способов. Самый простой вариант – это просто воспользоваться поиском в меню «Пуск». Для этого откройте меню «Пуск» и введите поисковый запрос «Планировщик заданий».
Кроме этого можно выполнить команду «Taskschd.msc». Для этого нажмите комбинацию клавиш Windows+R, чтобы открыть окно «Выполнить», введите команду «Taskschd.msc» и нажмите на клавишу Enter.
Также Планировщик задач можно открыть через Панель управления. Для этого зайдите в Панель управления и перейдите в раздел «Система и безопасность – Администрирование». Здесь будут доступны различные инструменты для управления операционной системой Windows. Среди прочего здесь будет доступен и Планировщик задач.
Как пользоваться Планировщиком заданий
Планировщик заданий можно использовать для решения самых разных задач. Например, с его помощью можно запускать программы, скрипты, выключать компьютер и многое другое. Интерфейс Планировщика заданий состоит из трех частей: левой, центральной и правой. В левой части интерфейса доступна так называемая «Библиотека планировщика заданий». Здесь сосредоточены все задания, которые были добавлены в Планировщик. Перемещаясь по папкам библиотеки, вы сможете посмотреть все задания Планировщика.
Выбрав одну из папок Библиотеки, в центральной части интерфейса появится список заданий, которые находятся в этой Папке. Выделив одно из заданий с помощи мышки можно посмотреть более подробную информацию об этом задании. Для того чтобы запустить, остановить или отключить выполнение задания по нему нужно кликнуть правой кнопкой мышки.
В правой части интерфейса находится блок с кнопками. Здесь доступны кнопки для создания новых и настройки старых заданий. Например, для того чтобы создать новую задачу с помощью мастера нужно нажать на кнопку «Создать простую задачу».
После этого откроется мастер создания задач. С его помощью достаточно просто создать новую задачу и настроить действие, которое она должна выполнять. Подробно о процессе создания новой задачи можно почитать в статье о выключении компьютера по таймеру.
Кроме этого в правой части интерфейса доступны и другие кнопки:
- Создать задачу — создание задания без использования мастера (ручная настройка всех параметров).
- Импортировать задачу — импорт задач, которые вы ранее экспортировали. Может использоваться, если нужно настроить выполнение некоторого действия на нескольких компьютерах (например, запуск антивируса или блокировка определенных сайтов).
- Отображать все выполняемые задачи — позволяет увидеть список всех задач, которые работают в данный момент времени.
- Включить журнал всех заданий — позволяет активировать ведение журнала планировщика заданий (в журнал записываются все действия, выполняемые планировщиком задач).
- Создать папку — используется для создания собственных папок в левой части интерфейса.
- Удалить папку — используется для удаления папок в левой части интерфейса.
- Экспорт — позволяет экспортировать нужную задачу для использования на других компьютерах или после переустановки Windows
Посмотрите также:
- Как открыть Диспетчер задач в Windows 7
- Центр управления сетями и общим доступом в Windows 10
- Как открыть Диспетчер задач в Windows 10
- Что такое Onedrive в Windows 10 и для чего он нужен
- Не удается найти gpedit.msc в Windows 10 или Windows 7
Автор
Александр Степушин
Создатель сайта comp-security.net, автор более 2000 статей о ремонте компьютеров, работе с программами, настройке операционных систем.
Остались вопросы?
Задайте вопрос в комментариях под статьей или на странице
«Задать вопрос»
и вы обязательно получите ответ.