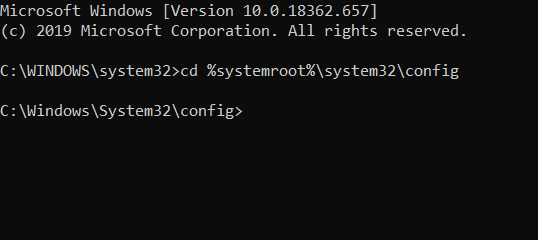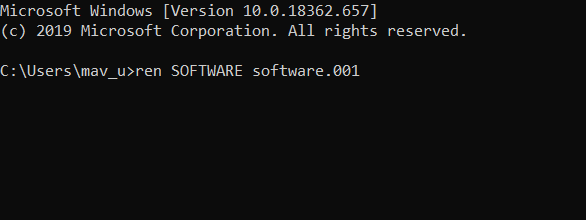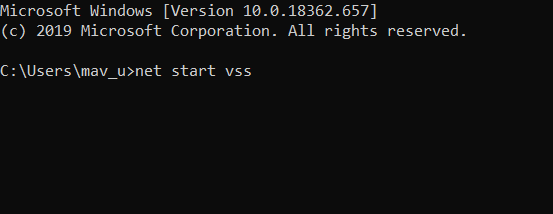В этой пошаговой инструкции подробно о нескольких способах включить защиту системы в Windows 11 и Windows 10 для отдельных дисков, а также о решении проблем при её включении.
Простое включение Защиты системы в окне свойств системы
Основной способ включить защиту системы — использовать соответствующие настройки в окне свойств системы. Если возникнут проблемы, обратите внимание на второй раздел статьи, где описано их решение. Шаги для включения защиты системы:
- Нажмите правой кнопкой мыши по кнопке «Пуск», выберите пункт «Выполнить», введите sysdm.cpl и нажмите Enter. В открывшемся окне перейдите на вкладку «Защита системы». Если в качестве команды использовать systempropertiesprotection — вы сразу попадете на указанную вкладку.
- На вкладке «Защита системы» вы увидите список дисков и статус защиты для них. При необходимости включить защиту системы на определенном диске, выберите его и нажмите кнопку «Настроить». Примечание: если кнопка «Настроить» не активна, решение изложено в разделе про включение защиты системы в редакторе реестра и локальной групповой политики.
- В следующем окне установите переключатель в позицию «Включить защиту системы» и укажите, какой объем пространства на диске может быть использован на нем для создания точек восстановления. В случае, если лимит будет исчерпан, более старые точки восстановления будут удаляться.
- Нажмите «Ок». Готово — защита системы для выбранного диска включена. Аналогичным образом её можно включить и для других дисков.
В дальнейшем вы можете создавать (при установке важных обновлений они будут создавать автоматически) и использовать точки восстановления для отката изменений, о чем подробнее в статьях Точки восстановления Windows 11, Точки восстановления Windows 10.
При включении защиты системы возможны проблемы: например, кнопка «Настроить» не активна и включить защиту системы не удается, сообщается о том, что служба теневого копирования тома не работает или возникают иные проблемы. Об этом — далее в статье.
Включение защиты системы в PowerShell
Ещё один способ включить защиту системы Windows — использовать команды PowerShell. Для этого выполните следующие действия:
- Нажмите правой кнопкой мыши по кнопке «Пуск» и выберите либо пункт «Терминал Windows (Администратор» либо «Windows PowerShell (Администратор)».
- Для включения защиты системы на определенном диске используйте следующую команду (в примере защита системы включается для диска C)
enable-computerrestore -drive "c:\"
- Для того, чтобы задать размер диска, который может быть использован для точек восстановления (в примере — 10%), используйте команду
vssadmin resize shadowstorage /on=c: /for=c: /maxsize=10%
Включение защиты системе в редакторе локальной групповой политики и реестре
Вы можете столкнуться с тем, что функции восстановления системы не работают, в окне настроек указанно, что Восстановление системы отключено администратором, а кнопка «Настроить» для включения защиты системы не активна в окне свойств системы:
Восстановить работу функции можно двумя способами. Если у вас установлена Windows 11 или Windows 10 редакций Pro и Enterprise, используйте следующие шаги:
- Нажмите правой кнопкой мыши по кнопке «Пуск», введите gpedit.msc и нажмите Enter.
- В открывшемся редакторе локальной групповой политики перейдите к разделу Конфигурация компьютера — Административные шаблоны — Система — Восстановление системы.
- Если в правой панели редактора есть политики в состоянии «Включена», дважды нажмите по таким пунктам и установите состояние «Не задано», затем нажмите «Ок» для применения изменений.
В Домашней редакции Windows для той же цели можно использовать редактор реестра:
- Нажмите клавиши Win+R на клавиатуре, введите regedit и нажмите Enter.
- Перейдите к разделу
HKEY_LOCAL_MACHINE\SOFTWARE\Policies\Microsoft\Windows NT\SystemRestore
- Если в этом разделе есть какие-либо параметры, удалите их (правый клик — удалить).
- В случае, если раздел не существует, проверьте, нет ли аналогичного в разделе HKEY_CURRENT_USER и выполните те же действия.
После выполнения указанных действий достаточно снова открыть окно свойств «Системы» на вкладке «Защита системы», чтобы требуемые настройки стали доступными и функцию можно было включить.
Исправление ошибок и решение проблем при включении защиты системы
Две самых распространенных ошибки при попытке включить защиту системы:
Решение для службы теневого копирования тома:
- Нажмите правой кнопкой мыши по кнопке Пуск, выберите пункт «Выполнить», введите services.msc и нажмите Enter.
- В списке служб найдите «Теневое копирование тома» и дважды нажмите по имени службы.
- В открывшемся окне свойств службы убедитесь, что тип запуска установлен в «Вручную» (это значение по умолчанию для этой службы). Если там установлено «Отключена», измените значение в поле на «Вручную» и нажмите «Ок» или «Применить». Для верности можно также попробовать запустить службу самостоятельно с помощью соответствующей кнопки, но это не обязательно.
- Проверьте состояние службы «Программный поставщик теневого копирования (Microsoft)», тип запуска для нее также должен быть выставлен «Вручную».
- Закройте окно служб, снова откройте настройки защиты системы — ошибка появиться не должна.
Для второй ситуации, когда защита системы отключена администратором, а кнопка Настройки не активна, на сайте есть отдельный материал с решением: Восстановление системы отключено администратором — как включить.
Видео инструкция
В этом руководстве мы расскажем, как включить защиту системы в операционной системе Windows, если эта функция не работает на вашем компьютере. Защита системы отвечает за создание точек восстановления, с помощью которых можно восстановить прежнее состояние компьютера и исправить фатальные ошибки.
Функция восстановления системы поможет восстановить настройки вашего компьютера, которые имелись на момент создания предыдущей точки восстановления. Поэтому откат системы помогает устранить проблемы, возникшие на ПК.
Содержание:
- Как включить систему защиты Windows в свойствах системы
- Как включить защиту системы на диске в Windows PowerShell
- Как включить защиту системы в групповых политиках
- Исправление ошибки 0x81000202
- Как включить защиту системы через командную строку
- Выводы статьи
- Как включить защиту системы Windows (видео)
Для части пользователей защита системы или даже простое резервное копирование, кажутся бесполезными, но это только до тех пор, пока они вам не понадобятся. Различные сбои и неполадки разной степени тяжести часто происходят внезапно, а наличие ранее созданных точек восстановления поможет вам справится с неприятной ситуацией.
Вам нужно будет запустить восстановление Windows, потом выбрать подходящую точку восстановления, созданную в тот момент, когда в работе компьютера не было никаких проблем, а затем запустить процесс возврата к предыдущему состоянию операционной системы.
Некоторые точки восстановления создаются автоматически, а пользователь может самостоятельно создать точку восстановления системы в любое время, например, перед выполнением серьезных изменений в настройках Windows и приложений. Это позволит вернуться к более раннему состоянию компьютера, если что-то пошло не так.
В некоторых случаях пользователь пытается запустить восстановление одним из возможных способов. Но вместо восстановления системных файлов и параметров он получает разные сообщения, например, что «Нужно включить защиту системы на этом диске», «Защита системы отключена. Чтобы использовать восстановление системы, настройте эту возможность», или другие сообщения с номерами кодов ошибок.
В основном, это происходит по следующим причинам:
- Функция зашиты системы отключена на ПК.
- На компьютере отключены службы, влияющие на создание теневых копий.
Чтобы использовать восстановление системы нужно включить защиту системы, если этот функционал отключен на компьютере. Из инструкций этой статьи вы узнаете, как включить защиту системы Windows 10 и Windows 11 разными способами.
Как включить систему защиты Windows в свойствах системы
Восстановление Windows не работает, а нам нужно включить защиту системы. Сначала мы воспользуемся самым простым методом: использование настроек операционной системы Windows.
Вам необходимо войти в свойства системы, чтобы изменить параметры, отвечающие за функции защиты системы.
Пройдите несколько шагов:
- Щелкните правой кнопкой мыши по меню «Пуск».
- В открывшемся контекстном меню нажмите на «Выполнить».
- В диалоговое окно «Выполнить» введите команду «systempropertiesprotection», нажмите на кнопку «ОК».
- Откроется окно «Свойства системы» на вкладке «Защита системы».
- В группе «Параметры защиты» на системном диске указан текущий статус — «Отключено».
- Нажмите на кнопку «Настроить…».
- В открывшемся окне, в группе «Параметры восстановления» активируйте опцию «Включить защиту системы».
- В группе «Использование дискового пространства» укажите максимальный размер дискового пространства, который будет использован функцией восстановления системы. По мере заполнения выделенного пространства, старые точки восстановления будут удалятся и заменятся новыми.
Чем больший объем указан для дискового пространства, используемого защитой системы, тем больше точек восстановления можно создать, следовательно, тем больше у вас будет вариантов для выбора, когда вам понадобится вернуться к одной из них в будущем.
- Нажмите на кнопку «ОК», чтобы вернуться в предыдущее окно.
- Состояние параметра защиты системного диска изменит свой статус на «Включено».
Теперь вы можете создать точку восстановления Windows вручную.
Подробнее:
- Восстановление Windows 11 с точки восстановления
- Создание точки восстановления и восстановление Windows 10
Как включить защиту системы на диске в Windows PowerShell
Сейчас мы посмотрим, как включить защиту системы в Windows 11 или Windows 10 с помощью встроенного системного инструмента — Windows PowerShell.
Проделайте следующее:
- В окне поиска Windows введите: «powershell».
- Затем запустите Windows PowerShell с правами администратора. В Windows 11 можно также использовать «Терминал Windows (администратор)».
- В окне оболочки выполните по очереди две команды, нажимая на клавишу «Enter»:
enable-computerrestore -drive "c:\" vssadmin resize shadowstorage /on=c: /for=c: /maxsize=5%
Первая команда включает защиту системы на локальном диске «C:», на котором обычно установлена операционная система Windows. Вторая команда указывает максимальный размер для хранилища теневой копии, который будет использован на этом компьютере, в данном случае — 5%.
Это самый быстрый способ включения защиты системы.
Как включить защиту системы в групповых политиках
Функцию восстановления системы мог отключить системный администратор в редакторе групповых политик. Вы можете снова включить защиту системы изменив параметры консоли.
Этот метод применим для операционных систем Windows с установленными версиями Корпоративной, Профессиональной или для образовательных учреждений, поскольку там имеются локальные групповые политики (GPO).
Выполните следующие действия:
- Откройте редактор локальной групповой политики.
- В окне «Редактор локальной групповой политики» пройдите по пути:
Конфигурация компьютера ➜ Административные шаблоны ➜ Система ➜ Восстановление системы
- Щелкните правой кнопкой мыши по параметру «Отключить восстановление системы», а в открывшемся контекстном меню нажмите «Изменить».
- В окне «Отключить восстановление системы» установите значение «Не задано», а потом нажмите на кнопку «ОК».
После этого проверьте возможность настройки параметров защиты системы.
Исправление ошибки 0x81000202
При попытке восстановления системы появляется ошибка на странице свойств 0x81000202. Это означает, что на компьютере не работает служба теневого копирования тома (VSS), используемая восстановлением системы.
Если вы попытаетесь включить защиту системы, то обнаружите, что кнопка настройки не активна, а системный диск не обнаружен.
Исправить ошибку 0x81000202 можно включением соответствующей службы Windows:
- Откройте службы Windows.
- В списке служб найдите «Теневое копирование тома», которая могла быть отключена или остановлена.
- Дважды щелкните по службе, чтобы открыть ее свойства.
- В свойствах службы «Теневое копирование тома (Локальный компьютер)», во вкладке «Общие» в опции «Тип запуска:» установите параметр «Вручную».
- Нажмите на кнопку «Применить».
- В опции «Состояние» нажмите «Запустить», а сразу после запуска службы нажмите на кнопку «ОК».
- Защита системы продолжит функционировать в обычном режиме.
Если функция не работает, проверьте работу служб «Программный поставщик теневого копирования (Microsoft)» и «Планировщик заданий». Решению этой проблемы посвящена другая статья на сайте.
Как включить защиту системы через командную строку
Для запуска службы теневого копирования тома, если она была остановлена, можно использовать встроенное системное средство — командную строку Windows.
Выполните следующие действия:
- В поиске Windows введите «CMD».
- Запустите командную строку от имени администратора.
- В окне интерпретатора командной строки введите команду, а затем нажмите на клавишу «Enter»:
net start vss
В результате, служба «Теневое копирование тома» запустится, а функция защиты системы продолжит работу.
Выводы статьи
Если попытка запуска восстановления Windows завершилась неудачей, а функция «Защита системы» не работает, попробуйте несколько методов, с помощью которых можно решить возникшую проблему. Можно включить защиту системы в настройках свойств системы. Если ошибка не устранена, включите службу теневого копирования тома, чтобы она заработала. Используйте другие способы: перезапустите службу VSS, включите защиту в групповых политиках или с помощью PowerShell.
Как включить защиту системы Windows (видео)
Похожие публикации:
- Как установить пароль на папку в Windows — 3 способа
- Как удалить обновление в Windows 11 — 4 способа
- Как скачать и установить Microsoft .NET Framework в Windows
- Где находятся обои рабочего стола в Windows 11
- Как удалить драйвер с компьютера в Windows 10 и Windows 11
by Matthew Adams
Matthew is a freelancer who has produced a variety of articles on various topics related to technology. His main focus is the Windows OS and all the things… read more
Updated on
- System protection is a feature that allows you to safely perform system restores.
- This article will show you how to handle System protection issues.
System restore is an invaluable utility for fixing Windows issues. Users turn to it when Windows doesn’t boot up. However, some users have posted on support forums about a You must enable system protection on this drive error.
When they try to select a restore point, the listed restore points have a You must enable system protection on this drive status error. Consequently, users can’t utilize System Restore.
How do I fix the enable system protection error?
- How do I fix the enable system protection error?
- 1. Enable system protection from the Command Prompt
- 2. Rename registry files
- 3. Check the Turn on system protection setting in Windows
- 4. Restart the System Protection Service
1. Enable system protection from the Command Prompt
Try enabling system protection from the Command Prompt.
- Users can open the Command Prompt from within Windows by entering cmd in the platform’s search utility and right-clicking Command Prompt to select Run as administrator.
- If Windows doesn’t boot up, however, you can still open the Command Prompt from Windows Recovery Environment.
- Select Troubleshoot, Advanced options, and Command Prompt from within Windows Recovery Environment.
- Next, enter net start vss in the Command Prompt; and press the Return key.
- Then enter rstrui.exe /offline:C:windows=active in the Command Prompt, and remember to press Return.
- Restart your desktop and laptop.
2. Rename registry files
If the above fix doesn’t do the trick, try renaming two registry files, which you can do from Command Prompt.
- Open the Command Prompt as outlined for the first resolution.
- Type cd %systemroot%system32config in the Prompt’s window and press Enter to open that directory.
- Input the ren SYSTEM system.001 command, and press the Enter key.
- Then enter ren SOFTWARE software.001 in the Command Prompt, and press the Return key.
3. Check the Turn on system protection setting in Windows
- To check if System Restore is enabled in Windows, press the Windows key + X hotkey.
- Then click Run to open that accessory.
- Input sysdm.cpl in Run’s Open box and click OK to open the window shown directly below.
- Click the System Protection tab.
- Press the Configure button.
- Select the Turn on system protection option if that setting isn’t selected.
- Click the Apply option, and press the OK button to exit.
4. Restart the System Protection Service
Restarting the System Protection Service might also fix the enable system protection error.
- To do that, open the Command Prompt.
- Enter net stop vss in the Prompt’s window, and press the Return button.
- Then input net start vss and press Enter to restart the service.
Those resolutions might fix the enable system protection error so that you can utilize System Restore again. In addition to those, the Reset this PC option, which is available within the Windows Recovery Environment, might be worth a shot.
Let us know which one of the steps helped you most, or if you had to reset your PC. Do so by leaving us a message in the components section below.
В современном цифровом мире безопасность компьютера и личных данных играет крайне важную роль. Однако, иногда пользователи системы Windows 10 могут столкнуться с ситуацией, когда защита системы отключена, что делает компьютер уязвимым перед вредоносными программами и хакерскими атаками.
Но не стоит паниковать! В данной статье мы покажем вам несколько простых шагов, которые помогут активировать защиту системы Windows 10 и повысить уровень безопасности вашего компьютера.
Шаг 1: Проверьте наличие активного антивирусного программного обеспечения на вашем компьютере. Для активации защиты системы необходимо установить и обновить антивирусное ПО. Убедитесь, что ваш антивирус обновлен свежими базами данных и функционирует корректно.
Антивирусное ПО играет ключевую роль в обеспечении безопасности системы. Оно способно обнаруживать и блокировать вирусы, трояны, руткиты и другие вредоносные программы. Поэтому первым шагом к активации защиты системы Windows 10 является проверка работы антивирусного ПО.
Шаг 2: Проверьте наличие активного брандмауэра на вашем компьютере. Брандмауэр — это программное обеспечение, которое контролирует все сетевые соединения и блокирует или разрешает доступ к определенным приложениям и службам. Убедитесь, что брандмауэр включен и правильно настроен.
Брандмауэр является неотъемлемой частью защиты системы Windows 10. Он способен обнаруживать и предотвращать несанкционированный доступ к вашему компьютеру из внешних сетей. Убедитесь, что брандмауэр активен и правильно настроен, чтобы обеспечить безопасность вашей системы.
Содержание
- Как включить защиту системы Windows 10, если она отключена
- Почему включение защиты системы Windows 10 важно
- Как включить защиту системы Windows 10 через настройки
- Как включить защиту системы Windows 10 через командную строку
- Когда и как получить доступ к защите системы Windows 10 в случае отсутствия других вариантов
Как включить защиту системы Windows 10, если она отключена
Включение защиты системы в Windows 10 может обеспечить сохранность важных файлов и позволит восстановить систему при необходимости. Если защита системы была отключена, ее можно легко включить с помощью следующих шагов:
1. Щелкните на кнопке «Пуск» в левом нижнем углу экрана и выберите «Параметры».
2. В открывшемся окне выберите раздел «Обновление и безопасность».
3. В боковом меню выберите «Восстановление».
4. Под разделом «Защита системы» щелкните на кнопке «Настройка».
5. Если защита системы отключена, появится окно с вопросом о включении. Нажмите на кнопку «Включить защиту системы».
6. Выберите диск, на котором хранятся важные файлы, и нажмите на кнопку «Настроить».
7. В открывшемся окне выберите необходимый объем дискового пространства для системных точек восстановления и нажмите «Применить».
Теперь защита системы будет включена и автоматически создавать точки восстановления, позволяющие вернуть систему к предыдущему состоянию в случае проблем. Рекомендуется периодически проверять настройки защиты системы Windows 10 и создавать дополнительные точки восстановления при необходимости.
Почему включение защиты системы Windows 10 важно
Включение защиты системы поможет предотвратить установку и распространение вредоносных программ, таких как вирусы, трояны и шпионское ПО. Кроме того, активированная защита системы обеспечивает защиту от неизвестных или непроверенных приложений, которые могут попытаться изменить или нанести вред вашей системе.
Защита системы Windows 10 включает в себя функции, такие как антивирусная защита Windows Defender, фаерволл для контроля входящих и исходящих соединений, а также систему обновлений, чтобы ваша система была всегда наиболее защищена от известных уязвимостей.
Без включенной защиты системы в Windows 10 ваш компьютер может быть подвержен риску взлома, потери данных или использования вашей системы для атак на другие устройства. Неактивированная защита системы оставляет вашу систему уязвимой и подверженной различным угрозам извне.
Важно понимать, что защита системы Windows 10 должна быть активирована и настроена в соответствии с рекомендациями экспертов по безопасности для обеспечения наивысшего уровня защиты вашего компьютера.
Как включить защиту системы Windows 10 через настройки
Защита системы в Windows 10 предоставляет ценные инструменты для защиты вашего компьютера от потенциальных угроз и обеспечения безопасности данных. Если вы обнаружили, что защита системы отключена, вы можете легко включить ее через настройки операционной системы.
Для включения защиты системы Windows 10, выполните следующие шаги:
| Шаг | Описание |
|---|---|
| 1. | Откройте «Панель управления» через меню «Пуск». |
| 2. | Выберите категорию «Система и безопасность». |
| 3. | В разделе «Администрирование» выберите «Создание точек восстановления». |
| 4. | На открывшейся вкладке «Защита системы» нажмите кнопку «Настроить». |
| 5. | Убедитесь, что опция «Включить защиту системы» активирована. |
| 6. | Выберите диск, для которого хотите включить защиту системы, и установите желаемый объем для хранения восстановительных данных. |
| 7. | Нажмите «ОК» для сохранения изменений. |
После выполнения этих шагов защита системы Windows 10 будет успешно включена, и вы сможете использовать ее функции для создания точек восстановления и восстановления системы в случае необходимости. Обратите внимание, что активация защиты системы может занять некоторое время и потребовать определенного объема свободного места на диске.
Как включить защиту системы Windows 10 через командную строку
Защита системы Windows 10 может быть отключена по разным причинам. Однако ее активация важна для обеспечения безопасности операционной системы и сохранения системных файлов.
Можно легко включить защиту системы Windows 10 через командную строку. Для этого нужно следовать нижеприведенным шагам:
- Откройте командную строку с правами администратора. Для этого щелкните правой кнопкой мыши по значку «Пуск», а затем выберите «Командная строка (администратор)».
- Введите следующую команду: sc config wuauserv start= auto. Эта команда активирует автоматический запуск службы обновления Windows.
- Затем введите команду: sc config DcomLaunch start= auto. Она активирует автоматический запуск службы DCOM (Распределенное управление компонентами).
- В конце введите команду: sc config VSS start= auto. Она активирует автоматический запуск службы теневого копирования тома.
- После выполнения этих команд закройте командную строку. Защита системы Windows 10 будет включена и будет функционировать автоматически.
Теперь ваша система будет защищена от потенциальных угроз и вы сможете восстановить системные файлы при необходимости.
Обратите внимание: перед включением защиты системы Windows 10 через командную строку, убедитесь, что активация этих служб не вызовет конфликтов с другими установленными приложениями или программами.
Когда и как получить доступ к защите системы Windows 10 в случае отсутствия других вариантов
Чтобы открыть командную строку, нажмите клавиши Win + X и выберите «Командную строку (администратор)» из списка. Если вы не видите такой опции, вы можете найти «Командная строка» в меню Пуск, нажать правой кнопкой мыши на нее и выбрать «Запустить от имени администратора».
После открытия командной строки введите команду sfc /scannow и нажмите Enter. Эта команда проверит целостность системных файлов и восстановит их в случае обнаружения каких-либо проблем.
Если команда sfc /scannow не помогла, вы можете воспользоваться командой dism /online /cleanup-image /restorehealth. Она проверит образ системы и запустит процесс восстановления. Будьте терпеливы, этот процесс может занять некоторое время.
Еще один способ получить доступ к защите системы Windows 10 — это восстановление системы. Для этого откройте Панель управления, выберите «Система и безопасность», а затем «Резервное копирование и восстановление (Windows 7)». Щелкните на «Открыть системное восстановление» и следуйте инструкциям на экране.
| Команда | Описание |
|---|---|
| sfc /scannow | Проверяет целостность системных файлов и восстанавливает их |
| dism /online /cleanup-image /restorehealth | Проверяет образ системы и запускает процесс восстановления |
Если все вышеперечисленные методы не помогли в активации защиты системы Windows 10, рекомендуется обратиться к специалистам или воспользоваться резервными копиями системы.