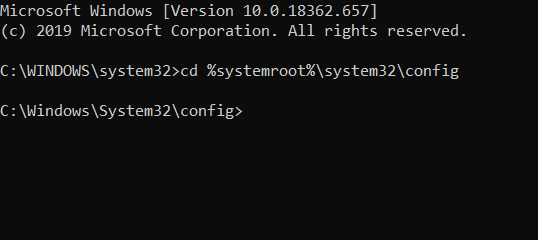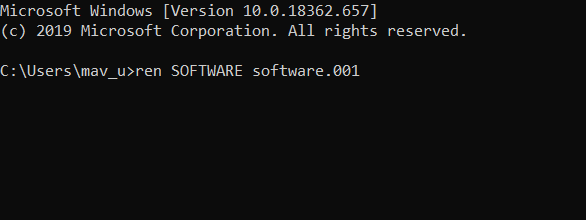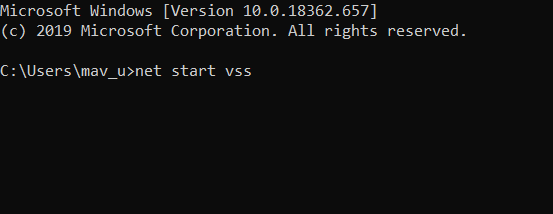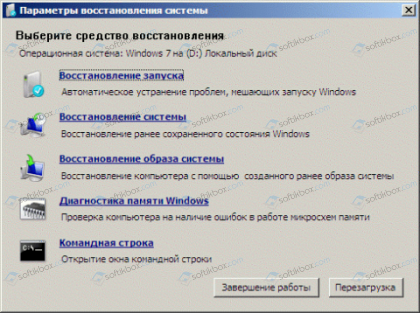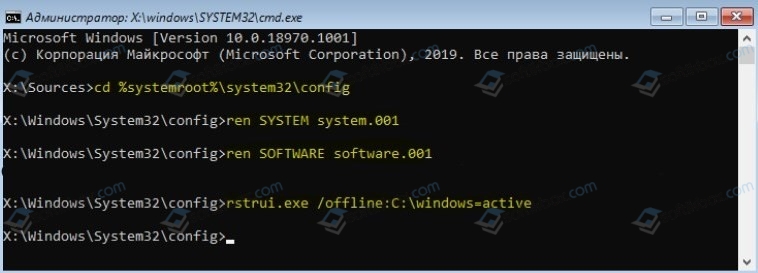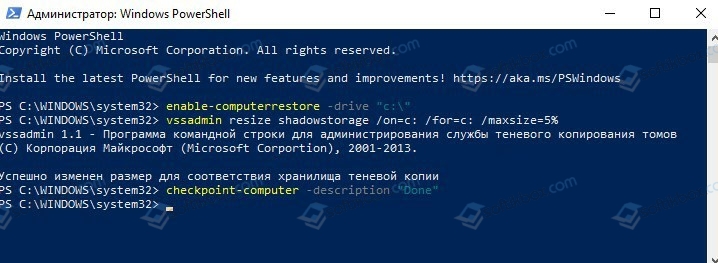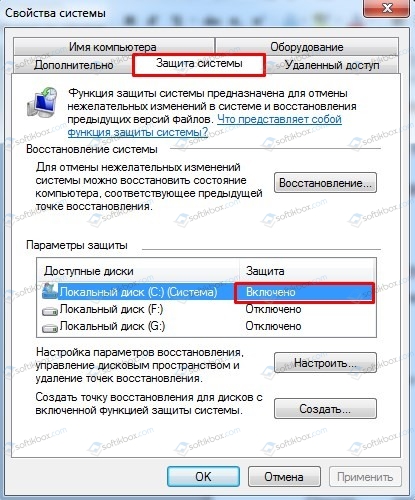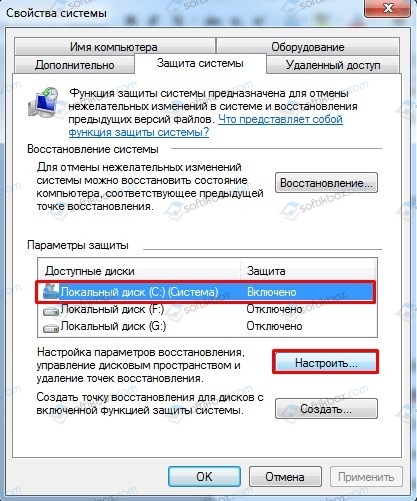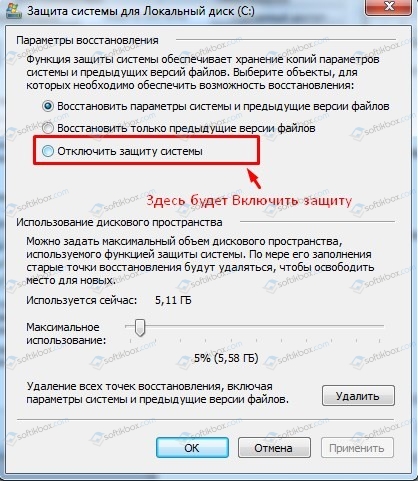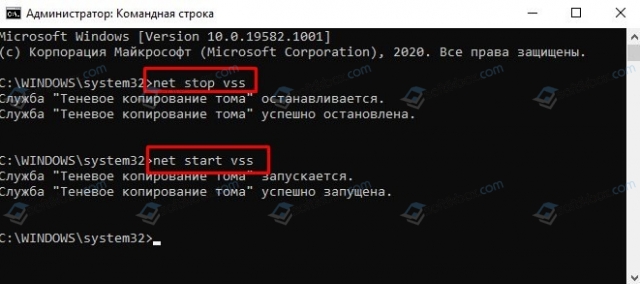В этой пошаговой инструкции подробно о нескольких способах включить защиту системы в Windows 11 и Windows 10 для отдельных дисков, а также о решении проблем при её включении.
Простое включение Защиты системы в окне свойств системы
Основной способ включить защиту системы — использовать соответствующие настройки в окне свойств системы. Если возникнут проблемы, обратите внимание на второй раздел статьи, где описано их решение. Шаги для включения защиты системы:
- Нажмите правой кнопкой мыши по кнопке «Пуск», выберите пункт «Выполнить», введите sysdm.cpl и нажмите Enter. В открывшемся окне перейдите на вкладку «Защита системы». Если в качестве команды использовать systempropertiesprotection — вы сразу попадете на указанную вкладку.
- На вкладке «Защита системы» вы увидите список дисков и статус защиты для них. При необходимости включить защиту системы на определенном диске, выберите его и нажмите кнопку «Настроить». Примечание: если кнопка «Настроить» не активна, решение изложено в разделе про включение защиты системы в редакторе реестра и локальной групповой политики.
- В следующем окне установите переключатель в позицию «Включить защиту системы» и укажите, какой объем пространства на диске может быть использован на нем для создания точек восстановления. В случае, если лимит будет исчерпан, более старые точки восстановления будут удаляться.
- Нажмите «Ок». Готово — защита системы для выбранного диска включена. Аналогичным образом её можно включить и для других дисков.
В дальнейшем вы можете создавать (при установке важных обновлений они будут создавать автоматически) и использовать точки восстановления для отката изменений, о чем подробнее в статьях Точки восстановления Windows 11, Точки восстановления Windows 10.
При включении защиты системы возможны проблемы: например, кнопка «Настроить» не активна и включить защиту системы не удается, сообщается о том, что служба теневого копирования тома не работает или возникают иные проблемы. Об этом — далее в статье.
Включение защиты системы в PowerShell
Ещё один способ включить защиту системы Windows — использовать команды PowerShell. Для этого выполните следующие действия:
- Нажмите правой кнопкой мыши по кнопке «Пуск» и выберите либо пункт «Терминал Windows (Администратор» либо «Windows PowerShell (Администратор)».
- Для включения защиты системы на определенном диске используйте следующую команду (в примере защита системы включается для диска C)
enable-computerrestore -drive "c:\"
- Для того, чтобы задать размер диска, который может быть использован для точек восстановления (в примере — 10%), используйте команду
vssadmin resize shadowstorage /on=c: /for=c: /maxsize=10%
Включение защиты системе в редакторе локальной групповой политики и реестре
Вы можете столкнуться с тем, что функции восстановления системы не работают, в окне настроек указанно, что Восстановление системы отключено администратором, а кнопка «Настроить» для включения защиты системы не активна в окне свойств системы:
Восстановить работу функции можно двумя способами. Если у вас установлена Windows 11 или Windows 10 редакций Pro и Enterprise, используйте следующие шаги:
- Нажмите правой кнопкой мыши по кнопке «Пуск», введите gpedit.msc и нажмите Enter.
- В открывшемся редакторе локальной групповой политики перейдите к разделу Конфигурация компьютера — Административные шаблоны — Система — Восстановление системы.
- Если в правой панели редактора есть политики в состоянии «Включена», дважды нажмите по таким пунктам и установите состояние «Не задано», затем нажмите «Ок» для применения изменений.
В Домашней редакции Windows для той же цели можно использовать редактор реестра:
- Нажмите клавиши Win+R на клавиатуре, введите regedit и нажмите Enter.
- Перейдите к разделу
HKEY_LOCAL_MACHINE\SOFTWARE\Policies\Microsoft\Windows NT\SystemRestore
- Если в этом разделе есть какие-либо параметры, удалите их (правый клик — удалить).
- В случае, если раздел не существует, проверьте, нет ли аналогичного в разделе HKEY_CURRENT_USER и выполните те же действия.
После выполнения указанных действий достаточно снова открыть окно свойств «Системы» на вкладке «Защита системы», чтобы требуемые настройки стали доступными и функцию можно было включить.
Исправление ошибок и решение проблем при включении защиты системы
Две самых распространенных ошибки при попытке включить защиту системы:
Решение для службы теневого копирования тома:
- Нажмите правой кнопкой мыши по кнопке Пуск, выберите пункт «Выполнить», введите services.msc и нажмите Enter.
- В списке служб найдите «Теневое копирование тома» и дважды нажмите по имени службы.
- В открывшемся окне свойств службы убедитесь, что тип запуска установлен в «Вручную» (это значение по умолчанию для этой службы). Если там установлено «Отключена», измените значение в поле на «Вручную» и нажмите «Ок» или «Применить». Для верности можно также попробовать запустить службу самостоятельно с помощью соответствующей кнопки, но это не обязательно.
- Проверьте состояние службы «Программный поставщик теневого копирования (Microsoft)», тип запуска для нее также должен быть выставлен «Вручную».
- Закройте окно служб, снова откройте настройки защиты системы — ошибка появиться не должна.
Для второй ситуации, когда защита системы отключена администратором, а кнопка Настройки не активна, на сайте есть отдельный материал с решением: Восстановление системы отключено администратором — как включить.
Видео инструкция
by Matthew Adams
Matthew is a freelancer who has produced a variety of articles on various topics related to technology. His main focus is the Windows OS and all the things… read more
Updated on
- System protection is a feature that allows you to safely perform system restores.
- This article will show you how to handle System protection issues.
System restore is an invaluable utility for fixing Windows issues. Users turn to it when Windows doesn’t boot up. However, some users have posted on support forums about a You must enable system protection on this drive error.
When they try to select a restore point, the listed restore points have a You must enable system protection on this drive status error. Consequently, users can’t utilize System Restore.
How do I fix the enable system protection error?
- How do I fix the enable system protection error?
- 1. Enable system protection from the Command Prompt
- 2. Rename registry files
- 3. Check the Turn on system protection setting in Windows
- 4. Restart the System Protection Service
1. Enable system protection from the Command Prompt
Try enabling system protection from the Command Prompt.
- Users can open the Command Prompt from within Windows by entering cmd in the platform’s search utility and right-clicking Command Prompt to select Run as administrator.
- If Windows doesn’t boot up, however, you can still open the Command Prompt from Windows Recovery Environment.
- Select Troubleshoot, Advanced options, and Command Prompt from within Windows Recovery Environment.
- Next, enter net start vss in the Command Prompt; and press the Return key.
- Then enter rstrui.exe /offline:C:windows=active in the Command Prompt, and remember to press Return.
- Restart your desktop and laptop.
2. Rename registry files
If the above fix doesn’t do the trick, try renaming two registry files, which you can do from Command Prompt.
- Open the Command Prompt as outlined for the first resolution.
- Type cd %systemroot%system32config in the Prompt’s window and press Enter to open that directory.
- Input the ren SYSTEM system.001 command, and press the Enter key.
- Then enter ren SOFTWARE software.001 in the Command Prompt, and press the Return key.
3. Check the Turn on system protection setting in Windows
- To check if System Restore is enabled in Windows, press the Windows key + X hotkey.
- Then click Run to open that accessory.
- Input sysdm.cpl in Run’s Open box and click OK to open the window shown directly below.
- Click the System Protection tab.
- Press the Configure button.
- Select the Turn on system protection option if that setting isn’t selected.
- Click the Apply option, and press the OK button to exit.
4. Restart the System Protection Service
Restarting the System Protection Service might also fix the enable system protection error.
- To do that, open the Command Prompt.
- Enter net stop vss in the Prompt’s window, and press the Return button.
- Then input net start vss and press Enter to restart the service.
Those resolutions might fix the enable system protection error so that you can utilize System Restore again. In addition to those, the Reset this PC option, which is available within the Windows Recovery Environment, might be worth a shot.
Let us know which one of the steps helped you most, or if you had to reset your PC. Do so by leaving us a message in the components section below.
26.04.2020
Просмотров: 16678
Во время восстановления системы или отката Windows 7/8/10 до более раннего состояния пользователи могут столкнуться с ошибкой Нужно включить защиту системы на этом диске, которая свидетельствует о том, что функция защиты системы не включена или сама служба, отвечающая за работу данной опции, приостановлена или ей задан неверный тип запуска.
Читайте также: Методы исправления ошибки 0x00000000 или память не может быть Read
Методы исправления ошибки Нужно включить защиту системы на этом диске
Если при восстановлении операционной системы вы столкнулся с данной ошибкой, стоит выполнить следующие действия:
- Если есть возможность попасть на рабочий стол, то запускаем командную строку с правами Администратора. Если такой возможности нет, то подключаем к ПК установочный диск с той же версией Windows, что и установлена и выбираем «Командная строка».
- В появившейся консоли нужно ввести такие команды (по очереди).
cd %systemroot%\system32\config
ren SYSTEM system.001
ren SOFTWARE software.001
rstrui.exe /offline:C:\windows=active
- После выполнения данных команд нужно перезагрузить систему, чтобы изменения вступили в силу.
Если на рабочий стол попасть не удается, но работает вызов команды «Выполнить» (Win+R), то вводим в появившемся окне запрос «PowerShell».
В консоли PowerShell вводим:
- enable-computerrestore -drive «c:\»
- vssadmin resize shadowstorage /on=c: /for=c: /maxsize=5%
- checkpoint-computer -description «Done»
Теперь перезапускаем Windows, чтобы изменения вступили в силу. Как только появится рабочий стол, нажимаем «Win+R» и вводим «sysdm.cpl».
Откроется окно «Свойства системы». Нужно перейти во вкладку «Защита системы». Смотрим, чтобы для системного диска была включена защита.
Если защита не включена, то выделяем диск и нажимаем на кнопку «Настроить».
Появиться окно. Ставим отметку «Включить защиту».
Сохраняем изменения и перезагружаем систему.
Также такая ошибка может появиться из-за неверных настроек службы. Чтобы её перезапустить, стоит запустить командную строку с правами Администратора и ввести по очереди такие команды:
- net stop vss;
- net start vss.
После перезапуска службы нужно перезапустить ПК и попробовать вновь запустить восстановление системы.
В случае, если исправить ошибку вышеуказанными способами не удалось, рекомендуем проверить жесткий диск на целостность, а также Windows на вирусы и повреждения системных файлов.
Нужно включить защиту системы на этом диске
При попытке восстановить систему Windows 10/7/8.1 методом отката к более поздней точки восстановления вы можете столкнуться с ошибкой «Нужно включить защиту системы на этом диске«. Ошибка появляется в статусе выбранного диска и не дает восстановить систему. В большинстве случаев это происходит из-за того, что функция защиты системы не включена, и её нужно активировать вручную или служба защиты системы не работает и её необходимо перезапустить.
Исправить: Нужно включить защиту системы на этом диске
Ошибка «Нужно включить защиту системы на этом диске» может быть при восстановлении системы через рабочий стол или при загрузке компьютера при попытке восстановить систему через параметр восстановления. По этой причине разберем два способа, как включить защиту системы на диске: через командную строку и poweshell.
1. Как включить защиту системы на диске через командную строку
Если вы не можете загрузиться на рабочий стол и пытаетесь восстановить систему при запуске компьютера через дополнительные параметры загрузки, то запустите командную строку и введите:
cd %systemroot%system32configren SYSTEM system.001ren SOFTWARE software.001rstrui.exe /offline:C:windows=active
Если не помогло и вы не можете загрузиться на рабочий стол, то проделайте способ 3.
2. Включить защиту системы при помощи PowerShell
Если вы можете загрузиться на рабочий стол, то PowerShel является оптимальным решением. Нажмите сочетание кнопок на клавиатуре Win+X и выберите PowerShell (администратор), после чего введите следующие команду по порядку, нажимая Enter после каждой:
enable-computerrestore -drive "c:"vssadmin resize shadowstorage /on=c: /for=c: /maxsize=5%checkpoint-computer -description "Done"
Перезагрузите компьютер
После перезагрузки ПК, нажмите сочетание кнопок Win+R и введите sysdm.cpl. Перейдите во вкладку «Защита системы» и вы увидите статус напротив диска «Включена или Отключена». Если защита включена на том диске на котором вам необходимо, то все в порядке. Если защита отключена на нужном вам диске, то выделите этот диск одним нажатием мышки и выберите ниже «Настроить«. В новом окне установите значение «Включить защиту систему«.
3. Запуск службы
В зависимости можете вы попасть на рабочий стол или нет, я предложу универсальный метод по перезапуску службы теневого копирования тома. Введите в командную строку две команды по очереди.
net stop vssnet start vss
Перезагрузите ПК и попробуйте восстановить систему.
Смотрите еще:
- Восстановление загрузчика Windows 10
- Как включить и создать точку восстановление системы в Windows 10
- Ошибка 0x8000ffff при восстановлении системы Windows 10
- Восстановить данные, когда ПК с Windows 10 не загружается
- Восстановление Windows 10 с флешки
[ Telegram | Поддержать ]
Сообщение «Нужно включить защиту системы на этом диске» возникает при восстановлении Windows и не позволяет запустить этот процесс на выбранном диске. Есть несколько эффективных способов решить эту проблему, узнаем о них подробнее.
Содержание
- 1 Почему на диске не активируется система защиты
- 2 Переименование файла реестра и запуск восстановления из командной строки
- 3 Как включить защиту с помощью PowerShell
- 4 Запуск службы
Почему на диске не активируется система защиты
Первая причина заключается в том, что защита системы просто не активируется на компьютере, и нужно ее включить вручную. Это сделать сложнее, когда получили доступ к восстановлению ОС из дополнительных параметров запуска.
Вторая указывает на то, что служба защиты не работает и нужно ее перезагрузить.
Переименование файла реестра и запуск восстановления из командной строки
Восстановление системы также можно запустить из командной строки. Но, прежде чем это сделать, переименуйте два системных файла, из-за которых ОС уведомляет о необходимости включить защиту на этом диске. Поскольку проблема возникает, когда не удается загрузить Windows, то устранение неполадок будем выполнять из дополнительных параметров среды восстановления.
Если ОС не загружается, то придется воспользоваться установочным диском и загрузить с него компьютер. Затем при появлении экрана установки, перейти в восстановление системы и следовать по пути: Поиск и устранение неисправностей – Дополнительные параметры — Командная строка.
Можно попытаться войти в среду восстановления следующим образом. Включите компьютер, и как только начнется запускаться ОС (появится экран с логотипом Windows) нажмите на кнопку выключения. Повторите так 3 раза, на четвертый появится экран с дополнительными параметрами.
В консоли выполните указанную команду, чтобы перейти к папке C: WindowsSystem32config:
cd %systemroot%system32config
В этой папке нужно переименовать два системных файла. Выполните по очереди следующие команды, нажимая после каждой на Enter:
ren SYSTEM system.001
ren SOFTWARE software.001
После запустите восстановление командой:
rstrui.exe /offline:C:windows=active
Восстановление теперь должно открыться без отображения сообщения, что для этого диска требуется включить защиту системы. Следуйте инструкциям на экране до завершения процесса и посмотрите, загружается ли WIndows.
Как включить защиту с помощью PowerShell
Есть простой инструмент PowerShell, с помощью которого можно включить функцию защиты системы для диска.
Правым щелчком мыши на кнопку Пуск разверните контекстное меню и выберите пункт PowerShell (администратор).
Если в меню вместо PowerShell отображается командная строка, откройте системный поиск, наберите имя этой утилиты и под найденным результатом нажмите «запуск от имени администратора».
В консоли наберите по очереди команды, подтверждая выполнение каждой на Enter:
enable-computerrestore -drive «c:»
vssadmin resize shadowstorage /on=c: /for=c: /maxsize=5%
checkpoint-computer -description «Done»
Чтобы узнать, включена ли функция, нажмите комбинацию клавиш Win + R и выполните команду control, чтобы открыть Панель управления.
Перейдите в раздел Система, на левой панели выберите пункт «Защита системы».
Проверьте, включена ли функция для диска, который нужно восстановить.
Если установлено значение «Отключено», выберите диск, для которого нужно активировать функцию, и кликните на кнопку «Настроить». Установите флажок «Включите защиту» и кликните на «ОК».
После проверьте, появляется ли сообщение об ошибке.
Запуск службы
Если служба теневого копирования тома не работает или повреждена, то может возникнуть сообщение, что она отключена. Нужно перезапустить ее и проверить, исправлена ли ошибка.
Откройте службы командой services.msc из окна «Выполнить» (Win + R).
Найдите «Теневое копирование тома», щелкните правой кнопкой мыши на ней и выберите Свойства из контекстного меню.
Если служба запущена (можно посмотреть в столбце состояния), то нужно ее остановить.
После ее остановки проверьте, что в поле типа запуска установлено значение «Автоматически». Щелкните на кнопку «Запустить».
При запуске может возникнуть сообщение об ошибке с кодом 1079: учетная запись, указанная для этой службы, отличается от учетной записи, указанной для других служб, запущенных в этом процессе.
При ее возникновении выполните такие шаги:
В свойствах перейдите в пункт меню «Вход в систему» и нажмите на «Обзор».
В поле «Введите имена выбираемых объектов» введите имя пользователя, кликните на «Проверить имена» и дождитесь, пока оно станет доступным.
Нажмите «ОК», затем введите пароль.
Если не можете загрузить Windows тем самым получить доступ к службам, воспользуйтесь командной строкой из дополнительных параметров.
Войдите в консоль, как указано в первом способе, и введите команды:
net stop vss
net start vss
Посмотрите, решена ли проблема.
Если при попытке выполнить восстановление системы в Windows 10/8/7 и появившемся сообщении об ошибке « Необходимо включить защиту системы на этом диске» , этот пост призван помочь вам. В этом посте мы определим некоторые потенциальные известные причины, которые могут вызвать ошибку, а затем предоставим возможные решения, которые вы можете попытаться помочь устранить эту проблему.
Сообщение об ошибке отображается в разделе «Восстановление системы» и не позволяет пользователям запускать эту утилиту на выбранном ими диске. Сообщение является сообщением о состоянии выбранного диска, который пользователи хотят восстановить.
Вы можете столкнуться с сообщением об ошибке из-за этих двух различных известных причин;
- Функция защиты системы не включена на вашем компьютере.
- Служба защиты системы не работает на вашем компьютере.
Если вы столкнулись с этим. Вы должны включить защиту системы для этой проблемы диска, вы можете попробовать наши рекомендуемые решения ниже и посмотреть, поможет ли это решить проблему.
- Включить защиту системы через PowerShell
- Перезапустите службу теневого копирования томов.
- Переименуйте системный файл и выполните восстановление системы через командную строку.
Давайте посмотрим на описание процесса, связанного с каждым из перечисленных решений.
1] Включить защиту системы через PowerShell
В этом решении, при условии, что вы можете успешно загрузить Windows, есть простая команда PowerShell, которая может вернуть функцию защиты системы для диска, который вы хотите восстановить. После этого вы можете зайти в настройки восстановления системы и проверить, можете ли вы включить защиту системы для диска, на котором установлена Windows.
Сделайте следующее:
- Нажмите клавиши Windows + X, чтобы открыть меню Power User, а затем нажмите клавишу A на клавиатуре, чтобы запустить PowerShell в режиме администратора или с повышенными правами.
- В консоли PowerShell введите приведенные ниже команды и нажимайте клавишу ВВОД после каждой строки.
enable-computerrestore -drive "c:"
vssadmin resize shadowstorage /on=c: /for=c: /maxsize=5%
checkpoint-computer -description "Done"
Выполнение команд займет пару секунд.
- Перезагрузите компьютер.
При загрузке вы можете проверить, отключено ли восстановление системы. Вот как:
- Нажмите клавишу Windows + R.
- В диалоговом окне «Выполнить» введите control system и нажмите Enter, чтобы открыть раздел «Панель управления».
- В левой части экрана нажмите Защита системы, чтобы открыть Свойства системы.
- В разделе Параметры защиты раздела, проверьте , чтобы увидеть , если защита включена в On под диск, который вы используете для ваших файлов и папок.
- Если опция отключена, выберите диск, для которого вы хотите включить восстановление системы, и нажмите кнопку «Настроить».
- Откроются настройки защиты системы для Windows 10, поэтому установите флажок «Восстановить настройки» для переключателя «Включить защиту системы». Убедитесь, что эта опция выбрана.
- Нажмите ОК.
Теперь вы можете попробовать запустить восстановление системы и посмотреть, появляется ли сообщение «Вы должны включить защиту системы» на этом диске.
2] Перезапустите службу теневого копирования томов.
Если служба теневого копирования томов (VSS) вообще не работает или не работает, защита системы, используемая для восстановления системы, может работать неправильно, и может появиться сообщение «Необходимо включить защиту системы на этом диске». В этом случае вам следует рассмотреть возможность перезапуска службы теневого копирования томов перед повторным запуском восстановления системы, чтобы посмотреть, будет ли проблема решена.
Вы можете остановить и перезапустить службу теневого копирования томов через командную строку. Вот как:
- Если вы вообще не можете получить доступ к своей операционной системе, вам придется вставить установочный носитель Windows 10 и загрузить компьютер.
- Выберите раскладку клавиатуры.
- Появится экран выбора параметров , поэтому перейдите в раздел «Устранение неполадок» > «Дополнительные параметры» > «Командная строка».
- В окне командной строки введите приведенные ниже команды и нажимайте клавишу ВВОД после каждой строки.
net stop vss
net start vss
После выполнения обеих команд вы можете перезапустить Восстановление системы через командную строку или перезагрузить компьютер и при загрузке запустить утилиту из графического интерфейса. Операция должна успешно выполняться без сообщения об ошибке.
3] Переименуйте системный файл и выполните восстановление системы через командную строку.
Если восстановление системы не работает, вы можете попробовать запустить его с помощью командной строки. В этом решении вам нужно будет запустить его, но перед тем, как вы сделаете это, вам нужно переименовать два системных файла, которые могут вызвать. Вы должны включить защиту системы на этом сообщении об ошибке диска .
Поскольку эта проблема чаще всего возникает, когда вы не можете получить доступ к операционной системе, устранение неполадок будет выполняться с помощью параметров расширенного запуска. Вот как:
- Если вы вообще не можете получить доступ к своей операционной системе, вам придется вставить установочный носитель Windows 10 и загрузить компьютер .
- Выберите раскладку клавиатуры.
- Появится экран выбора параметров , поэтому перейдите в раздел «Устранение неполадок»> «Дополнительные параметры»> «Командная строка».
- В окне командной строки введите команду ниже и нажмите Enter.
cd %systemroot%system32config
Как только вы перешли в папку config внутри System32 , пришло время переименовать два системных файла. Вы можете сделать это, набрав две команды ниже и нажимая Enter после каждой.
ren SYSTEM system.001
ren SOFTWARE software.001
После выполнения обеих команд вы можете запустить Восстановление системы — введите команду ниже и нажмите Enter.
rstrui.exe /offline:C:windows=active
Восстановление системы теперь должно открыться без сообщения об ошибке. Следуйте инструкциям на экране и проверьте, нормально ли работает компьютер.
Надеюсь это поможет!
by Matthew Adams
Matthew is a freelancer who has produced a variety of articles on various topics related to technology. His main focus is the Windows OS and all the things… read more
Updated on January 23, 2023
- System protection is a feature that allows you to safely perform system restores.
- This article will show you how to handle System protection issues.
XINSTALL BY CLICKING THE DOWNLOAD FILE
This software will repair common computer errors, protect you from file loss, malware, hardware failure and optimize your PC for maximum performance. Fix PC issues and remove viruses now in 3 easy steps:
- Download Restoro PC Repair Tool that comes with Patented Technologies (patent available here).
- Click Start Scan to find Windows issues that could be causing PC problems.
- Click Repair All to fix issues affecting your computer’s security and performance
- Restoro has been downloaded by 0 readers this month.
System restore is an invaluable utility for fixing Windows issues. Users turn to it when Windows doesn’t boot up. However, some users have posted on support forums about a You must enable system protection on this drive error.
When they try to select a restore point, the listed restore points have a You must enable system protection on this drive status error. Consequently, users can’t utilize System Restore.
How do I fix the enable system protection error?
- How do I fix the enable system protection error?
- 1. Enable system protection from the Command Prompt
- 2. Rename registry files
- 3. Check the Turn on system protection setting in Windows
- 4. Restart the System Protection Service
1. Enable system protection from the Command Prompt
Try enabling system protection from the Command Prompt.
- Users can open the Command Prompt from within Windows by entering cmd in the platform’s search utility and right-clicking Command Prompt to select Run as administrator.
- If Windows doesn’t boot up, however, you can still open the Command Prompt from Windows Recovery Environment.
- Select Troubleshoot, Advanced options, and Command Prompt from within Windows Recovery Environment.
- Next, enter net start vss in the Command Prompt; and press the Return key.
- Then enter rstrui.exe /offline:C:windows=active in the Command Prompt, and remember to press Return.
- Restart your desktop and laptop.
2. Rename registry files
If the above fix doesn’t do the trick, try renaming two registry files, which you can do from Command Prompt.
- Open the Command Prompt as outlined for the first resolution.
- Type cd %systemroot%system32config in the Prompt’s window and press Enter to open that directory.
- Input the ren SYSTEM system.001 command, and press the Enter key.
- Then enter ren SOFTWARE software.001 in the Command Prompt, and press the Return key.
3. Check the Turn on system protection setting in Windows
- To check if System Restore is enabled in Windows, press the Windows key + X hotkey.
- Then click Run to open that accessory.
- Input sysdm.cpl in Run’s Open box and click OK to open the window shown directly below.
- Click the System Protection tab.
- Press the Configure button.
- Select the Turn on system protection option if that setting isn’t selected.
- Click the Apply option, and press the OK button to exit.
4. Restart the System Protection Service
Restarting the System Protection Service might also fix the enable system protection error.
- To do that, open the Command Prompt.
- Enter net stop vss in the Prompt’s window, and press the Return button.
- Then input net start vss and press Enter to restart the service.
Those resolutions might fix the enable system protection error so that you can utilize System Restore again. In addition to those, the Reset this PC option, which is available within the Windows Recovery Environment, might be worth a shot.
Let us know which one of the steps helped you most, or if you had to reset your PC. Do so by leaving us a message in the components section below.
Newsletter
by Matthew Adams
Matthew is a freelancer who has produced a variety of articles on various topics related to technology. His main focus is the Windows OS and all the things… read more
Updated on January 23, 2023
- System protection is a feature that allows you to safely perform system restores.
- This article will show you how to handle System protection issues.
XINSTALL BY CLICKING THE DOWNLOAD FILE
This software will repair common computer errors, protect you from file loss, malware, hardware failure and optimize your PC for maximum performance. Fix PC issues and remove viruses now in 3 easy steps:
- Download Restoro PC Repair Tool that comes with Patented Technologies (patent available here).
- Click Start Scan to find Windows issues that could be causing PC problems.
- Click Repair All to fix issues affecting your computer’s security and performance
- Restoro has been downloaded by 0 readers this month.
System restore is an invaluable utility for fixing Windows issues. Users turn to it when Windows doesn’t boot up. However, some users have posted on support forums about a You must enable system protection on this drive error.
When they try to select a restore point, the listed restore points have a You must enable system protection on this drive status error. Consequently, users can’t utilize System Restore.
How do I fix the enable system protection error?
- How do I fix the enable system protection error?
- 1. Enable system protection from the Command Prompt
- 2. Rename registry files
- 3. Check the Turn on system protection setting in Windows
- 4. Restart the System Protection Service
1. Enable system protection from the Command Prompt
Try enabling system protection from the Command Prompt.
- Users can open the Command Prompt from within Windows by entering cmd in the platform’s search utility and right-clicking Command Prompt to select Run as administrator.
- If Windows doesn’t boot up, however, you can still open the Command Prompt from Windows Recovery Environment.
- Select Troubleshoot, Advanced options, and Command Prompt from within Windows Recovery Environment.
- Next, enter net start vss in the Command Prompt; and press the Return key.
- Then enter rstrui.exe /offline:C:windows=active in the Command Prompt, and remember to press Return.
- Restart your desktop and laptop.
2. Rename registry files
If the above fix doesn’t do the trick, try renaming two registry files, which you can do from Command Prompt.
- Open the Command Prompt as outlined for the first resolution.
- Type cd %systemroot%system32config in the Prompt’s window and press Enter to open that directory.
- Input the ren SYSTEM system.001 command, and press the Enter key.
- Then enter ren SOFTWARE software.001 in the Command Prompt, and press the Return key.
3. Check the Turn on system protection setting in Windows
- To check if System Restore is enabled in Windows, press the Windows key + X hotkey.
- Then click Run to open that accessory.
- Input sysdm.cpl in Run’s Open box and click OK to open the window shown directly below.
- Click the System Protection tab.
- Press the Configure button.
- Select the Turn on system protection option if that setting isn’t selected.
- Click the Apply option, and press the OK button to exit.
4. Restart the System Protection Service
Restarting the System Protection Service might also fix the enable system protection error.
- To do that, open the Command Prompt.
- Enter net stop vss in the Prompt’s window, and press the Return button.
- Then input net start vss and press Enter to restart the service.
Those resolutions might fix the enable system protection error so that you can utilize System Restore again. In addition to those, the Reset this PC option, which is available within the Windows Recovery Environment, might be worth a shot.
Let us know which one of the steps helped you most, or if you had to reset your PC. Do so by leaving us a message in the components section below.
Newsletter

В этой простой инструкции подробно о том, как включить защиту системы в Windows 11 и Windows 10 для отдельных дисков, а также о решении проблем, с которыми можно столкнуться в процессе.
Простое включение Защиты системы в окне свойств системы
Основной способ включить защиту системы — использовать соответствующие настройки в окне свойств системы. Если возникнут проблемы, обратите внимание на второй раздел статьи, где описано их решение. Шаги для включения защиты системы:
- Нажмите правой кнопкой мыши по кнопке «Пуск», выберите пункт «Выполнить», введите sysdm.cpl и нажмите Enter. В открывшемся окне перейдите на вкладку «Защита системы». Если в качестве команды использовать systempropertiesprotection — вы сразу попадете на указанную вкладку.
- На вкладке «Защита системы» вы увидите список дисков и статус защиты для них. При необходимости включить защиту системы на определенном диске, выберите его и нажмите кнопку «Настроить».
- В следующем окне установите переключатель в позицию «Включить защиту системы» и укажите, какой объем пространства на диске может быть использован на нем для создания точек восстановления. В случае, если лимит будет исчерпан, более старые точки восстановления будут удаляться.
- Нажмите «Ок». Готово — защита системы для выбранного диска включена. Аналогичным образом её можно включить и для других дисков.
В дальнейшем вы можете создавать (при установке важных обновлений они будут создавать автоматически) и использовать точки восстановления для отката изменений, о чем подробнее в статьях Точки восстановления Windows 11, Точки восстановления Windows 10.
При включении защиты системы возможны проблемы: например, кнопка «Настроить» не активна и включить защиту системы не удается, сообщается о том, что служба теневого копирования тома не работает или возникают иные проблемы. Об этом — далее в статье.
Включение защиты системы в PowerShell
Ещё один способ включить защиту системы Windows — использовать команды PowerShell. Для этого выполните следующие действия:
- Нажмите правой кнопкой мыши по кнопке «Пуск» и выберите либо пункт «Терминал Windows (Администратор» либо «Windows PowerShell (Администратор)».
- Для включения защиты системы на определенном диске используйте следующую команду (в примере защита системы включается для диска C)
enable-computerrestore -drive "c:"
- Для того, чтобы задать размер диска, который может быть использован для точек восстановления (в примере — 10%), используйте команду
vssadmin resize shadowstorage /on=c: /for=c: /maxsize=10%
Решение проблем при включении защиты системы
Две самых распространенных ошибки при попытке включить защиту системы:
Решение для службы теневого копирования тома:
- Нажмите правой кнопкой мыши по кнопке Пуск, выберите пункт «Выполнить», введите services.msc и нажмите Enter.
- В списке служб найдите «Теневое копирование тома» и дважды нажмите по имени службы.
- В открывшемся окне свойств службы убедитесь, что тип запуска установлен в «Вручную» (это значение по умолчанию для этой службы). Если там установлено «Отключена», измените значение в поле на «Вручную» и нажмите «Ок» или «Применить». Для верности можно также попробовать запустить службу самостоятельно с помощью соответствующей кнопки, но это не обязательно.
- Проверьте состояние службы «Программный поставщик теневого копирования (Microsoft)», тип запуска для нее также должен быть выставлен «Вручную».
- Закройте окно служб, снова откройте настройки защиты системы — ошибка появиться не должна.
Для второй ситуации на сайте есть отдельная статья: Восстановление системы отключено администратором — как включить.
На чтение 7 мин. Просмотров 907 Опубликовано 29.04.2021
Сообщение « Вы должны включить защиту системы на этом диске » появляется внутри функции «Восстановление системы» и не позволяет пользователям запускать эту утилиту на выбранном ими диске. Сообщение представляет собой сообщение о статусе выбранного диска, который пользователи хотят восстановить.
Есть довольно Пользователи придумали несколько различных методов решения этой проблемы, и мы решили включить их все в эту статью. Просто убедитесь, что вы внимательно следуете инструкциям, и проблема должна исчезнуть в кратчайшие сроки!
Содержание
- Что вызывает ошибку «Вы должны включить защиту системы на этом диске» в Windows?
- Решение 1. Используйте командную строку, чтобы переименовать файл реестра и выполнить восстановление системы
- Решение 2. Включите защиту системы с помощью PowerShell
- Решение 3. Запустите систему Служба защиты
- Альтернатива: используйте командную строку
Эта проблема может быть вызвана двумя разными причинами. В первом случае Защита системы просто не активирована на вашем компьютере , и вам придется активировать ее вручную. Это может быть сложнее, если вы получили доступ к восстановлению системы из расширенного запуска.
Вторая причина может заключаться в том, что служба S ystem Protection просто не запущена на вашем компьютере. , и вам необходимо перезапустить его должным образом. Убедитесь, что вы проверили обе причины и методы, связанные с ними!
Решение 1. Используйте командную строку, чтобы переименовать файл реестра и выполнить восстановление системы
Восстановление системы также можно запустить из окна командной строки. Однако перед запуском необходимо переименовать два системных файла, в результате чего появится сообщение «Необходимо включить защиту системы на этом диске». Поскольку эта проблема чаще всего возникает, когда вы не можете получить доступ к своей операционной системе, все действия по устранению неполадок будут выполняться с помощью дополнительных параметров запуска.
- Если вы не можете получить доступ к своей операционной системе. системы, вам нужно будет вставить установочный диск, которым вы владеете или который вы только что создали, и загрузить свой компьютер.
- Вы увидите окно выбора раскладки клавиатуры, поэтому выберите ту, которую вы хотите использовать. Появится экран «Выберите параметр», поэтому перейдите к Устранение неполадок >> Дополнительные параметры >> Командная строка
- В окне командной строки просто введите команду ниже в новой строке и нажмите клавишу Enter, чтобы перейти к C >> Windows >> System32 >> config папка:
cd% systemroot% system32 config
- После того, как вы перешли в папку config внутри System32, пора переименовать два системных файла. Вы можете сделать это, набрав две команды ниже. Обязательно нажимайте Enter после каждого!
ren SYSTEM system.001ren SOFTWARE software.001
- Наконец, пора запустить восстановление системы, набрав команду ниже.
rstrui. exe/offline: C: windows = active
- Восстановление системы теперь должно открываться без отображения сообщения «Вы должны включить защиту системы на этом диске» на этот раз. Следуйте инструкциям на экране, чтобы проверить, начинает ли ваш компьютер нормально работать!
Решение 2. Включите защиту системы с помощью PowerShell
Существует простая команда PowerShell, которая может вернуть функцию защиты системы для диска, который вы хотите восстановить. После этого вы можете посетить настройки восстановления системы, чтобы проверить, можно ли включить защиту системы для диска, на котором вы установили Windows. Выполните следующие действия, чтобы выполнить этот метод!
- Откройте служебную программу PowerShell, щелкнув правой кнопкой мыши кнопку меню «Пуск» и выбрав параметр Windows PowerShell (Admin) в контекстном меню.
- Если в этом месте вы видите командную строку вместо PowerShell, вы также можете найти ее в меню« Пуск »или в строке поиска. рядом с ним. На этот раз не забудьте щелкнуть правой кнопкой мыши первый результат и выбрать Запуск от имени администратора .
- В консоли PowerShell введите команды, показанные ниже, и выполните обязательно нажимайте Enter после ввода каждого из них.
enable-computerrestore -drive "c: " vssadmin resize shadowstorage/on = c: /for = c:/maxsize = 5% checkpoint-computer -description "Готово"
Пусть эти команды сделают свое дело! Им потребуется пара секунд, чтобы завершить процесс. момент времени, если вы решите вернуться.
- Чтобы проверить, отключено ли восстановление системы, нажмите кнопку меню «Пуск» на панели задач и введите Панель управления . Щелкните первый результат, чтобы открыть его. Вы также можете использовать комбинацию клавиш Windows + R , чтобы открыть диалоговое окно запуска. После этого введите « control.exe » в поле и нажмите «ОК», чтобы запустить панель управления.
- Щелкните Система , чтобы перейти в раздел “Система” панели управления.
- В разделе В левой части экрана вы увидите Настройки защиты системы . Щелкните по нему, чтобы открыть Свойства системы . Перейдите на вкладку Защита системы , и вы увидите Настройки защиты .
- Проверьте, не переключена ли Защита на Вкл. под диском, который вы используете для файлов и папок..
- Если этот параметр выключен, выберите диск, для которого нужно включить восстановление системы, и нажмите
- Откроются параметры защиты системы для Windows 10, поэтому в разделе «Параметры восстановления» установите переключатель « Включить защиту системы ». Убедитесь, что этот параметр выбран, и нажмите
- Попробуйте запустить восстановление системы сейчас и проверьте, появляется ли то же сообщение об ошибке.
Решение 3. Запустите систему Служба защиты
Если служба защиты системы вообще не работает или сломана, защита системы, используемая для восстановления системы, может работать некорректно, и вы можете получить сообщение о том, что она был выключен. Вам следует подумать о перезапуске службы защиты системы перед повторным запуском восстановления системы, чтобы убедиться, что проблема решена. Выполните следующие действия!
- Откройте служебную программу Выполнить с помощью комбинации клавиш Windows + R на клавиатуре (нажмите эти клавиши одновременно. Введите « services.msc » во вновь открывшемся поле без кавычек и нажмите OK, чтобы открыть Services инструмент.
- Альтернативный способ – открыть панель управления, указав ее в Меню “Пуск” . Его также можно найти с помощью кнопки поиска в меню “Пуск”.
- После открытия окна панели управления измените параметр « Просмотр на »в верхней правой части окна до« Большие значки »и прокрутите вниз, пока не найдете запись Администрирование . Нажмите на нее. и найдите внизу ярлык Services . Щелкните по нему, чтобы открыть его.
- Найдите th e Служба защиты системы в списке, щелкните каждую из них правой кнопкой мыши и выберите Свойства в появившемся контекстном меню.
- Если служба запущена (вы можете проверить это рядом с сообщением о состоянии службы), вам следует остановить ее сейчас, нажав кнопку Стоп в середине окна. Если он остановлен, оставьте его, пока мы не продолжим.
- Убедитесь, что параметр в разделе Тип запуска в окне свойств службы установлен на Автоматически , прежде чем вы продолжите другие шаги. Подтвердите все диалоговые окна, которые могут появиться при изменении типа запуска. Перед выходом нажмите кнопку Пуск в середине окна.
При нажатии на Пуск может появиться следующее сообщение об ошибке:
Windows не удалось запустить службу на локальном компьютере. Ошибка 1079: учетная запись, указанная для этой службы, отличается от учетной записи, указанной для других служб, работающих в том же процессе.
В этом случае следуйте инструкциям ниже, чтобы исправить это.
- Выполните шаги 1-3 из приведенных выше инструкций, чтобы открыть окно свойств службы. Перейдите на вкладку Войти и нажмите кнопку Обзор… .
- В поле ввода « Введите имя объекта для выбора » введите Сетевая служба , нажмите Проверить имена и дождитесь, пока имя станет доступным.
- Нажмите OK , когда закончите, и введите пароль в поле Пароль , когда вам будет предложено ввести его, если вы установили пароль. Восстановление системы теперь должно работать правильно!
Альтернатива: используйте командную строку
- Если вы не имеют доступа к вашей операционной системе, вам придется вставить установочный диск, которым вы владеете или который вы только что создали, и загрузить свой компьютер.
- Вы увидите окно Выберите раскладку клавиатуры так что выберите тот, который хотите использовать. Появится экран «Выберите параметр», поэтому перейдите к Устранение неполадок >> Дополнительные параметры >> Командная строка
- В окне командной строки просто введите приведенные ниже команды в новой строке и нажимайте клавишу Enter после каждой. для остановки и перезапуска службы защиты системы:
net stop vssnet start vss
- Проверьте, правильно ли работает восстановление системы !
Восстановление системы — бесценная утилита для устранения проблем с Windows. Пользователи обращаются к нему, когда Windows не загружается. Однако некоторые пользователи опубликовали на форумах поддержки сообщение об ошибке «Вы должны включить защиту системы на этом диске».
Когда они пытаются выбрать точку восстановления, в перечисленных точках восстановления появляется ошибка «Необходимо включить защиту системы для этого состояния диска». Следовательно, пользователи не могут использовать восстановление системы.
Как исправить ошибку включения защиты системы?
1. Включите защиту системы из командной строки.
Попробуйте включить защиту системы из командной строки.
- Пользователи могут открыть командную строку из Windows, введя cmd в утилите поиска платформы и щелкнув правой кнопкой мыши командную строку, чтобы выбрать «Запуск от имени администратора».
- Однако, если Windows не загружается, вы все равно можете открыть командную строку из среды восстановления Windows.
- Выберите «Устранение неполадок», «Дополнительные параметры» и «Командная строка» в среде восстановления Windows.
- Затем введите net start vss в командной строке; и нажмите клавишу возврата.
- Затем введите rstrui.exe /offline:C:windows=active в командной строке и не забудьте нажать клавишу «Return».
- Перезагрузите рабочий стол и ноутбук.
2. Переименуйте файлы реестра
Если приведенное выше исправление не помогло, попробуйте переименовать два файла реестра, что вы можете сделать из командной строки.
- Откройте командную строку, как указано для первого разрешения.
- Введите cd %systemroot%system32config в окне подсказки и нажмите Enter, чтобы открыть этот каталог.
- Введите команду ren SYSTEM system.001 и нажмите клавишу Enter.
- Затем введите ren SOFTWARE software.001 в командной строке и нажмите клавишу возврата.
3. Установите флажок Включить защиту системы в Windows.
- Чтобы проверить, включено ли восстановление системы в Windows, нажмите клавишу Windows + горячую клавишу X.
- Затем нажмите «Выполнить», чтобы открыть этот аксессуар.
- Введите sysdm.cpl в поле «Выполнить» «Открыть» и нажмите «ОК», чтобы открыть окно, показанное непосредственно ниже.
- Перейдите на вкладку Защита системы.
- Нажмите кнопку «Настроить».
- Выберите параметр Включить защиту системы, если этот параметр не выбран.
- Нажмите кнопку «Применить» и нажмите кнопку «ОК», чтобы выйти.
4. Перезапустите службу защиты системы.
Перезапуск службы защиты системы также может исправить ошибку включения защиты системы.
- Для этого откройте командную строку.
- Введите net stop vss в окне подсказки и нажмите кнопку «Возврат».
- Затем введите net start vss и нажмите Enter, чтобы перезапустить службу.
Эти разрешения могут исправить ошибку включения защиты системы, чтобы вы могли снова использовать восстановление системы. В дополнение к этому, возможно, стоит попробовать параметр «Сбросить этот компьютер», доступный в среде восстановления Windows.
Сообщите нам, какой из шагов помог вам больше всего, или если вам пришлось перезагрузить компьютер. Сделайте это, оставив нам сообщение в разделе компонентов ниже.
В этом руководстве мы расскажем, как включить защиту системы в операционной системе Windows, если эта функция не работает на вашем компьютере. Защита системы отвечает за создание точек восстановления, с помощью которых можно восстановить прежнее состояние компьютера и исправить фатальные ошибки.
Функция восстановления системы поможет восстановить настройки вашего компьютера, которые имелись на момент создания предыдущей точки восстановления. Поэтому откат системы помогает устранить проблемы, возникшие на ПК.
Содержание:
- Как включить систему защиты Windows в свойствах системы
- Как включить защиту системы на диске в Windows PowerShell
- Как включить защиту системы в групповых политиках
- Исправление ошибки 0x81000202
- Как включить защиту системы через командную строку
- Выводы статьи
- Как включить защиту системы Windows (видео)
Для части пользователей защита системы или даже простое резервное копирование, кажутся бесполезными, но это только до тех пор, пока они вам не понадобятся. Различные сбои и неполадки разной степени тяжести часто происходят внезапно, а наличие ранее созданных точек восстановления поможет вам справится с неприятной ситуацией.
Вам нужно будет запустить восстановление Windows, потом выбрать подходящую точку восстановления, созданную в тот момент, когда в работе компьютера не было никаких проблем, а затем запустить процесс возврата к предыдущему состоянию операционной системы.
Некоторые точки восстановления создаются автоматически, а пользователь может самостоятельно создать точку восстановления системы в любое время, например, перед выполнением серьезных изменений в настройках Windows и приложений. Это позволит вернуться к более раннему состоянию компьютера, если что-то пошло не так.
В некоторых случаях пользователь пытается запустить восстановление одним из возможных способов. Но вместо восстановления системных файлов и параметров он получает разные сообщения, например, что «Нужно включить защиту системы на этом диске», «Защита системы отключена. Чтобы использовать восстановление системы, настройте эту возможность», или другие сообщения с номерами кодов ошибок.
В основном, это происходит по следующим причинам:
- Функция зашиты системы отключена на ПК.
- На компьютере отключены службы, влияющие на создание теневых копий.
Чтобы использовать восстановление системы нужно включить защиту системы, если этот функционал отключен на компьютере. Из инструкций этой статьи вы узнаете, как включить защиту системы Windows 10 и Windows 11 разными способами.
Как включить систему защиты Windows в свойствах системы
Восстановление Windows не работает, а нам нужно включить защиту системы. Сначала мы воспользуемся самым простым методом: использование настроек операционной системы Windows.
Вам необходимо войти в свойства системы, чтобы изменить параметры, отвечающие за функции защиты системы.
Пройдите несколько шагов:
- Щелкните правой кнопкой мыши по меню «Пуск».
- В открывшемся контекстном меню нажмите на «Выполнить».
- В диалоговое окно «Выполнить» введите команду «systempropertiesprotection», нажмите на кнопку «ОК».
- Откроется окно «Свойства системы» на вкладке «Защита системы».
- В группе «Параметры защиты» на системном диске указан текущий статус — «Отключено».
- Нажмите на кнопку «Настроить…».
- В открывшемся окне, в группе «Параметры восстановления» активируйте опцию «Включить защиту системы».
- В группе «Использование дискового пространства» укажите максимальный размер дискового пространства, который будет использован функцией восстановления системы. По мере заполнения выделенного пространства, старые точки восстановления будут удалятся и заменятся новыми.
Чем больший объем указан для дискового пространства, используемого защитой системы, тем больше точек восстановления можно создать, следовательно, тем больше у вас будет вариантов для выбора, когда вам понадобится вернуться к одной из них в будущем.
- Нажмите на кнопку «ОК», чтобы вернуться в предыдущее окно.
- Состояние параметра защиты системного диска изменит свой статус на «Включено».
Теперь вы можете создать точку восстановления Windows вручную.
Подробнее:
- Восстановление Windows 11 с точки восстановления
- Создание точки восстановления и восстановление Windows 10
Как включить защиту системы на диске в Windows PowerShell
Сейчас мы посмотрим, как включить защиту системы в Windows 11 или Windows 10 с помощью встроенного системного инструмента — Windows PowerShell.
Проделайте следующее:
- В окне поиска Windows введите: «powershell».
- Затем запустите Windows PowerShell с правами администратора. В Windows 11 можно также использовать «Терминал Windows (администратор)».
- В окне оболочки выполните по очереди две команды, нажимая на клавишу «Enter»:
enable-computerrestore -drive "c:\" vssadmin resize shadowstorage /on=c: /for=c: /maxsize=5%
Первая команда включает защиту системы на локальном диске «C:», на котором обычно установлена операционная система Windows. Вторая команда указывает максимальный размер для хранилища теневой копии, который будет использован на этом компьютере, в данном случае — 5%.
Это самый быстрый способ включения защиты системы.
Как включить защиту системы в групповых политиках
Функцию восстановления системы мог отключить системный администратор в редакторе групповых политик. Вы можете снова включить защиту системы изменив параметры консоли.
Этот метод применим для операционных систем Windows с установленными версиями Корпоративной, Профессиональной или для образовательных учреждений, поскольку там имеются локальные групповые политики (GPO).
Выполните следующие действия:
- Откройте редактор локальной групповой политики.
- В окне «Редактор локальной групповой политики» пройдите по пути:
Конфигурация компьютера ➜ Административные шаблоны ➜ Система ➜ Восстановление системы
- Щелкните правой кнопкой мыши по параметру «Отключить восстановление системы», а в открывшемся контекстном меню нажмите «Изменить».
- В окне «Отключить восстановление системы» установите значение «Не задано», а потом нажмите на кнопку «ОК».
После этого проверьте возможность настройки параметров защиты системы.
Исправление ошибки 0x81000202
При попытке восстановления системы появляется ошибка на странице свойств 0x81000202. Это означает, что на компьютере не работает служба теневого копирования тома (VSS), используемая восстановлением системы.
Если вы попытаетесь включить защиту системы, то обнаружите, что кнопка настройки не активна, а системный диск не обнаружен.
Исправить ошибку 0x81000202 можно включением соответствующей службы Windows:
- Откройте службы Windows.
- В списке служб найдите «Теневое копирование тома», которая могла быть отключена или остановлена.
- Дважды щелкните по службе, чтобы открыть ее свойства.
- В свойствах службы «Теневое копирование тома (Локальный компьютер)», во вкладке «Общие» в опции «Тип запуска:» установите параметр «Вручную».
- Нажмите на кнопку «Применить».
- В опции «Состояние» нажмите «Запустить», а сразу после запуска службы нажмите на кнопку «ОК».
- Защита системы продолжит функционировать в обычном режиме.
Если функция не работает, проверьте работу служб «Программный поставщик теневого копирования (Microsoft)» и «Планировщик заданий». Решению этой проблемы посвящена другая статья на сайте.
Как включить защиту системы через командную строку
Для запуска службы теневого копирования тома, если она была остановлена, можно использовать встроенное системное средство — командную строку Windows.
Выполните следующие действия:
- В поиске Windows введите «CMD».
- Запустите командную строку от имени администратора.
- В окне интерпретатора командной строки введите команду, а затем нажмите на клавишу «Enter»:
net start vss
В результате, служба «Теневое копирование тома» запустится, а функция защиты системы продолжит работу.
Выводы статьи
Если попытка запуска восстановления Windows завершилась неудачей, а функция «Защита системы» не работает, попробуйте несколько методов, с помощью которых можно решить возникшую проблему. Можно включить защиту системы в настройках свойств системы. Если ошибка не устранена, включите службу теневого копирования тома, чтобы она заработала. Используйте другие способы: перезапустите службу VSS, включите защиту в групповых политиках или с помощью PowerShell.
Как включить защиту системы Windows (видео)
Похожие публикации:
- Как установить пароль на папку в Windows — 3 способа
- Как удалить обновление в Windows 11 — 4 способа
- Как скачать и установить Microsoft .NET Framework в Windows
- Где находятся обои рабочего стола в Windows 11
- Как удалить драйвер с компьютера в Windows 10 и Windows 11