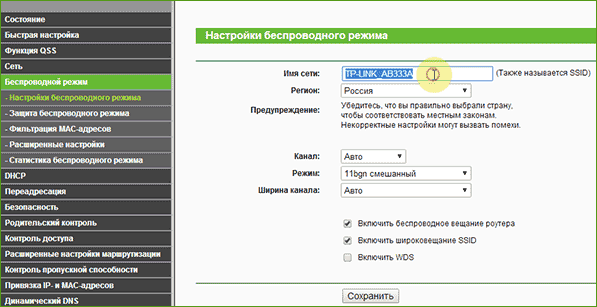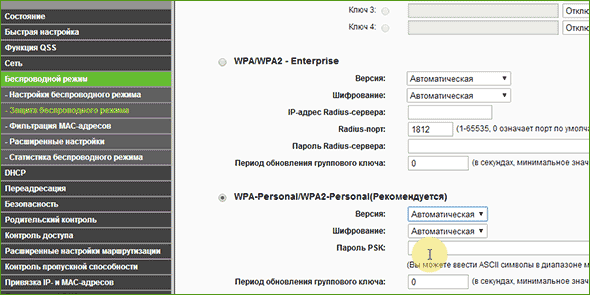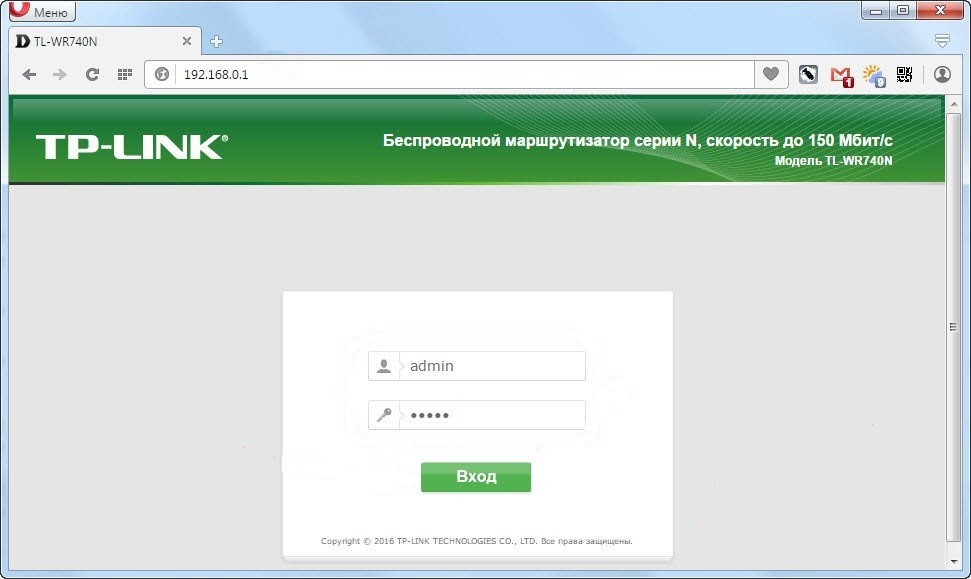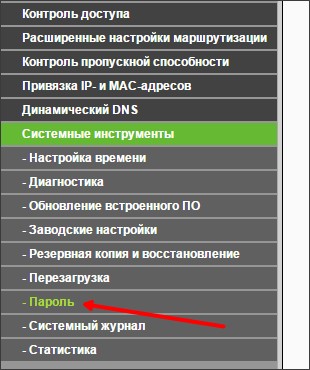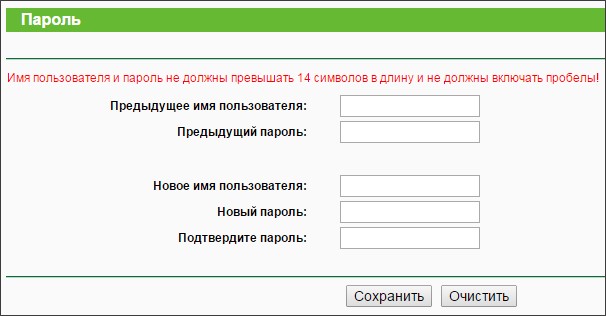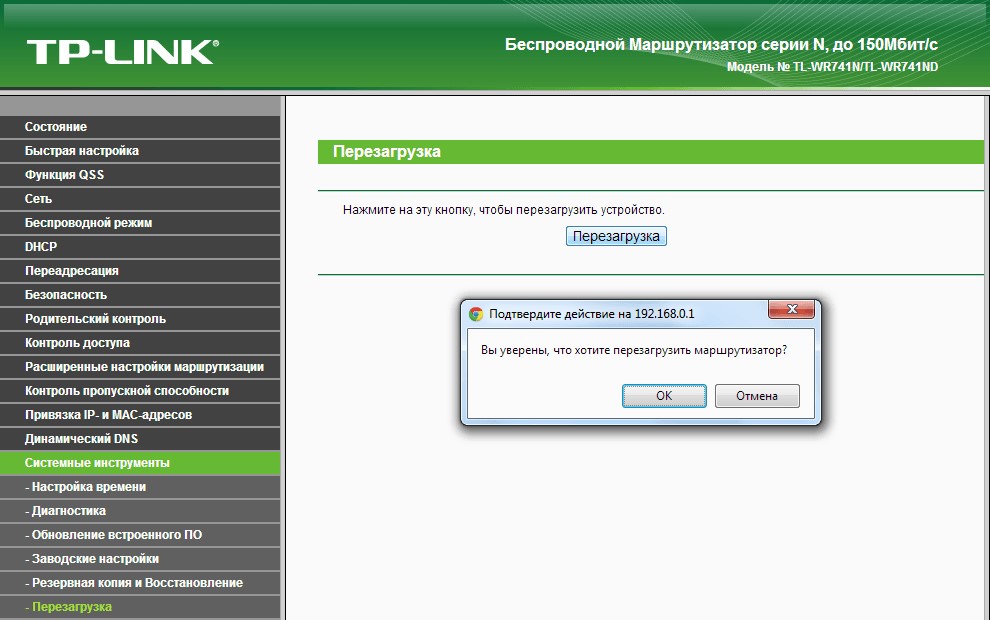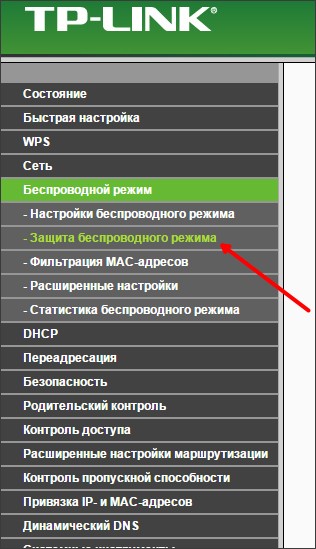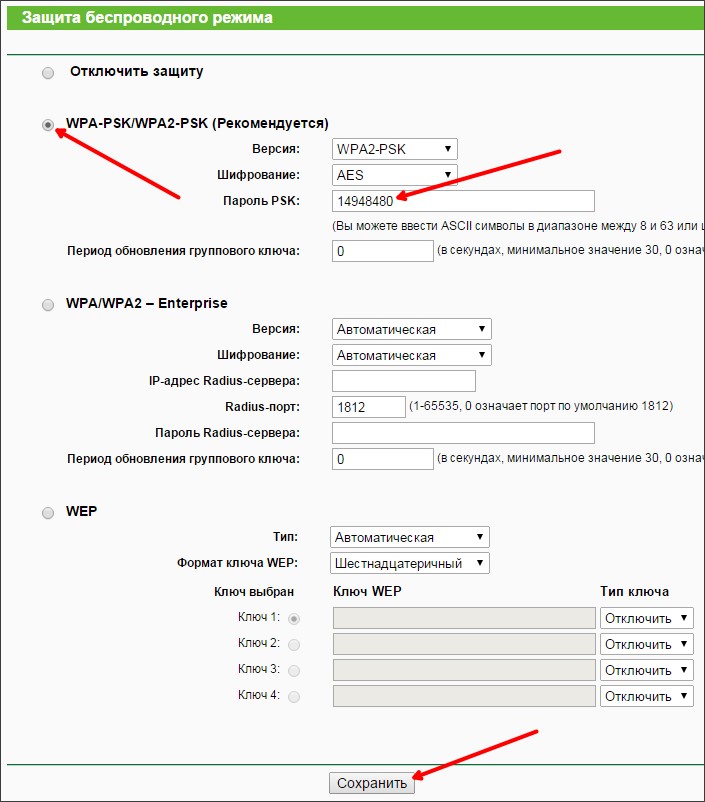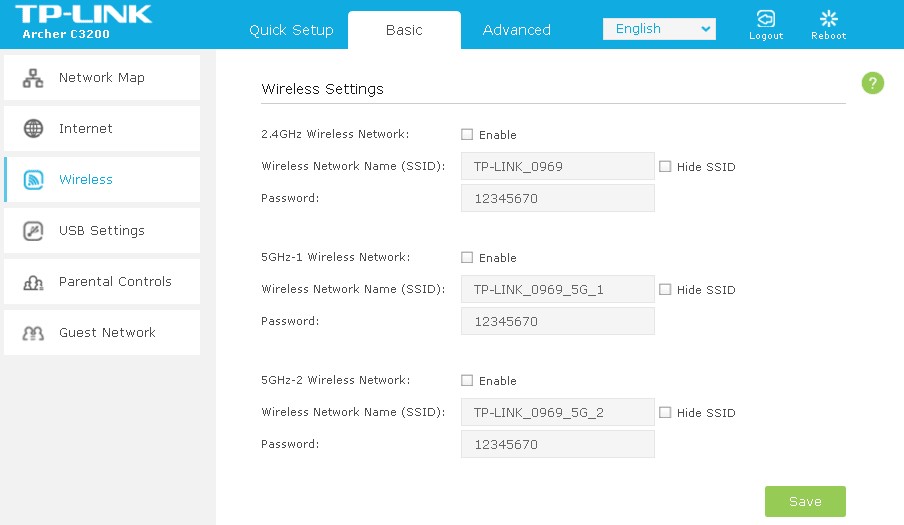Контроль доступа используется для блокировки или разрешения определенных клиентских устройств для доступа к вашей сети (через проводное или беспроводное соединение) на основе списка заблокированных устройств (черный список) или списка разрешённых устройств (белый список).
Я хочу: заблокировать или разрешить определенным клиентским устройствам получать доступ к моей сети (через проводное или беспроводное соединение).
1. Войдите в веб-интерфейс роутера. Если вы не знаете, как это сделать, обратитесь к инструкциям:
а. Как войти в веб-интерфейс Wi-Fi роутера (новый логотип)?
б. Как войти в веб-интерфейс Wi-Fi роутера (новый логотип)?
2. Перейдите в раздел Дополнительные настройки > Защита > Контроль доступа.
3. Включите Контроль доступа.
4. Выберите режим доступа либо к блокировке (рекомендуется), либо разрешите использовать устройства в списке.
Для блокировки определенных устройств:
1) Выберите Черный список и нажмите Сохранить.
2) Выберите одно или несколько устройств, которые необходимо заблокировать в таблице Устройства онлайн, отметьте флажки.
3) Нажмите Блокировать над таблицей Устройства онлайн. Выбранные устройства будут автоматически добавлены в Устройства в черном списке.
Чтобы разрешить доступ определённым устройствам:
1) Выберите Белый список и нажмите Сохранить.
2) Нажмите Добавить в разделе Устройства в белом списке. Введите Имя устройства и MAC-адрес (вы можете копировать и вставлять информацию из списка Устройства онлайн, если устройство подключено к вашей сети).
3) Нажмите Сохранить.
Готово! Теперь вы можете блокировать или разрешать определенным клиентским устройствам получать доступ к вашей сети (через проводное или беспроводное соединение), используя Черный список или Белый список.
Для получения подробной информации о каждой функции и настройке оборудования перейдите на страницу Загрузки для загрузки руководства пользователя к вашей модели устройства.
Был ли этот FAQ полезен?
Ваш отзыв поможет нам улучшить работу сайта.
Что вам не понравилось в этой статье?
- Недоволен продуктом
- Слишком сложно
- Неверный заголовок
- Не относится к моей проблеме
- Слишком туманное объяснение
- Другое
Как мы можем это улучшить?
Спасибо
Спасибо за обращение
Нажмите здесь, чтобы связаться с технической поддержкой TP-Link.
Сегодня статья будет посвящена маршрутизаторам компании TP-Link. Расскажу, как поставить пароль на Wi-Fi сеть роутера TP-Link. Если вам просто нужно поменять пароль, то по этой инструкции вы сможете это сделать. Рассмотрим процесс установки, или смены пароля именно на защиту Wi-Fi сети. Просто на роутере есть еще один пароль, который защищает настройки. Сменить его можно по этой инструкции. А том, как дополнительно защитить настройки роутера TP-Link я писал в этой статье.
Защищать свою Wi-Fi сеть нужно обязательно. Причем, это нужно делать еще в процессе настройки маршрутизатора. Я всегда пишу об этом в инструкциях по настройке роутеров конкретных моделей. Если не установить пароль на Wi-Fi и оставить свою сеть открытой, то к ней сможет подключится любой желающий.
Кто-то из соседей точно не упустит такой возможности:) Да, сейчас провайдеры предлагают нормальную скорость и полный безлимит, и вроде даже не жаль, пускай себе пользуются интернетом. Но, если бы все было так просто, здесь есть несколько нюансов: все устройства, которые будут подключатся к вашему роутеру (помимо ваших) будут нагружать сам роутер, и он может просто не выдержать нагрузку, будет падать сама скорость интернет-соединения, да еще и есть риск, что кто-то сможет получить доступ к вашей локальной сети, и к вашим файлам на компьютере. Думаю, что этого достаточно для того, чтобы надежно защитить свой Wi-Fi, и поставить хороший пароль, чем мы сейчас и займемся на роутере TP-Link.
Эта статья пригодится для всех моделей маршрутизаторов компании Tp-Link: TL-WR740N, TL-WR841N, TL-WR940N, TL-WA701ND, TL-WR743ND, TL-WR842ND, TL-MR3220 и других моделей. Я недавно обновил статью, и добавил информацию по настройке защиты в новом веб-интерфейсе.
Пока не забыл, дам еще ссылку на статью по настройке Wi-Fi сети: https://help-wifi.com/nastrojka-wi-fi-setej/nastrojka-besprovodnoj-wi-fi-seti-na-routere-tp-link/ в ней я рассказывал как сменить имя сети, настроить канал и другие параметры.
Как поставить пароль на Wi-Fi на роутере TP-Link
Сделать это можно в панели управления самим маршрутизатором. Для начала, нам нужно зайти в настройки. Для этого, подключаемся к роутеру по Wi-Fi, или с помощью сетевого кабеля, открываем любой браузер и набираем адрес 192.168.1.1. На некоторых моделях настройки могут открываться по адресу 192.168.0.1. Смотрите эту информацию на самом роутере, на наклейке. Или смотрите инструкцию: Как зайти в настройки роутера TP-Link?
Должен появится запрос имени пользователя и пароля. По умолчанию – admin и admin. Возможно, вы их уже сменили, поэтому укажите свои. Если сменили и забыли (стандартные не подходят), то придется делать сброс настроек.
Дальше, в настройках устанавливаем пароль на Wi-Fi сеть. Делаем так:
- Откройте вкладку Wireless (Беспроводной режим) — Wireless Security (Защита беспроводного режима).
- Выделите пункт WPA/WPA2 — Personal(Recommended).
- В пунктах Version (Версия) и Encryption (шифрование) советую оставить Automatic, чтобы потом не возникло проблем с подключением к Wi-Fi.
- А в поле Password (Пароль PSK) укажите пароль, который вы будете использовать при подключении к своему Wi-Fi. Пароль должен быть минимум 8 символов, и желательно сложным. Постарайтесь не забыть пароль, а лучше, запишите его. Если забудете, то можно попробовать вспомнить пароль.
- Нажмите кнопку Save (Сохранить) для сохранения настроек.
- Все, мы поставили пароль на Wi-Fi! Теперь наш роутер TP-Link защищен.
Затем, нажмите на ссылку «click here» (нажмите здесь) для перезагрузки роутера. Или перезагрузите в разделе «System Tools» — «Reboot».
Если вы просто хотели поменять пароль на Tp-Link, то делаем все точно так же, только удаляем старый пароль, задаем новый и сохраняем настройки. После перезагрузки нужно подключится к вашей сети, указав новый пароль, который мы только что установили.
Как поменять пароль на роутере TP-Link (новая панель управления)
Если у вас новый маршрутизатор TP-Link c обновленным web-интересом, который в голубых тонах, то вход в настройки и смена пароля Wi-Fi сети будет немного отличатся. В настройки заходим по адресу tplinkwifi.net, или 192.168.0.1.
Поменять пароль можно на вкладке «Базовые настройки» (Basic) – «Беспроводной режим» (Wireless).
Обратите внимание, если у вас двухдиапазонный роутер, который раздает две Wi-Fi сети на частоте 2.4 ГГц и 5 ГГц, то пароль нужно устанавливать для обеих сетей. Он может быть одинаковым, или разным. Это не имеет значения, как вам удобнее.
Не подключаются устройства по Wi-Fi к TP-Link после смены пароля
Очень популярная проблема. После того, как вы сменили, или установили новый пароль беспроводной сети, ваши устройства (компьютеры, ноутбуки, телефоны, планшеты, телевизоры, и т. д.) могут просто не подключится к Wi-Fi. На компьютере обычно появляется очень популярная ошибка: «Параметры сети, сохраненные на этом компьютере, не соответствуют требованиям этой сети».
Как правило, решается эта небольшая проблемка простым удалением Wi-Fi сети и повторным подключением, уже с новым паролем. Удалить сеть не сложно. На мобильном устройстве достаточно нажать на саму сеть и просто подержать, а затем выбрать «удалить сеть». О том, как сделать это на компьютере, я писал в статье: удаляем Wi-Fi сеть на Windows 7, и отдельная инструкция для Windows 10. Там эта функция называется «забыть сеть».
После этих несложных действий, все должно заработать. Если что, спрашивайте в комментариях.
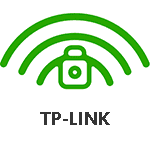
Для чего это нужно? Прежде всего, чтобы посторонние люди не имели возможности воспользоваться вашей беспроводной сетью (а вы из-за этого потерять в скорости Интернета и стабильности подключения). Кроме этого, установка пароля на Wi-Fi также поможет избежать возможности доступа к вашим данным, хранящимся на компьютере.
Установка пароля беспроводной сети на роутерах TP-Link
В данном примере я буду использовать Wi-Fi роутер TP-Link TL-WR740N, но и на других моделях все действия полностью аналогичны. Рекомендую устанавливать пароль с компьютера, который подключен к маршрутизатору с помощью проводного подключения.
Данные по умолчанию для входа в настройки роутера TP-Link
Первое, что нужно сделать — это зайти в настройки роутера, для этого запустите браузер и введите адрес 192.168.0.1 или tplinklogin.net, стандартные логин и пароль — admin (эти данные есть на наклейке с обратной стороны устройства. Учитывайте, что для работы второго адреса Интернет должен быть отключен, можно просто вынуть кабель провайдера из роутера).
После входа, вы попадете на главную страницу веб-интерфейса настроек TP-Link. Обратите внимание на меню слева и выберите пункт «Беспроводный режим» (Wireless mode).
На первой странице, «Настройки беспроводного режима», вы можете изменить имя сети SSID (по которому вы сможете ее отличать от других видимых беспроводных сетей), а также поменять канал, или режим работы. (О смене канала можно прочитать здесь).
Для того, чтобы поставить пароль на Wi-Fi, выберите подпункт «Защита беспроводного режима».
Здесь вы можете поставить пароль на Wi-Fi
На странице настроек безопасности Wi-Fi есть возможность выбора нескольких вариантов защиты, рекомендуется использовать WPA-Personal/WPA2-Personal, как самый защищенный вариант. Выберите этот пункт, после чего в поле «Пароль PSK» введите нужный пароль, который должен состоять не менее чем из восьми символов (не используйте кириллицу).
После чего сохраните настройки. Вот и все, пароль на Wi-Fi, раздаваемый вашим роутером TP-Link, установлен.
В случае, если вы изменяли данные настройки по беспроводному подключению, то в момент их применения, связь с роутером разорвется, что может выглядеть как зависший веб-интерфейс или ошибка в браузере. В данном случае вам следует просто заново подключиться к беспроводной сети, уже с новыми параметрами. Еще об одной возможной проблеме: Параметры сети, сохраненные на этом компьютере не соответствуют требованиям этой сети.
Частая проблема, которая преследует пользователей, только ставших владельцами роутеров TP-Link, – защита веб-интерфейса настроек маршрутизатора и установка пароля на Wi-Fi. Рассмотрим оба случая в сегодняшней инструкции.
Содержание
- Защита веб-интерфейса
- Защита беспроводного соединения
- Задать вопрос автору статьи
Защита веб-интерфейса
Конфигурирование маршрутизатора осуществляется через веб-интерфейс с помощью интернет-обозревателя, ведь собственной утилиты для настройки роутера не предусмотрено, как и для большинства подобных устройств. Защищают доступ к меню конфигурации стандартные логин и пароль: admin/admin. Правда на некоторых моделях вообще присутствует только логин.
Для поклонников видео-формата предлагаем посмотреть следующую инструкцию:
Итак, как поставить пароль на роутер TP-Link? Начнем с того, что делать это нужно с компьютера, который подключается к устройству с помощью провода.
- Открываем параметры настроек устройства. Для этого в поисковую строку браузера вводим адрес для доступа к веб-интерфейсу, написанный на наклейке на дне корпуса. Это будет:
- 192.168.0.1
- 192.168.1.1
- tplinklogin.net
- Вводим данные для авторизации, также приведённые на наклейке.
- Разворачиваем предпоследний пункт меню «Системные инструменты» и переходим в подраздел «Пароль».
- В текстовые формы открывшегося окошка вводим старые данные для авторизации в веб-интерфейсе для настройки и новые, затем сохраняем конфигурацию.
- Для применения новой конфигурации чуть ниже кликаем «Перезагрузка» и подтверждаем выполнение операции.
На этом все. Мы рассмотрели, как запаролить вход в меню конфигурации на роутере TP-Link.
Если забыли данные для авторизации, их вместе с настройками можно сбросить аппаратной кнопкой Reset, обычно расположенной на задней панели корпуса.
Защита беспроводного соединения
Как ставить и менять пароль от Wi-Fi, узнаете в следующем видео:
Установить пароль на Wi-Fi на роутере TP-Link немного сложнее, однако шаги нашей инструкции помогут в этом.
- Выполняем вход в меню настройки маршрутизатора, как и в предыдущем случае.
- Кликаем по пункту «Сеть» и разворачиваем «Беспроводной режим».
- Кликаем по пункту «Защита беспроводного режима».
- В окне указываем нужный режим функционирования девайса:
- Отключить защиту – любой клиент подключится к вашей точке доступа.
- WPA-PSK/WPA2-PSK – рекомендуемый режим раздачи Wi-Fi, который защищается самым надёжным криптографическим алгоритмом.
- WPA/WPA2 – устаревший алгоритм с применением Radius-сервера, который применять не рекомендуется, если есть подозрения, что кто-то попытается подобрать пароль к вашей сети.
- WEP – очень легко взламывается.
Остановимся на втором, как самом надёжном на данный момент. Если выбираем WPA2-PSK, указываем метод шифрования и вводим пароль для защиты соединения. При иных версиях алгоритма настройки могут незначительно отличаться.
- Кликаем «Сохранить» для внесения новых параметров.
- Через «Системные инструменты» перезагружаем маршрутизатор, чтобы настройки вступили в силу.
То же самое можно сделать через раздел «Быстрая настройка».
Для устройств с новой прошивкой всё делается аналогично, только названия некоторых пунктов меню отличаются.
- Так же открываем веб-интерфейс.
- Во вкладке «Basic» либо «Базовая настройка» переходим в раздел «Беспроводной режим».
- Здесь активируем нужный режим вещания (2,4 и/или 5 ГГц) в зависимости от поддерживаемых устройством.
- Задаём название сети, по которой её будут обнаруживать пользователи, и пароль для защиты доступа к ней.
Если не хотите, чтобы устройства, сканирующие пространство на наличие Wi-Fi сигнала, обнаруживали вашу сеть, активируйте опцию «Hide (скрыть) SSID».
После смены пароля, когда название сети остаётся прежним, устройства не могут соединиться с ней. Для избавления от проблемы сеть необходимо удалить, а затем заново отыскать или добавить вручную, зная её название и пароль, если активирована опция «Hide SSID».
Вот и все, здесь ничего сложного! Пишите ваши комментарии, задавайте вопросы! Также нам интересно, какие темы вы бы хотели увидеть на нашем портале!
Читайте, о настройках безопасности Wi-Fi роутера. Как обезопасить Wi-Fi сеть от несанкционированного доступа к ней сторонних лиц, установить пароль на вход в панель настроек и на Wi-Fi сеть. Как запретить доступ устройствам к вашей Wi-Fi сети отфильтровав их по MAC- или IP-адресу.

Многие пользователи пренебрегают рекомендациям настройки безопасности своей сети, мотивируя это тем, что их сеть никому не интересна и злоумышленникам в ней точно делать нечего.
Содержание
- Измените логин и пароль для входа в роутер
- Установите пароль на Wi-Fi
- Отключите функцию WPS
- Скройте имя беспроводной сети
- Фильтрация устройств по МАС-адресу
- Обновление прошивки роутера
- Страницы загрузки прошивки для других производителей роутеров:
- Отключите удаленный доступ к роутеру
- Выбор времени работы роутера
- Фильтрация устройств по IP адресам
- Проверьте наличие сторонних устройств в списке подключенных к роутеру клиентов
- Вопросы и ответы
- Комментарии
Но все это является ложным предубеждением, потому что правильная настройка безопасности может уберечь вас как от кражи персональных данных, так и от случайных действий пользователей сети. Взломщики из любопытства могут что-то изменить в настройках, тем самым нарушить ее нормальную работу и оставить вас без Интернета. Поэтому мы рекомендуем вам все же проверить настройки безопасности сети.
Я покажу как настроить безопасность роутера на примере популярной модели TP-LINK WR841N. Но, почти все роутеры имеют одинаковые функции поэтому данная инструкция подойдет и для других устройств. Возможны отличия только в интерфейсе меню настроек.
Перейти к просмотру
Настройка безопасности роутера в 2019: пароль, WIFI, WPS, фильтрация MAC и IP, удаленный доступ
Измените логин и пароль для входа в роутер
Первое что нужно сделать это изменить стандартный пароль для доступа к настройкам роутера. Пароль защитит от несанкционированного доступа к роутеру посторонних. После смены пароля никто сторонний не сможет изменить настройки вашей сети и подключиться к интернету.
Чтобы изменить имя и пароль доступа к настройкам роутера нужно подключиться к данному устройству по Wi-Fi или с помощью сетевого кабеля, а затем в окне браузера ввести его сетевой адрес.

Сетевой адрес маршрутизатора указан на нижней его части на наклейке. Обычно это: 192.168.1.1 или 192.168.0.1, tplinkwifi.net или tplinklogin.net, и тому подобное.

Если вы все указали правильно, то на экране появится меню настроек роутера.

Перейдите во вкладку «Системные инструменты» (или «System tools») и найдите пункт «Пароль» (или «Password»).

Здесь вам нужно будет указать предыдущее имя пользователя и пароль, а после этого ввести новые и нажать клавишу «Сохранить» («Save»). Вот и все, пароль для доступа к роутеру изменен. Первый пункт по настройке безопасности выполнен. Идем далее.
Установите пароль на Wi-Fi
Второй важный момент настройки – это установка пароля для доступа к вашей Wi-Fi сети. Это обезопасит вас от подключения к беспроводной сети сторонних пользователей.
Многие считают, что это тоже не нужно и оставляют сеть открытой. Но подключившись к вашей сети, другой пользователь может качать торренты или играть в онлайн игры, что сильно использует трафик и будет грузить ваш роутер. А он в свою очередь может глючить и подвисать, проседать скорость и качество доступа к Интернет.
Для смены пароля переходим во вкладку «Беспроводной режим» («Wireless»). И ищем пункт «Защита беспроводного режима» («Wireless Security»).

Если у вас отключена защита беспроводной сети, то активируйте её. Для этого выберите одну из предлагаемых опций защиты. Для стандартной ситуации будет достаточно рекомендуемой защиты «WPA/WPA2».
Введите желаемый пароль в поле «Пароль беспроводной сети» («Wireless Password»).
Не используйте пароли из восьми единиц или нулей, а также цифр от одного до восьми. Придумайте надежный пароль, в котором есть заглавные и строчные буквы, цифры и специальные знаки. Обязательно запишите новый пароль чтобы напомнить, если забудет.
Очень детально обо всех остальных настройках Wi-Fi, читайте в другой нашей статье.
Перейти к просмотру
Как узнать, поменять Wifi пароль роутера или модема DLink, TPLink, Ростелеком, Asus 🌐💻⚙️
Отключите функцию WPS
Третье что нужно сделать – это отключить функцию WPS. Эта функция позволяет без ввода пароля, быстро подключиться к беспроводной сети. На практике функцией WPS мало кто пользуется, и она крайне неустойчива к взлому, поэтому рекомендуем ее отключить.
Для этого перейдите во вкладку «WPS» (иногда она расположена в меню «Беспроводной режим»/«Wireless») и выберите «Отключить» («Disable WPS»).

Скройте имя беспроводной сети
Спрячьте свою сеть от посторонних глаз. В настройках роутера есть специальная функция, которая позволяет скрывать сеть. После ее активации другие устройства перестанут видеть вашу сеть Wi-Fi. И чтобы к ней подключиться нужно будет указать не только пароль, а еще и имя сети (SSID).
Включить эту функцию можно в настройках беспроводной сети, сняв отметку напротив «Включить широковещание SSID» («Enable SSID Broadcast»).

После чего другие устройства ее не увидят, а на компьютере с Windows 10 в списке сетей вы увидите скрытую сеть. При попытке подключения вам нужно будет ввести сначала имя данной сети (SSID), а затем пароль, и, если все указано верно только после этого вы подключитесь к ней.


На телефоне ее вы и вовсе не увидите, для подключения нужно будет войти в настройки Wi-Fi и создать новую сеть. Затем указать имя сети (SSID) и пароль.



Фильтрация устройств по МАС-адресу
Следующая настройка – фильтрация МАС-адресов подключающихся устройств.
МАС-адрес это уникальный адрес устройства, каждое устройство имеет свой МАС-адрес использующийся для его идентификации. В настройках роутера вы можете прописать МАС-адреса устройств, которые смогут подключаться к вашей сети. При активации данной функции устройство, которое не внесено в данный список не сможет подключится к сети. Или же наоборот внести в этот список те устройства, которым доступ будет заблокирован.
Это самая эффективная защита роутера, но подойдет она только для организаций с конкретным количеством пользователей, так как для домашней сети при подключении новых пользователей вам придется заходить в настройки роутера и прописывать их МАС-адрес, что не очень удобно.
Для активации данной опции откройте «Фильтрация МАС-адресов» («Wireless MAC Filtering»), которая находится во вкладке настроек беспроводной сети.

Здесь нажмите «Включить» («Enable») и установите отметку напротив «Запретить доступ устройствам из списка» («Deny the stations specified by any enabled entries in the list to access») или «Разрешить…» («Allow…») и добавьте МАС-адреса этих устройств.
Для их добавления, нажмите кнопку «Добавить» («Add New»).

Обновление прошивки роутера
Еще один не маловажный момент, который следует учитывать при настройке безопасности — это установка на маршрутизатор новой прошивки. Свежая прошивка исправит ошибки и закроет разнообразные уязвимости устройства, позволяющие взломать сеть.
Функция обновления программного обеспечения обычно находится в меню роутера «Системные инструменты» («System Tools») / «Обновление встроенного ПО» («Firmware Upgrade»).

А загрузить последнюю версию прошивки вы сможете с официального сайта производителя конкретного роутера. В моём случае – это TP-Link. Официальный сайт компании – это https://www.tp-link.com.
На сайте перейдите в Меню / Поддержка / Загрузки (https://www.tp-link.com/ru-ua/support/download/). И найдите среди предлагаемых роутеров вашу модель.

Перед тем как скачать прошивку нужно узнать аппаратную версию роутера. Если установить прошивку другой версии это может нанести вред устройству и привести к выходу его из строя. Версия указана снизу маршрутизатора на наклейке.
Но, установить на ваш роутер можно не только стандартную прошивку, а и другую более новую или альтернативную. Главное чтобы она подходила под вашу модель устройства.

Выберите файл и укажите путь к скачанному программному обеспечению, а затем нажмите «Обновить» («Upgrade»).

После завершения процедуры обновления роутер автоматически перезагрузится.
Страницы загрузки прошивки для других производителей роутеров:
- TP-Link
- ASUS
- D-Link
- Tenda
- NETGEAR
- Linksys
- Synology
- Zyxel
- Keenetic
Практически все производители роутеров предоставляют возможность скачивать прошивки для своих роутеров. Обычно страница загрузки ПО расположена на странице поддержки компании.
Перейти к просмотру
Обновление прошивки роутеров TPLink, DLink, где скачать фирменную или альтернативную прошивку
Отключите удаленный доступ к роутеру
Следующая настройка – удаленный доступ. Если у вас включен удаленный доступ к роутеру, а вы им не пользуетесь – лучше отключите его. Потому как удаленный доступ дает возможность зайти на роутер через интернет с любого другого устройства. Это значит, что любой пользователь, который знает IP адрес вашего роутера, (WAN адрес), может зайти в его настройки.
Для того чтобы отключить его перейдите во вкладку «Защита» («Security») / «Удаленное управление» («Remote Management»). И в строке IP-адрес укажите ноли. По умолчанию эта функция отключена.

Для включения общедоступного удаленного доступа IP-адрес будет иметь такой вид 255.255.255.255.
Выбор времени работы роутера
В некоторых моделях роутеров есть возможность настроить расписание его работы. К примеру, вы не пользуетесь сетью ночью и не хотите, чтобы к ней кто-то подключался в это время. Это можно сделать двумя способами, выключить роутер кнопкой или настроить расписание его работы.
Для этого откройте вкладку «Контроль доступа» («Access Control»), перейдите к пункту «Расписание» («Schedule») и здесь нажмите «Добавить» («Add New»).

В этом окне вы сможете задать дни и часы его работы, для подтверждения расписания нажмите «Сохранить» («Save»).

Фильтрация устройств по IP адресам
В том случае, если вам нужно ограничить доступ к интернету определенным компьютерам из сети, используйте функцию ARP. Привязывание по протоколу ARP является удобной функцией для контроля доступа компьютеров, находящихся в локальной сети.
Для настройки такого фильтра сначала нужно присвоить статический IP адрес для каждого компьютера, подключенного к сети.
На компьютере с Windows 10, откройте Параметры / Сеть и Интернет / Настройка параметров адаптера.

Кликните по вашей сети и выберите «Свойства». Затем выделите «IP версии 4» и нажмите кнопку «Свойства».


Установите отметку напротив «Использовать следующий IP» и укажите его, а также маску и основной шлюз.
Чтобы связать IP адреса компьютера с определенным MAC-адресом и сделать так, чтобы другие компьютеры не использовали этот адрес, нужно активировать функцию “Привязки ARP” («ARP Binding») в настройках роутера во вкладке «Привязка IP- и МАС-адресов» («IP & MAC Binding»).

После этого создайте новую запись нажав кнопку «Добавить» («Add New»), введите МАС и IP-адрес, установите отметку «Связать» («Bind») и нажмите «Сохранить». В таблице ARP вы увидите все связанные устройства.

Теперь при запросе стороннего компьютера установить соединение, который не включен в этот список ему будет отказано в доступе.

Проверьте наличие сторонних устройств в списке подключенных к роутеру клиентов
А если вы заметили ухудшение трафика интернета или подозрительную работу роутера, проверьте наличие подключения к нему сторонних устройств.
Для этого откройте вкладку «Системные инструменты» («System Tools») и здесь выберите пункт «Статистика» («Statistics»). Включите статистику трафика установив соответствующую отметку.

В таблице статистики вы увидите все подключенные устройства и сможете определить по IP адресу сторонние подключения.

Все представленные настройки безопасности не являются обязательными и каждый применяет их на свое усмотрение. Главное обезопасить роутер чтобы никто не изменил настроек и не сломал вам Интернет. Зачастую достаточным будет сменить логин и пароль для доступа к меню роутера и установить надежный пароль Wi-Fi.
На этом все. Надеюсь данная инструкция вам пригодится. Задавайте свои вопросы в комментариях.