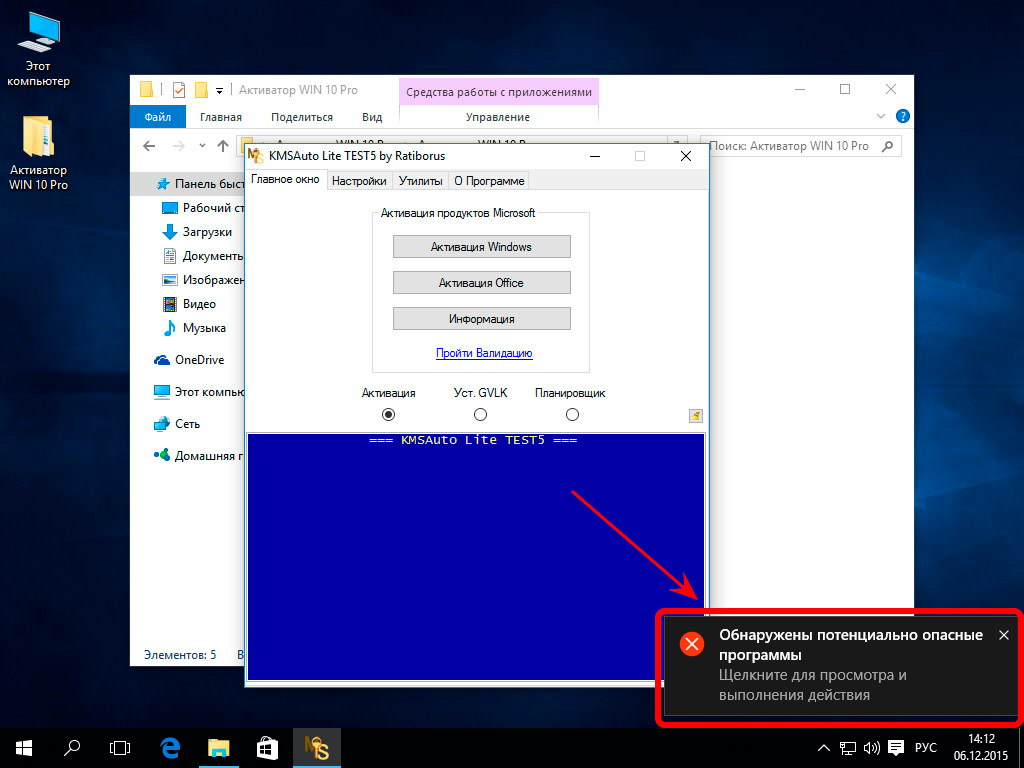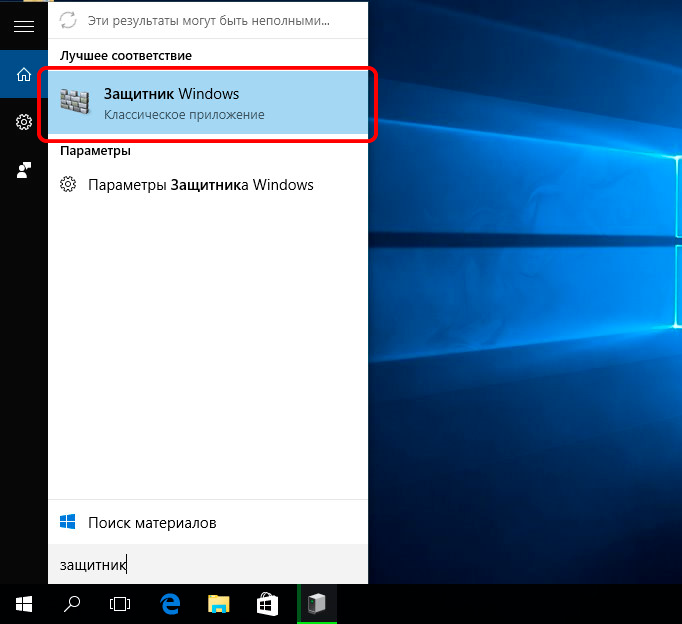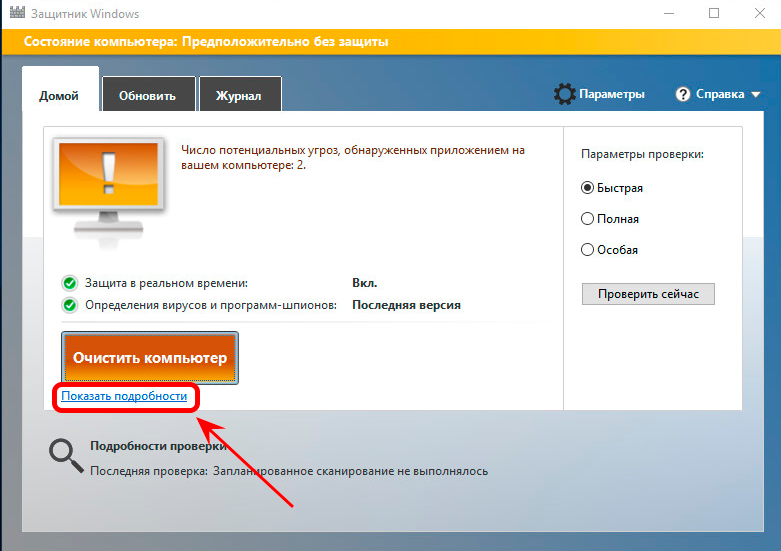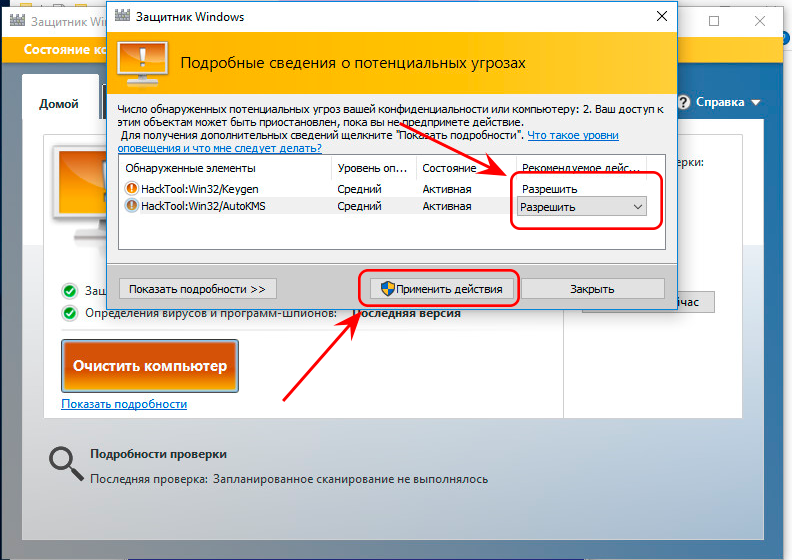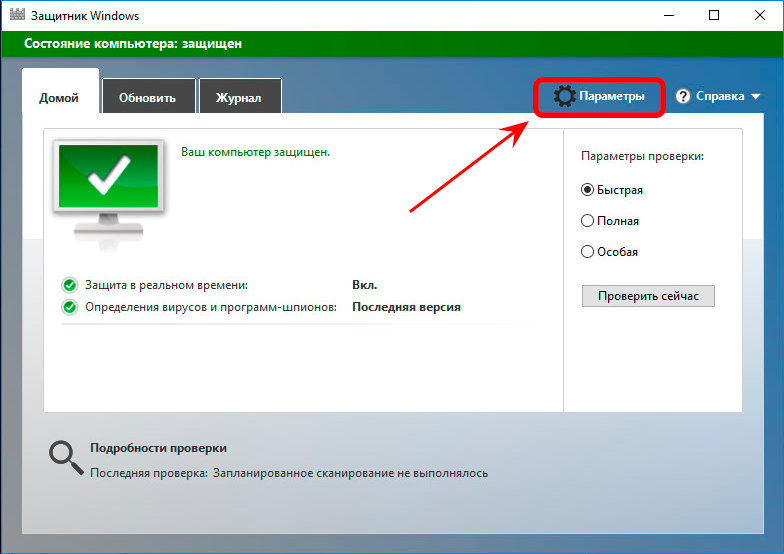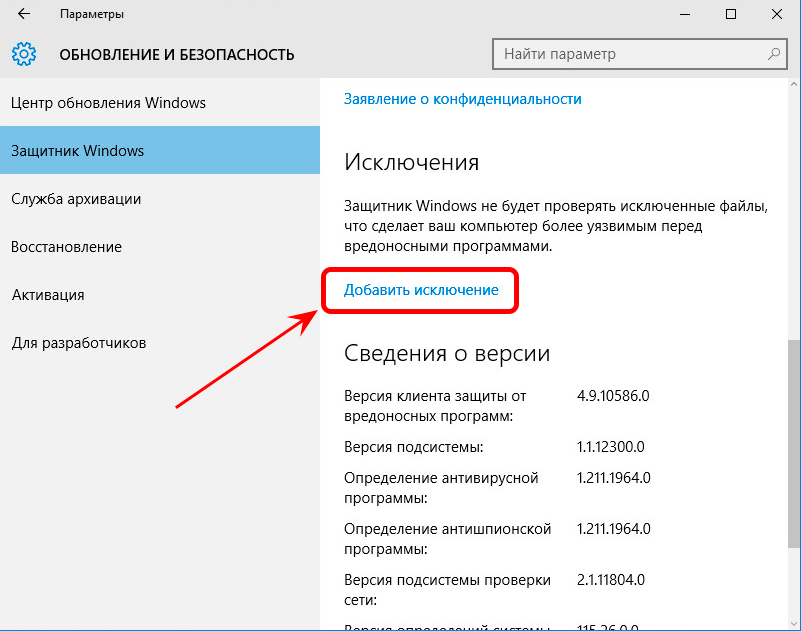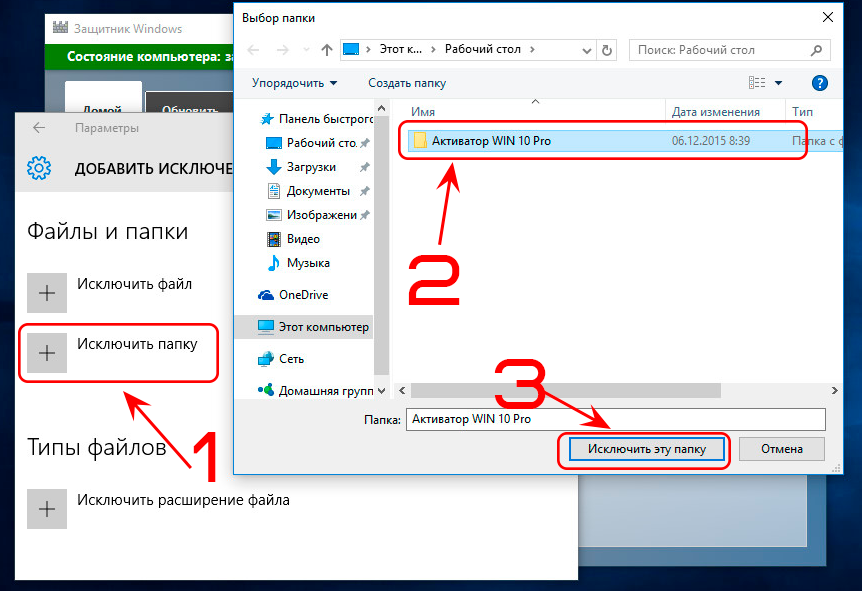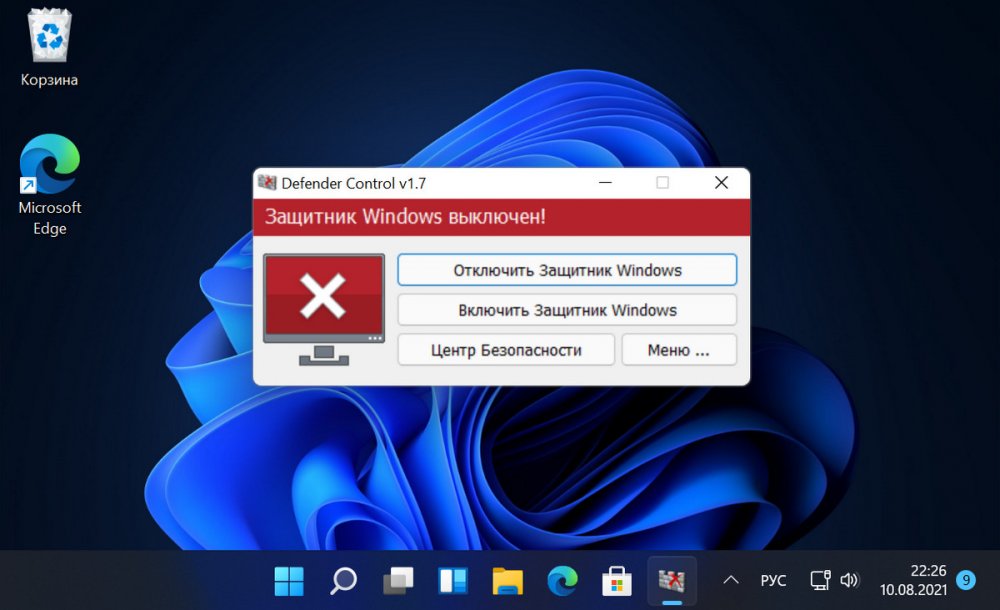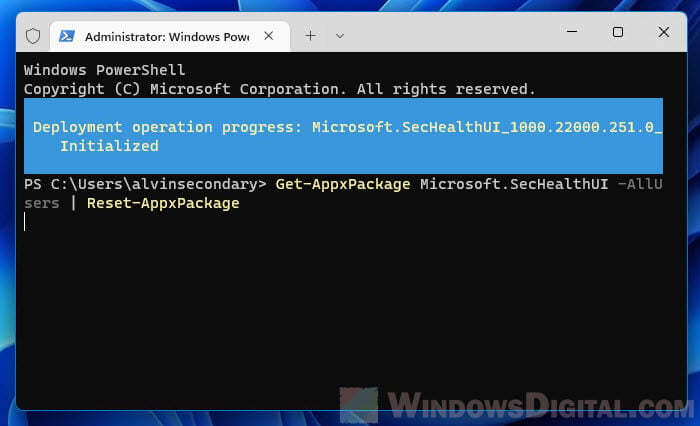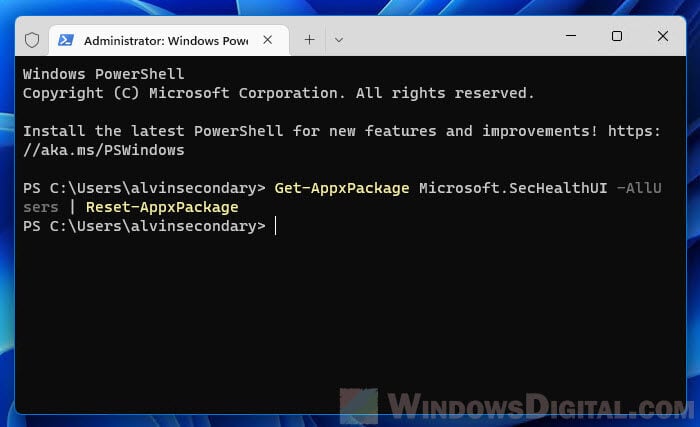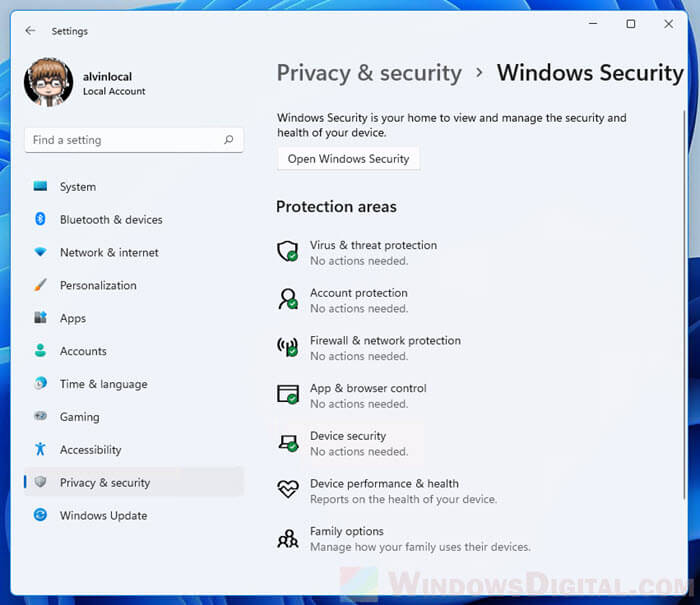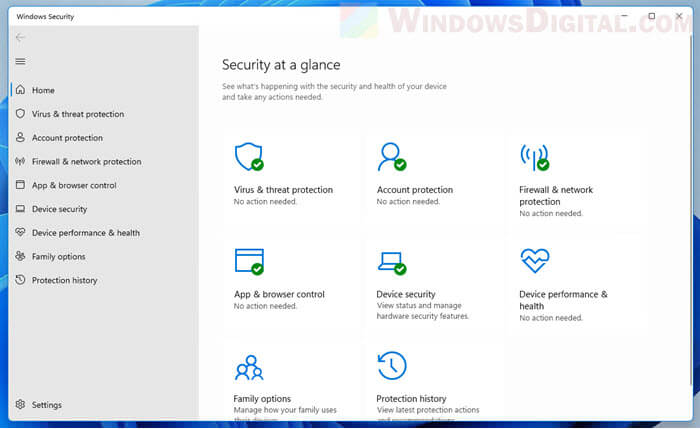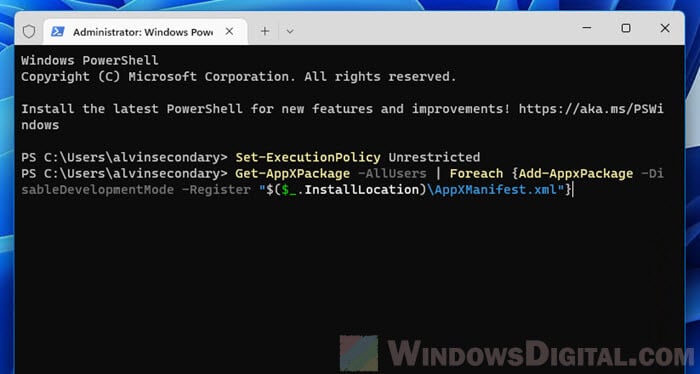Содержание
- Способ 1: Использование других методов открытия
- Способ 2: Исправление или сброс приложения
- Способ 3: Установка недостающих пакетов через «PowerShell»
- Способ 4: Восстановление и переустановка через «PowerShell»
- Способ 5: Проверка системных обновлений
- Способ 6: Проверка целостности системных файлов
- Способ 7: Возвращение Windows 11 к исходному состоянию
- Вопросы и ответы
Способ 1: Использование других методов открытия
Перед тем как вы перейдете к реализации более сложных методов, позволяющих восстанавливать работу «Защитника Windows» в Виндовс 11, советуем попробовать один из других вариантов открытия классического приложения. Возможно, у вас возникли проблемы только с конкретным методом или не удается найти нужную кнопку, поэтому альтернативные варианты могут оказаться полезными. Детальнее о них читайте в материале по следующей ссылке.
Подробнее: Как открыть Windows Defender в Windows 11
Способ 2: Исправление или сброс приложения
«Защитник Windows» является классическим приложением и представлен в ОС точно так же, как и другие стандартные программы. Для него тоже поддерживаются настройки и дополнительные параметры, среди которых можно отыскать сброс и исправление. Мы рекомендуем использовать эти инструменты в первую очередь, поскольку от вас требуется просто их запустить.
- Откройте «Пуск» и перейдите в «Параметры», кликнув по значку с изображением шестеренки.
- Далее в разделе «Приложения» выберите категорию «Приложения и возможности».
- В списке программ найдите «Безопасность Windows», справа в этой строке кликните по трем точкам для вызова меню, из которого выберите пункт «Дополнительные параметры».
- В блоке «Сбросить» сначала рекомендуем щелкнуть по «Исправить», чтобы запустить автоматический процесс восстановления.
- Если после него вы все еще не видите нужное вам приложение или испытываете трудности с его запуском, нажмите «Сброс», а по завершении повторите попытку перейти к стандартному антивирусу.

Способ 3: Установка недостающих пакетов через «PowerShell»
Этот вариант следует попробовать, если при выполнении предыдущего вы даже не нашли приложение с названием «Безопасность Windows». Это может означать, что оно просто отсутствует в операционной системе или файлы являются поврежденными. Для установки недостающих компонентов понадобится воспользоваться «PowerShell». Только учитывайте, что вместе с Защитником будут добавлены и пакеты других стандартных программ, отсутствующих в вашей сборке или удаленных вручную.
- Щелкните правой кнопкой мыши по «Пуску» и из появившегося контекстного меню выберите пункт «Терминал Windows (Администратор)».
- Введите команду
Set-ExecutionPolicy Unrestrictedдля получения списка недостающих пакетов. - После ее выполнения используйте
Get-AppXPackage -AllUsers | Foreach {Add-AppxPackage -DisableDevelopmentMode -Register "$($_.InstallLocation)\AppXManifest.xml"}и нажмите Enter для применения. - Начнется процесс поиска и инсталляции файлов. Это может занять много времени, что зависит от количества отсутствующих пакетов и скорости вашего интернета. Как только вы увидите сообщение об успехе, попробуйте перезагрузить ПК и снова поискать Windows Defender на вашем компьютере.

Способ 4: Восстановление и переустановка через «PowerShell»
Следующий метод снова подразумевает использование консоли, но на этот раз команда будет всего одна и предназначена она исключительно для работы с «Защитником Windows». Она проверит его файлы, а при их отсутствии произведет повторную установку, что часто позволяет наладить работу стандартного компонента.
- Обязательно запускайте «Терминал Windows» от имени администратора, как это было показано в предыдущей инструкции.
- Введите команду
Get-AppxPackage Microsoft.SecHealthUI-AllUsers | Reset-AppxPackageи нажмите Enter для ее применения. - Через несколько секунд на экране должна появиться новая строка ввода. Это означает, что операция уже завершена, а вы можете переходить к проверке работы «Безопасности Windows».

Способ 5: Проверка системных обновлений
Сейчас очень активно выходят обновления для Windows 11, особенно это относится к различным апдейтам KB, связанным с безопасностью. Определенные из них вносят исправления в работу «Защитника Windows», что может вернуть компонент и наладить его запуск конкретно в вашем случае. Понадобится найти системные и необязательные обновления, затем произвести их инсталляцию.
- В «Параметрах» выберите раздел «Центр обновления Windows» и запустите процесс поиска апдейтов.
- Параллельно с этим можете перейти к просмотру необязательных обновлений, среди которых тоже могут быть патчи безопасности.
- Щелкните по списку «Необязательные обновления» для его открытия. Если апдейты будут найдены, отметьте их галочками и подтвердите инсталляцию (обновления драйверов в этом случае можно пропустить).

Способ 6: Проверка целостности системных файлов
Нередко причиной отсутствия или неудачного запуска «Защитника Windows» становятся поврежденные или отсутствующие системные файлы. Если ничего из перечисленного выше не помогло вам решить ситуацию, рекомендуем запустить системные утилиты, которые как раз и предназначены для сканирования и исправления подобных проблем. Детально о них рассказывает другой наш автор в своей статье по следующей ссылке.
Подробнее: Использование и восстановление проверки целостности системных файлов в Windows
Прибегать к реализации этого метода стоит в тех случаях, когда при помощи предыдущих вам так и не удалось вернуть «Защитник Windows» в операционную систему. Возможно, его установка изначально прошла неуспешно по каким-то причинам или вы используете пиратскую сборку ОС, где компонент просто отсутствует. Можете попробовать выполнить переустановку путем возвращения Виндовс к исходному состоянию. Для этого не нужны специальные программы, обойтись можно штатным средством.
Подробнее: Сброс Windows 11 к заводским настройкам
Еще статьи по данной теме:
Помогла ли Вам статья?
Как добавить активатор в исключения антивируса Windows 10 и Windows 8.1
Антивирусы (особенно встроенный Windows Defender) часто видят активаторы как угрозу системе. Оно и понятно — Microsoft борется с пиратством. Давайте посмотрим, как добавить активатор KMS Auto в исключения встроенного антивируса.
Автоматически
Для автоматического добавления активатора в исключения встроенного антивируса используем готовые сценарии PowerShell.
Активатор обязательно должен быть распакован в папку C:/KMS. См. статью активация Windows 10, чтобы сделать все правильно
Вручную
Итак, если во время активации Windows 10 была обнаружена «потенциальная угроза»:
Теперь антивирус будет блокировать работу программы, а мы будем с этим бороться :). В Windows 8.1 дальнейшие действия будут абсолютно такими же.
Наши действия:
- Щелкаем по появившемуся сообщению. Если сообщение исчезло, наберите в строке поиска «Защитник Windows».
- Появится окно антивируса. Нажимаем «Показать подробности»:
- В появившемся окне напротив записей вида «Keygen» и «AutoKMS» выбираем «Разрешить» и нажимаем «Применить действия». То, что антивирус пометил активатор как «Hack Tool:WIN32/Keygen» и «Hack Tool:WIN32/AutoKMS» говорит о том, что это не вирус, а средство для взлома Windows.
- Теперь добавим папку с активатором в исключения антивируса, чтобы в будущем антивирус его игнорировал. Нажимаем «Параметры»
- Откроется окно настроек. Нажимаем «Добавить исключение»
- Выбираем «Исключить папку» и выбираем папку с активатором.
На этом всё. Такими несложными действиями мы обезопасим себя от слета ключа Windows 10 в будущем. Теперь антивирус будет его игнорировать.
Также оставим скрипт для отмены проделанных изменений, вдруг кому пригодится
Привет, друзья. В этой публикации поговорим о том, как отключить Защитник Windows 11. Одно из направлений новой операционной системы – усиленная безопасность. В число минимальных системных требований Windows 11 вошли, в частности, протокол безопасной загрузки Secure Boot, модуль безопасности TPM 2.0, а перечень совместимых с системой десктопных процессоров включает таковые только современные с поддержкой эмуляции TPM 2.0. Со своей стороны компания Microsoft также предприняла меры по усилению безопасности: штатный антивирус Защитник Windows пуще прежнего неистовствует при внедрении в систему подозрительного ПО, особенно пиратского и такого, которое нацелено на его собственное отключение. Его проактивная защита срабатывает, если даже её отключить. А существующий в системе штатный метод полного отключения Защитника с помощью групповой политики не работает, возможно, пока что. Давайте рассмотрим, как всё же отключить штатный антивирус, в том числе как полностью вырубить его, чтобы он не беспокоил нас.
↑ Как отключить Защитник Windows 11
↑ Отключение защит в приложении «Безопасность Windows»
Для отключения Защитника в Windows 11 запускаем системное приложение «Безопасность Windows». Идём в раздел «Защита от вирусов и угроз». В блоке параметров защиты от вирусов и угроз кликаем «Управление настройками».
И здесь, в управлении настройками Защитника отключаем все его модули защиты. Отключаем проактивную защиту, т.е. защиту в режиме реального времени, отключаем облачную защиту.
Отключаем автоматическую отправку образцов. И обязательно отключаем защиту от подделки.
В принципе, далее можем оперировать в Windows 11 любыми файлами и процессами, предварительно добавив их в исключения Защитника там же, где мы и модули защиты отключали, но в самом низу, в блоке «Исключения».
Но если надо работать со многими файлами, по поводу которых Защитник будет неистовствовать, давайте, друзья, всё же вырубим его на корню. Сделать это можно двумя бесплатными сторонними утилитами.
↑ Defender Control
Самый простой способ, как отключить Защитник Windows 11 полностью – портативная утилита-твикер Defender Control. Она только то и может, что включать и отключать системный антивирус. Примечательна тем, что не требует для этих действий перезагрузки компьютера. Качаем утилиту на её сайте . Запускаем и жмём «Disable Windows Defender».
Как только он выключится, утилита маякнёт об этом красной маркировкой и соответствующим значком.
Но, друзья, если не добавить утилиту в исключения Защитника, даже при отключённой проактивной защите он может убрать утилиту в карантин. В таком случае в приложении «Безопасность Windows» идём в раздел «Защита от вирусов и угроз», открываем журнал защиты.
Разрешаем Defender Control на устройстве.
И восстанавливаем из карантина.
После этого утилита как разрешённая сможет работать и беспрепятственно выполнить свою работу.
В дальнейшем при необходимости включения Защитника в окошке Defender Control жмём «Enable Windows Defender».
↑ Win Updates Disabler
Ещё одна утилита-твикер, которая может полностью отключить Защитник Windows в Windows 11 — Win Updates Disabler. У неё помимо этой возможности есть некоторые сопутствующие. Для приведения в действие твика утилиты по отключению и включению штатного антивируса требуется перезагрузка компьютера, потому, друзья, рассматривайте этот вариант как резервный. Качаем Win Updates Disabler на сайте утилиты , можно скачать обычную или портативную версию. Запускаем, в первой вкладке «Отключить» убираем предустановленные галочки и ставим галочку «Отключить Защитник Windows». Жмём «Применить сейчас».
Опять же, друзья, Защитник может перехватить Win Updates Disabler, пока она будет выполнять свою работу по его нейтрализации. В этом случае также отправляемся в журнал защиты приложения «Безопасность Windows». И, как и в случае с Defender Control, разрешаем процессы Win Updates Disabler на устройстве и восстанавливаем их из карантина. У этой утилиты два процесса, один – остановщик службы Защитника.
Другой – непосредственно твик по отключению Защитника.
Для включения Защитника на вкладке утилиты «Включить» ставим галочку «Включить Защитник Windows», применяем и перезагружаем компьютер.
Добавляем активатор KMS в исключения антивируса Windows 10
Встроенный антивирус Windows 10 стал отлично справляться со своими обязанностями. И естественно, ему очень не нравятся популярные активаторы KMS Auto, с помощью которых лечат от жадности Microsoft Office, и саму Windows.
Вы наверняка сталкивались с тем, что «Защитник Windows» (он же Windows Defender) блокирует запуск активаторов KMS Auto и старается тут же его уничтожить, как потенциальную угрозу системе. Но нет никаких препятствий чтобы самостоятельно добавить активатор KMS Auto в исключения встроенного защитника Windows 10.
Всё делается штатными средствами системы. В строке поиска набираем слово «защитник» или «defender» (с английской локализацией):
Перейдя в управление настройками безопасности Windows 10, можно на своё усмотрение настроить исключения для защиты от вирусов и угроз.
Защитник Windows 11 является интегрированным антивирусным приложением, которое предоставляет базовую защиту компьютера от вредоносных программ и угроз. Однако некоторые пользователи могут отключить защитника Windows 11 при использовании KMSAuto, чтобы активировать операционную систему. В результате, компьютер остается без надежной защиты от вирусов и других угроз.
Если вы решили восстановить защитника Windows 11 после отключения KMSAuto, вам потребуется выполнить несколько простых шагов. Во-первых, откройте Настройки Windows 11 и перейдите в раздел «Обновление и безопасность». Затем выберите «Windows Security» в левой панели.
Далее, вам нужно нажать на кнопку «Открыть защитник Windows». В появившемся окне защитника Windows 11 выберите вкладку «Восстановление» и нажмите на кнопку «Включить защитника Windows». Теперь защитник Windows 11 будет восстановлен и начнет обеспечивать базовую защиту вашего компьютера от вредоносных программ и угроз.
Важно отметить, что восстановление защитника Windows 11 после отключения KMSAuto может не обеспечить полную защиту компьютера. Вам также следует установить надежное антивирусное программное обеспечение и регулярно обновлять операционную систему, чтобы обезопасить свой компьютер от новых угроз.
Содержание
- Что делать, если KMSAuto отключил защитника Windows 11?
- Проверьте статус службы защитника Windows
- Восстановите службу защитника Windows из командной строки
- Удалите все следы KMSAuto с вашей операционной системы
- Запустите проверку целостности системных файлов
- Обновите операционную систему до последней версии
- Проверьте систему на наличие вредоносных программ
- Включите защитника Windows и выполните полную проверку системы
- Вопрос-ответ
- Можно ли восстановить защитника Windows 11 после отключения KMSAuto самостоятельно?
- Какие шаги нужно выполнить для восстановления защитника Windows 11 после отключения KMSAuto?
- Могу ли я восстановить защитника Windows 11 после отключения KMSAuto с помощью специального программного обеспечения?
- Что делать, если восстановление защитника Windows 11 после отключения KMSAuto не помогает?
Что делать, если KMSAuto отключил защитника Windows 11?
Защитник Windows 11 — это встроенное антивирусное программное обеспечение, которое обеспечивает защиту операционной системы от вредоносных программ, вредоносных атак и других угроз. Однако после использования программы KMSAuto, которая предназначена для активации Windows и Office, защитник Windows может быть отключен.
Если вы заметили, что защитник Windows не активен или вам приходят оповещения о его отключении, следуйте указанным ниже шагам для его восстановления:
- Перейдите в «Настройки» путем щелчка по иконке «Пуск» в левом нижнем углу экрана и выберите «Настройки».
- В открывшемся окне выберите раздел «Обновление и безопасность».
- В левой панели выберите «Защита от вирусов и угроз».
- В правой панели нажмите на ссылку «Настроить защиту от вирусов и угроз».
- В открывшемся окне включите переключатель «Вкл».
- Если защитник Windows был отключен KMSAuto, то вам может потребоваться удалить эту программу. Для этого откройте «Панель управления», найдите программу KMSAuto в списке установленных программ и удалите ее.
- После удаления KMSAuto рекомендуется проверить систему на наличие вредоносных программ, используя надежное антивирусное программное обеспечение другого производителя.
После выполнения этих шагов защитник Windows 11 должен быть снова активирован и защищать вашу операционную систему от вредоносных программ и угроз.
Важно помнить, что использование программы KMSAuto или других инструментов активации может представлять риск безопасности и нарушать правовые нормы. Рекомендуется приобрести лицензионную копию операционной системы Windows 11 и использовать официальные инструменты активации для обеспечения безопасности и легальности использования.
Проверьте статус службы защитника Windows
После отключения KMSAuto возможно потребуется восстановить защитника Windows на вашем компьютере. Один из способов проверить статус службы защитника Windows следующий:
- Нажмите на кнопку «Пуск» в левом нижнем углу экрана.
- Выберите пункт «Настройки».
- В открывшемся окне «Настройки» найдите и выберите раздел «Обновление и безопасность».
- В левой панели выберите пункт «Защитник Windows».
- В открывшемся окне «Защитник Windows» проверьте статус службы.
Если служба защитника Windows отключена, вам следует включить ее, чтобы обеспечить надежную защиту вашего компьютера.
Для включения службы защитника Windows выполните следующие действия:
- Нажмите на кнопку «Пуск» в левом нижнем углу экрана.
- Выберите пункт «Настройки».
- В открывшемся окне «Настройки» найдите и выберите раздел «Обновление и безопасность».
- В левой панели выберите пункт «Защитник Windows».
- В открывшемся окне «Защитник Windows» нажмите на кнопку «Включить».
После включения службы защитника Windows рекомендуется выполнить полное сканирование системы, чтобы убедиться в ее надежной защите. Для этого выберите пункт «Полное сканирование» и следуйте инструкциям на экране.
Обратите внимание, что включение службы защитника Windows обеспечит базовую защиту компьютера. Рекомендуется также использовать антивирусное программное обеспечение сторонних разработчиков для обеспечения дополнительной защиты.
Восстановите службу защитника Windows из командной строки
Если вы отключили службу защитника Windows с помощью утилиты KMSAuto и теперь хотите восстановить ее работу, можно использовать командную строку для выполнения этой операции. Вот несколько шагов, которые помогут вам восстановить защитника Windows:
- Откройте командную строку от имени администратора. Для этого щелкните правой кнопкой мыши по значку «Пуск» и выберите «Командная строка (администратор)».
- Введите следующую команду и нажмите Enter: sc config WinDefend start= demand
- Введите следующую команду и нажмите Enter: sc start WinDefend
После выполнения этих шагов служба защитника Windows должна быть восстановлена и начать работать.
Однако, если после выполнения данных шагов служба защитника Windows все еще не работает, возможно, в вашей системе есть другие проблемы или конфликты программного обеспечения. В таком случае рекомендуется обратиться за помощью к специалисту или посетить форумы и сообщества Microsoft для получения дополнительных советов и рекомендаций.
Удалите все следы KMSAuto с вашей операционной системы
Когда используется KMSAuto для активации Windows 11, некоторые компоненты защитника Windows могут быть отключены или изменены. Если вы решили удалить KMSAuto и восстановить нормальное состояние защитника Windows, следуйте этим шагам:
- Первым шагом будет удалить саму программу KMSAuto с вашей системы. Для этого откройте панель управления и найдите раздел «Программы и компоненты» (в Windows 11 он может называться «Добавление и удаление программ»). В этом разделе найдите KMSAuto и выберите опцию удаления программы.
- После удаления KMSAuto также рекомендуется выполнить поиск на вашем компьютере и удалить все файлы, связанные с этой программой. Используйте поисковую строку в проводнике и введите «KMSAuto» для поиска всех файлов и папок, связанных с программой. Удалите найденные элементы.
- Чтобы вернуть защитника Windows к его нормальному состоянию, откройте панель управления и найдите раздел «Система и безопасность». Выберите «Действие центр безопасности» и откройте его.
- В действующем центре безопасности найдите раздел «Защитник Windows» и откройте его.
- В окне защитника Windows найдите опцию «Настройки» и выберите ее.
- В списке параметров защитника Windows найдите опцию «Включить защитник Windows» и включите ее, если она еще не включена.
- Теперь защитник Windows должен быть восстановлен и готов к работе на вашей операционной системе Windows 11.
Следуя этим шагам, вы сможете удалить все следы KMSAuto с вашей операционной системы и вернуть защитника Windows в нормальное состояние.
Запустите проверку целостности системных файлов
Для восстановления защитника Windows 11 после отключения KMSAuto можно использовать инструмент «Проверка целостности системных файлов» (SFC — System File Checker), который поможет выявить и восстановить поврежденные или измененные системные файлы.
Для запуска проверки целостности системных файлов выполните следующие шаги:
- Откройте командную строку от имени администратора. Для этого нажмите правой кнопкой мыши на кнопке «Пуск» и выберите пункт «Командная строка (администратор)».
- Введите команду
sfc /scannowи нажмите клавишу Enter. - Дождитесь завершения процесса сканирования. Это может занять некоторое время.
- Если системные файлы были повреждены или изменены, SFC автоматически попытается восстановить их. Если файлы невозможно восстановить, возможно, потребуется восстановление операционной системы.
После завершения процесса проверки целостности системных файлов перезагрузите компьютер и проверьте работу защитника Windows 11. Если все прошло успешно, защитник должен быть восстановлен и готов к использованию.
Запуск проверки целостности системных файлов поможет решить проблемы, возникшие в результате отключения KMSAuto, и восстановить защитника Windows 11 в нормальное состояние.
Обновите операционную систему до последней версии
Чтобы восстановить защитника Windows 11 после отключения KMSAuto и обеспечить безопасность вашего устройства, необходимо обновить операционную систему до последней версии. Обновления включают не только исправления ошибок, но и новые функции, а также обновления системы безопасности.
Для обновления операционной системы на компьютере с Windows 11 выполните следующие шаги:
- Откройте меню «Пуск» и выберите настройки (иконка шестеренки) или нажмите комбинацию клавиш «Win + I».
- В открывшемся окне настроек выберите раздел «Обновление и безопасность».
- В разделе «Windows Update» нажмите на кнопку «Проверить наличие обновлений».
- Если доступны обновления, нажмите на кнопку «Установить» и следуйте инструкциям на экране.
Подождите, пока операционная система завершит процесс установки обновлений. Во время этого процесса компьютер может перезагрузиться несколько раз. Убедитесь, что у вас сохранены все открытые файлы и программы перед началом обновления.
После обновления перезапустите компьютер, чтобы внесенные изменения вступили в силу. Проверьте функциональность защитника Windows 11, чтобы убедиться, что он работает корректно и обновлен до последней версии с базой данных вирусов.
Важно учитывать, что регулярные обновления операционной системы помогут не только устранить уязвимости, но и защитить ваше устройство от новых угроз и атак. Поэтому рекомендуется включить автоматическое обновление системы, чтобы быть всегда защищенным.
Проверьте систему на наличие вредоносных программ
Восстановление защитника Windows 11 может потребоваться в случае отключения KMSAuto, так как это может привести к уязвимостям и возможному заражению компьютера вредоносными программами. Чтобы убедиться, что ваша система не заражена вредоносными программами, следуйте следующим шагам:
- Обновите антивирусное программное обеспечение. Проверьте наличие обновлений для вашего антивирусного программного обеспечения и установите их. Обновленное программное обеспечение может обнаружить и удалить новые вредоносные программы.
- Запустите полное сканирование системы. После обновления антивирусного программного обеспечения запустите полное сканирование системы. Это может занять некоторое время, так как антивирусное программное обеспечение проверяет каждый файл на наличие вредоносных программ.
- Удалите обнаруженные вредоносные программы. Если антивирусное программное обеспечение обнаружило вредоносные программы, следуйте указаниям программы по удалению этих программ.
- Проверьте систему с помощью антивирусных программных средств сторонних разработчиков. На рынке есть много антивирусных программных средств сторонних разработчиков, которые могут оказаться более эффективными в обнаружении и удалении вредоносных программ. Установите такую программу и проверьте вашу систему на наличие вредоносных программ.
Проверка системы на наличие вредоносных программ является важным шагом для восстановления защитника Windows 11 и обеспечения безопасности вашего компьютера. Постарайтесь регулярно обновлять антивирусное программное обеспечение и проводить сканирование системы, чтобы минимизировать риск возникновения проблем с безопасностью.
Включите защитника Windows и выполните полную проверку системы
Когда защитник Windows отключен, ваш компьютер становится уязвимым перед различными угрозами. Чтобы восстановить защитника Windows и убедиться в безопасности вашей системы, выполните следующие действия:
- Нажмите клавишу «Пуск» в левом нижнем углу экрана.
- Откройте «Настройки» (иконка шестеренки).
- В раскрывшемся меню выберите пункт «Обновление и безопасность».
- В боковом меню выберите «Защита от вредоносного программного обеспечения и запуска программ».
- У вас будет доступ к различным опциям защитника Windows.
- Убедитесь, что включены все функции защитника Windows, включая защиту в режиме реального времени, обновления определений вредоносного ПО и контроль исполняемых файлов.
- Нажмите на кнопку «Полную проверку» для запуска полной проверки системы на наличие вирусов и других угроз.
В процессе полной проверки защитник Windows просканирует все файлы и папки на вашем компьютере, обнаруживая и удаляя вредоносное программное обеспечение или блокируя подозрительные активности. Важно выполнить полную проверку системы регулярно, чтобы обеспечить защиту от новых угроз и поддерживать ваш компьютер безопасным.
| Преимущества полной проверки системы: |
|---|
| Обнаружение и удаление вредоносного ПО. |
| Блокировка подозрительных активностей. |
| Проверка всех файлов и папок на компьютере. |
| Повышение безопасности системы. |
После выполнения полной проверки системы убедитесь, что защитник Windows включен и работает в фоновом режиме для непрерывной защиты вашего компьютера. Рекомендуется также регулярно обновлять определения вредоносного ПО, чтобы иметь самую актуальную защиту от новых угроз.
Вопрос-ответ
Можно ли восстановить защитника Windows 11 после отключения KMSAuto самостоятельно?
Да, восстановить защитника Windows 11 после отключения KMSAuto можно самостоятельно. Для этого необходимо выполнить несколько шагов.
Какие шаги нужно выполнить для восстановления защитника Windows 11 после отключения KMSAuto?
Для восстановления защитника Windows 11 после отключения KMSAuto нужно выполнить следующие шаги: 1. Откройте «Параметры» Windows 11. 2. Нажмите на раздел «Обновление и безопасность». 3. В разделе «Обновление и безопасность» выберите «Защитник Windows». 4. Нажмите на кнопку «Настройки защитника Windows». 5. В окне настроек защитника Windows выберите вкладку «Общие» и включите опцию «Защитник Windows включен». После выполнения этих шагов защитник Windows 11 будет восстановлен и снова будет работать на вашем компьютере.
Могу ли я восстановить защитника Windows 11 после отключения KMSAuto с помощью специального программного обеспечения?
Да, вы можете восстановить защитника Windows 11 после отключения KMSAuto с помощью специального программного обеспечения, такого как Windows Repair. Это программное обеспечение позволяет восстанавливать различные компоненты системы Windows, включая защитника Windows. Чтобы восстановить защитника Windows 11 с помощью Windows Repair, вам потребуется загрузочный диск или флеш-накопитель с программой Windows Repair и следовать инструкциям по восстановлению защитника Windows.
Что делать, если восстановление защитника Windows 11 после отключения KMSAuto не помогает?
Если восстановление защитника Windows 11 после отключения KMSAuto не помогает, возможно, в вашей системе есть другие проблемы или повреждения. В этом случае рекомендуется обратиться к специалистам технической поддержки Microsoft или провести полное восстановление системы Windows 11.
Обновление Microsoft Defender для Windows 10/11 блокирует работу AutoKMS
Microsoft выпустила обновление Defender для Windows 11, 10, а также Windows Server 2019 и 2016, которое предлагает улучшение производительности. Однако оно блокирует работу AutoKMS.
Обновление безопасности 1.395.68.0 добавляет обнаружение угроз для различных троянов, программ-вымогателей и бэкдоров. При этом блокируется работа службы AutoKMS. В этом случае требуется произвести активацию операционной системы заново. Также стоит добавить AutoKMS в исключения антивируса или отключить антивирус на время активации.
Кроме того, некоторые пользователи получают сообщение об ошибке при попытке зайти в Microsoft Defender в Windows 11 после установки накопительного обновления от августа 2023 года, которое решило проблемы с SSD.
Microsoft автоматически устанавливает приложение панели безопасности на устройства Windows с подписками Microsoft 365.
Ошибка, вероятно, связана с двумя обновлениями, выпущенными 8 августа — Microsoft Defender и Windows 11 KB5029263.
Пользователи также указывают на проблему в работе Центре отзывов.
«После установки (KB5029263) MS Defender запросил логин. Я предоставил свои учетные данные Live ID, и появилось сообщение “Невозможно войти в Microsoft Defender”. Это проблема», — отметил один пользователь.
«Мы установили следующие обновления на наши устройства в компании: обновление безопасности .NET 6.0.21 2023-08 для клиента x64 (KB5029688), накопительное обновление 2023-08 для .NET Framework 3.5 и 4.8.1, версия 22H2 для x64 ( KB5028948) и накопительное обновление 2023-08 для версии 22H2 для систем на базе x64 (KB5029263). Теперь мы не можем войти в Microsoft Defender», — рассказал другой.
Вероятно, проблема связана именно с обновлением Microsoft Defender.
Инженер службы поддержки Microsoft подтвердил, что компания знает об этой проблеме и исправит её через Центр обновления Windows или обновление приложения.
Августовское обновление Windows 11 вызывает у пользователей ряд проблем, в том числе ошибку, из-за которой File Explorer перестает работать и закрывается после зависания. Другая ошибка препятствует установке обновлений.
Ранее Microsoft удалила августовские обновления безопасности Exchange Server из Центра обновления Windows, обнаружив, что они нарушают работу Exchange при установке не на английском языке.
Обновление Microsoft Defender для Windows 11 и Windows 10: Блокировка AutoKMS для нелегальной активации Windows
На прошлой неделе Microsoft выпустила августовские обновления безопасности «Вторника Патчей» для Windows 10 (KB5029244) и Windows 11 (KB5029263 / KB5029253), а также серверных версий Windows. Обновление для Windows 10 наконец-то устранило проблему с Intel DirectX в старых версиях ОС.
Августовский патч включает исправление уязвимости безопасности ядра, которое было отключено в июне из-за опасений нарушения работы системы.
Говоря об исправлениях безопасности, Microsoft также выпустила установочные образы обновления Microsoft Defender для Windows 11, Windows 10 и Windows Server 2019/2016. В статье поддержки сообщается:
- Windows 11
- Windows 10 (редакции Enterprise, Pro и Домашняя)
- Windows Server 2019
- Windows Server 2016
- Версия пакета Microsoft Defender: 20230809.1
- Версия клиента антивредоносной программы: 4.18.23070.1004
- Версия подсистемы: 1.1.23070.1005
- Версия антишпионского ПО: 1.395.68.0
Из бюллетеня безопасности Microsoft стало известно, что обновление антишпионского модуля (Security Intelligence) версии 1.395.68.0 было выпущено всего несколько дней назад. Оно добавляет обнаружение угроз для различных троянов, программ-вымогателей, бэкдор-эксплойтов и др. Кроме того, новая версия блокирует работу программы AutoKMS (Key Management Service) для нелегальной активации Windows. На момент написания статьи последняя версия модуля — 1.395.547.0.
Кроме Windows, Microsoft также выпустила обновления безопасности Office для Outlook, Excel, Word и др., которые устраняют уязвимости спуфинга и удаленного выполнения кода. Пользователям рекомендуется обновить систему как можно скорее по следующим ссылкам.
Безопасность Windows представляет собой важное решение для защиты от вирусов. Эта опция доступна в новой версии операционной системы. Она представляет собой лучший вариант и обычно функционирует нормально. Однако иногда пользователей Windows 11 интересует, почему не открывается безопасность Windows. При этом человек пытается запустить приложение, но ничего не происходит. Есть несколько путей решения этой проблемы.
Перезагрузка службы
Если система безопасности не запускается, требуется перезагрузить эту службу. Данный вариант считается самым простым. Он помогает восстановить функционирование всех компонентов и обеспечивает правильное открытие всех нужных окон. Такое решение помогает при небольшом системном сбое.
Итак, для реализации этого варианта требуется сделать следующее:
- Открыть меню «Пуск» и при помощи поиска найти приложение «Службы». Его требуется запустить.
- В новом окне в конце списка найти службу, которая называется «Центр обеспечения безопасности». На ее требуется нажать правой кнопкой мыши.
- В контекстном меню выбрать пункт «Перезапустить» и дождаться завершения процесса. После получения уведомления дождаться завершения этого процесса. Затем можно проверить работу службы и всех компонентов, которые с ней связаны.
Отключение антивирусов
Чтобы Windows Defender заработал, можно ограничить работу сторонних антивирусов. Такое программное обеспечение может напрямую влиять на штатные средства ОС и вызывать проблемы с их запуском. При этом дополнительную антивирусную программу можно не удалять, а на время отключить. Это даст возможность завершить работу всех связанных служб и процессов.
Для реализации этого метода требуется выполнить следующее:
- Нажать на стрелку раскрытия на панели задач и выбрать правой кнопкой мыши значок антивируса.
- Выбрать элемент управления Avast Shields и отключить его на 10 минут.
- При наличии других установленных антивирусов их тоже можно временно отключить. Для этого требуется выполнить аналогичные действия.
Проверка обновлений
Ошибка при открытии системы безопасности Виндовс возникает исключительно в ранних версиях ОС. Перед тем как принимать серьезные меры, нужно оценить наличие обновление. В случае необходимости стоит оценить наличие обновлений и при необходимости провести их установку. Сделать это можно стандартными средствами, используя меню параметров. Для этого требуется выполнить такие действия:
- Открыть меню «Пуск», нажав на соответствующий значок на панели задач. Также можно выбрать на клавиатуре кнопку Win.
- После появления соответствующего элемента интерфейса перейти в раздел «Все приложения».
- Пролистать перечень программ, установленных на компьютере, и найти пункт «Параметры».
- Выбрать раздел «Центр обновления Windows». Он появится на боковой панели с левой стороны.
- Нажать на кнопку «Проверить наличие обновлений».
- При наличии новой версии операционной системы загрузка и инсталляция произойдут автоматически. Процесс выполнения этой процедуры будет отражен в том же меню.
- При необходимости перезагрузить компьютер. Об этом скажет появление соответствующей кнопки. В этом случае на нее требуется нажать.
Исправление через «Параметры»
Защитник Windows 11 представляет собой стандартное приложение, которое отображается в перечне установленных программ. Через этот список можно войти в раздел для исправления и сброса приложения. Это поможет устранить сбои в нем.
Чтобы зайти в нужные опции, требуется сделать следующее:
- Зайти в «Параметры» и выбрать раздел «Приложения».
- Перейти в категорию «Приложения и возможности».
- Найти пункт «Безопасность Windows» и нажать с правой стороны на три точки. В открывшемся меню найти пункт «Дополнительные параметры».
- Вначале провести стандартное исправление, которое поможет восстановить функционирование приложения. Для этого требуется воспользоваться кнопкой «Исправить» и дождаться появления уведомления, которое будет свидетельствовать об успешном исправлении.
- Проверить функционирование «Безопасности Windows». При необходимости нужно вернуться к предыдущему окну и нажать «Сброс». Это поможет удалить данные приложения.
Чистая загрузка ОС
Иногда открыть приложение не удается из-за работы сторонних программ или утилит. Они отражаются на функционировании стандартных средств, и «Безопасность Windows» не является исключением. Чтобы проверить это предположение, требуется выполнить чистую загрузку. Для этого рекомендуется выключить программы автозагрузки и сторонние службы. Для этого нужно сделать следующее:
- Открыть утилиту «Выполнить». Для этого требуется воспользоваться стандартным сочетанием клавиш Win+R.
- Ввести слово «msconfig» и нажать Enter. Это поможет подтвердить выполнение команды.
- На следующем этапе откроется окно «Конфигурация системы». Там на вкладке «Службы» требуется вначале установить галочку около пункта «Не отображать службы Майкрософт».
- После появления списка всех сторонних служб принять решение об их отключении. Если ни одна из них не требуется для нормального запуска операционной системы стоит выбрать «Отключить все». Исключением считаются службы процессора и видеокарты.
- Посмотреть, какие программы включаются при запуске Windows 11 автоматическим способом. Для этого требуется нажать правой кнопкой мыши на меню «Пуск». В появившемся списке выбрать «Диспетчер задач».
- Зайти в «Автозагрузку» и посмотреть, около каких программ присутствует статус «Включено».
- Чтобы выключить автозагрузку той или иной программы, нажать на ней правой кнопкой мыши и выбрать пункт «Отключить». Аналогичные действия требуется проделать с остальными приложениями, запуск которых вместе с операционной системой не нужен.
После выполнения всех перечисленных действий стоит перезагрузить компьютер. После этого можно посмотреть, удастся ли запустить «Безопасность Windows» в новом сеансе. При сохранении проблемы не стоит торопиться возвращать все программы и службы автозагрузки в первоначальное состояние. Вначале стоит воспользоваться следующими методами восстановления корректной работы службы.
Настройка реестра
Реестр включает большое количество различных параметров, которые связаны с компонентами «Безопасности Windows». При этом пользователь может сам создавать разного рода настройки для управления активностью служб безопасности. Эксперты советуют проверить наличие таких параметров и изменить их статус для восстановления работы требуемого приложения.
Чтобы получить нужный результат, рекомендуется совершить такие действия:
- Зайти в поиск в меню «Пуск» и найти приложение «Редактор реестра». Его нужно запустить.
- Вставить в адресную строку специальный ключ. Для этого требуется ввести \HKEY_LOCAL_MACHINE\SOFTWARE\Policies\Microsoft\Windows Defender. После чего по нему нужно перейти.
- В конечной папке появится параметр, который называется «DisableAntiSpyware». При его отсутствии требуется нажать правой кнопкой мыши на любое пустое место. После чего следует навести курсор на «Создать» и выбрать меню «Параметр DWORD (32 бита)».
- Присвоить новому параметру название «DisableAntiSpyware». На него нужно дважды нажать, чтобы открыть окно изменения состояния.
- Установить там значение «0» и подтвердить внесение изменений.
- Обязательно перезагрузить компьютер. Это позволит новым настройкам начать действовать.
Проверка системы через командную строку
Если перечисленные методы не позволяют решить проблему доступа к системе безопасности операционной системы, потребуется проверить целостность системных файлов. Для этого рекомендуется воспользоваться стандартными утилитами. Они помогают отыскать поврежденные или отсутствующие объекты, после чего их можно исправить и восстановить функционирование проблемных компонентов.
Для этого требуется сделать следующее:
- Запустить SFC через командную строку. Она нужна для проверки и исправления защищенных системных файлов.
- Получить результат. При этом система может выдать такие сообщения, как «Защита ресурсов Windows не обнаружила нарушений целостности», «Программа защиты ресурсов Windows обнаружила поврежденные файлы и успешно их восстановила», «Защита ресурсов Windows обнаружила повреждённые файлы, но не может восстановить некоторые из них», «Защита ресурсов Windows не может выполнить запрошенную операцию».
Откат до заводских настроек
Этот метод исправления ошибок считается наиболее радикальным. Он предполагает возвращение операционной системы в первоначальное состояние. При этом будет проведена локальная переустановка. На данном этапе можно принять решение, сохранить или удалить пользовательские файлы для получения «чистой» ОС.
Для отката до заводских настроек требуется выполнить следующее:
- Открыть «Пуск» и зайти в меню «Параметры».
- Выбрать пункт «Система» и нажать на пункт «Восстановление». Это требуется сделать левой кнопкой мыши.
- Найти пункт «Вернуть компьютер в исходное состояние» и нажать на меню «Перезагрузка ПК».
- После перезагрузки принять решение о необходимости сохранения пользовательских файлов.
- Выбрать режим «Локальная переустановка».
- Подтвердить начало процесса и дождаться возвращения операционной системы в первоначальное состояние. После чего можно начинать работу с ней. При этом, прежде всего, стоит проверить доступ к службе безопасности.
Безопасность Windows представляет собой важную службу, которая обеспечивает нормальное функционирование персонального компьютера. Однако иногда пользователи сталкиваются с различными проблемами в работе этой опции. Чтобы устранить их, требуется предпринять целый ряд действий.
How to Reinstall Windows Defender in Windows 11
If you can’t open Windows Defender or access any of its settings, or if you have accidentally uninstalled Windows Defender, this guide will show you how to reinstall Windows Defender in Windows 11 via PowerShell command lines.
Although Windows Defender has always been the default antivirus software that comes preinstalled with Windows, some users may find the app missing after certain events such as after updating Windows or after installing or uninstalling certain third party antivirus software.
When the problem occurs and you try to open Windows Defender, Windows may prompt you the “You’ll need a new app to open this Windows Defender link” pop up that ask you to find a compatible app from Microsoft Store to open Windows Defender related link or setting. This indicates that Windows Defender is either missing or corrupted in Windows 11.
Reinstall Windows Defender in Windows 11
You can reinstall Microsoft Windows Defender in Windows 11 by executing a single line of command through PowerShell or Windows Terminal. However, you will need administrator rights to be able to execute the command.
Thus, you will need to first open Windows Terminal or PowerShell with admin rights. To do so, right-click the Start button on the taskbar and select “Windows Terminal (Admin)“.
Alternatively, you can search for PowerShell through Start menu. Then, right-click Windows PowerShell from the search result and select Run as administrator.
Once you have an elevated (admin) Windows Terminal or PowerShell window opened, enter the following command to reset and reinstall Windows Defender in Windows 11.
After executing the command, Windows Terminal will begin to reset Windows Defender and show a progress message that says “Deployment operation progress”. It may take a while for the process to complete.
Once completed, the progress message will disappear and Windows Terminal will start at a new line, which indicates the previous command has been executed.
Now, you can press Win + i keys to open Settings and go to Privacy & security > Windows Security. This should open up the Windows Security (Windows Defender) settings like it used to.
To further verify if Windows Defender is successfully installed, click on the “Open Windows Security” button to open the Windows Security window. From there, you can manage your computer’s security such as virus protection, firewall, network protection, browser control, etc.
PowerShell shows errors when executing the command
If the command above doesn’t work or if you receive errors when you execute the command, try the following commands instead to reinstall Windows Defender in Windows 11.
In an elevated (admin) Windows Terminal or PowerShell window, enter the following commands in the following order.
Since the command requires execution policy to be set to unrestricted in order to be executed successfully, you should set the execution policy back to its default (by running the third line of command as shown above) after the Get-AppXPackage process is completed.
If you receive an error that says “Access is denied”, it indicates that you do not have the rights to run the command. As mentioned above, you need to open Windows Terminal or PowerShell as administrator in order to execute the command successfully.
How to enable Windows Defender if you already have an existing antivirus software
If you already have an existing third party antivirus program actively running and protecting your PC, Microsoft Defender Antivirus will be disabled. However, you can re-enable Microsoft Defender periodic scanning to have it periodically check for threats in conjunction with your other antivirus software.
To enable Windows Defender with periodic scanning when you are already using an existing third party antivirus software, open Settings and navigate to Privacy & Security > Windows Security, then click the Open Windows Security button.
Next, select Virus & threat protection and click Microsoft Defender Antivirus options. This will expand the setting and you should then be able to see a toggle option. Toggle on the Periodic scanning option to enable Windows Defender periodic scan while also using your other antivirus software.
На чтение 5 мин Просмотров 1.2к. Опубликовано
Каждый компьютер, работающий под управлением операционной системы Windows, нуждается в надлежащей защите. В Windows встроен антивирусный программный продукт Windows Defender, который обеспечивает базовую защиту от вирусов и вредоносного ПО.
Однако многие пользователи Windows, желающие активировать свою ОС бесплатно, используют приложения типа KMSAuto. Эта программа может быть опасной и способствовать появлению различных угроз безопасности, связанных с прорывом защиты Windows.
При использовании KMSAuto могут возникнуть различные проблемы, к примеру, она может заблокировать работу защитника Windows. В этом случае, система не будет защищена от вредоносных программ и сетевых атак. Но не стоит отчаиваться, возможно это решить.
Причины проблемы
1. Настройки Windows Defender
В Windows Defender реализована проверка наличия изменений внутри системы. Если антивирус обнаруживает изменения в системе, которые они считают небезопасными, то они автоматически блокируют программу.
2. Наличие вредоносных программ
KMSAuto, так же как и множество других подобных программ, используются для запуска программного обеспечения без лицензии. На практике же, такие программы могут содержать вирусы и вредоносные программы, которые могут привести к блокировке системы.
3. Настройки брандмауэра
Брандмауэр обычно блокирует любые программы, если они содержат ненадежные данные. Если вы использовали KMSAuto или подобные программы ранее, то брандмауэр может занести их в список запрещенных и блокировать в будущем.
4. Необходимость обновления
Большинство программ и приложений в Windows требуют регулярных обновлений, чтобы функционировать правильно. Если вы не обновляете свою ОС и программы, то могут возникнуть различные проблемы, в том числе — блокировка KMSAuto.
Решение проблемы через настройки защитника Windows
Шаг 1: Отключите защиту в реальном времени
Первым шагом по решению проблемы может быть отключение защиты в реальном времени в настройках защитника Windows. Для этого:
- Нажмите на кнопку «Пуск» и выберите «Настройки» (иконка шестеренки);
- Выберите опцию «Обновление и безопасность»;
- В разделе «Защитник Windows» выберите «Настройки защиты от вирусов и угроз»;
- Найдите опцию «Управление настройками защиты» и нажмите на нее;
- Отключите защиту в реальном времени;
После этого попробуйте запустить KMSAuto и проверьте, работает ли программа. Если проблема все еще остается, перейдите к следующему шагу.
Шаг 2: Добавьте исключения для KMSAuto
Еще одним способом решения проблемы может быть добавление исключений для KMSAuto в настройках защитника Windows. Для этого:
- Откройте настройки защитника Windows, как описано выше;
- В разделе «Настройки защиты от вирусов и угроз» выберите опцию «Дополнительные параметры»;
- Выберите «Исключения» и нажмите на кнопку «Добавить исключение»;
- Укажите путь к файлу KMSAuto и сохраните настройки.
После этого попробуйте запустить KMSAuto и проверьте, работает ли программа. Если проблема все еще остается, перейдите к следующему шагу.
Шаг 3: Отключите защитник Windows
Если первые два шага не помогли, можете отключить защитник Windows полностью. Для этого:
- Откройте настройки защитника Windows, как описано выше;
- В разделе «Настройки защиты от вирусов и угроз» отключите опцию «Защитник Windows»;
После этого попробуйте запустить KMSAuto и проверьте, работает ли программа. Не забудьте включить защитник Windows обратно, когда необходимо.
Решение проблемы через изменение настроек KMSAuto
Шаг 1: Открыть KMSAuto в качестве администратора
Первым шагом в решении проблемы блокировки защитника в Windows при использовании KMSAuto является открытие программы в качестве администратора. Это можно сделать, нажав правой кнопкой мыши на ярлык программы и выбрав «Запуск от имени администратора».
Шаг 2: Изменить настройки программы
После открытия KMSAuto в качестве администратора, нужно перейти на вкладку «Настройки» и выбрать опцию «Режим настройки». Это позволит вам изменить настройки программы и отключить опцию «Защита».
Шаг 3: Сохранить изменения и перезапустить программу
После того, как вы выключили опцию «Защита» в настройках программы KMSAuto, следующим шагом является сохранение изменений и перезапуск программы. Это позволит изменениям в настройках вступить в силу и избежать блокировки защитника в Windows при использовании KMSAuto.
Альтернативные варианты активации Windows
1. Приобретение лицензионного ключа
Первый альтернативный вариант активации Windows – это покупка оригинальной лицензии. Это самый рекомендуемый и надежный способ активации операционной системы Microsoft.
Вы можете купить ключ через интернет или в официальных магазинах компании. Введите ключ на странице активации Windows и вы получите полноценную и долгосрочную лицензию на использование системы.
2. Метод активации SLIC
Еще один вариант активации Windows – это загрузка специального BIOS, который контролирует систему. Этот метод активации называется SLIC.
Информацию о таком способе активации вы можете найти в сети, но обратите внимание, что это неофициальный метод и может привести к нарушению пользовательского соглашения. Подобные действия могут навредить вашему устройству и вместо решения проблемы привести к еще большим.
3. Установка уязвимостей системы
Еще один неофициальный метод активации Windows – это установка уязвимостей системы. С помощью этого метода происходит подмена ключа активации, но также как и предыдущий вариант, это неофициальный метод, который нарушает пользовательское соглашение и может привести к различным проблемам при работе на устройстве в будущем.
4. КМС-сервер от другого поставщика, не являющегося KMSAuto
Некоторые поставщики программ для активации Windows предоставляют свои сервера KMS. На них можно провести активацию операционной системы. Но здесь лучше провести небольшой анализ среди специалистов, чтобы убедиться в качестве данного сервера и его безопасности.
5. Отказ от KMS-активации
Возможно, самым простым, безопасным и правильным решением для проблемы KMSAuto блокирует защитник в Windows является отказ от подобных программ и приобретение легальной лицензии на Windows. Это даст вам гарантию стабильной работы операционной системы и спокойствие ума в использовании устройства.