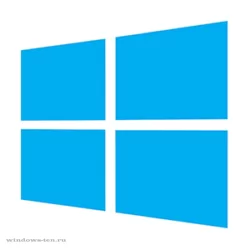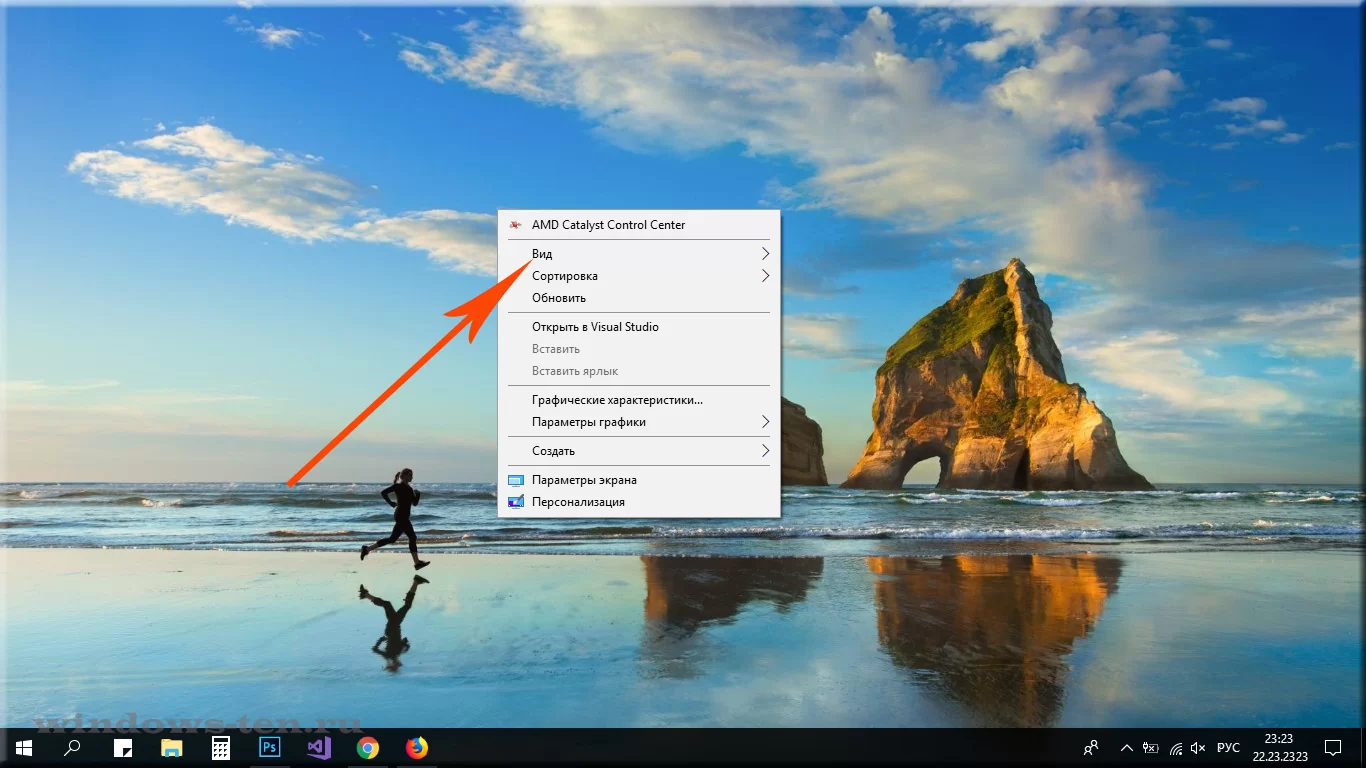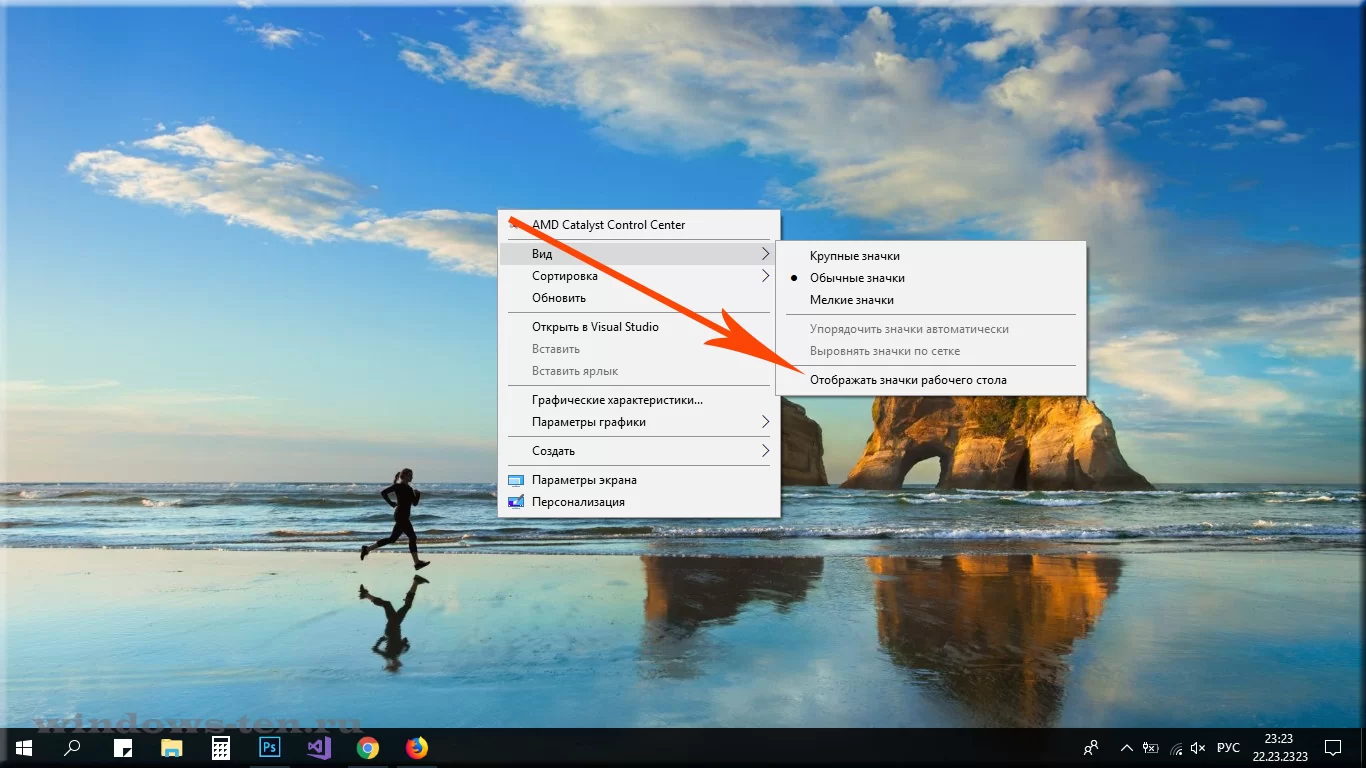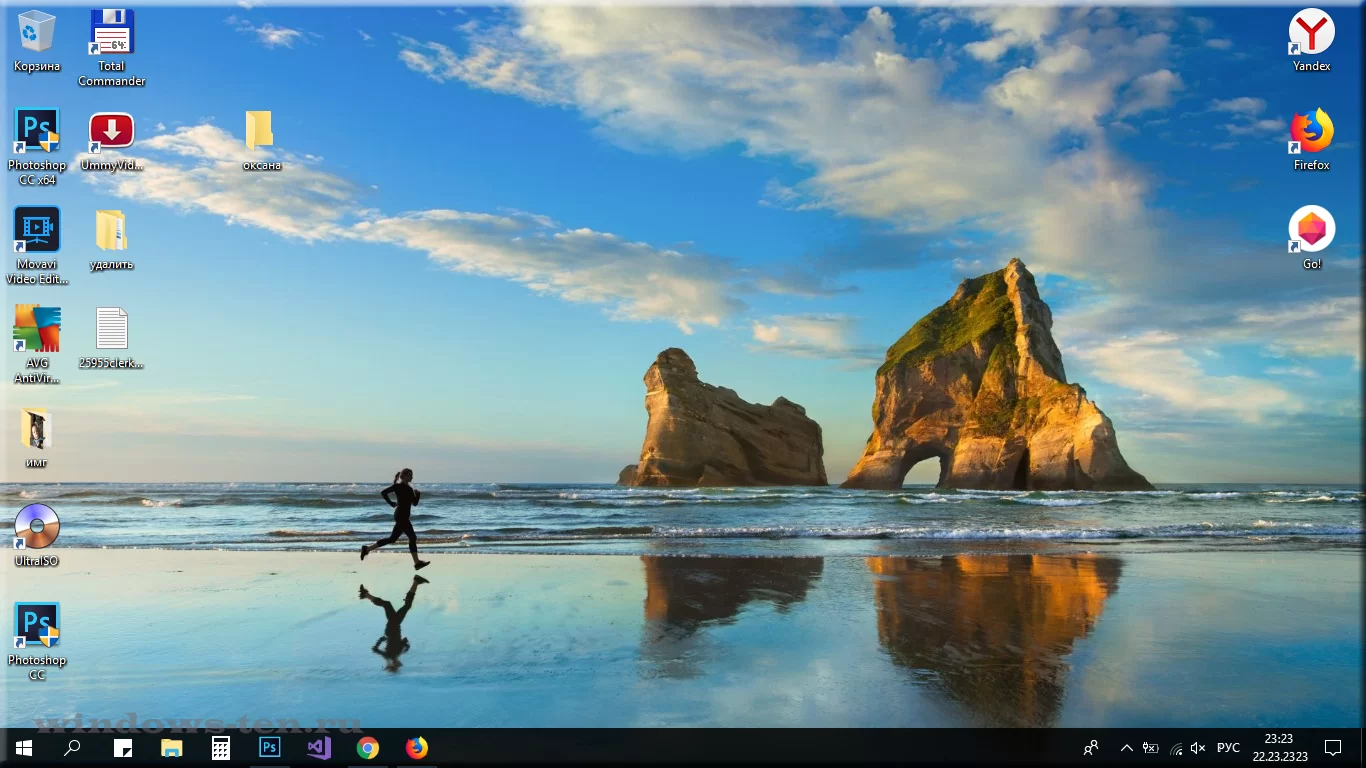Значки на рабочем столе можно скрыть. Для их просмотра щелкните правой кнопкой мыши рабочий стол, выберите Вид, а затем щелкните Отображать значки рабочего стола. Чтобы добавить значки, например «Этот компьютер», «Корзина» и т. д., на рабочий стол:
-
Выберите Начните , откройте Параметры , а затем в области Персонализация выберите Темы
. -
В разделе Темы прокрутите вниз и выберите Параметры значков на рабочем столе.
-
Выберите значки, которые должны отображаться на рабочем столе, а затем нажмите кнопки Применить и ОК.
Открыть параметры персонализации
Значки на рабочем столе можно скрыть. Для их просмотра щелкните правой кнопкой мыши рабочий стол, выберите Вид, а затем щелкните Отображать значки рабочего стола. Чтобы добавить значки, например «Этот компьютер», «Корзина» и т. д., на рабочий стол:
-
Нажмите кнопку Пуск и выберите Параметры > Персонализация > Темы.
-
В разделе Темы > Связанные параметры выберите Параметры значков рабочего стола.
-
Выберите значки, которые должны отображаться на рабочем столе, а затем нажмите кнопки Применить и ОК.
-
Примечание.Если вы работаете в режиме планшета, значки рабочего стола могут отображаться неправильно. В таких случаях можно найти нужные программы по имени в проводнике. Чтобы отключить режим планшета, выберите центр уведомлений на панели задач (рядом с датой и временем), а затем выберите Режим планшет, чтобы включить или отключить этот режим.
Открыть параметры персонализации
.
.
.
Skip to content
Если так случилось, что на рабочем столе вашего компьютера или ноутбука пропали все ярлыки и вы не знаете в чем дело, с вероятностью в 90% — проблема заключается в том, что в системе отключено отображение элементов рабочего стола.
И, вернуть всё на свои места, на самом деле, невероятно просто..
Для того, чтобы включить отображение значков на рабочем столе:
- Кликаем ПРАВОЙ кнопкой мыши на любом пустом месте главного экрана
- И выбираем строку «Вид», в появившемся списке
. - После чего, нажимаем на строку «Отображать значки рабочего стола» в появившемся дополнительном списке
. - Готово! Все ярлыки и папки снова вернулись на рабочий стол в своем первозданном виде!
.
При желании, вы снова можете выключить их отображение, проделав все то же самое.
Загрузка…
Active Directory предоставляет широкие возможности по централизованному управлению инфраструктурой, один из предназначенных для этого инструментов — групповые политики (GPO), в умелых руках они позволяют легко решать самые разнообразные задачи. Сегодня мы рассмотрим один из таких случаев, задача, в общем и целом, простая, но решение оказалось не столь очевидным и нашему читателю пришлось потратить некоторое время на поиски решения. А затем применить его централизованно при помощи групповых политик.
Научиться настраивать MikroTik с нуля или систематизировать уже имеющиеся знания можно на углубленном курсе по администрированию MikroTik. Автор курса, сертифицированный тренер MikroTik Дмитрий Скоромнов, лично проверяет лабораторные работы и контролирует прогресс каждого своего студента. В три раза больше информации, чем в вендорской программе MTCNA, более 20 часов практики и доступ навсегда.
Одним из достаточно спорных нововведений в дизайне Windows стал отказ от размещения на рабочем столе навигационных значков, таких как Мой компьютер, Мои документы, Сетевое окружение. Вернуть их не так уж и сложно, для этого потребуется щёлкнуть правой кнопкой мыши на рабочем столе и выбрать Персонализация — Темы — Параметры значков рабочего стола.
Но как быть, если компьютеров не один и не два? А пользователей еще больше? Дело в том, что данная настройка выполняется на уровне пользователя и если компьютером пользуется несколько человек, то аналогичную настройку нужно выполнить для каждого. Понятно, что без автоматизации не обойтись, нужно искать подходящее решение. Но если мы начнем с GPO, то не обнаружим там подходящей политики, как быть? Прежде всего следует разобраться, какие еще методы есть в системе, позволяющие скрывать или отображать значки на рабочем столе.
Одной из альтернатив пользовательскому интерфейсу является реестр, который хранит настройки отображения в ветви:
HKEY_CURRENT_USER\Software\Microsoft\Windows\CurrentVersion\Explorer\HideDesktopIcons\NewStartPanelДанная ветвь хранит параметры с некоторым {ID} и значением, где 0 (0х0000000) отвечает за показ значка, а 1 (0х0000001) за скрытие. Для отображения в Windows 10 доступны следующие значки с идентификаторами:
- {20D04FE0-3AEA-1069-A2D8-08002B30309D} — Этот компьютер
- {59031A47-3F72-44A7-89C5-5595FE6B30EE} — Профиль пользователя
- {F02C1A0D-BE21-4350-88B0-7367FC96EF3C} — Сеть
Теперь дело за малым — распространить эти изменения через групповую политику. Перейдем в Управление групповой политикой и создадим Новый объект групповой политики. Мы советуем заводить по одной политике на каждую настройку и давать им понятные названия.
Откроем политику на редактирование и перейдем в Конфигурация пользователя — Настройка — Конфигурация Windows — Реестр, где создадим необходимые записи со следующими значениями полей:
- Действие — Обновить
- Куст — HKEY_CURRENT_USER
- Путь раздела — HKEY_CURRENT_USER\Software\Microsoft\Windows\CurrentVersion\Explorer\HideDesktopIcons\NewStartPanel
- Имя параметра — нужный ID, в нашем случае {20D04FE0-3AEA-1069-A2D8-08002B30309D}
- Значение — 00000000
- База — Шестнадцатеричный.
Создав нужные записи для значков сохраним политику и применим ее на OU (подразделение) с пользователями, для этого можно просто перетащить политику в редакторе на нужное OU.
Сделанные нами изменения будут применены при следующем входе пользователя в систему или по мере обновления групповых политик, которое происходит один раз в 90 минут с произвольным смещением до 30 минут. Если нужно применить изменения немедленно, то следует произвести ручное обновление политик командой:
gpupdateДанный метод применим не только к Windows 10, но и к предыдущим версиям Windows, включая Windows XP. При работе с ними нужно учитывать, что в этих системах может быть включено Классическое меню Пуск (образца Windows 2000), в этом случае изменения нужно вносить в ветвь:
HKEY_CURRENT_USER\Software\Microsoft\Windows\CurrentVersion\Explorer\HideDesktopIcons\ClassicStartMenuТакже вы можете использовать следующие ID:
- {645FF040-5081-101B-9F08-00AA002F954E} — Корзина
- {5399E694-6CE5-4D6C-8FCE-1D8870FDCBA0} — Панель управления
- {450D8FBA-AD25-11D0-98A8-0800361B1103} — Мои документы
По материалам пользователя George.
Научиться настраивать MikroTik с нуля или систематизировать уже имеющиеся знания можно на углубленном курсе по администрированию MikroTik. Автор курса, сертифицированный тренер MikroTik Дмитрий Скоромнов, лично проверяет лабораторные работы и контролирует прогресс каждого своего студента. В три раза больше информации, чем в вендорской программе MTCNA, более 20 часов практики и доступ навсегда.

Рабочий стол для многих пользователей — это вещь незаменимая, которая служит не только для быстрого запуска программ, но и для складирования всевозможных файлов (а зачем на самом деле «Мои документы», если все можно держать прямо под-рукой? 😉)
Однако, иногда на рабочем столе всё вдруг может внезапно пропасть (так, кстати и было с одной моей коллегой — она просто случайно отключила отображение значков, когда пыталась починить мышку…). Разумеется, ее вопрос удалось решить почти сразу же… 👌
Ниже решил привести не только рекомендации по решению подобной проблемы, но и вопрос добавления значков «Панель управления», «Мой компьютер» на рабочий стол (по умолчанию в Windows 10/11 на нем их нет).
Итак…
*
Что можно посоветовать, если пропали ярлыки
📌 Вариант 1: смена темы + добавление «Моего компьютера» и «Панели управления» на рабочий стол
Нередко значки пропадают после смены темы, фона, оформления и пр. Поэтому, одно из первых, что порекомендовал бы — поменять тему на стандартную, которая стоит по умолчанию после установки Windows (если у вас она уже установлена — выберите другую, а затем снова укажите ее).
Для этого кликните правой кнопкой мышки в любом свободном месте рабочего стола и в открывшемся меню выберите «Персонализация» (актуально для Windows 10/11).
Персонализация
Далее в разделе «Персонализация/Темы» укажите тему «Windows».
Темы / Windows 10
После, в этом же разделе, перейдите по ссылке «Параметры значков рабочего стола».
Параметры значков // Windows 10
Параметры значков раб. стола
Затем укажите какие значки на рабочем столе вам нужны (корзина, компьютер, панель управления, сеть) и запретите темам изменять их (см. стрелка-7 на скрине ниже). Сохраните настройки. 👇
Значки рабочего стола (нельзя их менять темам)
*
📌 Вариант 2: отключено отображение значков
В любой современной ОС Windows можно 1-2 не аккуратными кликами мышки отключить отображение всего, что есть на рабочем столе. Кстати, многие так шутят и разыгрывают своих близких, коллег, друзей…😊
Чтобы исправить это, просто кликните правой кнопкой мышки в любом свободном месте рабочего стола, и в меню «Вид» поставьте галочку рядом с пунктом «Отображать значки рабочего стола». Пример ниже.
Меню вид
*
📌 Вариант 3: ошибка работы проводника
В некоторых случаях проблема связана с зависаниями и ошибками проводника. Чтобы исправить это, попробуйте перезапустить его. Для этого откройте диспетчер задач (сочетание кнопок Ctrl+Alt+Del), найдите «Проводник» и перезапустите процесс (см. скриншот ниже).
Перезапуск проводника / диспетчер устройств
*
📌 Вариант 4: атрибуты
Пару раз сталкивался с тем, что некоторые пользователи по незнанию меняли атрибут у ярлыков и файлов на «Скрытый» (разумеется, по умолчанию, проводник не показывает файлы с таким атрибутом).
Что можно посоветовать в этом случае:
- либо воспользоваться каким-нибудь коммандером, который по умолчанию показывает такие скрытые файлы (Total Commander, например);
- либо изменить настройки проводника, чтобы он начал показывать все файлы и ярлыки (Как увидеть скрытые файлы и папки на диске).
*
Вообще, попробуйте открыть «Рабочий стол» как обычную папку (ее адрес: C:\Users\alex\Desktop, где alex — имя вашей учетной записи). Пример ниже. 👇
Проводник — рабочий стол
Для того, чтобы включить отображение скрытых файлов в проводнике — нажмите Win+R и в окне «Выполнить» используйте команду control folders. Далее в появившемся окне настроек, откройте вкладку «Вид» и установите флажок «Показывать скрытые файлы, папки и диски».
Показывать скрытые файлы
*
📌 Вариант 5: вирусы, повреждение системных файлов
В некоторых случаях для восстановления поврежденных системных файлов (например, при вирусном заражении) приходится прибегать к спец. утилитам. Одна из таких — 📌AVZ.
Она может автоматически сбросить ряд параметров ОС Windows (и проводника, в частности), восстановить часть системных файлов (и снять с них блокировку). Делается это все достаточно просто: после запуска AVZ — кликните по меню «Файл/Восстановление системы». Пример ниже.
Восстановление системы
Далее отметьте галочками пункты, касающиеся сброса параметров проводника и восстановления настроек рабочего стола (как на моем скриншоте) и согласитесь с выполнением отмеченных операций.
Выполнить отмеченные операции
После чего, утилита «вернет» работу проводника (и состояние рабочего стола (ярлыки не удаляются!)) в первоначальный вид (как при установке новой ОС).
*
📌 Вариант 6: откат системы
Если все вышеперечисленное не помогло, то можно попробовать откатить систему к предыдущему рабочему состоянию (если, конечно, у вас есть контрольная точка…). Такие контрольные точки, чаще всего, создаются системой автоматически (прим.: в некоторых версиях Windows эта опция отключена…).
Примечание: при откате системы к контрольной точке ваши файлы удалены не будут! Правда, стоит отметить, что это затронет драйвера, ряд настроек и параметров…
*
Чтобы проверить, есть ли у вас контрольная точка для отката, нажмите Win+R, и используйте команду rstrui. Пример ниже. 👇
rstrui — запуск восстановления
После, перед вами должно появиться окно со списком контрольных точек (в моем случае их 3).
Как правило, они создаются автоматически при установке новых программ, драйверов и изменении важных параметров ОС. Кстати, перед тем как согласиться на откат, вы можете посмотреть, какие программы такое действие затронет…👇
3 контрольные точки
*
На этом пока всё, удачной работы!
👋
Первая публикация: 12.09.2019
Корректировка: 4.10.2021


После обновления до Windows 10 (или после чистой установки) некоторые пользователи столкнулись с тем, что при очередном запуске ни с того ни с сего пропадают значки (иконки программ, файлов и папок) с рабочего стола, в то же самое время, в остальном ОС работает нормально.
Выяснить причин такого поведения мне не удалось, очень похоже на какой-то баг Windows 10, но способы исправить проблему и вернуть иконки на рабочий стол имеются, все они совсем не сложные и описаны ниже.
Простые способы вернуть значки на рабочий стол после их исчезновения
Прежде чем приступать, на всякий случай проверьте, а включено ли у вас отображение значков рабочего стола в принципе. Для этого, кликните правой кнопкой мыши по рабочему столу, выберите пункт «Вид» и убедитесь, что отмечен пункт «Отображать значки рабочего стола». Также попробуйте отключить этот пункт, а затем — снова включить, это может исправить проблему.
Первый способ, который не обязательно, но во многих случаях срабатывает — просто кликнуть правой кнопкой мыши по рабочему столу, после этого выбрать в контекстном меню «Создать», а затем — любой элемент, например, «Папку».
Сразу после создания, если способ сработал, на рабочем столе снова появятся все ранее присутствовавшие там элементы.
Второй способ — использование настроек Windows 10 в следующем порядке (при этом даже если вы ранее не меняли данные настройки, способ все равно следует попробовать):
- Кликните по значку уведомлений — Все параметры — Система.
- В разделе «Режим планшета» переключите оба переключателя (дополнительные возможности сенсорного управления и скрытие значков в панели задач) в положение «Включено», а затем — переключите их в состояние «Выключено».
В большинстве случаев, один из перечисленных выше способов помогает решить проблему. Но не всегда.
Также, если значки пропали с рабочего стола после работы на двух мониторах (при этом сейчас подключен один и в настройках также отображается один), попробуйте снова подключить второй монитор, а затем, если значки появились, не отключая второй монитор, включить в параметрах изображение только на том, мониторе, где оно нужно, и уже после этого отключить второй монитор.
Примечание: существует еще одна схожая проблема — исчезают иконки на рабочем столе, но при этом остаются подписи к ним. С этим пока разбираюсь, как появится решение — дополню инструкцию.