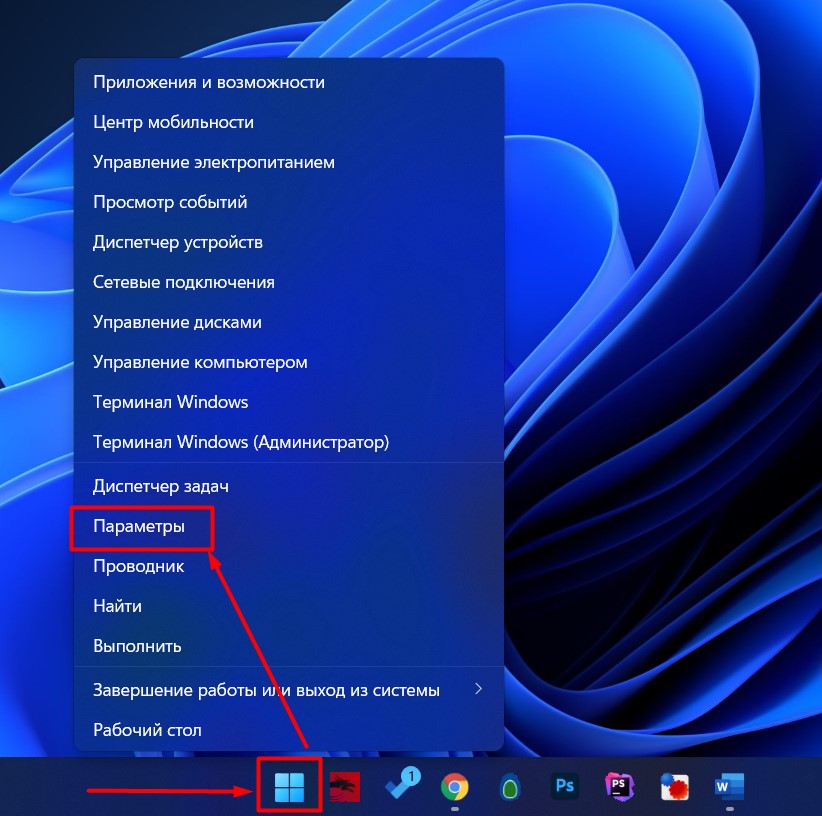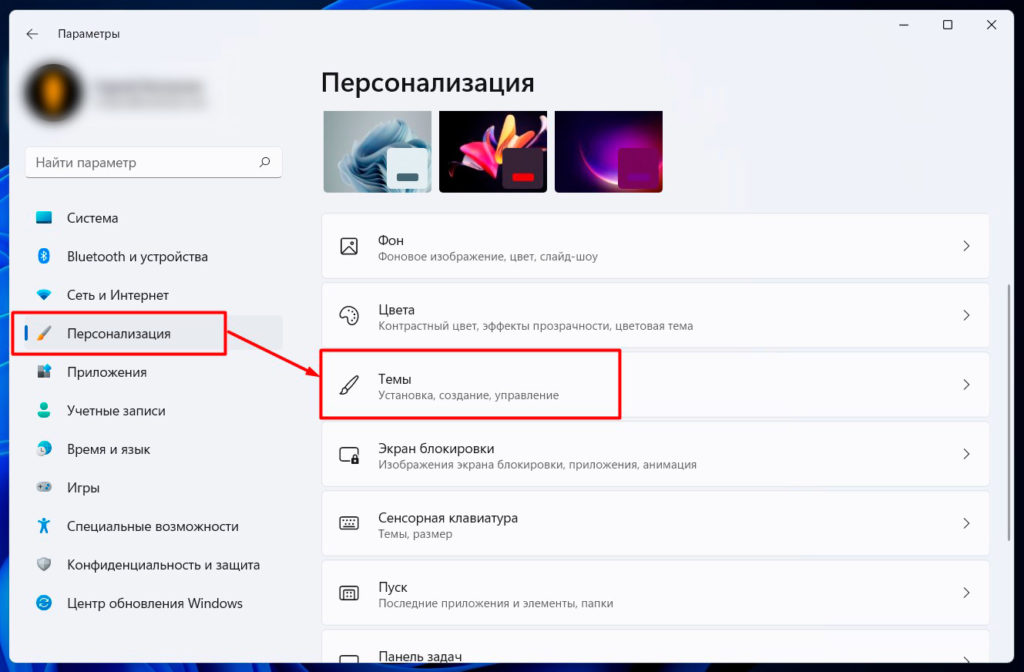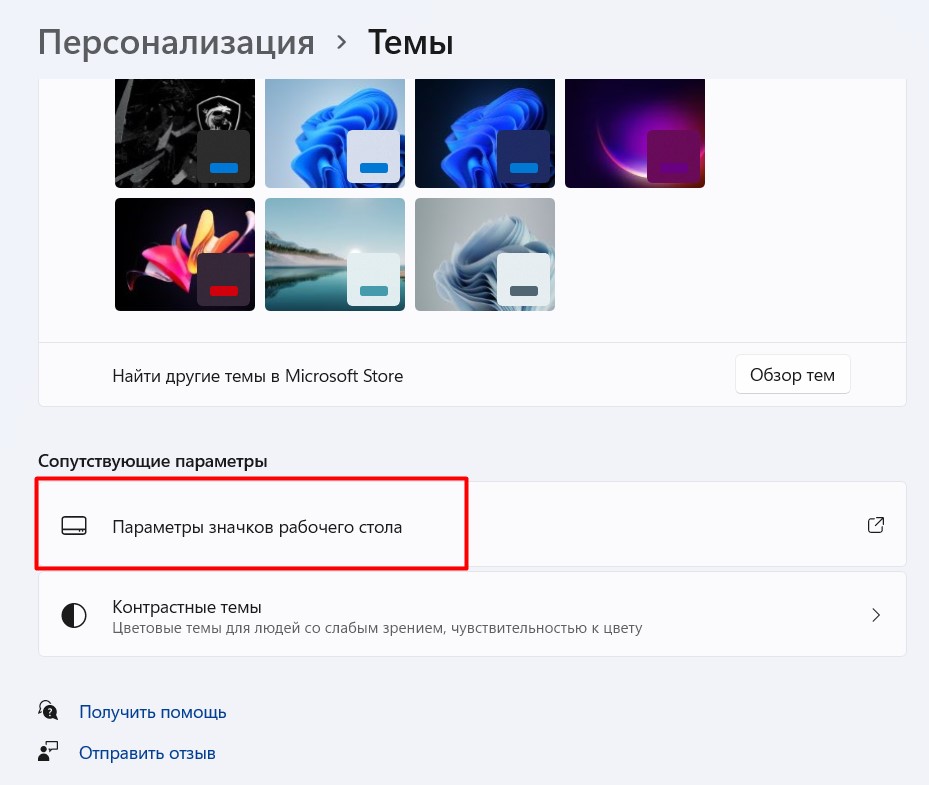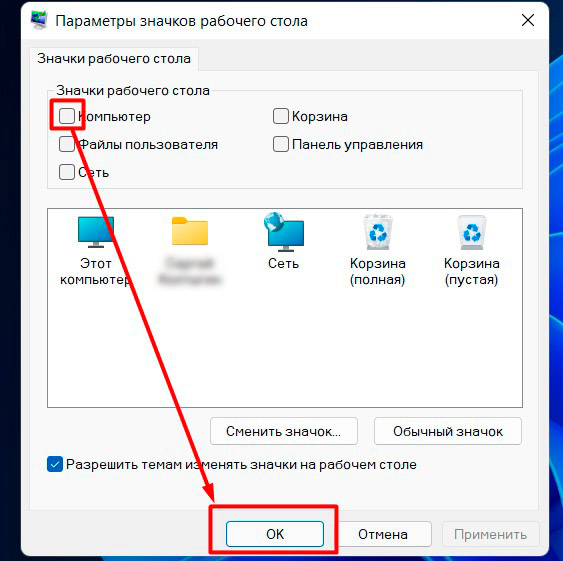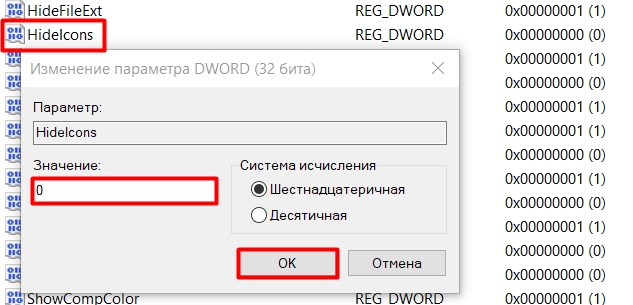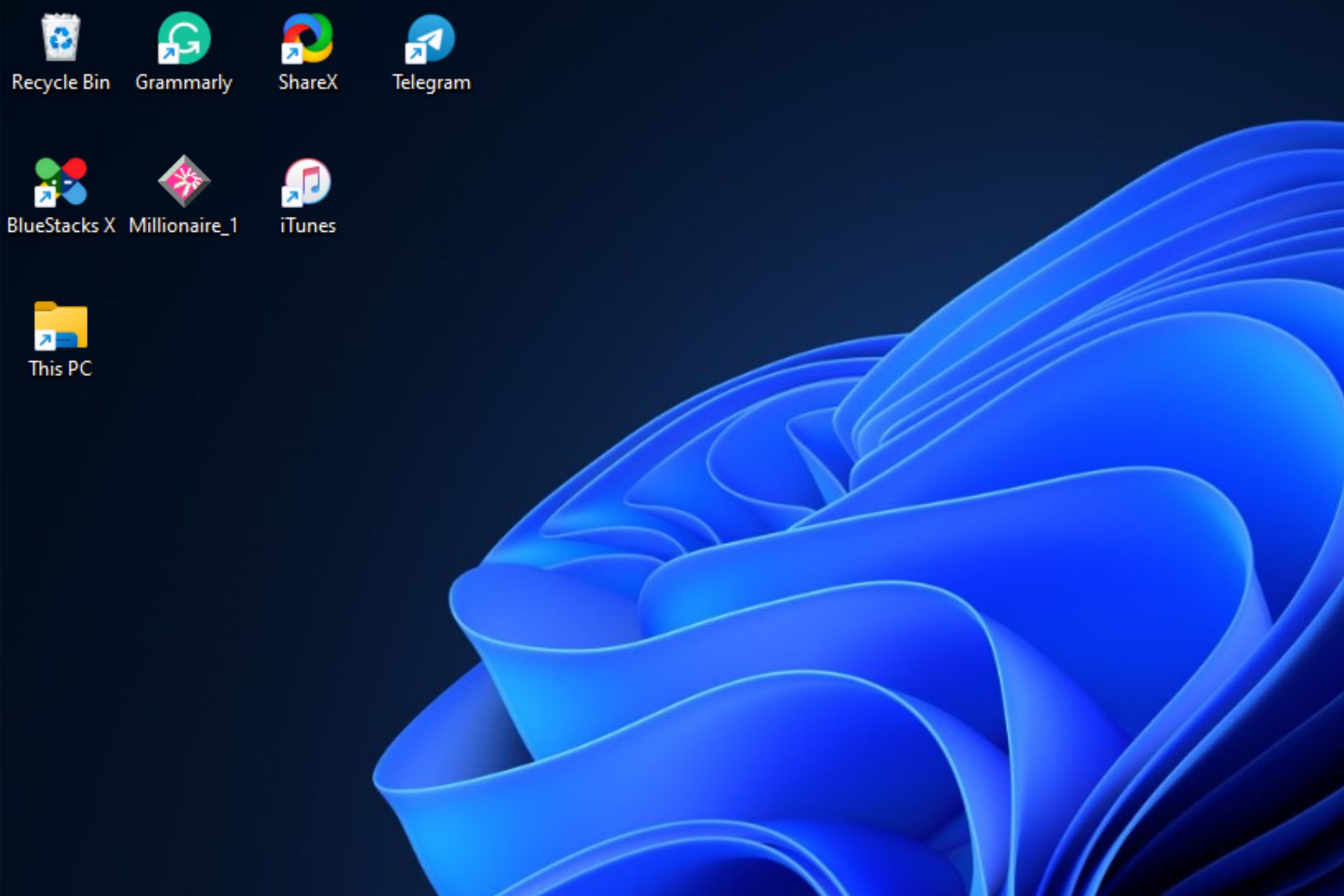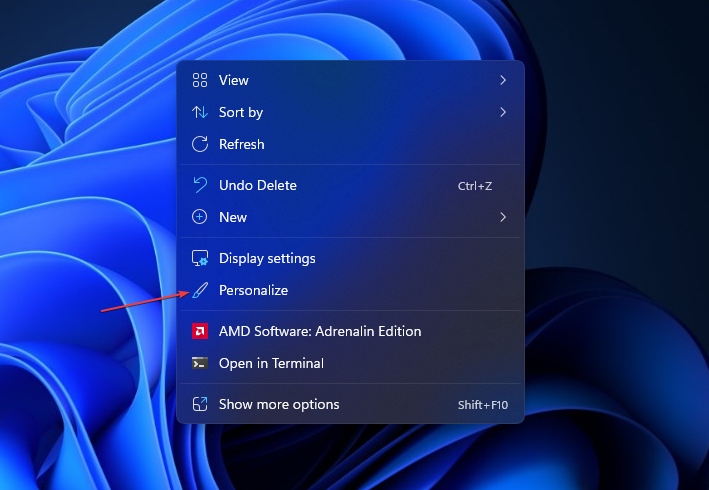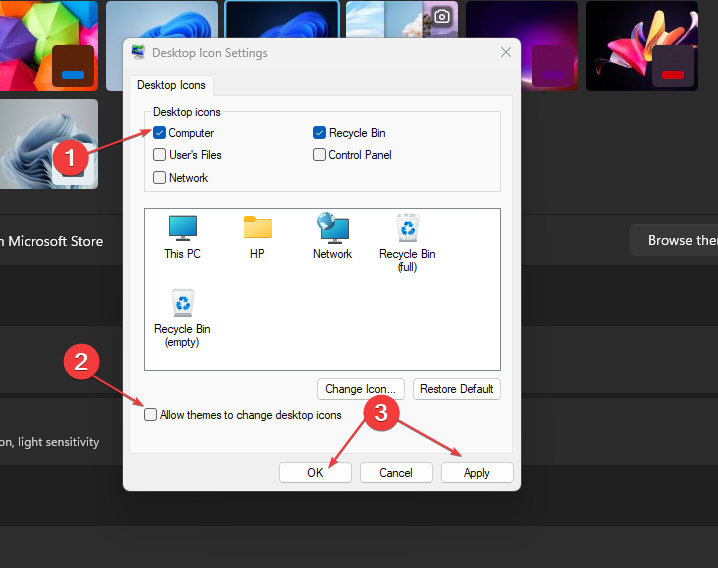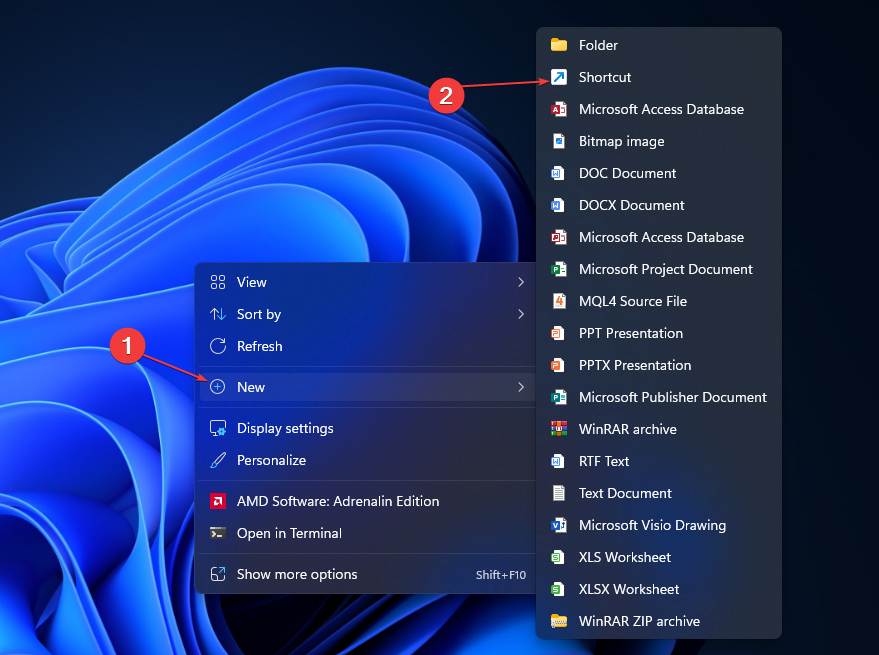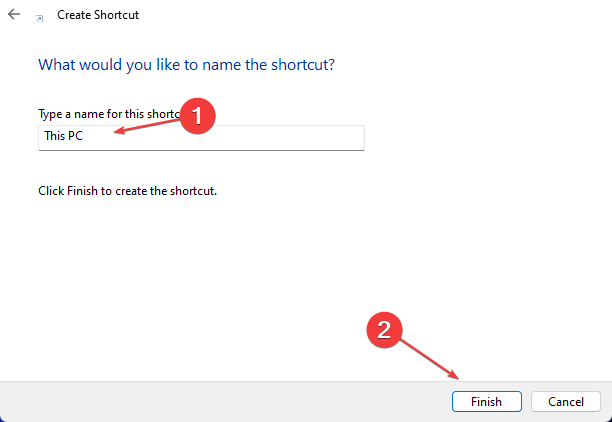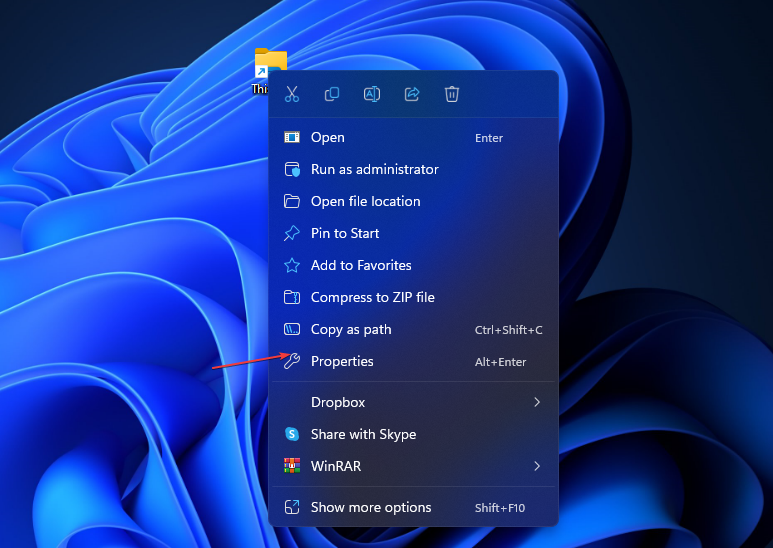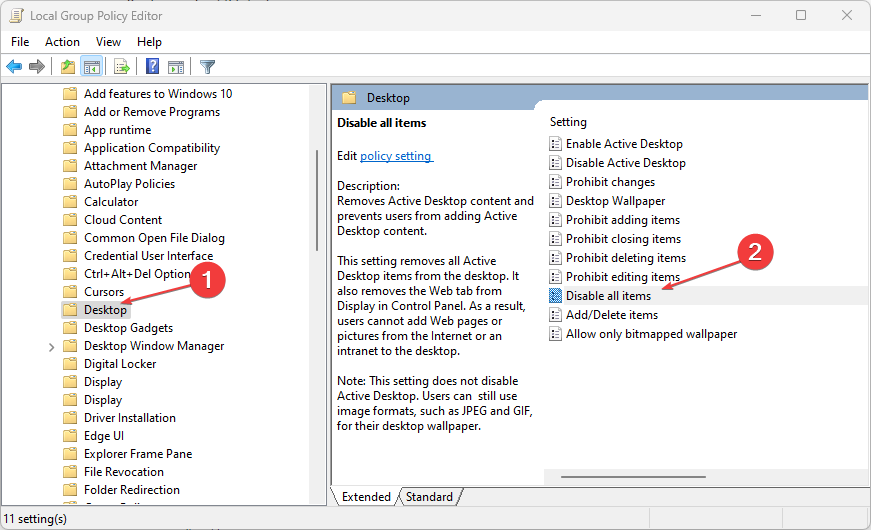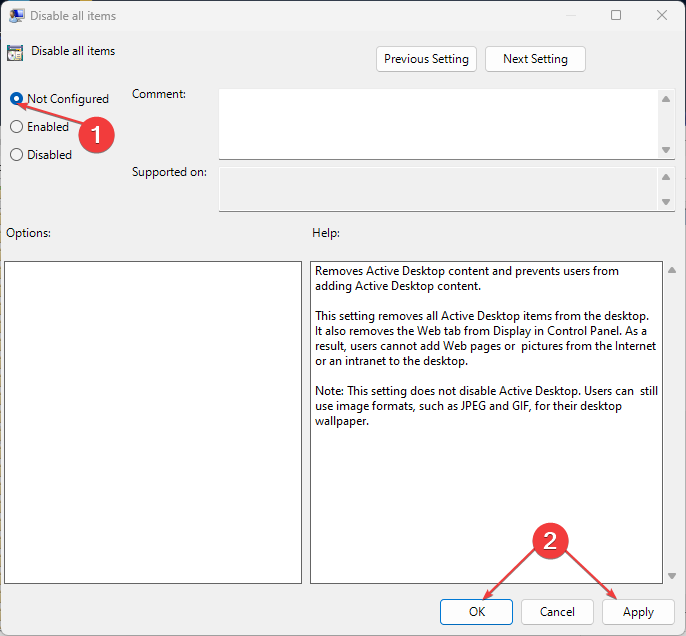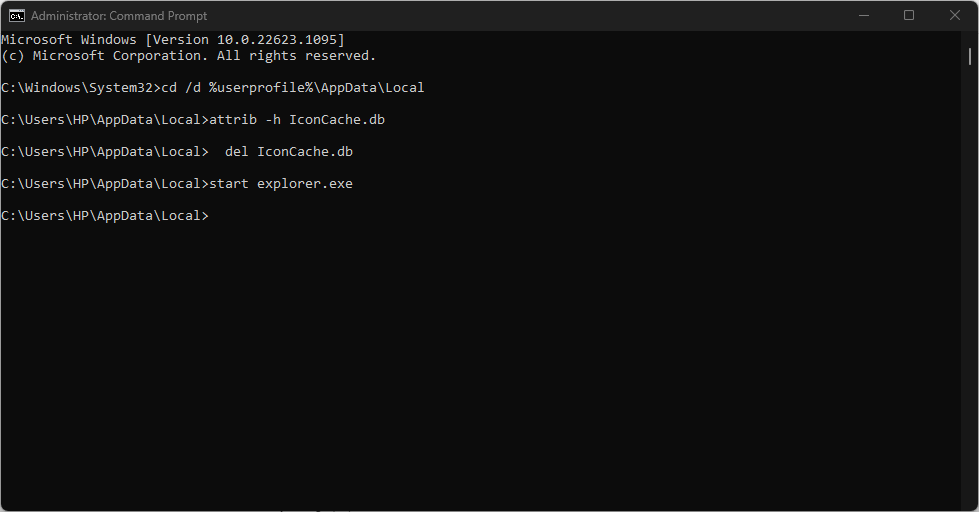Как и в предыдущей версии системы, в Windows 11 значок «Мой компьютер» или, точнее — «Этот компьютер» по умолчанию после чистой установки отсутствует на рабочем столе, однако при желании его можно вернуть.
В этой простой инструкции подробно о том, как включить значок компьютера на рабочем столе Windows 11, а при необходимости — и другие системные значки, а также видео, где все необходимые шаги показаны наглядно.
Включение значка «Этот компьютер» или «Мой компьютер» в Windows 11
Для того, чтобы включить значок компьютера на рабочий стол, выполните следующие простые шаги:
- Нажмите правой кнопкой мыши в любом пустом месте рабочего стола и выберите пункт «Персонализация». Либо зайдите в Пуск — Параметры — Персонализация.
- Откройте пункт «Темы».
- В разделе «Сопутствующие параметры» откройте пункт «Параметры значков рабочего стола». Внимание: если пункт недоступен, далее в инструкции приведено решение.
- В разделе «Значки рабочего стола» включите пункт «Компьютер», а при необходимости — и другие пункты.
- Примените настройки, значок «Этот компьютер» появится на рабочем столе.
В случае, если Windows 11 не активирована, то перейти к настройкам значков рабочего стола через «Параметры» не получится, однако если вы нажмёте клавиши Win+R на клавиатуре (Win — клавиша с эмблемой Windows), введёте desk.cpl ,5 (перед запятой пробел) и нажмёте Enter, нужное окно откроется, и вы сможете вернуть нужную иконку.
И два дополнительных нюанса, которые может быть полезным знать:
- Некоторым пользователям не нравится название «Этот компьютер». Вы можете нажать по значку компьютера правой кнопкой мыши и переименовать его в «Мой компьютер».
- Среди советов на других сайтах можно встретить предложение просто создать ярлык компьютера на рабочем столе. Тут важно отметить, что у ярлыка не будет таких возможностей, как у системного значка: например, открытие свойств компьютера или переход в консоль «Управление компьютером» через контекстное меню по правому клику мышью.
Как включить значок Мой компьютер Windows 11 на рабочий стол с помощью редактора реестра
Возможно добавление значка компьютера на рабочий стол с помощью редактора реестра. Возможно ручное изменение параметров, но я рекомендую создать файл .reg и добавить его в реестр. Содержимое reg-файла:
Windows Registry Editor Version 5.00
[HKEY_CURRENT_USER\Software\Microsoft\Windows\CurrentVersion\Explorer\HideDesktopIcons\NewStartPanel]
"{20D04FE0-3AEA-1069-A2D8-08002B30309D}"=dword:00000000
[HKEY_CURRENT_USER\Software\Microsoft\Windows\CurrentVersion\Explorer\HideDesktopIcons\ClassicStartMenu]
"{20D04FE0-3AEA-1069-A2D8-08002B30309D}"=dword:00000000
Для добавления в реестр, просто дважды нажмите по файлу и подтвердите внесения изменений. Чтобы изменения вступили в силу и Мой компьютер появился на рабочем столе, перезапустите проводник или выйдите из учетной записи и снова зайдите.
Надеюсь, всё сработало именно так, как требовалось. Другие полезные инструкции по Windows 11 для начинающих, и не только вы всегда можете найти в соответствующем разделе этого сайта.
Как же мы приучили за долгие годы, чтобы «Мой компьютер» всегда подвергался воздействию на рабочем столе. О .. да даже название у него ужасно изменилось на «Этот компьютер», а мы до сих пор пользуемся старыми привычными словами (и зачем так над нами издеваются). Так вот – устанавливаешь Windows 11, рабочий стол полностью пустой (а Компьютер я закрепляю в менюк). На самом деле мне это даже нравится, я даже корзину оттуда удалил. Я покажу, как добавить «Мой компьютер» на рабочий стол в этой новой Windows 11.
Многое не ушло далеко от «десятки», но интерфейсы изменились для этой цели знатно. Поэтому будет полезно и полезно для будущего. А если вдруг что-то еще раз, или вы нашли более удобный способ – добро пожаловать пожаловать ви.
И еще я много раз встречал вместо настоящих икон на рабочем столе именно ярлык — я против такого некрасивого костыля, поэтому можно использовать только разумным способом.
Содержание
- Способ 1 – Параметры (рекомендуется)
- Способ 2 – Командная строка
- Способ 3 – Редактор реестра
Способ 1 – Параметры (рекомендуется)
Способ 2 – Командная строка
Универсальная команда для командной строки, PowerShell или приложения «Выполнить»:
rundll32 shell32.dll,Control_RunDLLdesk.cpl,,5
Способ 3 – Редактор реестра
Еще один способ для опытного пользователя вполне может пригодиться при той же разработке программного обеспечения, где иногда выгодно отредактировать реестр. Переходим в эту ветку:
/HKEY_CURRENT_USER/ПРОГРАММНОЕ ОБЕСПЕЧЕНИЕ/Microsoft/Windows/CurrentVersion/Проводник/Дополнительно
И в этой ветке создаем тип параметра DWORD (32 BIT) с именем HideIcons и значением 0:
Из минусов этого хорошо, отмечу необходимость перезагрузки компьютера. Но опытный разработчик найдет обход.
17.10.2021
Просмотров: 7563
При установке чистой версии Windows 11 ярлык «Этот компьютер» или «Мой компьютер» по умолчанию отсутствует на рабочем столе. Многие пользователи очень привыкли к нему ещё со времен Windows XP и Windows 7. В этой статье мы рассмотрим варианты, как можно вернуть значок Мой компьютер на рабочий стол в Windows 11.
Читайте также: Как удалить лишние пункты из меню Пуск на Windows 11?
Возвращаем Мой компьютер на рабочий стол с помощью реестра Windows 11
Чтобы долго не искать в ветках реестра нужный нам раздел и не вносить в него изменения вручную, можно сделать это через reg-файл. Для его создания выполняем следующие действия:
- Открываем стандартный «Блокнот» (задав его название в поиске Windows или же командой notepad в окне «Выполнить»).
- Далее вставляем в него необходимый код, который внесет изменения в реестр:
Windows Registry Editor Version 5.00
[HKEY_CURRENT_USER\Software\Microsoft\Windows\CurrentVersion\Explorer\HideDesktopIcons\NewStartPanel]
«{20D04FE0-3AEA-1069-A2D8-08002B30309D}»=dword:00000000
[HKEY_CURRENT_USER\Software\Microsoft\Windows\CurrentVersion\Explorer\HideDesktopIcons\ClassicStartMenu]
«{20D04FE0-3AEA-1069-A2D8-08002B30309D}»=dword:00000000
- Затем сохраняем его через меню «Файл», «Сохранить как». В поле «Имя файла» обязательно необходимо указать расширение «.reg». Выставить «Все типы». Зажать название, например, mycomp.reg. И затем уже нажать кнопку «Сохранить».
Теперь надо, всего лишь, запустить этот файл двойным щелчком и дать согласие на внесение изменений. Перезапустите компьютер для того, чтобы изменения в реестре вступили в силу.
Добавляем Этот компьютер на рабочий стол через меню Персонализации в Windows 11
Нажмите на пустом месте рабочего стола правой кнопкой мыши и в контекстном меню выберите пункт «Персонализация».
Далее выбираем раздел «Темы» и пролистываем немного вниз. В блоке «Сопутствующие параметры» будет пункт «Параметры значков рабочего стола». Он нам как раз и нужен.
В открывшемся окне ставим флажок возле «Компьютер» и нажимаем на «Ок».
После этих действий значок «Этот компьютер» сразу появится на рабочем столе.
Возвращаем Мой компьютер через окно «Выполнить» в Windows 11
Этот способ подойдёт для тех, у кого Windows 11 не активирована и пункт «Параметры значков рабочего стола» не активен (серый и не нажимается).
Комбинацией клавиш на клавиатуре «Win+R» вызываем окно «Выполнить» и вводим туда команду «desk.cpl ,5» (без кавычек, перед запятой пробел). Для подтверждения нажимаем «Ок» или «Enter».
Появляется уже знакомое нам окно. Отмечаем отметками нужные элементы для возврата. Перезагрузка ПК не нужна. Значок Мой компьютер появится на рабочем столе.
- Возвращаем ярлык мой компьютер в Windows 11
- Меняем значок на другой
- Запускаем иконку «Компьютер», применив редактор реестра
- Видео как вернуть ярлык «Мой Компьютер» в Windows 11?
Добрый день, друзья. Как и в ОС Виндовс 10, значок «Компьютер» по заводским настройкам, после новой установки исчез с главного экрана Windows. Но, по тем же системным настройкам его есть возможность возвратить на рабочий стол. В данной статье мы с вами со всей подробностью рассмотрим, как установить значок «Мой Компьютер» в Windows 11? Кроме этого, мы с вами разберём, как его можно заменить на другой значок.
Возвращаем ярлык мой компьютер в Windows 11
Для возвращения элемента «Компьютер» на дисплей вашего ПК, мы сделаем следующее:
- Щелкнем пару раз ПКМ по пустому пространству экрана;
- В появившемся ниспадающем меню перейдём по вкладке «Персонализация»;
- То же самое действие можно проделать через кнопочку «Пуск»;
- Нажимаем на эту кнопку, и выбираем вкладку «Параметры»;
- В открывшемся окошке нам нужно выбрать в левой колонке команду «Персонализация»;
- В правом окошке выбираем вкладку «Темы»;
- Теперь нас интересует пункт «Параметры значков рабочего стола». Нажимаем на него;
- У нас всплывает окно, в котором нужно обратить внимание на раздел «Значки рабочего стола». В этом разделе есть команда «Компьютер». Над этой командой нам нужно поставить галочку. Если необходимо, поставьте галочки и над прочими пунктами;
- Нажимаем на кнопочку «Применить», и ОК.
Дело сделано, иконка «Этот компьютер» появилась на экране.
На не активированном варианте ОС попасть с помощью параметров к иконкам стола вы не сможете.
- Для этого, нужно щёлкнуть по клавишам Win+R вашей клавиатуры;
- В появившееся окошко нужно ввести следующую команду: desk.cpl ,5 (после запятой обязательно должен стоять пробел);
- Кликнем по Вводу.
Меняем значок на другой
- Для этого в окре параметров значков выделяем ярлык «Этот компьютер»;
- Нажимаем на кнопочку «Сменить значок»;
- В появившемся новом окошке выбираем один из представленных значков. К примеру, я выбираю значок «Монитор», и нажимаю ОК;
- После этого в старом окне нажимаем на кнопку «Применить»;
- Как мы видим, значок «Компьютер» поменял свой вид. Оригинально, не правда, ли? Кроме этого, у нас есть возможность переименовать ярлык применив выпадающее меню, к примеру, на название «Мой Компьютер», а не «Этот Компьютер».
Запускаем иконку «Компьютер», применив редактор реестра
Может быть, несмотря на все проделанные действия, значок «Компьютер» так и не появился на вашем экране. В этом случае для его создания можно применить системный реестр. При этом, вам не потребуется запускать реестр, и вручную вносить в него изменения. Я уже приготовил для этого специальный файл. Для внесения изменений вам потребуется скачать этот reg элемент, распаковать, и с помощью двойного щелчка запустить изменения в реестре.
Для вступления проделанных действий в силу, нужно просто перезапустить компьютер (можно только «Проводник»). Результат своей работы вы увидите после перезагрузки ПК. Для закрепления материала предлагаю посмотреть моё видео на эту тему.
Видео как вернуть ярлык «Мой Компьютер» в Windows 11?
С уважением, Андрей Зимин 03.07.2022
Понравилась статья? Поделитесь с друзьями!
Комментировать
0
828 просмотров
похожие записи из этого раздела
My Computer gives you a shortcut access to all files on your PC
by Henderson Jayden Harper
Passionate about technology, Crypto, software, Windows, and everything computer-related, he spends most of his time developing new skills and learning more about the tech world. He also enjoys… read more
Updated on
- Desktop not showing the My Computer icon can be a problem caused by running the Tablet mode on your PC.
- Make sure that the Show desktop icons feature is enabled, otherwise you won’t see any shortcuts at all.
- Rebuilding the icon cache will help the My Computer icon to show on the desktop and fix corrupt or compromised icon files.
Having your app icons, files, and folders added to your desktop makes them available on the first screen on your PC. It aids productive use and easy access to the item. Hence, you can show My Computer on the desktop alongside other programs.
Why is my PC not showing desktop icons?
The PC not showing desktop icons can occur for many underlying reasons. Disabling the visibility of desktop icon settings. You can turn on the option to access the feature.
Other factors that can cause my desktop icons to be missing or not showing are:
- Show desktop items is disabled – To enable the desktop icons on your desktop, right-click on a free space on your desktop, hover over the View option, and check the Show desktop icons feature.
- Running on the Tablet mode – Enabling the Tablet mode on your PC can cause issues with your desktop icons showing. It affects the display of desktop icons and changes core display settings.
- Corrupt icon cache – A corrupt desktop icon on Windows will prevent it from working or showing on the computer. It compromises Windows canvas for rendering icons and impedes its processing.
- Bugs-related issues and corrupt system files – Bugs from outdated Operating systems can cause the desktop icons not to show. Also, having corrupt system files in your computer can infect its display properties.
The above factors can be fixed by troubleshooting your PC and applying the solutions below.
How we test, review and rate?
We have worked for the past 6 months on building a new review system on how we produce content. Using it, we have subsequently redone most of our articles to provide actual hands-on expertise on the guides we made.
For more details you can read how we test, review, and rate at WindowsReport.
How can I show My computer on the desktop in Windows 11?
- Right-click on the Desktop and select Personalize from the drop-down.
- Go to the Themes tab in the left pane. Under Related Settings, click on the Desktop icon settings.
- Check the box for Computer on the next page. Uncheck the Allow themes to change desktop icons. It prevents in-built system themes from hiding the Desktop icons.
- Click the Apply button and OK to make this change to your PC.
Setting a personalized icon in the Desktop menu allows you to create icons from your File Explorer.
2. Create a shortcut on the Desktop
- Press Windows + D key to prompt the Show Desktop Menu.
- Right-click on your Desktop, select New from the drop-down menu, then click on the Shortcut option in the submenu drop-down.
- Type %windir%\explorer.exe in the text bar and click on the Next button.
- Input This PC as the name and click the Finish button to complete the shortcut creation.
- Right-click on the Shortcut and select Properties from the drop-down.
- Go to the Shortcut tab and click on the Change Icon… button.
- Enter the following path in the text bar and click on the OK button:
%windir%\System32\imageres.dll - Locate This PC icon in the list, click on it, then the OK button.
- Click Apply, and then on OK to create the shortcut in Desktop.
Creating a shortcut for This PC will show it on your desktop and create a quick access icon where you can easily navigate This PC files.
Check our guide for fixing my desktop shortcuts not working on Windows 11 if you have issues using the shortcut.
- Microsoft Paint Cocreator: A complete guide on the new AI tool
- Windows 11 adds more apps to the share links feature
- How to Make a Program Available to All Users on Windows 11
- How to Download & Install Microsoft LifeCam Drivers on Windows 11
- How to Quickly Turn Off Accents on Keyboard in Windows 11
3. Show My Computer on the desktop via the Group Policy Editor
- Press Windows + R to open the Run dialog box, type gpedit.msc, and click OK to launch the Local Group Policy Editor.
- Expand the User Configuration folder and then expand the folder Administrative Templates.
- Expand the Desktop folder and double-click on the Desktop subfolder.
- In the right pane, click on Disable all items.
- Tick the radio button for Not Configured, click on the Apply button, and then on OK.
The above steps will configure your system to show the icons on your Desktop.
4. Rebuild This PC icon cache
- Left-click the Start button, type command prompt, and click Run as administrator.
- Click Yes on the User Account Control prompt.
- Type the following commands and press Enter after each command:
taskkill /F /IM explorer.exe
cd /d %userprofile%\AppData\Local
attrib –h IconCache.db
del IconCache.db
start explorer.exe
- Restart your PC.
Rebuilding This PC cache will refactor the icon’s cache and properties to help it show on My desktop. It fixes any disruptions that may cause it not to show.
So, this is how to put This PC on desktop in Windows 11. The solutions above will also help you show My Computer icon on the desktop on Windows 10, but make sure that the Show desktop icons option is enabled.
However, you can encounter issues with the desktop icons being too big in Windows 11 and unnecessarily taking up space.
In addition, we have a detailed guide on fixing Desktop Icons flashing on Windows 11. Also, our readers may be interested in our article about how to bring back old desktop icons on Windows 11.
For further questions or suggestions, kindly drop them in the comments section.