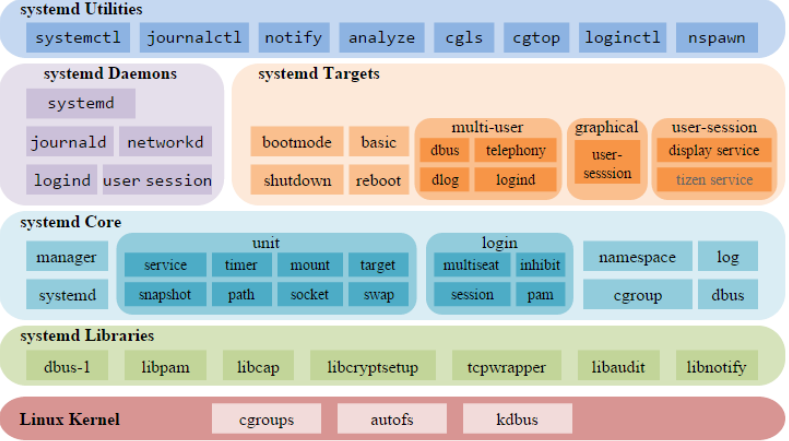1.2K
показов
1.9K
открытий
Сегодня покажу как поставить WSL (Windows Subsystem for Linux) на Windows 11
В этой статье вы узнаете:
- Что такое WSL и для чего она нужна
- Гайд по установке WSL
- Настройка компилятора
- Что делать, если WSL потребляет избыточное количество оперативной памяти
Что такое WSL и для чего она нужна
WSL (Windows Subsystem for Linux) — это среда выполнения Linux, предоставляемая операционной системой Windows. WSL позволяет запускать исполняемые файлы Linux напрямую в Windows без необходимости установки отдельной виртуальной машины или перезагрузки компьютера.
WSL обеспечивает совместимость с ядром Linux, что позволяет пользователям запускать большинство командной строки и приложений Linux непосредственно в Windows. Оно включает в себя поддержку большинства дистрибутивов Linux, таких как Ubuntu, Debian, Fedora и других, и предлагает доступ к огромному количеству программ и утилит, которые разработаны для Linux.
Теперь перейдём к гайду
Гайд по установке WSL
Открываем PowerShell или Terminal от имени администратора
Вводим следующую команду: wsl —install
Ждём
По завершении установки перезагружаем наш ПК.
Мне нравится Ubuntu, поэтому я не буду её менять, но если ты хочешь поменять дистрибутив, то вот ссылка на инструкцию.
Теперь после установки WSL необходимо создать учетную запись пользователя и пароль для установленного дистрибутива Linux (в моём случаи речь идёт про Ubuntu):
На случай, если что-то пошло не так на этапе создания учётной записи вот мини-туториал как это можно исправить.
Важный нюанс: Windows не выполняет автоматическую установку обновлений или обновление дистрибутивов Linux. Это задача, выполнение которой большинство пользователей Linux предпочитают контролировать самостоятельно. Поэтому обновим нашу подсистему с помощью этой команды: sudo apt update && sudo apt upgrade
Настройка компилятора
Я использую WSL, чтобы компилировать программы на языке С, поэтому покажу команды для установки компилятора.
По очереди:
sudo apt-get update
sudo apt-get install cmake gcc clang gdb build-essential
sudo apt-get install valgrind
Важный момент: Проверим, установился ли у нас компилятор, должен появится номер: gcc —version
Что делать, если WSL потребляет избыточное количество оперативной памяти
Бонусом, я покажу, как снизить потребление оперативной памяти нашей подсистемой:
Есть два пути
Путь первый:
Открываем командную строку от администратора и вставить команду
wsl —shutdown, эта команда завершит процесс VmmemWSL.
Чтобы легко открыть командную строку можно зажать кнопки Win + X > пункт PowerShell (Администратор) > команда start cmd > нажимаем Enter.
Путь второй:
Можно также ограничить ресурсы Vmmem путем создания файла %UserProfile%\.wslconfig, внутри которого прописать:
[wsl2]
memory=2GB # Ограничиваем память для WSL2 VM.processors=5 # Ограничиваем количество процессов для WSL2 VM.
Чтобы создать файл с названием .wslconfig — нужно открыть блокнот Win + R > notepad > вставить содержимое > Сохранить как > в Тип файла указать Все файлы, после указать название и сохранить.
Кстати говоря, в этом файлике можете попробовать поставить значение memory равное 1, может ещё меньше будет))
На этом у меня всё, надеюсь моя статья помогла тебе решить твою проблему))
Благодарю за прочтение!
Время на прочтение
4 мин
Количество просмотров 25K
В новостях прошла весть, что теперь WSL поддерживает демон systemd. В качестве преимущества использования systemd предлагается установка и запуск приложений и сервисов через snap. Для примера приведены Nextcloud, LXD, MySQL, MicroK8s и Docker. Я пока в преимущества самого snap не вникал. Но возможность запуска и управления демонами через systemd привлекает.
Начинаем с установки «Virtual Machine Platform». Запускать команду надо от имени администратора в консоли PowerShell:
PS C:\> dism.exe /online /enable-feature /featurename:VirtualMachinePlatform /all
Cистема DISM
Версия: 10.0.22000.653
Версия образа: 10.0.22000.1042
Включение функций
[==========================100.0%==========================]
Операция успешно завершена.
Для запуска systemd нужна WSL версия 0.67.6. Статья на сайте Microsoft рекомендует установить предварительную версию WSL из магазина приложений. Проблема в том, что в магазине версия 0.66. Для установки WSL Preview требуется Windows 11 (сборка 22000 или более новая).
Поступаем следующим образом. Ставим из магазина приложений «устаревшую» версию (0.66), чтобы в дальнейшем получать обновления на нее. А дальше качаем с GitHub нужную нам версию 0.67.6. Она последняя доступная на момент написания статьи. Возможно, на момент прочтения выйдут версии поновее. При запуске скаченного с GitHub пакета Менеджер установки предложит обновить WSL до нужной нам версии, то есть распознает, что WSL Preview у вас уже установлен. Это позволит в будущем обновлять WSL Preview автоматически встроенными в магазин приложений средствами
Какие команды могут помочь. Проверка версии WSL.
PS C:\> wsl.exe --version
Если команда не распознает параметр «—version», значит у вас старая версия WSL (0.65 и ниже).
Недопустимый параметр в командной строке: --version (c) Корпорация Майкрософт (Microsoft Corporation). Все права защищены. Использование: wsl.exe [Аргумент] [Параметры...] [Командная строка] ....
В этом случае будет работать параметр «—status»:
PS C:\> wsl --status Распределение по умолчанию: Ubuntu-20.04 Версия по умолчанию: 2 Подсистема Windows для Linux в последний раз обновлена 21.06.2022 Включены автоматические обновления WSL. Версия ядра: 5.10.102.1
В версии 0.66 параметр «—version» (-v) и статус «—status» дают следующий вывод:
PS C:\> wsl --status Default Distribution: Ubuntu-20.04 Default Version: 2 WSL version: 0.66.2.0 Kernel version: 5.15.57.1 WSLg version: 1.0.42 MSRDC version: 1.2.3401 Direct3D version: 1.606.4 DXCore version: 10.0.25131.1002-220531-1700.rs-onecore-base2-hyp Windows version: 10.0.22000.978 PS C:\> wsl --version WSL version: 0.66.2.0 Kernel version: 5.15.57.1 WSLg version: 1.0.42 MSRDC version: 1.2.3401 Direct3D version: 1.606.4 DXCore version: 10.0.25131.1002-220531-1700.rs-onecore-base2-hyp Windows version: 10.0.22000.978
А вот в версии 0.67 вывод параметра «—status» меняет формат:
PS C:\> wsl --status Default Distribution: Ubuntu-20.04 Default Version: 2
Итого, надо добиться того, чтобы версия WSL («WSL version» в выводе команды) была 0.67.6.0.
PS C:\> wsl -v WSL version: 0.67.6.0 Kernel version: 5.15.62.1 WSLg version: 1.0.44 MSRDC version: 1.2.3401 Direct3D version: 1.606.4 DXCore version: 10.0.25131.1002-220531-1700.rs-onecore-base2-hyp Windows version: 10.0.22000.1042 PS C:\> wsl --status Default Distribution: Ubuntu-20.04 Default Version: 2
Я предполагаю, что уже есть созданная виртуальная среда в WSL. Кратко, как создать, если еще нет. Смотрим список доступных систем в WSL:
PS C:\> wsl.exe --list --online
The following is a list of valid distributions that can be installed.
Install using 'wsl.exe --install <Distro>'.
NAME FRIENDLY NAME
Ubuntu Ubuntu
Debian Debian GNU/Linux
kali-linux Kali Linux Rolling
SLES-12 SUSE Linux Enterprise Server v12
SLES-15 SUSE Linux Enterprise Server v15
Ubuntu-18.04 Ubuntu 18.04 LTS
Ubuntu-20.04 Ubuntu 20.04 LTS
OracleLinux_8_5 Oracle Linux 8.5
OracleLinux_7_9 Oracle Linux 7.9
Далее ставим выбранный дистрибутив параметром «—install», пример:
PS C:\> wsl.exe --install Ubuntu
В конце установки предложат ввести имя пользователя Linux и пароль для него.
После установки надо в файл /etc/wsl.conf добавить ключ для запуска systemd. В моем случае файл /etc/wsl.conf не существовал и был создан при редактировании:
user@DESKTOP:~$ sudo vim /etc/wsl.conf
[boot]
systemd=true
Важно, файл редактируется в гостевой системе Linux, не на хосте.
PS C:\> wsl.exe --shutdown
В консоли Linux появится сообщение:
user@DESKTOP:~$ [process exited with code 1 (0x00000001)]
Вообще рекомендую команду «wsl.exe —shutdown» вводить после каждого изменения в WSL. Чтобы запустить WSL после остановки, нужно открыть заново консоль гостевой ОС.
Проверяем, что всё получилось:
user@DESKTOP:~$ systemctl list-unit-files --type=service
UNIT FILE STATE VENDOR PRESET
accounts-daemon.service masked enabled
apparmor.service enabled enabled
apport-autoreport.service static -
apport-forward@.service static -
apport.service generated -
apt-daily-upgrade.service static -
apt-daily.service static -
atd.service masked enabled
autovt@.service alias -
blk-availability.service enabled enabled
bolt.service static -
clickhouse-server.service masked enabled
cloud-config.service enabled enabled
cloud-final.service enabled enabled
cloud-init-hotplugd.service static -
.........
И, например, так
user@DESKTOP:~$ systemctl status networkd-dispatcher.service
● networkd-dispatcher.service - Dispatcher daemon for systemd-networkd
Loaded: loaded (/lib/systemd/system/networkd-dispatcher.service; enabled; vendor preset: enabled)
Active: active (running) since Sun 2022-09-25 23:57:28 MSK; 37s ago
Main PID: 133 (networkd-dispat)
Tasks: 1 (limit: 9390)
Memory: 16.8M
CGroup: /system.slice/networkd-dispatcher.service
└─133 /usr/bin/python3 /usr/bin/networkd-dispatcher --run-startup-triggers
Sep 25 23:57:27 DESKTOP systemd[1]: Starting Dispatcher daemon for systemd-networkd...
Sep 25 23:57:28 DESKTOP networkd-dispatcher[133]: No valid path found for iwconfig
Sep 25 23:57:28 DESKTOP networkd-dispatcher[133]: No valid path found for iw
Sep 25 23:57:28 DESKTOP systemd[1]: Started Dispatcher daemon for systemd-networkd.
Sep 25 23:57:28 DESKTOP networkd-dispatcher[133]: WARNING:Unknown index 7 seen, reloading interface list
Всё, можно пользоваться. Примеры использования есть на видео и в статье выше:
Содержание
- Способ 1: Автоматически (с параметрами по умолчанию)
- Способ 2: Вручную (+ дистрибутив Linux по выбору)
- Шаг 1: Включение аппаратной виртуализации
- Шаг 2: Активация компонентов Win 11
- Шаг 3: Апдейт ядра WSL
- Шаг 4: Определение WSL2 как версии подсистемы по умолчанию
- Шаг 5: Скачивание и инсталляция дистрибутива Linux по выбору
- Вопросы и ответы
Способ 1: Автоматически (с параметрами по умолчанию)
Ещё до выхода ОС Windows 11 механизм установки «Подсистемы Windows для Linux» (WSL2) был существенно упрощён разработчиками из Microsoft. Так, активировать в системе платформу виртуальной машины, инсталлировать саму подсистему и ядро WSL, а также развернуть дистрибутив Linux (по умолчанию – Ubuntu) возможно путём запуска всего лишь одной консольной команды. Использовать следующий подход к достижению поставленной в заголовке этой статьи цели рекомендуется в первую очередь, к тому же полученных по итогу возможностей оказывается достаточно большинству пользователей.
- Открываем интегрированное в Виндовс 11 приложение для доступа к запуску команд «PowerShell» под названием «Терминал». Выполнить это необходимо от имени Администратора, а проще всего — из меню дополнительных функций кнопки «Пуск» на «Панели задач»:
Читайте также: Как открыть приложение «Терминал» в Windows 11
- Пишем в «Терминале» команду следующего содержания:
wsl --install - Нажимаем «Enter» на клавиатуре, чтобы отправить введённое в консоль указание на выполнение системой. Далее ждём, пока будет осуществлено поэтапное автоматизированное развёртывание в Win 11 всего необходимого для функционирования WSL2:
- Получив в консоли сообщение «Требуемая операция выполнена успешно»,
перезагружаем компьютер. С такой целью можно:
- Ввести в «Терминал» следующую команду и затем нажать «Enter» на клавиатуре:
Restart-Computer - Или закрыть окно «Терминала» и выполнить перезапуск ПК любым привычным способом,
к примеру, через меню «Пуск» Виндовс 11.
Читайте также: Как перезагрузить компьютер под управлением Windows 11
- Ввести в «Терминал» следующую команду и затем нажать «Enter» на клавиатуре:
- По завершении перезапуска ОС
автоматически откроется окно консоли Windows, — ещё немного ожидаем, пока завершится распаковка и инсталляция дистрибутива Ubuntu в WSL 2.
- Получив приглашение «Enter new UNIX username»,
вводим в командную строку назначаемое для эксплуатации в среде Linux имя пользователя, нажимаем «Ввод» на клавиатуре.
- Далее придумываем (и запоминаем), а затем пишем в консоли пароль для доступа в установленную в WSL2 Linux (Ubuntu), передаём его системе, нажав «Enter». (Возможно, стоит обратить внимание, что вводимая секретная комбинация в Linux-системах не отображается даже завуалировано.)
- Вводим и отправляем системе пароль из шага выше повторно.
- По сути, на этом всё — WSL2 в Windows 11 установлена и запущена, а полученный с её помощью дистрибутив Ubuntu
функционирует и готов к выполнению задач пользователя.
- Впоследствии запустить WSL2 и одновременно инсталлированный в ней дистрибутив Linux можно разными путями:
- Открываем «Главное меню» Win11, перемещаемся в перечень «Все приложения»,
находим в нём название Linux-системы («Ubuntu») и кликаем по её наименованию.
- Запускаем «Терминал» (к слову, можно и классическую «Командную строку») от имени Администратора,
в качестве команды пишем название установленного в системе Linux-дистрибутива, (например,
Ubuntu),нажимаем «Ввод» на клавиатуре.
Читайте также: Как запустить классическую «Командную строку» в Windows 11 от имени Администратора
- Запускаем выполнение консолью следующей команды:
wslДанное указание приводит к запуску назначенного в «Подсистеме Windows для Linux» по умолчанию дистрибутива последней.
- Открываем «Главное меню» Win11, перемещаемся в перечень «Все приложения»,

При необходимости (сразу или в дальнейшем) получения доступа к отличным от предлагаемого «Подсистемой Windows для Linux» по умолчанию Ubuntu дистрибутивам Линукс выполняем их инсталляцию одним из предложенных «Шагом 5» второго в этой статье «Способа» установки WSL 2 в Win 11.
Способ 2: Вручную (+ дистрибутив Linux по выбору)
При возникновении каких-либо проблем с установкой WSL2 в Windows 11 вышеописанным образом (либо, к примеру, желании реализовать рассматриваемую процедуру более осознанно) выполняется поэтапное развёртывание подсистемы.
Шаг 1: Включение аппаратной виртуализации
Важным требованием для запуска и эксплуатации WSL 2 в Windows 11 является доступность в системе поддержки аппаратной виртуализации. Поэтому в первую очередь проверяем факт выполненности данного условия, а в противном случае включаем указанную опцию в BIOS (UEFI) ПК. Для проверки активированности аппаратной виртуализации в Виндовс 11 проще всего будет воспользоваться функциональностью «Диспетчера задач» («ДЗ»):
- Любым способом (к примеру, из контекстного меню расположенного на «Панели задач» Win 11 элемента «Пуск» или нажав «Ctrl»+«Shift»+«Esc» на клавиатуре) запускаем «Диспетчер задач».
Подробнее: Как открыть «Диспетчер задач» в Windows 11
- Из меню разделов «ДЗ» (открывается в результате клика по трём чёрточкам вверху слева окна) перемещаемся в «Производительность».
- Кликаем «ЦП» в перечне аппаратных компонентов системы, которые мониторит «Диспетчер задач», затем перемещаемся в правую нижнюю область окна и смотрим на значение отображаемого здесь среди прочих параметра «Виртуализация».
- Если аппаратная виртуализация «Включена», можно переходить к выполнению следующего этапа реализации настоящих рекомендаций. Если же в качестве значения рассматриваемого параметра указано «Выключено», следует завершить работу компьютера, открыть программу управления параметрами BIOS и активировать опцию «Intel VT» или «AMD-V» её средствами.
Подробнее: Включаем поддержку аппаратной виртуализации в BIOS компьютера

Шаг 2: Активация компонентов Win 11
Включение WSL 2 в Windows 11 требует получения и активации двух необязательных компонентов операционной системы: самой «Подсистемы Виндовс для Линукс», а также «Платформы виртуальных машин». Реализовать это возможно двухвариантно.
Элемент «Панели управления»
Загрузку и включение практически любого необязательного компонента Windows 11 проще всего осуществлять при помощи специализированного инструментария с графическим интерфейсом, и в случае с рассматриваемой подсистемой, а также необходимой для её функционирования платформой это справедливо в полной мере.
Читайте также: Включение или отключение необязательных компонентов Windows 11
- Вызываем предназначенный для активации/деактивации компонентов Win 11 элемент «Панели управления» ОС. Один из возможных путей к данной цели:
- Прокручиваем отображаемый окном «Включение или отключение компонентов Windows» список, находим в нём «Платформа виртуальной машины»,
ставим галочку в чекбоксе слева от этой записи.
- Пролистываем перечень доступных к включению/выключению компонентов операционки далее,
отмечаем чекбокс «Подсистема Windows для Linux».
- Далее нажимаем «ОК» в окошке средства управления компонентами ОС,
ожидаем, пока Виндовс 11 автоматически выполнит необходимые для затребованной операции действия (скачает и сохранит на ПК нужные файлы).
- Получив сообщение «Windows применила требуемые изменения», кликаем «Перезагрузить сейчас» внизу отображающего его окна.
- Ожидаем окончания перезагрузки компьютера,
в её процессе будет осуществлена непосредственная интеграция «Подсистемы Windows для Linux», а также «Платформы виртуальной машины» в операционную систему.

Консоль Виндовс 11 (DISM)
Более сложный, но в некоторых случаях предпочтительный, путь к включению необходимых для функционирования WSL 2 компонентов Windows 11 осуществляется средствами программы командной строки для обслуживания образов ОС от Microsoft под названием DISM.
- Запускаем приложение «Терминал» с повышенными привилегиями (от имени Администратора).
- Копируем из текста настоящей статьи, вставляем в консоль и отправляем на выполнение команду загрузки и интеграции компонента «Подсистема Windows для Linux»:
Dism /online /Enable-Feature /featurename:Microsoft-Windows-Subsystem-Linux /all /norestartОжидаем, пока в консоли заполнится процентный индикатор «Включение функций»
и затем отобразится оповещение «Операция успешно завершена».
- Далее устанавливаем компонент операционки «Платформа виртуальной машины», — команда будет следующей:
Dism /online /Enable-Feature /featurename:VirtualMachinePlatform /all /norestartПо аналогии с включением «Подсистемы Виндовс для Линукс»: отправляем команду интегрировать «Платформу виртуальной машины» на выполнение,
дожидаемся сообщения «Операция успешно завершена».
- Для завершения активации рассматриваемых компонентов Win 11, после выполнения вышеуказанного необходимо перезагрузить ПК. В текущей ситуации с такой целью проще всего будет запустить через «Терминал» следующую команду:
Restart-ComputerДождавшись перезапуска ПК,
переходим к следующему шагу по настройке WSL2.

Шаг 3: Апдейт ядра WSL
Ещё один необходимый этап процесса установки WSL2 — это обновление ядра подсистемы. С такой целью следует задействовать специализированный и всегда доступный к загрузке с серверов Microsoft инсталлятор.
Пакет обновления ядра Linux в WSL 2 для 64-разрядных компьютеров.
- Переходим по ссылке выше, что инициирует скачивание апдейтера WSL до последней версии,
сохраняем его на диск ПК в любую папку.
- Двойным кликом в Проводнике Windows открываем полученный в результате выполнения предыдущего пункта инструкции файл wsl_update_x64.msi.
- Кликаем «Next» в отобразившемся окне Мастера инсталляции WSL Update, чтобы подтвердить запуск апдейтера,
нажимаем «Да» в ответ на запрос «Контроля учётных записей».
- Некоторое время ждём окончания процедуры копирования файлов,
кликаем «Finish» в окне с уведомлением «Completed the Windows Subsystem for Linux Update Setup Wizard».

Шаг 4: Определение WSL2 как версии подсистемы по умолчанию
Немаловажное действие на пути к результативному запуску современных дистрибутивов Linux в среде Windows 11 – это установка WSL2 в качестве используемой по умолчанию версии рассматриваемой подсистемы:
- Открываем «Терминал», вводим и отправляем на выполнение следующее указание:
wsl --set-default-version 2 - Чтобы впоследствии, после инсталляции дистрибутивов Linux проверить, какая версия WSL является установленной по умолчанию, используем такую команду:
wsl –status


Шаг 5: Скачивание и инсталляция дистрибутива Linux по выбору
После результативного прохождения рекомендованных выше четырёх этапов (или же выполнения инструкции «Способ 1» из этого материала) WSL2 в Windows 11 считается полностью подготовленной к выполнению своего предназначения. Это значит, что можно переходить к скачиванию и установке адаптированного для работы в рамках подсистемы дистрибутива Linux, — шагу, без которого интеграция и включение WSL2 по большому счёту является бессмысленной.
Вариант 1: Microsoft Store
Основной и наиболее удобный путь к получению пригодного для функционирования за счёт WSL 2 Linux-дистрибутива (или нескольких) – заключается в его загрузке и инсталляции из фирменного Магазина приложений от Microsoft.
Читайте также: Решение проблем с запуском Microsoft Store в Windows 11
- В Microsoft Store представлен целый ряд предназначенных для запуска в «Подсистеме Windows для Linux» дистрибутивов UNIX-операционки, а далее перечислены доступные на момент написания настоящей статьи прямые ссылки на их страницы в каталоге:
Ubuntu 18.04 LTS
Ubuntu 20.04 LTS
Ubuntu 22.04 LTS
openSUSE Leap 15.1
SUSE Linux Enterprise Server 12 SP5
SUSE Linux Enterprise Server 15 SP1
Kali Linux
Debian GNU/Linux
Fedora Remix for WSL
Pengwin
Pengwin Enterprise
Alpine WSL
Raft (пробная версия) - Выбираем дистрибутив из перечня выше, кликаем по соответствующей ему кнопке-ссылке, переходим на страницу продукта в Майкрософт Стор,
нажимаем на кнопку «Получить».
- Ожидаем завершения скачивания и развёртывания компонентов Linux-дистрибутива в Windows 11.
- Щёлкаем «Открыть» в окне Магазина Майкрософт,
после чего (при первом запуске инсталлированного дистрибутива Линукс) откроется окно консоли и необходимо будет подождать ещё какое-то время, пока файлы ОС распакуются и будут сохранённые в нужных папках на компьютере. (Последующие запуски Linux обычно занимают несколько мгновений).
- Когда в консоли появится приглашение «Enter new UNIX username»,
пишем имя пользователя дистрибутива Linux, нажимаем «Enter».
- Далее придумываем и дважды предоставляем системе пароль
для входа в Linux-учётку.
- На этом выбранный дистрибутив Linux считается полностью интегрированным в Windows 11, настроенным и готовым к эксплуатации.
(Впоследствии его запуск выполним одним из методов, предложенных в пункте №10 рекомендаций «Способ 1» из этого материала.)

Вариант 2: Пакеты APPX
В ситуациях, когда использовать Microsoft Store c целью получения адаптированных для работы в «Подсистеме Windows для Linux» дистрибутивов нет возможности или желания, можно пойти другим путём — скачать из сети и развернуть на компьютере APPX(AppxBundle)-пакет компонентов UNIX-операционки.
- Выбираем предполагаемый к установке в WSL 2 дистрибутив Linux в следующем списке, нажимаем на инициирующую его скачивание кнопку-ссылку:
Ubuntu
Ubuntu 22.04 LTS
Ubuntu 20.04
Ubuntu 18.04
Ubuntu 16.04
Debian GNU/Linux
Kali Linux
SUSE Linux Enterprise Server 12
SUSE Linux Enterprise Server 15 с пакетом обновления 2 (SP2)
SUSE Linux Enterprise Server 15 с пакетом обновления 3
openSUSE Tumbleweed
openSUSE Leap 15.3
openSUSE Leap 15.2
Oracle Linux 8.5
Oracle Linux 7.9
Fedora Remix for WSL - Загрузив APPX-пакет компонентов ОС Linux для WSL2 на диск компьютера, инсталлируем дистрибутив. При текущем подходе это возможно не единственным способом, выполняем один из двух следующих пунктов этой инструкции.
- Простейший (но не всегда доступный) способ установки Appx-пакетов:
- Переходим в содержащий Appx(AppxBundle)-файл каталог через Проводник Win 11.
- Немного ожидаем, затем кликаем «Установить» в окне запустившегося системного установщика пакетов.
- Вновь ждём, пока будут выполнены необходимые для развёртывания Appx манипуляции.
Дважды кликаем по значку пакета мышкой (или щёлкаем по нему правой кнопкой манипулятора и затем выбираем «Установить» в отобразившемся меню).
В результате автоматически откроется окно консоли Виндовс, где сначала завершится распаковка Linux-дистрибутива,
а затем осуществится его первый запуск.
- Другой вариант действий по развёртыванию полученного в виде APPX-файла дистрибутива Linux более сложен, но и более универсален (позволяет обойти многие, возможные к внедрению в Windows 11 ограничения):
- Открываем папку с APPX-файлом дистрибутива Linux в Проводнике Windows 11, кликаем по значку первого правой кнопкой мыши,
выбираем «Скопировать как путь» в открывшемся меню.
- Запускаем «Терминал» Win 11 от имени администратора.
- Пишем в консоли первую часть команды на развёртывание APPX-пакета в системе:
add-appxpackage - Вторая часть команды (через пробел) – это полный путь к инсталлируемому файлу. Его мы ранее скопировали в буфер обмена Виндовс 11, поэтому просто кликаем правой кнопкой манипулятора в окне «Терминала», что приведёт к вставке данных.
- Убедившись, что сформированная в консоли команда имеет аналогичный представленному на следующем скриншоте вид, нажатием «Enter» на клавиатуре запускаем её выполнение.
- Далее ожидаем заполнения индикатора «Ход выполнения операции развёртывания»
и отображения приглашения к вводу следующих команд в консоли, после чего её можно закрыть.
- Вызываем Главное меню Виндовс 11, перемещаемся в его раздел «Все приложения», и затем находим название установленного на шаге выше дистрибутива Linux, нажимаем на него.
- Далее вновь появится окно консоли, ждём окончания процедуры «Installing…».
Вводим назначаемое пользователю запускаемой ОС имя, затем дважды – пароль. После этого развёрнутый из APPX-файла дистрибутив Линукс считается предварительно настроенным и готовым к эксплуатации.
- Открываем папку с APPX-файлом дистрибутива Linux в Проводнике Windows 11, кликаем по значку первого правой кнопкой мыши,
Вариант 3: Средства WSL2
Скачивание и инсталляцию дистрибутивов ОС Linux в Windows 11 можно выполнить и задействовав исключительно предусмотренные в WSL2 средства. Правда, выбор доступных к получению таким образом программных продуктов может показаться ограниченным.
- Запускаем «Терминал» от имени Администратора.
- Получаем доступ к списку доступных дистрибутивов для скачивания и установки средствами WSL2 Linux-дистрибутивов. Для этого вводим и отправляем на выполнение такую команду:
wsl --list --online - Выбираем нужную ОС в полученном по результату выполнения предыдущего пункта инструкции перечне (далее необходимо будет точно ввести в консоль его наименование).
- Чтобы запустить процесс загрузки и затем инсталляции определённого дистрибутива Linux используется следующая команда:
wsl --install -d ИМЯ_ДИСТРИБУТИВА_LINUXВводим указание, заменив
ИМЯ_ДИСТРИБУТИВА_LINUXна наименование ОС из полученного ранее перечня (столбец «NAME»), нажимаем «Ввод» на клавиатуре ПК. - Далее просто ждём,
по окончании скачивания и установки запустится выбранная и теперь интегрированная в WSL 2 операционная система.

Напоследок отметим, что перечень возможных к запуску в Win 11 через WSL2 дистрибутивов Linux не ограничивается представленными выше в описаниях методов их установки. Практически любые, отсутствующие среди предлагаемых рассмотренной подсистемой по умолчанию, варианты Linux запустить возможно, но для этого потребуется выполнить импорт дистрибутива или сформировать (адаптировать для использования в WSL2) его собственноручно. Такой подход несколько выходит за рамки темы этой статьи и поэтому в ней не описан, при необходимости действуем по инструкциям с интернет-ресурса Microsoft Learn:
Импорт любого дистрибутива Linux для использования с WSL
Создание пользовательского дистрибутива Linux для WSL
Table of Contents
Зачем нужен Windows Subsystem for Linux 2 (WSL2)? Самый частый ответ — простое использованое Linux программ в среде Windows. Docker самая распространенная причина для установки WSL2.
Что надо для WSL2
- убедиться что в BIOS включена виртуализация, ищите пункт меню:
- процессор Intel: VT-x, Intel Virtualization Technology, VTx
- процессор AMD: SVM Mode, AMD-V, Virtualization Technology
- версия Windows 11 или 10 не ниже версии 2004 (сборка 19041 ~декабрь 2019)
- права администратора
Всего несколько команд
Установим само ядро wsl и запустим дистрибутив Ubuntu для работы в консоли.
Открывайте PowerShell с правами Администратора. Самый простой вариант по мне -> WIN+X и выбрать Терминал Windows (Администратор).
Выполняйте команду:
По-умолчанию, установится WSL2 с GUI и Ubuntu . Установка займет определенное время, подождите.
Если ошибка 0x80072eff
В процессе, можете увидеть ошибку Во время установки произошла ошибка, но установка может быть продолжена. Компонент: 'Ядро WSL' код ошибки: 0x80072eff.
А значит, все автоматически не сработало, не беда. Перезагружайтесь и снова запустите PowerShell от Администратора.
- Запустите обновление wsl
- Завершите работу wsl
- Запустите заново wsl
- Запустите установку Ubuntu (если надо более специфический дистр, посмотрите все варианты
wsl -l -o)
Успешная установка Ubuntu
После установки, введите имя пользователя и пароль для Ubuntu, и вам будет доступна среда Linux.
Рекомендуется сделать одну команду, обновить список пакетов:
и наслаждаться 
Как зайти в WSL консоль
- запускайте команду
wsl. (например, в настройках среды разработки указать wsl это для терминала по-умолчанию) - можете вынести из Пуска, ярлык Ubuntu на панель задач.
- или поставить обновленный Microsoft Terminal, и в нем настроить при запуске сразу открывать консоль wsl, рекомендую.
What is WSL?
WSL stands for Windows Subsystem for Linux. It is a feature in Windows 10 and windows 11 that allows developers to run Linux distributions natively on their Windows machines, without the need for a virtual machine or a dual-boot setup. This means that developers can use Linux tools and applications on a Windows machine, without having to switch between operating systems or set up complex virtualization environments.
There are two versions of WSL currently available: WSL 1 and WSL 2. WSL 1 is based on a translation layer that converts Linux system calls into Windows system calls, while WSL 2 runs a full Linux kernel in a lightweight virtual machine. WSL 2 offers better performance and compatibility with Linux applications.
Advantages:
1. Easy installation:
WSL can be easily installed through the Windows Store or PowerShell command line.
2. Integration with Windows:
WSL integrates well with Windows, allowing for easy sharing of files between Linux and Windows environments.
3. Familiarity with Windows tools:
Developers can use Windows tools like Visual Studio Code, while still being able to use Linux command-line tools.
4. No need for a separate machine or virtualization:
WSL allows you to run Linux commands and tools natively on Windows without having to set up a separate machine or virtualization environment.
5. Supports GUI:
In WSL2 you can use GUI applications using drivers which is supported by your laptop.
Steps to install WSL2
If you’re interested in installing and using WSL2, there are several important commands that you should know. In this article, we’ll go over the commands to install the WSL2 in your windows.
Before getting started, it’s important to note that you need to run all of these commands from an elevated Command Prompt or PowerShell terminal. To do this, simply right-click on the Command Prompt or PowerShell icon and select «Run as Administrator.»
1. Install WSL
To install WSL, use the following command:
wsl --install
Enter fullscreen mode
Exit fullscreen mode
This will download and install the latest version of WSL on your system. It will by default install Ubuntu along with wsl2.
2. Install WSL with a Specific Distro
If you want to install WSL with a specific Linux distribution, you can use the following command:
wsl --install -d DISTRO-NAME
Enter fullscreen mode
Exit fullscreen mode
Replace «DISTRO-NAME» with the name of the Linux distribution you want to install. For example, to install Debian, you would use:
wsl --install -d Debian
Enter fullscreen mode
Exit fullscreen mode
After installing wsl reboot your system and launch the WSL by clicking on icon of Linux Distro in you system or simply type wsl in cmd or powershell. It will start linux environment in your windows and it will ask you to create username and password for wsl.
3. List of Available Linux Distributions
To see a list of available Linux distributions that you can install, use the following command:
wsl --list --online
Enter fullscreen mode
Exit fullscreen mode
4. List of Installed Linux Distributions
To see a list of installed Linux distributions in you system, use the following command:
wsl --list --verbose
Enter fullscreen mode
Exit fullscreen mode
You can also use the following command to get a list of installed distributions:
wsl -l -v
Enter fullscreen mode
Exit fullscreen mode
The first name in the list is the default distribution that WSL will use if you don’t specify a distribution name.
5. Change Default
To change the default Linux distribution, use the following command:
wsl --set-default DISTRO-NAME
Enter fullscreen mode
Exit fullscreen mode
Replace «DISTRO-NAME» with the name of the Linux distribution you want to set as the default.
6. Update WSL
To update your WSL installation, use the following command:
wsl --update
Enter fullscreen mode
Exit fullscreen mode
7. Unregister WSL
If you want to uninstall any Distro of WSL first unregister it from your system. To unregister a Linux distribution, use the following command:
wsl --unregister DISTRO-NAME
Enter fullscreen mode
Exit fullscreen mode
In conclusion, knowing these basic WSL commands can help you get started with installing and managing WSL on your Windows machine. With WSL, you can enjoy the benefits of both the Windows and Linux ecosystems, making it a powerful tool for developers.