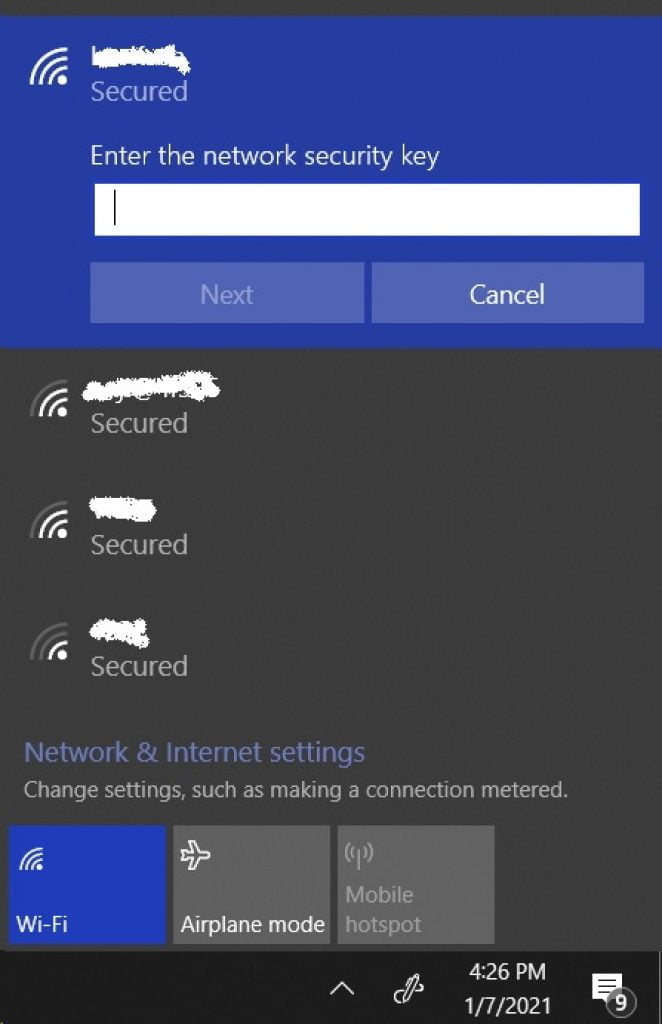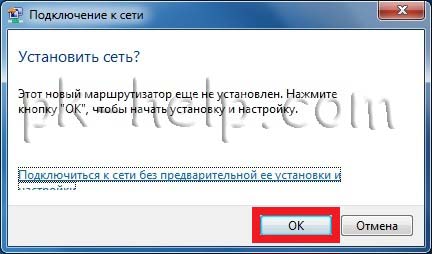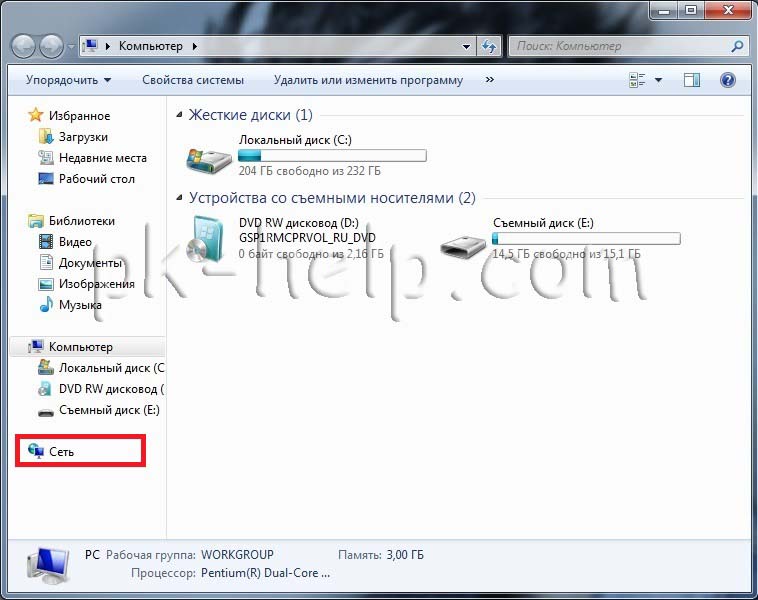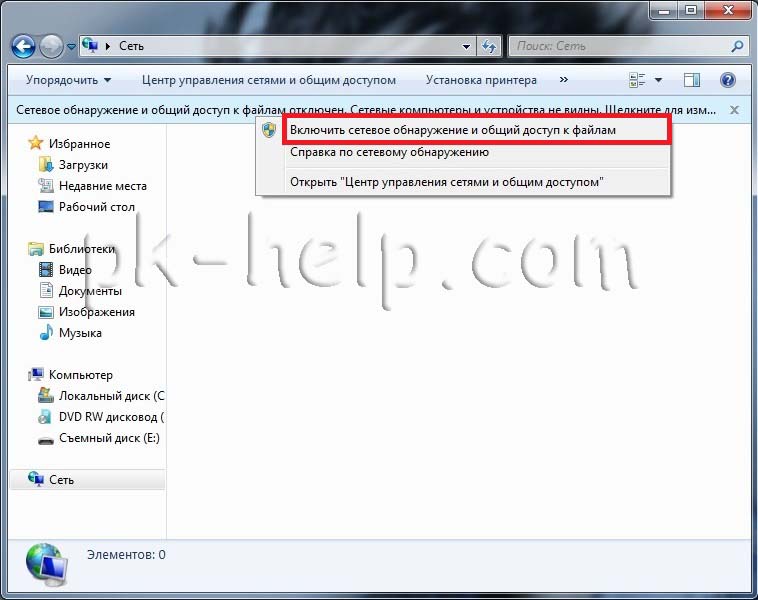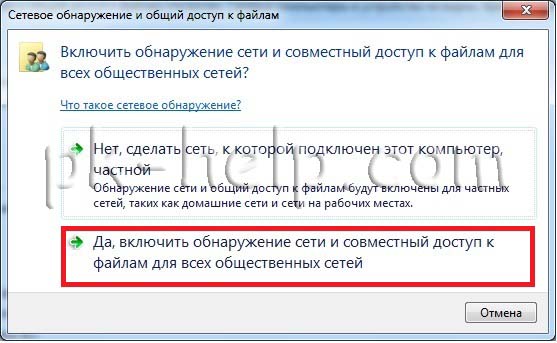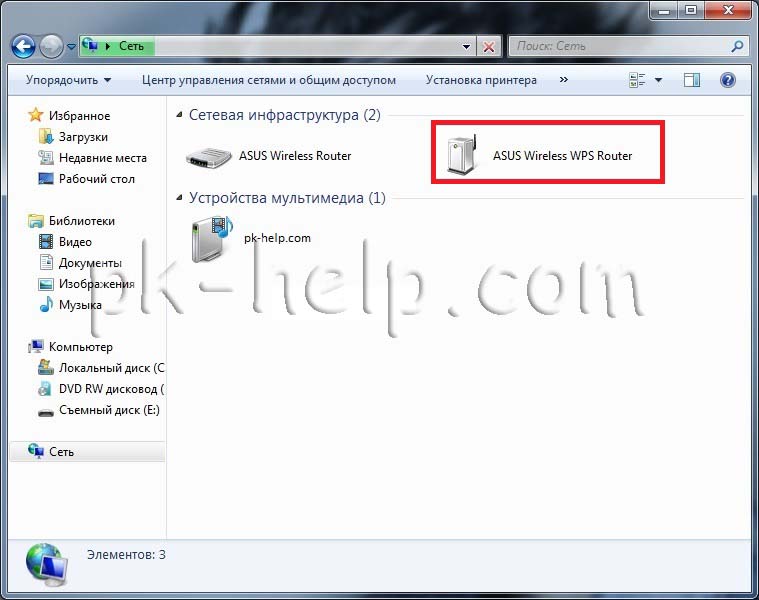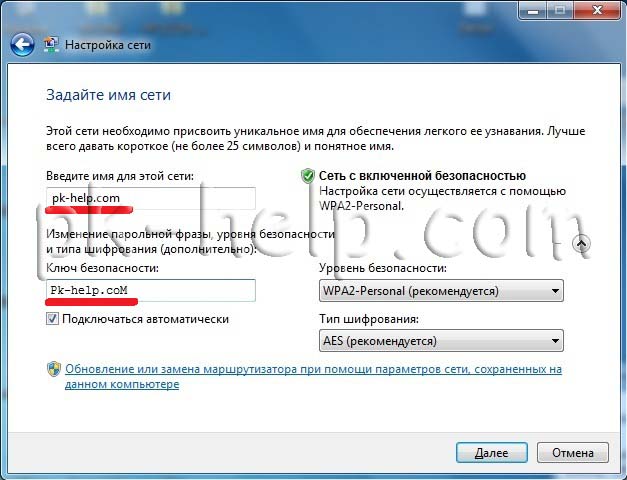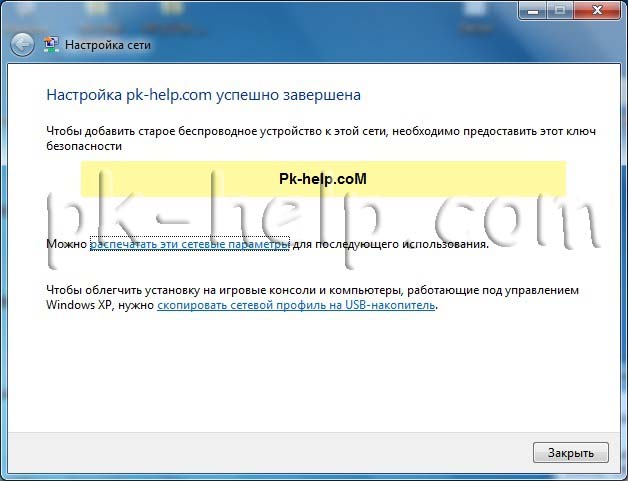Не все знают, что можно быстро подключить свой ПК, или ноутбук на Windows 10 к Wi-Fi сети без ввода пароля. Просто нажав одну кнопку на маршрутизаторе. И в этой статье я покажу, как подключаться к беспроводным сетям с помощью WPS в Windows 10.
WPS (Wi-Fi Protected Setup) – функция, которая была разработана специально для упрощения процесса подключения разных клиентов к Wi-Fi сети. Благодаря WPS нам не нужно вводить пароль. Достаточно выбрать необходимую беспроводную сеть на устройстве и активировать WPS на маршрутизаторе. Подробнее об этой технологии, и о том, как подключать компьютеры на Windows 7 и мобильные устройства, я писал в статье Что такое WPS на Wi-Fi роутере? Как пользоваться функцией WPS?
Данный способ подключения может пригодится не только тогда, когда вам лень вводить пароль от Wi-Fi сети, но и когда вы его забыли. Или никогда не знали пароль, но у вас есть доступ к маршрутизатору. Так же можно где-то в гостя быстро подключить свой компьютер к Wi-Fi сети. Кстати, что делать когда вы забили пароль от Wi-Fi, я тоже рассказывал в этой статье.
Сама функция WPS может быть отключена в настройках маршрутизатора (подробнее об этом по ссылке выше). Но по умолчанию она включена. То есть, все будет работать, если кто-то специально не отключил WPS. Иногда данную функцию советуют отключать при появлении разных проблем в процессе подключения к беспроводной сети, или в целях безопасности.
WPS в Windows 10: подключение к Wi-Fi без ввода пароля
Чтобы открыть список всех доступных Wi-Fi сетей, которые обнаружил ваш компьютер, нужно нажать на значок беспроводной сети на панели уведомлений (в трее).
Дальше просто нажимаем на нужную нам беспроводную сеть и нажимаем на кнопку «Подключиться».
Появится привычное поле ввода пароля, а ниже должна быть надпись «Вы так же можете подключится, нажав кнопку на маршрутизаторе.» Это значит, что функция WPS на маршрутизаторе включена. Если она отключена, то такой надписи не будет.
Идем к маршрутизатору, находим кнопку WPS и нажимаем на нее. Здесь, в зависимости от модели маршрутизатора, может быть много нюансов. Например:
- Кнопка не всегда подписана как WPS. Может быть просто значок.
- Для активации функции может быть достаточно кратковременного нажатия. В некоторых случаях нужно подержать кнопку нажатой 2-3 секунды. Только не дольше, а то можно сбросить настройки маршрутизатора. Иногда кнопка активации WPS выполняет еще и функцию Reset.
- Скорее всего на маршрутизаторе начнет гореть/мигать индикатор WPS (в виде замочка). На ASUS, например, мигает индикатор питания.
Фото для наглядности:
В окне подключения на Windows 10 должен появится статус «Получение параметров от маршрутизатора».
Нужно немного подождать. Компьютер должен подключится к Wi-Fi сети.
Готово! На роутере ничего отключать не нужно. Функция WPS автоматически деактивируется через некоторое время. Индикатор перестанет мигать, или гореть.
Я пока тестировал это подключение, у меня ноутбук на Windows 10 почему-то никак не хотел подключаться к одному маршрутизатору (с другим все работало). Появлялась ошибка «Windows не удалось автоматически получить параметры. Введите ключ безопасности».
Почему, я так и не понял. Да и разбираться не стал. В таких ситуациях проще ввести пароль, чем искать решение. Ну, можете разве что маршрутизатор перезагрузить и компьютер.
Windows 10 предоставляет множество полезных функций, и одной из них является кнопка WPS. WPS — это сокращение от Wi-Fi Protected Setup, и она предназначена для облегчения процесса подключения к беспроводной сети.
Использование кнопки WPS может быть особенно полезным, когда у вас есть маршрутизатор, который поддерживает данную функцию. Вместо того чтобы вводить длинный пароль Wi-Fi, вы можете просто нажать на кнопку WPS, и ваше устройство автоматически подключится к сети.
Для использования кнопки WPS в Windows 10 вам потребуется найти соответствующую опцию в настройках Wi-Fi. Обычно она находится в разделе «Дополнительные параметры», «Усиленная безопасность» или «Быстрое подключение». Вам может потребоваться проверить документацию к вашему маршрутизатору, чтобы узнать, где точно находится кнопка WPS.
Процесс настройки кнопки WPS в Windows 10 достаточно прост. После того как вы найдете опцию WPS в настройках Wi-Fi, вам просто нужно включить ее и следовать инструкциям на экране. Убедитесь, что ваш маршрутизатор находится в режиме ожидания WPS, прежде чем нажимать кнопку на вашем устройстве.
Содержание
- Кнопка WPS в Windows 10: функции и преимущества
- Как использовать кнопку WPS в Windows 10
- Настройка кнопки WPS в Windows 10
- Механизм работы кнопки WPS в Windows 10
- Защита соединения при использовании кнопки WPS в Windows 10
- Проблемы и советы при использовании кнопки WPS в Windows 10
- 1. Не могу найти кнопку WPS на устройстве
- 2. Функция WPS не работает на моем маршрутизаторе
- 3. Не могу установить соединение через WPS
- Советы при использовании кнопки WPS в Windows 10:
Кнопка WPS в Windows 10: функции и преимущества
Основная функция кнопки WPS заключается в автоматической настройке безопасного беспроводного подключения к Wi-Fi сети. При нажатии на кнопку WPS на вашем беспроводном маршрутизаторе и настройки WPS на вашем устройстве (например, ноутбуке или смартфоне), подключение к Wi-Fi сети устанавливается автоматически без необходимости ввода пароля.
Преимущества кнопки WPS в Windows 10:
- Упрощенное подключение: кнопка WPS позволяет подключаться к беспроводной сети без необходимости запоминать и вводить пароль.
- Быстрое подключение: процесс установки соединения с помощью кнопки WPS занимает всего несколько секунд.
- Безопасность: использование кнопки WPS обеспечивает защищенное беспроводное подключение, так как маршрутизатор и устройство используют одноразовый код для установки соединения.
Для использования кнопки WPS в Windows 10 выполните следующие шаги:
- Убедитесь, что ваш беспроводной маршрутизатор поддерживает функцию WPS и что она включена.
- Настройте устройство для использования WPS: откройте панель управления, выберите раздел «Сеть и Интернет», перейдите в раздел «Центр управления сетями и общим доступом», а затем выберите «Новое подключение или сеть».
- Выберите опцию «Подключение к беспроводной сети», затем «Подключение к сети с помощью WPS» и следуйте инструкциям на экране.
После выполнения этих шагов вы сможете подключаться к беспроводной сети с помощью кнопки WPS, что существенно упростит и ускорит процесс подключения и обеспечит безопасность вашего беспроводного соединения.
Как использовать кнопку WPS в Windows 10
Для использования кнопки WPS в Windows 10 следуйте простым инструкциям:
-
Убедитесь, что ваш роутер поддерживает функцию WPS. Обычно на задней панели роутера есть кнопка WPS с символом WPS или меткой. Если вы не уверены, прочитайте руководство по эксплуатации вашего роутера.
-
На компьютере с Windows 10 откройте меню «Пуск» и перейдите к «Настройки».
-
В окне «Настройки» выберите «Сеть и Интернет», а затем «Сеть и общий доступ к Интернету».
-
В разделе «Wi-Fi» выберите сеть, к которой вы хотите подключиться, и нажмите на кнопку «Подключить».
-
После открытия окна введите пароль Wi-Fi, если это требуется, и нажмите кнопку «Дополнительно».
-
В открывшемся окне выберите пункт «WPS» и нажмите кнопку «Соединить с помощью кнопки WPS».
-
Нажмите кнопку WPS на роутере в течение двух минут после нажатия на кнопку «Соединить с помощью кнопки WPS» на вашем компьютере. Это позволит вашему устройству автоматически подключиться к сети Wi-Fi.
-
После успешного подключения вы увидите сообщение о том, что ваше устройство подключено к сети Wi-Fi через кнопку WPS.
Теперь ваше устройство должно быть подключено к Wi-Fi сети с использованием кнопки WPS в Windows 10. Вы можете повторить этот процесс для подключения других устройств к вашей сети Wi-Fi через кнопку WPS.
Настройка кнопки WPS в Windows 10
В Windows 10 можно настроить кнопку WPS для упрощения процесса подключения к Wi-Fi сети. WPS (Wi-Fi Protected Setup) позволяет быстро и безопасно настраивать подключение к беспроводной сети, не требуя ввода пароля.
Чтобы настроить кнопку WPS в Windows 10, выполните следующие шаги:
|
1. Откройте меню «Пуск» и перейдите в раздел «Настройки». |
|
2. Нажмите на вкладку «Сеть и Интернет». |
|
3. В левой панели выберите «Wi-Fi». |
|
4. В разделе «Интернет-соединения» найдите свою беспроводную сеть и нажмите на нее. |
|
5. В открывшемся окне нажмите на кнопку «Настройки сети». |
|
6. В разделе «Безопасность» обратите внимание на кнопку WPS и убедитесь, что она включена. |
|
7. Если кнопка WPS отключена, включите ее, нажав на переключатель. |
|
8. Сохраните изменения и закройте окно настроек. |
Теперь кнопка WPS в Windows 10 настроена и готова к использованию. Вы сможете подключиться к беспроводной сети, нажав на кнопку WPS на вашем Wi-Fi роутере или модеме.
Обратите внимание, что не все Wi-Fi роутеры поддерживают функцию WPS. Если ваш роутер не имеет кнопки WPS, вам следует использовать другие способы подключения к беспроводной сети.
Механизм работы кнопки WPS в Windows 10
Кнопка WPS (Wi-Fi Protected Setup) в Windows 10 позволяет упростить процесс настройки и подключения к беспроводной сети Wi-Fi. Этот механизм обеспечивает безопасное подключение к точке доступа или роутеру, минимизируя ввод пароля и других настроек.
Для использования кнопки WPS в Windows 10 необходимо выполнить следующие шаги:
- Убедитесь, что ваш компьютер поддерживает функцию WPS.
- Откройте настройки Wi-Fi в системе Windows 10.
- Найдите сеть Wi-Fi, к которой вы хотите подключиться, и выберите ее.
- Кликните правой кнопкой мыши на выбранной сети и выберите опцию «Подключиться через WPS».
- Далее следуйте инструкциям, которые появятся на экране, для завершения процесса подключения с использованием кнопки WPS.
После успешного подключения к беспроводной сети через кнопку WPS, ваш компьютер будет автоматически восстанавливать подключение в будущем, без необходимости повторного ввода пароля.
Важно отметить, что не все модели точек доступа и роутеров поддерживают функцию WPS. Если у вас нет кнопки WPS на вашем роутере, проконсультируйтесь с руководством пользователя или обратитесь к производителю.
| Преимущества использования кнопки WPS | Недостатки использования кнопки WPS |
|---|---|
| — Упрощенный и быстрый процесс настройки сети без необходимости вводить пароль
— Уверенное и безопасное соединение по Wi-Fi — Возможность автоматического восстановления подключения в будущем |
— Некоторые точки доступа и роутеры могут не поддерживать функцию WPS
— Ограниченные настройки без возможности настроить дополнительные параметры сети — Возможность несанкционированного доступа к сети, если кнопка WPS находится в доступной зоне |
В целом, кнопка WPS в Windows 10 представляет удобный способ подключения к беспроводной сети без необходимости вводить пароль, однако необходимо быть внимательным и убедиться в безопасности вашей сети Wi-Fi.
Защита соединения при использовании кнопки WPS в Windows 10
Прежде всего, для того чтобы обеспечить безопасность своей Wi-Fi сети, рекомендуется включить защиту паролем. При подключении устройства к роутеру с помощью кнопки WPS, убедитесь, что это возможно лишь после ввода правильного секретного кода. Это позволит предотвратить несанкционированный доступ к вашей сети.
Важно также иметь в виду, что при использовании функции WPS не нужно раскрывать пароль для своей Wi-Fi сети перед другими пользователями. Хотя кнопка WPS значительно упрощает процесс подключения, вы должны доверять людям, с которыми вы разделяете пароль.
Если вы обнаружите подозрительные активности или несанкционированный доступ к вашей сети, рекомендуется немедленно изменить пароль Wi-Fi. Это позволит обезопасить вашу сеть и исключить возможность дальнейшего несанкционированного доступа.
Установка и использование кнопки WPS в Windows 10 может быть очень удобным и эффективным способом подключения к Wi-Fi сети. Однако, только правильные меры предосторожности и осознанное использование могут гарантировать безопасность вашего соединения.
Проблемы и советы при использовании кнопки WPS в Windows 10
Кнопка WPS (Wi-Fi Protected Setup) предоставляет пользователю удобный способ подключения устройств к Wi-Fi сети без необходимости вводить пароль. Однако, при использовании кнопки WPS в Windows 10 могут возникнуть некоторые проблемы. В этом разделе мы рассмотрим распространенные проблемы и предоставим несколько советов для их решения.
1. Не могу найти кнопку WPS на устройстве
Некоторые устройства не имеют кнопки WPS, а вместо этого используют программное обеспечение для настройки подключения. Если ваше устройство не имеет кнопки WPS, попробуйте найти раздел с настройками Wi-Fi и выбрать опцию подключения через WPS. Если у вас возникли проблемы при поиске данной опции, обратитесь к инструкции по эксплуатации вашего устройства или свяжитесь с производителем.
2. Функция WPS не работает на моем маршрутизаторе
Некоторые маршрутизаторы могут иметь ограничение на использование функции WPS. В таком случае, проверьте настройки вашего маршрутизатора и убедитесь, что функция WPS включена. Если возникли проблемы при включении данной функции, обратитесь к инструкции по эксплуатации вашего маршрутизатора или свяжитесь с производителем.
3. Не могу установить соединение через WPS
Иногда может возникнуть проблема с установкой соединения через WPS. В этом случае, проверьте, что вы правильно нажимаете кнопку WPS на маршрутизаторе и на устройстве, которое вы хотите подключить. Убедитесь, что оба устройства находятся достаточно близко друг к другу и что сигнал Wi-Fi достаточно сильный.
Советы при использовании кнопки WPS в Windows 10:
- Убедитесь, что ваш маршрутизатор и устройство поддерживают функцию WPS.
- Проверьте, что функция WPS включена на вашем маршрутизаторе.
- Убедитесь, что вы правильно нажимаете кнопку WPS на маршрутизаторе и на устройстве для подключения.
- Проверьте, что оба устройства находятся достаточно близко друг к другу и что сигнал Wi-Fi сильный.
- Если у вас все еще возникают проблемы с подключением через WPS, попробуйте использовать другой способ подключения или обратитесь за помощью к производителю вашего маршрутизатора или устройства.
Кнопка WPS может быть удобным способом подключения устройств к Wi-Fi сети, но возможны проблемы при ее использовании. При следовании указанным выше советам, вы сможете успешно использовать функцию WPS в Windows 10.
Home » Connect wifi with Windows 10 WPS
- Connecting Windows Device to Wifi without password
- Pre-requisites for Windows 10 WPS connection
- Recommended Router
- Steps to Configure (Push Button Method)
Table of Contents
Connecting Windows Device to Wifi without password
Do you know you can connect your windows 10 laptop/desktop to a wifi network without the wifi password with Windows 10 WPS feature?
Yes but before we go into its details, If you want to know how WPS works please refer article what is WPS (Wi-Fi Protected Setup).
Pre-requisites for Windows 10 WPS connection
Your Existing network should support WPS Push button Mode connections.
Find WPS Button On router:
The WPS button is located as a physical button on modern routers either front on backside.
WPS button would have an icon similar to this
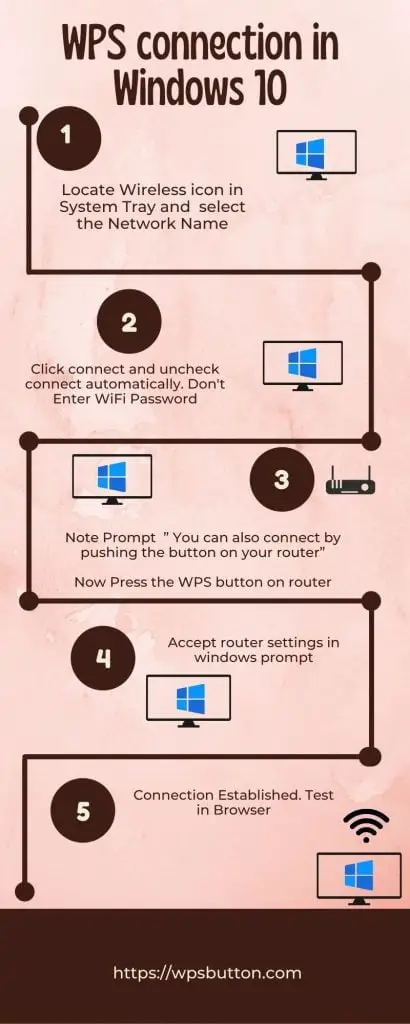
Recommended Router
[content-egg module=Offer template=custom/compact]
Steps to Configure (Push Button Method)
Step 2: Select the network (click on the wifi network name) to which you want to connect.
Step 1: Click on the system tray wireless icon in the taskbar. This will show all the wifi networks in range.
Step 3: Once you click on the network you can see the Connect button. The option Connect automatically is selected by default by Windows 10 operating system. You may want to uncheck it if this is not your default connection.
Step 4: You will be prompted for a network password. Since you do not know the password or you want to connect via the WPS option don’t enter anything here. There will be a tooltip message which says ” You can also connect by pushing the button on your router”
Step5: Press the WPS Button on your router immediately ( Your Wi-Fi router should support WPS (Wi-Fi Protected Setup). Your Windows 10 laptop will be connected to the wifi network.
Step 6: In some systems, you may see a popup “Getting settings from the router” on your Win 10 laptop.
With the above steps, the router/modem security paraphrase information is automatically transferred to your PC to establish the connection.
Step 7: Test the connection by browsing the internet.
Window 10 Supports WPS connectivity .Make sure to have a WPS enabled Router.
What to do if WPS connection fails?
Try the below options
– Make sure your laptop and router are in close range else move the Laptop closer to improve network signal strength.
– If you did not press the WPS button on the router within 2 minutes the setup mode gets timed out. restart the process and make sure to complete it within 2 minutes.
– Start the Network Connection process again.
Is this a one-time process, or needs to be repeated every time?
Don’t worry, it’s a one-time process.
Discover more on WPS

Если коротко и на простом языке, то WPS (Wi-Fi Protected Setup) – это технология, которая разработана специально для упрощения подключения устройств к Wi-Fi сети.
С помощью WPS можно подключать устройства к Wi-Fi роутеру без необходимости вводить пароль от беспроводной сети. Что очень удобно. Также рекомендую ознакомиться с выпуском «Как включить Wi-Fi в Windows 10 если нет кнопки Wi-Fi»?
Кнопка нужна для активации технологии WPS. Есть такая кнопка практически на всех маршрутизаторах. Подписана она как правило WPS. Выглядит примерно вот так на роутере D-Link.
Не редко, кнопка совмещена с функцией сброса настроек маршрутизатора. Очень часто такое встречается на маршрутизаторах от TP-LINK.
Будьте осторожны, не держите долго нажатой кнопку «WPS/RESET». Подержав ее примерно 5 секунд, настройки вашего роутера будут сброшены к заводским.
А на новых роутерах от компании ZyXel, кнопка включения функции WPS выглядит вот так.
Как подключить Android смартфон к Wi-Fi через WPS
Для того чтобы подключить Андроид смартфон к Wi-Fi сети через WPS нужно зайти в настройки Wi-Fi на Андроиде и кликнуть по кнопке с тремя точками.
После этого откроется небольшое меню. Здесь нужно выбрать пункт «Кнопка WPS». Нажатие на данную кнопку запустит процесс подключения через WPS. Фактически данная кнопка в меню эмулирует нажатие аппаратной кнопки WPS.
После этого на экране появится индикатор подключения.
Теперь осталось только нажать на кнопку WPS на роутере и задержать ее нажатой примерно на 3-4 секунды.
После этого Андроид смартфон подумает еще около 10 секунд и на экране появится сообщение о том, что вы подключились к выбранной Wi-Fi сети.
Как подключить компьютер на Windows 10 к Wi-Fi через WPS
На настольном компьютере подключение через WPS происходит даже проще чем на Андроид смартфоне. Для примера продемонстрируем, как это происходит на ноутбуке с операционной системой Windows 10.
Для начала вам нужно кликнуть по значку Wi-Fi на панели задач. После того, как откроется список доступных сетей, нужно найти ту сеть, к которой вы хотите подключиться, выбрать ее и нажать на кнопку «Подключение».
После этого откроется окно для ввода пароля. Если на роутере включен WPS, то под строкой для ввода пароля будет написано, что к сети можно подключиться, нажав кнопку WPS на роутере.
Делаем так как написано. Нажимаем на кнопку и удерживаем ее до тех пор, пока не появится сообщение об получении параметров от роутера.
После получения параметров от роутера появится окно с индикатором подключения.
И через несколько секунд ноутбук подключен к Wi-Fi.
Если у Вас нет данной надписи при подключении, то значит в настройках роутера технология подключения по WPS отключена. Чтобы появилась возможность такого подключения необходимо зайти в настройки вашего роутера и включить ее.
Как подключиться к Wi-Fi БЕЗ ПАРОЛЯ
Кстати! Если Вы вдруг забыли пароль для подключения к своему Wi-Fi роутеру, то ознакомьтесь с ЭТИМ ВЫПУСКОМ!
А на сегодня все! Напишите пожалуйста в комментариях получилось ли у вас подключиться к вай фай с помощью технологии WPS.
А также подписывайтесь на канал, если еще не подписаны и не забудьте нажать на колокольчик, чтобы получать оповещения о новых выпусках.
WPS (Wi-Fi Protected Setup) — технология, предназначенная для быстрой и безопасной установки беспроводной Wi-Fi сети (В роутерах компании TP-Link функция называется QSS (Quick Security Setup) и выполняет аналогичные функции.). Плюсы использования WPS очевидны, человек без специальных знаний настроит Wi-Fi сеть в течении 2-5 мин. Именно этому и посвящена данная статья- настройка Wi-Fi с помощью технологии WPS.
Понять если у вас в роутере функция WPS довольно просто, достаточно заглянуть на заднюю сторону роутера и увидеть кнопку WPS или QSS.
Сразу оговорюсь, что настроить Wi-Fi с помощью кнопки WPS получится при заводских настройках роутера (т.к. в этом состоянии Wi-Fi сеть не защищена, к ней можно подключиться и зная код внести свои настройки), т.е. необходимо настраивать либо сразу после покупки (предварительно желательно обновить прошивку роутера) либо сбросив настройки до заводских кнопкой Reset (обычно находится неподалеку от кнопки WPS или эта одна кнопка, только WPS включается при удержании ее 2-3 сек, а Reset рабоает при удержании 10-15 сек).
Опишу два способа как попасть в окно настроек Wi-Fi с помощью WPS, какой вам удобней тот и выбирайте.
1 СПОСОБ С помощью кнопки WPS.
Подключив к роутеру питание на компьютере/ ноутбуке в Wi-Fi сетях найдите беспроводную сеть вашего роутера. И нажмите кнопку «Подключение» в этот же момент зажмите на 2-3 сек. кнопку WPS на роутере.
В итоге у вас должно появится окно с предложение установить сеть нажмите кнопку «ОК«, если этого не произошло попробуйте повторить процедуру- отключитесь от Wi-Fi роутера и подключитесь к нему снова зажав на 2-3 сек. кнопку WPS.
Если все прошло успешно, переходим дальше , если нет, пробуем второй способ (описан ниже).
2 СПОСОБ С помощью настроек Windows.
Подключите к роутеру питание на компьютере/ ноутбуке в Wi-Fi сетях найдите беспроводную сеть вашего роутера. И нажмите кнопку «Подключение«.
Затем зайдите в Компьютер («Пуск»- «Компьютер») и нажмите «Сеть«.
Если у вас отключено сетевое обнаружение устройств включите его нажав на появившемся сверху окне и выберите «Включить сетевое обнаружение и общий доступ к файлам».
Выберите «Да, включить обнаружение сети или совместный доступ к файлам для общественных сетей».
В окне устройств выберите роутер и нажмите на нем.
Не зависимо от выбранного способа, следующие шаги будут одинаковы, первым делом находим пароль, который находится на этикетке роутера.
Вводим пароль.
После этого необходимо ввести имя сети и, по желанию, изменить пароль (пароль следует ставить надежный- не менее 6 символов, заглавными и маленькими буквами, цифрами и спецзнаками (!@#…)).
После этого в течении нескольких секунд будут применяться настройки.
В итоге вы получите окно утверждающее успешную настройку Wi-Fi сети с указание пароля для подключения к ней.
Тем самым мы настроили защищенный Wi-Fi без подключения к веб интерфейсу роутера, без каких либо специализированных компьютерных знаний.