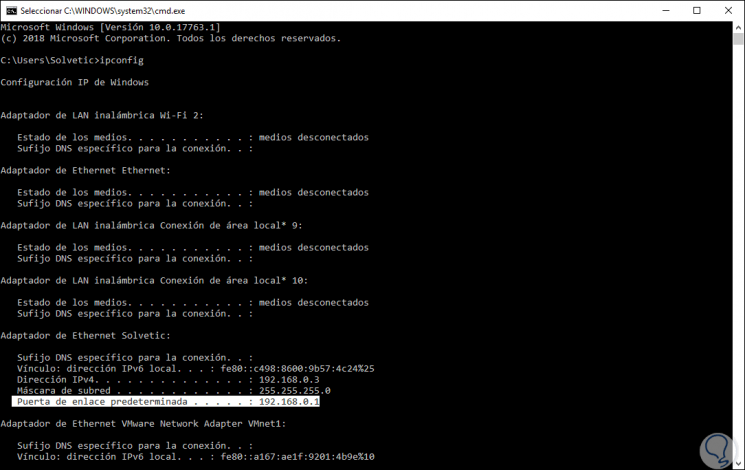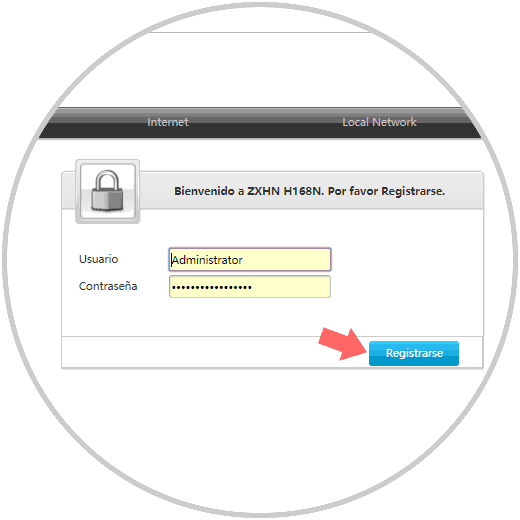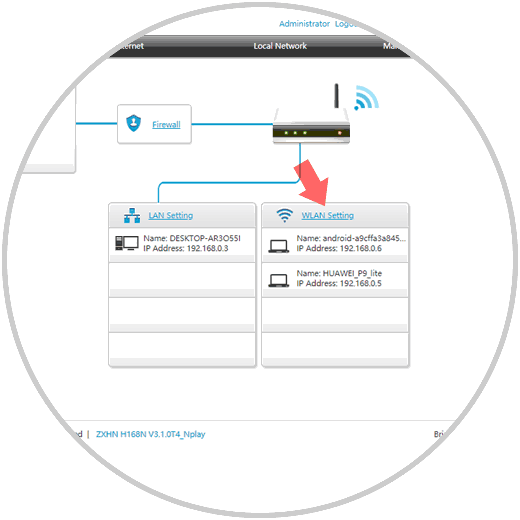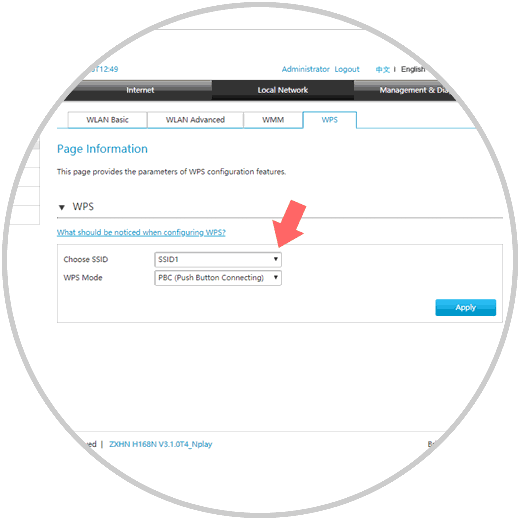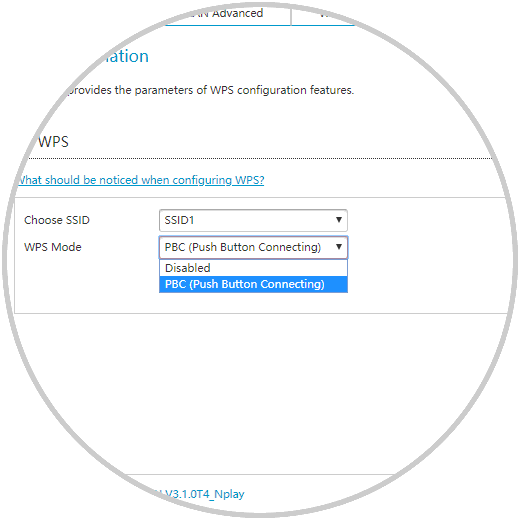WPS (Wi-Fi Protected Setup) — это удобный способ установки безопасного соединения между роутером и устройствами через Wi-Fi. Он позволяет подключиться к сети без ввода пароля, используя специальную кнопку на роутере или пин-код. Если у вас есть роутер ZTE и вы хотите настроить WPS, то этот материал поможет вам сделать это.
Для начала, убедитесь, что ваш роутер ZTE поддерживает функцию WPS. Обычно кнопка WPS на роутере помечена соответствующим символом. Если ваш роутер не имеет такой кнопки, вы можете использовать пин-код для настройки WPS. Он обычно указан на самом роутере или в документации.
Примечание: перед настройкой WPS на роутере ZTE, убедитесь, что ваше устройство поддерживает эту функцию. Компьютеры и некоторые другие устройства могут быть несовместимы с WPS. Проверьте документацию вашего устройства или обратитесь к его производителю, если вы не уверены в этом.
Теперь, чтобы настроить WPS на роутере ZTE, выполните следующие шаги:
- Включите ваш роутер и подключитесь к его Wi-Fi сети на вашем устройстве (например, на компьютере или смартфоне). Убедитесь, что у вас есть доступ к интернету.
- Найдите кнопку WPS на вашем роутере ZTE или найдите пин-код, если он есть. Обычно кнопка WPS находится на задней или боковой панели роутера, но местонахождение может отличаться в зависимости от модели.
- Если у вас есть кнопка WPS, нажмите ее и удерживайте в течение нескольких секунд. В это время настройка WPS будет выполняться.
- Если у вас есть пин-код, откройте веб-браузер на вашем устройстве и введите IP-адрес роутера в адресной строке. Введите логин и пароль для входа в настройки роутера (обычно это admin/admin или указано в документации).
- Найдите раздел настроек Wi-Fi или безопасности и найдите секцию WPS. Если у вас есть кнопка WPS, вы можете активировать его здесь. Если у вас есть пин-код, введите его в соответствующее поле для настройки WPS.
- Сохраните изменения в настройках роутера и перезагрузите его, чтобы изменения вступили в силу.
Вы успешно настроили WPS на вашем роутере ZTE. Теперь вы можете подключать устройства к сети без ввода пароля, используя кнопку WPS или пин-код. Защитите свою сеть Wi-Fi от несанкционированного доступа и наслаждайтесь безопасным подключением!
Содержание
- Зачем нужна настройка WPS на роутере ZTE
- Проверьте наличие функции WPS
- Подключение к роутеру через WPS
- Как настроить WPS на роутере ZTE
- Шаг 1: Войдите в настройки роутера
- Шаг 2: Найдите раздел WPS
- Шаг 3: Включите функцию WPS
- Шаг 4: Сохраните настройки
- Подключение к роутеру с помощью WPS
Зачем нужна настройка WPS на роутере ZTE
WPS предоставляет простой и удобный способ подключения устройств к Wi-Fi сети без необходимости вводить длинный пароль. Он позволяет устройствам автоматически устанавливать защищенное соединение с роутером.
Однако, без правильной настройки WPS на роутере, ваша сеть может оставаться уязвимой для злоумышленников, которые могут попытаться получить доступ к вашей сети.
Настройка WPS на роутере ZTE позволяет выбрать наиболее безопасный режим работы, установить уникальный PIN-код доступа и внести другие изменения, которые помогут повысить уровень безопасности вашей сети.
Кроме того, правильная настройка WPS позволяет более точно контролировать список устройств, которые имеют доступ к вашей сети. Это может быть полезно, например, в ситуации, когда нужно ограничить доступ к Wi-Fi только определенным устройствам или разрешить доступ на ограниченное время.
В целом, настройка WPS на роутере ZTE является важным шагом для обеспечения безопасности вашей беспроводной сети и защиты от несанкционированного доступа.
Проверьте наличие функции WPS
Перед настройкой WPS на роутере ZTE, необходимо убедиться, что ваш роутер имеет данную функцию. Для этого выполните следующие шаги:
1. Подключитесь к роутеру при помощи компьютера или смартфона, используя Ethernet-порт или Wi-Fi.
2. Откройте любой интернет-браузер и введите адрес роутера в адресной строке. Обычно это 192.168.0.1 или 192.168.1.1. Нажмите enter, чтобы перейти по данному адресу.
3. Введите логин и пароль для входа в настройки роутера. Если вы первый раз заходите в настройки, то, возможно, вам потребуется использовать стандартные данные или данные, предоставленные вашим интернет-провайдером.
4. После успешной авторизации, вы попадете на главную страницу настроек роутера. В зависимости от модели и версии ZTE, интерфейс может незначительно отличаться, поэтому имейте в виду это.
5. Внимательно изучите главное меню и найдите раздел, относящийся к настройке сети или безопасности.
6. В этом разделе вы должны увидеть опцию WPS. Если такой возможности нет, значит, ваш роутер не поддерживает данную функцию.
7. Если же вы обнаружили опцию WPS, значит, у вас есть возможность воспользоваться данной функцией и настроить ее для удобного и быстрого соединения с устройствами.
Примечание: Важно понимать, что не всякий роутер ZTE оснащен функцией WPS. Поэтому, перед приобретением нового роутера, удостоверьтесь, что он поддерживает данную технологию.
Подключение к роутеру через WPS
Wi-Fi Protected Setup (WPS) представляет собой удобный способ подключения устройств к рабочей сети роутера без необходимости ввода пароля. Вам потребуется только нажать кнопку WPS на роутере и на устройстве, которое вы хотите подключить. Вот пошаговая инструкция, как подключиться к роутеру через WPS:
- Убедитесь, что ваш роутер ZTE включен и нормально функционирует.
- На устройстве, которое вы хотите подключить к роутеру, откройте меню Wi-Fi и найдите сеть, название которой соответствует названию вашего роутера.
- Выберите найденную сеть и нажмите кнопку «Подключиться».
- Если устройство требует ввода пароля, выключите его.
- На роутере ZTE найдите кнопку WPS. Она может быть обозначена как «WPS» или иметь значок с двумя стрелками, указывающими на него.
- Нажмите кнопку WPS на роутере и держите ее нажатой в течение нескольких секунд.
- На вашем устройстве должно появиться уведомление о подключении к сети роутера.
- Поздравляем! Вы успешно подключились к роутеру через WPS. Теперь вы можете использовать Интернет без ввода пароля.
Не забудьте, что для использования WPS на роутере ZTE он должен быть включен и настроен. Если у вас возникли проблемы с подключением через WPS, обратитесь к документации вашего роутера или свяжитесь с поставщиком услуг интернета для получения помощи.
Как настроить WPS на роутере ZTE
- Подключитесь к роутеру ZTE, открыв браузер и введя адрес IP роутера в адресной строке. По умолчанию адрес IP роутера ZTE — 192.168.1.1.
- Введите имя пользователя и пароль для входа в интерфейс роутера ZTE. Если вы не изменяли их ранее, по умолчанию имя пользователя — admin, а пароль — admin.
- После успешного входа в интерфейс роутера, найдите раздел настройки Wi-Fi.
- В настройках Wi-Fi найдите опцию WPS и выберите ее.
- Включите WPS и сохраните изменения.
- Настройка WPS на роутере ZTE завершена.
Теперь вы можете использовать функцию WPS для подключения устройств к Wi-Fi сети без ввода пароля. Для этого на устройстве, которое вы хотите подключить, также включите функцию WPS и выполните соответствующие инструкции для подключения.
Шаг 1: Войдите в настройки роутера
- Откройте веб-браузер на вашем компьютере или мобильном устройстве.
- В адресной строке введите IP-адрес роутера ZTE. Обычно это 192.168.1.1 или 192.168.0.1.
- Нажмите клавишу Enter, чтобы перейти на страницу входа в настройки роутера.
- Введите логин и пароль для аутентификации. Если вы не изменили данные по умолчанию, используйте admin в поле логина и admin в поле пароля.
- Нажмите кнопку Вход или ОК, чтобы авторизоваться в панели администрирования.
После успешного входа вы будете перенаправлены на главную страницу настроек роутера ZTE, где вы сможете продолжить настройку WPS.
Шаг 2: Найдите раздел WPS
После успешного подключения к роутеру ZTE откройте любой веб-браузер и введите IP-адрес роутера в адресной строке.
Как правило, IP-адрес роутера ZTE — это 192.168.0.1 или 192.168.1.1. Если вы не уверены, какой IP-адрес используется для вашего роутера, вы можете найти эту информацию в документации или обратиться к поставщику услуг интернета.
После ввода IP-адреса роутера нажмите клавишу Enter на клавиатуре или щелкните на кнопку «Войти».
На странице аутентификации введите свое имя пользователя и пароль. Заводские настройки обычно включают имя пользователя «admin» и пароль «admin» или «password». Если вы изменили эти данные ранее, введите новые учетные данные.
После успешной аутентификации вы перейдете на главную страницу настроек роутера. Поищите раздел, связанный с безопасностью или настройками Wi-Fi.
В некоторых моделях роутеров можно найти раздел «WPS» прямо на главной странице. В других случаях возможно придется щелкнуть на раздел «Расширенные настройки» или «Дополнительные настройки», чтобы найти опцию WPS.
При открытии раздела WPS вы увидите параметры и настройки связанные с функцией WPS. Здесь вы сможете включить или отключить WPS, выбрать тип WPS (например, PIN-код или PBC), а также создать или изменить PIN-код.
| Важно! | Не забудьте сохранить изменения, сделанные в разделе WPS, чтобы они вступили в силу. |
Теперь, когда вы нашли раздел WPS и ознакомились с его настройками, вы можете перейти к следующему шагу для настройки WPS на роутере ZTE.
Шаг 3: Включите функцию WPS
1. Откройте браузер на компьютере или мобильном устройстве, подключенном к роутеру.
2. В адресной строке введите IP-адрес роутера, указанный в инструкции, и нажмите клавишу Enter.
3. В окне авторизации введите логин и пароль администратора, указанные в инструкции, и нажмите кнопку Войти.
4. Найдите раздел настроек безопасности или беспроводной сети.
5. Включите функцию WPS, выбрав соответствующий пункт меню.
6. Сохраните изменения и перезагрузите роутер, чтобы применить настройки.
Шаг 4: Сохраните настройки
После того, как вы внесли все необходимые изменения в настройки WPS на роутере ZTE, не забудьте сохранить их. Для этого вам потребуется найти кнопку «Применить» или «Сохранить».
Нажмите на эту кнопку и дождитесь, пока роутер сохранит новые настройки. В этот момент может произойти небольшая перезагрузка устройства.
После перезагрузки роутера, новые настройки WPS должны быть активированы и готовы к использованию. Теперь вы можете начать использовать функцию WPS для быстрого подключения новых устройств к вашей Wi-Fi сети.
Подключение к роутеру с помощью WPS
Для подключения к роутеру ZTE с использованием технологии WPS (Wi-Fi Protected Setup) вам потребуется выполнить следующие действия:
- Убедитесь, что ваш компьютер или устройство поддерживает технологию WPS.
- На роутере ZTE найдите кнопку WPS и нажмите ее. Обычно кнопка WPS имеет специальную иконку.
- Включите функцию WPS на вашем компьютере или устройстве. Это может потребовать выполнения определенных действий, таких как вход в меню настроек Wi-Fi или использование специальной программы.
- После включения функции WPS на вашем компьютере или устройстве, установите соединение с беспроводной сетью Wi-Fi, набрав пароль или выбрав сеть без пароля, если такая сеть доступна.
- Подтвердите соединение на роутере, нажав на кнопку WPS в течение определенного времени. Время, в течение которого нужно нажимать кнопку WPS на роутере, обычно указано в инструкции к устройству.
После выполнения всех указанных действий ваш компьютер или устройство должны быть подключены к роутеру ZTE с использованием технологии WPS. Теперь вы можете наслаждаться высокоскоростным доступом в Интернет без лишних усилий!
Скорее всего, большинство пользователей даже не догадываются, что на их роутерах есть такая технология как WPS (или QSS). Если коротко и на простом языке, то WPS (Wi-Fi Protected Setup) – это технология, которая разработана специально для упрощения подключения устройств к Wi-Fi сети. С помощью WPS можно подключать устройства к Wi-Fi роутеру без необходимости вводить пароль от беспроводной сети. Что очень удобно.
Практически на каждом современном маршрутизаторе, есть кнопка WPS. Такой же раздел есть в настройках роутера. И многих интересует вопрос, а для чего нужна эта кнопка WPS, что это вообще такое, и как пользоваться этой технологией. Все эти вопросы мы подробно рассмотрим в статье.
Покажу, как подключать разные устройства к Wi-Fi сети без ввода пароля (ноутбуки, мобильные устройства на Android), и как настроить (включить, или отключить) WPS на разных роутерах (TP-LINK, ASUS, D-LINK, ZyXel).
Для чего нужна кнопка WPS на роутере и как ей пользоваться?
Кнопка нужна для активации технологии WPS. Есть такая кнопка практически на всех маршрутизаторах. Подписана она как правило WPS. Выглядит примерно вот так (на роутере ASUS):
Не редко, кнопка совмещена с функцией сброса настроек маршрутизатора. Очень часто такое встречается на маршрутизаторах от TP-LINK.
Будьте осторожны, не держите долго нажатой кнопку «WPS/RESET». Подержав ее примерно 5 секунд, настройки вашего роутера будут сброшены к заводским.
А на новых роутерах от компании ZyXel, кнопка включения функции WPS выглядит вот так:
В любом случае, найти такую кнопку на корпусе своего маршрутизатора совсем не сложно. Ну а если ее нет, то заходите в настройки роутера, и ищите соответствующий пункт в панели управления (ниже в статье, покажу как это сделать).
Активируется функция одним нажатием на кнопку. В случае с моим роутером ASUS, нужно кнопку подержать 1 секунду. Когда функция WPS активируется, то на маршрутизаторе скорее всего начнет мигать индикатор. На роутере ASUS мигает индикатор питания. На некоторых маршрутизаторах есть отдельный индикатор, как правило, в виде замка. Функция активируется на некоторое время, затем индикатор перестает мигать. Ее можно активировать повторно, просто нажав на кнопку.
Как подключится к Wi-Fi без ввода пароля по WPS (QSS)?
С активацией технологии на маршрутизаторе мы разобрались, давайте теперь рассмотрим процесс подключения разных устройств.
Способы подключения к Wi-Fi сети без ввода пароля (по WPS):
- Когда кнопка WPS есть на маршрутизаторе, и на устройстве, которое подключаете. Например, внешний USB Wi-Fi приемник, то достаточно нажать кнопку на обоих устройствах, и соединение будет установлено.
- Если на устройстве, которые вы хотите подключить к Wi-Fi нет механической кнопки, а ее нет на ноутбуках, смартфонах, планшетах и т. д., то WPS активируется кнопкой на роутере, а на компьютере, например, подключение происходит автоматически. На мобильных устройствах, в настройках просто выбираем подключение с помощью WPS. Все зависит от конкретного устройства.
- Бывают такие модели маршрутизаторов, на которых нет кнопки WPS. Но, это не значит, что технология не поддерживается. В любом случае, активировать эту технологию можно через настройки роутера.
- Подключение с использование PIN кода. В настройках функции WPS задается специальный PIN код, с помощью которого так же можно подключать устройства. Просто выбрав соответствующий способ подключения, и указав код.
Для подключения к Wi-Fi описанными ниже способами, на вашем маршрутизаторе должна быть включена функция WPS. Она включена по умолчанию, но на моем D-LINK была выключена. Так что, если вы ничего не отключали, то все будет работать. Если же что-то не получается, то нужно проверить настройки. Как это сделать, я напишу ниже в статье.
Подключаем к Wi-Fi компьютер (ноутбук) на Windows 7, 8, 10 по WPS
Обновление: подробная инструкция по подключению к Wi-Fi с помощью WPS в Windows 11.
Здесь все очень просто. Открываем на компьютере список доступных для подключения сетей, выбираем необходимую сеть, и нажимаем на кнопку «Подключение».
Появится окно с вводом пароля. А ниже, должно быть сообщение «Можно так же подключиться, нажав кнопку на маршрутизаторе». Возможно, придется подождать пару секунд, пока это сообщение появится.
Теперь, нажимаем кнопку WPS на роутере, и компьютер подключится к Wi-Fi без ввода пароля.
Вот и все, можно пользоваться беспроводным подключением к интернету. На роутере ничего отключать не нужно.
Если у вас адаптер с кнопкой WPS (QSS)
Например, у меня на роутере ASUS есть кнопка WPS, а на USB Wi-Fi адаптере TP-LINK кнопка QSS.
По иди, при нажатии на кнопку на обоих устройствах, должно быть установлено соединение. Так и есть, но насколько я понял, на компьютере, должна быть установлена фирменная утилита Wi-Fi адаптера. Находится она на диске, который идет в комплекте. Так же, скачать ее можно с официального сайта, для вашей модели адаптера.
Подключение по WPS смартфонов и планшетов на Android
Что бы подключится к Wi-Fi без ввода пароля на Android, нужно зайти в настройки Wi-Fi, выбрать расширенные настройки, затем выбрать подключение с использованием WPS, и нажать кнопку на роутере. Смартфон, или планшет автоматически подключится к Wi-Fi сети.
На разных устройствах, эти настройки могут выглядеть по разному. Но порядок действий будет такой же. Там еще можно выбрать подключение по WPS с использованием PIN кода.
Даже при подключении к Wi-Fi телевизора Philips (Android TV), можно использовать технологию WPS.
Что касается iOS (iPhone, iPad и т. д.), то насколько я понял, там нет поддержки WPS. Если я ошибаюсь, если вы знаете, то напишите мне в комментариях.
Как включить, отключить и настроить WPS (QSS) на роутере?
Давайте рассмотрим основные настройки технологии Wi-Fi Protected Setup на маршрутизаторах разных производителей. Настроек там практически нет. В основном, это отключение технологии (так как она включена по умолчанию), и смена PIN кода.
На маршрутизаторах TP-LINK
Заходим в настройки маршрутизатора, и переходим на вкладку «WPS». Если не знаете как зайти в панель управления, то смотрите эту инструкцию.
Управление WPS на маршрутизаторах ASUS
Если у вас роутер ASUS, то заходим в настройки по адресу 192.168.1.1, переходим на вкладку «Беспроводная сеть» – «WPS».
Быстрая настройка Wi-Fi (WPS) на ZyXEL Keenetic
Достаточно в настройках открыть вкладку «Wi-Fi сеть». Там вы увидите необходимые настройки.
Wi-Fi Protected Setup на D-LINK
Заходим в панель управления D-LINK, переходим на вкладку «Wi-Fi» – «WPS». Кстати, как оказалось, на маршрутизаторах D-LINK эта технология по умолчанию отключена. Поэтому, ее нужно включить.
Ну и не забывайте сохранять настройки.
Выводы
С помощью WPS (QSS), можно действительно быстро подключить устройство к Wi-Fi без ввода пароля. Технология работает, и очень простая в использовании. Лично я, только несколько раз пользовался этой фишкой. Нет необходимости часто подключать новые устройства, да и пароль ввести не сложно.
Кстати, если вы не пользуетесь функцией WPS, то ее желательно отключить. Честно говоря, не знаю почему, но уже несколько раз встречал информацию, что отключать ее желательно в целях безопасности. Хотя, думаю, что это полная ерунда. Главное, что бы вам было удобно пользоваться беспроводной сетью, подключать новые устройства и т. д.
На чтение 2 мин Опубликовано Обновлено
WPS (Wi-Fi Protected Setup) – технология, которая упрощает процесс подключения устройств к Wi-Fi сети. Она позволяет быстро и безопасно настраивать соединение между роутером и устройством, такими как смартфоны, планшеты, ноутбуки и другие.
Если у вас есть роутер ZTE, вероятно, на нем есть кнопка WPS. Она обычно расположена на передней или задней панели роутера и обозначена значком WPS. Нажатие этой кнопки активирует WPS режим на роутере.
Для использования WPS на роутере ZTE вам понадобится устройство, поддерживающее эту технологию. Включите Wi-Fi на устройстве и найдите меню настройки Wi-Fi сети. Обычно там есть опция подключения через WPS. Зайдите в это меню и следуйте инструкциям на экране, чтобы подключиться к Wi-Fi сети с помощью WPS.
Wps на роутере ZTE: принцип работы и настройка
Когда устройство, например, смартфон или ноутбук, нужно подключить к Wi-Fi сети, можно воспользоваться Wps функцией для автоматической настройки соединения. Для этого нужно выполнить следующие шаги:
1. Убедитесь, что роутер ZTE включен и работает нормально.
2. На устройстве, которое вы хотите подключить, откройте настройки Wi-Fi.
3. Найдите и выберите сеть с именем (SSID) вашего роутера ZTE.
4. Нажмите на кнопку Wps на роутере.
5. Нажмите на кнопку Wps в настройках Wi-Fi на вашем устройстве.
После этого роутер и устройство автоматически обмениваются данными для безопасной настройки соединения. Если всё прошло успешно, ваше устройство будет подключено к Wi-Fi сети роутера.
Важно: Некоторые модели роутеров ZTE могут иметь отличия в настройках Wps. Рекомендуется обратиться к инструкции или руководству пользователя для более подробной информации.
Что такое Wps и как он работает?
Wps использует специальную кнопку на роутере, которая называется Wps-кнопкой. При использовании Wps-кнопки, вместо ввода сложного пароля для подключения устройства к Wi-Fi, достаточно лишь нажать на кнопку на роутере и на устройстве, которое вы хотите подключить. Подключение осуществляется автоматически и безопасно.
Кроме использования кнопки, Wps также позволяет подключать новые устройства посредством ввода специального Wps-кода. Этот код можно найти в настройках роутера или в документации к нему.
Однако, стоит отметить, что использование Wps может оказаться небезопасным, так как возможны атаки на безопасность сети через Wps-протокол. Поэтому рекомендуется активировать Wps только во время подключения новых устройств и отключать его после этого.
На чтение 10 мин Просмотров 30к.
Максим aka WisH
Высшее образование по специальности «Информационные системы». Опыт работы системным администратором — 5 лет.
Обычные маршрутизаторы установлены почти в каждой квартире. Они обеспечивают быструю и стабильную связь благодаря проводному подключению от провайдера. Беспроводные маршрутизаторы не могут похвастаться скоростью соединения и стабильной связью, зато с их помощью пользоваться интернетом за городом будет проще.
Сегодня поговорим о модеме ZTE MF920, который является еще и маршрутизатором, а также раздает вайфай. Расскажем, как настроить Wi-Fi роутер ZTE MF920, какие у него характеристики и какие возникают проблемы при его эксплуатации.
Содержание
- Технические характеристики
- Внешний вид и комплектация
- Подключение и вход в админку
- Настройка интернета
- Wi-Fi
- Обновление прошивки
- Смена пароля администратора
- Сброс до заводских настроек
- Разблокировка под всех операторов
- Возможные проблемы
Технические характеристики
Для начала поговорим о технических характеристиках ЗТЕ MF920v.
Из основных моментов стоит отметить следующие параметры:
- скорость обмена данными по стандарту GSM – до 42 МБ/сек;
- скорость обмена данными по стандарту LTE – до 50 МБ/сек;
- поддержка стандарта HSPA на скорости 5.75 МБ/сек;
- Наличие 3-х внутренних разъемов (на плате) для антенны типа MS156. Правая и левая 3G/4G, по центру WiFi;
- радиус действия сети Wi-Fi – до 10 м;
- аккумуляторная батарея 2000 мАч, время работы в режиме 4G+ (LTE) до 6 ч., в режиме ожидания – до 120 ч.
- количество одновременно подключённых к беспроводной сети клиентов – до 8;
- габариты: 107,5х63,6х14,8 мм;
- вес – 120 г.
К сожалению, про процессоры ничего сказать нельзя точно. Они выпускались с процессорами Mediatek, Qualcomm или HiSilicon, а после их подорожания перешли на Wisefone 7520. Так что в вашем устройстве может оказаться любой из этих процессоров. Если у вас модель недавнего выпуска, то с большей вероятностью будет стоять последний.
Из характеристик можно сделать вывод о том, что роутер подойдет для небольших компаний или в тех случаях, когда не требуется быстрое соединение, для всех. Максимум скорости, который обеспечивает маршрутизатор – это 50 Мбит/с для связи с внешней сетью. Внутри беспроводной сети эта скорость соответствует стандартам вайфай и равняется 150 Мбит/с. Так что рассчитывайте на то, что в идеальных условиях при хорошем покрытии оператора один пользователь получит скорость 50 Мбит/с. Этого достаточно для небольших компаний, чтобы свободно посидеть в интернете, не загружая видео высокого качества.
Внешний вид и комплектация
Перед тем, как перейти к эксплуатации, расскажем о комплекте поставки маршрутизатора. В него входит несколько предметов:
- руководство;
- роутер;
- кабель microUsb.
Ничего лишнего в комплекте нет. Кабель используется для зарядки маршрутизатора и подключения его к компьютеру. Роутер выполнен в двух цветах: белом и черном. В России исторически сложилось так, что белые прошиты под Билайн, а черные под Мегафон. Хотя никакой разницы в их характеристиках нет, только прошивка от оператора.
На передней панели расположено нечто, что напоминает экран. Только его там нет, это муляж, который обеспечивает хороший внешний вид или дизайн был взят от одной из моделей с экраном. Прямо по краю этого экрана располагаются индикаторы, которые сигнализируют о состоянии устройства. Сверху вниз они выглядят так:
- заряд батареи;
- связь с мобильной сетью;
- индикатор пришедших СМС;
- индикация беспроводного подключения.
На одном из торцев находится небольшая панель, которая скрывает под собой слот для сим-карты и кнопку сброса до заводских настроек. Рядом находятся кнопки для включения устройства и WPS для подключения к вайфай. Сим-карта используется Micro, так что учитывайте это при покупке.
Здесь находится разъем микро-юсб, через который происходит подключение к компьютеру, и зарядка устройства. Здесь же есть разъемы для антенн, что позволит увеличить качество приема сотового сигнала. На нижней стороне располагается наклейка, в которой есть информация о самом устройстве: модель, серийный номер, данные для входа.
Подключение и вход в админку
Теперь переходим к инструкции по настройке ZTE MF920 на русском. Посмотрите на нижнюю часть своего роутера и найдите там наклейку, на которой написан SSID и пароль. Запомните их.
Зарядите маршрутизатор, вставьте в него SIM-карту и включите. Подождите некоторое время, а затем с телефона или компьютера найдите беспроводную сеть с тем именем, что указано на наклейке в нижней части роутера. Используйте тот же пароль, что указан на наклейке. На этом подключение закончено, можно входить в личный кабинет.
Теперь откройте любой браузер на том устройстве, которое подключено к роутеру по беспроводной сети. Возможны следующие варианты с адресами:
- 192.168.0.1, если цвет роутера чёрный (провайдер – «Мегафон»);
- 192.168.8.1, если цвет белый («Билайн»).
Введите один из них в верхнюю строку и дождитесь появления окна входа в личный кабинет. Пароль по умолчанию для ZTE MF920 – admin и логин тоже admin. Откроется веб-интерфейс роутера, в котором можно изменить все параметры маршрутизатора.
Настройка интернета
Теперь переходим к настройке роутера ZTE MF920. Веб-интерфейс доступен на нескольких языках. Их смена производится в верхнем правом углу. Выберите из выпадающего списка русский язык, если он там не стоит.
Здесь стоит отметить ту вещь, что у нас продаются модели, которые заранее прошиты под определенных операторов.
Если вы не забыли об этом и купили подходящую симку, то это устройство «включил и забыл». Все настройки пройдут автоматически, так что им сразу можно будет пользоваться. Опишем здесь то, что нужно знать при использовании этой модели.
Посмотрите на самую верхнюю строку. Она отражает текущее состояние маршрутизатора. Первым пунктом идет текущее качество связи: LTE, 3G и так далее. Дальше написано имя оператора мобильной сети, чья симка вставлена и используется. Дальше идет качество сигнала, а после него индикатор, который отображает текущее направление передачи данных. После него идет конверт, рядом с которым написано количество полученных смс-сообщений, нажав на него можно перейти к чтению. Предпоследний пункт отображает то, сколько клиентов сейчас подключено к вайфаю этого устройства. Дальше идет показ уровня заряда батареи.
Если внимательно рассмотреть стартовый экран, то там можно заметить несколько кругов. Щелкнув по каждому из них, вы перейдете к более подробной информации. Там есть данные о текущем подключении к интернету, о подключенных к маршрутизатору клиентах и данные о беспроводной сети.
Если щелкните по кнопке «Дополнительные настройки», а потом «Другое», то сможете попасть в окно с некоторыми параметрами, которые можно настроить. Их немного, потому что маршрутизатор должен автоматически настраиваться при подключении к мобильной сети.
Имеются следующие параметры:
- тип подключения (автоматическое по умолчанию можно изменить на ручное);
- нужно ли переключаться на работу в роуминге;
- тип сети (автоматический по умолчанию, можно изменить на 2G/3G/4G);
- используемый для подключения сотовый оператор (автоматический выбор также присутствует);
- параметры APN.
Менять их стоит в том случае, если сам роутер неправильно определил параметры подключения или при плохой работе сети. Найти оптимальные параметры можно на сайте оператора.
Wi-Fi
В главном нажмите на «Дополнительные настройки», а потом «Другое», чтобы попасть в раздел с настройками параметров. Выберите там настройку вайфай. Откроется окно с параметрами, которые можно поменять для беспроводной сети на этом маршрутизаторе.
Здесь не такой уж большой выбор, но основные опции остались. Можно поменять пароль на Wi-Fi роутере ZTE MF920, а также имя сети. Стандартные значения выглядят не слишком красиво, да и использовать их небезопасно.
Остальные параметры, кроме имени и пароля, лучше оставлять стандартными.
В разделе расширенных настроек вам может пригодиться смена канала и выбор его ширины. Обычно в местах, где используется переносной роутер, не наблюдается большого количества беспроводных сетей, так что эта опция может и не пригодиться.
Обновление прошивки
Перейдите в раздел «Дополнительные настройки», который доступен с главного окна. Откроется еще одна вкладка, на которой можно отрегулировать параметры. Первая вкладка позволит настроить время засыпания роутера, а вторая позволит настроить сеть в маршрутизаторе. Нам нужна четвертая вкладка.
Перейдите на неё и нажмите на кнопку «Проверка», которая находится в верхнем разделе. Стоит просмотреть и второй пункт, там выберите, стоит или нет проверять обновления автоматически. Если они есть, то дождитесь загрузки, согласитесь с установкой и нажмите «Применить». Маршрутизатор перезагрузится несколько раз в ходе обновления.
Смена пароля администратора
Теперь перейдите к разделу «Другое», если вы находитесь в главном окне веб-интерфейса, то «Дополнительные настройки», а потом «Другое». Здесь снова кликните по разделу «Другое». Здесь находится раздел, в котором производится замена логина и пароля. Введите новые значения и примените их. После этого вас выкинет из настроек и придется заново входить в личный кабинет.
Сброс до заводских настроек
Сброс потребуется, если вы забыли пароль или роутер стал плохо работать. Никаких сложных настроек здесь нет, все параметры выставляются автоматически, так что запороть что-то в настройке сложно.
Сброс к заводским настройкам ZTE MF920 поможет в случае каких-то ошибок в программном обеспечении, но окажется бессилен, если причиной плохой работы являются аппаратные ошибки или плохое качество соединения.
Кнопка сброса находится рядом со слотом сим-карты. Нажмите на неё и подержите 10 секунд. Отпустите, после этого маршрутизатор начнет перезагружаться. Теперь войдите в его интерфейс, используя стандартные данные с наклейки и заново выставьте все параметры.
Разблокировка под всех операторов
Если вы попробуете сменить сим-карту на любого другого оператора, то устройство у вас заблокируется. При попытке войти в веб-интерфейс выскочит окно, подобное этому.
Дальнейший алгоритм действий сильно отличается в зависимости от того, какая конкретно у вас модель устройства, прошивки и оператора. Обычно нужно записать IMEI своего устройства, а дальше скачивать специальные программы, которые посчитают код разблокировки или платить другим людям, чтобы они нашли этот код за вас. В среднем цена за код составляет 200-400 рублей, так что здесь вам решать, каким путем пойти.
Возможные проблемы
Учитывая, что маршрутизатор делает все в автоматическом режиме, ошибок бывает немного.
Вот самые распространенные сбои:
- Невозможно установить связь между роутером и ПК. В этом случае нужно проверить, что на компьютер установлены все нужные драйвера и программы от ЗТЕ. Лучше проверьте и скачайте все с официального сайта.
- Нет доступа к Интернету. В этом случае проверьте, ловит ли здесь мобильная сеть.
- Отсутствует соединение между устройствами через Wi-Fi. Проверьте включение функции беспроводной сети, перегрузите роутер, обновите список и выберите необходимый девайс.
Остальные ошибки решаются или сбросом до заводских настроек, или диагностикой аппаратной части у специалистов.
It is no secret to anyone that one of the most used internet connection networks today for its versatility, ease, scope and support are wireless networks, which offer us more coverage, speed and better security features every day..
Precisely the issue of security is one of the key points to consider in the use of wireless routers or modems; since a bad configuration will trigger in which we will be vulnerable so that some attacker can access our network and carry out malicious actions; such as information theft, configuration damage or simply increased network traffic.
It is well known that the most basic security policy is to include a secure password in the network so that only authorized users have access to the connection. In some cases, when we are 100% sure that the environment is safe and that there are no threats in the coverage range, we can allow computers and devices with Wi-Fi connection capability to recognize and connect to the Wi-Fi network No password required. This is achieved thanks to the WPS..
What is the WPS?
WPS (Wi-Fi Protected Setup), has been developed as a wireless network security standard, whose mission is to allow connections between a router or modem and wireless devices to be much faster and simpler.
This WPS standard is available only for wireless networks that make use of an encrypted password using the WPA Personal or WPA2 personal security protocols. Recall that WPS does not work on wireless networks that use old WEP security, where any attacker is able to decrypt access without problem thanks to the tools currently available. For security, normally, it will not be possible to connect a wireless device to the wireless network without knowing the network name (SSID) and its respective password or WPA-PSK key, so that when using WPS the connection will be much faster, but We are opening a huge door for the network to be compromised by not requesting a password to access the network.
WPS was designed by the Wi-Fi Alliance and its introduction into the IT world was in 2006, preventing users of small offices and homes from entering passwords for long wireless networks and security settings to quickly connect wireless devices to their networks..
It is for this reason that today in TechnoWikis we will see how to enable WPS on a ZTE ZXHN router.
To keep up, remember to subscribe to our YouTube channel! SUBSCRIBE
Step 1
To enable this function, we must go to our router and in the back we will see a button called WPS. When this button is pressed, its respective LED will light indicating that WPS has been enabled.
Note
Before use, we must connect the desired device to the Wi-Fi network that will have the WPS option active, and then we can proceed to press the WPS button on the router.
It is worth clarifying that many routers have the WPS option enabled by default, in others the manual WPS enablement is done through the router’s firmware and through its administration user interface, or through a WPS button as is the case.
Step 2
Now, we can access our router, but first we must know the IP address of the Gateway or gateway of the network, for identification. For this we will access the command prompt, in the case of computers with Windows operating systems, and there we will execute the following command:
ipconfig
We can see all the network adapters with their respective IP addresses and there we will locate the default Gateway line:
Step 3
This IP address is entered in a web browser and we will be required to enter the router administrator credentials. In case you don’t know them, usually the user and password will be on the bottom or side of the device. Click on the «Register» button.
Step 4
To access and we will see the following. There we click on the WLAN Settings line.
Step 5
In the new tab displayed we will go to the WPS tab where we will see the following. There we can select the SSID (network name) where the WPS functionality will be applied.
Step 6
In the WPS Mode field we have the following options:
PBC (Push Button Connecting)
It refers to the fact that we must press the WPS button of our router for its activation.
Disabled
Apply if we have enabled WPS and want to disable it and access with credentials as normal
If we make any changes, click on the Apply button so that the changes are saved.
Thus, it is possible to enable WPS on our ZTE ZXHN router and thus allow much simpler connections to the selected network.