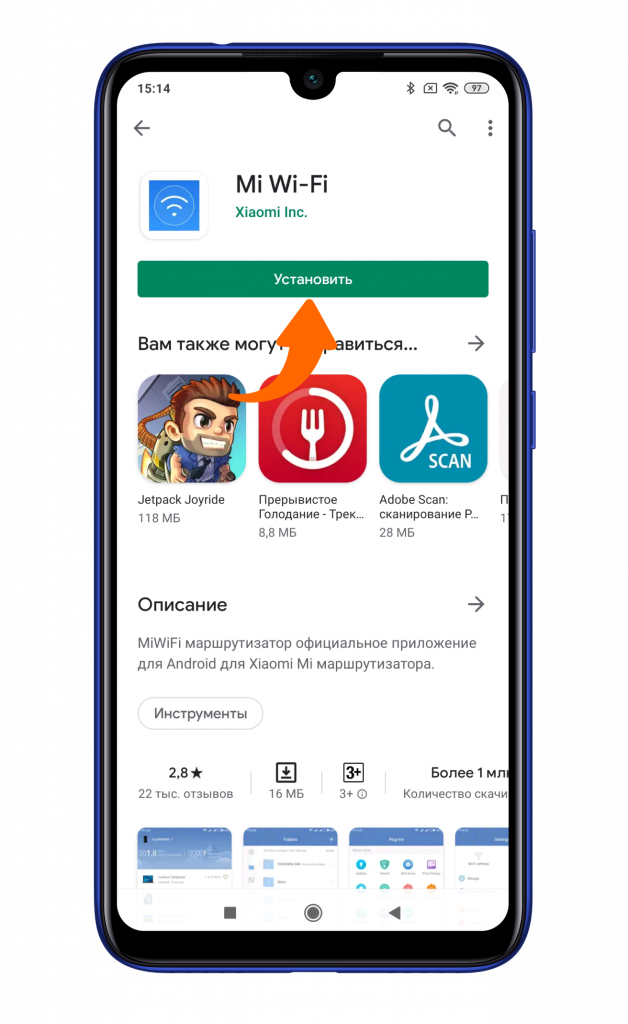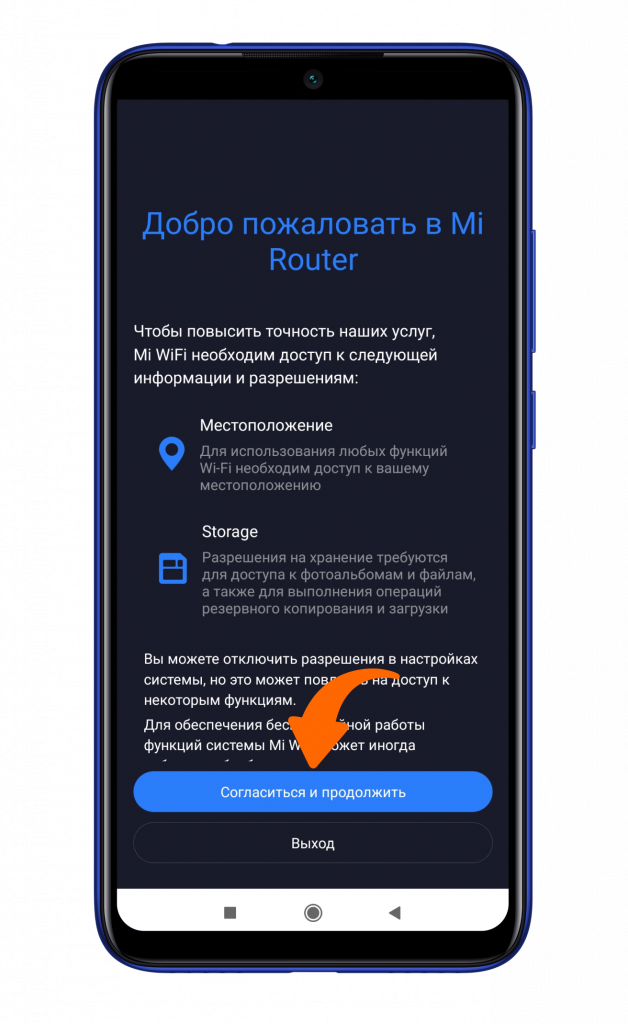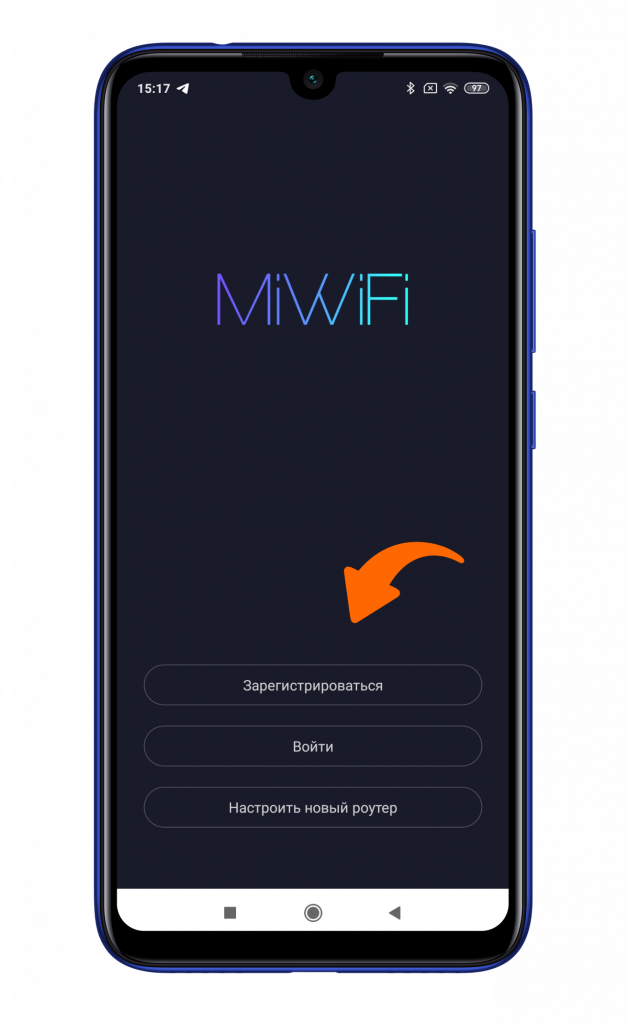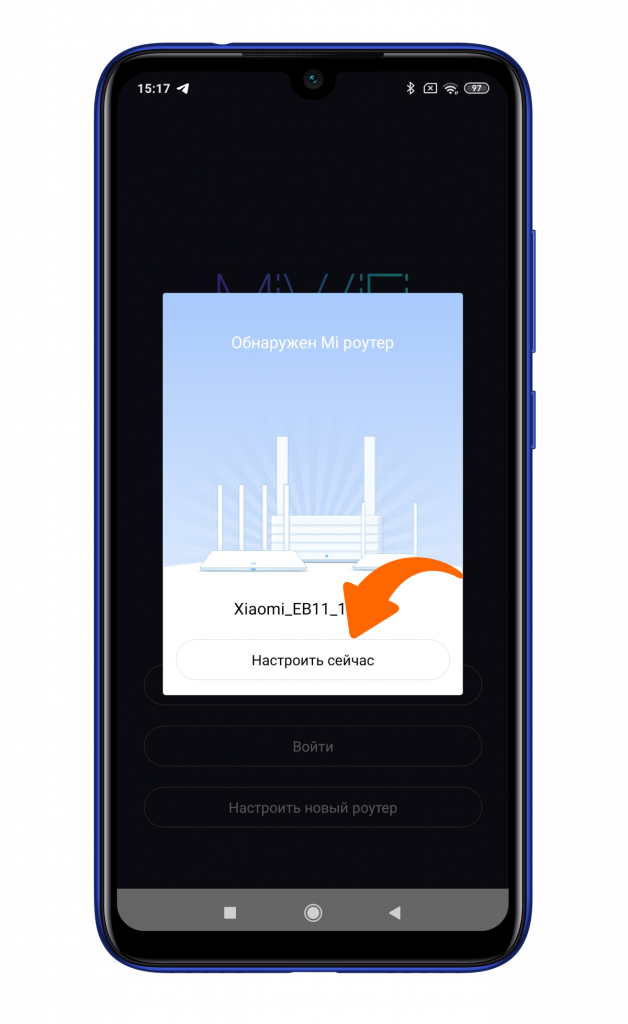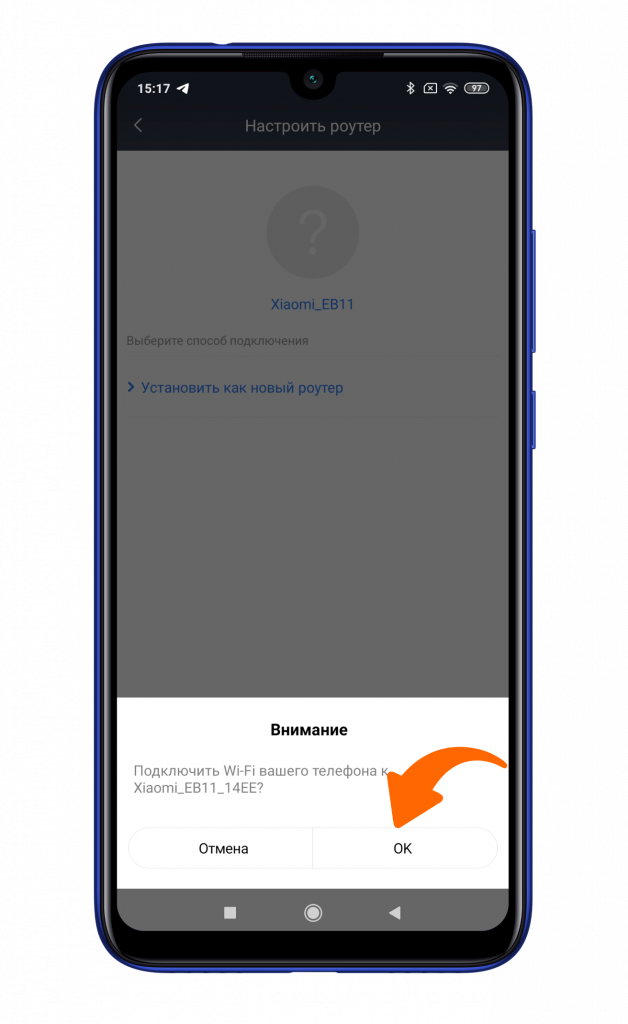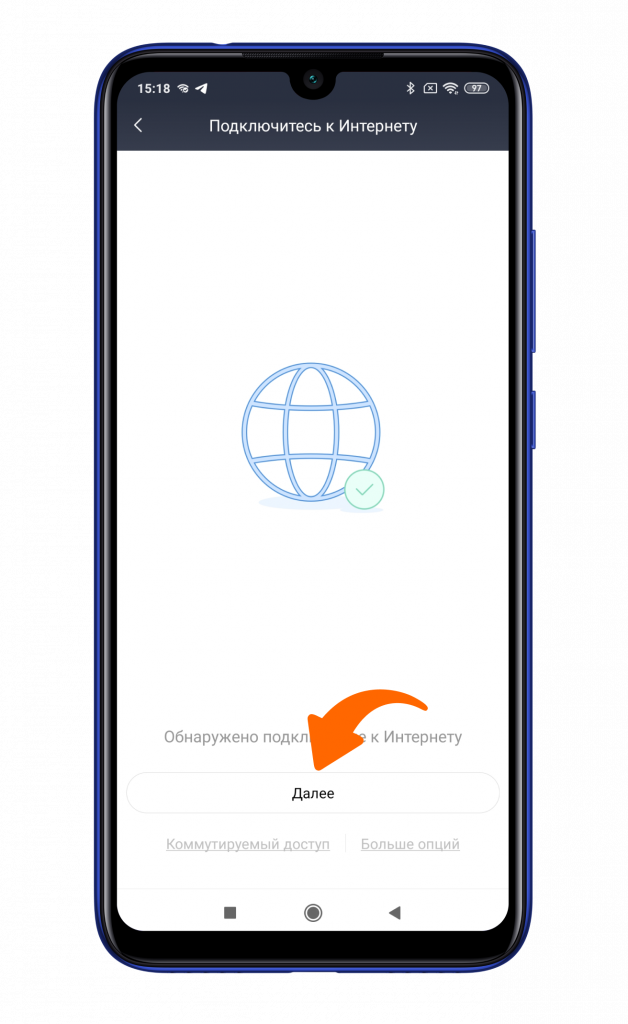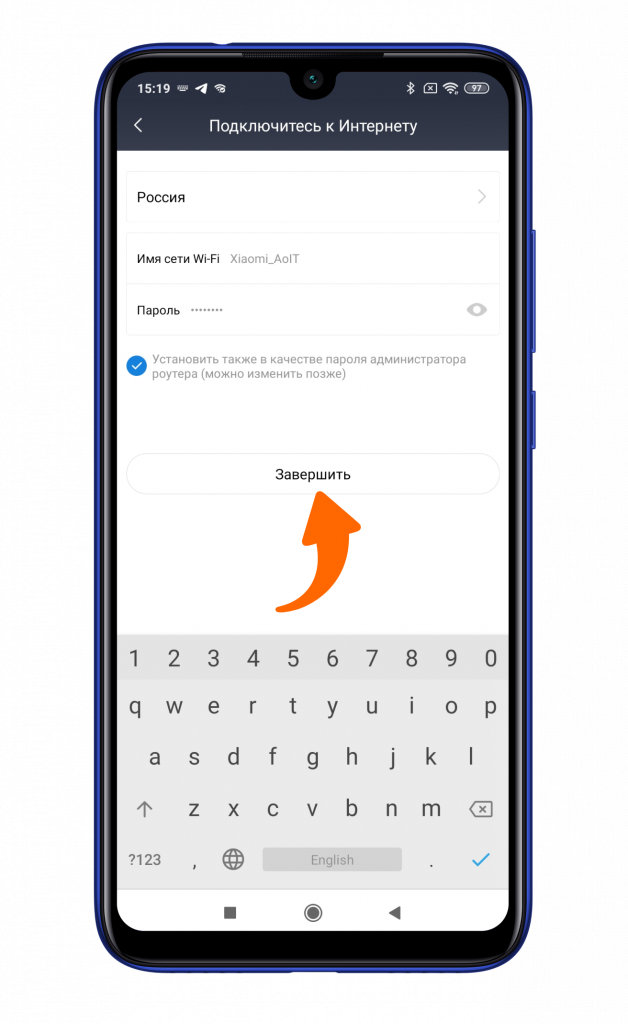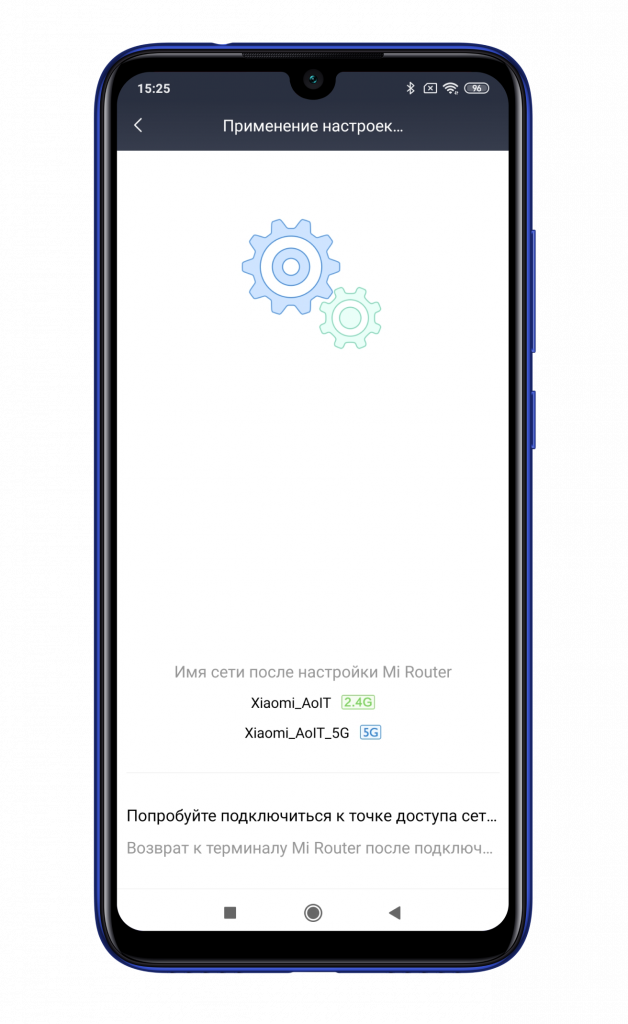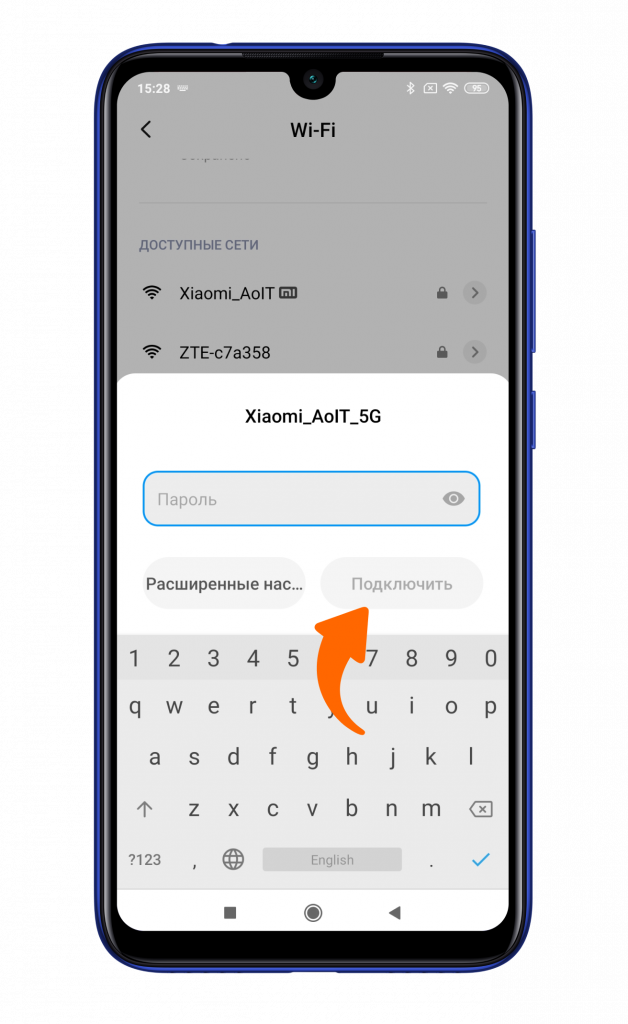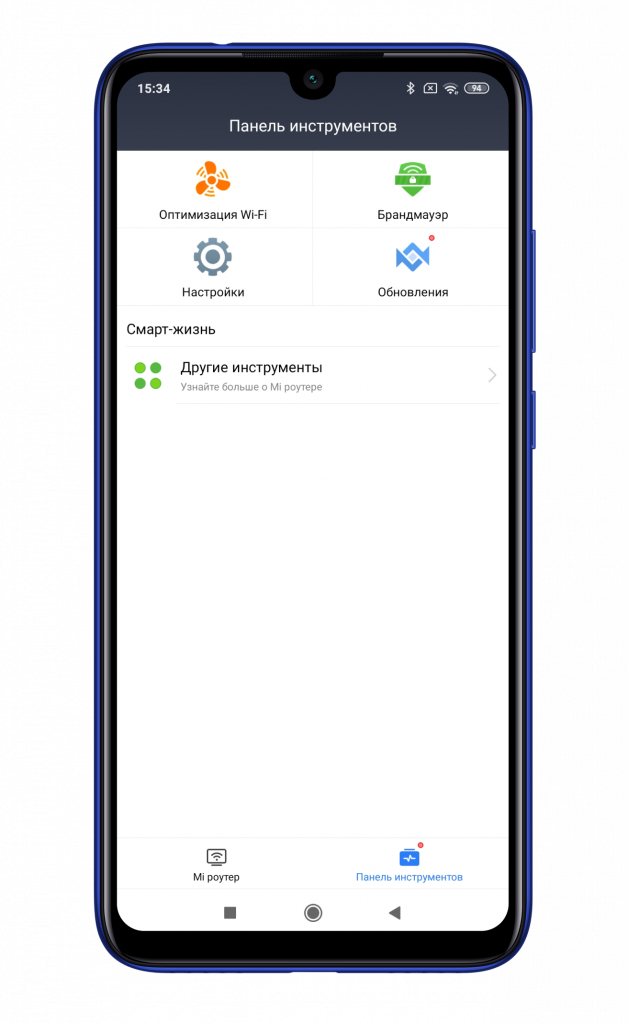Технология WPS на роутерах Xiaomi – это не столько дань моде, сколько отличное решение для облегчения процесса сетевого взаимодействия и работы. Функция WPS (полностью Wi-Fi Protected Setup) специально разработана для оптимизации подключения различных девайсов к беспроводной сети, а потому особо востребована и популярна. Давайте познакомимся с нею детальнее, а заодно выясним, для чего она нужна именно в маршрутизаторах Сяоми.
Знаете ли вы, что с помощью кнопки WPS можно подключать устройства к маршрутизатору без ввода вай-фай паролей? Это очень просто и к тому же удобно, т.к. вам не придется запоминать или записывать где-либо сложные комбинации цифр, которые со временем все равно забываются ∕ теряются. Одно нажатие – и миссия выполнена, гаджеты подключены к Интернету. Кроме того, опция позволяет передавать между устройствами приличные объемы информации, а также настраивать систему без входа в сеть.
К слову, такая клавиша есть на многих корпусах современного модельного ряда Mi роутеров. Иногда она совмещена с опцией сброса настроек – Reset. Обратите внимание – в этом конкретном случае нажатие на нее должно быть максимально коротким, секундным, иначе вы обнулите конфигурации до заводских.
Ну а если ваша немного устаревшая морально модель не поддерживает такой формат и кнопки вы не обнаружили, соответствующий раздел имеется в настройках сетевого устройства. Чтобы активировать WPS программно, переходим в интерфейс роутера (админка, IP-адрес: 192.168.31.1) на вкладку с аналогичным названием.
Еще один важный нюанс: механическая WPS-кнопка не продумана в компьютерах, ноутбуках, смартфонах и планшетах. Опцию запускают именно на сетевом адаптере, а на данных девайсах она срабатывает автоматически. Приведем пример: откроем на ноуте список доступных сетей, выберем свою, тапнем кнопку «Подключение». Под окошком ввода пароля появится (но не сразу) системное сообщение «Можно также подключиться, нажав кнопку на маршрутизаторе». Следуем этой подсказке.
На смартфонах на базе Android алгоритм действий будет таким: заходим в параметры (беспроводной интернет), выбираем кнопку с точками в углу. В открывшемся подменю тапаем «Дополнительные функции», а затем – «Кнопка WPS». Дожидаемся появления индикатора с указанием подключения. Нажимаем WPS на модеме. Готово!
Повторимся, кнопка WPS на роутерах Xiaomi также имеется, но на новых, недавно выпущенных на рынок образцах она называется «физическая кнопка Mi» (тоже расположена на корпусе аппарата). Компания-разработчик просто внедрила и применила свою фирменную технологию MiNet – тем не менее она аналогична WPS и абсолютно не требует логирования ∕ ввода ключей и шифров.
И напоследок помните, WPS-доступ (особенно неограниченный) нужен только в экстренных ситуациях. Для защиты своего соединения от хакерских атак и взломов рекомендуем не пренебрегать мерами безопасности и применять подобные опции исключительно в случаях крайней необходимости.
В настоящее время большинство устройств имеют возможность подключаться к Wi-Fi сети без ввода пароля через WPS-кнопку. Это удобно, особенно если вы хотите подключить свой новый смартфон или ноутбук к сети быстро и без лишних хлопот.
Одним из популярных производителей роутеров является Xiaomi. Устройства этой компании имеют функцию WPS, позволяющую подключить устройства к сети всего за несколько секунд.
Подключение Xiaomi роутера через WPS-кнопку — это просто. Сначала поищите на роутере кнопку со значком WPS. Затем на вашем устройстве, которое вы хотите подключить, найдите функцию WPS и активируйте ее. Затем просто нажмите на кнопку WPS на роутере. Ваши устройства будут автоматически подключены к сети без необходимости вводить пароль.
Подключение через WPS-кнопку — очень удобный способ подключения устройств к Wi-Fi сети. Если у вас есть роутер Xiaomi, не стесняйтесь использовать эту функцию, чтобы быстро и безопасно подключить свои устройства к сети.
Содержание
- Шаг 1: Определите доступность WPS-кнопки на роутере
- Шаг 2: Включите WPS-режим на роутере
- Шаг 3: Найдите и нажмите WPS-кнопку на роутере
- Шаг 4: Подключите устройство к Wi-Fi сети через WPS
- Шаг 5: Проверьте успешность подключения
- Шаг 6: Решение проблем при подключении через WPS
Чтобы проверить наличие WPS-кнопки на вашем роутере Xiaomi, выполните следующие шаги:
- Обнаружьте роутер Xiaomi и найдите физическую кнопку на задней/боковой панели устройства.
- Проверьте, есть ли на кнопке обозначение «WPS». Это может быть текст или специальный символ, указывающий на функцию WPS.
- Если вы увидите такую кнопку, значит ваш роутер поддерживает WPS-функцию и вы можете переходить к следующему шагу.
- Если кнопки WPS не обнаружено, ваш роутер, возможно, не поддерживает данную функцию и вам следует использовать другой способ подключения к Wi-Fi-сети.
Необходимо отметить, что доступность WPS-кнопки на роутере может варьироваться в зависимости от модели и производителя. Если вы не можете обнаружить WPS-кнопку или не уверены в ее наличии, обратитесь к документации, поставляемой вместе с вашим роутером, или обратитесь к производителю для получения дополнительной информации.
Шаг 2: Включите WPS-режим на роутере
Чтобы подключить свой Xiaomi роутер посредством WPS, необходимо сначала включить WPS-режим на самом роутере:
- Возьмите Xiaomi роутер и разместите его рядом с устройством, которое вы хотите подключить.
- Внимательно осмотрите роутер и найдите кнопку WPS. Обычно она находится на задней или боковой панели роутера и помечена соответствующей иконкой.
- Убедитесь, что роутер подключен к источнику питания и включен.
- Найдите кнопку питания на роутере и убедитесь, что она в положении «Включено». Если нет, включите роутер, нажав на эту кнопку.
- Нажмите и удерживайте кнопку WPS на роутере до тех пор, пока не загорится индикатор WPS. Обычно это занимает несколько секунд. Когда индикатор загорится, это будет означать, что WPS-режим роутера включен.
Теперь роутер готов к подключению через WPS.
Шаг 3: Найдите и нажмите WPS-кнопку на роутере
После того как вы включили роутер Xiaomi и подключили его к питанию, вам необходимо найти на нем WPS-кнопку. Обычно она расположена на задней или боковой стороне устройства, рядом с другими разъёмами и кнопками.
WPS-кнопка может иметь разные обозначения, включая надпись «WPS» или изображение со стрелками вниз и вверх. Учитывайте, что внешний вид кнопки может немного отличаться в зависимости от модели роутера.
Когда вы найдёте WPS-кнопку, нажмите на неё и удерживайте нажатой в течение нескольких секунд. Таким образом, вы активируете функцию WPS на роутере.
Обратите внимание, что время удержания кнопки может также варьироваться в зависимости от модели роутера. Рекомендуется обратиться к документации, прилагаемой к вашему устройству, для получения точной информации о данной процедуре.
Шаг 4: Подключите устройство к Wi-Fi сети через WPS
1. Убедитесь, что ваше устройство поддерживает функцию WPS (Wi-Fi Protected Setup) и имеет кнопку WPS.
2. Нажмите кнопку WPS на роутере Xiaomi и подержите ее несколько секунд.
3. На вашем устройстве перейдите в настройки Wi-Fi и найдите доступные сети.
4. Выберите сеть, название которой соответствует роутеру Xiaomi.
5. Введите пароль, если он требуется. Обычно пароль можно найти на наклейке на задней панели роутера.
6. Найдите настройки WPS на вашем устройстве и включите функцию WPS.
7. После этого ваше устройство автоматически подключится к роутеру Xiaomi через функцию WPS.
8. Проверьте подключение, открыв веб-страницу или приложение, требующее интернета.
Примечание: Если у вас возникли проблемы с подключением при использовании WPS, вы можете попробовать вручную ввести имя сети (SSID) и пароль для подключения.
Шаг 5: Проверьте успешность подключения
После того, как вы нажали кнопку WPS на роутере Xiaomi и активировали функцию WPS на вашем устройстве, подождите несколько секунд. Подключение может занять некоторое время. Если все прошло успешно, вы увидите уведомление об успешном подключении.
Чтобы проверить успешность подключения, вы можете выполнить следующие действия:
| 1. | Откройте браузер на вашем устройстве и введите IP-адрес роутера Xiaomi в адресную строку. |
| 2. | Нажмите Enter, чтобы перейти на страницу администрирования роутера. |
| 3. | Если вы видите окно входа в систему, введите свои учетные данные (логин и пароль). Если вход не требуется, это означает, что вы успешно подключены. |
| 4. | После успешного входа вы увидите главную страницу администрирования роутера Xiaomi, где вы сможете настроить различные параметры и функции. |
Если вы не можете подключиться к роутеру с помощью указанных выше шагов, попробуйте повторить процесс подключения или обратитесь к руководству пользователя для получения дополнительной информации.
Шаг 6: Решение проблем при подключении через WPS
При попытке подключения Xiaomi роутера через WPS-кнопку возможны некоторые проблемы. В этом разделе мы рассмотрим несколько типичных ситуаций и предложим возможные решения.
- Если устройство не может подключиться к роутеру по WPS, убедитесь, что WPS-кнопка на роутере нажата и ожидает подключения.
- Проверьте, поддерживает ли ваше устройство функцию WPS, и активируйте ее, если необходимо.
- Убедитесь, что вы находитесь достаточно близко к роутеру, чтобы сигнал был достаточно сильным для подключения.
- Если все вышеперечисленные шаги выполнены верно, но подключение все равно не устанавливается, попробуйте перезагрузить как роутер, так и устройство, с которым вы пытаетесь подключиться.
- Если ничего не помогло, возможно, у вас есть проблемы с настройками роутера. Проверьте настройки и убедитесь, что WPS-функция активирована и настроена правильно.
Если после всех этих манипуляций вы все еще не можете подключиться к роутеру через WPS, рекомендуется обратиться в службу поддержки Xiaomi для получения дополнительной помощи и решения проблемы.
Настройка роутера от компании Сяоми не отнимет у вас много времени. Для этого вы можете использовать как веб-интерфейс, так и фирменное приложение Mi Home либо Mi Wi-Fi. Сегодня мы расскажем, как подключить Xiaomi Mi AIoT Router AC2350 с помощью Mi Wi-Fi.
Скачайте приложение Mi Wi-Fi. Параллельно подключите роутер Xiaomi к питанию: установите кабель Ethernet в WAN-порт и дождитесь синего индикатора на лицевой панели.
После запуска Mi Wi-Fi запросит несколько разрешений, которые необходимо предоставить.
Попав в главное меню, необходимо зарегистрировать аккаунт, ввести данные от уже имеющегося или сразу нажать клавишу «Настроить новый роутер» для быстрого подключения, отложив процесс регистрации на потом.
Приложение начнет искать новые устройства и уже через пару секунд выдаст уведомление об успешном поиске. Необходимо нажать «Настроить сейчас».
Смартфон попросит подключиться к сети вай-фай роутера.
Далее Xiaomi Mi AIoT Router AC2350 установит связь с глобальной паутиной.
На следующем этапе предлагается выбрать регион, указать имя сети и пароль для подключения. Кстати, регион Беларусь отсутствует, но можно смело выбирать Россию.
Далее произойдет настройка роутера, после которой вы получите уведомление о необходимости ручного подключения к только что созданной сети Wi-Fi.
Перейдите в меню Wi-Fi смартфона, найдите вашу точку доступа и подключитесь к ней.
Роутер Сяоми подключен и настроен, однако приложение все равно попросит вас ввести данные аккаунта и произвести его сопряжение с роутером. После успешной процедуры сопряжения вы сможете просматривать подключенные устройства, проверять наличие обновлений и производить различную настройку.
Не забудьте подписаться на нас в Instagram, «ВКонтакте», Telegram, Viber, «Яндекс.Дзен» и на Youtube.
Смартфоны Xiaomi и Redmi в каталоге Xistore.
Автор: Андрей Калиновский
Wi-Fi защищенный настройками (WPS) — это аббревиатура, которая означает использование одновременно WPA2-шифрования и WPA2-авторизации. То есть в этом случае пользователю не нужно вводить длинный пароль Wi-Fi, а может использовать простой PIN-код, состоящий из цифр. Это приложение может быть использовано на роутерах, смартфонах, устройствах для домашнего Wi-Fi.
- Как включить функцию WPS на роутере
- Как включить WPS, если нет кнопки на роутере Xiaomi
- Почему не работает WPS
- Как узнать, включена ли функция WPS
- Полезные советы
- Вывод
Как включить функцию WPS на роутере
Включение функции WPS на роутере Xiaomi достаточно просто. Для начала необходимо убедиться, что ваш роутер поддерживает эту функцию. Если вы используете маршрутизатор Xiaomi, вероятнее всего, он поддерживает технологию WPS.
Шаг 1. Нажмите и удерживайте кнопку WPS на вашем роутере, если на роутере установлена только одна кнопка. Держите ее нажатой не менее трех секунд, чтобы включить или отключить раздачу Wi-Fi.
Шаг 2. Если у вас есть роутер Xiaomi с двумя кнопками — WLAN/WPS или WiFi/WPS —, нажмите коротким быстрым нажатием на кнопку WPS. Это активирует функцию WPS.
Шаг 3. Если клавиши WPS на роутере нет, в его настройках находится раздел, где можно активировать функцию. Вам потребуется ввести восемь цифр PIN-кода.
Как включить WPS, если нет кнопки на роутере Xiaomi
Если на роутере отсутствует кнопка WPS, то это не означает, что функциональность WPS не поддерживается. Роутер может иметь специальные настройки, которые могут быть использованы для включения функции WPS.
Шаг 1. Войдите в настройки роутера и найдите раздел «WPS».
Шаг 2. Введите восемь цифр PIN-кода, который должен быть указан в руководстве по эксплуатации вашего роутера. Если вы его потеряли или не можете найти, свяжитесь с производителем.
Почему не работает WPS
Чтобы использовать функцию WPS на вашем роутере, необходимо убедиться в следующих небольших деталях.
- Если роутер не вещает Wi-Fi-сигнал, функция WPS не будет работать. Убедитесь, что роутер включен, и Wi-Fi активирован.
- Функция WPS не работает, если на роутере установлено старое шифрование WEP. Убедитесь, что используется подходящий тип шифрования для WPS.
Как узнать, включена ли функция WPS
Вы всегда можете проверить, включена ли функция WPS на вашем роутере Xiaomi. Для этого войдите в меню «Сеть» на вашем домашнем Wi-Fi-устройстве и убедитесь, что настройки подключения имеют опцию WPS.
Полезные советы
- Если вы столкнулись с проблемой при использовании функции WPS, попробуйте сбросить настройки роутера и настройте его заново, следуя нашей инструкции.
- Некоторые модели роутеров Xiaomi могут обладать незащищенной функциональностью WPS, которая может стать уязвимой для злоумышленников. Поэтому старайтесь использовать надежное шифрование Wi-Fi.
Вывод
Технология Wi-Fi Protected Setup (WPS) позволяет упростить процедуру подключения устройств к домашней Wi-Fi-сети, поскольку не требует ввода длинных паролей. Включить функцию WPS на роутере Xiaomi довольно просто. Если у вас возникают трудности, рекомендуется пройти настройки заново, следуя нашей инструкции. Но не забывайте об уязвимости WPS и рекомендуется использовать надежное шифрование Wi-Fi.
Как использовать WPS на телефоне
Для использования WPS на телефоне с операционной системой Android, необходимо выполнить следующие действия. Войдите в настройки Wi-Fi, найдите раздел «Дополнительные (Расширенные) настройки Wi-Fi» и выберите «WPS-соединение». После этого начнется процесс подключения через WPS.
Обычно, на телефоне при активации WPS появляются две опции: «Автоматически» или «Ручной режим». В режиме «Автоматически» телефон сам найдет доступную точку доступа и подключится к ней по WPS-протоколу. Если вы выбираете ручной режим, вам нужно будет ввести PIN-код, который можно найти на маршрутизаторе.
WPS позволяет безопасно подключаться к Wi-Fi-сети, избегая необходимости вводить пароль. Это удобно, особенно когда нужно подключиться к новой сети на устройстве, где нет возможности легко ввести пароль. Однако, следует помнить, что использование WPS на телефоне может вызывать некоторые проблемы при подключении в некоторых сетях, поэтому рекомендуется проверить совместимость перед использованием.
Как поменять язык на русский в приложении WPS Office
Для того чтобы поменять язык на русский в приложении WPS Office, нужно выполнить несколько простых шагов. Сначала необходимо найти стрелочку в верхнем левом углу окна программы. После этого открывается выпадающее меню, в котором нужно выбрать пункт «Сервис». В появившемся подменю следует найти опцию «Поменять язык» или «Change language», если в приложении используется англоязычная локализация. Кликаем на этот пункт, и программа перейдет в режим смены языка. Далее следует перезапустить WPS Office. После перезагрузки приложения язык будет изменен на русский. Теперь вы можете пользоваться всеми функциями WPS Office на родном языке. Процесс смены языка в WPS Office прост и доступен даже новичкам.
Как открыть доступ к презентации PowerPoint
Для того чтобы открыть доступ к презентации PowerPoint и совместно работать с другими людьми, необходимо выполнить следующие шаги. Первым делом, нужно найти и щелкнуть на ленте значок «Поделиться». После этого откроется окно, где необходимо ввести имена или адреса электронной почты людей, с которыми вы хотите поделиться файлом. Также есть возможность выбрать разрешения с помощью раскрывающегося списка. После заполнения всех необходимых данных, если желаете, можно добавить сообщение и нажать кнопку «Отправить». После этого указанные люди получат доступ к презентации и смогут его открыть в программе PowerPoint. Они смогут просматривать и редактировать вашу презентацию, а также делать свои комментарии и изменения. Это позволяет совместно создавать и улучшать презентацию совместно с коллегами или друзьями.
Чем можно открыть файл WPS
Файлы с расширением WPS могут быть открыты большинством версий программы Microsoft Word, также как и Microsoft Publisher. Эти программы позволяют пользователям редактировать и просматривать документы, созданные в формате WPS. Для того чтобы открыть файл, просто запустите соответствующую программу и выберите пункт «Открыть» в меню. После этого укажите путь к файлу WPS и выберите его. Документ будет открыт в программе, где вы сможете вносить изменения, редактировать текст, добавлять изображения и выполнять другие действия в соответствии с возможностями программы. Это позволяет работать с документами в WPS-формате на равне с другими документами, созданными в Microsoft Word или Microsoft Publisher.
Обсуждение товара
Проблемы с ПК
Со всеми устройствами роутер работает нормально, но ПК на Windows в спидтесте показывает 10мб скачивание и 0мб загрузка. пинг до 1.5с доходит. Интернет рабоает ужасно. Это происходит и по WiFi и по проводному подключению (одинаковый результат показывают в тесте).
это евро версия?
— www интерфейс на русском/английском или на китайском? — розетка евро?
Пробиваемость?
какая пробиваемость? если в доме расположу, на 2ом этаже, пробьет толстые стены на первом этаже?)
Режимы работы
Добрый вечер! Подскажите, есть ли в настройках варианты переключения в режим точки доступа, репитера или расширителя зоны покрытия?
Принтер Epson L355
Поддерживает ли данный роутер подключение принтера Epson L355 к нему по Wifi? И если да, то можно хотя бы приблизительно описать процедуру данного подключения? На принтере, если что, не имеются никаких дисплеев, циферок, буковок и прочего, т.е. вариант с вводом пароля не катит.