This document applies to users who need to use WPS function
Model: Tenda AC6 Question Classification: Function Setup
Step 1: Open a browser on your computer, input tendawifi.com in address bar, then press enter key on your keyboard, enter login password of router’s management interface, click “Login”.
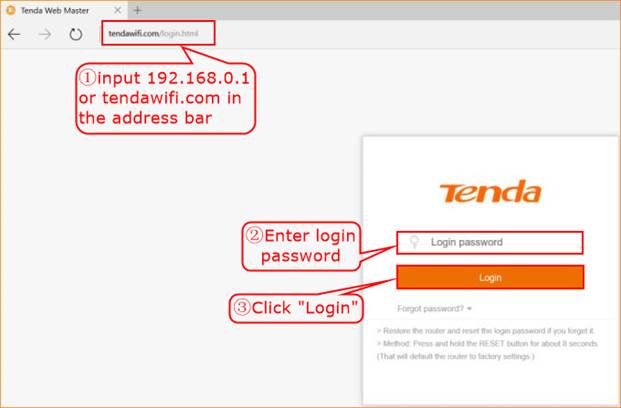
Step 2: Click “Wireless Settings”, choose “WPS”.
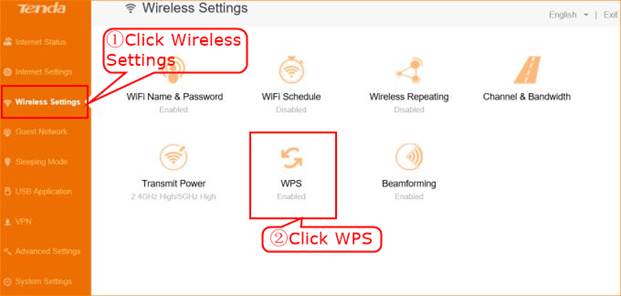
Step 3: Enable “WPS” function, choose WPS method that you need.
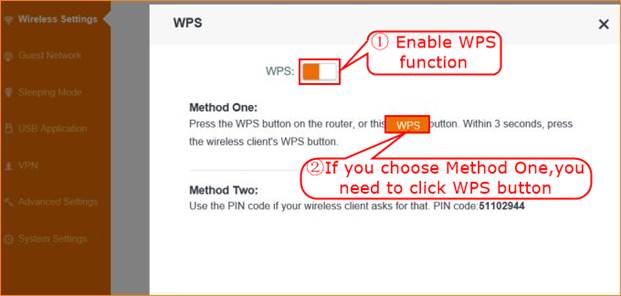
Что такое WPS (Wi-Fi Protected Setup)
WPS (Wi-Fi Protected Setup) — это стандарт, разработанный произоводителями Wi-Fi оборудования, который упрощает подключение к беспроводной сети. С помощью WPS любой пользователь может быстро и просто настроить защищенную Wi-Fi сеть не вникая в технические поднобности и настройки шифрования. При подключении через WPS автоматически задается имя сети (SSID) и метод шифрования (WPA/WPA2), которые обычно вводятся вручную.
Настройка Wi-Fi сеть обычно проводится в два шага:
- Настройка маршрутизатора;
- Подключение ваших устройств к созданной Wi-Fi сети.
Настройка WPS
Рассмотрим пример настройки Wi-Fi сети по технологии WPS на компьютере с Windows 7 (WPS работает только начиная с Windows Vista SP2 и Windows 7) и беспроводной точкой доступа с поддержкой WPS Tenda W309R. Процесс настройки WPS для других устройств Tenda полностью аналогичен.
После подключения маршрутизатора посмотрите список беспроводных сетей. В нем должна появиться сеть с названием похожим на Tenda_1A3BC0. Подключимся к ней.
При подключении к беспрводной сети с отсутствием шифрования, как в нашем случае, Windows предложит сделат настройку роутера. Нажимаем ОК и делаем настройку. (В случае если настройка вам не нужна, то можно просто подключиться к сети, нажав Омена).
Чтобы делать дальнейшие настройки, понадобится ввести PIN-код. Зачастую PIN-код можно найти на наклейке, находящейся на самом устройстве (маршрутизаторе, точке доступа), он состоит из 8-ми цифр (его потом можно изменить в настройках роутера). Введите PIN-код и нажмите Далее.
В случае если PIN-код был введен верно, перед вами появится окно Windows для настроки параметров точки доступа. Вам нужно ввести параметры вашей Wi-Fi сети:
- Имя сети
- Тип шифрования
- Ключ безопасности (пароль)
Параметры сети показанные на рисунке являются подходящими, а вот имя сети измените на свое (оно должно быть введено английскими буквами и не должно содержать пробелов).
После окончания настройки, мастер настроки напомнит вам ключ безопасности (см. рисунок ниже). К этому моменту, ваш компьютер уже подключен к Wi-Fi сети, а точка доступа настроена.
После того как мы успешно настроили точку доступа, подключимся к ней с другого компьютера на котором также установлена Windows 7. Откройте список Wi-Fi сетей и найдите в нем вашу сеть. Подключитесь к ней.
Для того чтобы подключиться, нужно ввести ключ сети или же нажать на кнопку на самом устройстве, если ваш роутер поддерживает метод PCB (Push Button Configuration). Нажмите кнопку и через пару секунд вы будете подключены к вашей Wi-Fi сети.
Кнопка WPS обычно расположена на передней, задней или боковой панели устройства. Некоторые производители совмещают кнопку WPS и сброса, поэтому будьте осторожны. В случае совмещения, эффект от нажатия кнопки определяется временем ее удержания (1-2 секунд). Если держать дольше, 5-7 секунд — произойдет сброс. Будьте внимательны.
Только что вы настроили Wi-Fi, без использования WEB-интерфейса роутера, а также теперь вы знаете как можно подключиться к беспроводной сети нажав всего лишь одну кнопку на панели устройства.
WPS — это очень полезная и удобная технология. Теперь вы будете знать что это за кнопка PCB на вашем устройстве и как ей пользоваться.
Источник
WPS на роутере – что это, как включить и отключить функцию?
Сегодня мы наконец-то рассмотрим волшебную кнопку запуска беспроводной сети. Что это такое? – WPS на роутере или более подробно Wi-Fi Protected Setup (PBC), позволяет одним нажатием запустить установку конфигурации беспроводной сети таким образом, что в неё можно будет зайти без пароля или по стандартному PIN-коду.
В статье мы рассмотрим полное описание данноё кнопки, для чего она нужна, как её настраивать в настройках роутера и многие мелкие нюансы, связанные с безопасностью и возможностью взлома.
ПРИМЕЧАНИЕ! Если у вас возникли вопросы или трудности в подключении, то опишите свою ситуацию под статьёй в комментариях – и я постараюсь вам помочь. Не забудьте указать полное название роутера и систему, с которой вы хотите подключиться.
Для чего нужна функциям WPS?
Тут всё очень просто. Представьте себе, что вы купили роутер в новую квартиру, но есть небольшая проблема – у вас нет под рукой компьютера, ноутбука или провода, который вроде бы должен идти в комплектации, но он куда-то запропастился. Дабы не рвать на себе последние волосы и придумали эту кнопочку.
Включая её – можно моментально запустить такие настройки ВайФай сети, чтобы без пароля иметь доступ к настройкам роутера. А далее всё по сценарию, заходим в браузер, вводим стандартные IP маршрутизатора и настраиваем интернет.
Как включить WPS?
Сразу хочется отметить, что кнопочка имеет маленькие размеры. Иногда она утоплена в корпус аппарата. На одном из роутеров я минут пять искал эту кнопку пока не посветил фонариком. Так что некоторые производители прячут её. Наверное, чтобы не пугать пользователя.
Вот такая кнопка есть на TP-Link. Обратите внимание, что она совмещена с функцией сброса настроек до заводских – WPS/RESET. Если зажать эту кнопку на 6-10 секунд, произойдёт сброс – поэтому будьте внимательны, а то придётся настраивать роутер повторно.
Компания ZyXel решили пойти дальше и сделали кнопку более понятной для простых пользователей и разместили на передней панели корпуса. У некоторых может быть не значок волны или замочка, но это всё равно будет одно и тоже.
ASUS сделали её более утопленной, для безопасности включения. Очень часто дети нажимают на неё играя с роутерами, так произошло у моего знакомого и к нему в сеть начал лазить сосед. Благо ничего не стырил, но помните об этом, если у вас шаловливые дети.
Для включения достаточно нажать на кнопку. Лично в моей модели надо зажать её на 2 секунды. Дождитесь пока индикаторы на передней панели начнут мигать, моргать и роутер перезагрузится. Также обратите внимание на индикатор WiFi сети, он должен сразу же загореться.
На некоторых моделях можно найти ещё одну кнопку – WLAN (Wireless Local Area Network). Она позволяет автоматически запустить настройки беспроводной сети. То есть сначала переводим бегунок в состояние ВКЛ или OFF (ВЛАН), а потом уже нажимаем на WPS.
ПРИМЕЧАНИЕ! Если кнопки нет – то включается технология через настройки в браузере. Для этого придётся подключиться к роутеру напрямую в LAN порт с помощью компа или ноута.
Как подключится к Wi-Fi без пароля
После подключения кнопки, инструкция коннекта к сети будет зависеть от подключаемого устройства.
- Если у вас WiFi модуль в виде USB-флэшки, то найдите на ней аналогичную кнопку ВПС или QQS и нажмите на неё. Также убедитесь, что на компе стоит фирменное программное обеспечение и драйвер от вай-фай адаптера. Данная утилита идёт с диском или её можно скачать с оф. сайта производителя модуля. WPS на модеме выглядит примерно как на картинке снизу.
- Если таких кнопок нет, то подключение идёт автоматическое: на ноутбуках, ПК, телефонах. На некоторых смартфонах с ОС Android есть функция подключения через WPS – просто активируйте её.
- На некоторых моделях функция включена сразу. Поэтому просто попробуйте подключиться к вайфай.
Где найти ПИН-код
Вот вы включили кнопку Protected Setup и при подключении к сети он запрашивает пароль. Все эти данные находятся на нижней стороне аппарата на этикетке. Также там есть информация о названии сети, MAC-адресе и наш пароль или PIN.
Как подключить Windows XP, Vista, 7, 8, 10?
- Включаем заветную кнопку на раздающем устройстве, как описано выше;
- Если у вас ПК с WiFi флэшкой, то на ней надо будет нажать туже кнопку. Если соединения не установлено, то поставьте драйвера и фирменную программу от Wi-Fi модуля.
- В правом нижнем углу находим значок сети и нажимаем на него левой кнопкой. Вылезет список всех возможных сетей. Сеть будет иметь имя модели роутера. Например: Tp-Link TL WR841 Жмём на кнопку «Подключение».
- Вылезет окно с просьбой ввести пароль. Для входа подойдите к роутеру и опять нажмите на WPS кнопку. Это сделано для безопасности, так как только вы имеете доступ к аппарату. Или посмотрите ПИН на этикетке снизу.
- Если сеть Вай-фай не настроена на роутере, тогда вылезет окно настройки. Вводим название сети, ключ безопасности или пароль, указываем протокол безопасности WPA2-Personal, а тип шифрования как AES. Жмём «Далее»
Теперь можно настроить роутер или иметь доступ к интернету, в случае уже проведённых настроек.
Подключить на телефонах, смартфонах, планшетах с ОС Android
- Включаем кнопку на маршрутизаторе;
- Включаем Wi-Fi на смартфоне или планшете;
- В списке сетей выбираем нашу;
По идее устройство автоматически подключится к сети. Если будет запрос пароля, надо будет нажать на кнопку WPS на роутере повторно. На некоторых прошивках Андроид есть встроенная кнопка WPS. Для её включения:
- Нажимаем дополнительные настройки WiFi.
- Далее выбираем раздел с надписью WPS.
- Включаем функцию с паролем или без.
Подключение iOS
- Включаем функцию на аппарате раздачи;
- Просто включаем поиск беспроводной сети на iPhone или iPad.
- При запросе кода доступа к сети – жмём кнопку на роутере.
Как не странно, но подключение происходит не всегда. Если возникли проблемы, то придётся настраивать роутер на прямую.
Как включить, отключить, настроить функцию на роутере
Для чего стоит настроить его после установки. Дело в том, что в некоторых устройствах WPS включена сразу или после нажатия кнопки – запроса пароля нет. Его можно установить отдельно, при чём пароль от Wi-Fi и PIN от WPS отличаются.
ПРИМЕЧАНИЕ! Внизу показано как настроить Protected Setup доступ. Самое главное не надо путать PIN от WPS и пароль от вайфай сети. Это разные вещи и настраиваются они в разных местах.
ZyXEL Keenetic
У самого дома стоит модель Omni II, но за что я не люблю этот роутер, так это за очень неудобный интерфейс настройки. Который будто специально сделан так, чтобы ничего нельзя было найти.
- Заходим по стандартному адресу http://192.168.1.1 , если вы не меняли АЙПИ роутера.
- Вводим данные для входа.
- В самом низу находим значок сети Wi-Fi.
- Ставим галочку для включения функции.
- Если поставить функцию «Использовать пин-код», до вас попросят ввести код для авторизации сети.
- В браузере вводим IP Асус роутера – 192.168.0.1. Авторизовываемся.
- В разделе «Беспроводная сеть» (Wireless) нажимаем по верхней вкладке «WPS».
- Смотрите, здесь можно изменить частоту диапазона работы и поставить 2.4 ГГц или 5 ГГц. Для смены есть кнопка «SwitchFrequency».
- Кнопка «Сброс» (Reset) скидывает на стандартные конфигурации до стандартного IP.
- В поле «Состояние соединения» (Connection Status) можно увидеть существующие коннекты.
- Ну и кнопка ON/OFF для включения и отключения.
TP-Link
- При подключенной сети в браузере вводим IP роутера. Если он не изменялся, то это или 192.168.0.1, или 192.168.1.1.
- Вводим пароль от админки.
- В левом главном меню находим «Беспроводной режим», потом нажимаем WPS. На старых моделях и прошивках WPS находится сразу в левом меню.
- Здесь можно включить и отключить функцию. Также можно задать свой ПИН или отключить запрос ключа доступа.
- Если нажать на кнопку «Добавить устройство», то вылезет окно настройки коннекта. Там также можно установить PIN или аутентификации в сети с помощь нажатия кнопки, но для второго устройства.
Безопасность
Многие сайты утверждают, что данная технология подключения не безопасна, но на деле всё немного не так. Безопасность может быть под угрозой, только при отключенной аутентификации, когда нет Пин-кода при подключении.
Правда эту функцию можно убрать, сделав авторизацию в сети с помощью кнопки. Правда это нужно делать только при домашнем использовании, так как если роутер находится в офисе, то в сеть сможет попасть любой, кто имеет прямой доступ к аппарату: подключился к сети – нажал на кнопку, и ты уже там.
Взлом по PIN
Обычно все взламываемые программы работают двумя способами:
- Идёт обычный перебор PIN кодов. ПИН имеют цифирную форму, что уменьшает количество переборов. К примеру, на моём Keenetic Omni II PIN состоит из 8 цифр. Так что для подбора потребуется 99 999 999 вариантов перебора. Программы, которые занимаются взломом делают это за несколько дней.
- Второй вариант намного проще. В интернете есть много баз данных стандартных PIN кодов. Обычный пользователь не будет менять его после настройки или вообще забудет выключить WPS и злоумышленники смогут взломать сеть.
СОВЕТ! Вообще в целях контроля доступа, лучше вообще отключить данную функцию, если вы ею не будете пользоваться.
На новых моделях теперь используют циферно-символьные пароли, что увеличивают безопасность и вариантом перебора взломать практически невозможно.
ПРИМЕЧАНИЕ! Ниже приведённое видео не призывает никого ничего взламывать, а просто демонстрирует факт погрешности в безопасности беспроводной сети.
Что значит QQS?
На некоторых старых роутерах данная функция WPS обозначена как QQS или Quick Secure Setup, что обозначает быструю загрузку безопасного подключения. Она действует аналогично, но автоматически включена при первом запуске. Для отключения надо зайти напрямую в настройки девайся и отключить ею.
- Заходим в конфиг роутера с помощью браузера.
- Находим раздел «беспроводной сети» или «WireLess».
- Далее безопасность или «Security».
- Отключаем.
Источник
Здравствуйте! В этом материале рассмотрена настройка роутера Tenda AC6 для любого провайдера, предоставляющего услуги по выделенной линии Ethernet, и с любым протоколом — PPTP, PPPoE, L2TP, статический IP, привязка по MAC-адресу, а также настройка в качестве повторителя (репитера)
Добро пожаловать на наш сайт-визитку:
Настройка роутеров других марок — по ссылке
Мы рассмотрели настройку роутера TENDA AC6 для тридцати крупнейших провайдеров Москвы и Московской области (настройки провайдеров могут отличаться в зависимости от региона)
С инструкциями по выбору места установки роутера в зависимости от планировки квартиры или офиса вы можете ознакомиться в этом материале
| Авелаком |  |
НетБайНет |  |
||
| Акадо |  |
Onlime |  |
||
| АльфаНетТелеком |  |
ProLink |  |
||
| ASVT |  |
RialCom |  |
||
| Билайн |  |
Ринет |  |
||
| Birulevo.Net |  |
Ростелеком |  |
||
| БутовоНет |  |
Севен Скай |  |
||
| ВелНет |  |
Смайл |  |
||
| Горком |  |
Старлинк |  |
||
| Инетком |  |
Тушино Телеком |  |
||
| Лантек |  |
Хоум Нет Телеком |  |
||
| Марьино.Нет |  |
Цифра 1 |  |
||
| Мортон ТелеКом |  |
Qwerty |  |
||
| MosNet |  |
Union Line |  |
||
| МТС (МГТС) |   |
2КОМ |  |
Добавлено: Экотелеком
С помощью данного материала вы можете настроить большинство беспроводных маршрутизаторов Tenda
| Модель роутера | Диапазон | Макс. скорость, Мбит/с | Коэфф. усиления антенны, dBi | ||||||
| AC9 |  |
2,4/5 GHz | 1167 | 3 | |||||
| N301 |  |
2,4 GHz | 300 | 5 | |||||
| AC15 |  |
2,4/5 GHz | 1900 | 3 | |||||
| F3 |  |
2,4 GHz | 300 | 5 | |||||
| FH456 |  |
2,4 GHz | 300 | 5 | |||||
| F9 |  |
2,4 GHz | 600 | 6 | |||||
| AC18 |  |
2,4/5 GHz | 1900 | 3 | |||||
| AC6 |  |
2,4/5 GHz | 1167 | 5 |
Содержание
| Сборка и подключение роутера Tenda AC6 | |
| Вход в WEB-интерфейс | |
| Настройка интернет | |
| Динамический IP (Dynamic IP) | |
| Статический IP (Static IP), повторитель | |
| PPTP | |
| PPTP + Статический IP | |
| L2TP | |
| PPPoE | |
| PPPoE + Статический IP | |
| MAC-адрес | |
| Настройка безопасности WiFi | |
| Смена подсети | |
| Сброс к заводским настройкам |
1. Сборка и подключение роутера Tenda AC6
Все порты маршрутизатора находятся на задней панели
В роутере Tenda AC6 блок Ethernet-портов состоит из трёх портов LAN (для подключения компьютеров и ноутбуков) и одного порта WAN (подключение сетевого кабеля провайдера)
Слева направо: порты LAN3—LAN1, порт WAN, порт блока питания (POWER), кнопка включения/выключения Wi-Fi, совмещённая кнопка RESET / WPS (короткое нажатие включает режим WPS для подключения без ввода пароля)
Подключите блок питания; кабель провайдера вставьте в порт WAN
При использовании роутера Tenda AC6 в качестве повторителя сигнала от основного роутера по проводу — порт WAN требуется соединить кабелем Ethernet с одним из LAN-портов основного роутера или ADSL-модема
Для использования в качестве ADSL-модема у провайдеров 


Соедините компьютер и роутер комплектным проводом — в роутере вставьте кабель, например, в первый слева порт (LAN3). Другой конец этого кабеля подключите к порту Ethernet ноутбука или компьютера
После данных операций на компьютере должно установиться сетевое соединение, о чем вы увидите уведомление в углу экрана
2. Вход в WEB-интерфейс роутера Tenda AC6
Если настройки роутера уже изменялись или при подключении к WEB-интерфейсу в окне браузера появляется ошибка, сделайте сброс к заводским параметрам. В случае ошибки («Ограниченный доступ» и другие) — проверьте настройки сетевой карты 
Настройка роутера производится через WEB-интерфейс
Запускайте ваш любимый браузер, вводите в его адресную строку текст 192.168.0.1 и жмите клавишу Enter
На первом экране требуется нажать кнопку «Старт»
При появлении предупреждения «Подключите сетевой кабель к интернет порту» убедитесь, что с кабелем провайдера и коннектором RJ-45 всё в порядке. При необходимости переобожмите коннектор
На следующем экране заполните поля «Пароль сети WiFi» и «Пароль учётной записи» (его у вас будет спрашивать роутер при повторных входах в WEB-интерфейс)
Затем нажмите кнопку «Далее»
Дождитесь применения конфигурации и перехода к экрану настроек
После сохранения конфигурации вы попадёте на основной экран WEB-интерфейса
Настроим на роутере интернет, затем параметры безопасности WiFi
3. Настройка интернет на роутере Tenda AC6
Для входа в раздел настройки интернета нажмите пункт «Настройки подключения к Интернет» в левом вертикальном меню
При подключении в качестве повторителя — переходите по ссылке
Теперь кликните по логотипу своего провайдера из списка ниже для перехода к соответствующему пункту настройки интернета
Если вашего оператора в нашей таблице нет, либо вы из иного региона — просто не спеша выполните инструкции под таблицей
| Провайдер | Тип подключения на роутере | |
| Авелаком |  |
1 вар. L2TP 2 вар. PPPoE |
| Акадо |

|
Динамический IP и привязка по MAC-адресу |
| АльфаНетТелеком |

|
PPTP |
| ASVT |

|
Динамический IP |
| Билайн |

|
L2TP |
| Birulevo.Net |  |
1 вар. Статический IP 2 вар. Динамический IP |
| БутовоНет |

|
Динамический IP и привязка по MAC-адресу |
| ВелНет |

|
PPTP |
| ГОРКОМ |  |
1 вар. Статический IP и привязка по MAC-адресу 2 вар. PPPoE 3 вар. Динамический IP и привязка по MAC-адресу |
| Инетком |

|
PPPoE |
| Лантек |

|
Динамический IP и привязка по MAC-адресу |
| Марьино.Нет |

|
PPPoE |
| Мортон ТелеКом |

|
Динамический IP |
| MosNet |

|
Динамический IP и привязка по MAC-адресу |
| МТС (МГТС) |
 
|
PPPoE |
| НетбайНет |  |
1 вар. PPPoE и привязка по MAC-адресу 2 вар. PPTP и привязка по MAC-адресу 3 вар. PPTP + Static IP и привязка по MAC-адресу |
| Onlime |

|
Динамический IP |
| ProLink |  |
Динамический IP и привязка по MAC-адресу |
| RialCom |

|
PPPoE |
| Ринет |

|
Динамический IP и привязка по MAC-адресу |
| Ростелеком |

|
PPPoE |
| Севен Скай |

|
PPPoE и привязка по MAC-адресу |
| Смайл |

|
PPPoE |
| Старлинк |  |
1 вар. L2TP (р-ны Северный, Дегунино и Дмитровский) 2 вар. PPTP (р-ны Северный, Дегунино и Дмитровский) 3 вар. Динамический IP (новая система доступа) 4 вар. PPPoE 5 вар. Static IP (районы Останкино и Алексеевский) обязательно: привязка по MAC-адресу |
| Тушино Телеком |  |
1 вар. PPPoE 2 вар. Динамический IP (новая система доступа) |
| Хоум Нет Телеком |

|
Статический IP |
| Цифра1 |  |
1 вар. PPTP 2 вар. Статический IP обязательно: привязка по MAC-адресу |
| Экотелеком |

|
Динамический IP |
| QWERTY |

|
Динамический IP |
| Union Line |

|
Динамический IP и привязка по MAC-адресу |
| 2КОМ |

|
Динамический IP и привязка по MAC-адресу |
Для настройки интернета на роутере необходимы следующие реквизиты: тип соединения и данные из договора с провайдером (пара логин-пароль, статический IP-адрес и/или МАС-адрес)
Если тип соединения неизвестен, то наберите номер техподдержки вашего провайдера и задайте сотруднику следующий вопрос — «Какой тип подключения следует использовать для настройки роутера?». Также отдельно стоит уточнить — есть ли привязка по MAC-адресу. Вам должны ответить одним из вариантов, приведенных ниже — кликните по нему мышью
— Dynamic IP, DHCP или IPoE — произносится «динамический ай-пи-адрес», «ди-эйч-си-пи» и «ай-пи-о-е»
— Static IP — «статический ай-пи-адрес»
— PPTP — туннельный протокол типа «точка-точка» (произносится «пи-пи-ти-пи»)
— PPTP + Статический IP
— L2TP — протокол туннелирования второго уровня («эль-два-ти-пи»)
— PPPoE — сетевой протокол передачи пакетов через Ethernet («пи-пи-пи-о-е»)
— PPPoE + Статический IP
— Привязка по МАС-адресу — произносится «мак-адрес»
Внимание! У вашего провайдера может быть смешанная авторизация — например, PPTP + привязка по MAC-адресу
Настройка роутеров в Москве для любых провайдеров, цена, телефон —
3.1. Настройка роутера Tenda AC6 в режим автоматического (динамического, dynamic) IP
При этом типе авторизации роутер получает IP-адрес от провайдера автоматически. Также он является одним из двух вариантов при настройке роутера в режим репитера
Динамический IP необходимо выбрать, если Ваш провайдер — один из следующих
 |
Акадо |
 |
ASVT |
 |
Onlime |
 |
Мортон Телеком |
 |
MosNet |
 |
Ринет |
 |
Старлинк (третий вариант) |
 |
2КОМ |
 |
QWERTY |
 |
Birulevo.Net (второй вариант) |
 |
Лантек |
 |
БутовоНет |
 |
Union Line |
 |
Тушино Телеком (новая система доступа) |
 |
ГОРКОМ (третий вариант) |
 |
ProLink |
 |
Экотелеком |
В выпадающем меню «Тип WAN-подключения» выбирайте строку «Динамический IP-адрес», в реквизите — «Настройки DNS» — «Автоматический», после чего нажимайте кнопку «Подключить»
Нажмите кнопку Подключить
Для провайдеров 









При настройке роутера в качестве репитера переходите к пункту Смена подсети
Переходите к настройке безопасности WiFi
Компьютерная помощь в Москве с выездом на дом, телефон —
3.2. Статический IP (фиксированный — надо задать вручную) — данный тип подключения нужен для настройки роутера Tenda AC6 под следующих провайдеров
 |
Хоум Нет Телеком | ||
 |
Birulevo.Net (первый вариант) | ||
 |
Цифра 1 (второй вариант) | ||
 |
Старлинк (пятый вариант) | ||
 |
Горком (первый вариант) |
Приготовьте IP-адреса (это числа формата XXX.XXX.XXX.XXX), которые указаны в вашем договоре, либо получены Вами от провайдера. Может быть от двух (IP-адрес и маска подсети) до пяти адресов (IP-адрес, маска подсети, адрес шлюза и два адреса серверов DNS)
Также данный тип соединения требуется для настройки роутера в режим репитера (повторителя, точки доступа; в этом случае также не забудьте сменить подсеть). Если вы уже выяснили параметры IP, то поля IP-адрес, Сетевая маска, IP-адрес шлюза и Первичный DNS-сервер для режима повторителя следует заполнить значениями из окна консоли следующим образом:
| веб-интерфейс | название в консоли | значение | |||
| IP-адрес | IPv4-адрес | 192.168.5.49 | |||
| Маска подсети | Маска подсети | 255.255.255.0 | |||
| Основной шлюз | Основной шлюз | 192.168.5.1 | |||
| DNS-сервер 1 | DNS-серверы | 192.168.5.1 |
Обратите внимание, что номер подсети (третий октет — число, отмеченное синим цветом) в вашем случае может быть другим. В четвёртом октете поля «IP-адрес» (192.168.0.NNN) можно задать любое число в диапазоне 2..255
В реквизите Тип WAN-подключения необходимо выбрать пункт «Статический IP», а затем заполнить реквизиты IP-адрес, Маска подсети, Основной шлюз, DNS-сервер 1 и DNS-сервер 2
Жмите кнопку «Подключить»
При настройке роутера в качестве репитера переходите к пункту Смена подсети
Для провайдера 


Переходите к настройке безопасности WiFi
Настройка роутера под любого провайдера в Москве, цена, телефон —
3.3. PPTP
Настройка роутера Tenda AC6 для следующих провайдеров требует тип соединения PPTP. Приготовьте логин и пароль от интернета, а также уточните в договоре или у провайдера имя VPN-сервера
| провайдер | имя VPN-сервера | |||
 |
Цифра 1 (первый вариант) | ppp.ultranet.ru | ||
 |
ВелНет | vpn.velnet.lan | ||
 |
НетБайНет (второй вариант) | ppp.lan (можно использовать адрес 10.10.3.36) | ||
 |
Старлинк (второй вариант) | vpn.starlink.ru |
Имя VPN-сервера для провайдера 
| адрес | имя VPN-сервера | ||
| Квартал 66,67 | vpnk66.a-n-t.ru | ||
| Квартал 95 | vpnk95.a-n-t.ru | ||
| Заречье | vpnzar.a-n-t.ru | ||
| Новоивановское, Немчиновка | vpnnem.a-n-t.ru |
В реквизите «Тип подключения» выбираем «Russia PPTP», а затем заполняем поля Имя пользователя, Пароль и VPN-сервер
Нажмите кнопку «Подключить»
Также для настройки роутера Tenda AC6 под провайдеров 


Теперь не забудьте настроить безопасность WiFi
3.3.1. PPTP + Статический IP
Настройка роутера Tenda по протоколу PPTP + Статический IP необходима для настройки в некоторых сегментах сети провайдера 
| провайдер | имя VPN-сервера | |||
 |
НетБайНет (третий вариант) | ppp.lan (можно использовать адрес 10.10.3.36) |
В реквизите «Тип подключения» выбираем значение «Russia PPTP», затем заполняем поля Имя пользователя, Пароль и VPN-сервер
Чуть ниже, в реквизите «Тип адреса» жмем радио-кнопку «Статический IP-адрес», потом заполняем поля IP-адрес, Маска подсети, Шлюз по умолчанию, Главный DNS-сервер и Дополнительный DNS-сервер (при необходимости)
Значение поля «Главный DNS» для провайдера 
Нажмите кнопку «Подключить»
Также для провайдера 
Переходите к настройке безопасности WiFi
Настройка роутера в Москве вне зависимости от провайдера, цена, телефон —
3.4. L2TP
Настройка роутера Tenda для следующих провайдеров требует установки соединения L2TP — в выпадающем меню реквизита «Тип подключения» выберите значение «Russia L2TP»
Требуемые для заполнения поля — Имя пользователя, Пароль и VPN-server
| провайдер | имя VPN-сервера | |||
 |
Авелаком (первый вариант) | l2tp.avelacom.ru (для надежности можно написать адрес 95.143.0.247) | ||
 |
Билайн | tp.internet.beeline.ru | ||
 |
Старлинк (первый вариант) | l2tp.starlink.ru |
Для других провайдеров имя сервера, естественно, будет отличаться — уточните его правильное написание в техподдержке
Нажмите кнопку «Подключить»
Для провайдера 
Переходите к настройке безопасности WiFi
Компьютерная помощь в Москве, выезд на дом и в офис, телефон —
3.5. PPPoE
Этот тип соединения необходим для следующих провайдеров
 |
Севен Скай | ||
 |
Ростелеком | ||
 |
Смайл | ||
 |
Инетком | ||
 |
МТС | ||
 |
Марьино.Нет | ||
 |
RialCom | ||
 |
Тушино Телеком (первый вариант) | ||
 |
НетБайНет (первый вариант) | ||
 |
Старлинк (четвертый вариант) | ||
 |
Горком (второй вариант) | ||
 |
Авелаком (второй вариант) |
Для настройки роутера Tenda AC6 по данному протоколу в реквизите «Тип подключения» выбираем значение PPPoE и заполняем поля «Имя пользователя» и «Пароль для подключения к Интернету»
Нажмите кнопку «Подключить»
Для провайдеров 


Не забудьте настроить безопасность WiFi
Настройка роутеров всех марок в Москве, цена, телефон —
3.5.1. PPPoE + Статический IP
Приготовьте логин и пароль из договора
В реквизите Тип WAN-подключения выберите значение PPPoE, затем заполните поля Имя пользователя и Пароль
Установите радио-кнопку в реквизите Получить IP-адрес автоматически в положение Нет, затем заполните поля IP-адрес, Маска подсети и Основной шлюз
Радио-кнопку в реквизите Подключаться к DNS-серверу автоматически также установите в положение Нет и заполните поля DNS-сервер 1 и DNS-сервер 2
Нажмите кнопку «Подключить»
Если требует ваш провайдер — перейдите по ссылке и внесите в поле MAC-адрес значение в формате XX:XX:XX:XX:XX:XX
Не забудьте настроить безопасность Wi-Fi
3.6. Привязка по МАС-адресу при настройке роутера Tenda требуется для следующих провайдеров
 |
ГорКом | ||
 |
НетБайНет | ||
 |
Цифра 1 | ||
 |
Севен Скай | ||
 |
Акадо | ||
 |
Лантек | ||
 |
БутовоНет | ||
 |
Union Line | ||
 |
MosNet | ||
 |
Ринет | ||
 |
Старлинк | ||
 |
2КОМ | ||
 |
ProLink |
Выберите в левом вертикальном меню раздел Интернет
Данный пункт не помешает выполнить для любого провайдера, поэтому необходимо производить настройку вашего роутера именно на том компьютере, который был непосредственно подключен к интернету кабелем — в этом случае нажмите кнопку Клонировать MAC
В ином случае приготовьте MAC-адрес, написанный в вашем договоре. Это число формата XX:XX:XX:XX:XX:XX. Внесите его в реквизит MAC-адрес
Нажмите кнопку Применить
Выберите пункт «WAN Настройки»
В выпадающем меню «MAC-адрес» выберите значение «Указать MAC-адрес». Адрес из договора внесите в поле ввода в формате ХХ:ХХ:ХХ:ХХ:ХХ:ХХ и нажмите кнопку «Сохранить»
Настройка роутеров любых моделей в Москве, цена, телефон —
4. Настройка безопасности WiFi роутера Tenda AC6
Обязательной мерой при использовании WiFi роутера является шифрование беспроводной сети для защиты информации на подключенных к ней компьютерах от несанкционированного доступа
Выбираем левом вертикальном меню раздел «Настройки WiFi«
Вы можете настроить отдельно каждый из диапазонов — 2,4 ГГц и 5 ГГц
Название WiFi сети вашего роутера записано в реквизите «Имя беспроводной сети». Если есть необходимость, можете вписать в это поле нужное название — именно его вы будете видеть в списке беспроводных сетей
Ключ беспроводной сети внесите в реквизит «Пароль WiFi»
Нажмите кнопку Сохранить
Теперь интернет на роутере уже должен работать, вы можете попробовать подключиться с беспроводного устройства к созданной сети с использованием установленного вами пароля
На этом настройку роутера можно считать оконченной
Компьютерная помощь в Москве, срочный выезд на дом или в офис, телефон —
5. Смена подсети на роутере Tenda
Смена подсети на роутере необходима в случае, если ваше устройство является повторителем сигнала от другого роутера по кабелю
Для изменения подсети нажимаем в левом меню пункт «Настройки системы»
На экране выберите раздел «Настройки локальной сети»
В окне настроек в поле «IP-адрес локальной сети» измените третий октет, например, введите адрес «192.168.57.1»
Внимание! После смены подсети вход в WEB-интерфейс роутера должен осуществляться с использованием нового адреса, который вы только что установили (192.168.57.1)
Нажмите кнопку «Сохранить», подождите, пока применятся настройки, после чего заходите в веб-интерфейс по новому адресу
Сброс к заводским настройкам роутера Tenda AC-6
Для сброса можно либо воспользоваться кнопкой RESET, либо выполнить его через WEB-интерфейс
В левом вертикальном меню выбирайте пункт «Настройки системы»
На экране нажмите раздел «Перезагрузка и сброс»
Здесь вы можете сделать перезагрузку роутера или сделать сброс настроек к заводским (кнопка «Сброс»)
Если одна мысль о подключении роутера вызывает у вас неприятные переживания, эта инструкция поможет вам. В ней рассмотрено устройство роутера Tenda AC6 (AC1200) и
простым языком рассказано, как его подключить и настроить. Статья также подскажет вам полезные в быту настройки и способ возврата устройства к заводским настройкам.
Роутер Tenda AC6 (AC1200) имеет четыре несъемные антенны, расположенные с задней и боковых сторон корпуса. Антенны могут вращаться вокруг своей оси и работают на разных частотах (две на 2,4 ГГц, две на 5 ГГц), что поможет вам точнее настраивать их для направления Wi-Fi сигнала.
Сзади корпуса производитель расположил разъем питания Power и четыре порта для подключения устройств. Порт с надписью WAN нужен для того, чтобы подключить в него кабель интернет-провайдера, а три другие порта предназначены для подсоединения любых устройств, нуждающихся в интернете. Ими могут быть ноутбуки, игровые приставки, мультимедийные центры и другие девайсы. Третий порт здесь используется также для подключения интерактивного телевидения.
Рядом с разъемом питания расположились кнопки Wi-Fi и RST/WPS. Первая из них включает или выключает беспроводную сеть Wi-Fi, а у второй есть сразу две функции. Первая функция RST (RESET) используется для сброса роутера к заводским настройкам (подробнее о сбросе в конце статьи). Вторая кнопка нужна для активации функции WPS, которая поможет подключить к Wi-Fi другие устройства без ввода пароля. Принцип подключения здесь такой: на роутере Tenda AC6 нажимается и удерживается в течение 1 секунды кнопка WPS, а на клиенте (например, другом роутере или мобильном телефоне) кнопка или функция WPS должна быть нажата не позднее двух минут после этого.
Спереди роутера есть ряд индикаторов, которые помогут вам верно истолковать его роутера. Индикаторы могут работать в нескольких режимах в зависимости от числа функций, которые они отражают. Индикатор SYS демонстрирует работу роутера и в рабочем состоянии устройства должен мигать. У индикаторов 2,4 ГГц и 5 ГГц есть три положения. Если они светятся постоянно, значит, сеть соответствующей частоты работает, не светятся — сеть выключена, мигают — происходит передача данных по соответствующей сети.
У индикаторов WAN и 1, 2, 3 также есть три режима. Постоянное свечение индикатора означает подключение к порту сетевого устройства, отсутствие индикации — к данному порту ничего не подключено, и мигание говорит о передаче или приеме данных по этому порту. Столько же режимов и у индикатора WPS. Мигание говорит о том, что роутер сопрягается по WPS с беспроводным клиентом (например, другим роутером). Если сопряжение прошло успешно, индикатор будет гореть в течение 2-5 минут, а затем погаснет. Отсутствие свечения может означать несколько вариантов: отключенную функцию WPS, сбой при сопряжении устройств или успешное подключение (тогда индикатор будет вначале гореть несколько минут, а затем погаснет).
Снизу роутера есть четыре противоскользящих ножки для размещения устройства на горизонтальной поверхности и два ушка для его подвешивания на стену. Здесь же традиционно для роутеров вы найдете этикетку с указанием регистрационной информации.
Установка и соединение устройств
Выбор места для роутера
Первым делом рекомендуем вам подобрать такое место в доме для роутера, где он будет обеспечивать наиболее эффективное покрытие. Это может быть как центр квартиры, так и та комната, в которой вы чаще всего пользуетесь Wi-Fi. При этом не размещайте роутер рядом с приборами и материалами, которые могут затруднять передачу сигнала. Ими могут быть большая металлическая дверь, изолированная стена, микроволновая печь, система безопасности и другие.
Подключение роутера Tenda AC6 (AC1200) к интернету
Теперь вам нужно подключить роутер к интернету в зависимости от того, какой кабель заведен к вам в дом. Если это витая пара, просто вставьте разъем кабеля в порт WAN роутера. После этого загрузите роутер. Если вы подключаетесь через модем, тогда схема будет такая. Выключите модем, при необходимости вынув из него батарею. Соедините входящим в комплект кабелем порт WAN роутера Tenda и соответствующий порт вашего модема. Сам модем подключите по кабелю (телефонному или иному) к интернету. Включите модем и роутер.
Подключение роутера к управляющему устройству
Осталось подключить роутер к тому устройству, с которого вы будете вести настройки. Чаще всего это ноутбук или компьютер, но можно настраивать и с других беспроводных устройств, например с телефона. Самый простой способ — соединить сетевой порт компьютера с любым из портов 1-3 роутера при помощи кабеля из коробки. Но можно подключить девайсы и при помощи Wi-Fi-связи, если на управляющем устройстве есть модуль Wi-Fi. Для этого включите модуль Wi-Fi (если он выключен) на управляющем устройстве, постройте список сетей и найдите в нем ту сеть, имя которой указано снизу роутера на этикетке в поле SSID. Нажмите «Подключиться» и введите пароль с этикетки (Pin).
Настройка роутера Tenda AC6 (AC1200)
После всех соединений устройств вам остается открыть панель управления и ввести необходимые сведения, чтобы заработал интернет. Для этого откройте на подключенном к роутеру управляющем устройстве (например, компьютере) любой браузер, вбейте в адресную строку адрес 192.168.0.1 и нажмите Enter. После этого вы увидите мастер быстрой настройки, который по шагам проведет вас по всем важным этапам. Кликните по кнопке «Старт». В случае настроек с телефона установите мобильное приложение Tenda WiFi.
На первых же шагах мастер предложит выбрать тип подключения. Если вы его не знаете, загляните в свой договор с поставщиком интернета. Там может быть прописан тип PPPoE, статический IP, какой-либо другой или вовсе не быть никакого. В последнем случае выбирайте вариант «Динамический IP», а если указанного провайдером типа подключения нет в выпадающем списке мастера настроек, нажмите «Пропустить» и переходите к детальным настройкам. Когда вы выберите тип подключения, откроются соответствующие ему поля. Это может быть маска подсети и шлюз, имя и пароль пользователя и другое. При заполнении строки «MAC-адрес» выберите вариант «По умолчанию» или введите MAC-адрес из вашего договора.
На следующем шаге нужно заполнить информацию о Wi-Fi-сетях. Для этого выберите мощность передачи для сети 2,4 ГГц, придумайте для нее название и пароль, а также придумайте пароль для входа в данную панель управления. Вы можете оставить и то название с паролем, что указаны на этикетке, но задание собственных данных более безопасно. Если вас устроит одинаковый пароль для панели управления и вашей домашней Wi-Fi-сети, тогда поставьте галочку в поле по настройке пароля Wi-Fi в качестве пароля администратора. Не забудьте записать новые данные, иначе при их потере придется сбрасывать роутер до заводских настроек.
После этого шага вы подключитесь к интернету, то есть в любом открытом браузере уже должны грузиться страницы. Осталось подключиться к сети Wi-Fi со всех устройств в доме: планшетов, телефонов и прочих беспроводных девайсов. При подключении ищите сеть по тому имени, которое задали на предыдущем шаге, и вводите придуманный вами пароль. Рекомендуем также задействовать функцию «Подключаться автоматически» (при ее наличии на подключаемом устройстве).
После завершения подключения вы попадете в основное меню панели управления, где при желании можете задать дополнительные настройки. Коротко рассмотрим некоторые из них. Самая верхняя строка меню с названием «Статус подключения к Интернет» покажет вам базовую информацию о том, какова текущая скорость, IP-адрес, сколько подключено устройств онлайн, какова версия прошивки и другое. В разделе «Настройка Интернета» вручную настраивается то, что мы уже обсуждали выше. А в разделе «Настройки WiFi» есть ряд интересных функций.
Первым делом это уникальная функция Breamforming, которая запомнит расположение ваших беспроводных устройств и усилит сигнал именно для этих устройств для более эффективной их работы. Улучшению связи способствуют и настройки таких параметров, как помехоустойчивость и мощность передачи. Если вы желаете задать расписание для Wi-Fi-сети, например отключать ее на ночь, чтобы ваши дети не сидели до глубокой ночи в интернете, воспользуйтесь разделом «Расписание WiFi». Здесь же можно настроить роутер в качестве точки доступа или ретранслятора (подробнее с режимами поможет познакомиться статья «Режимы работы роутера ZyXEL Keenetic Lite III»).
При желании настроить гостевую сеть перейдите в одноименный раздел меню. Здесь вы можете задавать отдельные имена для сетей на частотах 2,4 ГГц и 5 ГГц, пароль (или оставить без пароля), ввести ограничения скорости и период действия сети. Такая сеть пригодится вам, если ваш дом часто посещают гости, если роутер стоит в офисе или другом людном месте или в вашем доме много умных вещей. Дело в том, что при подключении постороннего устройства к вашей обычной сети возникают различные уязвимости: абонент может подключиться к ресурсам вашей локальной сети или у него может быть зараженное устройство, которое пропустит вирус в вашу сеть. Особенно уязвимы к атакам вещи умного дома, не обладающие той же защитой, что и компьютеры.
Упомянем и еще одну функцию, которая может быть востребована в семьях с детьми. Это «Родительский контроль», при помощи которого вы можете построить список сайтов, запрещенных для посещения, задать время доступа к интернету для конкретного устройства (по MAC-адресу), а также отслеживать время пребывания в сети этого устройства. Для этого перейдите в одноименный раздел меню и задайте интересующие вас настройки.
Сброс настроек роутера Tenda
Чтобы вернуть настройки роутера Tenda к заводским, зажмите кнопку RST/WPS примерно на восемь секунд, пока не загорятся все индикаторы на передней панели. После этого роутер перезагрузится и вернется к начальным настройкам. Но помните, что при этом все ранее сделанные настройки, включая имя сети, пароли, расписание и другое будут тоже сброшены. После сброса вам придется подключать и настраивать роутер заново. Этот метод хорош, если вы потеряли пароли или сделали какую-то некорректную настройку. Если вы хотите просто перезагрузить роутер, отключите на время питание и включите снова.
Рассмотренных выше настроек вполне достаточно, чтобы в доме исправно работал интернет. Для более сложных настроек советуем изучить все возможности меню панели управления.
WPS (Wi-Fi Protected Setup) — это удобный способ подключиться к беспроводной сети на роутере Tenda без необходимости вводить пароль. Многие пользователи предпочитают использовать WPS, так как это позволяет быстро подключаться к Wi-Fi и не беспокоиться о запоминании или передаче пароля.
Если вы только что приобрели роутер Tenda и хотите настроить WPS, мы предоставляем вам пошаговую инструкцию. Следуя этим инструкциям, вы сможете включить функцию WPS и подключиться к вашей беспроводной сети с помощью WPS-ключа.
Шаг 1: Войдите в веб-интерфейс роутера Tenda, открыв веб-браузер и вводя IP-адрес роутера в адресной строке. Обычно адрес роутера Tenda — 192.168.0.1. Введите логин и пароль для входа в настройки роутера (обычно это admin/admin).
Шаг 2: После успешного входа в интерфейс настроек роутера, найдите вкладку «WPS» или «Быстрое подключение». Обратите внимание, что разные модели Tenda имеют немного разные интерфейсы и названия вкладок, поэтому названия могут незначительно отличаться для вашей модели.
Шаг 3: В разделе WPS включите функцию WPS, нажав на соответствующую кнопку. Обычно это флажок или кнопка «Включить». Убедитесь, что функция WPS активирована.
Шаг 4: После включения WPS вы увидите две опции: WPS с помощью кнопки и WPS с помощью ПИН-кода. Выберите ту опцию, которая больше вам подходит. Обычно WPS с помощью кнопки является наиболее простым и быстрым способом подключения устройств, в том числе компьютеров, смартфонов или планшетов к Wi-Fi сети.
Шаг 5: Подключите ваше устройство к беспроводной сети Tenda с помощью WPS-ключа. В случае использования WPS с помощью кнопки, нажмите на кнопку WPS на роутере и затем на кнопку WPS на вашем устройстве (компьютере, смартфоне, планшете и т.д.). Если вы выбрали WPS с помощью ПИН-кода, вам потребуется ввести ПИН-код, отображаемый на экране роутера, в соответствующем поле на вашем устройстве.
Вот и всё! Вы успешно включили функцию WPS на роутере Tenda и подключились к своей беспроводной сети с помощью WPS-ключа. Не забудьте сохранить настройки после завершения процесса установки.
Как включить WPS на роутере Tenda
WPS (Wi-Fi Protected Setup) предоставляет простой и удобный метод подключения устройств к беспроводной сети вашего роутера Tenda. Он позволяет автоматически устанавливать безопасное соединение сети без необходимости вводить сложные пароли.
Для включения WPS на роутере Tenda выполните следующие шаги:
-
Убедитесь, что ваше устройство (например, ноутбук или смартфон) поддерживает функцию WPS.
-
Откройте веб-браузер и введите IP-адрес своего роутера Tenda.
(Обычно это 192.168.0.1 или 192.168.1.1, но вы можете найти его на задней панели роутера или в документации.)
-
Войдите в административный интерфейс роутера, введя логин и пароль.
(Обычно это «admin» для обоих полей, но, опять же, вы можете найти эти данные на задней панели роутера или в документации.)
-
Найдите в меню роутера раздел, отвечающий за настройки беспроводной сети или Wi-Fi.
-
В этом разделе найдите опцию «WPS» и активируйте ее. Обычно это делается путем переключения переключателя или нажатия кнопки «Включить».
(Убедитесь, что WPS-кнопка на роутере не заблокирована или отключена.)
-
После активации WPS ваши устройства с поддержкой функции автоматически обнаружат беспроводную сеть и попросят вас ввести PIN-код или нажать на кнопку WPS на роутере.
(PIN-код можно найти на задней панели роутера или в административном интерфейсе роутера в разделе «WPS».)
-
Введите PIN-код в своем устройстве или нажмите на кнопку WPS, чтобы установить безопасное соединение.
-
Подождите, пока устройства подключатся к сети.
-
После успешного подключения устройства к сети роутер автоматически отключит функцию WPS.
Теперь у вас должно быть установлено безопасное соединение между вашим роутером Tenda и устройствами, поддерживающими WPS. В случае проблем или вопросов обратитесь к руководству пользователя вашего роутера Tenda.
Подготовка к настройке WPS
Перед тем, как приступить к настройке WPS на роутере Tenda, важно выполнить несколько предварительных шагов:
1. Убедитесь, что ваш роутер Tenda включен и подсоединен к источнику питания, а его светодиодные индикаторы горят.
2. Подключите компьютер или устройство, с которого будете настраивать WPS, к роутеру Tenda с помощью проводного или беспроводного подключения.
3. Откройте веб-браузер (например, Google Chrome, Mozilla Firefox или Microsoft Edge) на вашем устройстве и введите IP-адрес роутера Tenda в адресной строке. Обычно IP-адрес Tenda состоит из четырех групп чисел, разделенных точками, например, 192.168.0.1.
4. Введите имя пользователя и пароль для доступа к настройкам роутера Tenda. Если вы ранее не меняли эти данные, используйте стандартные значения. Обычно имя пользователя — admin, а пароль — admin или пустое поле.
5. После успешного входа в настройки роутера, найдите раздел, связанный с настройкой WPS. Обычно он называется «WPS» или «Wi-Fi Protect Setup».
Примечание: Если вы не можете найти раздел WPS в настройках роутера Tenda, проверьте документацию к роутеру или обратитесь за помощью к технической поддержке Tenda.
Теперь вы готовы приступить к настройке WPS на роутере Tenda и упростить процесс подключения к вашей Wi-Fi сети.






















































