На чтение 4 мин Опубликовано Обновлено
WPS (Wi-Fi Protected Setup) — это удобная функция, которая позволяет быстро и безопасно подключить устройства к Wi-Fi сети. Если у вас есть роутер Keenetic, то вы можете активировать WPS и использовать его для подключения новых устройств. В этой статье мы расскажем, как включить WPS на роутере Keenetic.
Шаг 1: Войдите в настройки роутера. Для этого откройте любой интернет-браузер и в адресной строке введите IP-адрес роутера (обычно это 192.168.1.1 или 192.168.0.1). Затем введите логин и пароль, чтобы войти в настройки. Если у вас нет логина и пароля, обратитесь к документации к роутеру или свяжитесь с технической поддержкой.
Шаг 2: Выберите вкладку «Wi-Fi» или «Беспроводная сеть» в настройках роутера Keenetic. Здесь вы найдете различные настройки Wi-Fi.
Шаг 3: Найдите опцию WPS и активируйте ее. Обычно это можно сделать, поставив галочку напротив пункта «Включить WPS». После этого сохраните изменения.
Шаг 4: Теперь ваш роутер Keenetic включил функцию WPS. Чтобы подключить устройство к Wi-Fi сети с помощью WPS, настройте устройство для поиска доступных Wi-Fi сетей. В списке сетей найдите название вашей сети и выберите опцию подключения через WPS. Следуйте инструкциям на экране устройства, чтобы завершить подключение.
Теперь вы знаете, как включить WPS на роутере Keenetic. Эта функция может значительно упростить процесс подключения новых устройств к Wi-Fi сети. Не забывайте о безопасности и выбирайте надежные пароли для защиты вашей сети от несанкционированного доступа.
Как включить WPS на роутере Keenetic: пошаговая инструкция
Шаг 1: Войдите в настройки роутера Keenetic, используя веб-интерфейс и свой логин и пароль.
Шаг 2: В левой панели выберите раздел «Беспроводная сеть» или «Wi-Fi», в зависимости от версии прошивки.
Шаг 3: Во вкладке «WPS» установите переключатель в положение «Включено».
Шаг 4: Чтобы настроить режим работы WPS, выберите один из вариантов:
-
WPS Push Button: Нажмите кнопку WPS на роутере Keenetic и на устройстве, которое вы хотите подключить к сети, в течение двух минут после нажатия кнопки на роутере.
-
PIN-код: Введите PIN-код вашего роутера Keenetic на устройстве, которое вы хотите подключить к сети. PIN-код можно найти в настройках роутера Keenetic.
Шаг 5: После подключения нового устройства к беспроводной сети по WPS, роутер автоматически отключит режим WPS через две минуты, чтобы обезопасить вашу сеть.
Теперь вы знаете, как включить WPS на роутере Keenetic. Используя WPS, вы сможете легко подключить новые устройства к сети без необходимости вводить пароль Wi-Fi каждый раз.
Подключение к роутеру Keenetic
Для подключения к роутеру Keenetic необходимо выполнить следующие шаги:
- Подготовьте необходимые данные:
- Имя сети (SSID) и пароль, если они уже были настроены ранее.
- Имя и пароль для доступа к веб-интерфейсу роутера (администраторские учетные данные).
- Подключите роутер к компьютеру:
- Используйте сетевой кабель, чтобы подключить роутер Keenetic к компьютеру.
- Убедитесь, что соединение установлено надежно и кабель правильно вставлен в разъемы.
- Включите роутер:
- Вставьте штекер кабеля питания роутера в розетку и включите его.
- Дождитесь, пока роутер полностью загрузится.
- Откройте веб-интерфейс роутера:
- Откройте веб-браузер и в адресной строке введите IP-адрес роутера (обычно 192.168.1.1).
- Нажмите клавишу Enter, чтобы перейти на страницу входа в веб-интерфейс роутера.
- Войдите в веб-интерфейс роутера:
- Введите имя и пароль для доступа к веб-интерфейсу роутера (администраторские учетные данные).
- Нажмите кнопку «Войти», чтобы получить доступ к настройкам роутера.
- Настройте параметры подключения:
- На странице настроек роутера найдите раздел «Настройки Wi-Fi» или аналогичный.
- Установите имя сети (SSID) и пароль для Wi-Fi соединения.
- Сохраните изменения и перезагрузите роутер, чтобы применить настройки.
- Подключитесь к Wi-Fi сети:
- Настройте параметры подключения Wi-Fi на устройстве (компьютере, смартфоне и т.д.).
- Выберите имя сети (SSID), введенное на предыдущем шаге, и введите пароль.
- Подключитесь к сети и проверьте работоспособность подключения.
Теперь вы успешно подключены к роутеру Keenetic и можете использовать его для доступа в Интернет.
WPS (Wi-Fi Protected Setup) — это удобная функция на роутерах Keenetic, которая позволяет быстро и безопасно подключать различные устройства к Wi-Fi сети. В основе работы WPS лежит кнопка, которая активирует процесс синхронизации между роутером и устройством. В этой статье мы расскажем, как использовать кнопку WPS на роутере Keenetic и как можно упростить настройку Wi-Fi сети.
Для использования WPS необходимо, чтобы устройство также имело поддержку данной технологии. Изначально WPS была создана для подключения ПК или ноутбука к Wi-Fi сети. Сейчас кнопка WPS поддерживается многими устройствами, включая смартфоны, планшеты, телевизоры, принтеры и другую периферию.
Для начала настройки Wi-Fi сети с использованием кнопки WPS на роутере Keenetic необходимо найти устройство, которое вы хотите подключить. Затем нужно найти кнопку WPS на роутере. Обычно она находится на задней или боковой панели и выглядит как небольшая кнопка с обозначением WPS или имеет специальный символ. Рядом с кнопкой может быть светодиодный индикатор, который горит, когда функция WPS включена.
Содержание
- WPS на роутере Keenetic
- Определение и назначение
- Принцип работы
- Как использовать WPS на роутере Keenetic
- Преимущества использования WPS
- Ограничения и риски
WPS на роутере Keenetic
Для использования WPS на роутере Keenetic вам понадобится специальная кнопка на корпусе устройства. Обычно она помечена значком WPS. Кнопка может находиться сбоку или на задней панели роутера.
Чтобы подключиться к роутеру при помощи WPS, выполните следующие шаги:
-
Включите Wi-Fi на устройстве, которое вы хотите подключить.
-
Найдите кнопку WPS на роутере Keenetic и нажмите ее.
-
Подождите несколько секунд, пока устройство установит соединение с роутером.
-
После успешного подключения устройство будет готово к использованию.
Важно отметить, что WPS имеет ограниченное время активации (обычно около 2-3 минут), поэтому если вы не подключились к роутеру в течение этого времени, вам придется повторить процесс сначала.
Использование WPS упрощает и ускоряет процесс подключения устройств к Wi-Fi сети на роутере Keenetic без необходимости ввода сложного пароля. Однако следует помнить о возможных уязвимостях этой функции, поэтому рекомендуется включать и использовать WPS только в тех случаях, когда это действительно необходимо.
Определение и назначение
Нажимая на кнопку WPS на роутере Keenetic, вы запускаете процесс автоматической настройки безопасного Wi-Fi соединения. После этого устройства могут подключаться к сети без необходимости ввода пароля Wi-Fi.
Функция WPS особенно удобна при подключении устройств, которые не имеют возможности для ввода пароля, например, старых моделей телевизоров, планшетов или смартфонов. Она также упрощает процесс подключения новых устройств к сети и защищает вашу сеть Wi-Fi от несанкционированного доступа.
Использование WPS на роутере Keenetic позволяет значительно сократить время и усилия, затрачиваемые на настройку Wi-Fi соединения, и сделать этот процесс более безопасным и удобным.
Принцип работы
Для использования WPS на роутере Keenetic, необходимо нажать кнопку WPS на роутере, а затем на устройстве, которое нужно подключить. Роутер и устройство обмениваются информацией, и устройство автоматически подключается к беспроводной сети.
Кнопка WPS на роутере Keenetic обычно располагается на передней панели роутера и имеет символы WPS или пиктограмму с двумя стрелками, указывающими на антенны Wi-Fi. Кнопка может быть физической или сенсорной, в зависимости от модели роутера.
Важно отметить, что для использования функции WPS, устройство, которое нужно подключить, также должно поддерживать WPS. Эта функция доступна во многих устройствах, таких как смартфоны, планшеты, ноутбуки и игровые консоли.
В целях безопасности, рекомендуется отключить функцию WPS, если она не используется, чтобы предотвратить несанкционированный доступ к вашей беспроводной сети через WPS.
Как использовать WPS на роутере Keenetic
Для начала убедитесь, что устройство, которое вы хотите подключить к роутеру, также поддерживает WPS. Обычно, на нем должна быть кнопка WPS или соответствующий раздел в настройках.
Чтобы использовать WPS на роутере Keenetic, выполните следующие шаги:
- Убедитесь, что роутер Keenetic включен и подключен к интернету.
- На устройстве, которое вы хотите подключить к роутеру, найдите функцию WPS.
- Нажмите на кнопку WPS на роутере Keenetic и удерживайте ее нажатой в течение нескольких секунд. Обычно, на роутере есть отдельная кнопка WPS или она может быть объединена с другой кнопкой, такой как кнопка сброса настроек.
- После этого на устройстве должна появиться нотификация о том, что подключение было установлено. Процесс может занять несколько секунд.
- Теперь вы можете использовать беспроводную сеть на устройстве без необходимости вводить пароль.
Обратите внимание, что после использования WPS, пароль от беспроводной сети остается тот же, что и ранее. Если вы хотите изменить пароль, вам нужно будет выполнить эту операцию вручную в настройках роутера.
Теперь вы знаете, как использовать WPS на роутере Keenetic. Это удобная функция, которая позволяет подключиться к сети без необходимости вводить пароль каждый раз. Воспользуйтесь этой функцией для упрощения процесса подключения к беспроводной сети на вашем роутере.
Преимущества использования WPS
| Простота настройки | С помощью кнопки WPS на роутере можно легко подключиться к Wi-Fi, даже без необходимости вводить пароль. Процесс подключения занимает всего несколько секунд. |
| Безопасность | WPS использует сложные алгоритмы шифрования, которые обеспечивают безопасность вашей беспроводной сети. Он предотвращает несанкционированный доступ к вашим данным. |
| Универсальность | WPS поддерживается большинством устройств, подключаемых к Wi-Fi, включая компьютеры, ноутбуки, смартфоны, планшеты и телевизоры. Вы сможете подключить все свои устройства к роутеру без необходимости вводить пароль на каждом из них. |
| Эффективное использование ресурсов | WPS позволяет автоматически настраивать и использовать только безопасные настройки Wi-Fi, что позволяет эффективно управлять ресурсами роутера и сети. |
| Удобство | Кнопка WPS на роутере позволяет подключаться к Wi-Fi с любого расстояния в пределах диапазона сигнала роутера. Вы можете подключаться к сети без необходимости находиться рядом с роутером. |
Использование функции WPS на роутере Keenetic позволяет быстро и безопасно настроить Wi-Fi соединение со всеми вашими устройствами. Это удобный и эффективный способ обеспечить безопасность и стабильность вашей беспроводной сети.
Ограничения и риски
Несмотря на удобство и функциональность кнопки WPS на роутере Keenetic, следует помнить о таких ограничениях и рисках:
1. Некоторые устройства могут быть несовместимы с функцией WPS. Некоторые старые устройства или устройства от непроверенных производителей не поддерживают функцию WPS или не могут корректно работать с ней. Перед использованием WPS рекомендуется проверить совместимость вашего устройства.
2. Уязвимость безопасности. Функция WPS может создать уязвимость в безопасности вашей беспроводной сети. Злоумышленники могут использовать уязвимости устройства и получить несанкционированный доступ к вашей сети. Не рекомендуется использовать WPS, если вы не уверены в безопасности устройств или не понимаете, как обезопасить свою сеть.
3. Ограничение на количество подключенных устройств. Кнопка WPS позволяет подключить только одно устройство к сети. Если вам нужно подключить больше устройств, то вы должны будете использовать другие способы настройки подключения, например, ввод пароля.
4. Невозможность использования соединения с защитой WPA/WPA2. Если в вашей сети используется защита WPA или WPA2, то вы не сможете использовать функцию WPS для подключения устройств. В этом случае вам придется использовать другие способы подключения, такие как ввод пароля.
5. Возможность случайного подключения несанкционированных устройств. Если вы используете кнопку WPS без должной осторожности или не включаете ограничение времени доступа, то злоумышленники или случайные прохожие могут подключиться к вашей сети без вашего разрешения.
Необходимо быть осторожным при использовании функции WPS и следовать инструкциям производителя вашего роутера для безопасной настройки сети.
Функция быстрой настройки WPS (Wi-Fi Protected Setup, защищенная установка беспроводной сети) поддерживается многими современными сетевые устройствами Wi-Fi (например, смартфоны, планшеты, SMART-телевизоры, принтеры). Целью механизма WPS является упрощение процесса подключения к беспроводной сети между устройствами, совместимыми с данной технологией. WPS можно использовать с Microsoft Windows, Android и устройствами, совместимыми со стандартом WPS.
Интернет-центры Keenetic оснащены кнопкой (Управление сетью Wi-Fi). Эта кнопка позволяет быстро и безопасно подключить к сети Wi-Fi интернет-центра беспроводные устройства стандарта 802.11b/g/n для сети 2,4 ГГц и 802.11a/n/ac для сети 5 ГГц, поддерживающие стандарт WPS. Короткое нажатие на кнопку запускает функцию быстрого подключения (WPS). В заводских установках (настройках по умолчанию) функция WPS включена в интернет-центрах Keenetic. На устройствах с операционной системой, поддерживающей настройку сети Wi-Fi по протоколу WPS, например на ноутбуках с Windows или на смартфонах с Android, вы можете воспользоваться автоматической настройкой и по приглашению операционной системы нажать кнопку на интернет-центре. Данная возможность может быть использована не только для подключения беспроводного клиента к интернет-центру, но и для соединения двух интернет-центров (например, когда один работает в качестве основного роутера с точкой доступа Wi-Fi, а другой в дополнительном режиме «Адаптер» или «Усилитель / Ретранслятор»). NOTE: Важно! Функция быстрой настройки WPS через кнопку (Wi-Fi) не будет работать, если активирован параметр Скрывать SSID (Hide SSID) в настройках точки доступа.
Устройства под управлением iOS (iPhone, iPad) технологию WPS не поддерживают. TIP: Совет: Если не удаётся подключить принтер к сети Wi-Fi интернет-центра Keenetic с помощью кнопки быстрой настройки WPS, можно воспользоваться ПИН (PIN) кодом WPS, который имеется на многих принтерах, оснащенных беспроводным адаптером Wi-Fi. Об этом способе подключения вы найдете информацию в статье: «Подключение к сети Wi-Fi принтера, используя его ПИН-код WPS».
Пример подключения смартфона с ОС Android
NOTE: Важно! На разных устройствах, и в зависимости от версии Android настройки могут отличаться. Но порядок действий будет примерно одинаков. Зайдите в настройки Wi-Fi, выберите пункт «Дополнительные (Расширенные) функции», и затем нажмите на «Кнопка WPS». 
«Нажмите кнопку «Безопасная настройка Wi-Fi» или «Защищенная установка Wi-Fi» на маршрутизаторе. Она может называться WPS или быть отмечена символом».
Затем нужно нажать соответствующую кнопку WPS на интернет-центре и через несколько секунд мобильное устройство автоматически подключится к сети Wi-Fi.
Пример подключения ноутбука с ОС Windows
В области уведомлений Windows 10 нажмите на значок Wi-Fi, при необходимости включите режим Wi-Fi, после чего вы увидите список доступных беспроводных сетей. 
«Введите ключ безопасности сети. Вы также можете подключиться, нажав кнопку на маршрутизаторе.» 
Затем нужно нажать соответствующую кнопку WPS на интернет-центре и через несколько секунд ноутбук автоматически подключится к сети Wi-Fi. 

Что касается интернет-центров серии Keenetic, в наших устройствах все потенциально уязвимые опции WPS отключены (по умолчанию выключена функция использования пин-кода, а сам алгоритм ввода пин-кода специально доработан против взлома).
В Keenetic используется поддержка механизма WPSv2. Была добавлена защита от всех известных на текущий момент уязвимостей, связанных с протоколом WPS (в том числе от атак Pixie Dust). Тем не менее, для повышения уровня безопасности беспроводной сети интернет-центра вы можете отключить функцию быстрой настройки WPS. Это можно сделать в веб-конфигураторе на странице «Домашняя сеть» в разделе «Беспроводная сеть Wi-Fi», нажав на «Дополнительные настройки». Отключите опцию «Разрешить WPS» и сохраните настройку. Пользователи, считающие этот материал полезным: 50 из 58 Источник
Кнопка WPS на WiFi Роутере и Модеме (QSS) — Что Означает, Где Находится и Зачем Нужна на TP-Link, Zyxel, Keenetic или Asus?
Наверняка многие из вас обращали внимание на одну странную кнопку WPS на WiFi роутере или модеме. Иногда она также может обозначаться как QSS или WPS/RESET — на нее просят нажать в различных инструкциях по подключению к wifi сети адаптера, принтера или телефона. Что означает кнопка WPS на маршрутизаторе? Где находится данная функция в современных роутерах TP-Link, Zyxel, Keenetic, Asus, D-Link, Xiaomi, Tenda, Upvel, МГТС или Ростелеком?
Что значит WPS (QSS, EZSetup) на роутере или модеме?
WPS, или «Wi-Fi Protected Setup» — это функция автоматической настройки защищенной связи между роутером или модемом и устройством, которое соединяется с WiFi. Технология позволяет быстро и безопасно подключиться к беспроводному сигналу.
Для чего нужна кнопка WPS на роутере?
Собственно, кнопка WPS/Reset на роутере или любом другом устройстве активирует данную функцию. Суть ее использования заключается в том, что после того, как нажать WPS, роутер генерирует зашифрованный сигнал с информацией о настройках сети wifi. 


Точно таким же образом можно присоединить к роутеру другие беспроводные устройства с поддержкой Wi-Fi Protected Setup — ТВ, IP камеры, wifi усилители, накопители и т.д.
Где находится кнопка WPS на модеме или роутере?
Функция WPS присутствует на всех современных моделях WiFi роутеров и модемов. Также ее можно обнаружить на wifi адаптере или принтере, оборудованном беспроводным модулем. На корпусе роутера она выглядит как небольшая кнопка, расположенная в неприметном месте рядом с сетевыми портами, сбоку или прямо рядом с панелью индикаторов. Обозначается как WPS, WPS/RESET, QSS (старые TP-Link) или просто значком WiFi (Zyxel Keenetic) или Mi (Xiaomi).
Будьте внимательны!
Очень часто кнопка WPS совмещена со сбросом настроек Reset. В этом случае если нажал на кнопку WPS на роутере кратковременно, то запустится быстрое подключение. От длительного зажатия все конфигурации обнулятся до заводского состояния.
Кнопка WPS на роутере TP-LINK (QSS)
Компания TP-LINK на свои роутерах до недавнего времени применяла собственное название «QSS», что расшифровывалось как Quick Security Setup — быстрая безопасная настройка. А вот в новых моделях также используется общепринятое название «WPS».


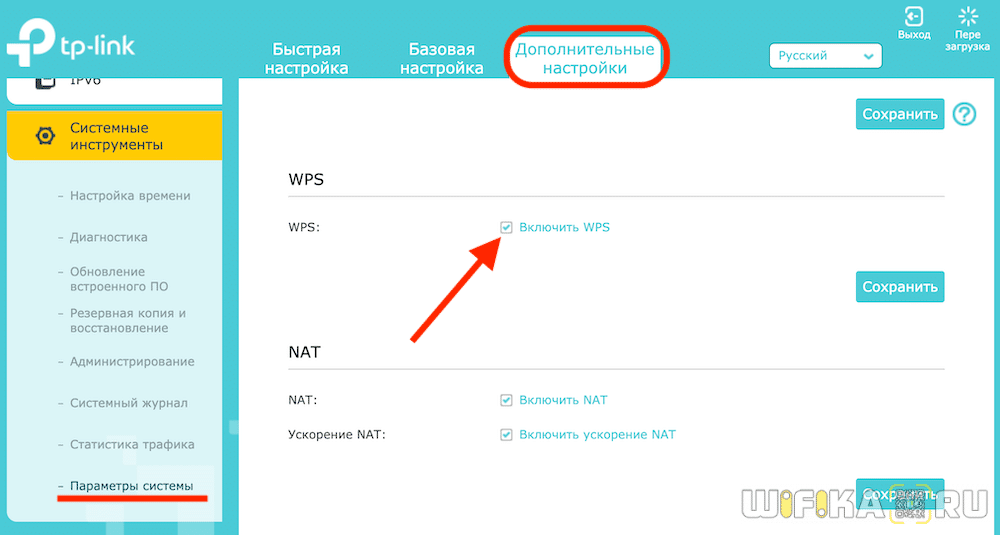
Кнопка WPS часто совмещена с функцией сброса настроек «Reset», поэтому нужно нажать и сразу отпустить — долгое зажатие приведет к полному сбросу настроек и перезагрузке.
Как включить WPS в Zyxel Keenetic через кнопку WiFi?
На роутерах Zyxel и Keeentic функция WPS по умолчанию запрограмирована на кнопку WiFi, которая находится на верхней панели рядом со световыми индикаторами. 


В новой админке роутеров Keenetic зайти в нужную нам конфигурацию можно сразу со стартового экрана 
WPS на маршрутизаторе Asus — программа EzSetup
Присутствует функция WPS и на роутерах Asus. Вот кнопка: А вот скриншот включения WPS на Асус из панели управления. Обратите внимание, можно при желании также задать свой собственный пин-код
Если у вас старая модель, то скорее всего вместо WPS вы увидите такую программу, как EzSetup. Эта кнопка запускает данное приложение для быстрой конфигурации.
Кнопка WPS на роутере Netis
Точно такая же кнопка WPS для активации режима быстрого подключения к сети присутствует и на роутерах Netis Кстати, здесь можно также подключить какое-либо устройство по WPS с паролем в обратном направлении. То есть когда ключ шифрования задается на самом гаджете, а потом вводится в панели управления роутера. Иногда так подключаться гораздо удобнее.
Как работает кнопка WPS на маршрутизаторе D-Link?
А вот как выглядит панель настройки WPS на роутере D-Link
Активируем данный режим и применяем изменения. После чего находим кнопки WPS на роутере D-link и на втором устройстве, и кратковременно нажимаем на них одновременно. Обмен сигналом будет происходить всего несколько секунд, поэтому нужно, чтобы они работали в одно время.
Функция WPS на кнопке MiNet в роутерах Xiaomi
Разработчики Xiaomi решили идти по стопам Zyxel Keenetic и отступить от общепринятого обозначения WPS. На роутерах этой фирмы на лицевой части корпуса можно обнаружить кнопку «Mi», которая активирует так называемую функцию «Mi Net». По сути она является ничем иным, как тот же самый WPS.
WPS на роутере Upvel
На маршрутизаторах Upvel кнопка WPS также может быть как отдельной, так и совмещенной с функцией сброса.
Настройка подключения по PIN-коду происходит в разделе «Wi-Fi сеть — WPS». Здесь же можно и запустить ее принудительно.
Кнопка WPS на маршрутизаторе Tenda
Точно также совмещенной кнопка WPS/RST выглядит на роутерах фирмы Tenda

Что означает, если индикатор WPS на роутере мигает красным?
Как у любой важной функции, у WPS есть своя собственная лампочка на корпусе, которая визуально уведомляет пользователя о ее работе. Если индикатор кнопки WPS на роутере мигает красным, то в зависимости от модели это может означать, что в данный момент маршрутизатор находится в режиме поиска смежного устройства или выполняется настройка соединения. После подключения к нему светодиод начинает гореть одним постоянным цветом, который также зависит от конкретной модификации — красным, синим, зеленым, белым или оранжевым.
Кнопка WPS на wifi адаптере и репитере
Теперь приведу несколько примеров с других гаджетов. Вот так может выглядеть кнопка WPS на wifi адаптере TP-Link Archer T4U 

Как подключить WiFi адаптер к роутеру по WPS-QSS?
Самый простой способ, когда и на маршрутизаторе, и на подключаемом адаптере явно физически присутствует кнопка WPS или QSS.
Соответственно, чтобы активировать функцию Wireless Protected Setup, одновременно зажимаем на несколько секунд данную клавишу на роутере и адаптере wifi. И ждем, пока замигают световые индикаторы, сигнализирующие об установке связи между ними.
Если кнопка WPS совмещена с RESET, то короткое нажатие активирует режим подключения. А длительное — сброс настроек! Не передержке ее, а то роутер обнулится.
Однако, если ее нет, то это еще не означает, что технология не поддерживается. Реже, но бывают следующие случаи:
- Отдельной кнопки нет на ноутбуках или телефонах, хотя многие из них также могут автоматически подключаться к WiFi сети
- Отсутствие механической кнопки WPS на самом роутере. В этом случае режим активируется только в панели администратора
- Подключение с использованием PIN кода, который указан на наклейке на маршрутизаторе
Как подключиться к WiFi по WPS с компьютера на Windows 10?
Давайте теперь подключим ноутбук или компьютер, работающий под управлением Windows 10 к роутеру, используя технологию WPS. Кстати, на Windows 7 все работает точно так же, отличие будет только в визуальном отображении. Итак, кликаем на значок WiFi в панели Windows и находим в списке свою сеть



Напоследок хочу заметить, что при постоянно включенном WPS на WiFi роутере есть риск взлома вашей сети нехорошими людьми. Например через мобильную программу WPS Connect. Поэтому после того, как вы подключили свой гаджет, выключите WPS/QSS в админке маршрутизатора.
Как отключить WPS на роутере?
Соответственно, чтобы отключить на роутере WPS, необходимо точно также зайти в его панель и деактивировать эту функцию. Настройка находится там же, где я показывал, где она включается. На каждой модели этот раздел обозначается по-своему.
Для многих пользователей, настраивающих Wi-Fi соединение на роутере Keenetic, одним из главных вопросов является: «Где находится кнопка WPS?». WPS (Wi-Fi Protected Setup) – это удобный способ установки безопасного соединения Wi-Fi между роутером и устройством. Найти эту кнопку важно, чтобы быстро и легко настроить подключение.
На роутере Keenetic кнопка WPS находится на передней или задней панели и обычно обозначена специальным символом или надписью «WPS». Место расположения кнопки может отличаться в зависимости от модели роутера Keenetic. Она может быть отдельной кнопкой или скрыта под защитной крышкой. В некоторых моделях Keenetic кнопка WPS сочетается с другими функциональными кнопками.
Если вы ищете кнопку WPS на роутере Keenetic, следуйте инструкции пользователя, прилагаемой к вашей модели роутера. Если инструкция не доступна или вы не уверены, где находится кнопка WPS на вашей модели Keenetic, лучше обратиться к руководству по эксплуатации роутера Keenetic или обратиться в техническую поддержку производителя.
Многие пользователи роутеров Keenetic задаются вопросом о том, где находится кнопка WPS на данной модели маршрутизаторов. В этой статье мы рассмотрим, где искать эту кнопку на роутере Keenetic.
1. Модель Keenetic с физической кнопкой WPS
Некоторые модели роутеров Keenetic имеют физическую кнопку WPS, которая находится на передней или задней панели маршрутизатора. Обычно на кнопке есть надпись «WPS». Чтобы использовать функцию WPS, достаточно нажать и удерживать кнопку WPS в течение нескольких секунд.
2. Модель Keenetic без физической кнопки WPS
Если ваш роутер Keenetic не имеет физической кнопки WPS, вы можете использовать веб-интерфейс устройства для настройки функции WPS. Для этого выполните следующие шаги:
- Откройте любой веб-браузер на компьютере, подключенном к роутеру Keenetic.
- Введите IP-адрес роутера Keenetic в адресную строку браузера и нажмите Enter. Обычно IP-адрес роутера Keenetic — 192.168.1.1.
- Введите логин и пароль для доступа к веб-интерфейсу роутера Keenetic. Если вы не помните логин и пароль, вы можете попробовать стандартные комбинации (логин: admin, пароль: admin), или обратиться к документации или службе поддержки устройства.
- В веб-интерфейсе роутера Keenetic найдите раздел настроек Wi-Fi.
- В настройках Wi-Fi найдите опцию «Активировать WPS». Обычно она находится в разделе безопасности или настройках соединения.
- Установите флажок или переключатель рядом с опцией «Активировать WPS», чтобы включить функцию.
- Сохраните настройки Wi-Fi.
После включения функции WPS на роутере Keenetic вы сможете использовать ее для быстрого и удобного подключения к сети Wi-Fi без ввода пароля.
Как найти кнопку WPS на роутере Keenetic
Кнопка WPS (Wi-Fi Protected Setup) находится на маршрутизаторе Keenetic и используется для упрощенного подключения устройств к Wi-Fi сети без необходимости ввода пароля. Для того чтобы найти кнопку WPS на роутере Keenetic, выполните следующие шаги:
- Взгляните на лицевую панель маршрутизатора Keenetic. Здесь вы сможете найти кнопку WPS вместе с другими физическими кнопками и индикаторами.
- Обратите внимание на раздел «Wi-Fi» лицевой панели роутера Keenetic. Кнопка WPS может быть расположена здесь.
- Также вы можете найти кнопку WPS в разделе настроек маршрутизатора. Для этого подключитесь к роутеру Keenetic с помощью компьютера или смартфона и войдите в веб-интерфейс администрирования.
Если вы не можете найти кнопку WPS на роутере Keenetic, рекомендуется обратиться к руководству пользователя или связаться с технической поддержкой производителя.
Процедура активации WPS на роутере Keenetic
WPS (Wi-Fi Protected Setup) — это удобный способ подключения устройств к Wi-Fi сети без необходимости вводить сложный пароль. Если вы хотите использовать функцию WPS на роутере Keenetic, вам необходимо знать, где находится кнопка WPS на маршрутизаторе.
В большинстве моделей роутеров Keenetic кнопка WPS находится сзади устройства или на его боковой панели. Она обычно отмечена соответствующей надписью или значком.
Чтобы активировать WPS на роутере Keenetic, выполните следующие шаги:
- Убедитесь, что ваш роутер Keenetic включен и подключен к сети.
- Найдите кнопку WPS на маршрутизаторе. Внешний вид кнопки может отличаться в зависимости от модели роутера Keenetic.
- Нажмите и удерживайте кнопку WPS на несколько секунд.
- Мигающий индикатор на роутере Keenetic указывает, что функция WPS активирована и готова к подключению нового устройства.
- Теперь вы можете использовать функцию WPS на своих устройствах для подключения к Wi-Fi сети без ввода пароля.
Кнопка WPS на роутере Keenetic упрощает процесс подключения устройств к Wi-Fi сети. Если у вас возникли трудности с активацией WPS, обратитесь к руководству по эксплуатации вашей модели роутера Keenetic для получения более подробной информации.
Рекомендации по использованию кнопки WPS на роутере Keenetic
Кнопка WPS (Wi-Fi Protected Setup) является одной из важных функций на роутере Keenetic. Она позволяет установить быстрое и безопасное соединение между маршрутизатором и другими устройствами, поддерживающими функцию WPS.
Где находится кнопка WPS на маршрутизаторе Keenetic?
Кнопку WPS можно найти на лицевой панели роутера Keenetic, обычно она обозначена символом WPS. Расположение кнопки может варьироваться в зависимости от модели Keenetic, но чаще всего она находится рядом с другими кнопками управления роутером.
Как использовать кнопку WPS на роутере Keenetic?
- Убедитесь, что устройство, с которым вы хотите установить соединение, также поддерживает функцию WPS.
- Нажмите на кнопку WPS на роутере Keenetic. Обычно для активации WPS достаточно нажать на кнопку один раз.
- Включите функцию WPS на устройстве, с которым вы хотите установить соединение. Это может быть кнопка WPS или опция в настройках устройства.
- Дождитесь, пока роутер Keenetic и устройство установят соединение. Это может занять некоторое время.
- После установки соединения между роутером и устройством, оно будет зашифровано для обеспечения безопасности данных.
Использование кнопки WPS на роутере Keenetic позволяет сэкономить время и упростить процесс установки соединения между роутером и поддерживающими устройствами. Это особенно удобно, если у вас есть несколько устройств, которые нужно подключить к роутеру. Не забывайте, что после установки соединения через WPS рекомендуется проверить настройки безопасности Wi-Fi сети и при необходимости изменить пароль.
У нас на сайте вы найдете советы для мобильных телефонов, которые позволят вам решить множество проблем с сотовыми телефонами
Как найти кнопку WPS на роутере Keenetic?
Кнопка WPS на роутере Keenetic обычно находится на передней панели роутера, рядом с другими кнопками управления. Она может быть отмечена значком Wi-Fi или WPS. Если вы не можете найти кнопку, обратитесь к руководству пользователя для конкретной модели роутера.
Где расположена кнопка WPS на маршрутизаторе?
Местонахождение кнопки WPS на маршрутизаторе может быть разным в зависимости от модели. Однако, как правило, эта кнопка находится на передней или задней панели роутера и имеет надпись «WPS» или значок Wi-Fi. Если вам не удается найти кнопку WPS, обратитесь к руководству пользователя или свяжитесь с производителем для получения инструкций.
Как найти кнопку WPS на роутере Keenetic: подскажите, пожалуйста!
Обычно кнопка WPS на роутере Keenetic расположена на передней панели роутера рядом с другими кнопками управления. Ее можно обнаружить по значку Wi-Fi или WPS. Если вы все еще испытываете трудности, рекомендуется обратиться к руководству пользователя для вашей конкретной модели роутера, где должно быть описано местоположение кнопки.
Где находится кнопка WPS на роутере Keenetic: не могу найти!
Кнопка WPS на роутере Keenetic обычно расположена на передней или задней панели роутера и может быть обозначена значком Wi-Fi или WPS. Чтобы точно определить место расположения кнопки WPS на вашем роутере, рекомендуется обратиться к руководству пользователя для конкретной модели роутера или связаться с технической поддержкой производителя.
Способ 1
2. На интернет-центре, который вы хотите сделать Mesh Wi-Fi Extender, установите переключатель режимов A/B в положение B. Переключатель режимов находится на боковой панели устройства.
Если маршрутизатор имеет 4-позиционный переключатель режимов (на задней панели корпуса), установите его в положение C — повторитель.
Для моделей, на корпусах которых нет селектора аппаратного режима, включите дополнительный режим в веб-интерфейсе. На странице «Общие настройки системы» нажмите кнопку «Изменить режим работы» и установите режим повторителя/расширителя.
3. Если на вашем повторителе есть аппаратный переключатель режима работы на корпусе, выполните сброс к заводским настройкам (с помощью кнопки сброса).
Для моделей без аппаратного переключателя сбрасывать настройки не требуется.
4. Подключите повторитель к основному маршрутизатору с помощью прилагаемого кабеля Ethernet. Подключите повторитель к сети через прилагаемый адаптер питания. Убедитесь, что индикатор на устройстве, к которому вы подключаетесь, горит, а не мигает.
6. Отключите повторитель от основного маршрутизатора и переместите его в дом, чтобы увеличить зону покрытия Wi-Fi. Если повторитель успешно подключен к системе Wi-Fi, загорится индикатор на повторителе.
СОВЕТ: Примечание. Система Keenetic Wi-Fi поддерживает как беспроводные, так и проводные соединения между основным маршрутизатором и повторителями для обеспечения максимальной пропускной способности и стабильности сети. Информацию о компонентах и производительности вашей системы Wi-Fi смотрите в разделе «Система Wi-Fi» веб-интерфейса вашего интернет-центра.
Каков риск нерешения этой проблемы?
Местные жители, взламывающие вашу домашнюю сеть, представляют собой совсем другую угрозу, чем профессиональные хакеры, и они будут делать совсем другие вещи. В то время как организованные хакеры хотят быстро нажиться на вас, крадя конфиденциальные материалы или изменяя конфигурацию вашей сети в своих интересах, местные любители ищут нечто совершенно иное.
Во-первых, любитель может просто пошалить. Они взломают вашу сеть для развлечения — чтобы посмотреть, смогут ли они это сделать. Если они это сделают, то вам лучше надеяться, что это все, что они делают. Люди, взламывающие чужие сети, часто продолжают свое зло, удаляя файлы или создавая другие проблемы.
6. Отключите повторитель от основного маршрутизатора и переместите его в дом, чтобы увеличить зону покрытия Wi-Fi. Если повторитель успешно подключен к системе Wi-Fi, загорится индикатор на повторителе.
Активация технологии
Как Вы уже поняли нет особых сложностей с тем, чтобы разобраться, что значит кнопка ВПС на роутере/модеме и для чего она нужна. Поэтому пора переходить к вопросу, как активировать опцию с помощью клавиши:
Функция активируется на определенное время (в среднем 2 минуты), если же на роутере не горит лампочка WPS, значит нужно кликнуть повторно.
Получилось активировать опцию? Если да, то пойдем дальше. И будем разбираться, как подключиться к другим устройствам к роутеру через WPN.
Где находится кнопка wps на роутере Keeetic
Защищенная настройка Wi-Fi (WPS) — это функция, поставляемая со многими маршрутизаторами. Он разработан, чтобы упростить процесс подключения к защищенной беспроводной сети с компьютера или другого устройства.
ВАЖНО для моделей Android TV™
ПРИМЕЧАНИЕ. Некоторые производители могут использовать следующие термины вместо WPS (кнопка) для описания этой функции.
- Простая настройка Wi-Fi
- Нажми и подключись
- ПБК
- Быстрая безопасная установка (QSS)
- Посмотрите на своем модеме или маршрутизаторе, есть ли на нем кнопка WPS:
- Войдите в меню «Сеть» вашего устройства с доступом в Интернет, чтобы узнать, доступен ли параметр WPS.
Выполните следующие действия, чтобы настроить соединение WPS (кнопочное):
- Используя прилагаемый пульт дистанционного управления, нажмите кнопку HOME.
- Выберите Настройки.
- Выберите сеть.
- Выберите «Настройка сети» или «Настройка сетевых подключений».
- Выберите «Беспроводная связь», «Беспроводная локальная сеть» или «Wi-Fi».
- Выберите WPS (кнопка).
- Выберите «Пуск», чтобы телевизор выполнил поиск соединения WPS.
- Нажмите кнопку WPS на маршрутизаторе, чтобы установить соединение. В зависимости от маршрутизатора и домашней конфигурации подключение может занять несколько минут.
ПРИМЕЧАНИЯ. На большинстве маршрутизаторов есть индикатор, который мигает при установленном соединении. - После успешного подключения нажмите OK.
ВАЖНО: телевизоры Android с Android™ 8.0 Oreo™ будут удалены из функции WPS в настройках сети после обновления программного обеспечения.
Функция WPS также будет удалена из телевизоров Android, которые в настоящее время поддерживают WPS, в будущем обновлении программного обеспечения. .
Подробнее см. в статье: Не удается найти WPS в настройках сети Android TV.
Если на вашем Android TV по-прежнему доступна функция WPS, выполните следующие действия.
ПРИМЕЧАНИЕ. Поиск сетевого маршрутизатора будет отменен, если вы не нажмете кнопку WPS на маршрутизаторе в течение 2 минут.
Свяжитесь с производителем маршрутизатора или вашим интернет-провайдером (ISP) для получения дополнительной помощи.
Если вам нужно расширить зону покрытия Wi-Fi в большой квартире, загородном доме или небольшом офисе, вы можете добавить дополнительные удлинители Wi-Fi к своему основному маршрутизатору Keenetic. Подключите их через Ethernet для максимальной производительности или через Mesh Wi-Fi без кабелей.
Давайте рассмотрим подключение дополнительного устройства Keenetic в качестве Mesh Wi-Fi Extender к существующему основному интернет-центру Keenetic.
Личный кабинет my.keenetic.net не открывается
Это достаточно распространённая ситуация. Зачастую веб-интерфейс роутера, что Кинетика, что любого другого, может быть недоступен по двум причинам — либо из-за неправильной настройки компьютера или ноутбука, с которого пытаются войти в личны кабинет, либо из-за проблем с самим роутером.
Начнём с проверки сетевых настроек на ПК. Буду рассматривать для примера операционную систему Windows 10. Зайдите в параметры ОС и откройте раздел «Сеть и Интернет», выбираем используемый адаптер — Wi-Fi или Ethernet. Затем справа надо будет нажать на кнопку «Настройка параметров адаптера». После этого откроется список сетевых адаптеров комьютера:
Кликаем на нужном правой кнопкой мыши и выбираем пункт «Свойства». Откроется окно, в котором надо дважды щёлкнуть мышкой на строчке IP версии 4 (TCP/IPv4). В следующем окне проверьте чтобы стояли флажки на автоматическом получении IP-адресов и DNS. Пробуем зайти на my.keenetic.net или 192.168.1.1.
Если вдруг почему-то компьютер не получает автоматически адрес от маршрутизатора, тогда надо попробовать прописать АйПи вручную. Для этого опять там же, в параметрах протокола IP версии 4, поставьте флажок на «Использовать следующий IP адрес»:
IP-адрес: 192.168.1.2
Маска: 255.255.255.0
Шлюз: 192.168.1.1
Предпочитаемый DNS: 192.168.1.1
Внимание! Достаточно часто пользователи неправильно вводят адрес роутера и потому у них не получается зайти в его личный кабинет! Вот пример неправильного ввода адреса:
В этом случае браузер будет автоматически перенаправляться в Интернет в поисках такого сайта. А так как его нет, то будет выдаваться ошибка «Сайт не найден» и т.п.
В тех случаях, когда причиной недоступности личного кабинета роутера является сбой его работы, единственным верным решением обычно является сброс настроек Кинетика с помощью кнопки Reset — маленькой круглой кнопочки на задней части корпуса.
Эта кнопочка специально спрятана, чтобы юзер её случайно не нажал. Потому, чтобы её нажать, Вам надо воспользоваться шариковой ручкой, спичкой или скрепкой.
Где Находится Кнопка Wps на Роутере Keenetic
Что делать, если я не могу получить доступ к странице Мастера первоначальной настройки или странице веб-интерфейса Keenetic?
Кнопка WPS (Wi-Fi Protected Setup) находится на маршрутизаторе Keenetic и предназначена для удобной настройки безопасного соединения Wi-Fi с устройствами, поддерживающими эту функцию. WPS позволяет установить защищенное соединение между роутером и устройством всего одним нажатием кнопки.
Кнопка WPS обычно располагается на передней панели маршрутизатора Keenetic и может быть выделена другим цветом или иметь специальную иконку. Нажатие на кнопку WPS включает функцию и она становится активной в течение некоторого времени, обычно около 2 минут. В это время можно подключить нужное устройство к сети Wi-Fi без ввода пароля.
Кнопка WPS также может быть расположена на задней панели роутера Keenetic или на боковой его поверхности. Обратитесь к инструкции по эксплуатации вашего маршрутизатора Keenetic, чтобы узнать точное местоположение кнопки WPS.
Кнопка WPS на роутере Keenetic находится на его корпусе. Обычно она располагается на передней панели устройства, неподалеку от других кнопок или индикаторов.
Кнопка WPS (Wi-Fi Protected Setup) обеспечивает простой способ создания безопасного соединения между роутером и устройством, поддерживающим WPS. Это может быть актуально, например, при подключении смартфона, планшета или принтера к Wi-Fi сети. Благодаря кнопке WPS необходимость ввода пароля для подключения устройства сокращается или полностью отсутствует.
Кнопка WPS на роутере Keenetic обычно выделена определенным цветом или имеет символ, указывающий на ее предназначение. Внешний вид кнопки может отличаться в зависимости от модели Keenetic, поэтому рекомендуется обратиться к руководству пользователя для конкретной модели роутера.
Перед использованием функции WPS на роутере Keenetic, учитывайте, что использование WPS может уменьшить уровень безопасности вашей Wi-Fi сети. Рекомендуется использовать WPS только в случае необходимости и временно отключать его после подключения нового устройства.
Местоположение кнопки WPS у роутера Keenetic
Кнопка WPS (Wi-Fi Protected Setup) находится на маршрутизаторе Keenetic и используется для быстрого и безопасного подключения устройств к Wi-Fi сети. Эта функция позволяет устанавливать безопасное соединение между роутером и устройствами, поддерживающими WPS.
Местоположение кнопки WPS может отличаться в зависимости от модели роутера Keenetic. Обычно она расположена на задней или боковой панели устройства. Осмотрите роутер и обратите внимание на наличие надписи «WPS» или символа в виде двух стрелок, указывающих на круг с волнами, рядом с одной из кнопок на панели управления.
Основные шаги для нахождения кнопки WPS на роутере Keenetic:
- Осмотрите заднюю и боковую панели роутера.
- Обратите внимание на наличие надписи «WPS» или символа в виде двух стрелок, указывающих на круг с волнами, рядом с одной из кнопок на панели управления.
- Нажмите на кнопку WPS, чтобы активировать функцию.
После активации функции WPS, вы можете подключиться к Wi-Fi сети, используя WPS-метод подключения на поддерживающем устройстве. Кнопка WPS упрощает процесс подключения к сети и обеспечивает безопасность передачи данных.
Учитывайте, что на некоторых моделях роутеров Keenetic можно включить и отключить функцию WPS через веб-интерфейс устройства. Подробную информацию о местоположении и активации кнопки WPS на вашей модели роутера Keenetic можно найти в руководстве пользователя или на официальном сайте производителя.
Где находится кнопка WPS на маршрутизаторе?
Кнопка WPS (Wi-Fi Protected Setup) на маршрутизаторе обычно расположена на передней или задней панели устройства.
На некоторых маршрутизаторах кнопка WPS может выделяться цветом или иметь специальный символ, чтобы облегчить ее обнаружение.
Для уточнения расположения кнопки WPS на конкретной модели маршрутизатора следует обратиться к инструкции к устройству или посетить сайт производителя.
Кнопка WPS предназначена для упрощения процесса подключения к Wi-Fi сети. При нажатии на нее устройства могут автоматически обнаружить и подключиться к сети без необходимости ввода пароля Wi-Fi.
Однако, следует помнить, что использование WPS может снижать уровень безопасности Wi-Fi сети, поэтому рекомендуется отключить функцию WPS, если она не требуется.
Где найти кнопку WPS на маршрутизаторе?
Кнопка WPS (Wi-Fi Protected Setup) находится на маршрутизаторе и используется для упрощенного подключения устройств к беспроводной сети. Эта функция позволяет установить безопасное соединение между роутером и устройствами, поддерживающими WPS, без необходимости вводить пароль Wi-Fi.
Для того чтобы найти кнопку WPS на маршрутизаторе, следуйте инструкции:
- Взгляните на корпус маршрутизатора. Кнопка WPS обычно имеет иконку со стилизованными волнами или надпись «WPS».
- Проверьте переднюю, заднюю или боковую панель маршрутизатора. Кнопка WPS может находиться на любой из этих панелей. Обычно она расположена вместе с другими кнопками или портами.
- Если вы не можете найти кнопку WPS на внешней части маршрутизатора, просмотрите руководство пользователя или посетите веб-сайт производителя для получения подробной информации о расположении этой кнопки на вашей модели роутера.
Как только вы нашли кнопку WPS на маршрутизаторе, вы можете использовать ее для установки безопасного соединения с вашими устройствами. Просто нажмите на кнопку WPS на роутере, затем запустите процесс подключения на вашем устройстве, поддерживающем WPS, например, на смартфоне или планшете.
Помните, что не все маршрутизаторы поддерживают кнопку WPS. Если вы не можете найти кнопку WPS на вашем роутере, или у вас возникли проблемы с использованием этой функции, рекомендуется обратиться к руководству пользователя или связаться с технической поддержкой производителя.
Все о мобильных телефонах, смартфонах, компьютерах и операторах сотовой связи
Как найти кнопку WPS на роутере Keenetic?
Кнопка WPS на роутере Keenetic находится сзади устройства. Обычно она обозначена значком WPS или имеет надпись WPS. Эта кнопка может быть встроена в корпус роутера или быть отдельной кнопкой. Если у вас есть модель Keenetic съемной антенной, то кнопка WPS будет находиться на передней панели роутера.
Как использовать кнопку WPS на роутере Keenetic?
Для использования кнопки WPS на роутере Keenetic вам сначала необходимо включить функцию WPS на вашем устройстве. Затем нажмите на кнопку WPS на роутере. После этого на вашем устройстве (например, ноутбуке или смартфоне) также нужно нажать кнопку WPS или выбрать опцию подключения через WPS. Если подключение прошло успешно, устройство будет автоматически подключено к Wi-Fi сети роутера.
Можно ли использовать кнопку WPS на роутере Keenetic для подключения устройств по кабелю?
Нет, кнопка WPS на роутере Keenetic предназначена только для подключения устройств по Wi-Fi. Если вы хотите подключить устройства по кабелю, вам необходимо использовать порты Ethernet на задней панели роутера. Вы можете подключить компьютеры, ноутбуки, принтеры и другие устройства, поддерживающие сетевое подключение, используя Ethernet-кабель.
Можно ли использовать кнопку WPS на роутере Keenetic для подключения к другому роутеру?
Нет, кнопка WPS на роутере Keenetic предназначена только для подключения устройств к Wi-Fi сети этого роутера. Если вы хотите подключить роутер Keenetic к другому роутеру или настроить мост между двумя роутерами, вам необходимо использовать другие методы настройки, такие как подключение по кабелю или настройка через веб-интерфейс роутера.
Можно ли использовать кнопку WPS на роутере Keenetic для подключения к устройству без поддержки WPS?
Да, вы можете использовать кнопку WPS на роутере Keenetic для подключения к устройству без поддержки WPS, однако это не всегда возможно. Некоторые роутеры Keenetic позволяют создать временную Wi-Fi сеть с уникальным SSID и паролем, которую можно использовать для подключения устройств без WPS. Однако не все модели Keenetic поддерживают эту функцию, поэтому рекомендуется проверить спецификации вашего устройства или обратиться к инструкции по использованию роутера Keenetic.
Личный кабинет my.keenetic.net не открывается
Это достаточно распространённая ситуация. Зачастую веб-интерфейс роутера, что Кинетика, что любого другого, может быть недоступен по двум причинам — либо из-за неправильной настройки компьютера или ноутбука, с которого пытаются войти в личны кабинет, либо из-за проблем с самим роутером.
Начнём с проверки сетевых настроек на ПК. Буду рассматривать для примера операционную систему Windows 10. Зайдите в параметры ОС и откройте раздел «Сеть и Интернет», выбираем используемый адаптер — Wi-Fi или Ethernet. Затем справа надо будет нажать на кнопку «Настройка параметров адаптера». После этого откроется список сетевых адаптеров комьютера:
Кликаем на нужном правой кнопкой мыши и выбираем пункт «Свойства». Откроется окно, в котором надо дважды щёлкнуть мышкой на строчке IP версии 4 (TCP/IPv4). В следующем окне проверьте чтобы стояли флажки на автоматическом получении IP-адресов и DNS. Пробуем зайти на my.keenetic.net или 192.168.1.1.
Если вдруг почему-то компьютер не получает автоматически адрес от маршрутизатора, тогда надо попробовать прописать АйПи вручную. Для этого опять там же, в параметрах протокола IP версии 4, поставьте флажок на «Использовать следующий IP адрес»:
IP-адрес: 192.168.1.2
Маска: 255.255.255.0
Шлюз: 192.168.1.1
Предпочитаемый DNS: 192.168.1.1
Внимание! Достаточно часто пользователи неправильно вводят адрес роутера и потому у них не получается зайти в его личный кабинет! Вот пример неправильного ввода адреса:
В этом случае браузер будет автоматически перенаправляться в Интернет в поисках такого сайта. А так как его нет, то будет выдаваться ошибка «Сайт не найден» и т.п.
В тех случаях, когда причиной недоступности личного кабинета роутера является сбой его работы, единственным верным решением обычно является сброс настроек Кинетика с помощью кнопки Reset — маленькой круглой кнопочки на задней части корпуса.
Эта кнопочка специально спрятана, чтобы юзер её случайно не нажал. Потому, чтобы её нажать, Вам надо воспользоваться шариковой ручкой, спичкой или скрепкой.
Где Находится Кнопка Wps на Роутере Keenetic
Что делать, если я не могу получить доступ к странице Мастера первоначальной настройки или странице веб-интерфейса Keenetic?
Как подключиться к роутеру Keenetic
Есть два способа подключиться к WiFi маршрутизатору Кинетик — по кабелю и через беспроводную сеть. Рассмотрим оба варианта.
В комплекте с любым WiFi роутером идёт сетевой Ethernet-кабель. С его помощью можно подключить устройство к компьютеру или ноутбуку через LAN-порт. Для этого надо один конец кабелю включить в любой из желтых разъёмов Кинетика, подписанных как «Домашняя сеть»:
Другой конец кабеля подключите в LAN-порт сетевой карты компьютера. Как правило, все современные ПК и ноутбуки имеют встроенный в материнскую плату сетевой контроллер, так что никаких проблем возникнуть у Вас не должно!
Зайти в настройки роутера через my.keenetic.net можно и через беспроводную сеть. Для этого Вам нужно знать имя этой сети (WiFi SSID) и пароль на подключение к ней. Если Вы ранее ничего не меняли в конфигурации устройства, то узнать эти параметры можно просто перевернув Кинетик «вверх ногами».
Там будет наклейка, в которой в поле «Сеть Wi-Fi» будет имя беспроводной сети, а в поле «Пароль Wi-Fi» соответственно ключ безопасности.
Не стоит забывать и про такой достаточно старый способ подключиться к Кинетику через WiFi, как воспользоваться функцией WPS. Она позволит связать роутер и ноутбук (планшет, телефон) простым нажатием кнопки. Сначала нажимаем кнопку WPS на роутере Keenetic — вот она:
По иди, при нажатии на кнопку на обоих устройствах, должно быть установлено соединение. Так и есть, но насколько я понял, на компьютере, должна быть установлена фирменная утилита Wi-Fi адаптера. Находится она на диске, который идет в комплекте. Так же, скачать ее можно с официального сайта, для вашей модели адаптера.
На компьютере
И начнем с инструкции, как подключиться через WPS к роутеру на компьютере. На самом деле это очень легко, и с этим делом справится даже начинающий пользователь:
- Найдите на нижней панели справа иконку с доступными подключениями;
- Выберите нужную и кликните «Подключение»;
- Откроется окно с вводом пароля;
- Ниже будет блок с надписью «Можно также подключиться, нажав кнопку на маршрутизаторе»;
- Теперь нажмите иконку на маршрутизаторе;
- Готово!
В некоторых случаях потребуется ввести ПИН-код, указанный на коробке. Согласитесь, совсем не сложно?
Использование WPS
В некоторых моделях кнопка не подписана и узнается только по символу рядом или особому цвету.
На рисунке ниже показан пример расположения этой кнопки на маршрутизаторе Linksys.
При наличии его рекомендуется запомнить, чтобы не искать снова после установки роутера.
После вызове диалога подключения к сети следует выбрать нужный SSID и ввести данный код. Если все выполнено верно, мастер закроется и соединение установится.
С помощью Push-Button процедура выполняется еще проще. Нужны два действия:
- Нажать аппаратную кнопку WPS на беспроводном адаптере или выбрать соответствующий пункт в программном интерфейсе ПК/мобильного устройства.
- Нажать ее на маршрутизаторе.
Гаджеты сами выполнят сопряжение и согласуют между собой параметры. Процесс занимает до десяти секунд.
Многие роутеры имеют совмещенную с Reset кнопку WPS. Однократное нажатие активирует быстрое соединение, а длительное — сбрасывает прибор на заводские настройки. Это следует учитывать, чтобы случайно не «обнулить» сетевой гаджет.
Чтобы связать два устройства необходима нажать на соответствующую кнопку на роутере и на адаптере беспроводной сети. Нажатие должно быть один раз и не более 3-4 сек. После этой процедуры необходимо подождать 1-2 минуты.
Что такое WPS на Wi-Fi роутере. Краткий гид по функции WPS.
СОВЕТ. Бывают модели, на которых кнопка может называться «WPS/RESET». При однократном нажатии включается защищенная установка соединения, а при удержании сбрасываются настройки роутера до заводских. Будьте аккуратны!
При первом подключении маршрутизатора и установлении соединения с ним десктопа, у вас появится окно для вода первичных настроек, таких как имя устройства и изменения ключа безопасности.
Если в системе вашего маршрутизатора еще есть USB адаптер (нужен для подключения стационарного ПК), то для подсоединения нужно нажать кнопку WPS на роутере и на адаптере. Установление соединения без пароля будет выполнено.
Смартфоны и планшеты на Android. Чтобы подключится к точке доступа беспроводного Интернета с помощью технологии защищенной установки соединения без ввода ПИН-кода для гаджетов, работающих на Android, нужно пройти следующий путь:
Затем необходимо нажать кнопку WPS на маршрутизаторе и соединение будет установлено. Для разных моделей гаджетов название этих шагов будет немного меняться, но общий смысл и система шагов остается одинаковой.
Яблочные гаджеты и десктопы с операционной системой MAC. У таких девайсов нет поддержки сертификата быстрой установки беспроводного соединения, и их придется подключить только путем ввода ключа безопасности.
- Открыть настройки телевизора;
- Выбрать в меню раздел «Сеть»;
- Среди отображенных вариантов выбрать «Подключение с помощью WPS – PBC»;
- Нажать кнопку WPS на маршрутизаторе.
Я уже неоднократно писал как это сделать, наберите в адресной строке браузера адрес 192.168.1.1, введите логин и пароль для доступа к настройкам (по умолчанию admin и admin) и подтвердите вход.
Активация технологии
Как Вы уже поняли нет особых сложностей с тем, чтобы разобраться, что значит кнопка ВПС на роутере/модеме и для чего она нужна. Поэтому пора переходить к вопросу, как активировать опцию с помощью клавиши:
Функция активируется на определенное время (в среднем 2 минуты), если же на роутере не горит лампочка WPS, значит нужно кликнуть повторно.
Получилось активировать опцию? Если да, то пойдем дальше. И будем разбираться, как подключиться к другим устройствам к роутеру через WPN.
На телефоне или планшете
Поэтому давайте перейдем к тому, как активировать функцию на планшетах и телефонах:
Инструкция подходит только для устройств, работающих на базе Андроид, к сожалению, Айфоны данную опцию не поддерживают.
В некоторых моделях маршрутизаторов на передней панели расположен индикатор состояния WPS, который свидетельствует о статусе данной функции.
Каков риск нерешения этой проблемы?
Местные жители, взламывающие вашу домашнюю сеть, представляют собой совсем другую угрозу, чем профессиональные хакеры, и они будут делать совсем другие вещи. В то время как организованные хакеры хотят быстро нажиться на вас, крадя конфиденциальные материалы или изменяя конфигурацию вашей сети в своих интересах, местные любители ищут нечто совершенно иное.
Во-первых, любитель может просто пошалить. Они взломают вашу сеть для развлечения — чтобы посмотреть, смогут ли они это сделать. Если они это сделают, то вам лучше надеяться, что это все, что они делают. Люди, взламывающие чужие сети, часто продолжают свое зло, удаляя файлы или создавая другие проблемы.
6. Отключите повторитель от основного маршрутизатора и переместите его в дом, чтобы увеличить зону покрытия Wi-Fi. Если повторитель успешно подключен к системе Wi-Fi, загорится индикатор на повторителе.


























