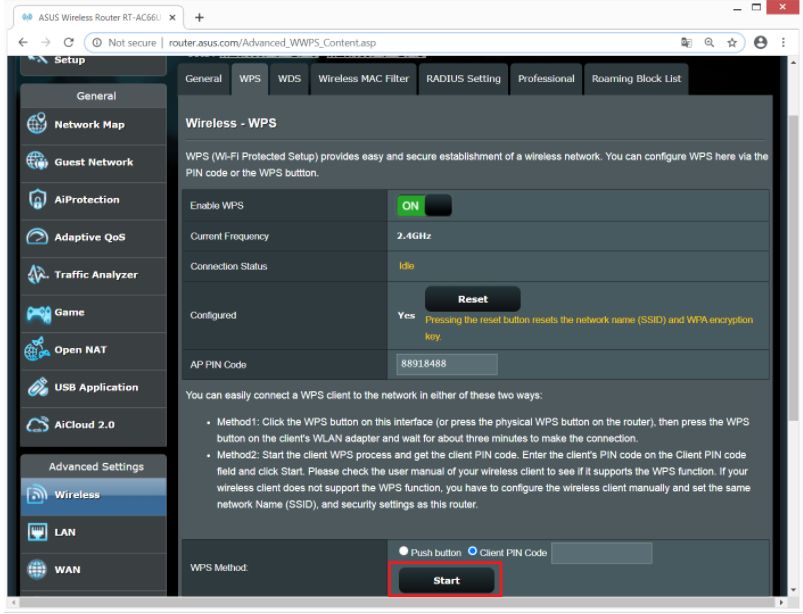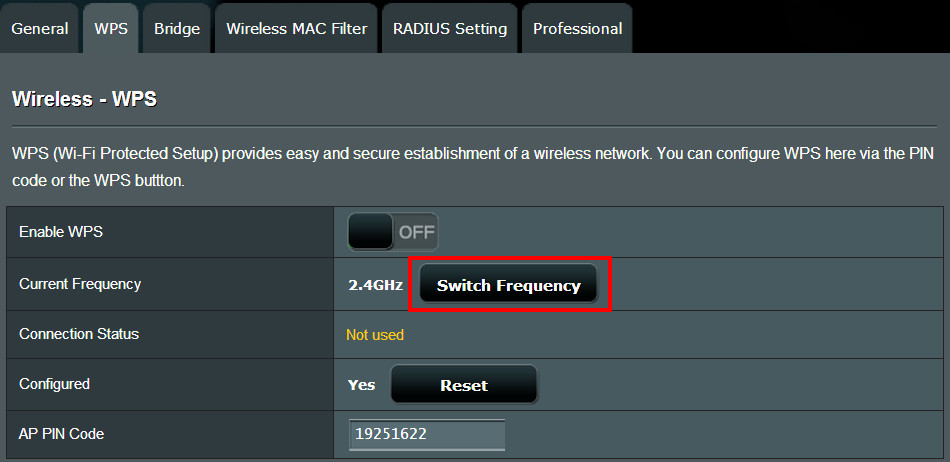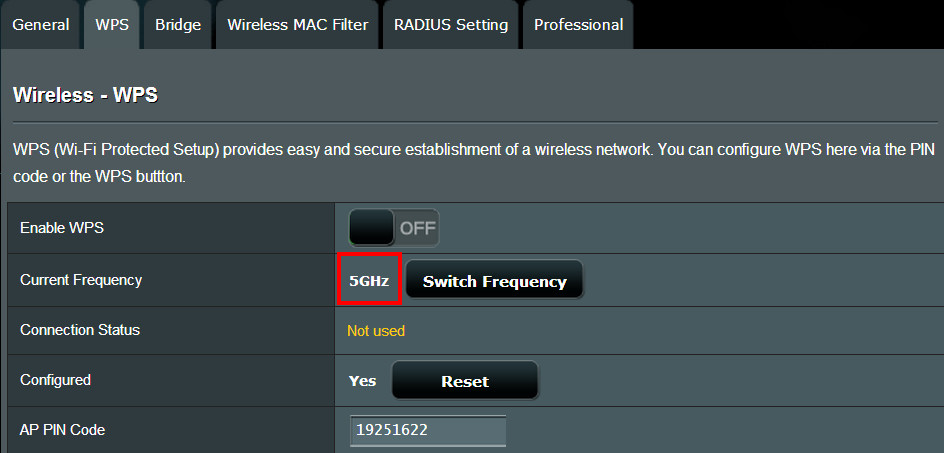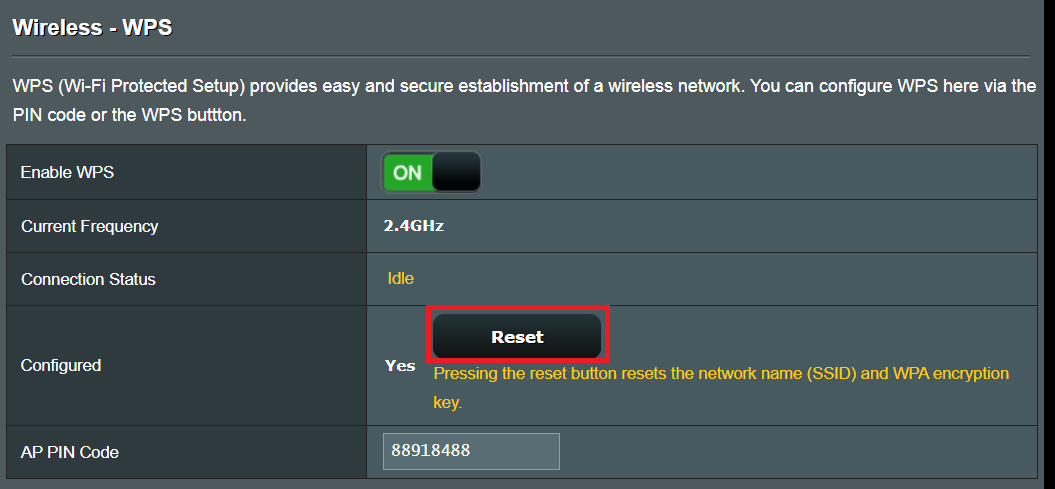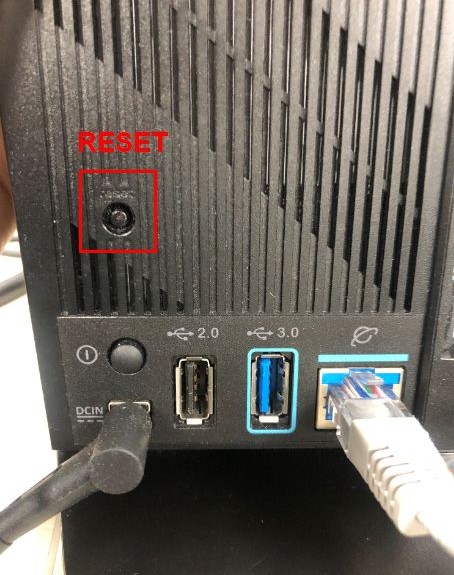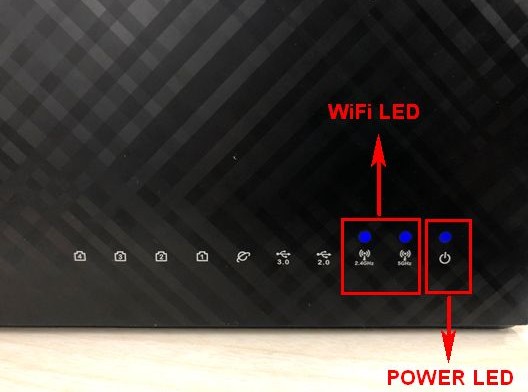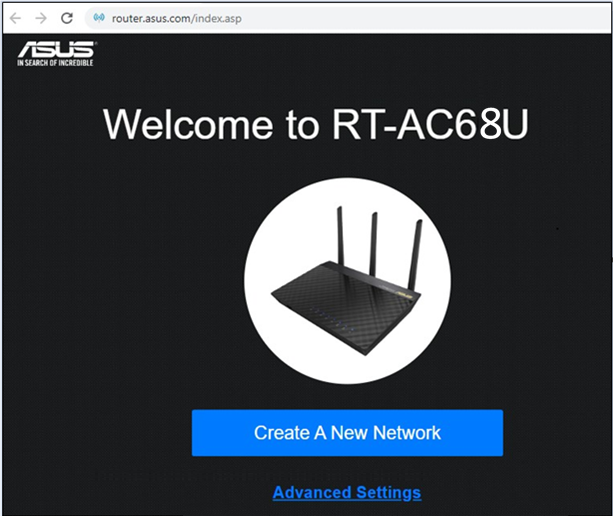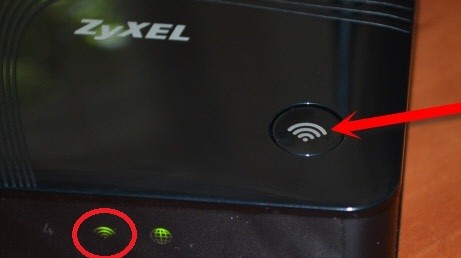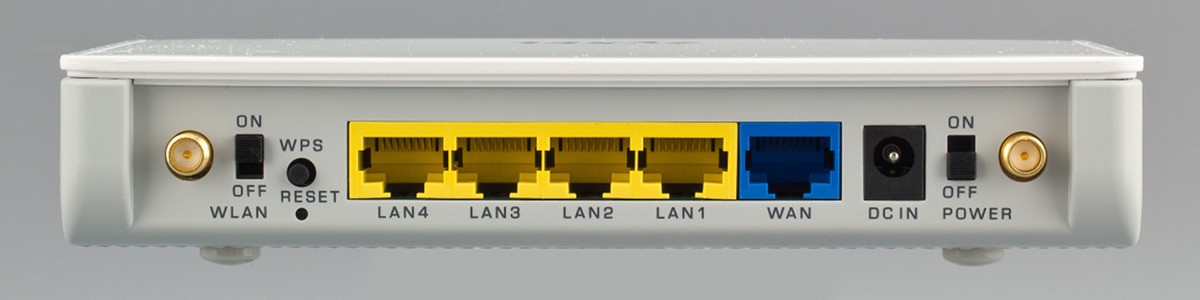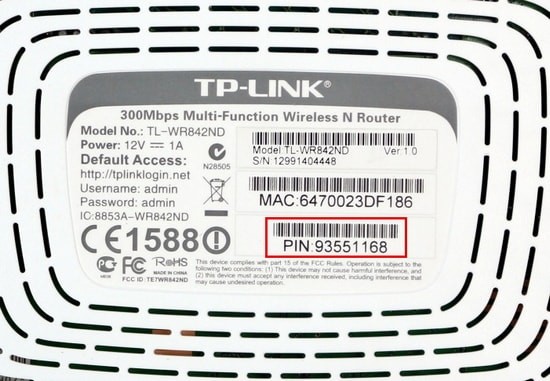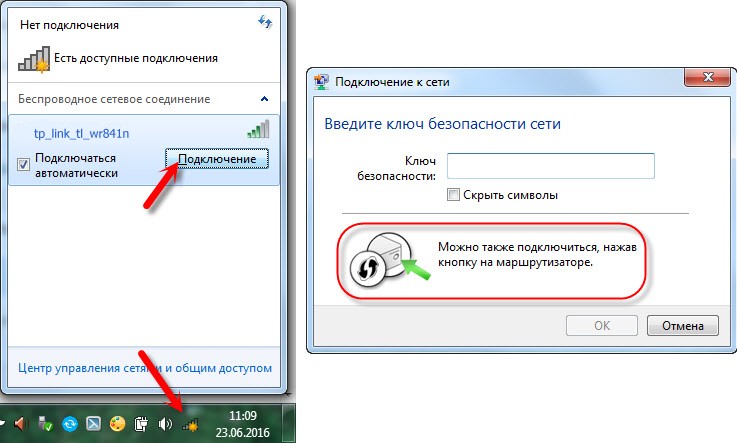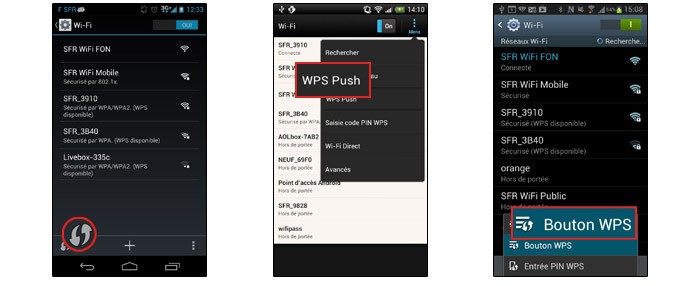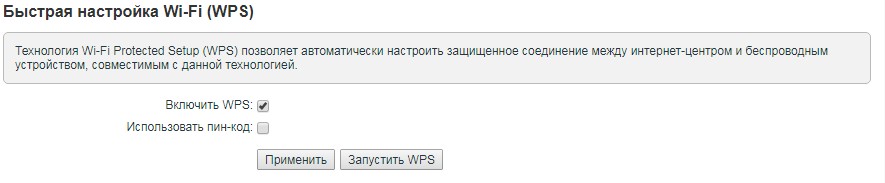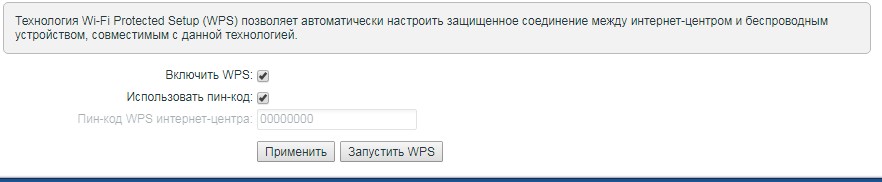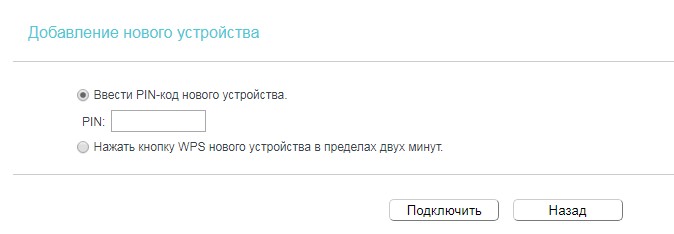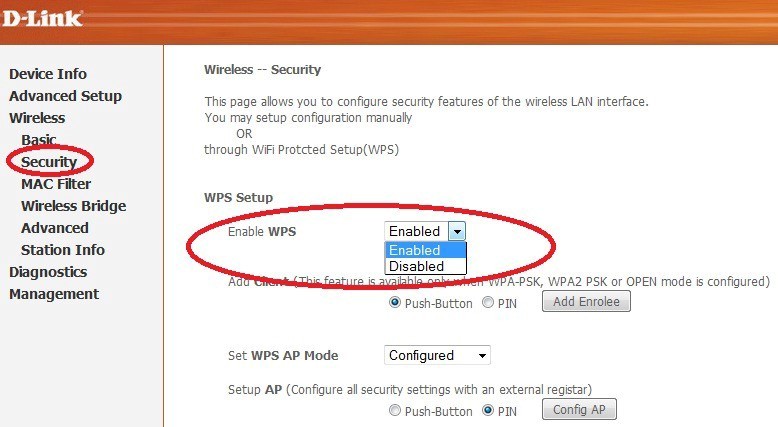[Беспроводное устройство] Как настроить WPS соединение?
Вы можете легко подключиться к WPS клиенту любым из двух способов, описанных ниже:
Способ 1: Нажмите на кнопку WPS в интерфейсе (или нажмите на кнопку WPS на роутере), затем нажмите на кнопку WPS на клиентском WLAN в течение 3 минут.
(Обратитесь к руководству пользователя, чтобы найти расположение кнопки WPS, как найти руководство пользователя)
Способ 2: Включите WPS и получите клиентский PIN код. Введите PIN код в поле «PIN код клиента» и нажмите Старт. Пожалуйста, проверьте в руководстве пользователя доступна ли функция WPS клиенту. Если Ваш беспроводной клиент не поддерживает функцию WPS , Вам нужно будет сконфигурировать связь вручную, указать Имя (SSID) и настройки безопасности сети роутера.
FAQ
1.Почему я не могу установить соединение WPS с сигналом 5G на двухдиапазонном маршрутизаторе?
WPS использует 2.4GHz по умолчанию. Если вы хотите сменить частоту на 5GHz, отключите функцию WPS, нажмите на Switch Frequency in в поле Текущей частоте, а затем включите WPS снова.
2. Как сбросить подключение WPS?
Нажмите на кнопку сброса в WPS.
3. WPS не может подключиться.
WPS поддерживает аутентификацию с использованием открытой системы, WPA-Personal и WPA2-Personal. WPS не поддерживает беспроводную сеть, в которой используются методы шифрования Shared Key, WPA-Enterprise, WPA2-Enterprise и RADIUS.
Шаг 1. Проверьте версию ПО на роутере, она должна быть последней.
Вы можете проверить версию прошивки на странице роутера (WEB GUI).
A. Если это не последняя версия, обновите ее до последней версии и сбросьте маршрутизатор до настроек по умолчанию. В последнюю очередь следуйте инструкциям по быстрой настройке Интернета, чтобы снова настроить маршрутизатор.
Как обновить версию ПО описано по ссылке: [Беспроводное устройство] Как обновить По на роутере до последней версии? (ASUSWRT)
B. Если текущая версия актуальна, сбросьте настройки роутера до значений по умолчанию и выполните быструю настройку Интернета, чтобы снова настроить маршрутизатор.
(1) Сбросьте настройки роутера
На рисунке ниже в качестве примера используется RT-AC68U.
(Различные модели могут иметь небольшие отличия, пожалуйста, проверьте соответствующую информацию в руководстве пользователя.)
Нажмите кнопку RESET примерно на 5 ~ 10 секунд, пока светодиодный индикатор питания не начнет мигать, затем можно отпустить кнопку.
В это время все светодиодные индикаторы на роутере загорятся, и это нормальное явление, поскольку роутер перезагружается.
Подождите, пока снова не загорятся светодиодный индикатор питания и индикаторы WiFi, вы можете снова попытаться войти в графический интерфейс роутера.
Примечание: После перезагрузки роутера все настройки будут сброшены, и их нужно будет настроить заново.
(2) Используйте быструю настройку Интернета (QIS), чтобы снова настроить маршрутизатор.
Как использовать меню Быстрой настройки (QIS) описано по ссылке: [Беспроводное устройство] Как использовать QIS? (Web GUI)
Шаг 2. Если все вышеперечисленные действия по-прежнему не помогли решить проблему, свяжитесь с ASUS сервисом.
Как скачать (Утилиты / ПО)?
Вы можете загрузить последние версии драйверов, программного обеспечения, микропрограмм и руководств пользователя из ASUS Центраз агрузок.
Узнать больше о Центре загрузок ASUS можно по ссылке.

Для чего предназначена кнопка WPS на роутере и как настроить беспроводное подключение самостоятельно? Wi-Fi Protected Setup (WPS) представляет собой специально разработанную технологию, использование которой облегчает настройку беспроводной сети Wi-Fi и дает возможность даже не очень ориентирующемуся в этом вопросе человеку без проблем и малейшего риска подключить такие устройства. Сам процесс настройки не займет много времени. Достаточно только разобраться, где на роутере кнопка WPS и нажать на нее.
Теперь остается лишь подождать, пока установится связь между беспроводными устройствами. Выделяют два типа подключений — аппаратный способ подключения и программный способ подключения.
1. Аппаратное подключение — кнопка WPS на роутере или адаптер.
Если на установленном у вас беспроводном маршрутизаторе имеется кнопка «WPS» (на роутерах TP-Link эта кнопка называется QSS), то можно ограничиться минимумом действий. Что необходимо сделать, чтобы включить функцию WPS на вашем роутере? Просто найдите эту кнопку и нажмите на нее. Она располагается на корпусе устройства.

После этого аналогичную операцию выполните на адаптере Wi-Fi, с которым вы хотите установить подключение. Кнопку следует нажимать один раз и держать в течение трех-четырех секунд (не более). Выжидаем пару минут, чтобы устройства связались между собой.

Следует учитывать, что имя (индентификатор) сети останется прежним, а вот пароль на сеть будет создан новый, он генерируется случайным образом. Обращаем ваше внимание, что на некоторых моделях беспроводных маршрутизаторов непосредственно кнопка WPS на роутере отсутствует, а ее функции перенесены на кнопку Reset (аппаратный сброс настроек).
При нажатии этой кнопки следует быть особенно внимательным. Если задержать ее в таком положении более чем на пять секунд, то можно потерять все настройки. Они будут сброшены к заводским.
2. Программное подключение WPS.
Не всегда устройства, поддерживающие Wi-Fi Protected Setup имеют на корпусе соответствующую кнопку. Но минимальные настройки в них уже сделаны (смотрите далее), а в инструкции существует отдельный раздел. Активизировать эту функцию можно с помощью PIN-кода, указанного на этикетке, расположенной маршрутизатора. При необходимости PIN-код можно найти в веб-интерфейсе устройства. Найдите на компьютере значок беспроводной сети. Нажав на него, вы увидите перечень всех доступных сетей. Выберите свой роутер и нажмите «Подключение».

Запустится мастер подключений. Здесь необходимо будет ввести PIN-код. После чего нажмите «Далее» и подождите. Произойдет подключение компьютера к беспроводной сети. Следует сказать, что при отсутствии первичных настроек на роутере, после ввода пин-кода, вам откроется окно настроек Wi-Fi.

Необходимо будет ввести SSID, указать тип шифрования и Ключ безопасности. Не забудьте записать или запомнить ключ, он потребуется при подключении к сети других устройств.
Примеры включения функции WPS на различных маршрутизаторах.
Как включить WPS на роутере программным способом на различных видах роутеров? Вне зависимости от производителя и модели сетевого устройства, первым делом нужно зайти в интерфейс и отыскать вкладку, отвечающую за сопряжение.
TP-Link. Заходим в главное меню, находим раздел «QSS » (WPS). Внимательно посмотрите, должен стоять статус «Включить» (Enable). Текущий пин-код, который понадобится для подключения, указан в строке «Текущий PIN-код» (Current PIN).

Если вас не устраивает этот PIN-код, то вполне можно сгенерировать новый. Для этого достаточно просто нажать на кнопку «Создать новый PIN» (Gen New PIN).
Asus. Чтобы включить функцию Wi-Fi Protected Setup на этом устройстве зайдите в раздел «Беспроводная сеть» и выберите вкладку «WPS». Обязательно удостоверьтесь в том, что у вас переключатель «Включить WPS» находится в положении «ON».

Осталось найти в пин-код, который размещается в поле точки доступа PIN-код. Его вы и введете во время подключения.
D-Link. Зайдите на вкладку «Advenced» и отыщите группу «Advanced Wireless — WPS Settings» и нажмите на кнопку с одноименным названием.

Отмечаем пункт «Enable» (Включить) и даем имя беспроводной сети. Запоминаем пин-код, он потребуется при подключении устройств. При желании его можно изменить. Вот и все. Пока!
Читайте также
- Как сменить канал wi-fi в настройках роутеров разных производителей
- Что такое DMZ в роутере и как настроить демилитаризованную зону
- Технические характеристики витой пары (тип, длина, скорость)
Сегодня мы наконец-то рассмотрим волшебную кнопку запуска беспроводной сети. Что это такое? – WPS на роутере или более подробно Wi-Fi Protected Setup (PBC), позволяет одним нажатием запустить установку конфигурации беспроводной сети таким образом, что в неё можно будет зайти без пароля или по стандартному PIN-коду.
В статье мы рассмотрим полное описание данноё кнопки, для чего она нужна, как её настраивать в настройках роутера и многие мелкие нюансы, связанные с безопасностью и возможностью взлома.
ПРИМЕЧАНИЕ! Если у вас возникли вопросы или трудности в подключении, то опишите свою ситуацию под статьёй в комментариях – и я постараюсь вам помочь. Не забудьте указать полное название роутера и систему, с которой вы хотите подключиться.
Содержание
- Для чего нужна функциям WPS?
- Как включить WPS?
- Как подключится к Wi-Fi без пароля
- Где найти ПИН-код
- Как подключить Windows XP, Vista, 7, 8, 10?
- Подключить на телефонах, смартфонах, планшетах с ОС Android
- Подключение iOS
- Как включить, отключить, настроить функцию на роутере
- ZyXEL Keenetic
- ASUS
- TP-Link
- Безопасность
- Взлом по PIN
- Что значит QQS?
- Задать вопрос автору статьи
Тут всё очень просто. Представьте себе, что вы купили роутер в новую квартиру, но есть небольшая проблема – у вас нет под рукой компьютера, ноутбука или провода, который вроде бы должен идти в комплектации, но он куда-то запропастился. Дабы не рвать на себе последние волосы и придумали эту кнопочку.
Включая её – можно моментально запустить такие настройки ВайФай сети, чтобы без пароля иметь доступ к настройкам роутера. А далее всё по сценарию, заходим в браузер, вводим стандартные IP маршрутизатора и настраиваем интернет.
Как включить WPS?
Сразу хочется отметить, что кнопочка имеет маленькие размеры. Иногда она утоплена в корпус аппарата. На одном из роутеров я минут пять искал эту кнопку пока не посветил фонариком. Так что некоторые производители прячут её. Наверное, чтобы не пугать пользователя.
Вот такая кнопка есть на TP-Link. Обратите внимание, что она совмещена с функцией сброса настроек до заводских – WPS/RESET. Если зажать эту кнопку на 6-10 секунд, произойдёт сброс – поэтому будьте внимательны, а то придётся настраивать роутер повторно.
Компания ZyXel решили пойти дальше и сделали кнопку более понятной для простых пользователей и разместили на передней панели корпуса. У некоторых может быть не значок волны или замочка, но это всё равно будет одно и тоже.
ASUS сделали её более утопленной, для безопасности включения. Очень часто дети нажимают на неё играя с роутерами, так произошло у моего знакомого и к нему в сеть начал лазить сосед. Благо ничего не стырил, но помните об этом, если у вас шаловливые дети.
Для включения достаточно нажать на кнопку. Лично в моей модели надо зажать её на 2 секунды. Дождитесь пока индикаторы на передней панели начнут мигать, моргать и роутер перезагрузится. Также обратите внимание на индикатор WiFi сети, он должен сразу же загореться.
На некоторых моделях можно найти ещё одну кнопку – WLAN (Wireless Local Area Network). Она позволяет автоматически запустить настройки беспроводной сети. То есть сначала переводим бегунок в состояние ВКЛ или OFF (ВЛАН), а потом уже нажимаем на WPS.
ПРИМЕЧАНИЕ! Если кнопки нет – то включается технология через настройки в браузере. Для этого придётся подключиться к роутеру напрямую в LAN порт с помощью компа или ноута.
Как подключится к Wi-Fi без пароля
После подключения кнопки, инструкция коннекта к сети будет зависеть от подключаемого устройства.
- Если у вас WiFi модуль в виде USB-флэшки, то найдите на ней аналогичную кнопку ВПС или QQS и нажмите на неё. Также убедитесь, что на компе стоит фирменное программное обеспечение и драйвер от вай-фай адаптера. Данная утилита идёт с диском или её можно скачать с оф. сайта производителя модуля. WPS на модеме выглядит примерно как на картинке снизу.
- Если таких кнопок нет, то подключение идёт автоматическое: на ноутбуках, ПК, телефонах. На некоторых смартфонах с ОС Android есть функция подключения через WPS – просто активируйте её.
- На некоторых моделях функция включена сразу. Поэтому просто попробуйте подключиться к вайфай.
Где найти ПИН-код
Вот вы включили кнопку Protected Setup и при подключении к сети он запрашивает пароль. Все эти данные находятся на нижней стороне аппарата на этикетке. Также там есть информация о названии сети, MAC-адресе и наш пароль или PIN.
Как подключить Windows XP, Vista, 7, 8, 10?
- Включаем заветную кнопку на раздающем устройстве, как описано выше;
- Если у вас ПК с WiFi флэшкой, то на ней надо будет нажать туже кнопку. Если соединения не установлено, то поставьте драйвера и фирменную программу от Wi-Fi модуля.
- В правом нижнем углу находим значок сети и нажимаем на него левой кнопкой. Вылезет список всех возможных сетей. Сеть будет иметь имя модели роутера. Например: Tp-Link TL WR841 Жмём на кнопку «Подключение».
- Вылезет окно с просьбой ввести пароль. Для входа подойдите к роутеру и опять нажмите на WPS кнопку. Это сделано для безопасности, так как только вы имеете доступ к аппарату. Или посмотрите ПИН на этикетке снизу.
- Если сеть Вай-фай не настроена на роутере, тогда вылезет окно настройки. Вводим название сети, ключ безопасности или пароль, указываем протокол безопасности WPA2-Personal, а тип шифрования как AES. Жмём «Далее»
Теперь можно настроить роутер или иметь доступ к интернету, в случае уже проведённых настроек.
Подключить на телефонах, смартфонах, планшетах с ОС Android
- Включаем кнопку на маршрутизаторе.
- Включаем Wi-Fi на смартфоне или планшете.
- В списке сетей выбираем нашу.
По идее устройство автоматически подключится к сети. Если будет запрос пароля, надо будет нажать на кнопку WPS на роутере повторно. На некоторых прошивках Андроид есть встроенная кнопка WPS. Для её включения:
- Нажимаем дополнительные настройки Wi-Fi.
- Далее выбираем раздел с надписью WPS.
- Включаем функцию с паролем или без.
Подключение iOS
- Включаем функцию на аппарате раздачи.
- Просто включаем поиск беспроводной сети на iPhone или iPad.
- При запросе кода доступа к сети – жмём кнопку на роутере.
Как не странно, но подключение происходит не всегда. Если возникли проблемы, то придётся настраивать роутер на прямую.
Как включить, отключить, настроить функцию на роутере
Для чего стоит настроить его после установки. Дело в том, что в некоторых устройствах WPS включена сразу или после нажатия кнопки – запроса пароля нет. Его можно установить отдельно, при чём пароль от Wi-Fi и PIN от WPS отличаются.
ПРИМЕЧАНИЕ! Внизу показано как настроить Protected Setup доступ. Самое главное не надо путать PIN от WPS и пароль от вайфай сети. Это разные вещи и настраиваются они в разных местах.
ZyXEL Keenetic
У самого дома стоит модель Omni II, но за что я не люблю этот роутер, так это за очень неудобный интерфейс настройки. Который будто специально сделан так, чтобы ничего нельзя было найти.
- Заходим по стандартному адресу http://192.168.1.1, если вы не меняли IP роутера.
- Вводим данные для входа.
- В самом низу находим значок сети Wi-Fi.
- Ставим галочку для включения функции.
- Если поставить функцию «Использовать пин-код», до вас попросят ввести код для авторизации сети.
ASUS
- В браузере вводим IP Асус роутера – 192.168.0.1. Авторизовываемся.
- В разделе «Беспроводная сеть» (Wireless) нажимаем по верхней вкладке «WPS».
- Смотрите, здесь можно изменить частоту диапазона работы и поставить 2.4 ГГц или 5 ГГц. Для смены есть кнопка «Switch Frequency».
- Кнопка «Сброс» (Reset) скидывает на стандартные конфигурации до стандартного IP.
- В поле «Состояние соединения» (Connection Status) можно увидеть существующие коннекты.
- Ну и кнопка ON/OFF для включения и отключения.
TP-Link
- При подключенной сети в браузере вводим IP роутера. Если он не изменялся, то это или 192.168.0.1, или 192.168.1.1.
- Вводим пароль от админки.
- В левом главном меню находим «Беспроводной режим», потом нажимаем WPS. На старых моделях и прошивках WPS находится сразу в левом меню.
- Здесь можно включить и отключить функцию. Также можно задать свой ПИН или отключить запрос ключа доступа.
- Если нажать на кнопку «Добавить устройство», то вылезет окно настройки коннекта. Там также можно установить PIN или аутентификации в сети с помощь нажатия кнопки, но для второго устройства.
Безопасность
Многие сайты утверждают, что данная технология подключения не безопасна, но на деле всё немного не так. Безопасность может быть под угрозой, только при отключенной аутентификации, когда нет Пин-кода при подключении.
Правда эту функцию можно убрать, сделав авторизацию в сети с помощью кнопки. Правда это нужно делать только при домашнем использовании, так как если роутер находится в офисе, то в сеть сможет попасть любой, кто имеет прямой доступ к аппарату: подключился к сети – нажал на кнопку, и ты уже там.
Взлом по PIN
Обычно все взламываемые программы работают двумя способами:
- Идёт обычный перебор PIN кодов. ПИН имеют цифирную форму, что уменьшает количество переборов. К примеру, на моём Keenetic Omni II PIN состоит из 8 цифр. Так что для подбора потребуется 99 999 999 вариантов перебора. Программы, которые занимаются взломом делают это за несколько дней.
- Второй вариант намного проще. В интернете есть много баз данных стандартных PIN кодов. Обычный пользователь не будет менять его после настройки или вообще забудет выключить WPS и злоумышленники смогут взломать сеть.
СОВЕТ! Вообще в целях контроля доступа, лучше вообще отключить данную функцию, если вы ею не будете пользоваться.
На новых моделях теперь используют циферно-символьные пароли, что увеличивают безопасность и вариантом перебора взломать практически невозможно.
ПРИМЕЧАНИЕ! Ниже приведённое видео не призывает никого ничего взламывать, а просто демонстрирует факт погрешности в безопасности беспроводной сети.
Что значит QQS?
На некоторых старых роутерах данная функция WPS обозначена как QQS или Quick Secure Setup, что обозначает быструю загрузку безопасного подключения. Она действует аналогично, но автоматически включена при первом запуске. Для отключения надо зайти напрямую в настройки девайся и отключить ею.
- Заходим в конфиг роутера с помощью браузера.
- Находим раздел «беспроводной сети» или «WireLess».
- Далее безопасность или «Security».
- Отключаем.
Если вы используете роутер ASUS и хотите использовать функцию WPS, ознакомьтесь с нашей подробной инструкцией, которая поможет вам активировать WPS на вашем устройстве.
- Что такое WPS и для чего он нужен
- Как включить функцию WPS на роутере
- Как нажать кнопку WPS на роутере
- Почему не включается WPS на роутере
- Как узнать включен ли WPS на роутере
- Полезные советы и выводы
Что такое WPS и для чего он нужен
WPS — это аббревиатура от Wi-Fi Protected Setup, что в переводе означает «защищенная настройка Wi-Fi». Это стандарт, который разработан для упрощения подключения устройств к беспроводной сети с помощью одного нажатия на кнопку на роутере.
Функция WPS значительно упрощает настройку Wi-Fi, которую раньше нужно было выполнять вручную. Это удобно и экономит время. Однако, как и любая другая технология, включение и настройка WPS могут вызвать затруднения.
Как включить функцию WPS на роутере
Чтобы активировать функцию WPS на роутере ASUS, нужно нажать кнопку WPS. Для этого можно выполнять следующие шаги:
- Найдите кнопку WPS на своем роутере ASUS. Кнопка может иметь названия «WLAN/WPS» или «WiFi/WPS».
- Убедитесь, что раздача Wi-Fi включена.
- Нажмите кнопку WPS одним быстрым нажатием. На маршрутизаторе ASUS индикатор питания начнет мигать.
Если у вас на роутере ASUS есть отдельный индикатор для WPS, вы увидите его мигание. Если кнопки WPS нет, вы можете найти ее в настройках роутера через веб-браузер.
Как нажать кнопку WPS на роутере
Чтобы активировать функцию WPS, нужно нажать кнопку на роутере одним быстрым нажатием. Нажимая кнопку коротким быстрым нажатием, вы активируете функцию WPS. Если удерживать кнопку в течение более трех секунд, то на маршрутизаторе включится или отключится раздача Wi-Fi.
На некоторых моделях маршрутизаторов TP-Link функция WPS совмещена с функцией сброса настроек — кнопка называется «WPS/RESET».
Почему не включается WPS на роутере
Если вы не можете использовать функцию WPS на вашем роутере ASUS, возможно, настройки приведены некорректно. Функция WPS не будет работать, если выключено вещание сети роутера или на роутере используется шифрование WEP. Убедитесь, что вещание сети включено и используется подходящий тип шифрования для WPS.
Как узнать включен ли WPS на роутере
Чтобы узнать, включен ли WPS на роутере ASUS, откройте настройки Wi-Fi на вашем Интернет-совместимом устройстве и проверьте, есть ли там опция WPS. Если вы видите, что функция уже включена на вашем роутере, то можете без проблем использовать ее для подключения к беспроводной сети.
Полезные советы и выводы
- Если у вас возникают проблемы с подключением к беспроводной сети, попробуйте использовать WPS. Это удобно и просто.
- Не забывайте, что вы можете управлять настройками WPS через интерфейс веб-браузера вашего роутера.
- Если вы используете маршрутизатор TP-Link, помните, что функция WPS может быть совмещена с кнопкой сброса настроек.
- Если у вас возникли какие-либо проблемы, обратитесь к инструкции пользователя, которая поставляется в комплекте с роутером.
- Ознакомьтесь со спецификациями вашего устройства, чтобы быть уверенным в возможности использования WPS.
Включить WPS на роутере ASUS — это довольно просто, но если у вас возникли какие-либо проблемы, не стесняйтесь обратиться за помощью. Следуя приведенным выше инструкциям, вы сможете без труда настроить эту удобную функцию и наслаждаться быстрым и безопасным доступом к беспроводной сети.
Как включить WPS на роутере TP-Link
Для того чтобы включить WPS на роутере TP-Link, необходимо нажать кнопку одним быстрым нажатием. Если удерживать кнопку дольше трех секунд, то включится или отключится раздача Wi-Fi. Некоторые модели TP-Link имеют кнопку, которая совмещает в себе функцию WPS и сброс настроек, она называется «WPS/RESET». Функция WPS (Wi-Fi Protected Setup) предназначена для упрощенной настройки сети. С ее помощью вам не нужно вводить пароль Wi-Fi вручную при подключении к сети, достаточно нажать на кнопку WPS на маршрутизаторе и на устройстве, которое вы хотите подключить. Для того чтобы использовать функцию WPS, устройство, которое вы хотите подключить, тоже должно поддерживать эту технологию.
Как выйти из WPS Office на компьютере
Для того чтобы выйти из WPS Office на компьютере, необходимо открыть любое приложение из данного набора. Затем в верхнем меню нужно выбрать имя приложения Office, под которым будут находиться все компоненты набора (текстовый процессор, таблицы, презентации). После выбора нужно нажать на вариант «Выход». Если включены несколько приложений WPS Office, то требуется выбрать функцию «Закрыть для всех приложений Office». После подтверждения выбора, все открытые приложения набора будут закрыты, а пользователь попадет в главное меню компьютера. В таком режиме все данные будут сохранены и будут доступны в любое время. Этот способ выхода из WPS Office является стандартным и не требует дополнительных действий.
Как включить кнопку WPS на роутере Ростелеком
Для включения функции WPS на роутере Ростелеком необходимо нажать на кнопку, которая может быть обозначена как «WLAN/WPS» или «WiFi/WPS». Если вы хотите включить Wi-Fi, удерживайте кнопку нажатой не менее трех секунд, и она включится. Если вы хотите использовать функцию WPS, нажмите на кнопку коротким и быстрым нажатием. Эта функция позволяет безопасным способом подключить новое устройство к сети, не вводя пароль. При этом необходимо просто нажать на кнопку WPS на вашем устройстве, чтобы установить безопасное соединение. Включение функции WPS позволит упростить подключение новых устройств к вашей сети и сделать это без риска для безопасности.
Как отключить помощника в телевизоре
Если вы хотите отключить специальную функцию, называемую Экранный диктор или TalkBack, которая может помогать людям с ограниченными возможностями зрения, следуйте простым шагам. Для начала нажмите кнопку HOME на вашем пульте ДУ. Затем выберите Настройки из доступных опций. Далее, в зависимости от настроек вашего телевизора, найдите пункт Настройки устройства, затем специальные возможности, а затем Экранный диктор или TalkBack. Выберите нужный пункт и переключите его значение на Вкл. или Выкл., в зависимости от того, что вам нужно. Это все! Теперь специальная функция будет отключена и вы сможете пользоваться своим телевизором без ненужных помощников.
- Необходимость активации функции WPS на роутере ASUS
- Шаг 1: Определение наличия кнопки WPS на роутере
- Шаг 2: Нажатие кнопки WPS на роутере
- Шаг 3: Проверка состояния функции WPS на роутере
- Возможные проблемы при включении функции WPS
- Проблема 1: Отсутствие вещания сети роутера
- Проблема 2: Использование неподходящего типа шифрования
- Полезные советы и выводы
Необходимость активации функции WPS на роутере ASUS
WPS (Wi-Fi Protected Setup) — это простой способ подключения устройств к Wi-Fi сети без необходимости ввода пароля. Если у вас установлен роутер ASUS и вы хотите включить функцию WPS, следуйте следующим шагам.
Шаг 1: Определение наличия кнопки WPS на роутере
Прежде чем активировать функцию WPS, необходимо найти соответствующую кнопку на роутере ASUS. Обычно она называется «WPS» или может быть помечена символом замка. Убедитесь, что ваш роутер имеет эту кнопку перед продолжением.
Шаг 2: Нажатие кнопки WPS на роутере
Для активации функции WPS на роутере ASUS достаточно выполнить одно короткое нажатие на кнопку WPS. При активации WPS на роутере, индикатор питания начнет мигать или может быть включен отдельный индикатор, указывающий на активацию функции.
Шаг 3: Проверка состояния функции WPS на роутере
Чтобы убедиться, что функция WPS успешно включена на вашем роутере ASUS, выполните следующие действия:
- Откройте меню Интернет-совместимого устройства.
- Перейдите в раздел «Сеть» или «Настройки сети».
- Проверьте наличие опции WPS в меню. Если она доступна, значит функция WPS включена на роутере.
Возможные проблемы при включении функции WPS
Проблема 1: Отсутствие вещания сети роутера
Функция WPS не будет работать, если в вашем роутере отключено вещание Wi-Fi сети. Убедитесь, что вещание Wi-Fi сети включено на роутере перед попыткой активировать функцию WPS.
Проблема 2: Использование неподходящего типа шифрования
Функция WPS будет недоступна, если на вашем роутере ASUS используется шифрование WEP. Убедитесь, что вы используете подходящий тип шифрования, совместимый с функцией WPS, например, WPA или WPA2.
Полезные советы и выводы
- Перед активацией функции WPS на роутере ASUS, убедитесь, что ваше устройство поддерживает это подключение без использования пароля.
- Если вам необходимо настроить дополнительные параметры для функции WPS, обратитесь к руководству пользователя вашего роутера ASUS.
- Пользуйтесь функцией WPS только в тех случаях, когда это действительно необходимо и безопасно.
- В случае возникновения проблем при активации функции WPS, обратитесь в службу поддержки ASUS для получения дополнительной помощи.
Что такое рст в анализе крови
РСТ является важным показателем в анализе крови, который помогает оценить наличие системных воспалительных процессов, вызванных бактериальной инфекцией. Главным источником синтеза РСТ являются С-клетки щитовидной железы. Повышение уровня этого гормона часто наблюдается при сепсисе — опасном состоянии, возникающем в результате интенсивного воспаления всего организма. РСТ считается одним из наиболее чувствительных и специфичных биомаркеров инфекционного процесса. Его уровень может помочь врачу определить тяжесть инфекции, оценить эффективность проводимого лечения. Благодаря высокой чувствительности РСТ, данный анализ способен выявить инфекцию раньше, чем другие показатели. Более того, РСТ может применяться для мониторинга динамики воспалительного процесса и помогает принимать решение о продолжении или корректировке терапии. РСТ является неотъемлемой частью комплексного анализа крови, который позволяет своевременно выявлять и контролировать инфекционные заболевания.
Что такое WPS на телефоне
WPS (Wi-Fi Protected Setup) — это специальная функция, которая позволяет быстро и просто подключить ваш телефон к Wi-Fi сети. Она особенно удобна для тех, кто не хочет или не умеет настраивать Wi-Fi соединение вручную.
Для использования функции WPS на телефоне вам понадобится маршрутизатор, поддерживающий эту технологию. Найдите кнопку WPS на вашем маршрутизаторе и удерживайте ее, пока индикатор WPS не начнет мигать. Затем на вашем телефоне откройте настройки Wi-Fi и найдите опцию подключения по WPS. Нажмите на нее и ваш телефон автоматически установит безопасное соединение с точкой доступа.
Главное преимущество использования WPS — это его простота. Вам не нужно запоминать пароли или вводить их вручную, все происходит автоматически. Однако, перед использованием WPS, убедитесь, что ваш маршрутизатор и телефон находятся на достаточном расстоянии друг от друга, чтобы сигнал был стабильным и качественным.
Таким образом, WPS на телефоне — это удобный способ подключиться к беспроводной сети без лишних усилий и сложностей настройки соединения.
Чем рст отличается от оригинала
Один из основных отличий между Ростестом и оригиналом заключается в обязательстве производителей обслуживать свое оборудование. Если потребитель приобрел смартфон с Ростестом, компания-производитель обязана предоставить ему техническую поддержку и ремонтные услуги. В свою очередь, устройства с Евротестом, продающиеся в России, не обязаны получать поддержку от своих производителей, и они несут ответственность за это. Это приводит к тому, что компании, выпускающие устройства с Евротестом, не заботятся о предоставлении качественного обслуживания своим клиентам. В результате потребители, выбирающие Ростест, получают дополнительные гарантии в отношении поддержки и сервиса по своему приобретению, в то время как владельцы устройств с Евротестом могут столкнуться с проблемами и сложностями в поиске квалифицированной помощи.
Что такое VSA на Хонде
VSA на Хонде — это система динамической стабилизации, которая обеспечивает контроль устойчивости автомобиля. Эта электронная система работает совместно с дроссельной заслонкой CR-V по технологии Drive-by-Wire™ и четырехканальной системой АБС. VSA помогает водителю сохранять контроль над автомобилем во время разгона, торможения и прохождения поворотов.
Система VSA реагирует на потерю устойчивости автомобиля путем активации соответствующих тормозных механизмов и контроля крутящего момента на каждом колесе. Это позволяет снизить риск скольжения и поддерживает стабильность движения автомобиля.
VSA также включает в себя систему электронного распределения тормозных усилий, которая помогает ограничить пробуксовку колес при торможении. Благодаря этой системе водитель может чувствовать себя увереннее на дороге и быстрее реагировать на сложные ситуации.
Основная цель системы VSA — обеспечить дополнительную безопасность и комфорт водителю и пассажирам. Эта система активно участвует в обеспечении стабильного и безопасного движения автомобиля на дороге.