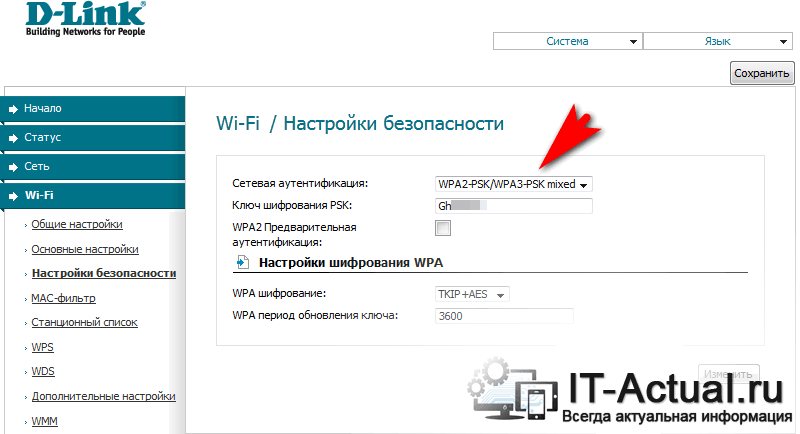Приветствую!
Не так давно был анонсирован новый протокол безопасности Wi-Fi – WPA3. Он пришёл на смену WPA2, который был введён в строй в далёком 2004 году и уже не отвечает современным требованиям безопасности. Протокол WPA3 призван исправить положение. Он привносит ещё большую защиту при соединении и передаче данных через Вай-Фай, что практически исключает перехват трафика и его последующую дешифровку.
Альянс, который ответственен за разработку данной технологии беспроводного соединения, рекомендует осуществить переход на этот новый протокол безопасности.
Содержание:
- Что необходимо для перехода на WI-FI WPA3
- Как переключиться на WI-FI WPA3
Хотя новый протокол и был введён в строй, но на его фактический переход потребуется время, за которое разработчикам конкретных устройств необходимо будет выпустить обновления прошивок для своих устройств. А это, без малого, огромный парк самых разнообразных гаджетов и устройств. Это и смартфоны, в которых зачастую имеется WI-FI модуль, и сами роутеры, которые предоставляют возможность подключения и создания беспроводного WI-FI соединения.
Всё это может затянуться на некоторое время, вплоть до года. Сложнее всего придётся тем устройствам, жизненный цикл которых был завершён и более не поддерживается со стороны производителя. Данным устройствам придётся довольствоваться лишь WPA2 протоколом, который хотя и устарел, но ещё долгое время будет актуальным из-за огромного количества устаревших устройств, которые имеются на руках у пользователей.
Как переключиться на WI-FI WPA3
Если вы в числе счастливчиков, для которых производитель обновлённую прошивку, в которой в свою очередь внедрена поддержка протокола безопасности WPA3, или вы только что приобрели современный гаджет, который изначально имеет поддержку всех современных протоколов, включая ВПА3, то его включение или переход не должен вызывать особых трудностей.
Его задействование осуществляется в том же меню, где представлен выбор протоколов безопасности, которых создано уже некоторое количество: WEP, WPA, WPA2. Тут никаких отличий нет, просто среди этого списка будет вариант WPA3, на который и следует переключиться.
Стоит сказать, что данный протокол необходимо выбрать как на роутере, так и на конечных устройствах. Ведь если роутер поддерживает современный протокол, осуществляющий усиленную безопасность при подключении и передаче данных, а подключаемый смартфон не имеет такой поддержки, то при соединении всё равно будет использоваться WPA2.
Windows 11 поддерживает Wi-Fi 6 и WPA3. Беспроводная сеть Wi-Fi 6 обеспечивает более надежный охват, повышенную производительность и улучшенную защиту. WPA3 обеспечивает более высокий уровень защиты сетей Wi-Fi благодаря использованию новейшей версии стандарта.
Wi-Fi 6
Чтобы подключиться к сети Wi-Fi 6 и воспользоваться ее повышенной производительностью и расширенным охватом, вам нужно следующее.
-
Маршрутизатор, поддерживающий протокол Wi-Fi 6. Узнать, поддерживает ли маршрутизатор этот протокол, можно из прилагавшейся к нему документации или на веб-сайте изготовителя. Если вы планируете купить новый маршрутизатор, ищите метку Wi-Fi 6.
-
Windows 11 на компьютере. Чтобы проверить, есть ли у вас последние обновления для Windows 11, выберите Начните, а затем выберите Параметры > Windows Обновить > Проверить обновления .
-
Беспроводный сетевой адаптер, поддерживающий Wi-Fi 6. Узнать, поддерживает ли ваш компьютер эту функцию, можно из прилагавшейся к компьютеру документации или на веб-сайте производителя компьютера.
Совет: Вы также можете проверить, поддерживает ли маршрутизатор Wi-Fi 6, открыв командную подсказку и введя командные сетки с поддержкой драйверов. Посмотрите, указан ли в пункте Поддерживаемые типы радиосигналов стандарт 802.11ax.
Как выяснить, подключены ли вы к сети Wi-Fi 6.
-
Подключитесь к сети Wi-Fi. Практическое руководство
-
Выберите значок сети Wi-Fi в правой части панели задач, а затем выберите Управление подключениями Wi-Fi (> ) в быстрой настройке Wi-Fi.
-
Для Wi-Fi сети, к Wi-Fi сети, к сети, к Wi-Fi сети.
-
На экране Wi-Fi сети посмотрите на значение рядом с протоколом. Если там указано Wi-Fi 6 (802.11ax), то вы подключены к сети Wi-Fi 6.
WPA3
Чтобы подключиться к сети, использующей WPA3 для обеспечения безопасности, вам нужно следующее.
-
Маршрутизатор, поддерживающий WPA3. Узнать, поддерживает ли маршрутизатор этот протокол, можно из прилагавшейся к нему документации, а на веб-сайте изготовителя следует проверить, имеются ли поддерживающие WPA3 обновления. Чтобы включить WPA3, вам может потребоваться изменить параметры маршрутизатора.
-
Windows 11 на компьютере. Чтобы проверить, есть ли у вас последние обновления для Windows 11, выберите Начните, а затем выберите Параметры > Windows Обновить > Проверить обновления .
-
Адаптер беспроводной сети, который поддерживает WPA3. Узнать, поддерживает ли ваш компьютер эту функцию, можно из прилагавшейся к компьютеру документации или на веб-сайте производителя компьютера.
Совет: Вы также можете проверить, поддерживает ли ваше устройство WPA3, открыв командную подсказку и введя командные сетки с поддержкой драйверов. Посмотрите в области Проверка подлинности и шифр, поддерживаемый в режиме инфраструктуры, и посмотрите, включает ли он WPA3-Personal.
Как выяснить, подключены ли вы к сети с использованием защиты WPA3.
-
Подключитесь к сети Wi-Fi. Практическое руководство
-
Выберите значок сети Wi-Fi в правой части панели задач, а затем выберите Управление подключениями Wi-Fi (> ) в быстрой настройке Wi-Fi.
-
Для Wi-Fi сети, к Wi-Fi сети, к сети, к Wi-Fi сети.
-
На экране Wi-Fi сети посмотрите на значение рядом с типом безопасности. Если там указано WPA3, то для обеспечения безопасности вы подключены к сети с помощью функции шифрования WPA3.
Windows 10 (версия 2004) поддерживает Wi-Fi 6 и WPA3. Беспроводная сеть Wi-Fi 6 обеспечивает более надежный охват, повышенную производительность и улучшенную защиту. WPA3 обеспечивает более высокий уровень защиты сетей Wi-Fi благодаря использованию новейшей версии стандарта.
Wi-Fi 6
Чтобы подключиться к сети Wi-Fi 6 и воспользоваться ее повышенной производительностью и расширенным охватом, вам нужно следующее.
-
Маршрутизатор, поддерживающий протокол Wi-Fi 6. Узнать, поддерживает ли маршрутизатор этот протокол, можно из прилагавшейся к нему документации или на веб-сайте изготовителя. Если вы планируете купить новый маршрутизатор, ищите метку Wi-Fi 6.
-
Windows 10 (версия 2004), установленная на вашем компьютере. Чтобы проверить и убедиться в том, что у вас есть последние обновления для Windows 10, выберите кнопку Начните, а затем выберите Параметры>Обновление & безопасность > Windows Обновление > Проверить обновления .
-
Беспроводный сетевой адаптер, поддерживающий Wi-Fi 6. Узнать, поддерживает ли ваш компьютер эту функцию, можно из прилагавшейся к компьютеру документации или на веб-сайте производителя компьютера.
Совет: Вы также можете проверить, поддерживает ли маршрутизатор Wi-Fi 6, открыв командную подсказку и введя командные сетки с поддержкой драйверов. Посмотрите, указан ли в пункте Поддерживаемые типы радиосигналов стандарт 802.11ax.
Как выяснить, подключены ли вы к сети Wi-Fi 6.
-
Подключитесь к сети Wi-Fi. Практическое руководство
-
Щелкните значок Беспроводная сеть в правой части панели задач, а затем выберите пунктСвойства под названием сети Wi-Fi.
-
В диалоговом окне сети Wi-Fi в разделе Свойствапосмотрите, что указано рядом с надписью Протокол. Если там указано Wi-Fi 6 (802.11ax), то вы подключены к сети Wi-Fi 6.
WPA3
Чтобы подключиться к сети, использующей WPA3 для обеспечения безопасности, вам нужно следующее.
-
Маршрутизатор, поддерживающий WPA3. Узнать, поддерживает ли маршрутизатор этот протокол, можно из прилагавшейся к нему документации, а на веб-сайте изготовителя следует проверить, имеются ли поддерживающие WPA3 обновления. Чтобы включить WPA3, вам может потребоваться изменить параметры маршрутизатора.
-
Windows 10 (версия 2004), установленная на вашем компьютере. Чтобы убедиться, что у вас установлены последние обновления Windows 10, нажмите кнопку Пуск и выберите Параметры > Обновление и безопасность > Центр обновления Windows > Проверка наличия обновлений.
-
Адаптер беспроводной сети, который поддерживает WPA3. Узнать, поддерживает ли ваш компьютер эту функцию, можно из прилагавшейся к компьютеру документации или на веб-сайте производителя компьютера.
Совет: Вы также можете проверить, поддерживает ли ваше устройство WPA3, открыв командную подсказку и введя командные сетки с поддержкой драйверов. Посмотрите в области Проверка подлинности и шифр, поддерживаемый в режиме инфраструктуры, и посмотрите, включает ли он WPA3-Personal.
Как выяснить, подключены ли вы к сети с использованием защиты WPA3.
-
Подключитесь к сети Wi-Fi. Практическое руководство
-
Щелкните значок Беспроводная сеть в правой части панели задач, а затем выберите пунктСвойства под названием сети Wi-Fi.
-
В диалоговом окне сети Wi-Fi в разделе Свойствапосмотрите, что указано рядом с надписью Тип защиты. Если там указано WPA3, то для обеспечения безопасности вы подключены к сети с помощью функции шифрования WPA3.
Нужна дополнительная помощь?
Нужны дополнительные параметры?
Изучите преимущества подписки, просмотрите учебные курсы, узнайте, как защитить свое устройство и т. д.
В сообществах можно задавать вопросы и отвечать на них, отправлять отзывы и консультироваться с экспертами разных профилей.
Чтобы предотвратить несанкционированный доступ к вашей сети Wi-Fi и обеспечить ее безопасность, крайне важно принять определенные меры предосторожности, одна из которых — включить шифрование WPA-3 на маршрутизаторе. В этой статье мы углубимся в то, почему эта мера важна, как она защищает вашу сеть и полностью ли она надежна. Внедрив шифрование WPA-3, вы можете значительно повысить безопасность вашего интернет-соединения и избежать таких проблем, как снижение скорости или ухудшение качества.
Помимо пароля Wi-Fi, тип используемого вами шифрования также имеет решающее значение для обеспечения безопасности вашего маршрутизатора. Не все типы шифрования одинаково безопасны, поэтому важно избегать устаревших вариантов, таких как WPA или WEP. Их могут легко взломать знающие злоумышленники, желающие украсть ключ вашей беспроводной сети.
Чтобы избежать угроз такого типа, рекомендуется использовать самое современное шифрование — WPA-3. Хотя WPA-2 также надежен, он может быть менее безопасным, если ваш маршрутизатор не обновляется регулярно, поскольку могут быть использованы уязвимости. Поэтому рекомендуется использовать новейшее доступное шифрование для повышения вашей защиты.
К сожалению, текущий недостаток WPA-3 заключается в том, что с ним совместимо лишь ограниченное количество устройств. Это означает, что новые маршрутизаторы обычно поддерживают WPA-3, а старые — нет. То же самое касается смартфонов и компьютеров, из которых пока не все совместимы с WPA-3.
Чтобы решить эту проблему совместимости, маршрутизаторы часто предусматривают настройку шифрования WPA2/WPA3. Эта опция позволяет устройствам, несовместимым с WPA-3, подключаться к сети с использованием более старого, но все еще относительно безопасного шифрования WPA-2.
Как включить WPA-3 на роутере
Процесс доступа и изменения настроек шифрования на вашем маршрутизаторе может различаться в зависимости от используемой вами модели, но в целом он аналогичен. Обычно вам потребуется получить доступ к конфигурации через веб-браузер, используя IP-адрес, например 192.168.1.1. Некоторые роутеры также имеют мобильное приложение, позволяющее сменить пароль и настроить другие параметры.
На странице конфигурации действия могут отличаться в зависимости от модели вашего маршрутизатора. Например, на Movistar Smart WiFi 6 вам нужно перейти в меню «Дополнительные настройки», «Настройки сети», а затем в меню Wi-Fi, чтобы найти параметр уровня безопасности. Оттуда вы можете выбрать WPA-3 или вариант WPA2/WPA3. Не забывайте избегать использования старых методов шифрования, чтобы обеспечить максимальную безопасность вашей сети Wi-Fi.
Защита вашей сети Wi-Fi — это простой процесс. Рекомендуется использовать шифрование WPA-3 при условии, что ваш маршрутизатор и устройства его поддерживают. Если нет, вы можете использовать опцию WPA2/WPA3, которая представляет собой комбинацию обоих типов шифрования. Крайне важно избегать устаревших методов шифрования, таких как WEP или WPA, которые уязвимы для атак.
При включении WPA-3 имейте в виду, что некоторые старые устройства могут быть несовместимы, поэтому важно сбалансировать безопасность и совместимость. Выполнив эти шаги, вы сможете защитить свою сеть Wi-Fi и избежать потенциальных угроз безопасности.
Internet security is something many people take for granted or overlook. The same applies to their wireless networks. Very few people care about it until something bad happens. At that point, it is usually too late. If we make an analogy with your home security, it would be something like this:
You can leave your home unlocked and unprotected at all times, hoping no one with bad intentions will try to enter. You can lock it with a basic lock or use a sturdy, complex lock and a security system.

The same goes for your wireless network.
If you already know all this and you’re here just for instructions on configuring WPA3 protocol on your router, scroll to the end. However, keep reading if you want to learn the basics about wireless security and what is what in that section of the router’s admin panel.
Wireless Network Security Basics
Every time you install a wireless router in your home or office, you are creating a wireless network. This network consists of all devices connected to that router. Depending on how you feel about your security, you can either set it up to be open or protect it by choosing a specific security protocol(s).
If you choose to leave it open, it will be accessible to everyone within the signal range. It won’t require entering any password to join the network. This approach can work if you’re pretty sure that all the people who can potentially access the network have no ill intentions.
However, we all know this is not always the case. So, in order to increase the security of wireless networks, people came up with WEP, which stands for Wired Equivalent Privacy protocol, back in 1999. It used a 40-bit encryption key. Hackers soon found a way to crack it and get through, thus making it obsolete.
The new solution was required, and it came in the form of WPA or Wi-Fi Protected Access. The WPA was better and used improved encryption called TKIP (Temporal Key Integrity Protocol). Even though TKIP was better than WEP, it was designed only to be a stopgap until something solid gets developed. The protocol was also vulnerable to various hacker attacks, which inspired the development of WPA2 and the corresponding AES – Advanced Encryption Standard protocol.
The WPA2 provides good enough security for most applications, but it has some issues. The newest iteration, WPA3, was introduced in 2018. and it offers the highest levels of encryption and security for Wi-Fi networks to this date.
Why Would You Choose WPA3?
Like we already explained, it is the best you can get. However, unless you can buy every device in your home that connects to the Wi-FI brand new, there is a good chance some or many of your current devices won’t support WPA3. You’ll have to combine it with WPA2.
How to Configure the Router to Use the WPA3 Protocol?
Whenever you want to change some settings on your router, you need to go to the Admin console or Admin panel.
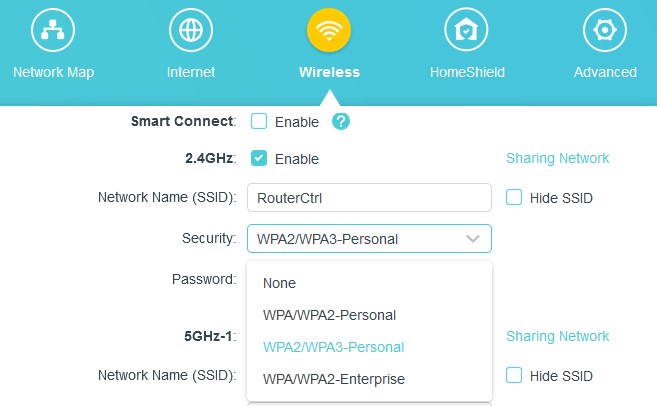
Every router manufacturer uses a different address to access the Admin panel. You can find this default address on a sticker on the back of your router. It will be written under ‘default IP address.’ If your router doesn’t have a default IP address written in the back, type the manufacturer name +default IP address in the google search.
In some cases, the default IP will be written as a domain and sometimes as a set of numbers (i.e.192.168.1.1). Along with the default IP address, you will find a default username and password on that same sticker. Memorize them all or write them down.
Now open any internet browser on a device connected to the router you want to configure and enter the default IP address into the address bar. You don’t have to have internet access to do this part. Upon typing in the IP, the browser will open a login page where you need to enter the username and password you found on the sticker in order to proceed.
If you followed the previous steps correctly, you should now be in the Admin panel.
Every manufacturer uses a different user interface, and they can differ a lot even within the same manufacturer. Still, the options you are looking for should be under Wireless security, wireless settings, wireless authentication, or similar.
You’ll know you are in the right place if you see all the acronyms mentioned in the text above (WPA, WPA2, WPA3, etc.) to choose from.
Choose WPA3-PSK for Wireless security and AES for encryption, and then follow the instructions in the Admin panel to reboot the router so the changes can take effect.
PSK stands for Pre-Shared Key. This option is preferred for the home and small office networks because it doesn’t require an authentication server.
If your router is dual-band and supports both 2,4 GHz and 5 GHz frequencies, you may have to choose the settings for each antenna separately. If that is the case, opt for WPA3-PSK on the 5GHz and WPA3/ WPA2-PSK on the 2,4 GHz. That way, your older devices will connect to the more congested 2,4 GHz frequencies, and your newest (made in 2019 and newer) devices will have a 5 GHz band for themselves.
In case you have some device made before 2006 that you need to connect to the Wi-Fi, you won’t be able to do it with only WPA3 enabled. If this is the case, you’ll need to use combined settings by enabling WPA and using both TKIP and AES encryptions. However, keep in mind that these settings will reduce the security level since the WPA/TKIP is not as safe as WPA2/AES.
In other words, when you go to 5GHz band settings, choose WPA3-PSK/AES and on a 2,4 GHz antenna choose WPA2/WPA-PSK/TKIP/AES.
If you don’t have a dual-band router, but only 2,4 GHz, and you have devices older than 2006, consider upgrading your router or devices. You can set up your router to have two combined protocols, but not three. So, you won’t be able to use all generations of devices on your network and still be protected by WPA3.
SUMMARY
We should all take our internet security more seriously. Wireless networks became an inseparable part of our everyday life. However, many people ignore the risk that their Wi-Fi network can open a door for hackers to steal their private data and access their assets. To prevent that, we should all raise our wireless security to the optimal level. WPA3 is the newest security standard in Wi-Fi.
If your router supports it, you need to access the Admin panel to turn it on.
You can do that by connecting to your router and typing in a default IP address into an address bar of any internet browser. This will open a login window where you need to enter the admin username and password in order to proceed. Note that you don’t need internet access for this.
Different manufacturers use different user interfaces, but the settings you are looking for should be under ‘wireless security Wireless authentification or authorization.’
Choose or check WPA3/WPA2-PSK and AES for encryption. You need to keep WPA2 active if any device you are using to connect to the Wi-Fi doesn’t support WPA3.
If you have a device that predates 2006, you won’t be able to make it work with your network if you configure the router only for WPA3/WPA2. If that is the case, you may be able to make it work if you have a dual-band router.
Those will allow you to configure the 2,4GHz band for WPA2/PA2- PSK security and TKIP/AES encryption, while the 5 GHz band can use WPA3-PSK/AES.
All that is left for you to do at this point is to follow the instructions in the Admin panel on how to save settings and reboot the router.
Hey, I’m David. I’ve been working as a wireless network engineer and a network administrator for 15 years. During my studies, I also worked as an ISP field technician – that’s when I met Jeremy.
I hold a bachelor’s degree in network engineering and a master’s degree in computer science and engineering. I’m also a Cisco-certified service provider.
In my professional career, I worked for router/modem manufacturers and internet providers. I like to think that I’m good at explaining network-related issues in simple terms. That’s exactly what I’m doing on this website – I’m making simple and easy-to-follow guides on how to install, set up, and troubleshoot your networking hardware. I also review new network equipment – modems, gateways, switches, routers, extenders, mesh systems, cables, etc.
My goal is to help regular users with their everyday network issues, educate them, and make them less scared of their equipment. In my articles, you can find tips on what to look for when buying new networking hardware, and how to adjust your network settings to get the most out of your wi-fi.
Since my work is closely related to computers, servers, and other network equipment, I like to spend most of my spare time outdoors. When I want to blow off some steam, I like to ride my bike. I also love hiking and swimming. When I need to calm down and clear my mind, my go-to activity is fishing.
CONTENTS
- Wireless Network Security Basics
- Why Would You Choose WPA3?
- How to Configure the Router to Use the WPA3 Protocol?
- SUMMARY
This post may contains affiliate links. If you click and buy we may make a commission, at no additional charge to you. Please see our disclosure policy for more details.
While I can go on talking endlessly about the perils of not getting on board with the WPA2/WPA3 protocol, it’s time to get hands-on information that concerns actual router configuration. And guess what, I am going to take each router OEM and discuss easy-to-follow configuration strategies for each.
Table of Contents
- How to Configure a Router to Use WPA2/WPA3?
- Configuring WPA2/WPA3 on a Netgear Router
- Configuring WPA2/WPA3 on a TP-Link Router
- Configuring WPA2/WPA3 on an Asus Router
- Configuring WPA2/WPA3 on a Linksys Router
- Configuring WPA2/WPA3 on a D-Link Router
- Conclusion
Before I start discussing the steps to configure routers to use WPA2/WPA3 protocols on select routers based on the brand, it is important to take care of certain aspects. First of all, you need to keep the router credentials handy to log into the web interface and access the settings. Make sure you also know the IP address of the router.
Once these aspects are taken care of, you can jump right into the technicalities:
Configuring WPA2/WPA3 on a Netgear Router
Step 1: Arrange the router IP, depending on the computing platform you are on.
Step 2: Once the IP is handy, use it on a browser to access the router’s login interface.
Step 3: Or you can simply head over to www.routerlogin.net to open Netgear’s dedicated interface.
Step 4: Feed in the username as Admin and the password that you initially added while setting up the router.
Note: Once the router settings are displayed, ensure that you select the Self-Configuration settings to proceed.
Step 5: Select the wireless mode from the list of options available on the dashboard
Step 6: Open the security options and select the ‘WPA2/WPA3’ personal protocol depending on which mode the router is supportive of.
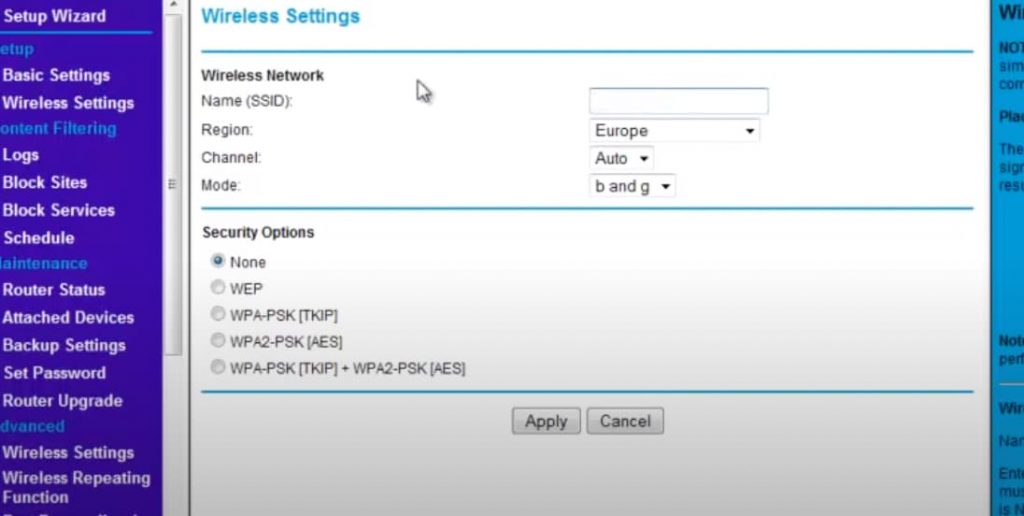
Step 7: Set a security paraphrase to ensure one-time login functionality using the WPA2/WPA3 settings.
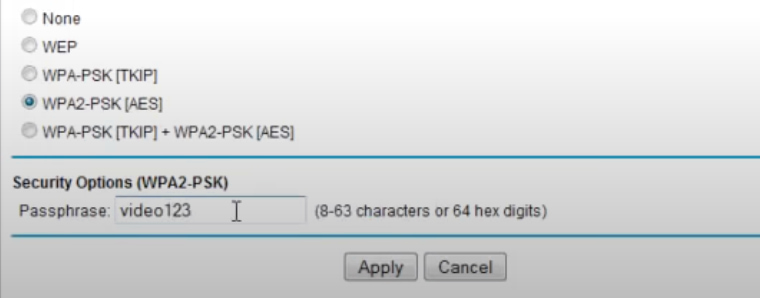
Note: You can select the same security protocol for both 2.4GHz and 5GHz bands, separately.
Configuring WPA2/WPA3 on a TP-Link Router
Step 1: Open the router as you would using the IP address and the login credentials.
Step 2: Once the router dashboard is open, hit the Advanced tab and migrate to the wireless section. This functionality is reserved for the new routers that boast WPA3 functionality.
Step 3: Jump straight to the wireless security settings in the ‘Wireless’ section, and select the WPA2 settings.
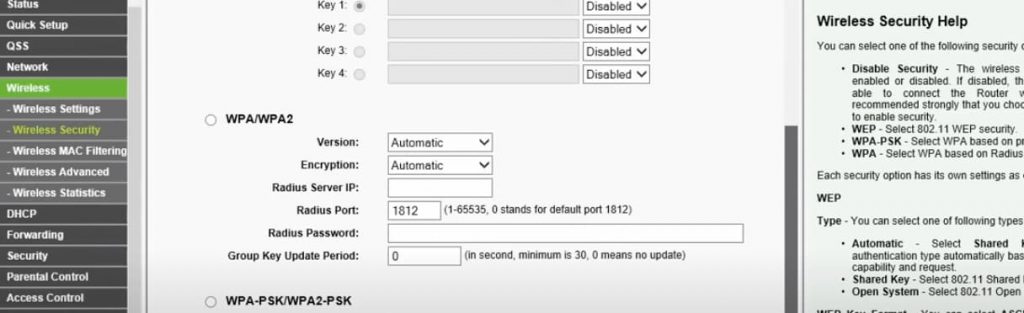
Step 4: Once the wireless settings are open in front, select WPA2/WPA3 depending on whether the router you are using is compatible with the latest version or not.
Note: In case the router uses the WPA3 version, select WPA3-SAE as the version and select for which band you want to activate the WPA settings. Once done, you need to apply and save the settings whilst rebooting it to ensure that the changes hold.
Configuring WPA2/WPA3 on an Asus Router
Step 1: Log in to the router interface and select the ‘Advanced’ settings.
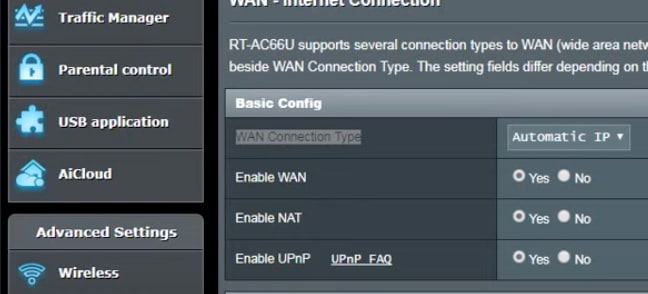
Step 2: Move to the Wireless section and then click on the Authentication Method.
Step 3: Click WPA2/WPA3 from the settings, depending on the protocol that your router supports.
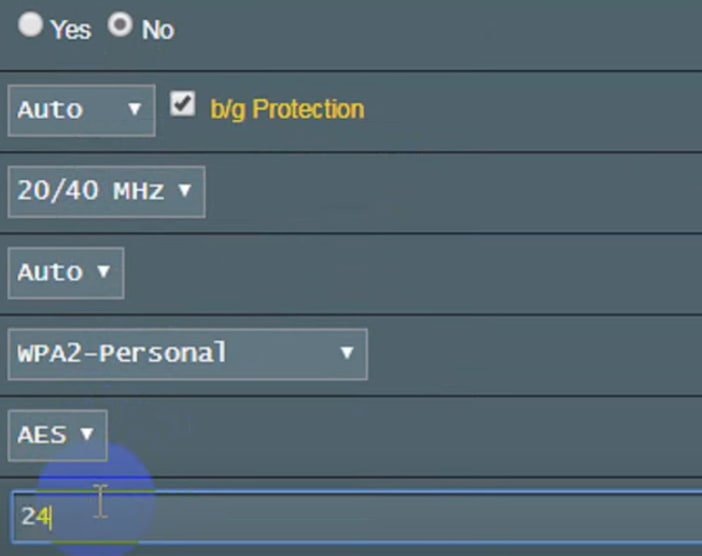
Configuring WPA2/WPA3 on a Linksys Router
Step 1: Follow the same set of steps that require you to acquire the IP address, open the router interface, and log into the same using the credentials.
Step 2: Once inside, select the wireless settings and select wireless security as the next option.
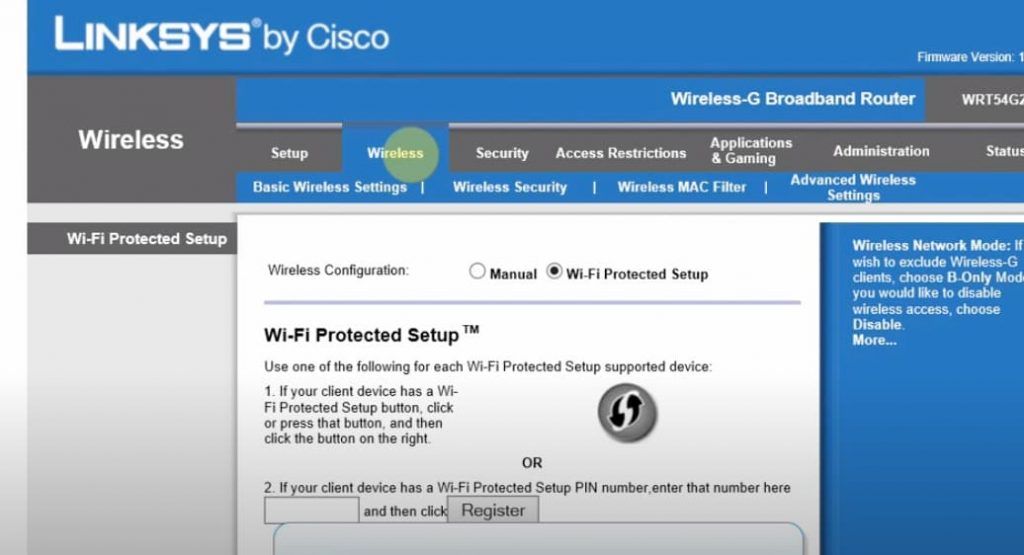
Step 3: Once you are there, toggle down to select the preferred WPA protocol.
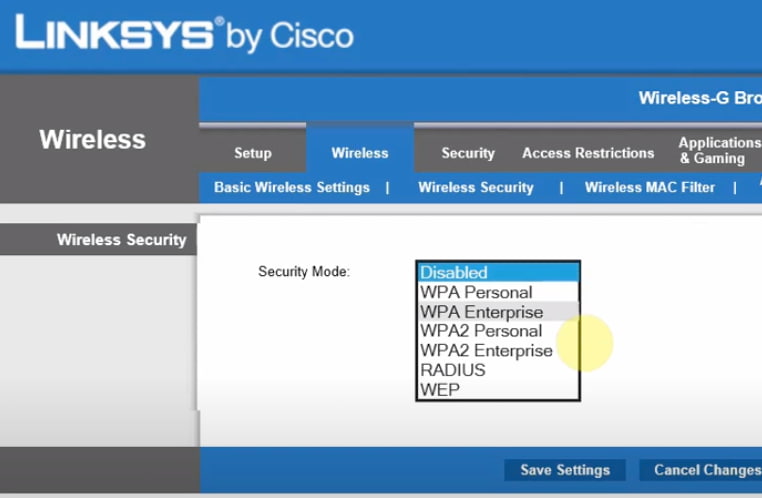
Configuring WPA2/WPA3 on a D-Link Router
Step 1: Use the router IP, credentials, and the login interface to access the dashboard.
Step 2: Access the wireless settings and toggle WPA protocols from the Security Mode to select the right one.
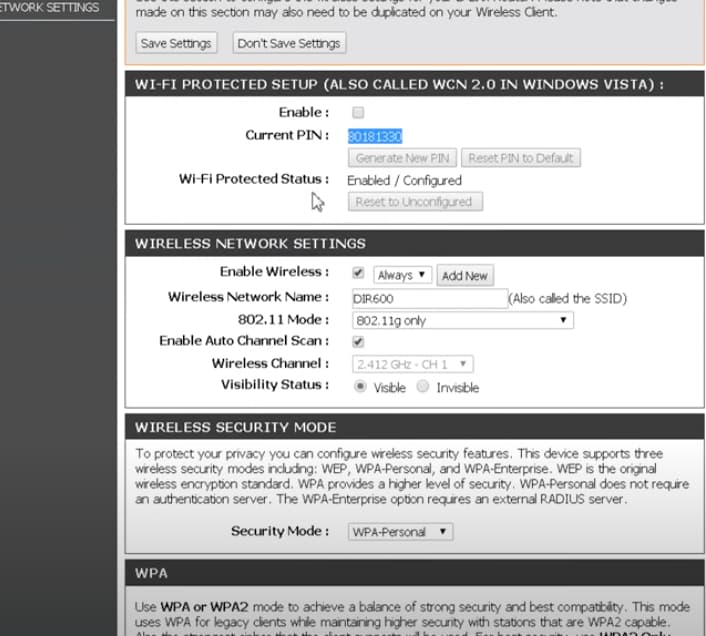
Conclusion
Now that I have covered all the major router OEMs and the ways to configure them for using the WPA2/WPA3 protocols, you can purchase the preferred one and establish a secure connection with the internet.
Once the router is configured for the concerned security protocols, it becomes possible to protect data transmission and manage the device itself without worrying about potential intrusions.
Chris loves technology, specifically smart home technology! With both hands-on and executive leadership experience in his corporate career, Chris stays abreast of emerging technology and solutions and immerses himself in BCCA when not in the office.