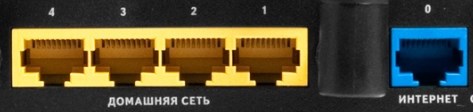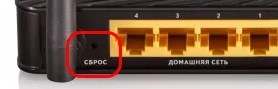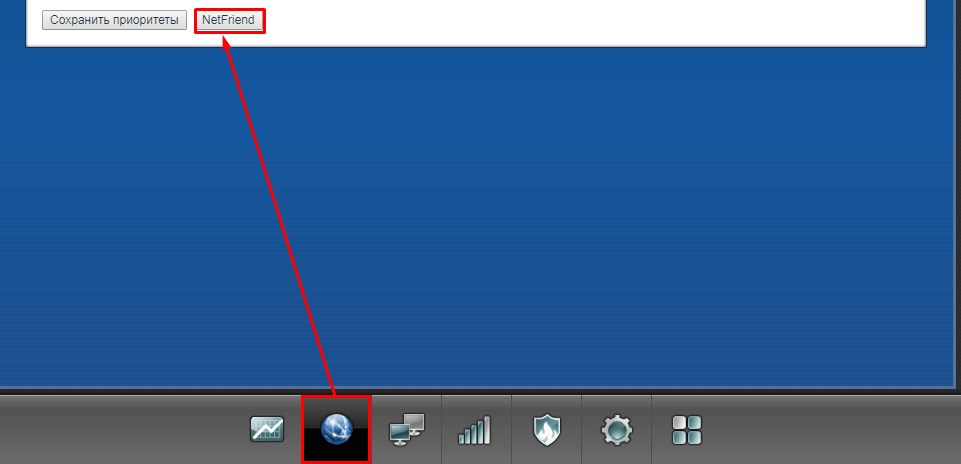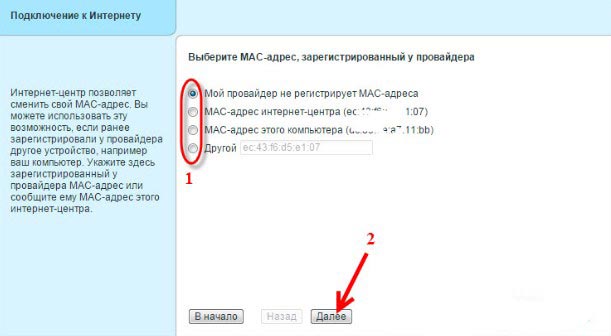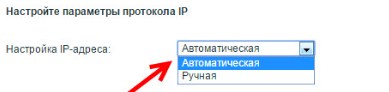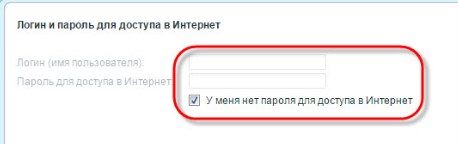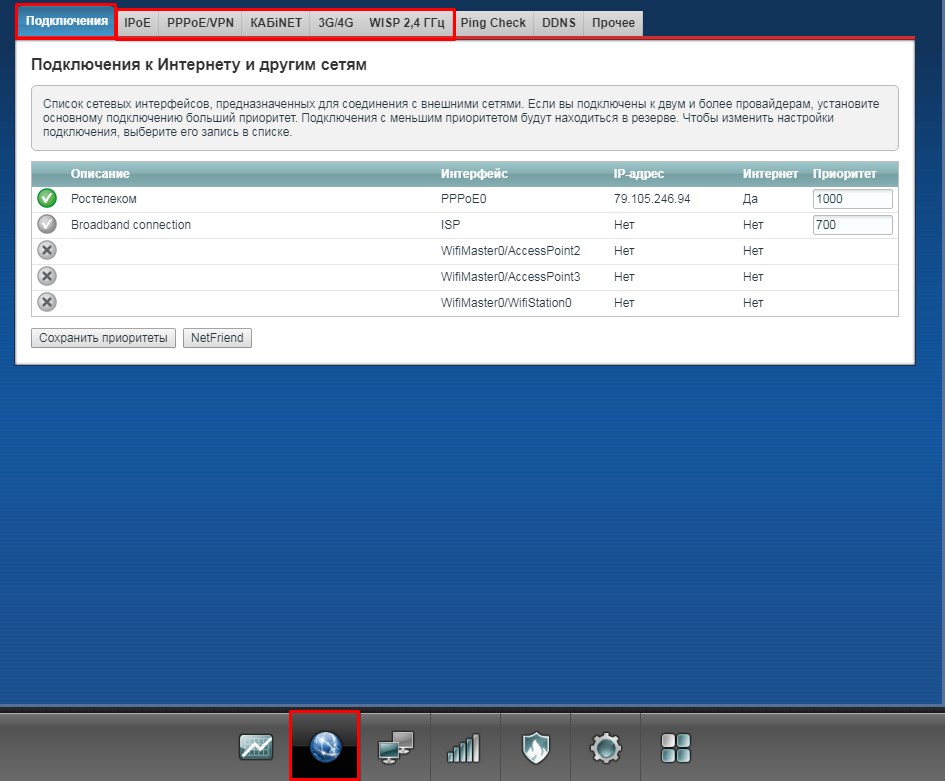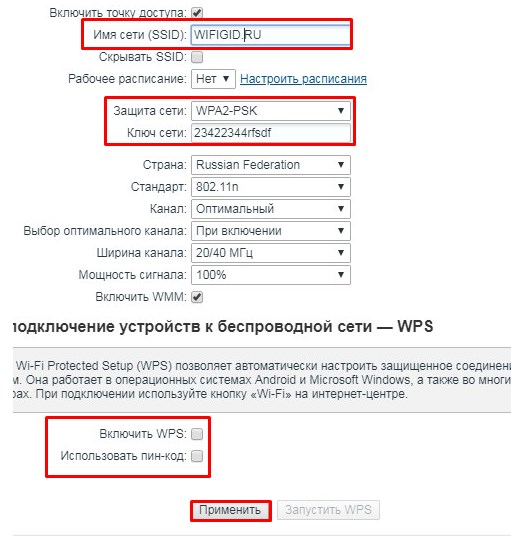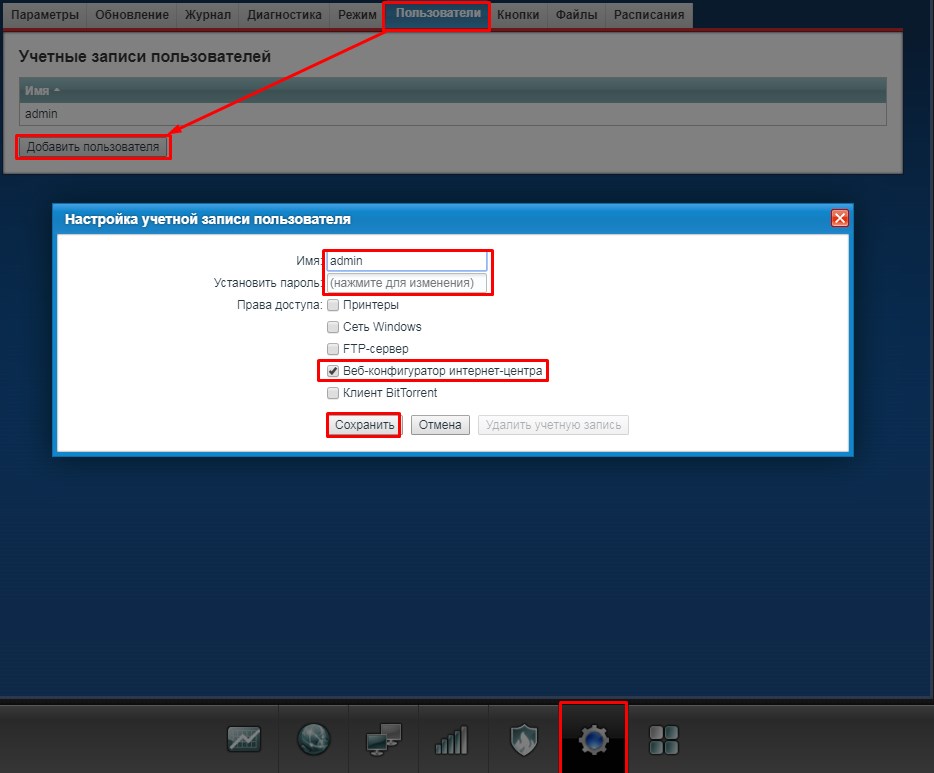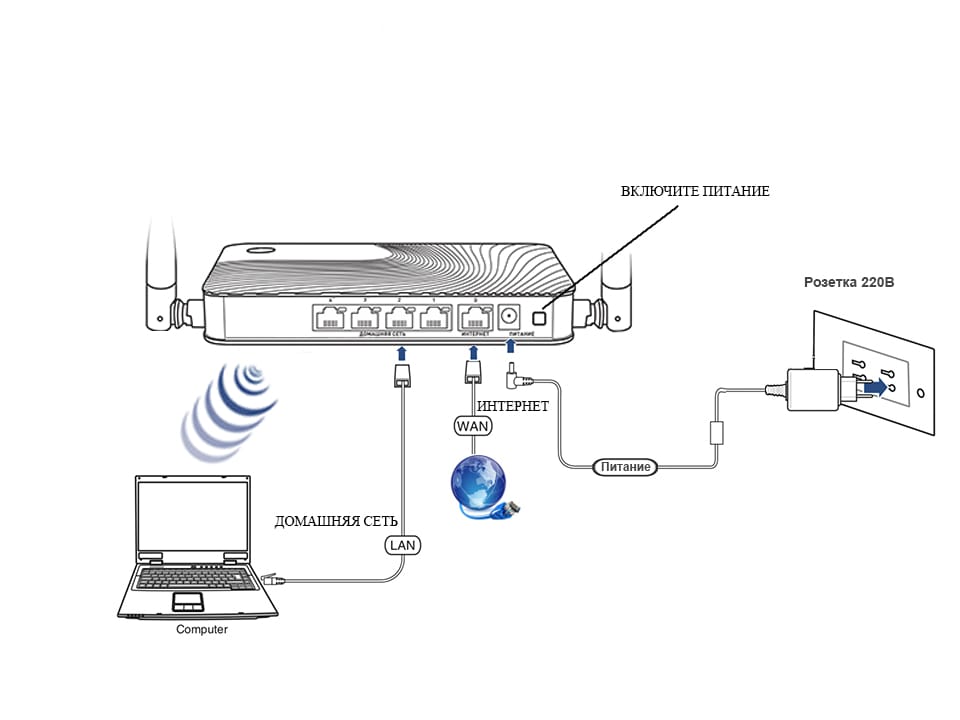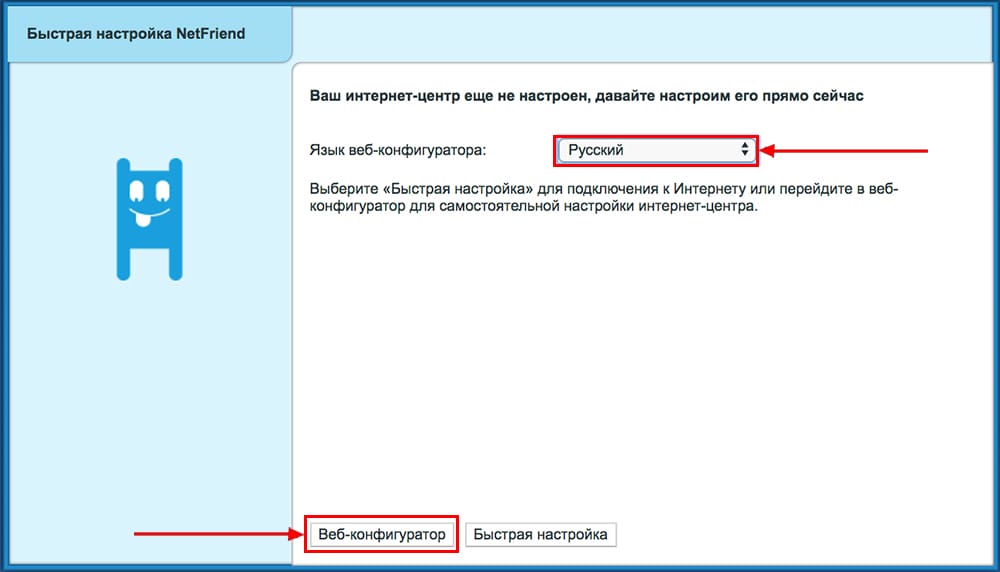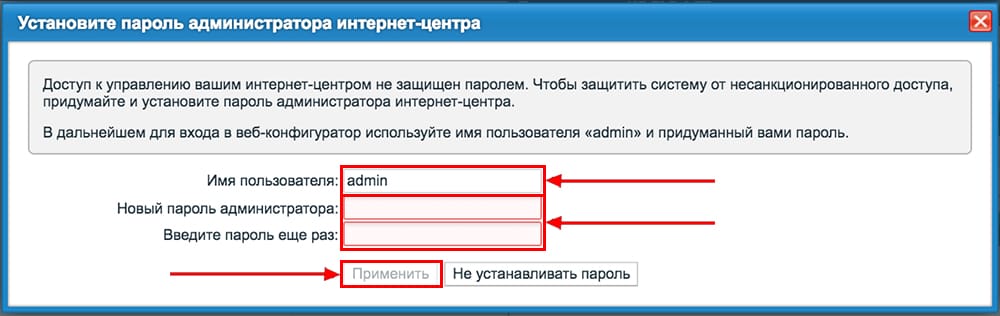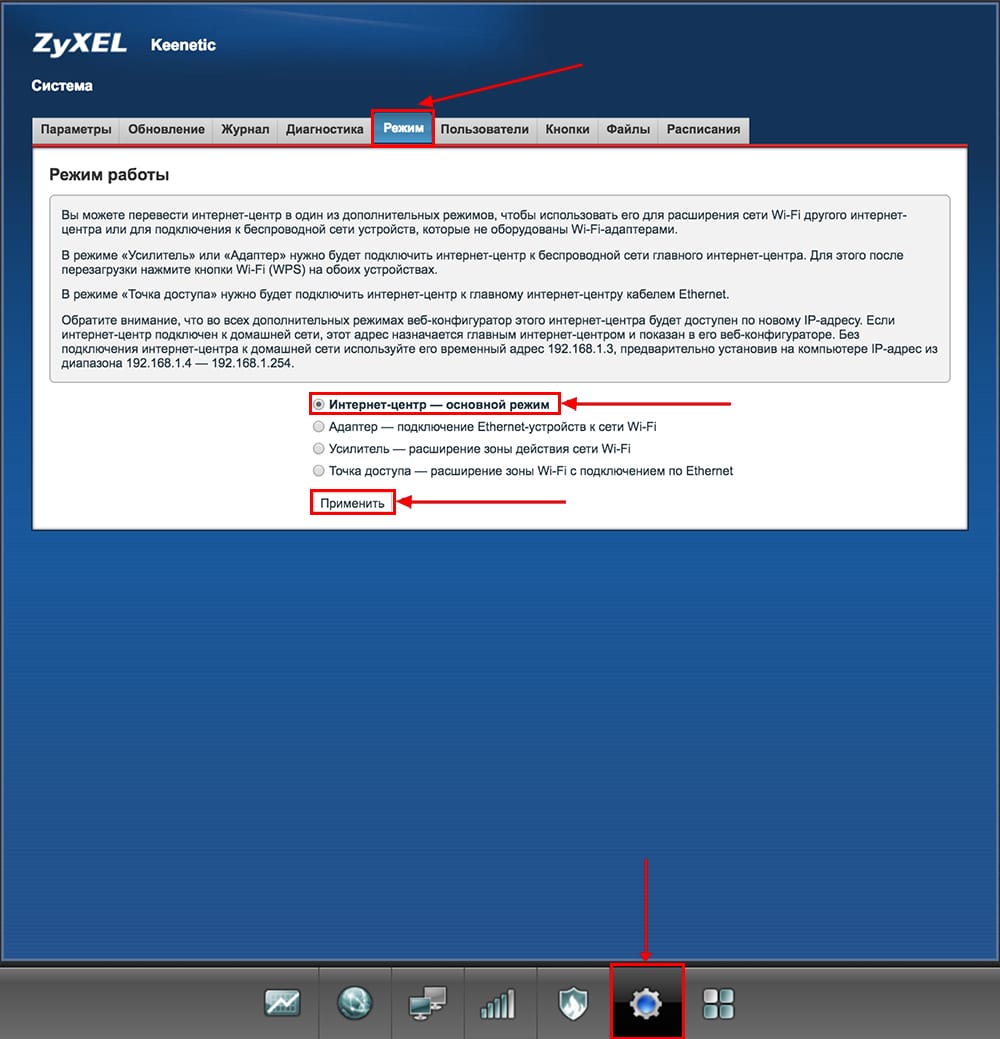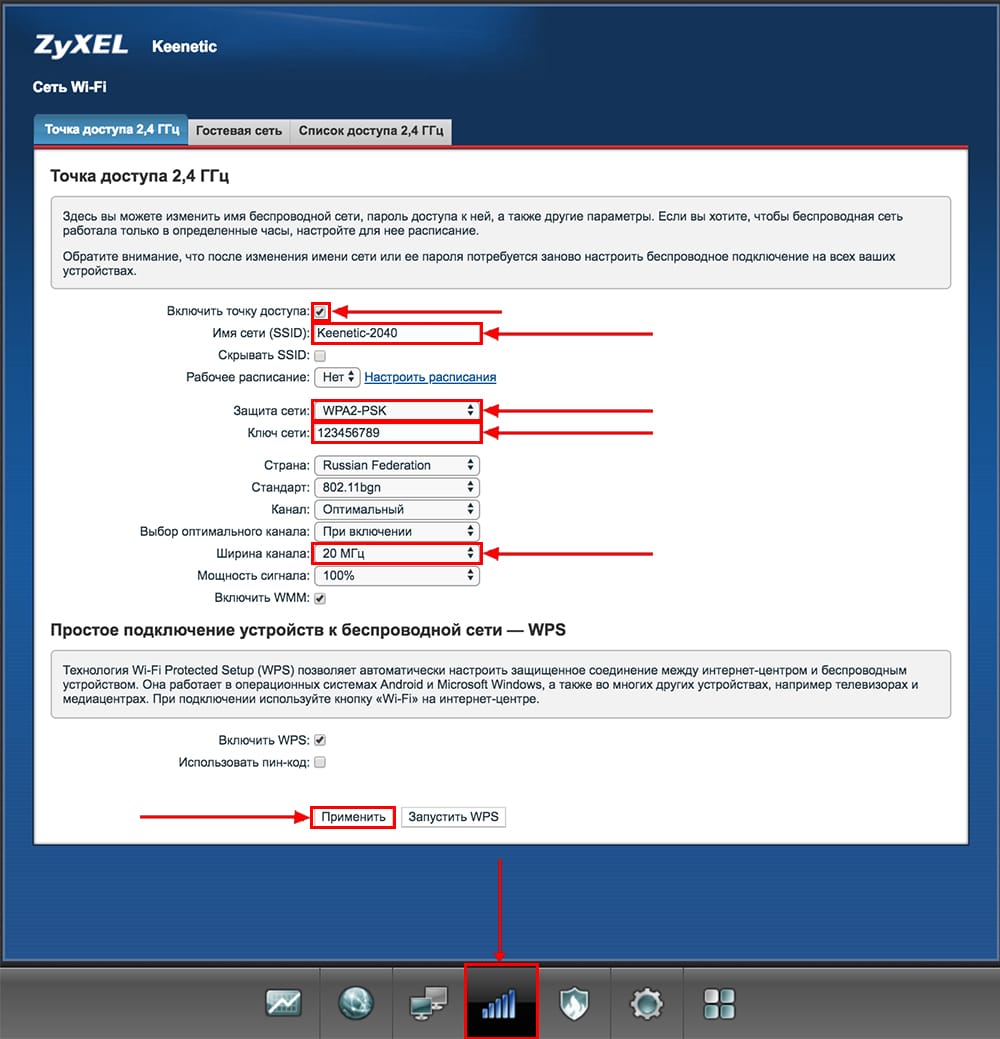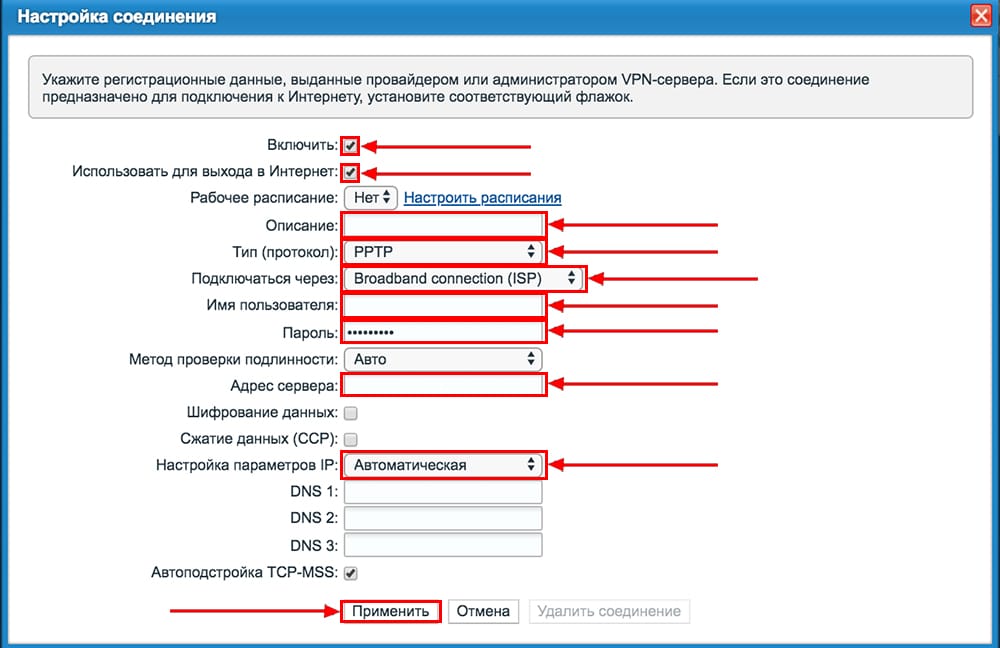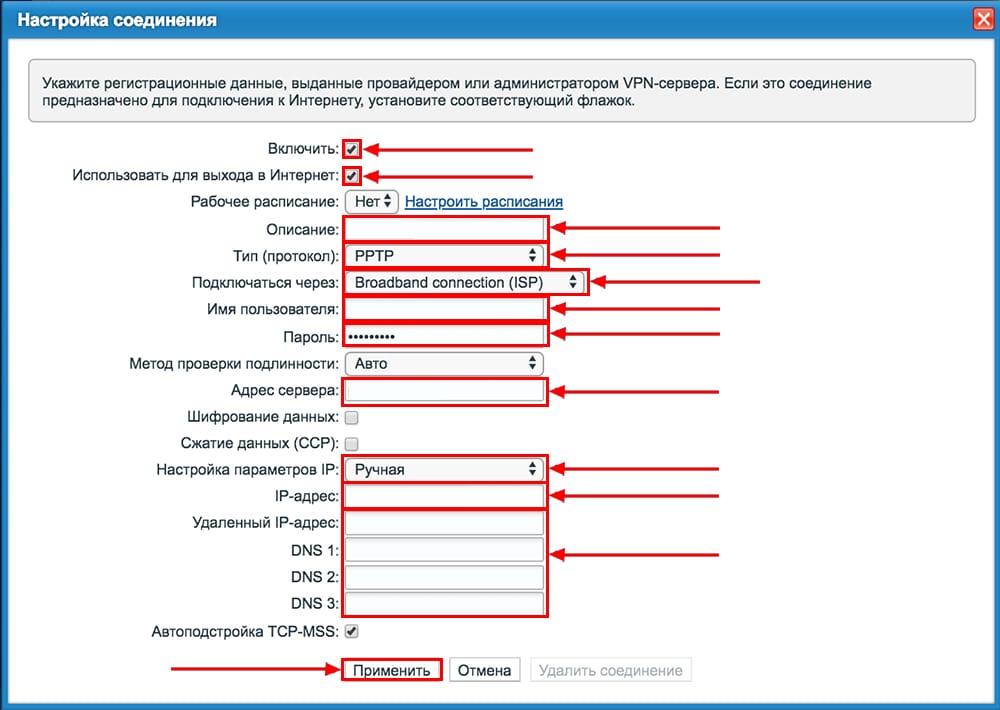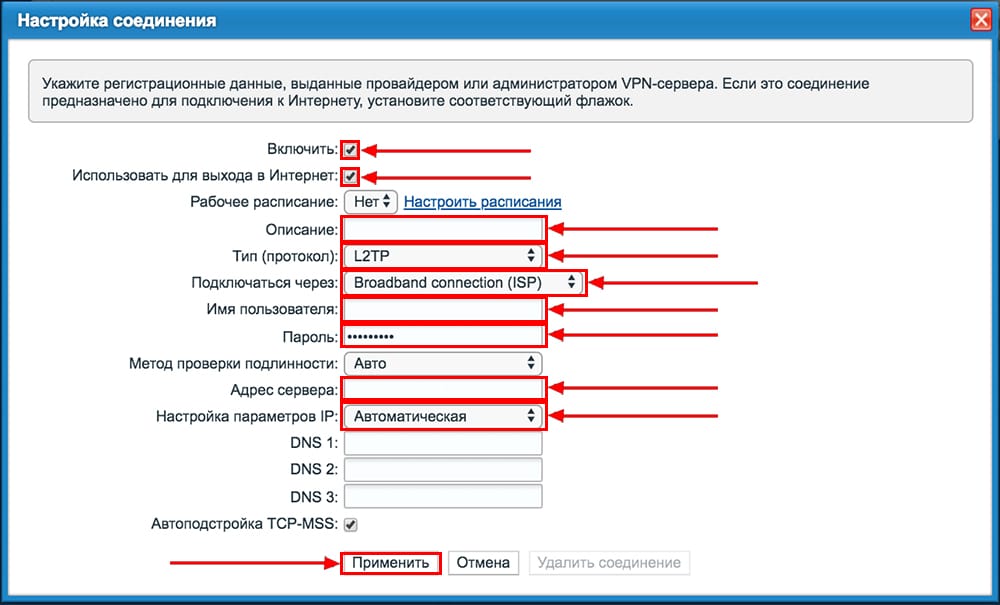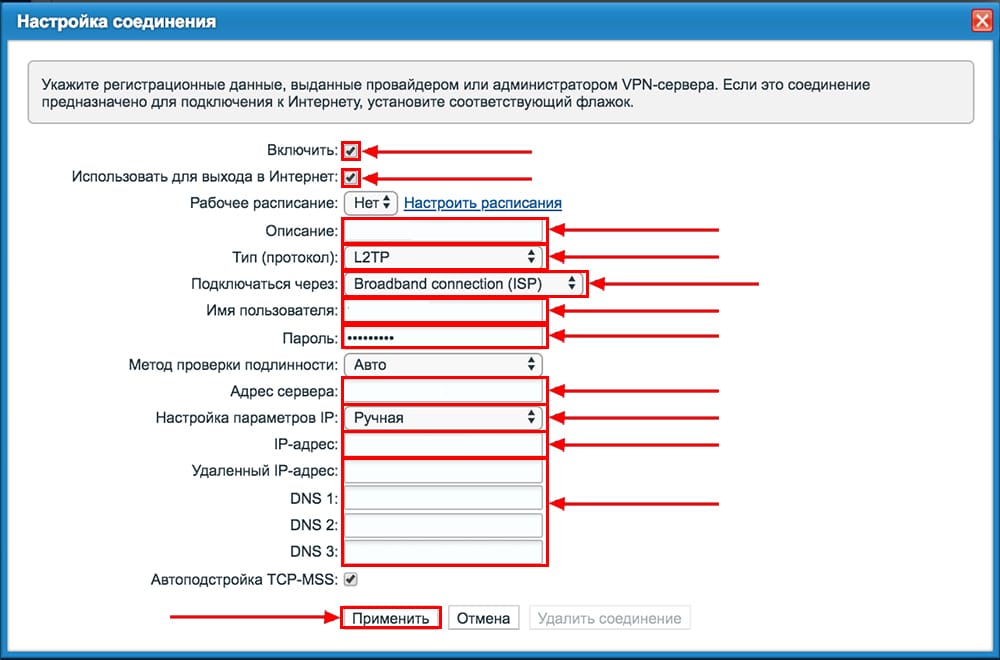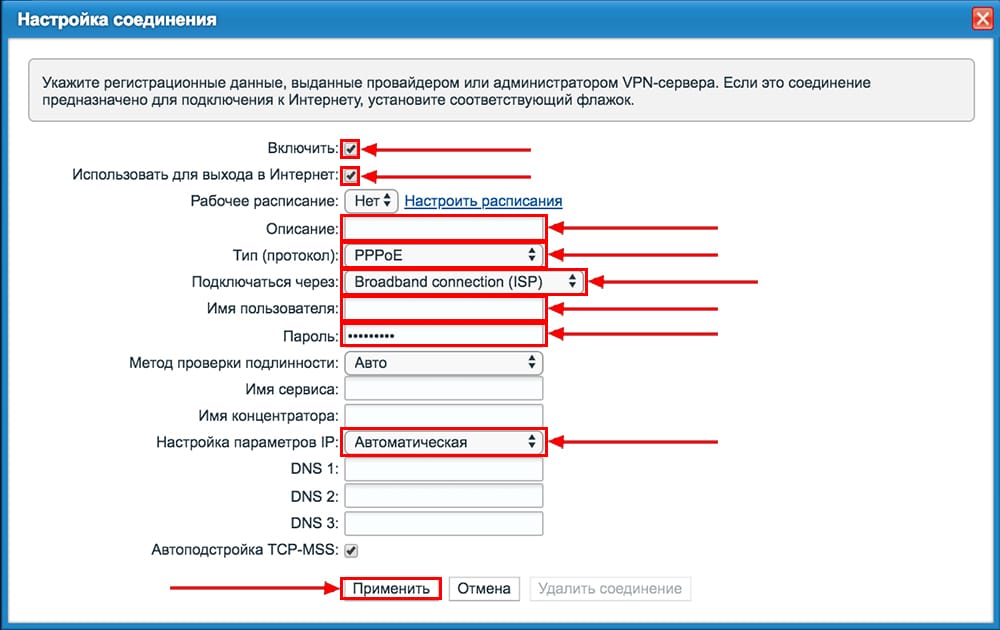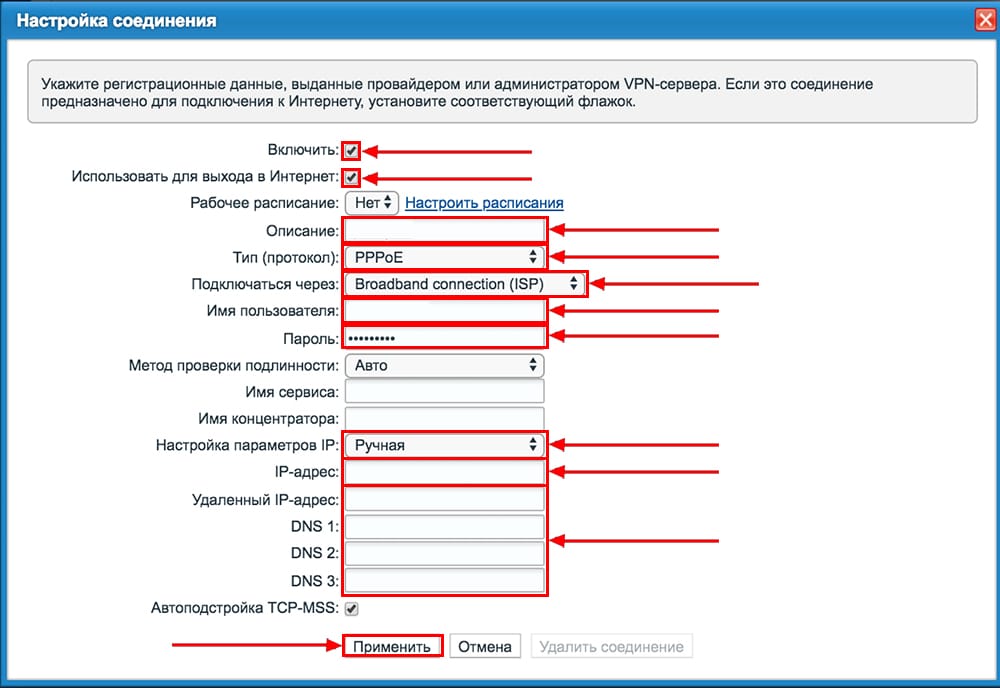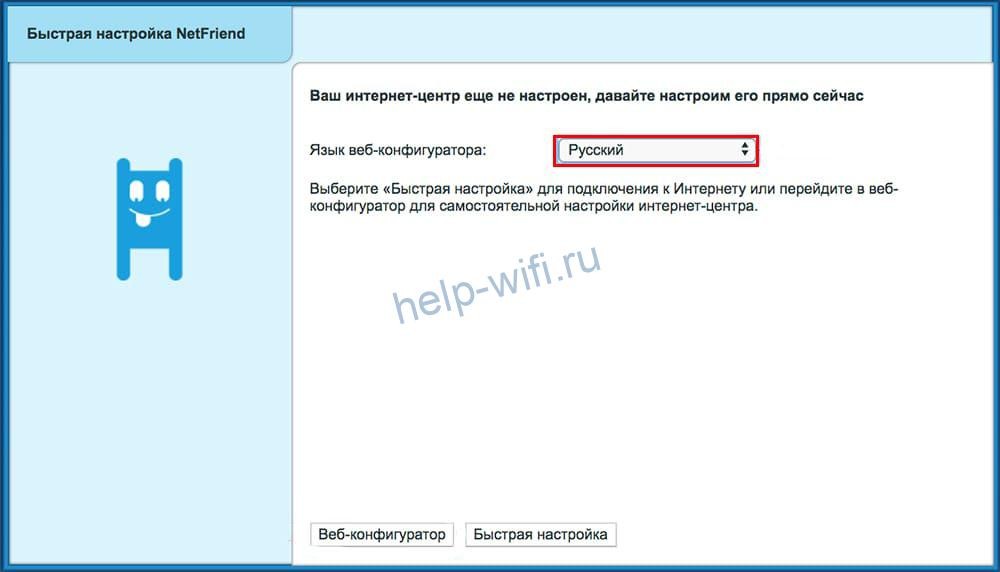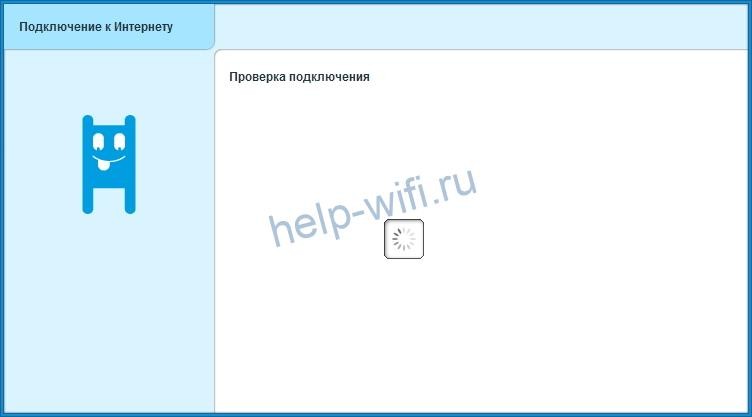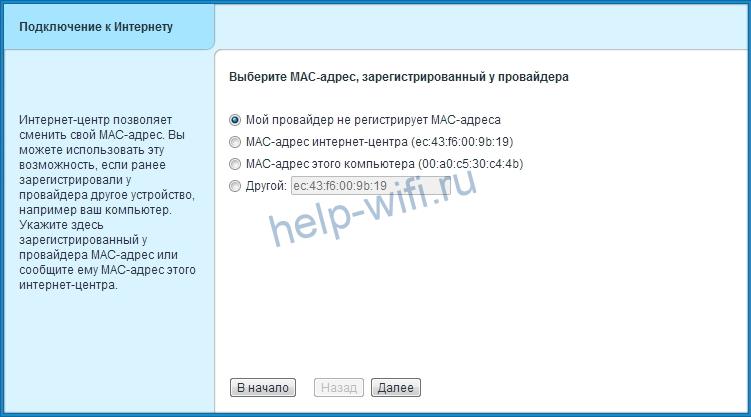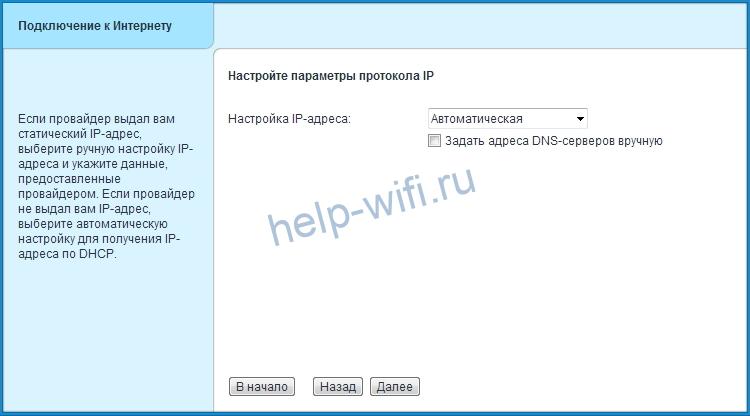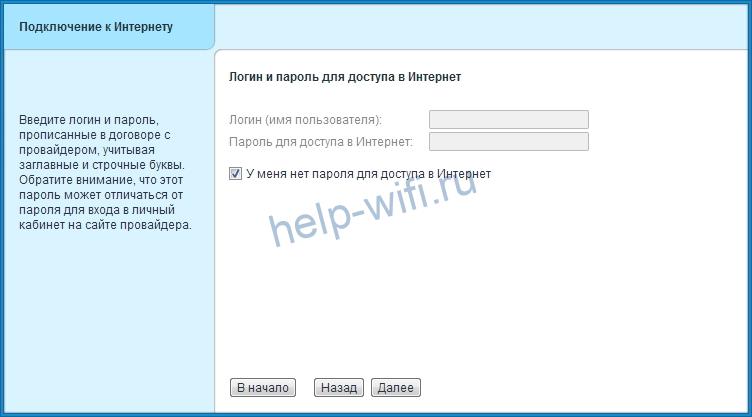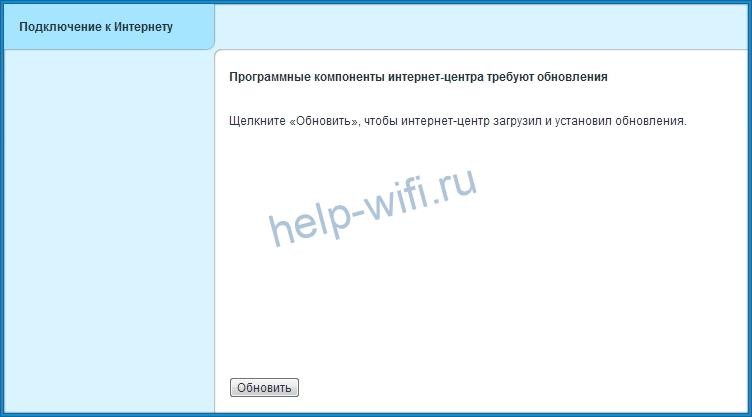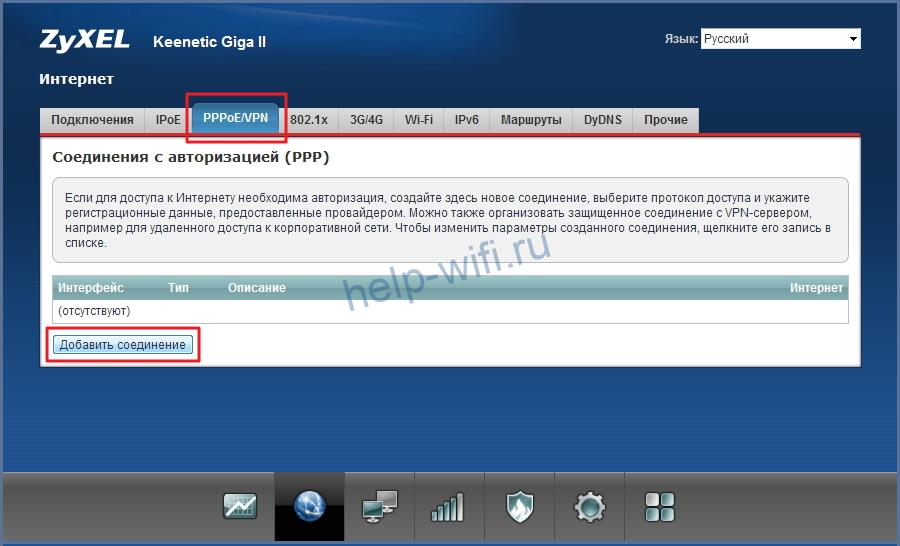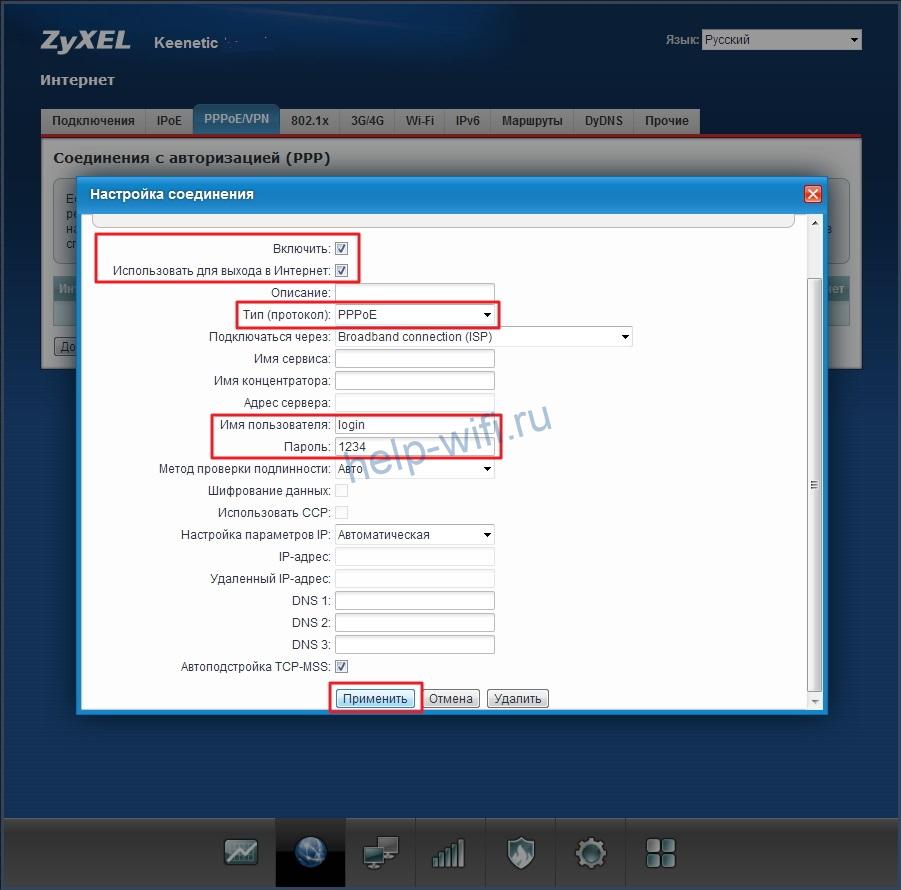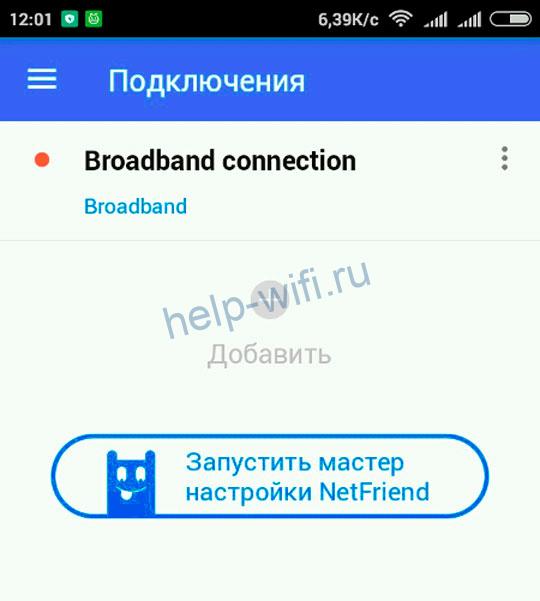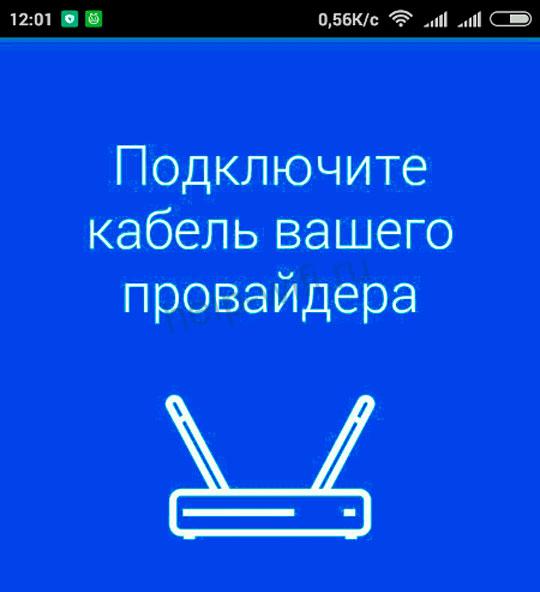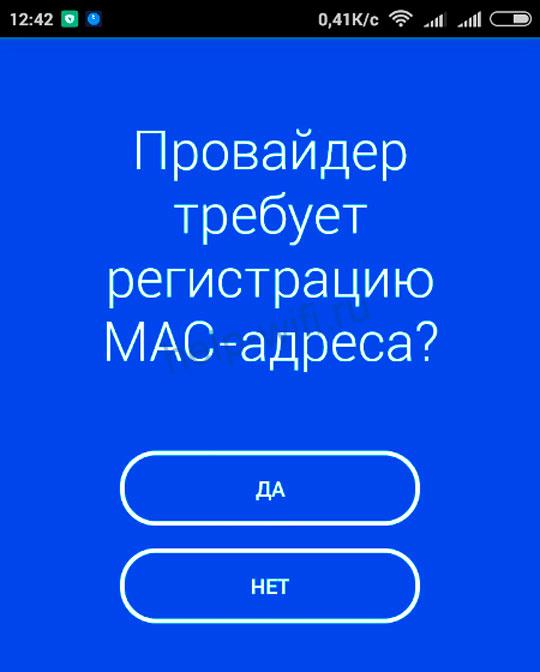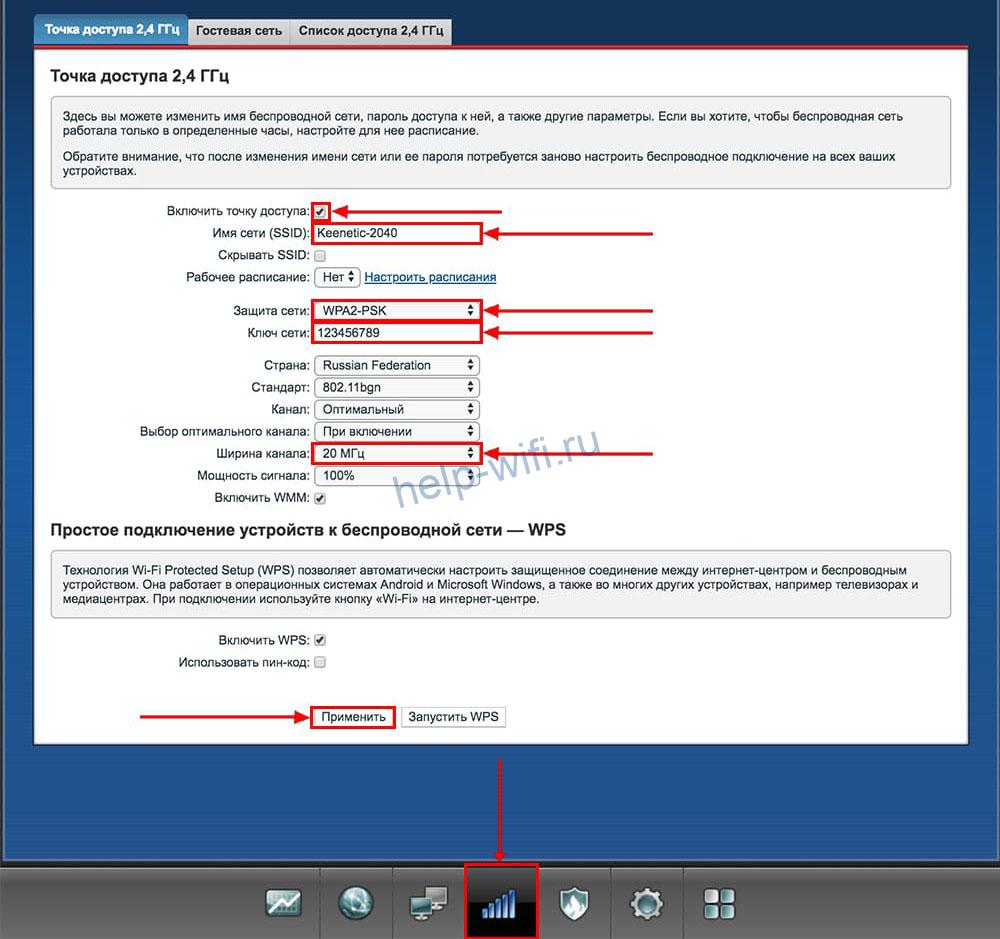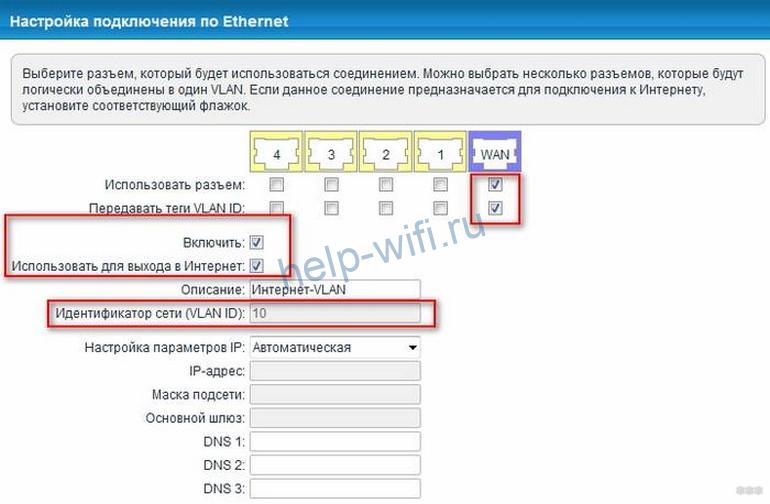Всех приветствую! Сегодня мы коротенько разберем настройку роутера Zyxel Keenetic 2. Сразу скажу, что настраивается все достаточно просто. Особенно если в вашем аппарате установлена новая прошивка. Если у вас не обычная версия Ultra, Extra, Giga или Start, то инструкции также подойдут и для них, так как прошивки у них почти у всех одинаковые.
Содержание
- Как установить и подключить
- Как настроить интернет Зихель Кинетик
- Настройка Wi-Fi
- Пароль от администраторской панели
- Дополнительные настройки
- Задать вопрос автору статьи
Как установить и подключить
Для начала вытащите из коробки аппарат и подключите его к электросети, с помощью блока питания. Также смотрите, чтобы провод от провайдера, если вы будете использовать его – был рядом. Если вы будете подключаться к 3G/4G интернету, то лучше вынести его как можно ближе к окну.
И так, интернет кабель вы наверное уже догадались куда вставлять – в голубой порт с соответствующей надписью. Далее если вы будете настраивать роутер с компьютера или ноутбука, то возьмите сетевой кабель и подключитесь к одному из жёлтых портов. Также можно подключиться и по Wi-Fi, а настройку произвести с телефона или планшета. Для этого нажмите на кнопку со значком WiFi на верхней крышке. Теперь нужно будет подключиться к беспроводной сети и вписать ключ.
Просто разверните пузом к верху и посмотрите эти данные на корпусе. Теперь открываем любой браузер и заходим по адресу http://my.keenetic.net/. После этого вас должна поприветствовать быстрая настройка или окно Web-конфигуратора. Если вас попросили ввести логин и пароль, то попробуете в обе строки вписать «admin».
Если ключ не подошёл, то скорее всего им ранее кто-то пользовался и нужно просто сбросить конфигурацию аппарат до заводской. Для этого находим на задней стороне аппарата кнопку «Сброс» – она будет иметь вид дырочки. Используя что-то тонкое зажмите кнопку на 10 секунд.
Как настроить интернет Зихель Кинетик
ПРИМЕЧАНИЕ! Вам нужно взять договор от провайдера, где указан тип подключения, а также некоторые дополнительные данные. Без него вы не подключите интернет.
- Если вас не поприветствовала функция быстрой настройки, то найдите кнопку «NetFriend». Она может быть в разделе «Интернет», со значком планетки.
- Далее вылезет окно, где нужно будет нажать «Быстрая настройка».
- Посмотрите в договоре, на счет привязки MAC-адреса. Если такой информации нет, то выбираем первый пункт.
- Если выбрать первый пункт, то значит вам предоставляется динамический IP адрес. Если в договоре ничего не сказано, про IP, маску или DNS, то выбираем первый пункт. В противном случае второй – дальше откроется новое окно куда нужно ввести дополнительные цифры.
- На определённом этапе вас могу попросить ввести логин и пароль для доступа. Если в договоре об этом также ничего не сказано, то ставим галочку и идём дальше.
После этого вас должно перенаправить в главное меню интернет-центра. Если вам когда-нибудь ещё понадобится настроить интернет, то это можно сделать в другом месте. Для этого нажимаем по планете, а далее вы увидите вкладки:
- Первая вкладка показывает текущие подключения.
- IPoE – для подключения по динамическому IP.
- PPPoE/VPN – для подключения PPPoE, L2TP, PPTP.
- 3G/4G – при подключении модема к USB порту.
- WISP – подключение к сети провайдера по Wi-Fi технологии.
Настройка Wi-Fi
- Теперь нужно настроить беспроводную сеть. Для этого внизу выбираем значок, который чем-то отдалённо напоминает лесенку.
- Включаем точку доступа, если она выключена. Далее я отметил на картинке, то что нужно будет заполнить. Сначала вводим имя сети, которое и будет отображаться другим устройствам. После этого выбираем «WPA2-PSK» и вписываем пароль от сети – именно с помощью этого ключа вы будете к нему подключаться. После этого обаятельно проверьте, чтобы был выключен WPS. Эта мера безопасности необходима, чтобы вас не взломали.
- В конце, чтобы настройки применились, нужно нажать на нижнюю кнопку.
Пароль от администраторской панели
Нужно обязательно поставить пароль от Web-конфигуратора, где вы сейчас и находитесь, чтобы никто не смог поменять настройки или поломать их. Для этого нажимаем по шестеренке. Далее выбираем «Пользователи». Если там уже есть учетная запись администратора (admin), то просто нажмите на неё или создайте новую. Введите пароль и нажмите «Сохранить».
Дополнительные настройки
Если вам нужна инструкция по дополнительным настройкам или прошивке, то вы можете посмотреть более подробную статью здесь. Также можете задавать своим вопросы в комментариях под этой статьей, и я с радостью на них отвечу. Только пишите как можно подробнее и в деталях.
asus, keenetic, tp-link, wi-fi, WPA2, WPA2-PSK, zyxel, Безопасность, Пароль, Шифрование

Методы шифрования WEP или WPA/TKIP уже являются устаревшими. Они не настолько надежны, как WPA2 и могут существенно снижать скорость передачи по беспроводной сети вашего роутера. Рекомендуется устанавливать метод шифрования WPA2 с алгоритмом AES (стандарт безопасности IEEE 802.11i).
Сделаем это на примере роутера TL-WR840N.
Вводим в адресной строке роутера ip адрес 192.168.0.1 и входим в страницу настроек роутера. Логин и пароль по умолчанию admin и admin.
Нажмите на панеле слева Беспроводной режим > Защита беспроводного режима. Откроется окно с выбором шифрования и паролем как на изображении.
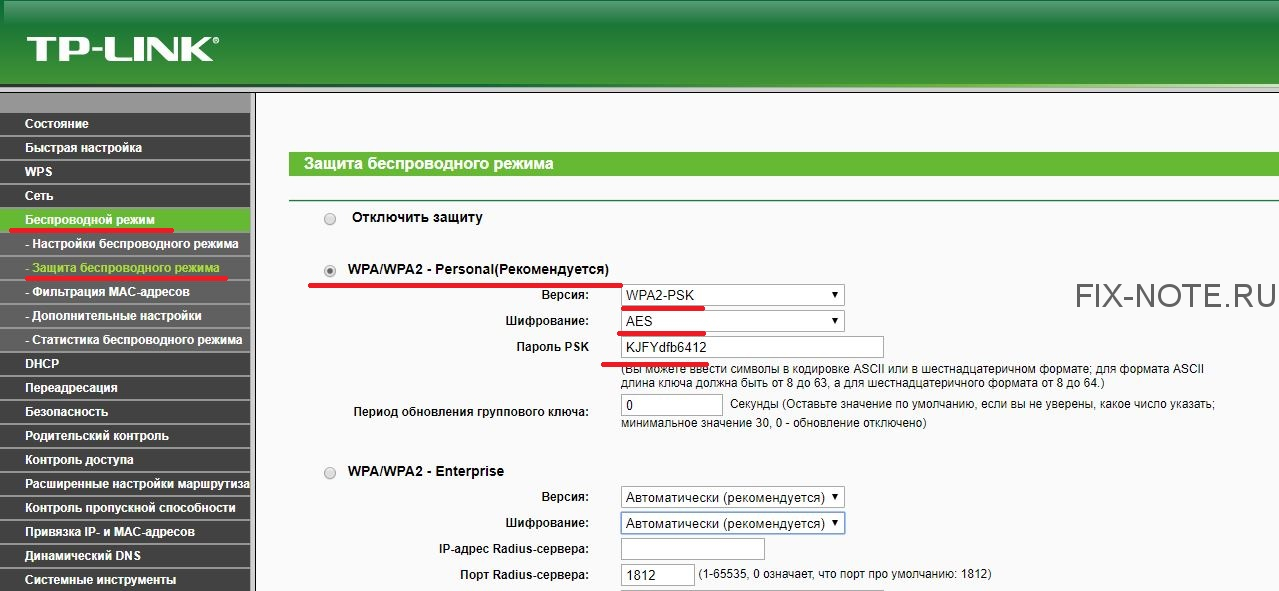
Выберите Версию WPA2-PSK, Шифрование AES и установите ваш пароль.
Не забудьте ниже нажать кнопку Сохранить.
Изменение пароля и метода шифрования для ASUS
Заходим в настройки роутера, введя в адресную строку браузера 192.168.1.1. Логин и пароль по умолчанию так же admin и admin.
Нажимаем на панели управления слева Беспроводная сеть, устанавливаем Метод проверки подлинности: WPA2-Personal, Шифрование WPA: AES и устанавливаем пароль, который вы желаете.
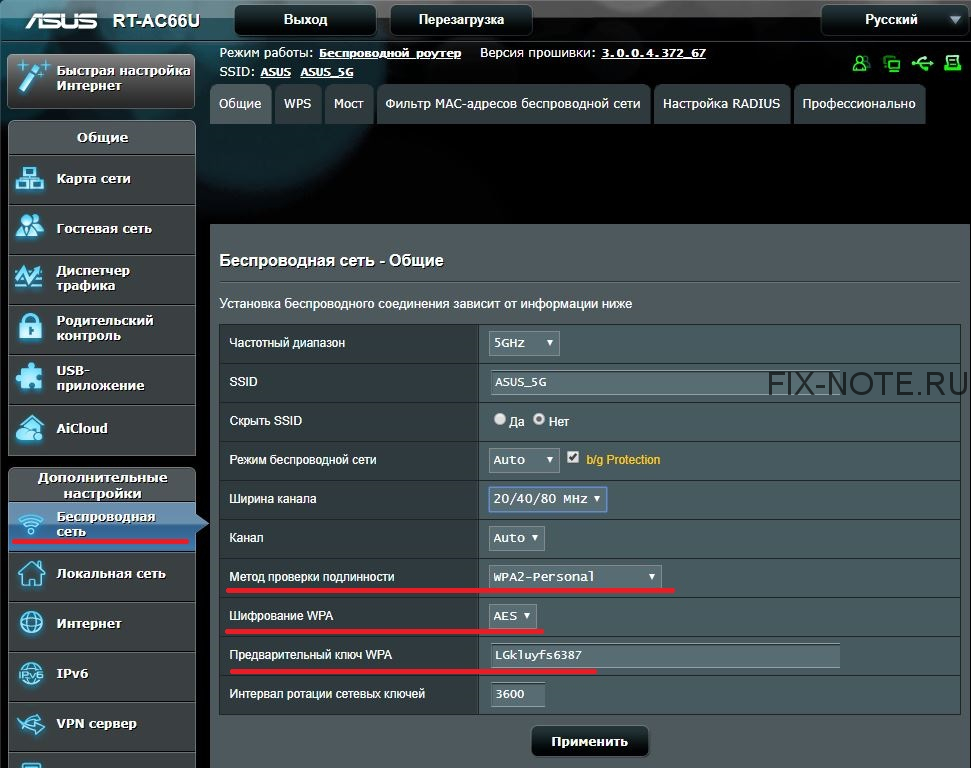
Так же не забудьте нажать на кнопку Применить.
Изменение пароля и метода шифрования для Keenetic
Введите в адресной строке браузера адрес интернет-центра my.keenetic.net или предустановленный по умолчанию адрес 192.168.1.1
Логин и пароль по умолчанию admin и admin.
Нажмите внизу на иконку Wi-Fi, откроется меню настроек беспроводной сети. Выберите Защита сети: WPA2-PSK, Ключ сети — ваш пароль.
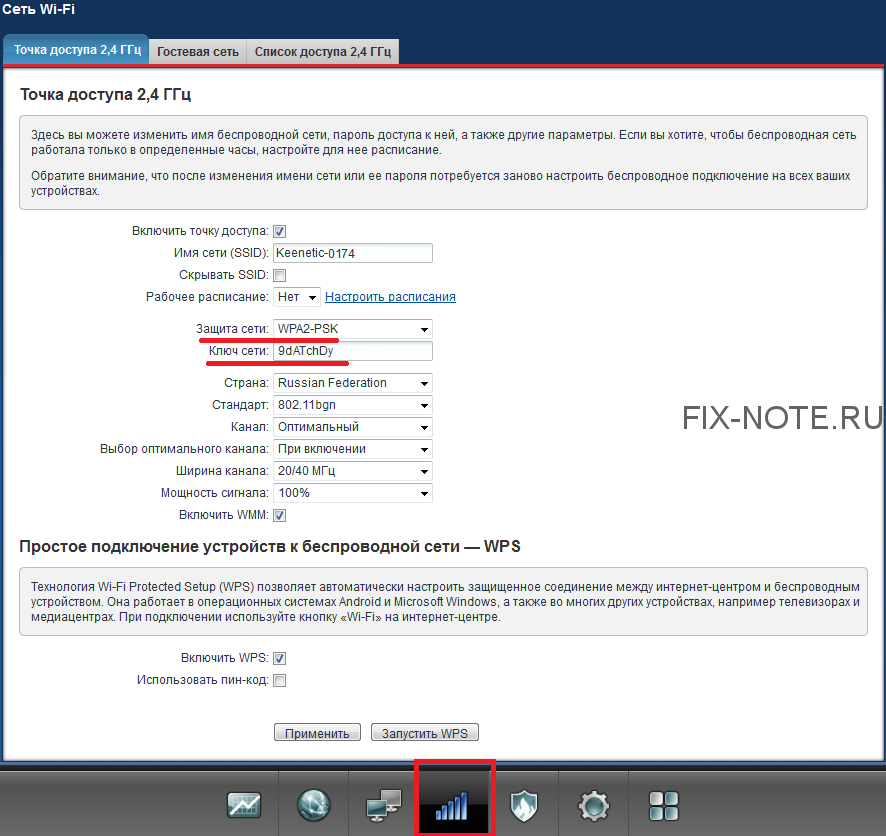
Так же не забудьте нажать кнопку Применить.
- Подключение роутера ZYXEL Keenetic Omni II к компьютеру
- Авторизация
- Настройка пароля на wi-fi
- Настройка PPTP
- Настройка PPTP со статическим IP-адресом
- Настройка L2TP
- Настройка L2TP со статическим IP-адресом
- Настройка PPPOE
- Настройка PPPOE со статическим IP-адресом
- Обновление прошивки, компонентов
- Подключение компьютера к wi-fi сети
Следующим шагом будет подключение роутера ZYXEL Keenetic Omni II к Ноутбуку либо Персональному компьютеру (ПК). Для этого необходимо кабель, который провел провайдер, подключить к «ИНТЕРНЕТ» порту роутера (это тот кабель, который идет в квартиру, дом, офис, и т.д. из вне). Кабель, который шел в комплекте с роутером, один конец подключаем к порту роутера «ДОМАШНЯЯ СЕТЬ», а другой конец подключите к ноутбуку либо ПК. И да, не забудьте подключить кабель питания.
Если при подключении возникли проблемы с сетью, перейдите сюда для ее решения: https://inrouters.ru/neopoznannaya-set/
Авторизация роутера ZYXEL Keenetic Omni II
Итак, подключили роутер, теперь нужно через любой браузер (будь это Google Chrome, Mozilla Firefox, Internet Explorer, и т.д.) попасть в его web-интерфейс. Для это открываем браузер и в адресной строке вбиваем адрес роутера: my.keenetic.net или 192.168.1.1 и нажимаем кнопку «Enter» на клавиатуре.
После, роутер нам предлагает произвести быструю настройку, выбираем язык интерфейса — «Русский» и нажимаем Веб-конфигуратор.
После этого роутер может вывести окно для настройки пароля на web-интерфейс. Здесь по желанию, можете ставить пароль, можете нет. В случае установки пароля запишите его куда-нибудь.
Также роутеры ZYXEL работают в различных режимах, не лишним будет проверить тот ли режим выбран. Нажимаем в нижнем меню на ярлык «Система» и переходим во вкладку «Режим«. Если настраиваете интернет с вводом логина и пароля, оставляем режиме «Интернет-центр — основной режим«.
Настройка роутера ZYXEL Keenetic Omni II
Теперь необходимо произвести настройки роутера. Первым делом обезопасим беспроводную сеть, установив пароль на wi-fi. Затем необходимо будет узнать какой тип подключения используется для входа в интернет, это PPTP, L2TP либо PPPOE. Узнать можно позвонив провайдеру (это организация, с которым заключили договор для предоставления услуги интернет). Итак, начнем настройку роутера.
Настройка пароля на wi-fi
Предлагаю Видео инструкцию по настройке пароля на wi-fi на роутере ZYXEL Keenetic Omni II.
Давайте также письменно и иллюстративно рассмотрим настройку пароля на wi-fi на роутере ZYXEL Keenetic Omni II в двух частотах.
1. Нажимаем на Web-интерфейсе в нижнее меню на ярлык «Сеть Wi-Fi«, попадаем в настройки сети «Точка доступа 2,4 ГГц«.
2. Проверяем поставлена ли галочка напротив «Включить точку доступа«, далее в поле «Имя сети (SSID)» придумать и указать имя беспроводной сети, данное имя в дальнейшем будет светиться, когда будите подключаться к сети.
3. «Защита сети» — WPA2-PSK.
4. Теперь необходимо поставить пароль на беспроводную сеть. В поле «Ключ сети» придумываем и вбиваем пароль.
5. «Ширина канала» — «20 МГц«.
6. Нажимаем «Применить«.
Настройка PPTP
Предлагаю Видео инструкцию по настройке типа подключения PPTP на роутере ZYXEL Keenetic Omni II.
Давайте также письменно и иллюстративно рассмотрим настройку подключения PPTP на роутере ZYXEL Keenetic Omni II.
1. Жмем в нижнем меню на ярлык «Интернет«.
2. Выбираем вкладку «PPPoE/VPN» нажимаем «Добавить соединение«.
3. В появившемся окне проверяем наличие галочек напротив «Включить» и «Использовать для выхода в интернет«.
4. В «Описание» вписываем любое слова латиницей, например «Host», «Тип (протокол)» выбираем «PPTP«, «Подключаться через» выбираем «Broadband connection (ISP)«.
5. Ниже предлагается указать имя пользователя (в строке «Имя пользователя«), пароль (в строке «Пароль«). Также необходимо будет указать ip-адрес сервера (в строке «Адрес сервера«). Все вышеперечисленные данные предоставляет провайдер (Организация, которая провела интернет).
Все эти данные обычно прописываются в договоре с провайдером. Если по какой-то причине не смогли их найти, необходимо позвонить на горячую линию провайдера и узнать как их можно получить.
6. «Настройка параметров IP» — «Автоматическая«.
7. После того, как внесли все необходимые данные нажимаем кнопку «Применить«.
Настройка PPTP со статическим IP-адресом
Рассмотрим настройку подключения PPTP со статическим IP-адресом на роутере ZYXEL Keenetic Omni II. Обычно статический IP-адрес предоставляется юридическим лицам, либо как дополнительная услуга к основному тарифу физическим лицам.
1. Жмем в нижнем меню на ярлык «Интернет«.
2. Выбираем вкладку «PPPoE/VPN» нажимаем «Добавить соединение«.
3. В появившемся окне проверяем наличие галочек напротив «Включить» и «Использовать для выхода в интернет«.
4. В «Описание» вписываем любое слова латиницей, например «Host», «Тип (протокол)» выбираем «PPTP«, «Подключаться через» выбираем «Broadband connection (ISP)«.
5. Ниже предлагается указать имя пользователя (в строке «Имя пользователя«), пароль (в строке «Пароль«). Также необходимо будет указать ip-адрес сервера (в строке «Адрес сервера«).
6. Так как подключение использует статический ip-адрес, выбираем «Ручная» напротив «Настройка параметров IP«.
7. Указываем ip-адреса и DNS.
Все вышеперечисленные данные предоставляет провайдер (Организация, которая провела интернет).
Все эти данные обычно прописываются в договоре с провайдером. Если по какой-то причине не смогли их найти, необходимо позвонить на горячую линию провайдера и узнать как их можно получить.
7. После того, как внесли все необходимые данные нажимаем кнопку «Применить«.
Настройка L2TP
Предлагаю Видео инструкцию по настройке типа подключения L2TP на роутере ZYXEL Keenetic Omni II.
Давайте также письменно и иллюстративно рассмотрим настройку подключения L2TP на роутере ZYXEL Keenetic Omni II.
1. Жмем в нижнем меню на ярлык «Интернет«.
2. Выбираем вкладку «PPPoE/VPN» нажимаем «Добавить соединение«.
3. В появившемся окне проверяем наличие галочек напротив «Включить» и «Использовать для выхода в интернет«.
4. В «Описание» вписываем любое слова латиницей, например «Host», «Тип (протокол)» выбираем «L2TP«, «Подключаться через» выбираем «Broadband connection (ISP)«.
5. Ниже предлагается указать имя пользователя (в строке «Имя пользователя«), пароль (в строке «Пароль«). Также необходимо будет указать ip-адрес сервера (в строке «Адрес сервера«). Все вышеперечисленные данные предоставляет провайдер (Организация, которая провела интернет).
Все эти данные обычно прописываются в договоре с провайдером. Если по какой-то причине не смогли их найти, необходимо позвонить на горячую линию провайдера и узнать как их можно получить.
6. «Настройка параметров IP» — «Автоматическая«.
7. После того, как внесли все необходимые данные нажимаем кнопку «Применить«.
Настройка L2TP со статическим IP-адресом
Рассмотрим настройку подключения L2TP со статическим IP-адресом на роутере ZYXEL Keenetic Omni II. Обычно статический IP-адрес предоставляется юридическим лицам, либо как дополнительная услуга к основному тарифу физическим лицам.
1. Жмем в нижнем меню на ярлык «Интернет«.
2. Выбираем вкладку «PPPoE/VPN» нажимаем «Добавить соединение«.
3. В появившемся окне проверяем наличие галочек напротив «Включить» и «Использовать для выхода в интернет«.
4. В «Описание» вписываем любое слова латиницей, например «Host», «Тип (протокол)» выбираем «L2TP«, «Подключаться через» выбираем «Broadband connection (ISP)«.
5. Ниже предлагается указать имя пользователя (в строке «Имя пользователя«), пароль (в строке «Пароль«). Также необходимо будет указать ip-адрес сервера (в строке «Адрес сервера«).
6. Так как подключение использует статический ip-адрес, выбираем «Ручная» напротив «Настройка параметров IP«.
7. Указываем ip-адреса и DNS.
Все вышеперечисленные данные предоставляет провайдер (Организация, которая провела интернет).
Все эти данные обычно прописываются в договоре с провайдером. Если по какой-то причине не смогли их найти, необходимо позвонить на горячую линию провайдера и узнать как их можно получить.
7. После того, как внесли все необходимые данные нажимаем кнопку «Применить«.
Настройка PPPOE
Предлагаю Видео инструкцию по настройке типа подключения PPPOE на роутере ZYXEL Keenetic Omni II.
Давайте также письменно и иллюстративно рассмотрим настройку подключения PPPOE на роутере ZYXEL Keenetic Omni II.
1. Жмем в нижнем меню на ярлык «Интернет«.
2. Выбираем вкладку «PPPoE/VPN» нажимаем «Добавить соединение«.
3. В появившемся окне проверяем наличие галочек напротив «Включить» и «Использовать для выхода в интернет«.
4. В «Описание» вписываем любое слова латиницей, например «Host», «Тип (протокол)» выбираем «PPPOE«, «Подключаться через» выбираем «Broadband connection (ISP)«.
5. Ниже предлагается указать имя пользователя (в строке «Имя пользователя«), пароль (в строке «Пароль«). Все вышеперечисленные данные предоставляет провайдер (Организация, которая провела интернет).
Все эти данные обычно прописываются в договоре с провайдером. Если по какой-то причине не смогли их найти, необходимо позвонить на горячую линию провайдера и узнать как их можно получить.
6. «Настройка параметров IP» — «Автоматическая«.
7. После того, как внесли все необходимые данные нажимаем кнопку «Применить«.
Настройка PPPOE со статическим IP-адресом
Рассмотрим настройку подключения PPPOE со статическим IP-адресом на роутере ZYXEL Keenetic Omni II. Обычно статический IP-адрес предоставляется юридическим лицам, либо как дополнительная услуга к основному тарифу физическим лицам.
1. Жмем в нижнем меню на ярлык «Интернет«.
2. Выбираем вкладку «PPPoE/VPN» нажимаем «Добавить соединение«.
3. В появившемся окне проверяем наличие галочек напротив «Включить» и «Использовать для выхода в интернет«.
4. В «Описание» вписываем любое слова латиницей, например «Host», «Тип (протокол)» выбираем «PPPOE«, «Подключаться через» выбираем «Broadband connection (ISP)«.
5. Ниже предлагается указать имя пользователя (в строке «Имя пользователя«), пароль (в строке «Пароль«).
6. Так как подключение использует статический ip-адрес, выбираем «Ручная» напротив «Настройка параметров IP«.
7. Указываем ip-адреса и DNS.
Все вышеперечисленные данные предоставляет провайдер (Организация, которая провела интернет).
Все эти данные обычно прописываются в договоре с провайдером. Если по какой-то причине не смогли их найти, необходимо позвонить на горячую линию провайдера и узнать как их можно получить.
7. После того, как внесли все необходимые данные нажимаем кнопку «Применить«.
Обновление прошивки, компонентов
Предлагаю Видео инструкцию по обновлению прошивки на роутере Keenetic Air.
Подключение компьютера к wi-fi сети смотрите здесь:
https://inrouters.ru/kak-podklyuchit-wi-fi-na-kompyutere-windows-10/
Надеюсь статья была максимально полезна.
При желании можете поддержать проект: https://inrouters.ru/donation/
На чтение 10 мин Просмотров 18.6к.
Виталий Леонидович Черкасов
Системный администратор, инженер компьютерных систем.
Задать вопрос
Zyxel Keenetic Omni II – это обновленная версия интернет-центра Omni линейки Keenetic. Она не сильно отличается от предыдущей модели, внутри тот же процессор MT7620N 580 МГц, снаружи несъёмные Wi-Fi антенны с коэффициентом усиления 3 дБи, расположенные не сзади, как в первой Omni, а по бокам. Но в новую модель были добавлены новые функции и поэтому изменилась инструкция по настройке.
Содержание
- Особенности и технические характеристики
- Индикаторы и разъёмы
- Подключение
- Вход в настройки роутера
- Автоматическая настройка
- Ручная настройка
- Настройка через мобильное приложение
- Подключение и параметры Wi-Fi
- Настройка IP TV
- Смена пароля
- Режим повторителя
- Обновление прошивки
- Сброс настроек
- Отзывы
Особенности и технические характеристики
Характеристики интернет-центра Zyxel Keenetic Omni 2:
- количество портов: 4xLAN (RJ45), 1х WAN (RJ45), 1хUSB 2.0;
- скорость портов LAN: до 100 Мбит/сек;
- скорость портов WAN: до 100 Мбит/сек;
- Wi-Fi: 2,4 ГГц, 802.11 n, скорость до 300 Мбит/с;
- антенны: 2 с коэффициентом усиления 3 дБи;
- габариты 140х110х30 мм;
- вес 200 г.
За производительность Кинетик Омни 2 отвечает процессор MT7620N 580 МГц. Объем оперативной памяти 64 Мб, а постоянной Flash – 8 Мб. Через расположенный сбоку разъем USB 2.0 к роутеру можно подключить совместимый 3G/4G модем или Keenetic Plus DSL, для подключения по протоколам ADSL2+/VDSL2 или модуль телефонии Keenetic Plus DECT, а также другие устройства.
Индикаторы и разъёмы
На передней панели Keenetic Omni 2 находятся следующие индикаторы (приводим по порядку, как они расположены слева направо):
- Питание. Горит, когда концентратор включен.
- 0, 1, 2, 3, 4 – сигнализируют о состоянии портов.
- Wi-Fi – горит, если соединение активно.
- Интернет. Загорается после того, как роутер успешно установит соединение со Всемирной сетью;
- USB – включается, когда к разъёму подключается какое-либо устройство.
На задней панели расположены разъёмы:
- 4 LAN-порта (разъём RJ45) для подключения компьютеров или других устройств локальной сети к маршрутизатору.
- 1 WAN-порт, в который вставляется кабель интернет-провайдера.
- Разъём для подключения блока питания роутера.
- Кнопка включения и выключения электропитания.
Сбоку находятся следующие элементы:
- Кнопка сброса состояния роутера.
- Кнопка FN. Функция, которую она будет выполнять, можно назначить самостоятельно.
- Разъем USB 2.0, к которому можно подключать дополнительные устройства.
Подключение
Роутер Keenetic Omni подключается так же, как и другие маршрутизаторы.
- Подключаем кабель, который завёл в квартиру провайдер, к порту синего цвета «Интернет».
- Берём патчкорд или кабель, обжатый с двух концов коннекторами RJ45, и вставляем один его конец в компьютер или ноутбук, а второй в один из желтых разъёмов «Домашняя сеть» роутера Омни 2.
- Подсоединяем блок питания к интернет-центру и нажимаем кнопку «Питание».
Вход в настройки роутера
Чтобы настроить роутер Zyxel Keenetic, нужно войти в веб-интерфейс роутера.
Для этого:
- в адресной строке браузера пишем «my.keenetic.net», можно также написать «192.168.1.1»;
- вводим логин «admin» и пароль 1234, эти значения установлены по умолчанию (если установлены другие параметры доступа, и вы их не знаете, то сбросьте настройки роутера до заводских, с помощью кнопки «Сброс»);
- жмем кнопку «Войти».
Автоматическая настройка
При первом входе на устройство появится окно, в котором нужно выбрать язык и способ настройки.
Чтобы воспользоваться мастером быстрой настройки на роутере Zyxel Keenetic, после выбора языка в первом окне нажмите кнопку «Быстрая настройка».
- После этого вы увидите окно «Интернет кабель не подключен». Проверьте, воткнут ли он в разъём WAN.
- Когда вы подключите кабель, начнется проверка соединения.
- По окончании проверки появится окно, в котором нужно выбрать, проверяет ли провайдер МАС-адреса. Чаще всего подходит 1й вариант. Этот момент лучше уточнить у своего провайдера.
- После этого нужно указать, как происходит настройка IP-адреса, автоматически или вручную. Смотрим договор с провайдером, там указан тип подключения и все необходимые настройки.
- При использовании ручного способа настройки нужно ввести данные, предоставленные провайдером: IP-адрес, шлюз, DNS-сервера и маску подсети.
- В появившемся окне нужно указать логин и пароль, выданные вам провайдером. Если их нет, то отметьте пункт «У меня нет пароля для доступа в интернет».
- Если все параметры подключения введены правильно, маршрутизатор подключится к интернету и проверит наличие обновлений. Если они есть, нажмите кнопку «Обновить», чтобы установить их.
- Когда увидите сообщение «Компоненты интернет центра обновлены», нажмите «Далее».
- На этом быстрая настройка маршрутизатора будет завершена. Появится сообщение «Интернет центр настроен и установил соединение с Интернетом».
Ручная настройка
Чтобы войти в режим ручной настройки, кликните по кнопке «Веб-конфигуратор».
Существует несколько вариантов настройки интернета на роутере Zyxel Keenetic Omni 2:
- через Ethernet-порт;
- по беспроводному 3G/4G/LTE протоколу (нужен совместимый USB-модем);
- при помощи Wi-Fi-подключения;
- по протоколу ADSL / VDSL (требуется подключить модуль Keenetic Plus DSL);
- подключение сразу к нескольким провайдерам (Multi-WAN).
Ручную настройку интернета раскроем на примере Ethernet соединения по протоколу PPPoE. Другие типы протоколов настраиваются аналогично. Нужно только указать все необходимые данные.
- Откройте страницу «Интернет», войдите в раздел «(PPPoE / VPN)» и нажмите кнопку «Добавить соединение»;
- поставьте галочку в строке «Включить», чтобы активировать создаваемое вами подключение;
- отметьте «Использовать для выхода в Интернет»;
- в строке «Тип (протокол)» выберите значение «РРРоЕ»;
- введите логин и пароль, выданные вам поставщиком интернет-услуг;
- укажите, как происходит настройка IP-адреса, автоматически или вручную. Если вручную, введите данные, которые предоставил вам провайдер.
После окончания настройки желательно провести настройку WAN-порта. Для этого нужно зайти в раздел «Интернет», перейти на вкладку «Подключение» и кликнуть по «Broadband connection». В результате загрузится окно, на котором настраивается проброс портов Zyxel Keenetic Omni. Здесь должна стоять галочка в строке «Использовать разъём» под WAN-портом.
Настройка через мобильное приложение
Для настройки роутера Zyxel Keenetic Omni 2 существует мобильное приложение My.Keenetic. Его можно скачать из магазинов приложений AppStore и Google Play. Расскажем, как произвести с его помощью первоначальную настройку интернет центра.
- Скачайте установите и запустите My.Keenetic.
- Подключитесь к роутеру или по Wi-Fi (для этого нужно ввести имя сети и пароль) или отсканировав QR-код, который наклеен на нижней крышке корпуса.
- Кликните по значку «Интернет», который находится внизу экрана, и загрузите мастер NetFriend.
- Мастер предложит подключить кабель провайдера. Проверьте воткнут ли он в разъём WAN.
- ответьте «Да» или «Нет» на вопрос «Требует ли провайдер логин и пароль»;
- Укажите, как происходит настройка IP-адреса: вручную или автоматически.
- Ответьте, требует ли ваш провайдер регистрацию MAC-адреса
- Если требует, введите MAC-адрес своего устройства.
- После этого запустится процедура проверки подключения к интернету.
- Если все настроено правильно, появится сообщение «Интернет настроен».
Подключение и параметры Wi-Fi
Чтобы настроить подключение мобильных устройств к роутеру по Wi-Fi, нужно:
- в нижнем меню выбираем значок «Сеть Wi-Fi» и переходим на вкладку «Точка доступа 2,4 ГГц»;
- устанавливаем галочку в поле «Включить точку доступа»;
- в текстовое поле «Имя сети (SSID)» вводим имя соединения;
- в стоке «Защита сети» выбираем «WPA2-PSK»;
- задаём пароль;
- устанавливаем ширину канала, равную 20 мегагерцам;
- нажимаем кнопку «Применить».
Настройка IP TV
Чтобы настроить IP TV с идентификатором WLAN, нужно выполнить следующие действия:
- заходим в раздел «Интернет» и кликаем по строке «Broadband connection»;
- отмечаем строки: «Передавать теги WLAN ID» (под WAN), «Включить», а также «Использовать для выхода в Интернет»;
- ставим нужное значение в поле «Идентификатор сети»;
- в стоке «Настройка параметров IP» выбираем «Автоматическая»;
Настройка без идентификатора WLAN происходит так же, только отметка в строке «Использовать для выхода в Интернет» не нужна, а в выпадающем списке «Настройки параметров IP» выбираем значение «Без IP адреса».
Смена пароля
Чтобы поменять пароль доступа к административной панели, нужно:
- Запустить страницу «Система».
- Перейти на вкладку «Пользователи»;
- Выбрать пользователя «admin»;
- В строке «Установить пароль» ввести новый пароль и нажать «Сохранить». Создать надежную комбинацию поможет онлайн генератор паролей.
Режим повторителя
Чтобы перевести роутер в режим работы повторителя, нужно:
- перейти на страницу «Система»;
- зайти на вкладку «Режим»;
- установить переключатель в положение «Усилитель – расширение зоны Wi-Fi»;
- нажать «Применить».
Обновление прошивки
Сразу после входа в веб интерфейс роутера появится страница «Информация о системе», на которой справа будет находиться пункт «Обновления». Если существует более новая версия прошивки, чем установлена на роутере, рядом будет ссылка «Доступны», кликнув по которой вы запустите процесс обновления.
Сброс настроек
Самый простой и всегда доступный способ сбросить Zyxel Keenetic Omni II до заводских настроек – с помощью кнопки «Сброс» которая находится на корпусе маршрутизатора справа.
Для этого нужно включить роутер и дождаться, когда он полностью загрузиться. После этого нажмите на кнопку «Сброс» и держите её нажатой до тех пор, пока индикатор питания на передней панели не начнёт мигать. Это может занять от 10 до 12 секунд. После этого кнопку можно отпустить. После того как маршрутизатор перезагрузится, настройки вернутся к заводским.
Отзывы
Достоинства и недостатки интернет-центра Zyxel Keenetic Omni II, согласно отзывам пользователей.
Соотношение цены и качества
Много вариантов подключения к интернету
Возможность настройки с мобильных устройств помощью My.Keenetic
Отсутствие поддержки Wi-Fi на частоте 5 ГГц
Несъёмные антенны
Содержание
- Подготовка к использованию
- Настраиваем роутер ZyXEL Keenetic Lite 2
- Быстрая настройка
- Ручная настройка в веб-интерфейсе
- Конфигурация Wi-Fi
- Домашняя группа
- Безопасность
- Завершающий этап
- Вопросы и ответы
Второе поколение маршрутизаторов ZyXEL Keenetic Lite отличается от предыдущего небольшими исправлениями и доработками, влияющими на стабильное функционирование и удобство использования сетевого оборудования. Конфигурация таких роутеров все так же осуществляется через фирменный интернет-центр в одном из двух режимов. Далее мы предлагаем вам детально ознакомиться с руководством по этой теме.
Подготовка к использованию
Чаще всего во время работы ZyXEL Keenetic Lite 2 используется не только проводное подключение, но и точка доступа Wi-Fi. В таком случае еще на стадии выбора места установки оборудования следует учитывать тот факт, что преграды в виде толстых стен и работающих электроприборов часто провоцируют ухудшение беспроводного сигнала.
Теперь, когда роутер находится на своем месте, самое время подключить его к источнику питания и вставить необходимые кабели в разъемы, находящиеся на задней панели. Желтым цветом выделены LAN, куда вставляется сетевой кабель от компьютера, а WAN-порт обозначен голубым и туда подсоединяется провод от провайдера.
Последним этапом предварительных действий будет редактирование параметров Windows. Здесь главное удостовериться в том, что получение протоколов IP и DNS происходит автоматически, поскольку их отдельная настройка будет осуществляться в веб-интерфейсе и может провоцировать появление определенных конфликтов аутентификации. Ознакомьтесь с инструкцией, предоставленной в другой нашей статье по ссылке ниже, чтобы разобраться с этим вопросом.
Подробнее: Сетевые настройки Windows 7
Ранее мы уже говорили, что процедура настройки работы устройства осуществляется через фирменный интернет-центр, он же веб-интерфейс. Поэтому сначала выполняется вход в это микропрограммное обеспечение через браузер:
- В адресной строке введите
192.168.1.1и нажмите на клавишу Enter. - Если другие производители сетевого оборудования устанавливают пароль и логин по умолчанию
admin, то на ZyXEL, поле «Пароль» следует оставить пустым, после чего кликнуть на «Вход».
Далее происходит успешный вход в интернет-центр и на выбор разработчики предлагают два варианта настройки. Быстрый метод через встроенный Мастер позволяет установить только основные пункты проводной сети, правила безопасности и активацию точки доступа все равно придется выполнять вручную. Впрочем, давайте мы по порядку разберем каждый способ и отдельные моменты, а вы решите, что будет наиболее оптимальным решением.
Быстрая настройка
В предыдущем абзаце мы сделали акцент на том, какие именно параметры редактируются в режиме быстрого конфигурирования. Вся процедура выглядит следующим образом:
- Работа в интернет-центре начинается с окна приветствия, откуда и осуществляется переход в веб-конфигуратор или к Мастеру настройки. Выберите необходимый вариант, кликнув на соответствующую кнопку.
- Единственное, что от вас требуется — выбрать населенный пункт и провайдера. Исходя их заданных стандартов поставщиков интернет-услуг, произойдет автоматический подбор правильного сетевого протокола и коррекция дополнительных пунктов.
- При использовании некоторых типов соединения для вас провайдер создает учетную запись. Поэтому следующим шагом будет вход в нее путем ввода имени пользователя и пароля. Найти эту информацию вы можете в официальной документации, полученной вместе с договором.
- Поскольку рассматриваемый роутер имеет обновленную прошивку, здесь уже добавлена функция DNS от Яндекс. Она позволяет защитить все подключенные устройства от мошеннических сайтов и вредоносных файлов. Активируйте данный инструмент, если считаете это необходимым.
- На этом быстрая конфигурация завершена. Откроется список выставленных значений и вам будет предложено выйти в интернет или перейти в web-интерфейс.

Надобность в дальнейшей наладке роутера отпадает в том случае, если кроме проводного соединения вы не будете использовать ничего другого. Что касается активации беспроводной точки доступа или редактирования правил безопасности — выполняется это через микропрограммное обеспечение.
Ручная настройка в веб-интерфейсе
В первую очередь производится корректировка WAN-соединения, когда вы обошли стороной Мастер и сразу попали в веб-интерфейс. Давайте детально рассмотрим каждое действие:
- На этом этапе производится добавление пароля администратора. Напечатайте в отведенных для этого полях желаемый пароль, чтобы обезопасить роутер от внешних входов в интернет-центр.
- На панели снизу вы видите основные категории центра. Нажмите на значок в виде планеты, он имеет название «Интернет». Вверху перейдите на вкладку, отвечающую за ваш протокол, узнать который вы можете в договоре с провайдером. Кликните по кнопке «Добавить соединение».
- Одним из основных протоколов является PPPoE, поэтому в первую очередь рассмотрим его корректировку. Обязательно отметьте галочками пункты «Включить» и «Использовать для выхода в Интернет». Проверьте правильность выбора протокола и заполните данные о пользователе в соответствии с выданными при заключении договора.
- На настоящий момент многие поставщики интернет-услуг отказываются от сложных протоколов, предпочитая один из наиболее простых — IPoE. Его наладка производится буквально в два шага. Укажите используемый разъем от провайдера и отметьте пункт «Настройка параметров IP» как «Без IP-адреса» (либо установите значение, рекомендуемое провайдером).

На этом процедура в категории «Интернет» завершена. Напоследок хотелось бы отметить только «DyDNS», через которую осуществляется подключение услуги динамического DNS. Требуется это только обладателям локальных серверов.
Конфигурация Wi-Fi
Мы плавно перемещаемся к разделу по работе с беспроводной точкой доступа. Поскольку ее конфигурация не производилась через встроенный Мастер, приведенные ниже инструкции будут полезны всем пользователям, которые хотят задействовать технологию Wi-Fi:
- На панели снизу кликните на значок «Сеть Wi-Fi» и раскройте первую вкладку этой категории. Здесь активируйте точку доступа, выберите ей любое подходящее имя, с которым она будет отображаться в списке подключений. Не забудьте и про защиту сети. На текущий момент надежным шифрованием является WPA2, поэтому выберите этот тип и поменяйте ключ защиты на более надежный. В большинстве случаев остальные пункты данного меню не подлежат изменению, поэтому можно нажать на «Применить» и переходить далее.
- Помимо основной сети, входящей в домашнюю группу, настройке подлежит и гостевая, если это необходимо. Ее особенность заключается в том, что это вторая ограниченная точка, обеспечивающая выход в интернет, однако не имеющая связи с домашней группой. В отдельном меню задается название сети и выбирается тип защиты.

Всего несколько этапов потребовалось выполнить, чтобы обеспечить корректную работу беспроводного интернета. Подобная процедура производится достаточно легко и справится с ней даже неопытный пользователь.
Домашняя группа
В предыдущей части инструкции вы могли заметить упоминание домашней сети. Эта технология объединяет все подключенные устройства в одну группу, что позволяет передавать друг другу файлы и иметь доступ к общим директориям. Отдельно следует упомянуть правильную конфигурацию домашней сети.
- В соответствующей категории переместитесь в «Устройства» и кликните на пункт «Добавить устройство». Отобразится специальная форма с полями для ввода и дополнительными пунктами, с помощью чего происходит добавление девайса в домашнюю сеть.
- Далее мы рекомендуем обратиться к «DHCP Ретранслятор». DHCP позволяет всем соединенным с маршрутизатором девайсам автоматически получать его настройки и корректно взаимодействовать с сетью. Пользователям, получающим DHCP-сервер от поставщика услуг, будет полезно активировать некоторые функции в упомянутой выше вкладке.
- Вход каждого девайса в интернет, используя один и тот же внешний IP-адрес, осуществляется только при условии включенного NAT. Поэтому советуем заглянуть на эту вкладку и убедиться, что инструмент активирован.

Безопасность
Немаловажным моментом являются и действия с политиками безопасности роутера. Для рассматриваемого маршрутизатора присутствует два правила, на которых бы хотелось остановиться и рассказать подробнее.
- На панели ниже откройте категорию «Безопасность», где в меню «Трансляция сетевых адресов (NAT)» происходит добавление правил перенаправления и ограничения пакетов. Каждый параметр выбирается на основании требований самого пользователя.
- Второе меню имеет название «Межсетевой экран». Выбранные здесь правила применяются к определенным подключениям и отвечают за контроль входящей информации. Данный инструмент позволяет ограничить подключенное оборудование от получения указанных пакетов.

Отдельно функцию DNS от Яндекс рассматривать мы не будем, поскольку упомянули ее в разделе про быструю настройку. Отметим лишь то, что на текущий момент работает инструмент не всегда стабильно, иногда появляются сбои.
Завершающий этап
Перед выходом из интернет-центра требуется уделить время настройкам системы, это будет завершающий этап конфигурации.
- В категории «Система» переместитесь на вкладку «Параметры», где можно изменить имя устройства и рабочей группы, что будет полезно при локальной аутентификации. Кроме этого задайте правильное системное время для корректного отображения хронологии событий в журнале.
- Следующая вкладка называется «Режим». Здесь происходит переключение маршрутизатора в один из доступных режимов функционирования. В самом меню настройки ознакомьтесь с описанием каждого типа и выберите наиболее подходящий.
- Одной из функций роутера ZyXEL является кнопка Wi-Fi, отвечающая сразу за несколько возможностей. Например, короткое нажатие запускает WPS, а длинное отключает беспроводную сеть. Редактировать значения кнопки вы можете в предназначенном для этого разделе.
Читайте также: Что такое и зачем нужен WPS на роутере
После завершения конфигурации достаточно будет произвести перезагрузку устройства, чтобы все изменения вступили в силу, и уже переходить непосредственно к выходу в интернет. Придерживаясь приведенных выше рекомендаций, даже у новичка получится наладить работу маршрутизатора ZyXEL Keenetic Lite 2.