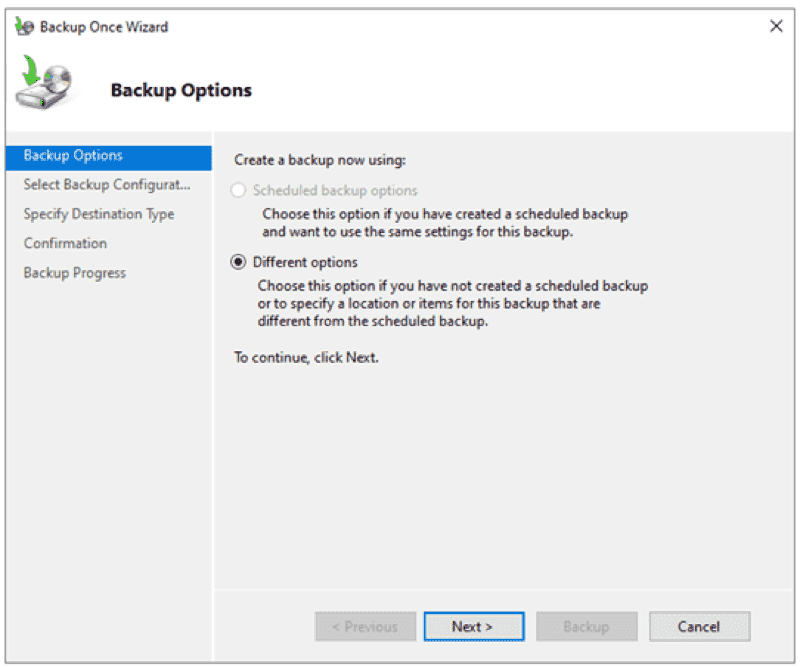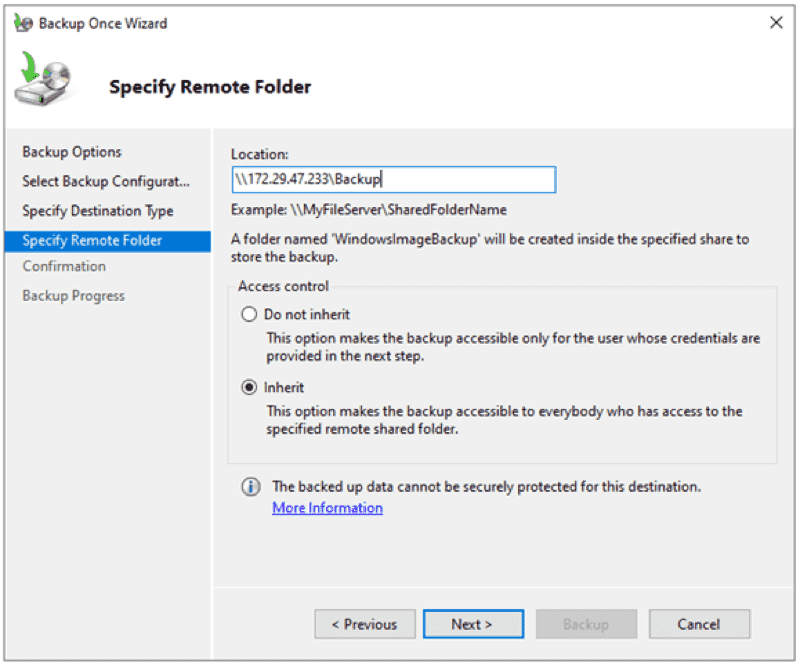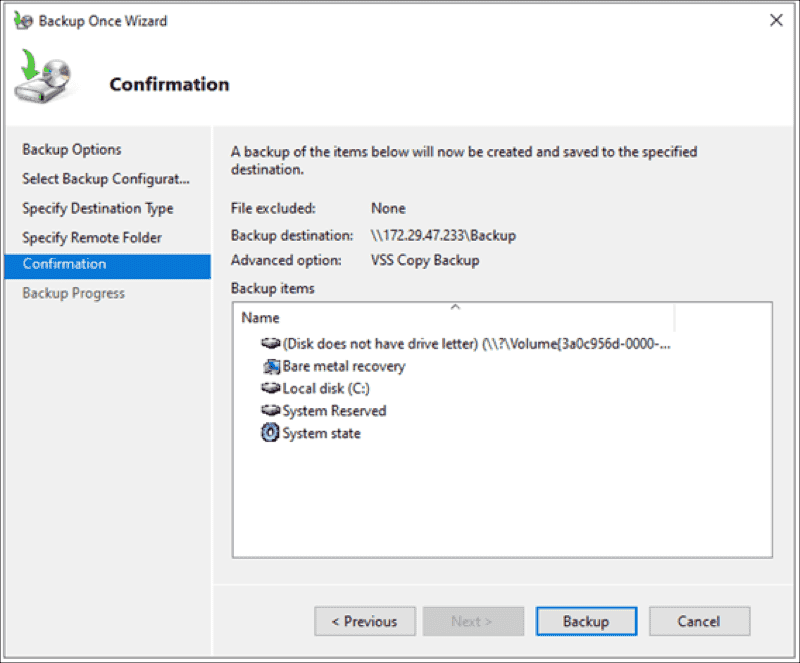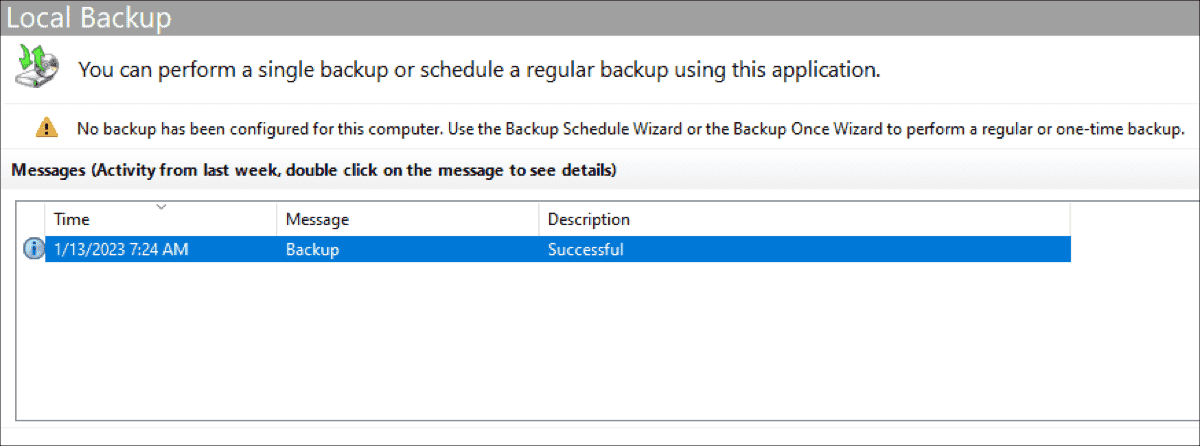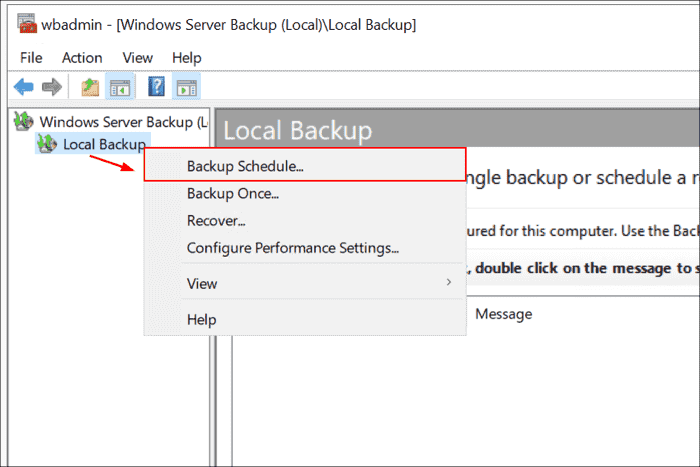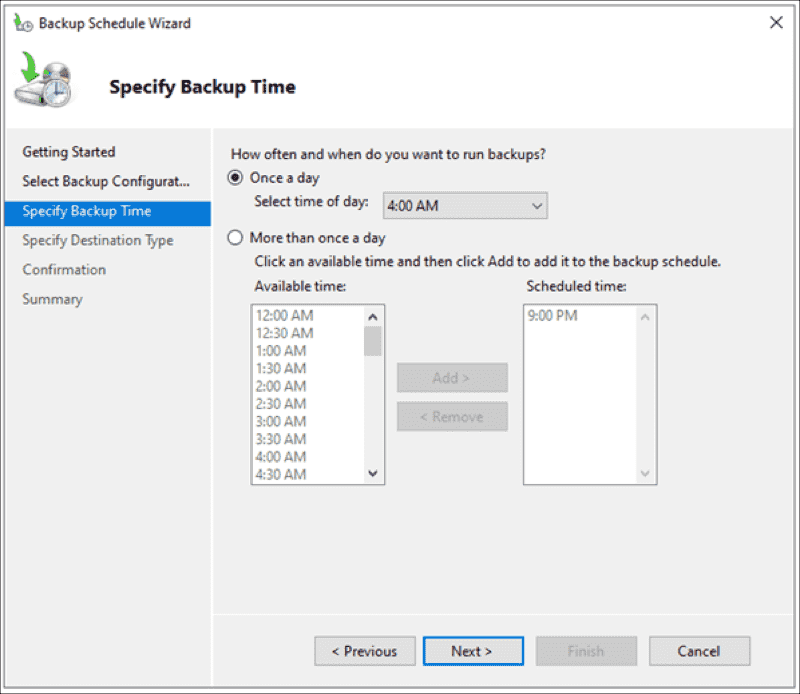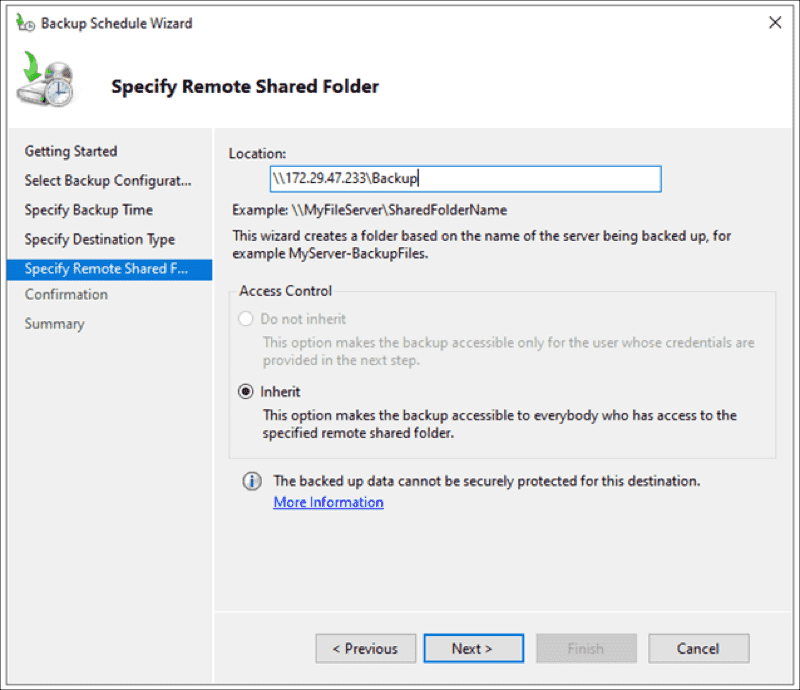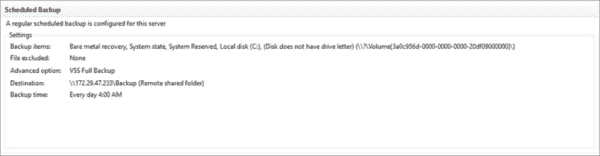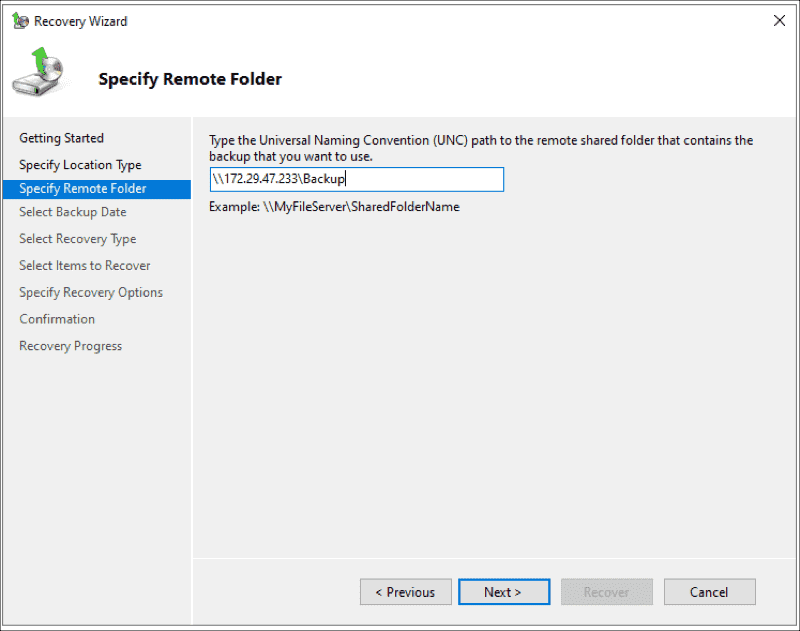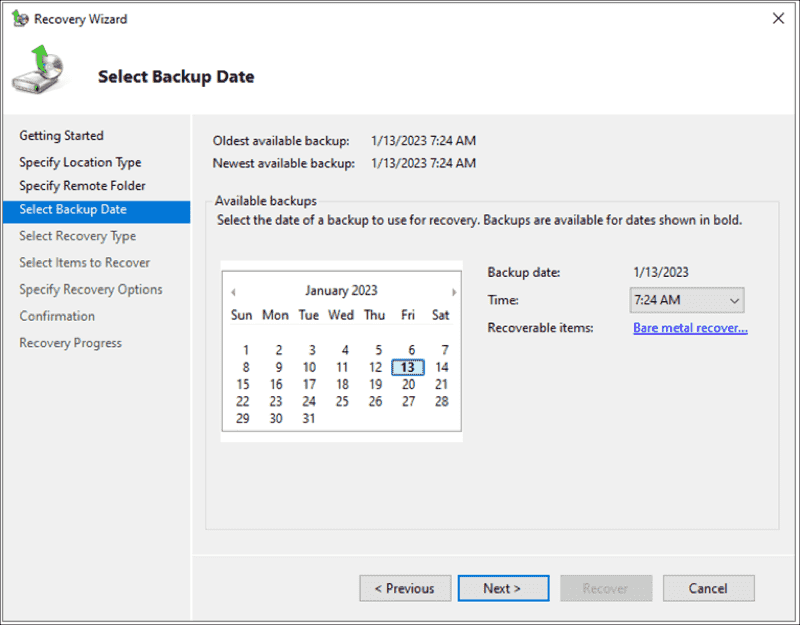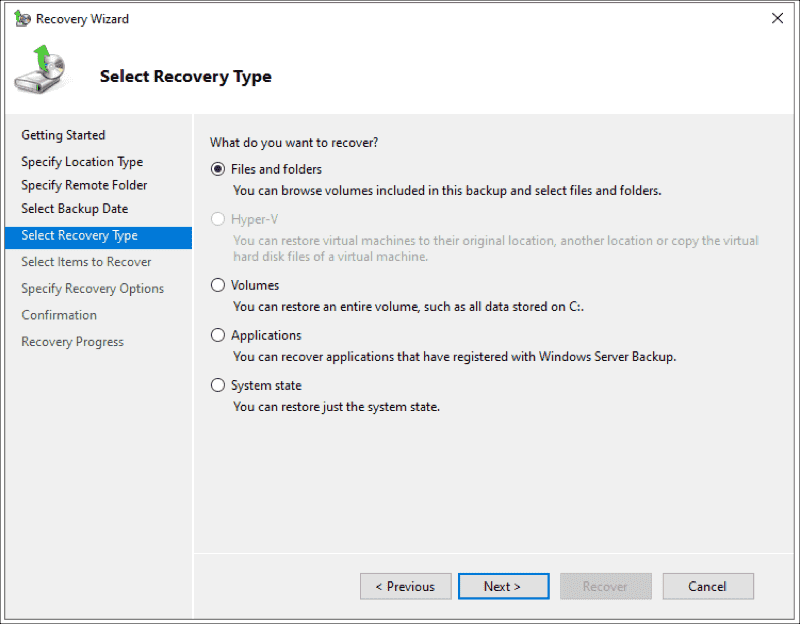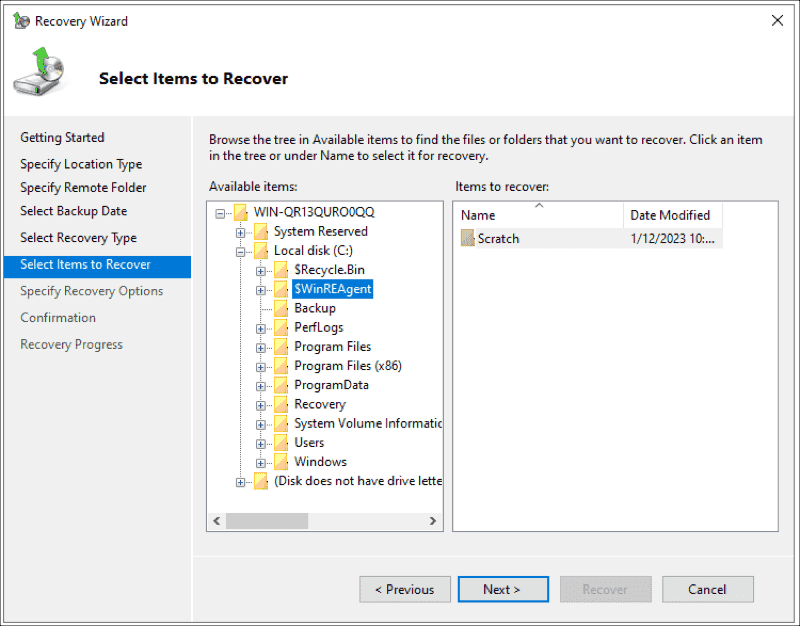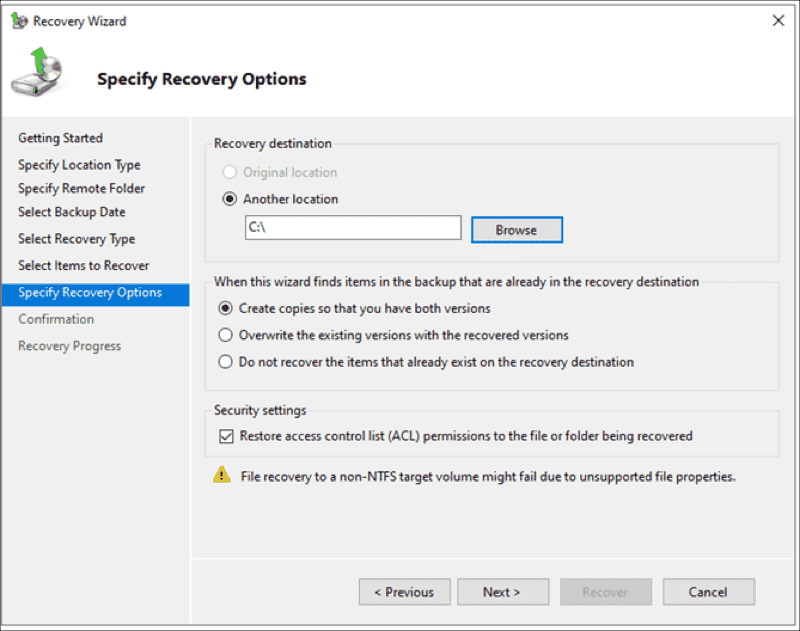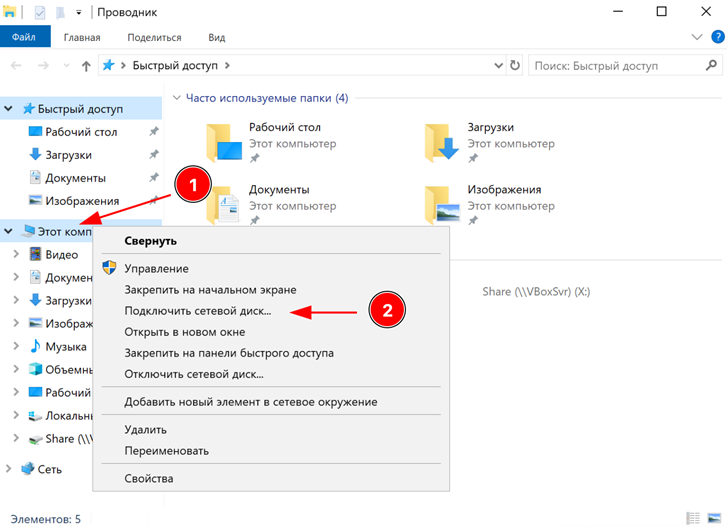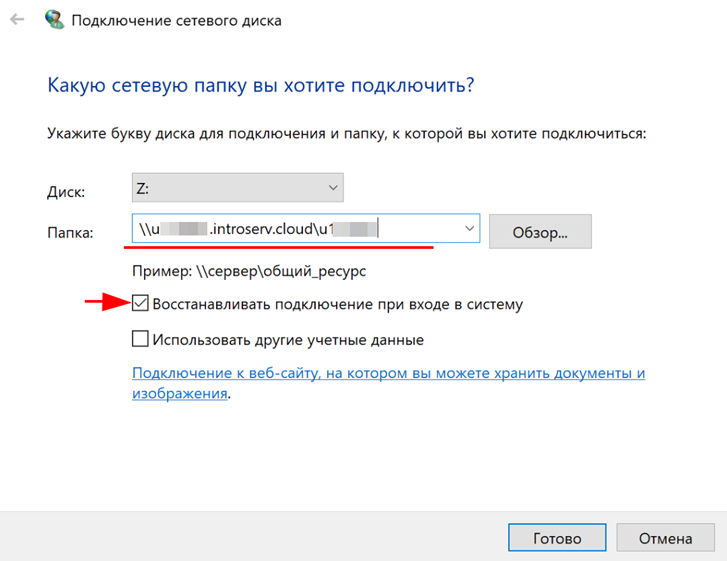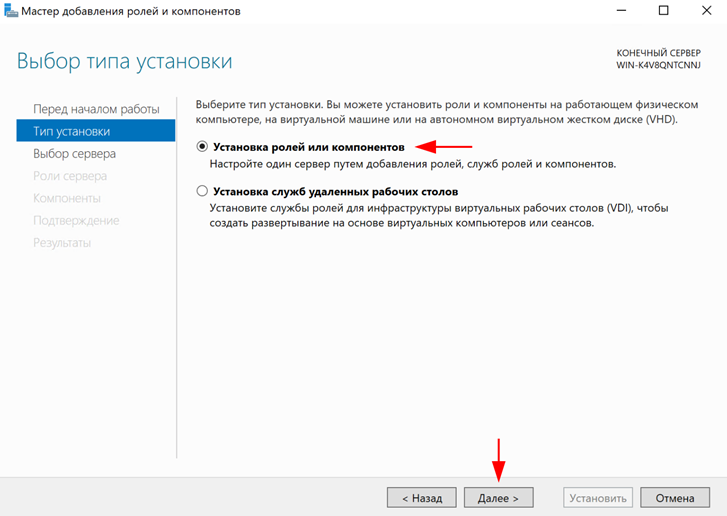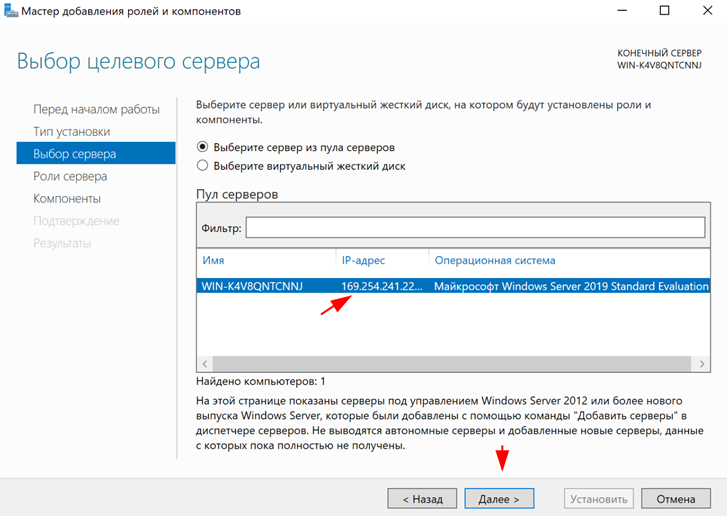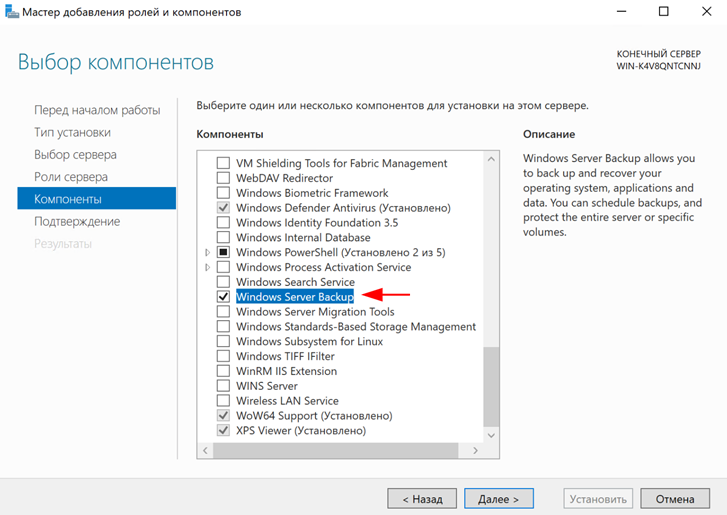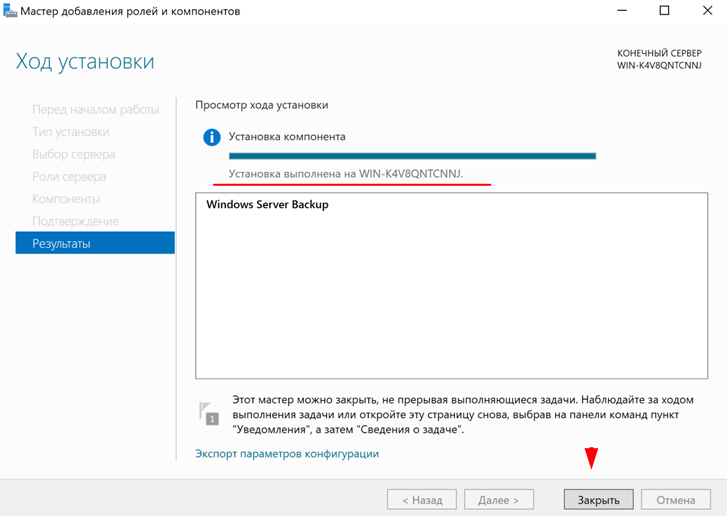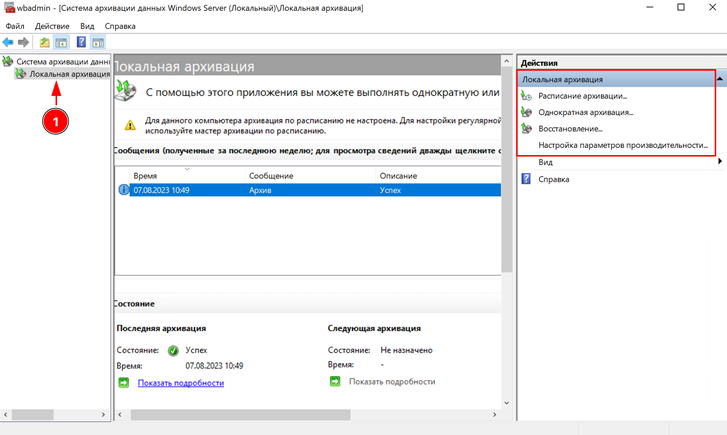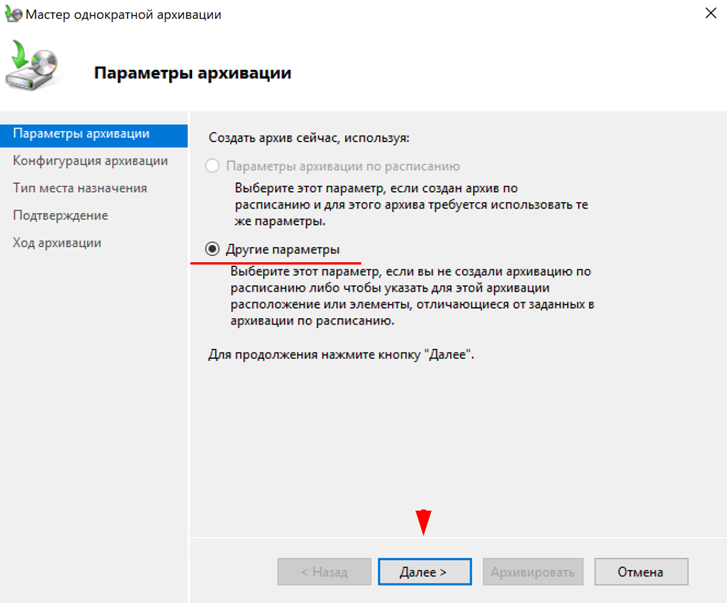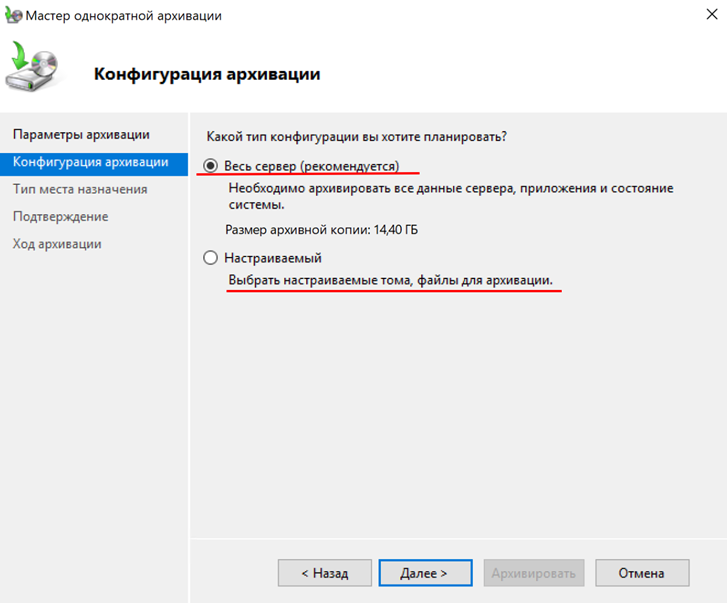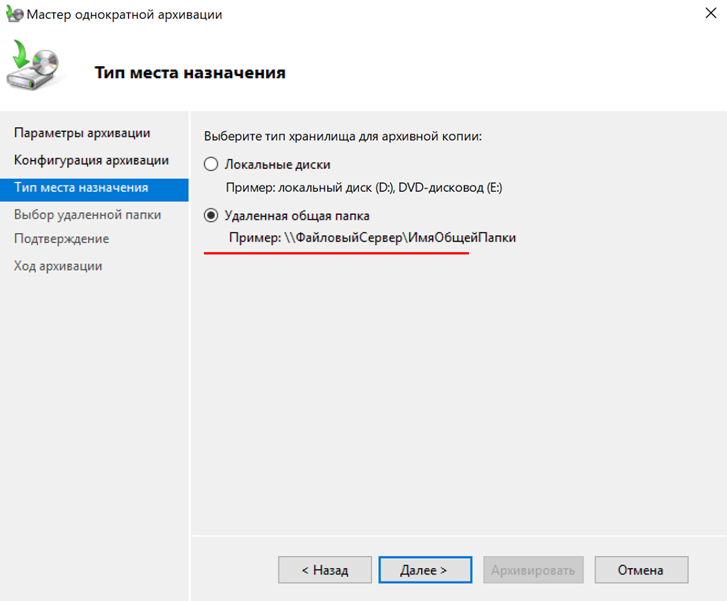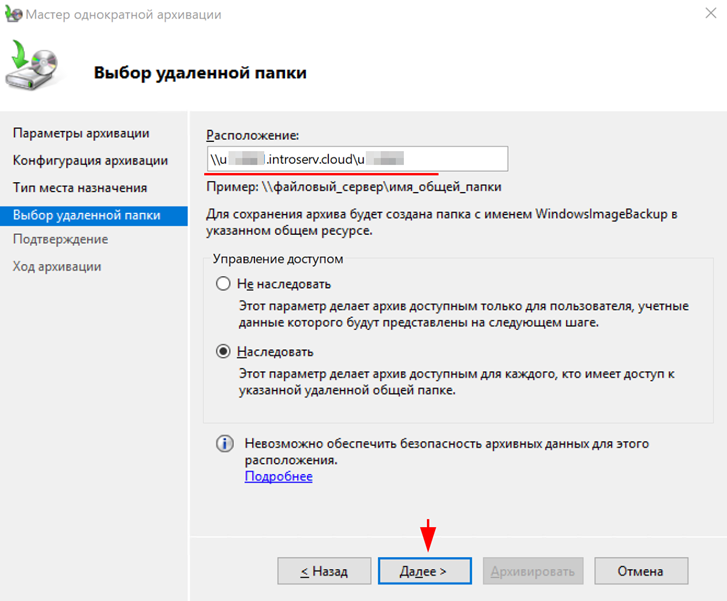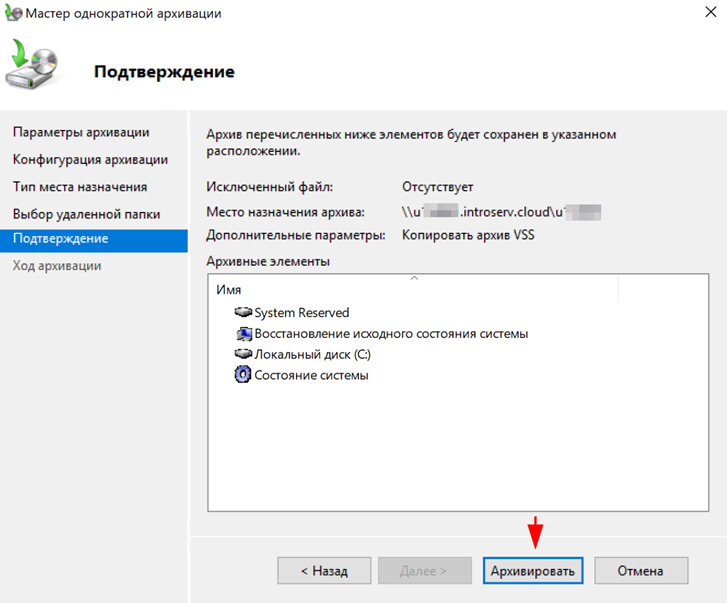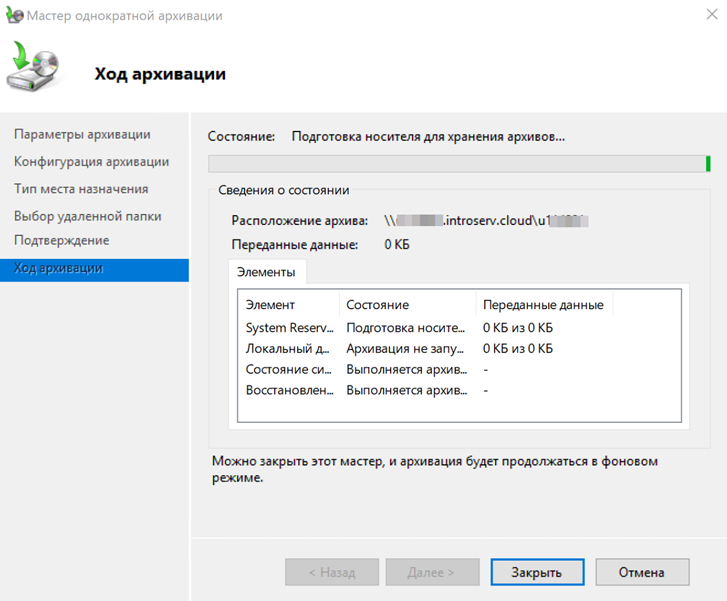Видовое разнообразие внешних и внутренних факторов, которые могут поспособствовать краху ОС и привести к нежелательной утрате пользовательских данных, велико. Однако возможности современных ОС позволяют обезопасить важную информацию. Можно выполнить ряд простых предварительных операций и при необходимости вернуть пропавшую информацию.
Как ранее известно, процесс стирания файлов не подразумевает их мгновенное затирание. Ответственная служба ОС Windows Server просто помечает занятое удаленными файлами пространство дискового носителя соответствующей меткой и отображает данный объем накопителя в виде пустого незанятого места. А потом, при выполнении последующих операций записи новых файлов, система производит посекторное затирание отмеченной области и сохраняет новые данные поверх старых. Поэтому, удаленные данные не пропадают. Они все еще находятся на диске. Их можно восстановить независимо от причины, послужившей их пропаже. Также можно вернуть и функциональность всей ОС, если произошел критический сбой или участились системные ошибки.
Ответственный инструмент системной архивации, встроенный в функционал ОС Windows Server
Инструмент «Система архивации данных» в ОС Windows Server является вложенной функцией. Однако, несмотря на ее важность для полноценного и безопасного хранения данных (рассчитана на восстановление информации пользователей, управление хранилищем и возврат работоспособности системы), она не установлена сразу изначально. Пользователям предстоит самостоятельно выполнить ряд простых последовательных шагов и произвести установку инструмента, ответственного за резервное копирование, вручную. Алгоритм установки предполагает следующие действия.
Произведите запуск приложения «Диспетчер серверов», для чего в меню управления системными приложениями «Пуск» найдите и кликните одноименный раздел (в боковом списке программ или закрепленном поле плиток).
Выберите в окне приложения в левой панели управления раздел «Панель мониторинга». Затем в основной панели настроек локального сервера щелкните раздел «Добавить роли и компоненты», запускающий ответственного помощника.
В новом окне встроенного системного помощника в левой панели будут представлены разделы для пошагового заполнения. В разделе «Перед началом работы» ознакомьтесь с важными условиями для продолжения. Проверьте соответствия будущих настроек установленным потребностям, подтвердите, что система обладает последней версией пакета безопасности, а также защищены приоритетные системы контроля и управления. Кликните по кнопке «Далее» и выполните переход к следующей странице.
В разделе основной панели управления «Тип установки» определитесь с приемлемым вариантом будущих характеристик. Изначально помощник предлагает верный раздел. Поэтому, ничего не меняйте, оставьте в качестве своего выбора параметр «Установка ролей и компонентов» и жмите «Далее».
В следующем разделе боковой панели «Выбор сервера», аналогично предыдущему шагу, тоже нет необходимости изменять предложенный помощником выбор. Ничего не меняя нажмите на кнопку продолжения «Далее».
Следующий раздел «Компоненты» боковой панели управления позволяет задать нужный компонент сервера. В одноименном поле, содержащем список всех доступных к использованию компонентов, отыщите выделенный вариант «Система архивации данных Windows Server» и выберите его, отметив соответствующим образом. Потом задействуйте стандартную кнопку перехода к следующему разделу («Далее»).
Ознакомьтесь с представленными характеристиками, отредактируйте их при необходимости, а потом запустите процесс установки путем нажатия на соответствующую кнопку действия.
В финальном разделе боковой панели «Результаты» можно отслеживать весь процесс. По его исполнению, закройте окно ответственной кнопкой «Закрыть».
Искомый инструмент для резервной архивации в операционной системе Windows Server теперь готов к дальнейшему использованию.
Порядок действий для воссоздания архивной копии данных посредством установленного инструмента в ОС Windows Server?
Теперь пользователи могут непосредственно приступить к созданию собственного архива данных, а также к организации автоматической функции резервирования информации в соответствии с персональным распорядком. Алгоритм действий следующий.
Известным способом через меню «Пуск» запустите приложение «Диспетчер серверов». На ленте меню «Панели мониторинга» отыщите и нажмите на кнопку «Средства». В открывшемся выпадающем меню выберите параметр «Система архивации данных Windows Server».
Примечание. Открыть инструмент архивации также можно сразу напрямую, если воспользоваться службой поиска. Наберите запрос «wbadmin.msc» и в разделе «Лучшее соответствие» поисковой панели будет представлен требуемый результат.
В разделе, ответственном за локальную архивацию, пользователи могут воспользоваться любым вариантом, из представленных, по выбору, и настроить параметры резервного копирования (единичные или постоянные) или произвести восстановление данных.
Установка режима резервирования данных согласно собственного распорядка
Чтобы задать параметры периодического цикличного режима архивации согласно персонального распорядка пользователи должны выполнить следующие действия. В консоли инструмента архивации щелкните ответственный параметр «Расписание архивации», представленный в крайней правой панели допустимых действий.
Будет запущен встроенный помощник настройки расписания. Укажите требуемый тип конфигурации, установив напротив нужного параметра индикатор выделения («точку»). В зависимости от задач пользователи могут настроить автоматический режим архивации как для всего сервера, так и для отдельных его элементов.
Установите распорядок, который включает периодичность архивации и приемлемый временной интервал ее исполнения. Используйте потом кнопку «Далее» для перехода к следующим характеристикам.
На следующей странице параметров «Тип места назначения» выберите способ хранения будущих копий, поместив индикатор выделения («точку») рядом с подходящим решением.
Если пользователи предпочтут третий вариант, который представлен способом «Архивация в общую сетевую папку», то система выдаст служебное уведомление, объясняющее последствия такого выбора. Как ясно из всплывающего сообщения, данный способ позволит располагать на хранение только последнюю версию готового архива. Предшествующие версии будут недоступны.
Задайте предпочитаемое месторасположение (заполните поле «Расположение») для удаленной папки на странице соответствующей характеристики и перейдите к следующим настройкам.
Зарегистрируйте расписание архивации во всплывающем одноименном окне, подтвердив наличие прав администратора путем ввода данных соответствующей учетной записи.
Проверьте заданные на предыдущих этапах характеристики и сохраните настройки расписания. Нажмите на кнопку окончания «Готово» и завершите процедуру.
При необходимости подготовить архив в одном экземпляре, то выберите режим однократного резервирования. В панели действий инструмента архивации Windows Server отметьте соответствующий раздел («Однократная архивация»).
Задайте тип конфигурации «Настраиваемый» (установите индикатор выделения «точку»).
Выберите элементы, для которых будет выполнена операция резервного копирования, закрепив их в подготовленном поле.
Определитесь с типом места назначения, в котором будет располагаться архивная копия (используйте стандартный способ выбора параметра посредством индикатора выделения «точки»).
Проверьте соответствие примененных параметров. Щелкните на кнопку «Архивировать», когда все характеристики будут представлены верно.
Восстановите операционную систему из подготовленного архива
Резервная копия позволяет быстро и без дополнительных инструментов восстановить работоспособность операционной системы в случае ее непредвиденного сбоя или поломки.
Откройте инструмент «Система архивации данных Windows Server» любым способом. Например, введите в поисковой строке запрос «wbadmin.msc» для прямого мгновенного перехода к требуемому приложению.
В крайней боковой панели допустимых в инструменте действий найдите среди предложенных вариантов и щелкните левой кнопкой мыши раздел «Восстановление», ответственный за требуемую операцию.
В окне помощника восстановления на начальном этапе (в разделе «Приступая к работе») укажите адресное месторасположение ранее сохраненной архивной копии. Отметьте индикатором выделения верный параметр и продолжите, нажав на кнопку «Далее».
Отметьте используемый тип размещения и задайте расположение архива в следующих одноименных разделах.
В разделе «Выбор сервера» укажите источник восстановления, который содержит резервную копию, и продолжите, нажав на стандартную кнопку перехода к следующему шагу «Далее».
Раздел «Выбор даты архивации» содержит варианты архивов. Упорядоченные по дате их создания. Отметьте из представленных образцов требуемый.
Определите в разделе «Тип восстановления» виды объектов, подлежащие восстановлению.
В следующем разделе «Восстанавливаемые элементы» поместите в одноименное поле нужные для возврата элементы.
Раздел «Параметры восстановления» позволит указать директорию для вывода восстановленных объектов, отмеченных на предыдущем этапе.
Просмотрите примененные настройки и убедитесь в их корректности. Потом щелкните кнопку начала процесса «Восстановить». Система приступит к выполнению операции.
По окончанию процесса закройте окно исполнения.
Восстановите ОС после масштабного краха
Когда операционная система неработоспособна, но в наличии присутствует диск восстановления, пользователи могут задействовать его возможности и вернуть систему к рабочему состоянию. Алгоритм подразумевает следующие действия.
Установочный носитель необходимо подключить к проблемному ПК, а потом выполнить загрузку системы с него при соответствующем приглашении.
В предложенном системой меню управления выберите инструмент «Восстановление системы» в нижнем левом углу окна приветствия.
Потом пошагово выберите перечисленные пункты меню, последовательно нажимая каждый один за другим: «Поиск и устранение неисправностей» — «Восстановление образа системы» — «Windows Server».
Система отобразит отдельное окно для выбора архивного образа системы, в котором следует указать рабочий вариант готовой исправной копии.
На странице дополнительных параметров оставьте настройки в графе, ответственной за форматирование, без изменений (индикатор выбора «галочку» не убирайте), для приведения структуры диска в соответствие с архивной копией.
Если настройки установлены верно, но запустите операцию восстановления (кликните кнопку «Готово»).
Подтвердите системе свое разрешение процесса восстановления, нажав на кнопку «Да».
Инструмент восстановления вернет ОС к состоянию из резервного образа.
Современные версии операционных систем оснащены встроенным инструментом восстановления работоспособности ОС и возврата утраченных данных. Необходимо только своевременно выполнить его установку и настройку. При таком подходе, пользователи всегда смогут вернуться к рабочей версии системы или восстановить нужные файлы.
Полную версию статьи со всеми дополнительными видео уроками смотрите в источнике.
Резервное копирование важной информации – полезная привычка в системном администрировании, позволяющая сэкономить ценное время. Рассмотрим как избавить себя от мучений в час “X” с помощью компонента Windows Server Backup.
Windows Server Backup – встроенный компонент семейства операционных систем Windows Server предназначенный для создания резервных копий ОС и работы с ними.
Приступаем к настройке.
Из меню Пуск запускаем Диспетчер серверов.
В открывшемся окне “Диспетчер серверов” выбираем “Добавить роли и компоненты”.
В открывшемся окне мастера добавления ролей и компонентов, в левой части окна, выбираем “Тип установки”, в правой – “Установка ролей или компонентов” и кликаем по кнопке “Далее”.
В обновленном окне, на этапе выбора сервера, выбираем из пула текущий. Нажимаем “Далее”.
В обновленном окне мастера, в левой его части, кликаем по “Компоненты”. В центральной части окна, в основной части окна, выбираем “Система архивации данных Windows Server”. Кликаем по кнопке “Далее”.
На этапе подтверждения кликаем по кнопке “Установить”.
Дожидаемся окончания процесса установки.
По окончании, нажимаем кнопку “Закрыть”.
Окно “Диспетчер серверов” остается открытым. В верхней правой части выбираем “Средства”. В открывшемся меню, выбираем “Система архивации данных Windows Server”.
В открывшемся окне “wbadmin”, в левой части, выбираем “Локальная архивация“, в правой части станут доступны действия с локальной архивацией. Настроим резервное копирование по расписанию – выбираем “Расписание архивации…”.
В открывшемся окне мастера расписания активации, на начальном этапе, кликаем по кнопке “Далее”.
Следующим шагом следует выбрать тип конфигурации – весь сервер или что-то конкретное. Создадим копию всего сервера. Кликаем “Далее”.
Теперь необходимо определиться сколько раз в день делать резервную копию и в какое время. Слишком часто это делать не рекомендуется. Также, лучше настроить резервное копирования на конец рабочего дня или задолго до его начала. В нашем случае пусть будет 21:00. Нажимаем “Далее”.
Теперь выбираем “куда” будет сохраняться резервная копия. Параметр имеет смысл оставить рекомендуемый системой. При желании, можно выбрать и сохранение в сетевую папку, но важно помнить, что процесс будет сильно зависеть от скорости локальной сети. Жмем “Далее”.
В обновленном окне мастера, следует выбрать диск назначения. Кликаем по кнопке “Показать все доступные диски…”. Предварительно вам необходимо создать дополнительный диск для бэкапов в разделе “Настройки” вашего сервера, вкладка “Диски”.
В открывшемся дочернем окне, будут показаны другие (несистемные) диски. Устанавливаем галочку напротив необходимого носителя.
Важно! Резервные копии рекомендуется выполнять на физический, а не логический диски.
Выбранный диск добавится в общий список доступных дисков. Отмечаем его галкой и нажимаем кнопку “Далее”.
Система уведомит о намерении отформатировать выбранные ранее диски. Отвечаем нажатием на кнопку “Да”.
На этапе подтверждения операций, если все действия корректны, нажимаем кнопку “Готово”.
После непродолжительного форматирования диска программа уведомит об успешном создании события в планировщике, а также укажет дату первого выполнения резервного копирования. Кликаем по кнопке “Закрыть”.
Результат выполнения резервного копирования можно посмотреть в центральной части окна wbadmin.
Рассмотрим восстановление из резервной копии.
Все в том же окне wbadmin, в правой его части, кликаем по “Восстановление…”.
В окне мастера восстановления, выбираем место хранения архива с резервной копией. Выбираем “Этот сервер” и кликаем по кнопке “Далее”.
Следующим шагом выбираем дату создания резервной копии и кликаем “Далее”.
В обновленном окне, предстоит выбрать “Что нужно восстановить”, например, “Файлы и папки”. Нажимаем “Далее”.
Выбираем все файлы и каталоги, располагающиеся на диске “C:”. Нажимаем кнопку “Далее”.
На следующем этапе необходимо определиться что делать с файлами, если таковые уже существуют. Выбор данного действия остается за системным администратором. Мы будем перезаписывать эти файлы. Кликаем “Далее”.
На следующем шаге проверяем каталоги, которые будут восстановлены. В случае, если все указано верно, кликаем “Восстановить”.
Дожидаемся окончания процесса восстановления. По окончании нажимаем кнопку “Закрыть”.
Важно! Процесс может занять некоторое время.
191028
Санкт-Петербург
Литейный пр., д. 26, Лит. А
+7 (812) 403-06-99
700
300
ООО «ИТГЛОБАЛКОМ ЛАБС»
191028
Санкт-Петербург
Литейный пр., д. 26, Лит. А
+7 (812) 403-06-99
700
300
ООО «ИТГЛОБАЛКОМ ЛАБС»

Научиться настраивать MikroTik с нуля или систематизировать уже имеющиеся знания можно на углубленном курсе по администрированию MikroTik. Автор курса, сертифицированный тренер MikroTik Дмитрий Скоромнов, лично проверяет лабораторные работы и контролирует прогресс каждого своего студента. В три раза больше информации, чем в вендорской программе MTCNA, более 20 часов практики и доступ навсегда.
Мы довольно часто задавали знакомым системным администраторам вопрос: какие средства они используют для резервного копирования состояния своих серверов? И сильно удивлялись тому, что многие из них даже не упоминали систему архивации Windows Server. На следующий вопрос: почему они не используют этот инструмент, мы часто получали ответ, что они не понимают, как работает эта система, как управлять резервными копиями и т.д., и т.п. Отчасти причину можно назвать уважительной, когда нет понимания как работает то или иное средство то от его использования лучше отказаться.
А еще лучше разобраться как оно работает и начать применять его на практике. В новой системе архивации многие ожидают увидеть преемника привычного NTBackup, однако Microsoft полностью переработала механизм создания резервных копий и перед нами совершенно иной инструмент. Основным хранилищем резервных копий является диск, который самостоятельно размечается системой архивации и скрыт от пользователя. Также можно использовать уже размеченный том или сетевой ресурс, однако эти способы имеют свои ограничения и сводят на нет все преимущества новой технологии.
Новая система архивации самостоятельно управляет процессом резервного копирования, создавая основную и добавочные копии данных, а также сроком их хранения. Это одно из основных затруднений, которое возникает при использовании нового инструмента. Многие администраторы привыкли явно указывать тип создаваемого архива, их количество и срок хранения, поэтому не находя здесь необходимых опций они делают поспешные и неправильные выводы.
В системе архивации Windows Server вы отдаете в распоряжение службы целый диск, и она организует процесс хранения данных по собственному разумению. Хорошо это или плохо? На наш взгляд — хорошо. Потому что довольно часто встречаются ситуации, когда администратор неверно оценивает размер необходимого для хранения копий дискового пространства или происходит резкий скачок объема архивируемых данных. В этом случае очень велика вероятность получить отказ службы резервного копирования из-за отсутствия свободного места в самый неподходящий момент.
В Windows Server применяется принципиально иной подход. Проще всего провести аналогию с системами видеонаблюдения, когда поток непрерывно пишется на диск и в любой момент времени мы имеем некую продолжительность записи, определяемую объемом диска. Скажем, поставили диск на 500 ГБ — имеем неделю видео, заменили на 1 ТБ — две недели и т.д.
Служба архивации работает аналогичным образом, записывая копии на диск до исчерпания свободного пространства, затем самые старые копии перезаписываются. Таким образом вы всегда будете иметь постоянную глубину резервного копирования, ограниченную только объемом диска, даже резкое увеличение копируемых данных не приведет к негативным последствиям, сократится только количество доступных копий.

Действительно, данную технологию сегодня поддерживают все системы, включая даже NAS ценовой категории чуть выше начальной, что позволяет грамотно распорядиться имеющимся дисковым пространством и организовать хранение архивов отдельно от систем. Microsoft рекомендует для хранения двух копий данных иметь в 1,5 раза больше дискового пространства, на наш взгляд данная цифра является несколько завышенной, особенно если вы копируете редко изменяемые данные, например, состояние сервера.
Мы немного забежим вперед и покажем результат архивирования тестового сервера с объемом архивируемых данных размером 29 ГБ:

Для создания резервных копий используется механизм теневого копирования тома (VSS), который позволяет работать с открытыми и системными файлами, не прерывая работы системы и пользователей. Начиная с Windows Server 2012 система архивации позволяет также архивировать запущенные на хосте виртуальные машины Hyper-V и восстанавливать их состояние по отдельности. При использовании на сервере иного ПО использующего возможности теневого копирования система архивации имеет возможность сохранять журнал VSS, что обеспечит корректную работу этих служб при восстановлении.
Отдельно следует коснуться резервного копирования баз данных, если с поддерживающими теневое копирование продуктами, такими как MS SQL Server или Exchange, проблем не возникает, то со сторонними продуктами, например, PostgreSQL могут возникнуть проблемы. Механизм теневого копирования не проверяет логической целостности файлов, просто делая снимок их состояния на определенный момент времени, системы, поддерживающие VSS, умеют обрабатывать этот момент, приводя базу к непротиворечивому состоянию перед моментом создания теневой копии. Для неподдерживаемых систем мы просто получим срез базы на определенное состояние времени, при восстановлении такой базы она будет приведена в непротиворечивое состояние средствами СУБД, проще говоря будут отменены все незавершенные транзакции и может произойти потеря данных.
Исходя из вышесказанного можно сделать вывод, что система архивации Windows хорошо подходит для создания резервных копий системы и пользовательских данных, а также «родных» служб и приложений. Для архивации сложного стороннего ПО лучше использовать средства, предусмотренные производителем данного ПО.
Для того, чтобы начать использовать систему архивации Windows Server сначала нужно установить одноименный компонент, это делается через Мастер добавления ролей и компонентов.



Нажав на Расписание архивации мы запустим одноименного мастера, который предлагает нам архивировать весь сервер целиком, либо указать объекты для выборочной архивации.

Для их добавления просто нажмите Добавить элементы.

Перед тем как двигаться дальше не забудьте заглянуть в Дополнительные параметры, здесь можно настроить исключения, например, совсем ни к чему копировать временные файлы.

Затем нужно будет создать расписание, задача предельно простая, можно запускать архивацию как один, так и несколько раз в день, минимальный шаг интервала — полчаса.


Отдельно стоит остановиться на возможности разместить архив в сетевой папке, несмотря на жесткие ограничения этот способ удобно использовать при однократной архивации, когда нужно быстро создать архив и разместить его вне сервера.
Если вы выбрали диск, то он будет отформатирован и скрыт, это обеспечивает дополнительную защиту от возможных деструктивных воздействий, например, троянов-шифровальщиков.
На последнем шаге следует еще раз убедиться в правильности сделанных настроек и подтвердить их нажатием на кнопку Готово.

После того, как резервная копия создана будет не лишним проверить возможность восстановления из нее. Для этого выберем в оснастке одноименное действие, при этом будет запущен Мастер восстановления, который первым делом попросит указать расположение архива:



В тоже время трудно переоценить возможность восстановления состояния системы, которая позволяет выполнить откат состояния ОС, не затрагивая при этом пользовательские данные. Это сильно выручает в ситуациях, когда между внесением изменений в систему и выявлением их негативного эффекта прошло какое-то время.
Восстановление состояния системы производится в два этапа каждый из которых завершается перезагрузкой.
Причем второй этап выглядит как обычная загрузка ОС и не выводит никаких сообщений, просто выполняя перезагрузку через некоторое время. Может показаться что произошла ошибка или сбой, но это не так.
Поэтому просто следует запастись терпением и дождаться сообщения об успешном завершении операции. В зависимости от скорости сети, производительности дисков и объема данных эта операция может занять значительное время.

В общем и целом, данная операция ничем не отличается от восстановления тома из образа любым иным ПО, например, Acronis.


Научиться настраивать MikroTik с нуля или систематизировать уже имеющиеся знания можно на углубленном курсе по администрированию MikroTik. Автор курса, сертифицированный тренер MikroTik Дмитрий Скоромнов, лично проверяет лабораторные работы и контролирует прогресс каждого своего студента. В три раза больше информации, чем в вендорской программе MTCNA, более 20 часов практики и доступ навсегда.
If you are running Windows Server 2022, or an older version of Windows Server, you can leverage a native backup feature called Windows Server Backup. It comes at no additional cost to the Windows Server license, which you already have.
Contents
- Install Windows Server Backup
- Manual backup
- Scheduled backups
- Restore a backup
- Conclusion
- Author
- Recent Posts
Jasmin Kahriman is an IT Pro with 15 years of experience. He is deep into data center monitoring, product and customer advocacy, training, and blogging. Check out his blog TechWithJasmin.com, and feel free to connect with Jasmin via LinkedIn.
Windows Server Backup is considered a basic backup solution, and it works pretty well if you need to back up a single Windows Server. You can back up system images, data, and applications.
This article is about installing, configuring, and scheduling backup jobs in Windows Server 2022.
Install Windows Server Backup
In the first step, you need to install Windows Server Backup on your Windows Server 2022. You can do it via Server Manager (GUI) or PowerShell by executing Install-WindowsFeature Windows-Server-Backup.
To do so using Server Manager:
- Open Server Manager and click Add Roles and Features.
- Under Before you begin, click Next.
- Under Select installation type, click Next.
- Under Select destination server, select the server, and then click Next.
- Under Select server roles, click Next.
- Under Select features, select Windows Server Backup, and then click Next.
Add feature Windows Server Backup
- Under Confirm installation selections, click Install, and wait until the feature is installed.
- Once done, click Close.
Manual backup
Start a manual backup whenever you feel that a copy of your system is required, for instance, when you are planning major changes.
To configure a manual backup in Windows Server 2022:
- Open Server Manager on Windows Server 2022.
- Click Tools in the top right corner of the window, and then select Windows Server Backup.
- Right-click Local Backup and then select Backup Once.
- Under Backup Options, select Different options, and click Next. Choose this option if you have not created a scheduled backup or want to specify a location or items for this backup that are different from the scheduled backup.
Backup options backup once
- Select the type of configuration you want to schedule: Full server (recommended) or Custom. The full server backup will back up all your server data, applications, and system state. Use the custom backup to select what you want to back up.
Select Backup Configuration backup once
- Under Specify Destination Type, choose the type of storage to back up, and click Next. There are two options available: Local drives or Remote shared folders. For demonstration purposes, I use a remote shared folder.
Specify Destination Type backup once
- Under Specify Remote Folder, enter a location, and click Next.
Specify Remote Folder backup once
- Under Confirmation, click Backup.
Confirmation window backup once
- Wait until the backup is done.
Confirmation window (backup once)
Once a backup is done, you will see the status message: Successful.
Backup is done backup once
Scheduled backups
Scheduled backups are convenient, and ensure that your data is regularly backed up without requiring manual intervention. To create a backup schedule, you should decide what to back up, when, and how often to back up your server, and where to store the backups. Here is how.
- Open Server Manager on Windows Server 2022.
- Click Tools in the top right corner of the window, and select Windows Server Backup.
- Right-click Local Backup, and select Backup Schedule.
Backup schedule
- Click Next.
- Select the type of configuration you want to schedule: Full server (recommended) or Custom. The full server backup will back up all your server data, applications, and system state. Use the custom backup to select what you want to back up.
Select Backup Configuration schedule backup
- Under How often and when you want to run backups, click Once a day, and then click Next. You can also choose whether you want to run a backup more than once a day.
Specify Backup Time schedule backup
- Under Specify Destination Type, select Back up to a shared network folder, and click Next. You can also choose:
- Back up to a hard disk that is dedicated to backups (recommended)
- Back up to a volume
Specify Destination Type schedule backup
Note that you use a remote shared folder as the storage destination for scheduled backups. Each backup will erase the previous backup, and only the latest backup will be available.
- Under Specify Remote Share Folder, add a remote location, and click Next. Note that to schedule backups, you will need to provide usernames and passwords.
Specify Remote Share Folder schedule backup
- Under Confirmation, click Finish.
- Click Close to close the window. You will see that a new scheduled backup is configured on the server.
A regularly scheduled backup is configured for this server
Restore a backup
In case of any issues with your Windows Server, you will need to restore your data. I’ll show you how to restore the system image backup (full backup). You can apply the same procedure to other backups as well.
- Open Server Manager on your Windows Server 2022.
- Click Tools in the top right corner of the window, and then select Windows Server Backup.
- Right-click Local Backup, and then click Recover.
- Under Getting Started, select the location where the backup is stored, and click Next. As I did a backup to a remote location, I’ll choose A backup stored on another location.
Backup stored at another location
- Under Specify Location Type, select the location type, and click Next. In my case, it is a Remote shared folder.
Specify Location Type
- Under Specify Remote Folder, type the backup path, and click Next.
Specify Remote Folder
- Under Select Backup Date, select the date of the backup you want to use for recovery, and click Next.
Select Backup Date
- Under Select Recovery Type, select what you want to recover, and click Next. You can choose files and folders, volumes, applications, and system states.
Select Recovery Type
- Under Select Items to Recover, browse the tree, and select the files and folders you want to recover.
Select Items to Recover
- Under Choose Recovery Options, select the recovery destination, and click Next.
Specify Recovery Options
- Confirm by clicking Recover.
Recovery progress
You’re done. Go to the location where you restored the data and access it.
Conclusion
Windows Server Backup is a native backup feature integrated into Windows Server 2022 and lower. It includes basic backup functionalities and helps you manually back up your system image, data, and application, or perform backups according to schedule.
Subscribe to 4sysops newsletter!
In case of any issues with Windows Server 2022, you can recover your backup in a few clicks. I have provided a detailed guide in this article outlining the step-by-step process.
Для ОС Windows Server компания Microsoft предусмотрела встроенные утилиты и компоненты для полного или частичного бэкапа системы — Система архивации данных Windows Server (Windows Server Backup).
Данный компонент позволяет выполнять бэкап по расписанию или в режиме реального времени на локальный диск или на сетевое файловое хранилище. Далее рассмотрим процесс установки компонента Windows Server Backup, а также выполним полный бэкап всей системы на сетевое хранилище по протоколу SAMBA/CIFS. В примере воспользуемся решением CloudBox от компании Introserv, которое поддерживает ряд популярных протоколов передачи файлов и отлично подойдет для хранения бэкапов системы или отдельных приложений. Процесс подключения актуален для любого сетевого хранилища, работающего по протоколу SAMBA.
Подключаем файловое хранилище как сетевой диск
1. Открываем Проводник — Этот компьютер — Подключить сетевой диск…
2. Вводим адрес папки в формате \\ваш_сетевой_ресурс и нажимаем кнопку Готово. Если для подключения вашго сетевого ресурса требуется авторизация, то появится окно ввода логина и пароля. Зполняем форму и после этого сетевой диск отобразится в Проводнике Windows.
Сетевой диск уже можно использовать для сохранения ваших файлов. Его можно указывать в настройках приложений, бэкап которых необходимо выполнить. Чтобы выполнить бэкап всего сервера, можно воспользоваться компонентом Windows Server Backup (Система архивации данных Windows Server).
Установка компонента Windows Server Backup (Система архивации данных Windows Server)
Быстрее всего данный компонент можно установить через консоль PowerShell
1. Проверяем установлен ли компонент:
Get-WindowsFeature Windows-Server-Backup
Если компонент уже установлен увидим следующее:
Компонент не установлен, но доступен к установке:
2. Если компонент WSB не установлен, устанавливаем его командой:
Add-Windowsfeature Windows-Server-Backup –Includeallsubfeature
Альтернативный вариант установки Windows Server Backup с помощью графического интерфейса
1. Переходим через кнопку Пуск — Диспетчер серверов — Управление — Добавить роли и компоненты и выбираем тип установки и нажимаем Далее:
2. На этапе выбора сервера выбираем текущий и нажимаем Далее
3. Роли сервера оставляем как есть и нажимаем Далее, а в следующем окне выбора компонентов выбираем Windows Server Backup и нажимаем Далее
4. На этапе подтверждения нажимаем Установить и дожидаемся завершения процедуры.
Настройка и создание бэкапа системы
1. Запускаем компонент архивирования: Пуск — Диспетчер серверов — Средства — Система архивации данных Windows Server
В разделе Локальная архивация нам доступно 2 опции архивации:
- Расписание архивации
- Однократная архивация
- Восстановление…
Первый вариант подходит для настройки регулярной архивации в указанное время каждый день.
Однократная архивация — это единичное выполнение архивации в режиме реального времени.
Однократная архивация
1. Открываем Однократная архивация — Параметры архивации — Другие параметры и жмем Далее
2. В пункте Конфигурация архивации выбираем подходящий вариант. Обычно выбирают архивацию всего сервера (Весь сервер). Также доступен вариант Настраиваемый для выбора отдельных томов и каталогов. Мы рассмотрим пример с параметром Весь сервер:
3. Выбираем Тип места назначения. В нашем примере мы будем использовать подключенный ранее сетевой диск. Если вы выберете Локальный диск, то должны понимать, что данный диск будет отформатирован и отведен под резервные копии:
4.Вводим адрес нашего сетевого хранилища и нажимаем Далее
5. У нас все готово для выполнения архивации. Жмем кнопку Архивировать и дожидаемся завершения архивации:
На сетевом хранилище будет создана отдельная папка WindowsImageBackup, все остальные ваши файлы в хранилище сохранятся и не будут затронуты процессом бэкапа.
Так выглядит окно впроцесса архивации:
Архивация системы по расписанию настраивается аналогичным способом, отличием только будет дополнительный пункт настроек расписания архивации. Нужно будет указать время выполнения бэкапа и кратность в течение суток. Компонент WSB создаст резервную копию самостоятльно.