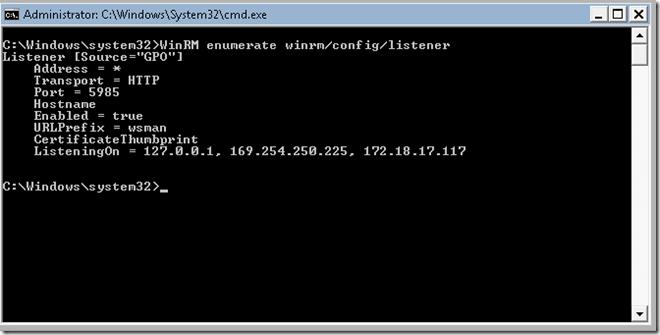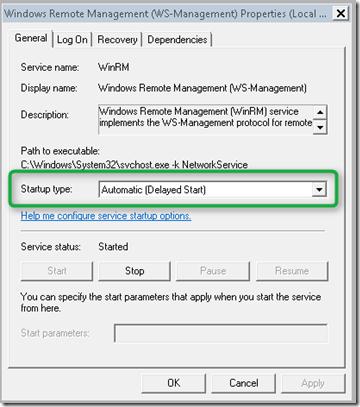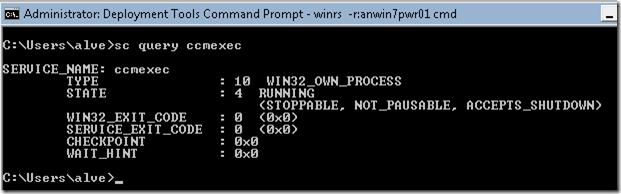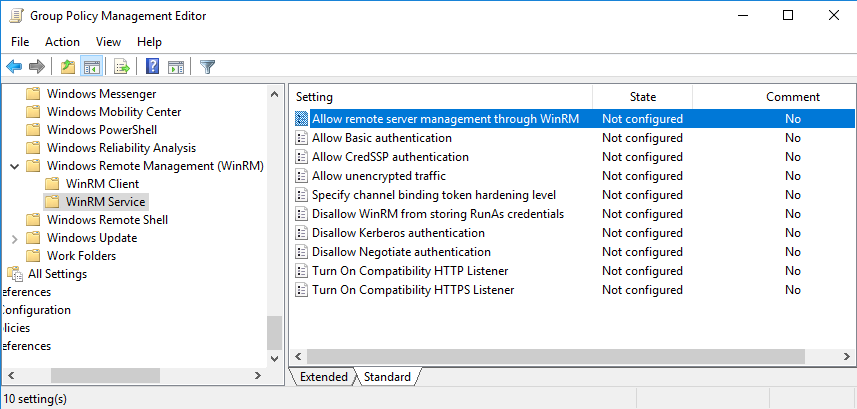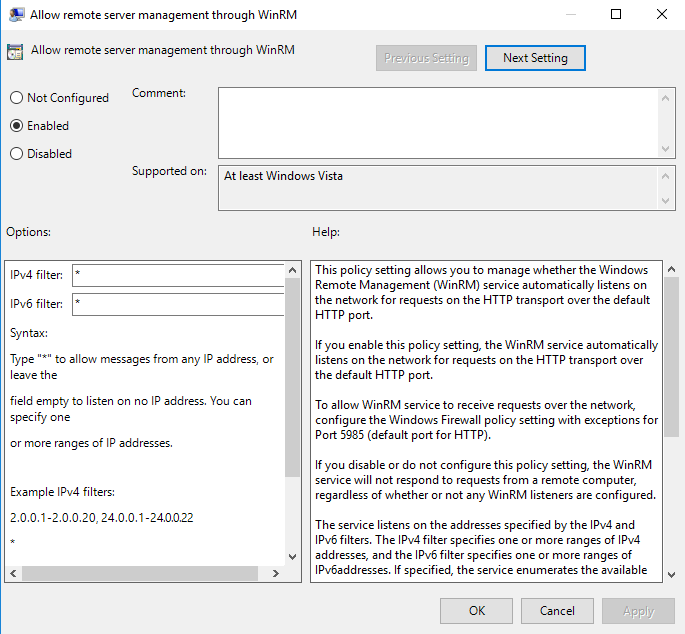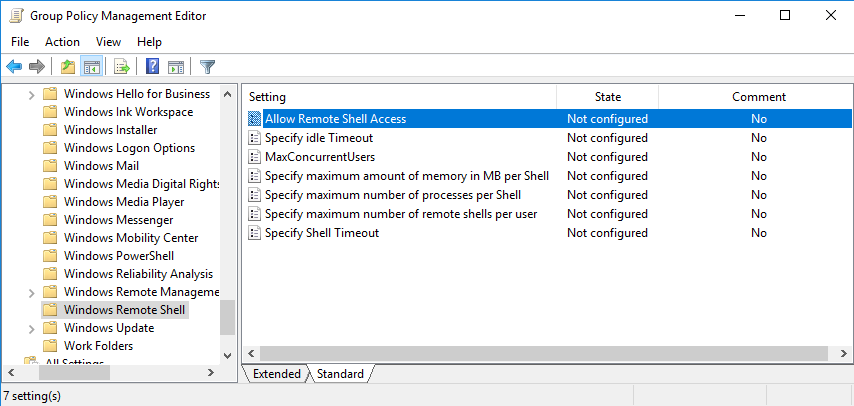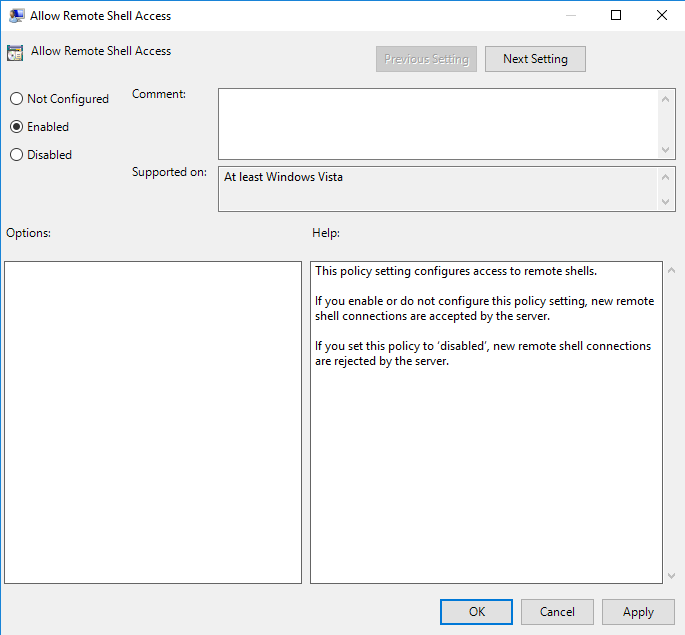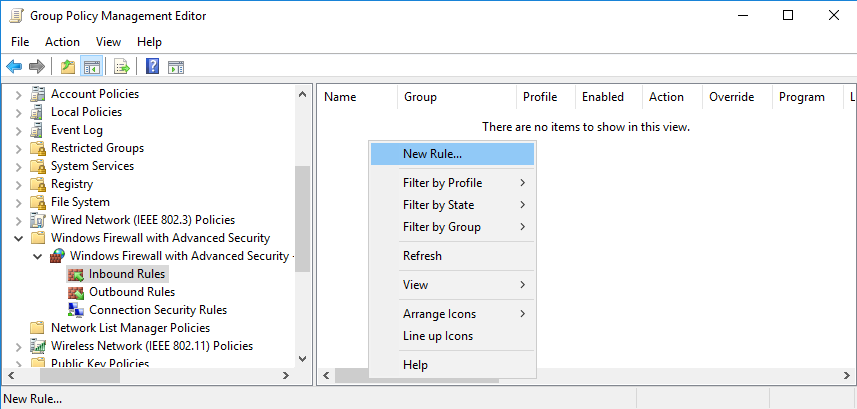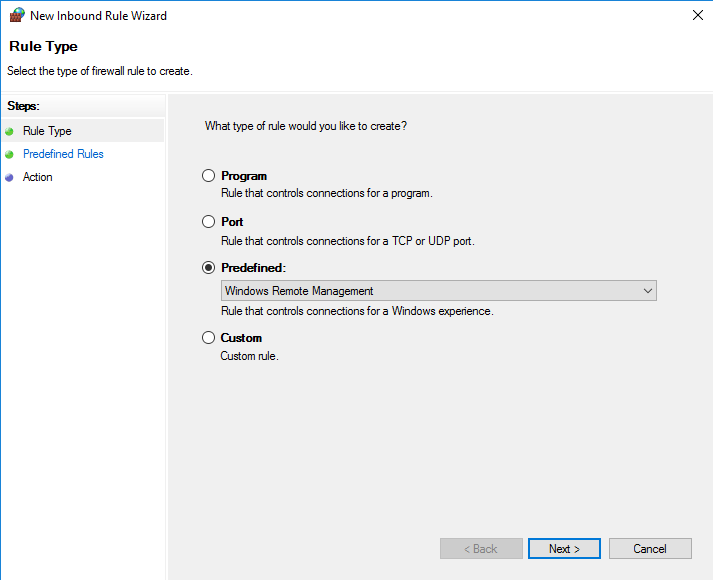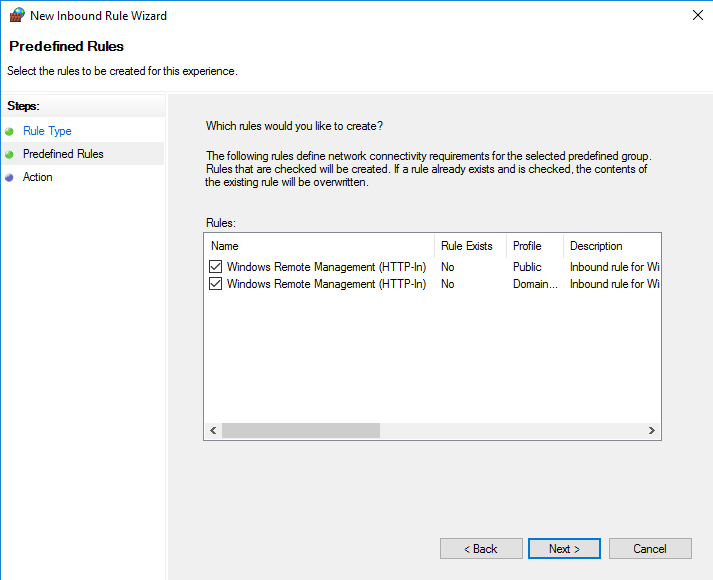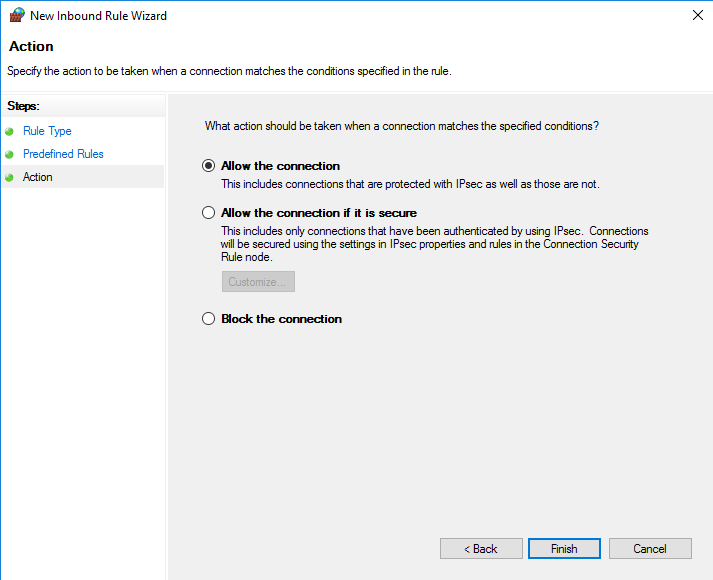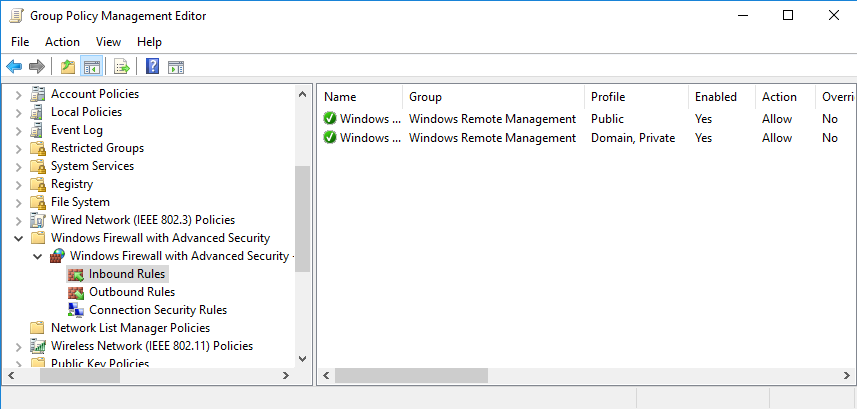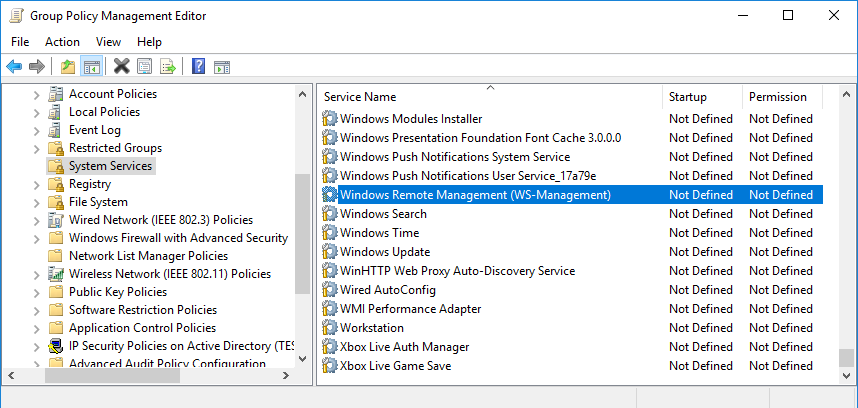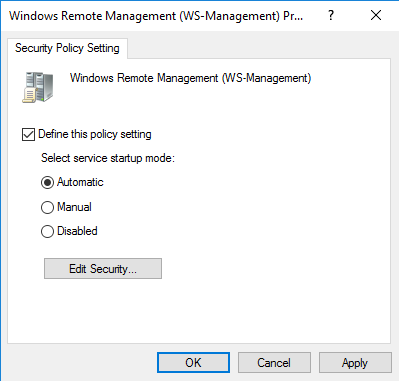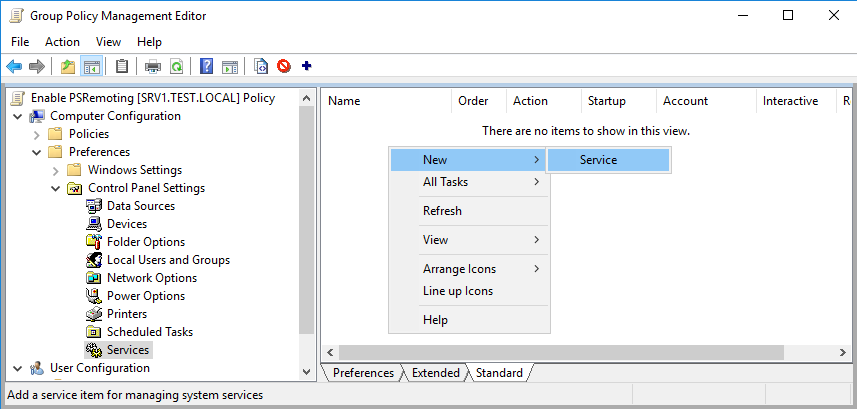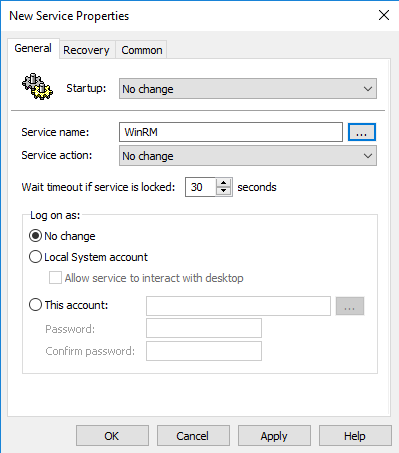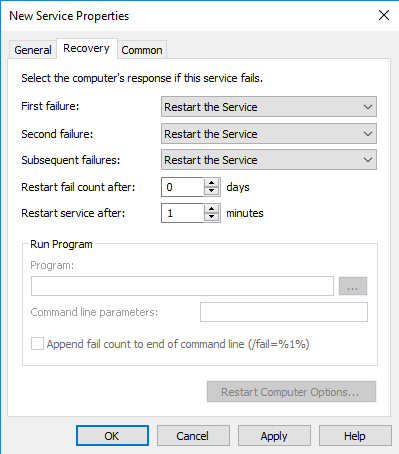В этой статье мы рассмотрим, как централизованно включить и настроить службу удаленного управления Windows Remote Management (WinRM) на компьютерах домена с помощью групповых политик. Напомню, что Windows Remote Management это реализация протокола WS-Management Protocol для удаленного управления клиентскими и серверными ОС Windows. WinRM позволяет удаленно управлять компьютерами через:
- Server Manager (Windows Server);
- PowerShell Remoting (PSSession);
- Windows Admin Center.
Как включить WinRM в Windows вручную?
Служба WinRM установлена во всех современных версиях Windows. В Windows Server она включена по умолчанию, и отключена в десктопных редакциях Windows 11/10/8.1). По умолчанию слушатель службы WinRM listener не принимает подключения. Чтобы проверить это, выполните на клиенте команду:
WinRM enumerate winrm/config/listener
Появится ошибка, которая говорит, что служба WinRM не настроена:
WSManFault Message = The client cannot connect to the destination specified in the request. Verify that the service on the destination is running and is accepting requests. Consult the logs and documentation for the WS-Management service running on the destination, most commonly IIS or WinRM. If the destination is the WinRM service, run the following command on the destination to analyze and configure the WinRM service: "winrm quickconfig". Error number: -2144108526 0x80338012
Чтобы включить и настроить службу WinRM в Windows, достаточно выполнить команду:
winrm quickconfig
или
Enable-PSRemoting –Force
WinRM has been updated to receive requests. WinRM service type changed successfully. WinRM service started.
Данная команда изменит тип запуска службы WinRM на автоматический, задаст стандартные настройки WinRM и добавить исключения для WinRM портов (5985 и 5986) в список исключений Windows Defender Firewall.
Настройка WinRM с помощью групповых политик
Вы можете автоматически включить и настроить WinRM на компьютерах домена с помощью групповых политик Windows.
- Откройте консоль редактора Group Policy Management Console (gpmc.msc), выберите контейнер с компьютерами на которых вы хотите включить WinRM и создайте новую политику corpEnableWinRM;
- Откройте политику на редактирование;
- Перейдите в раздел Computer Configuration -> Policies -> Windows Settings -> Security Settings -> System Services. Найдите службу Windows Remote Service (WS-Management) и настройте ее на автоматический запуск;
- Теперь перейдите в раздел Computer Policies -> Preferences -> Control Panel Settings -> Services и выберите New -> Service. Укажите имя службы WinRM и на вкладке Recovery задайте действие Restart the Service;
- Перейдите в раздел Computer Configuration -> Policies -> Administrative Templates -> Windows Components -> Windows Remote Management (WinRM) -> WinRM Service. Включите параметр Allow remote server management through WinRM. В поле фильтр IPv4/IPv6 можно указать IP адреса или подсети, на которых нужно слушать удаленные подключения через WinRM. Если вы хотите разрешать принимать WinRM подключения на всех IP адресах, оставьте здесь *;
- Откройте в Windows Defender Firewall правила, разрешающие подключаться к WinRM по стандартным портам 5985 и 5986. Перейдите в Computer Configuration -> Policies -> Windows Settings -> Security Settings -> Windows Firewall with Advanced Security -> Windows Firewall with Advanced Security -> Inbound Rules. Выберите predefined rule Windows Remote Management;
- Перейдите в раздел Computer Configuration -> Policies -> Windows Components -> Windows Remote Shell и включите параметр Allow Remote Shell Access.
Обновите настройки GPO на клиентах и проверьте, что служба WinRM настроилась автоматически. Для диагностики применения групповой политики на клиенте можно использовать утилиту gpresult.
Проверка настроек WinRM
Чтобы проверить, что настройки WinRM на компьютере заданы через групповые политики, выполните команду:
winrm e winrm/config/listener
Команда выведет текущие настройки WinRM листенера. Обратите внимание на строку
Listener [Source="GPO"]
. Она означает, что настройки получены через групповые политики.
Полную конфигурацию службы WinRM можно вывести с помощью команды:
winrm get winrm/config
Теперь нужно попробовать удаленно подключиться к компьютеру через WinRM. Запустите на удаленном компьютере консоль PowerShell с учетной записью с правами администратора на обоих компьютерах и выполните команду:
Test-WsMan YourCompName1
Если WinRM включен, появится такой ответ:
wsmid : http://schemas.dmtf.org/wbem/wsman/identity/1/wsmanidentity.xsd ProtocolVersion : http://schemas.dmtf.org/wbem/wsman/1/wsman.xsd ProductVendor : Microsoft Corporation ProductVersion : OS: 0.0.0 SP: 0.0 Stack: 3.0
Проверить доступность порта 5985 на удаленном компьютере можно так:
Test-NetConnection -ComputerName YourCompName1 -Port 5985
Теперь можно попробовать выполнить интерактивное подключение к удаленному компьютеру через PSRemoting с помощью командлета Enter-PSSession:
Enter-PSSession CompNameHere1
В данном случае подключение было успешно установлено и перед вами открылась консоль удаленного сервера.
По аналогии через PSRemoting на удаленном компьютере команду можно выполнить произвольную команду с помощью Invoke-Command:
Invoke-Command -ComputerName YourCompName1 -ScriptBlock {ipconfig /all}
Если соединение работает, вы увидите на экране вывод команды
ipconfig
.
Также можно выполнить команду на удаленном хосте так:
winrs -r:wsk-w10BO1 dir
В некоторых случаях при подключении через PSSession может появится ошибка:
Enter-PSSession : Connecting to remote server wsk-w10BO1 failed with the following error message : Access is denied. CategoryInfo : InvalidArgument: (wsk-w10BO1:String) [Enter-PSSession], PSRemotingTransportException FullyQualifiedErrorId : CreateRemoteRunspaceFailed
В этом случае проверьте настройки разрешения для подключения к WinRM на удаленном компьютере:
Set-PSSessionConfiguration -ShowSecurityDescriptorUI -Name Microsoft.PowerShell
Убедитесь, что ваша учетная запись входит в группу Administrators или Remote Management Users (см. статью об удаленном доступе через WinRM без прав администратора) и им предоставлены права FullControl. Также проверьте, нет ли Deny правил.
Для настройки WinRM и PSRemoting в рабочей группе (без домена AD) рекомендуем использовать эту инструкцию.
Прочитано:
10 175
Я опишу процесс, каким образом можно централизованно активировать и настроить службу Windows Remote Management (WinRM) на всех целевых компьютерах с помощью Group Security Policy. Windows Remote Management – это специальный сервис, позволяющий администраторам получить возможность удаленного доступа и управления клиентскими и серверными ОС Windows.
Возьмем обычный ПК с Windows 7, который включен в домен, и на котором не активирована функция Windows Remote Management. В командной строке введем следующую команду:
Запустим командную строку с правами администратора.
WinRM enumerate winrm/config/listener

WSMan Fault. The client cannot connect to the destination specified in the request. Error number: – 2144108526 0?80338012
Если нужно настроить WinRM вручную на отдельной системе, достаточно набрать команду:
winrm quickconfig

В том случае, если нужно настроить WinRM на группе компьютеров, то можно воспользоваться специальными параметрами групповой политики. Создадим групповую политику на контейнер где располагаются рабочие станции. Конфигурация компьютера — Политики — Административные шаблоны -> Компоненты Windows – Удаленное управление Windows. Активируем следующие параметры:
• Клиент службы удаленного управления Windows.
• Служба удаленного управления Windows

Далее в разделе Конфигурация компьютера – Политики — Административные шаблоны – Компоненты Windows – Удаленная оболочка Windows
Активируем пункт:
Разрешить доступ к удаленной оболочке – Включена



WinRM enumerate winrm/config/listener

После применения групповой политики, данной системой можно управлять удаленно с помощью команд WinRS. Следующая команда откроет командную строку, запущенную на удаленной системе:
winrs –r:<имя_компьютера> cmd
После появления окна командной строки вы можете выполнять и видеть результат выполнения любых команд на удаленном компьютере, как будто бы вы работаете за ним локально. Отметим, что на вашем управляющем компьютере WinRM также должна быть активирована.
В моем случаем тестовая машина называется alektest4
winrs -r:alektest4 cmd
В этой статье, я попытаюсь рассказать, каким образом можно централизованно активировать и настроить службу Windows Remote Management (WinRM) на всех целевых компьютерах с помощью групповой политики. Напомню, что Windows Remote Management – это специальный сервис, позволяющий администраторам получить возможность удаленного доступа и управления клиентскими и серверными ОС Windows (и, думаю, если вы ранее пользовались набором утилит Microsoft Sysinternals PSTools, то WRM должен вам понравиться).
Возьмем обычный ПК с Windows 7, который включен в домен, и на котором не активирована функция Windows Remote Management. В командной строке введем следующую команду:
WinRM enumerate winrm/config/listener
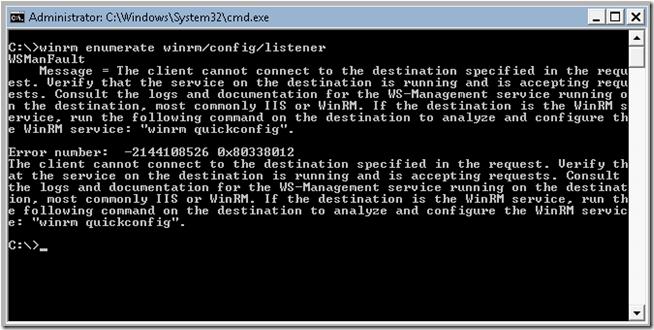
WSMan Fault. The client cannot connect to the destination specified in the request. Error number: — 2144108526 0x80338012
Если нужно настроить WinRM вручную на отдельной системе, достаточно набрать команду:
winrm quickconfig
В том случае, если нужно настроить WinRM на группе компьютеров, то можно воспользоваться специальными параметрами групповой политики. Интересующая нас политика находится в разделе: Computer Configuration -> Policies -> Windows Components -> Windows Remote Management (WinRM) -> WinRM Service. Нужно активировать следующие параметры:
• Allow automatic configuration of listeners
• Allow Basic Authentication
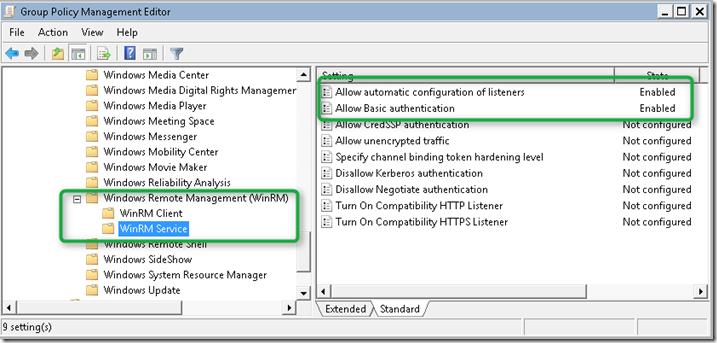
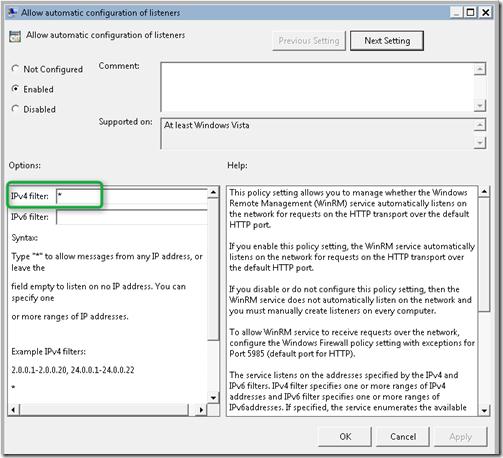
• Allow Remote Shell Access
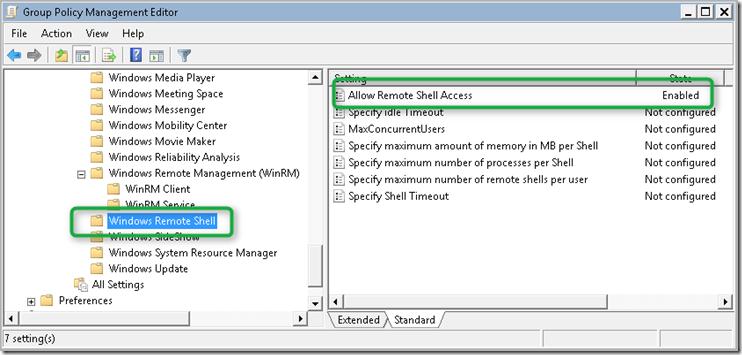
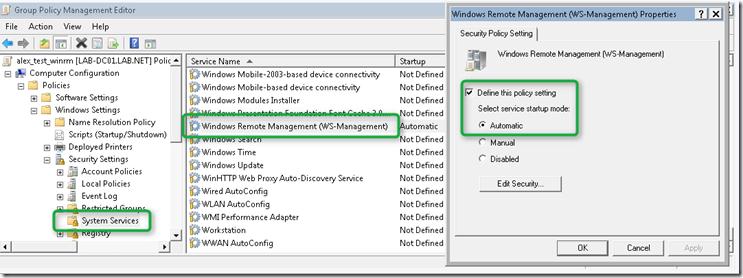
WinRM enumerate winrm/config/listener
Удостоверимся, что тип запуска службы WinRM задан в автоматический . Хотя по факту тип запуска «автоматический с задержкой», т.к. по умолчанию для службы WinRM задана задержка запуска (параметр DelayedAutoStart=1 в ветке HKEY_LOCAL_MACHINE\SYSTEM\CurrentControlSet\services\WinRM ).
Теперь, после активации WinRM с помощью групповой политики, данной системой можно управлять удаленно с помощью команд WinRS. Следующая команда откроет командную строку, запущенную на удаленной системе:
winrs –r:computer01 cmd
После появления окна командной строки вы можете выполнять и видеть результат выполнения любых команд на удаленном компьютере, как будто бы вы работаете за ним локально. Отметим, что на вашем управляющем компьютере WinRM также должна быть активирована.
Join @AdmNtsRu on Telegram
Смотрите также:
WinRM enumerate winrm/config/listenerYou will see an error saying that the WinRM is not configured:
Note
WSManFault
Message = The client cannot connect to the destination specified in the request. Verify that the service on the destination is running and is accepting requests. Consult the logs and documentation for the WS-Management service running on the destination, most commonly IIS or WinRM. If the destination is the WinRM service, run the following command on the destination to analyze and configure the WinRM service: «winrm quickconfig».
Error number: -2144108526 0x80338012
Enable Windows Remote Management WinRM
1. Right click on the Windows Start icon then select Windows PowerShell Admin or Windows Terminal Admin in Windows 11.

2. To enable and configure the WinRM service on Windows, let’s run this command:
PS C:\Windows\system32> winrm quickconfig
WinRM is not set up to receive requests on this machine.
The following changes must be made:
Start the WinRM service.
Set the WinRM service type to delayed auto start.
Make these changes [y/n]? y
WinRM has been updated to receive requests.
WinRM service type changed successfully.
WinRM service started.
WinRM is not set up to allow remote access to this machine for management.
The following changes must be made:
Enable the WinRM firewall exception.
Configure LocalAccountTokenFilterPolicy to grant administrative rights remotely to local users.
Make these changes [y/n]? y
WinRM has been updated for remote management.
WinRM firewall exception enabled.
Configured LocalAccountTokenFilterPolicy to grant administrative rights remotely to local users.This command will change the WinRM service startup type to automatic, apply default WinRM settings, and add exceptions for WinRM ports (TCP 5985 and 5986) to the list of exceptions in the Microsoft Defender Firewall.
PS C:\Users\admin> WinRM enumerate winrm/config/listener
Listener
Address = *
Transport = HTTP
Port = 5985
Hostname
Enabled = true
URLPrefix = wsman
CertificateThumbprint
ListeningOn = 10.10.230.10, 127.0.0.1Alternatively, you can use the following command to enable WinRM using PowerShell.
PS C:\Windows\system32> Enable-PSRemoting -Force
WinRM has been updated to receive requests.
WinRM service type changed successfully.
WinRM service started.
WinRM has been updated for remote management.
WinRM firewall exception enabled.
Configured LocalAccountTokenFilterPolicy to grant administrative rights remotely to local users.Enable WinRM via Group Policy
You can automatically enable and configure WinRM on domain computers using Windows GPO.
1. Open the Group Policy Management Console gpmc.msc, select an Active Directory container with the computers you want to enable WinRM on, and create a new GPO.
Open the policy to edit it
Go to Computer Configuration -> Policies -> Windows Settings -> Security Settings -> System Services. Find the Windows Remote Service (WS-Management) service and enable automatic startup for it
Then go to Computer Policies -> Preferences -> Control Panel Settings -> Services. Select New -> Service. Enter the service name WinRM, and select the Restart the Service action on the Recovery tab.
Go to Computer Configuration -> Policies -> Administrative Templates -> Windows Components -> Windows Remote Management (WinRM) -> WinRM Service. Enable Allow remote server management through WinRM. In the Ipv4/IPv6 filter box, you can specify IP addresses or subnetworks, on which WinRM connections must be listened to. If you want to allow WinRM connections on all IP addresses, leave * here.
Create Windows Defender Firewall rules allowing WinRM connections on the default ports TCP/5985 and TCP/5986. Go to Computer Configuration -> Policies -> Windows Settings -> Security Settings -> Windows Firewall with Advanced Security -> Windows Firewall with Advanced Security -> Inbound Rules. Select Windows Remote Management predefined rule.
Go to Computer Configuration -> Policies -> Windows Components -> Windows Remote Shell and enable Allow Remote Shell Access.
Update GPO settings on your clients and make sure that WinRM has been configured automatically. You can use the gpresult tool to troubleshoot Group Policy settings on client computers.
Checking WinRM Settings and PowerShell Connectivity
You may list the complete configuration of your WinRM service using this command:
PS C:\Users\admin> Test-NetConnection -ComputerName 10.10.5.56 -Port 5985
ComputerName : 10.10.5.56
RemoteAddress : 10.10.5.56
RemotePort : 5985
InterfaceAlias : Ethernet
SourceAddress : 10.10.5.52
TcpTestSucceeded : TrueThen try to connect to a remote computer via WinRM. Open the PowerShell console and run the command below. If WinRM is enabled, the following response will appear:
PS C:\Users\admin> Test-WsMan 10.10.5.56
wsmid : http://schemas.dmtf.org/wbem/wsman/identity/1/wsmanidentity.xsd
ProtocolVersion : http://schemas.dmtf.org/wbem/wsman/1/wsman.xsd
ProductVendor : Microsoft Corporation
ProductVersion : OS: 0.0.0 SP: 0.0 Stack: 3.0You can check for an open WinRM port (TCP/5985) on the remote computer with PowerShell:
PS C:\Users\admin> Test-NetConnection -ComputerName 10.10.5.56 -Port 5985
ComputerName : 10.10.5.56
RemoteAddress : 10.10.5.56
RemotePort : 5985
InterfaceAlias : Ethernet
SourceAddress : 10.10.5.52
TcpTestSucceeded : TrueThen you may try to connect to a remote computer interactively using PSRemoting and the cmdlet. In this case, the connection is successfully established, and the PS console of the remote host appears.
PS C:\Users\admin> Enter-PSSession 10.10.5.56 -Credential (Get-Credential)
cmdlet Get-Credential at command pipeline position 1
Supply values for the following parameters:
Credential
[10.10.5.56]: PS C:\Users\admin\Documents>Besides PSRemoting, you can use the to execute commands and scripts on a remote computer:
PS C:\> Invoke-Command -ComputerName 10.10.5.56 -ScriptBlock {ipconfig /all} -Credential (Get-Credential)
cmdlet Get-Credential at command pipeline position 1
Supply values for the following parameters:
Credential
Windows IP Configuration
Host Name . . . . . . . . . . . . : DESKTOP-9FDRHRJ
Primary Dns Suffix . . . . . . . :
Node Type . . . . . . . . . . . . : Hybrid
IP Routing Enabled. . . . . . . . : No
WINS Proxy Enabled. . . . . . . . : No
Ethernet adapter Ethernet0:
Connection-specific DNS Suffix . :
Description . . . . . . . . . . . : Intel(R) 82574L Gigabit Network Connection
Physical Address. . . . . . . . . : 00-0C-29-48-AA-0B
DHCP Enabled. . . . . . . . . . . : No
Autoconfiguration Enabled . . . . : Yes
Link-local IPv6 Address . . . . . : fe80::2539:e0f:b335:1987%8(Preferred)
IPv4 Address. . . . . . . . . . . : 10.10.5.56(Preferred)
Subnet Mask . . . . . . . . . . . : 255.255.0.0
Default Gateway . . . . . . . . . : 10.10.0.1
DHCPv6 IAID . . . . . . . . . . . : 100666409
DHCPv6 Client DUID. . . . . . . . : 00-01-00-01-29-D7-F4-C4-00-0C-29-48-AA-0B
DNS Servers . . . . . . . . . . . : 1.1.1.1
8.8.8.8
NetBIOS over Tcpip. . . . . . . . : EnabledУдаленное управление в Windows осуществляется с помощью службы Windows Remote Management (она же WinRM). Теоретически на всех более современных ОС эта служба должна быть активна по умолчанию, на практике же это не всегда так. Для того, чтобы гарантированно иметь возможность удаленного доступа, необходимо принудительно активировать службу и настроить к ней доступ. В доменной среде для этого проще всего воспользоваться групповыми политиками.
Поэтому открываем оснастку управления групповыми политиками, создаем новый объект групповой политики и приступаем к его настройке.
Первым делом нам необходимо разрешить удаленное управление. Для этого переходим в раздел Computer Policies\Administrative Templates\Windows Components\Windows Remote Management (Win RM)\WinRM Service и находим там параметр с названием «Allow remote server management through WinRM».
Активируем его, переведя переключатель в состояние «Enabled». Дополнительно в разделе «Options» можно указать IP-адреса, с которых разрешено удаленное управление. Если оставить звездочку (*), то доступ будет разрешен с любого адреса IPv4/IPv6.
Затем идем в раздел Computer Configuration\Policies\Windows Components\Windows Remote Shell, находим пункт с именем «Allow Remote Shell Access»
и активируем его. Эта настройка отвечает за удаленный доступ с использованием консоли cmd или powershell.
Следующим шагом будет настройка файерволла. Нам необходимо создать новое правило для входящих подключений, поэтому переходим в раздел Computer Policies\Windows Settings\Security Settings\Windows Firewall with Advanced Security\Inbound Rules, кликаем правой клавишей мыши, выбираем пункт «New Rule»
переходим к пункту «Predefined» и из списка готовых правил выбираем «Windows Remote Management».
В следующем окне видим два готовых правила, подходящие под наш запрос. На самом деле это одно и то же правило, но для разных профилей. Можем убрать лишнее, сняв галку, либо не заморачиваемся и просто жмем «Next».
Поскольку правило разрешающее, то в качестве действия выбираем «Allow the connection» и жмем «Finish».
Правила готовы, идем дальше.
Как я уже говорил, возможность удаленного управления обеспечивает служба Windows. Эта служба должна быть всегда активна, поэтому установим для нее режим автоматического запуска. Переходим в раздел Computer Policies\Windows Settings\Security Settings\System Services, находим службу Windows Remote Management (WS-Management) и дважды кликаем по ней.
В открывшемся окне отмечаем чекбокс «Define This Policy Setting» и указываем тип запуска «Automatic».
Теперь переходим в раздел Computer Policies\Preferences\Control Panel Settings\Services, кликаем в нем правой клавишей и выбираем New -> Service.
В поле «Service name» выбираем службу WinRM.
Затем переходим на вкладку «Recovery» и указываем рестартовать службу в случае ее сбоя или остановки. Этот шаг в принципе необязателен, но на всякий случай пусть будет.
На этом все. Готовую политику назначаем на нужные OU и ждем, пока настройки применятся.