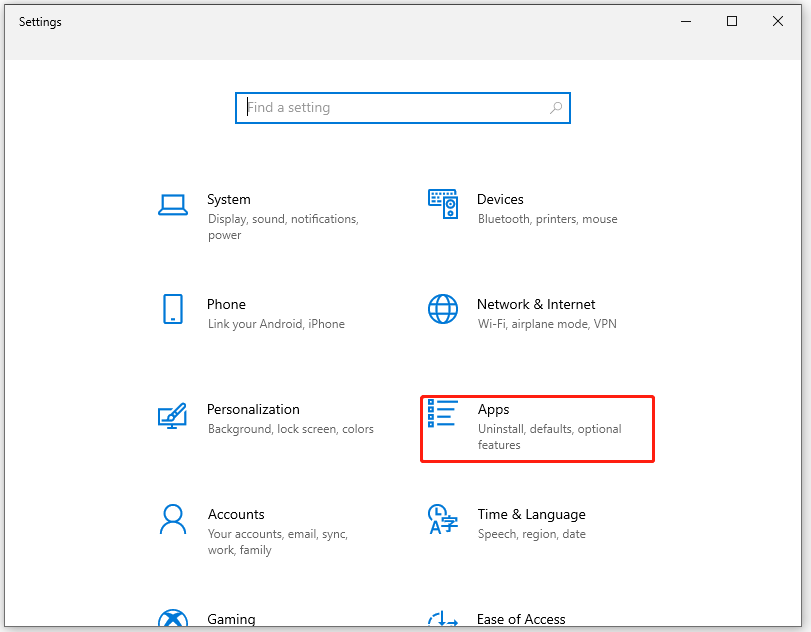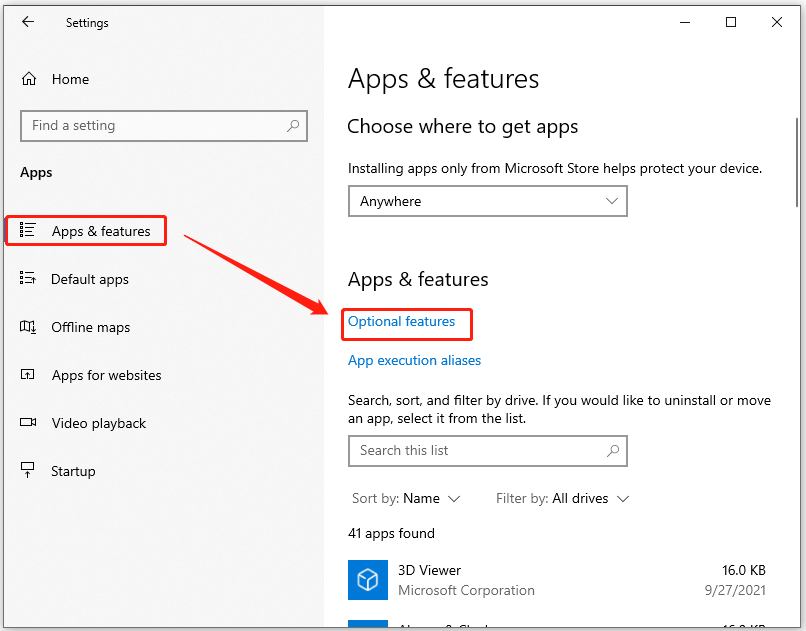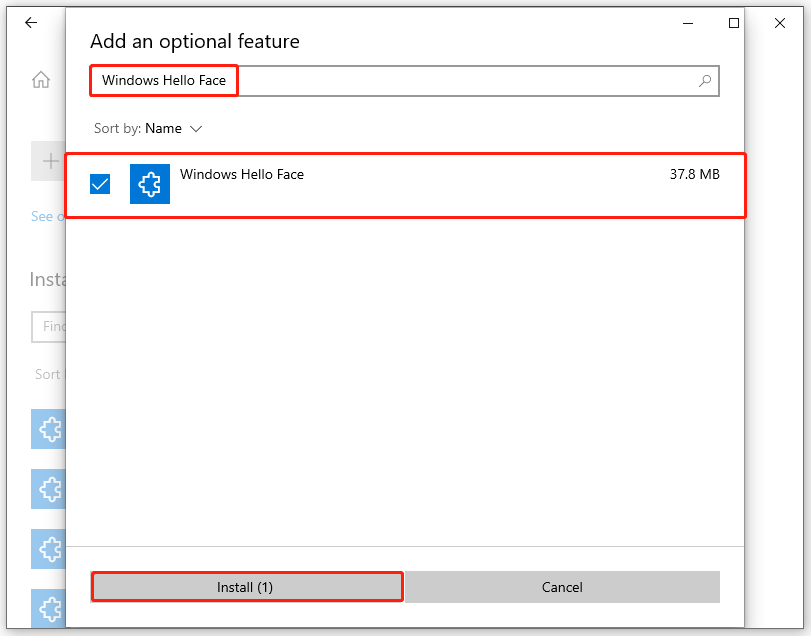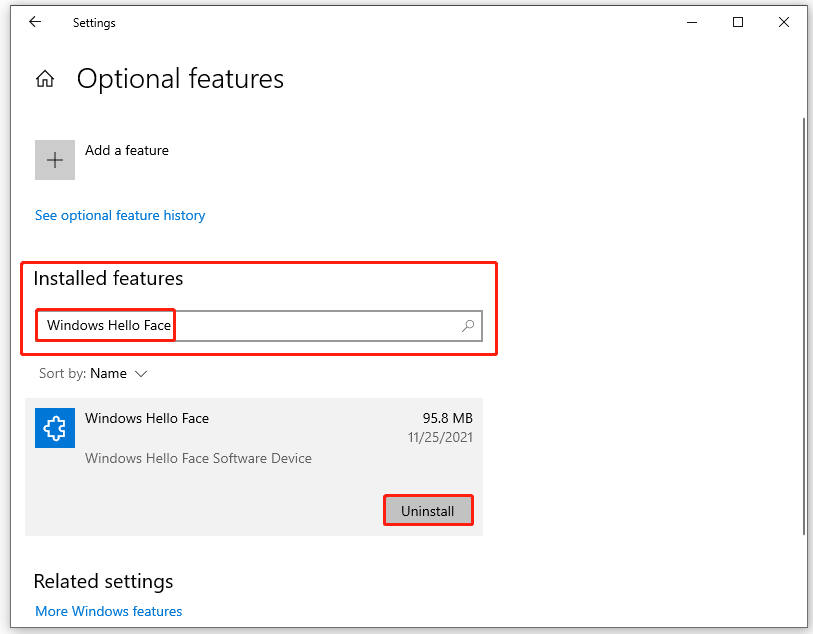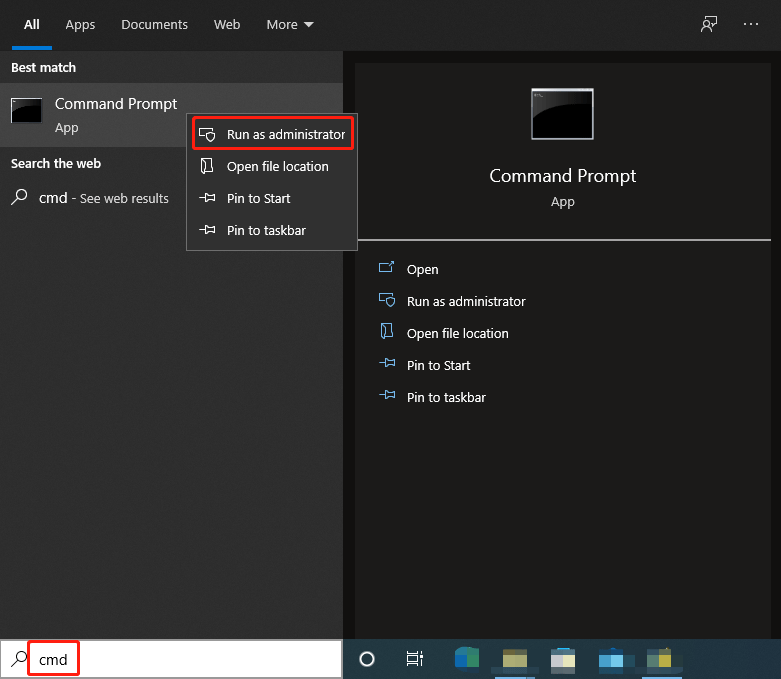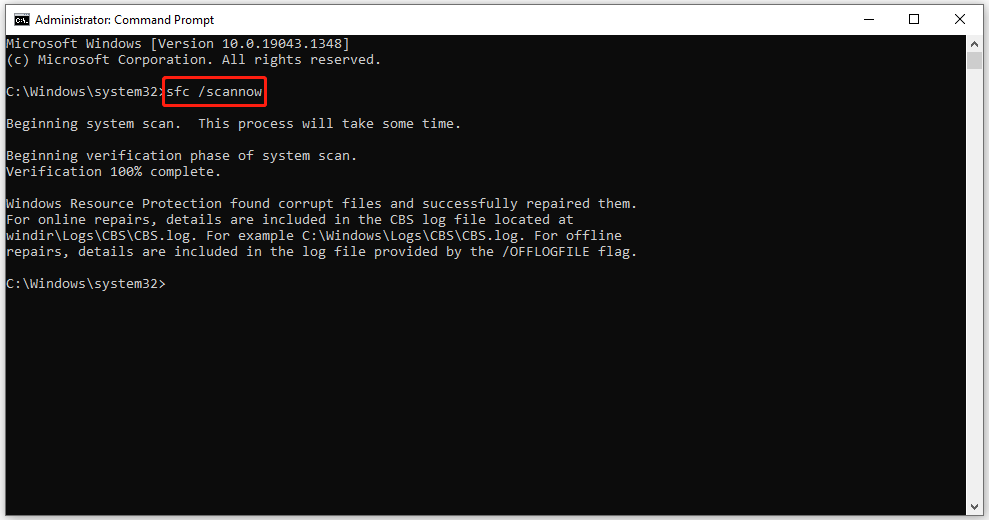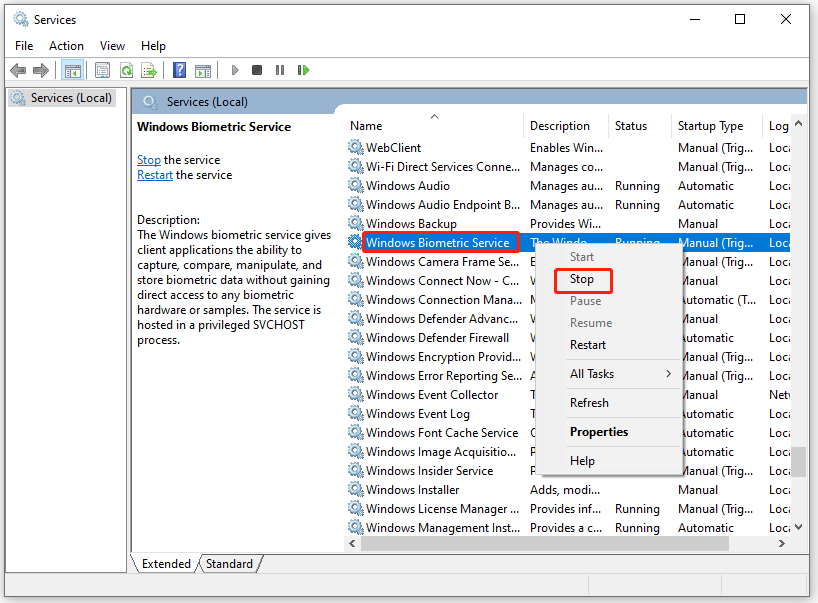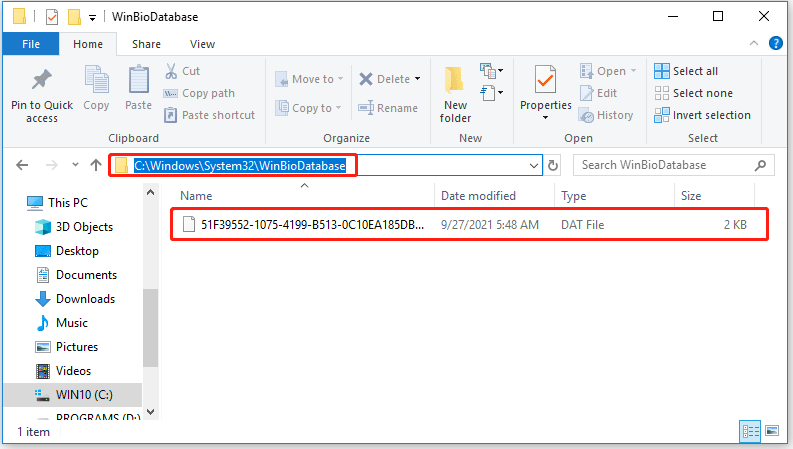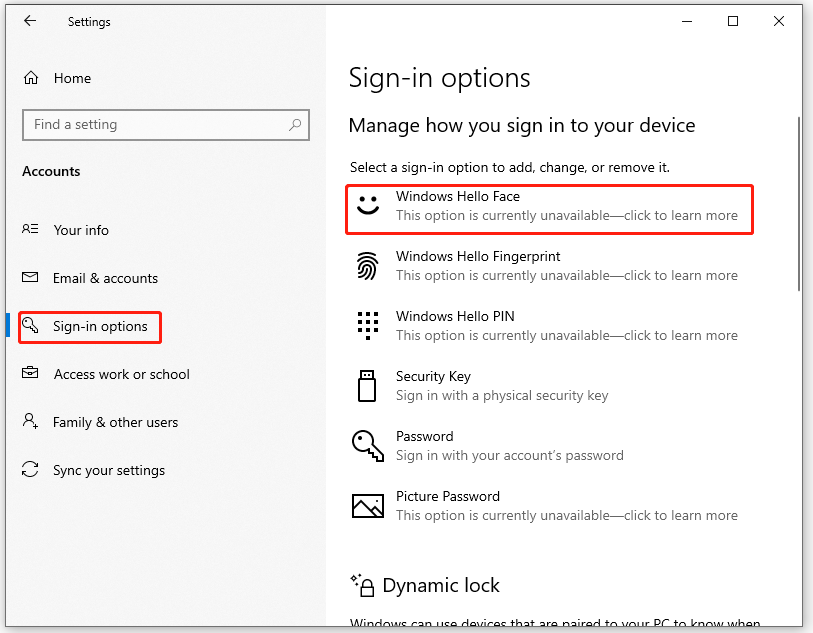Windows Hello — это инновационная функция, которая позволяет вам войти в систему Windows 10 без использования пароля. Обычно для использования Windows Hello требуется специальная камера, но есть и другой, более простой способ включить эту функцию. В этой статье мы расскажем вам, как использовать Windows Hello без дополнительного оборудования.
Для включения Windows Hello без специальной камеры вам понадобится подключиться к интернету и настроить функцию распознавания лица или сканера отпечатка пальца. Для начала зайдите в «Параметры» и найдите раздел «Учетные данные входа». В этом разделе вы сможете увидеть список доступных методов входа, включая Windows Hello.
Если вы не видите опции Windows Hello, вероятно, ваше устройство не поддерживает эту функцию. В таком случае, вам придется приобрести специальное оборудование или воспользоваться другим методом аутентификации, например, использованием пароля или PIN-кода.
Однако, если ваше устройство поддерживает Windows Hello, вы сможете выбрать один из методов распознавания лица или отпечатка пальца. Следуйте инструкциям на экране, чтобы включить выбранный метод и настроить его параметры.
Содержание
- Как настроить Windows Hello без дорогостоящей веб-камеры
- Шаг 1: Проверьте совместимость вашего устройства
- Шаг 2: Установите последнюю версию Windows 10
- Шаг 3: Создайте учетную запись Windows Hello
Как настроить Windows Hello без дорогостоящей веб-камеры
Вот несколько простых шагов для настройки Windows Hello без дорогостоящей веб-камеры:
- Проверьте совместимость: Убедитесь, что ваше устройство поддерживает Windows Hello. Зайдите в настройки Windows, найдите раздел «Учетные записи» и просмотрите вкладку Windows Hello. Если функция Windows Hello доступна на вашем устройстве, то вы сможете увидеть опции для настройки лица или отпечатка пальца.
- Настройка лица или отпечатка пальца: Зайдите в настройки Windows, найдите раздел «Учетные записи» и выберите вкладку Windows Hello. Затем следуйте инструкциям по настройке лица или отпечатка пальца. Будьте внимательны и следуйте указаниям на экране во время процесса настройки.
- Повышение точности распознавания: Для улучшения точности распознавания лица или отпечатка пальца не забудьте повысить освещение в помещении, где находится ваше устройство. Чистота камеры и пальца также могут существенно повлиять на точность распознавания, поэтому регулярно очищайте камеру и убедитесь, что ваши пальцы сухие и чистые.
- Тестирование и использование: После настройки Windows Hello, произведите тестирование распознавания лица или отпечатка пальца. Убедитесь, что ваше устройство успешно распознает вас. Затем вы можете использовать Windows Hello для входа в систему без использования пароля или пин-кода.
Теперь у вас есть возможность настроить Windows Hello без дорогостоящей веб-камеры и использовать удобный и безопасный способ входа в систему Windows 10.
Шаг 1: Проверьте совместимость вашего устройства
Перед тем, как включать Windows Hello без специальной камеры, убедитесь, что ваше устройство совместимо с данной функцией. Windows Hello поддерживается только на устройствах, имеющих определенные технические характеристики.
Во-первых, ваше устройство должно работать на операционной системе Windows 10 или более поздней версии. Windows Hello не доступен в более старых версиях Windows.
Во-вторых, ваше устройство должно иметь встроенный сканер отпечатков пальцев или поддерживать подключение внешнего сканера отпечатков пальцев.
Некоторые устройства также могут поддерживать ввод пароля PIN или сканирование лица с помощью веб-камеры, однако для данной статьи рассматривается вариант включения Windows Hello без специальной камеры.
Шаг 2: Установите последнюю версию Windows 10
Для возможности использования Windows Hello без специальной камеры необходима последняя версия операционной системы Windows 10.
Проверьте, что у вас установлена последняя версия, следуя этим шагам:
- Откройте меню «Пуск» и выберите «Настройки».
- В меню «Настройки» выберите «Обновление и безопасность».
- Перейдите на вкладку «Windows Update» и нажмите на кнопку «Проверить доступность обновлений».
- Если обновления доступны, нажмите на кнопку «Установить сейчас» и следуйте инструкциям на экране.
После установки последней версии Windows 10, перейдите к следующему шагу для активации Windows Hello и настройки альтернативного способа аутентификации без использования специальной камеры.
Шаг 3: Создайте учетную запись Windows Hello
После успешной настройки датчика отпечатков пальцев, вы можете создать учетную запись Windows Hello для использования различных методов аутентификации, включая сканирование лица.
Вот как создать учетную запись Windows Hello:
| 1. | Откройте «Параметры» Windows, нажав на иконку «Пуск» в левом нижнем углу экрана, а затем выберите «Параметры». |
| 2. | В открывшемся окне «Параметры» выберите раздел «Учетные записи», а затем нажмите на «Параметры входа» в разделе «Параметры входа в Windows Hello и код PIN». |
| 3. | Под «PIN» выберите «Добавить» и следуйте инструкциям на экране для создания PIN-кода. PIN-код будет использоваться в качестве альтернативного метода аутентификации в случае недоступности датчика отпечатков пальцев или сканера лица. |
| 4. | После создания PIN-кода выберите «Добавить» под «Пароль», чтобы создать пароль для учетной записи. Пароль будет использоваться в качестве еще одного метода аутентификации. |
| 5. | Наконец, выберите «Добавить» под «Распознавание лица» и следуйте инструкциям для настройки распознавания лица. |
После завершения этих шагов, вы создадите учетную запись Windows Hello и сможете использовать методы аутентификации, поддерживаемые вашим устройством.
-
Home
-
Partition Manager
- Fix: We Couldn’t Find a Camera Compatible with Windows Hello
By Cici |
Last Updated
Windows Hello Face is an alternative to the standard Windows 10 password. You can use it to unlock your Windows 10 device, but sometimes the facial recognition function may show you an error message “We couldn’t find a camera compatible with Windows Hello Face”. Here, MiniTool Partition Wizard will tell you how to solve this problem.
So, how to fix the error “We couldn’t find a camera compatible with Windows Hello Face”? There are three methods below, and you can fix the error by trying these methods.
Method 1: Ensure Windows Hello Face Is Installed
If your Windows Hello can’t turn on camera, the simplest way to fix the error is to install Windows Hello Face optional feature. How to do that? Here is the guide:
Step 1: Open Settings, and then click Apps.
Step 2: Choose Apps & features, and then click Optional features.
Step 3: Click Add a feature. Then, type Windows Hello Face in the search box to find the Windows Hello Face option. Tick this option, and click Install.
If the Windows Hello Face option is unavailable in the Add an optional feature page, you need to go back to the optional features page. Search for the Windows Hello Face option, and click Uninstall option and then reinstall the feature.
After adding the Windows Hello Face feature, restart your PC to check if the problem was fixed.
Method 2: Scan Your System Files for Errors
If the Windows Hello system files are damaged, it will cause the error “We couldn’t find a camera compatible with Windows Hello Face”. So, the second method is to scan and fix your system files for errors. You can do that using the SFC (System File Checker) tool. Please follow the steps:
Step 1: Press the Win + S key, and type cmd in the search box. Then, right-click it and choose Run as administrator.
Step 2: Type sfc /scannow and press Enter. Then, the damaged system files will be found and repaired.
If your Windows Hello can’t turn on camera after this method, you need to go to the next method.
Method 3: Reset the Biometric Database
If the above methods don’t work, the last method is to reset the Windows Hello biometric database. The steps are as follows:
Tip: Before you follow the steps below, keep in mind that they will reset Windows Hello settings for every user registered on your computer. If you’re ok with it, go ahead.
Step 1: Press the Win + S on the keyboard. Type services.msc in the search box, and then press Enter.
Step 2: In this interface, you need to locate the Windows Biometric Service option. Then, right-click it, and then click Stop from the context menu.
Step 3: Now you should go to File Explorer and navigate to C:WindowsSystem32WinBioDatabase.
Step 4: Delete the files in the WinBioDatabase folder, and then go back to the Windows Biometric Service option and click Start.
Note: Before you delete all the files from that folder, please back up your WinBioDatabase folder.
Step 5: Open Settings and then choose Accounts.
Step 6: Click Sign-in options. Find the Windows Hello Face and register the data again.
How to Change Sign-in Settings on Windows 10
Now you have known the methods to fix the error “We couldn’t find a camera compatible with Windows Hello Face”. You can choose one to solve your problem. If you have any questions about this topic, please leave them in the comment zone and we will try to answer them as soon as possible.
How to Enable and Disable Camera in Windows 11?
About The Author
Position: Columnist
Cici is a skilled author in disk management and Windows settings. With her extensive knowledge and experience, she effortlessly navigates the intricate world of organizing and optimizing computer storage. But Cici’s passion extends beyond the realm of technology; she’s an avid traveler who finds joy in exploring new destinations and immersing herself in diverse cultures. With her unique blend of technical expertise and wanderlust, Cici brings a fresh perspective to both the digital and physical worlds.
Будущий Айфон X может стать первым устройством в Эпл, которое позволит вам разблокировать его своим лицом, но Майкрософт всё же была первой с функцией Windows Hello.
Используя встроенную веб-камеру ноутбука или планшета Windows 10, Hello использует распознавание лиц, чтобы вы могли войти и начать работать менее чем за две секунды. Он также работает с более чем десятком приложений, таких как DropBox, iHeartRadio и OneDrive, поэтому вы можете пропустить ввод пароля.
К сожалению, не каждая веб-камера может работать с Windows Hello. Вашему компьютеру понадобится инфракрасная (ИК-камера), чтобы использовать эту функцию, которая чаще встречается в новых ноутбуках и гибридах, выпущенных за последние пару лет, в том числе компаний Dell, Lenovo и Asus. Если вы не готовы к работе с новым ПК, вы можете выбрать купить поддерживаемую внешнюю веб-камеру, такую как Brio 4K Pro Logitech или Stargazer Razer. Они довольно дорогие, но дешевле, чем покупка нового ноутбука, чтобы использовать распознавание лиц.
Проверка совместимости с Windows Hello.
Если вы не совсем уверены, есть ли у вас поддержка Windows Hello на компьютере, это очень легко проверить. В строке поиска в левом нижнем углу экрана Windows введите «параметры входа».
Когда вы окажетесь на экране настроек параметров входа, вы увидите доступные параметры Windows Hello. Если веб-камера вашей системы поддерживает распознавание лиц, вы увидите возможность ее настройки (аналогично, если у вас есть поддерживаемый датчик отпечатков пальцев). Нажмите «Настроить», и вперёд с песней.
Обратите внимание на то, если кнопка «Настройка» недоступна, это потому, что сначала надо настроить системный пароль, прежде чем сможете использовать другие параметры входа. На этом же экране нажмите кнопку «Добавить» под заголовком «Пароль» и создайте пароль. Как только это будет сделано, параметры Windows Hello больше не будут выделены серым цветом.
Посмотрите на камеру.
После того, как вы начнёте настройку, вы попадете на экран «Добро пожаловать в Windows Hello», который просто даёт вам последний шанс отступиться от его настройки. Однако не беспокойтесь: если вы решите, что не хотите использовать распознавание лиц, вы можете удалить его позже.
Нажмите кнопку «Начать» и ИК-камера включится и отсканирует ваше лицо. Просто продолжайте смотреть прямо на камеру, пока голубая строка состояния под вашим изображением не заполнится. Для завершения требуется всего пару секунд, пока вы держите голову неподвижно и смотрите на камеру.
Создать PIN-код.
Как только процесс настройки завершится, вы получите возможность улучшить распознавание, снова запустив сканирование ИК-камеры. Вы должны сделать это, если вы регулярно носите очки или шляпу, чтобы можно было запускать сканирование при ношении этих вещей. Или запустите процесс поворачивая немного под разными углами, всё ещё глядя на камеру.
После этого, вам будет предложено настроить PIN-код, чтобы можно было попасть в Windows, если по какой-то причине Hello не доступен или у вас возникли проблемы с распознаванием вашего лица, что является довольно редким опытом в моём тестировании. Сначала вам будет предложено ввести системный пароль, а затем вас попросят создать PIN-код, который не должен совпадать с вашим паролем.
Посмотрите, чтобы разблокировать.
В настройках Windows Hello под параметрами входа вы можете автоматически отключить экран блокировки, если Windows распознает ваше лицо. Это означает, что как только вы загрузите или разбудите свой компьютер от сна, он сканирует ваше лицо, разблокирует компьютер и перекинет вас на рабочий стол или к приостановленному процессу, менее чем за две секунды. Если у вас отключена эта опция, вам будет предложено убрать экран блокировки вручную после того, как Windows распознает ваше лицо, а это означает, что нужно нажать кнопку мыши, клавишу клавиатуры или провести пальцем по сенсорному экрану. В противном случае, настройка распознавания лиц с помощью Windows Hello должна работать нормально.
Если вы пропустили использование системного пароля в прошлом, потому что вам не нравится помнить ещё один пароль, распознавание лиц — это хороший компромисс, и он лучше, чем ничего. И работает так достаточно хорошо.
Разблокирование компьютера отпечатком пальца.
Windows Hello также можно использовать со встроенными или дополнительными сканерами отпечатков пальцев. Они выполняют ту же задачу, но требуют, чтобы вы подвели свой палец к датчику, чтобы быстро распознать вас на компьютере и в приложениях, совершать покупки в приложениях или входить на веб-сайты с помощью браузера Microsoft Edge. Процесс настройки по существу такой же, как и с распознаванием лица, просто вы будете использовать палец на сенсоре вместо того, чтобы смотреть на свою камеру.
Windows Hello — это инновационная функция, предоставляемая операционной системой Windows 10, которая позволяет пользователям авторизовываться на своих устройствах без необходимости ввода пароля. Однако, многие люди считают, что для использования Windows Hello необходима специальная камера или сканер отпечатков пальцев. В этой статье мы рассмотрим несколько простых способов включить Windows Hello без использования таких устройств.
Первым способом является использование датчика распознавания лица, встроенного во многие ноутбуки. Чтобы включить Windows Hello с помощью распознавания лица, вам необходимо зайти в настройки Windows 10, выбрать «Учетные записи» и перейти к разделу «Вход по лицу». Далее вам нужно следовать инструкциям на экране, чтобы настроить распознавание лица. После этого вы сможете использовать функцию Windows Hello для авторизации на вашем устройстве без пароля.
Если в вашем ноутбуке нет встроенного датчика распознавания лица, вы все равно можете включить Windows Hello с помощью другого устройства — флеш-накопителя с датчиком отпечатков пальцев. Для этого вам понадобится специальный адаптер, который подключается к USB-порту ноутбука. После подключения адаптера вы должны установить соответствующий драйвер и програмное обеспечение, а затем настроить отпечаток пальца. После завершения этих шагов вы сможете авторизовываться с помощью отпечатка пальца, используя Windows Hello.
Содержание
- Включение Windows Hello без использования специальной камеры
- Польза и возможности Windows Hello
- Windows Hello на основе дактилоскопии
- Пин-код в качестве альтернативы камере
- Windows Hello и встроенный сканер отпечатков пальцев
- Настройка Windows Hello с помощью смартфона
- Регистрация лица в Windows Hello
Включение Windows Hello без использования специальной камеры
Использование веб-камеры
Если у вас есть веб-камера, вы можете использовать ее для включения Windows Hello:
- Откройте «Параметры» и выберите раздел «Учетные записи».
- Настройте PIN-код для учетной записи пользователя, если вы еще этого не сделали.
- Перейдите в раздел «Параметры входа Windows Hello» и выберите вариант «Веб-камера».
- Следуйте указаниям на экране для первоначальной настройки и распознавания вашего лица.
Использование сканера отпечатков пальцев
Если у вас есть сканер отпечатков пальцев, вы можете использовать его для включения Windows Hello:
- Откройте «Параметры» и выберите раздел «Учетные записи».
- Настройте PIN-код для учетной записи пользователя, если вы еще этого не сделали.
- Перейдите в раздел «Параметры входа Windows Hello» и выберите вариант «Сканер отпечатков пальцев».
- Следуйте указаниям на экране для первоначальной настройки и сканирования вашего отпечатка пальца.
Использование входа с помощью PIN-кода
Если у вас нет ни веб-камеры, ни сканера отпечатков пальцев, вы можете использовать PIN-код для включения Windows Hello:
- Откройте «Параметры» и выберите раздел «Учетные записи».
- Настройте PIN-код для учетной записи пользователя, если вы еще этого не сделали.
- Перейдите в раздел «Параметры входа Windows Hello» и выберите вариант «PIN-код».
- Следуйте указаниям на экране для создания и настройки PIN-кода.
Теперь вы знаете несколько способов включения Windows Hello без использования специальной камеры или сканера. Выберите метод, который доступен у вас и наслаждайтесь удобством и безопасностью Windows Hello!
Польза и возможности Windows Hello
Одним из основных преимуществ Windows Hello является высокий уровень безопасности, который обеспечивается сильным аутентификационным фактором. В отличие от традиционных паролей, которые могут быть легко угаданы или скомпрометированы, Windows Hello использует биометрические данные или уникальный PIN-код, чтобы проверить подлинность пользователя.
Другим значительным преимуществом Windows Hello является его простота использования. Пользователям больше не нужно вводить длинные и сложные пароли. Вместо этого они могут быстро и легко войти в свою учетную запись, просто приводя лицо или отпечаток пальца к устройству.
Windows Hello также способствует повышению производительности и эффективности работы с устройствами под управлением Windows. Благодаря быстрому и безопасному входу в систему, пользователи могут значительно сэкономить время, которое раньше тратилось на ввод паролей, и сосредоточиться на выполнении своих рабочих задач.
Наконец, Windows Hello предоставляет пользователю удобство выбора наиболее удобного и предпочтительного метода аутентификации. Если у пользователя нет специальной камеры для распознавания лица или датчика отпечатка пальца, он всегда может использовать PIN-код в качестве альтернативного метода аутентификации.
В целом, Windows Hello представляет собой мощный и удобный инструмент, который повышает безопасность пользовательской учетной записи и обеспечивает быстрый и удобный вход в систему. Благодаря этой функции, пользователи могут чувствовать себя защищенными и уверенно работать с устройствами под управлением Windows.
Windows Hello на основе дактилоскопии
Чтобы включить Windows Hello на основе дактилоскопии, следуйте этим простым шагам:
- Откройте меню «Параметры» (нажмите на значок «Пуск», а затем на значок «Настройки»).
- Выберите раздел «Учетные записи», затем перейдите на вкладку «Вход по отпечатку пальца».
- Нажмите кнопку «Добавить» и следуйте инструкциям по сканированию своего отпечатка пальца.
- После завершения процесса сканирования вы сможете использовать свой отпечаток пальца для входа в систему Windows и разблокировки устройства.
Обратите внимание, что для использования Windows Hello на основе дактилоскопии требуется наличие поддерживаемого сенсора отпечатка пальца. Если ваше устройство не имеет встроенного сенсора, вы можете приобрести внешний сенсор отпечатка пальца, совместимый с Windows Hello.
Пин-код в качестве альтернативы камере
Для этого необходимо выполнить следующие шаги:
- Откройте раздел «Настройки» в меню «Пуск».
- Выберите пункт «Учетные записи».
- В левой части окна выберите «Вход в систему» и пролистайте вниз.
- В разделе «Параметры Windows Hello» выберите «Установить пин-код».
- Следуйте инструкциям на экране для создания пин-кода.
После завершения этих шагов вы сможете использовать пин-код для аутентификации вместо камеры. При входе в систему или выполнении других действий, которые требуют идентификации, вам будет предложено ввести пин-код вместо использования камеры.
Обратите внимание, что пин-код не предоставляет такой же уровень безопасности, как распознавание лица или отпечатков пальцев, но он может быть удобным вариантом для тех, у кого нет возможности использовать специальную камеру.
Windows Hello и встроенный сканер отпечатков пальцев
Встроенные сканеры отпечатков пальцев позволяют пользователям быстро и легко разблокировать свое устройство, используя свои уникальные отпечатки пальцев. Они работают на аппаратном уровне и обеспечивают высокую степень безопасности, так как отпечатки пальцев сложно подделать или воспроизвести.
Для использования встроенного сканера отпечатков пальцев с Windows Hello, необходимо настроить эту функцию на своем устройстве. Для этого выполните следующие шаги:
| Шаг | Инструкция |
|---|---|
| Шаг 1 | Откройте настройки Windows Hello на устройстве. |
| Шаг 2 | Выберите «Добавить отпечаток пальца» в разделе Windows Hello. |
| Шаг 3 | Следуйте инструкциям на экране для сканирования вашего отпечатка пальца. |
| Шаг 4 | Повторите процесс сканирования несколько раз для улучшения точности распознавания. |
| Шаг 5 | После завершения настройки вы сможете использовать свой отпечаток пальца для разблокировки устройства. |
В случае, если ваше устройство не имеет встроенного сканера отпечатков пальцев, вы можете воспользоваться внешним устройством, поддерживающим эту функцию. Подключите его к вашему устройству и выполните аналогичные шаги для настройки Windows Hello.
Использование встроенного или внешнего сканера отпечатков пальцев с Windows Hello обеспечивает удобство и безопасность при авторизации на устройстве. Вам больше не придется запоминать сложные пароли или коды доступа — достаточно просто прикоснуться пальцем и ваше устройство разблокируется.
Настройка Windows Hello с помощью смартфона
Однако не всегда у пользователей есть возможность использовать специальную камеру, встроенную в устройство для работы с Windows Hello. В этом случае можно воспользоваться смартфоном, подключенным к компьютеру. Для этого необходимо выполнить следующие шаги:
Шаг 1:
Установите приложение Windows Hello Companion на свой смартфон из официального магазина приложений.
Шаг 2:
На компьютере запустите программу Windows Hello и выберите «Настройка» для настройки Windows Hello.
Шаг 3:
На своем смартфоне откройте приложение Windows Hello Companion и выберите «Добавить устройство».
Шаг 4:
Проследуйте инструкциям на экране, чтобы установить соединение между смартфоном и компьютером.
Шаг 5:
После успешного соединения вы сможете использовать свой смартфон для входа в систему Windows Hello. Просто разблокируйте свой смартфон, и Windows Hello автоматически распознает ваше лицо или отпечаток пальца.
Обратите внимание, что для использования данного способа ваш смартфон должен поддерживать соединение с компьютером через Bluetooth или Wi-Fi.
Регистрация лица в Windows Hello
Для использования функции Windows Hello вам необходимо зарегистрировать свое лицо в системе. Это позволит Windows автоматически распознавать вас при входе в учетную запись.
Процесс регистрации лица в Windows Hello включает следующие шаги:
| 1. | Откройте меню «Параметры» в системе Windows и перейдите в раздел «Учетные записи». |
| 2. | В разделе «Вход и безопасность» выберите опцию «Вход по лицу». |
| 3. | Кликните на кнопку «Настроить» и следуйте инструкции на экране. |
| 4. | Чтобы убедиться, что лицо распознается правильно, системе потребуется просканировать ваше лицо несколько раз. |
| 5. | По завершении регистрации, вы сможете использовать Windows Hello для автоматического входа в систему. |
Заметьте, что процесс регистрации может занять некоторое время, и его успешность может зависеть от освещения и качества камеры на вашем устройстве. Убедитесь, что ваше лицо находится в фокусе и хорошо освещено при регистрации.
Windows Hello – это удобная и безопасная функция аутентификации, предлагаемая операционной системой Windows 10. Она позволяет пользователям войти в свою систему, используя биометрические данные, такие как сканер отпечатка пальца или камера для сканирования лица. Настройка Windows Hello занимает всего несколько минут и способна драматически повысить уровень безопасности вашего компьютера.
Для начала настройки Windows Hello необходимо открыть меню «Параметры» и выбрать раздел «Аккаунты». Затем перейдите на вкладку «Вход в систему Windows» и найдите раздел «Windows Hello» в списке доступных опций. Далее следуйте инструкциям для выбора и настройки метода аутентификации, который вам наиболее удобен – отпечаток пальца или сканирование лица.
Если вы выбрали метод аутентификации по отпечатку пальца, вам потребуется подключить к компьютеру сканер отпечатка пальца и пройти процесс его настройки. В случае выбора сканирования лица, система попросит вас проследовать по экрану и зарегистрировать своё лицо в программе, чтобы использовать его для входа в систему.
Windows Hello — это революционная функция, которая идет в ногу со временем и предлагает современные методы аутентификации. Установите эту функцию сегодня и обеспечьте безопасность своего компьютера в несколько раз!
После завершения процесса настройки Windows Hello вы сможете войти в систему, используя выбранный вами метод аутентификации, будь то ваш отпечаток пальца или ваше лицо. Windows Hello предлагает удобство и безопасность в одном пакете, что делает его идеальным выбором для всех пользователей Windows 10.
Содержание
- Подготовка к настройке Windows Hello
- Необходимые требования и оборудование
- Настройка Windows Hello
- Шаги по активации функции и вводу настроек
- Получение доступа с помощью Windows Hello
Подготовка к настройке Windows Hello
Шаг 1: Проверьте, поддерживает ли ваш компьютер Windows Hello. Для использования Windows Hello требуется наличие определенного аппаратного обеспечения, такого как камера или сканер отпечатков пальцев.
Шаг 2: Убедитесь, что на вашем компьютере установлена последняя версия операционной системы Windows. Чтобы обновить Windows, щелкните на кнопке «Пуск», затем выберите «Настройки» и перейдите в раздел «Обновление и безопасность».
Шаг 3: Убедитесь, что на вашем компьютере включена учетная запись Майкрософт. Windows Hello работает только с учетной записью Майкрософт, поэтому если у вас еще нет учетной записи Майкрософт, создайте ее.
Шаг 4: Зайдите в раздел «Приложения и функции» в настройках Windows и убедитесь, что у вас установлен аппаратный драйвер, необходимый для работы Windows Hello. Если драйвер не установлен, загрузите его с сайта производителя вашего устройства.
Шаг 5: Проверьте, что ваше устройство настроено на автоматическую блокировку. Для этого зайдите в раздел «Вход и безопасность» в настройках Windows и включите функцию автоматической блокировки.
Необходимые требования и оборудование
Для настройки Windows Hello вам понадобятся следующие требования и оборудование:
1. Версия Windows: Windows Hello доступен в операционных системах Windows 10 и Windows 11.
2. Поддерживаемое устройство: Ваше устройство должно иметь встроенную камеру с поддержкой распознавания лица или датчик отпечатка пальца.
3. Драйверы и обновления: Убедитесь, что на вашем устройстве установлены последние драйверы для камеры или датчика отпечатка пальца, а также все доступные обновления операционной системы Windows.
4. Пароль: Для настройки Windows Hello необходимо иметь действующий пароль учетной записи Microsoft или локального пользователя.
5. Качество изображения: Для распознавания лица камера должна позволять снимать изображения в высоком разрешении, чтобы система могла достаточно точно распознавать лицо пользователя.
6. Безопасность устройства: Убедитесь, что ваше устройство обеспечивает достаточную защиту от несанкционированного доступа, например, парольный доступ или чтение отпечатков пальцев.
Соблюдение этих требований и наличие соответствующего оборудования поможет вам настроить Windows Hello без проблем и сделает вашу систему более безопасной и удобной для вас.
Настройка Windows Hello
-
Перейдите в раздел «Настройки» (Settings) в главном меню Windows.
-
В открывшемся окне «Настройки» выберите раздел «Учетные записи» (Accounts).
-
На левой панели выберите вкладку «Вход в Windows Hello» (Sign-in options).
-
Выберите тип подтверждения, который вы предпочитаете: «Распознавание лица» (Face recognition), «Отпечаток пальца» (Fingerprint) или «PIN-код» (PIN).
-
Следуйте инструкциям на экране, чтобы завершить настройку выбранного типа подтверждения.
После завершения настройки, Windows Hello будет готова к использованию. Теперь вы сможете быстро и безопасно входить в свою систему без необходимости запоминать и вводить пароли.
Обратите внимание, что не все устройства поддерживают все типы подтверждения Windows Hello. Убедитесь, что ваше устройство соответствует требованиям данной функции.
Если вы хотите изменить или отключить Windows Hello, вы можете сделать это в разделе «Вход в Windows Hello» в настройках вашей учетной записи.
Шаги по активации функции и вводу настроек
Для активации функции Windows Hello и ввода настроек, проходите следующие шаги:
| Шаг 1: | Откройте меню «Параметры». |
| Шаг 2: | Выберите раздел «Учетные записи». |
| Шаг 3: | В левой панели выберите «Вход с помощью PIN-кода». |
| Шаг 4: | Нажмите на кнопку «Добавить» возле раздела «Windows Hello». |
| Шаг 5: | Выберите тип аутентификации: «Лицо», «Распознавание отпечатков пальцев» или «Пин-код». |
| Шаг 6: | Следуйте инструкциям, чтобы завершить настройку выбранного способа аутентификации. |
После завершения этих шагов Windows Hello будет активирован и вы сможете использовать выбранный способ аутентификации для входа в систему.
Получение доступа с помощью Windows Hello
- Откройте «Параметры» Windows, нажав на значок «Пуск» и выбрав соответствующий пункт меню.
- Выберите раздел «Учетные записи» и перейдите на вкладку «Вход в систему».
- Под «Параметры Windows Hello» нажмите на кнопку «Добавить» или «Настроить».
- Выберите способ аутентификации: лицо, отпечаток пальца или PIN-код.
- При необходимости установите или просканируйте свои биометрические данные.
- Введите или создайте PIN-код для резервного доступа к устройству.
- Процесс настройки Windows Hello завершен. Теперь вы можете использовать свои биометрические данные или PIN-код для входа в систему и различные приложения.
Обратите внимание, что для использования Windows Hello требуется наличие совместимого оборудования, например, камеры или сканера отпечатков пальцев. Кроме того, функция Windows Hello может быть недоступна в некоторых версиях операционной системы или настройках учетной записи.