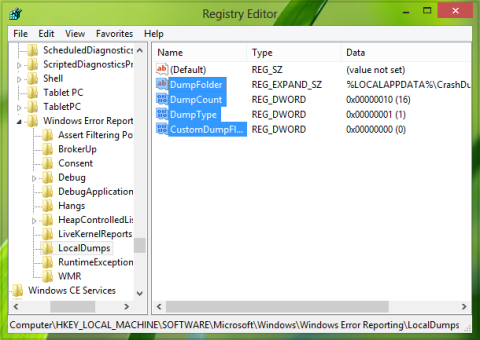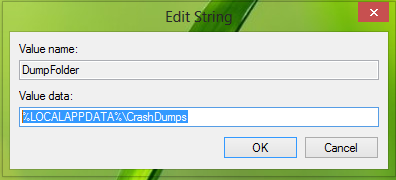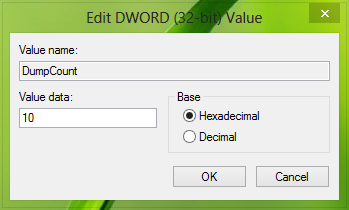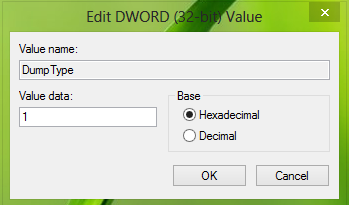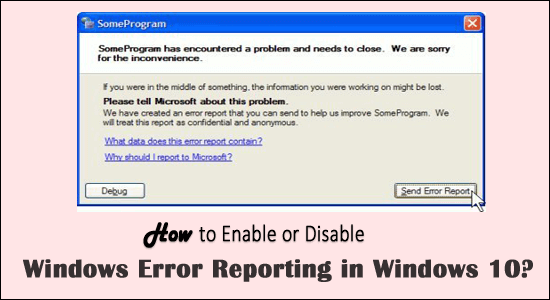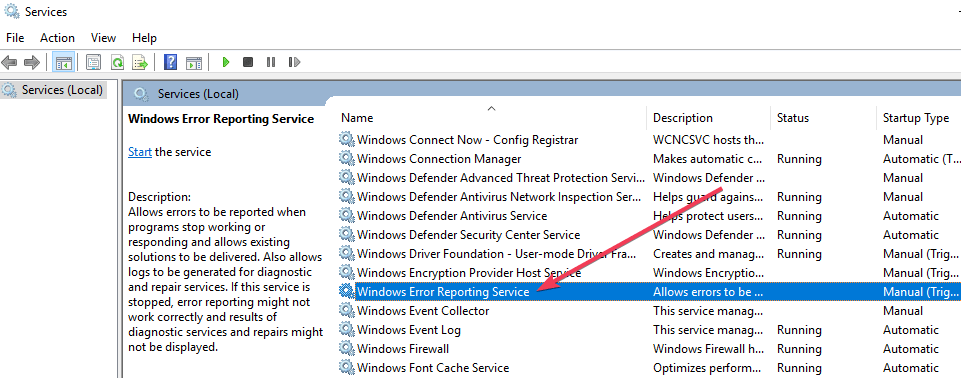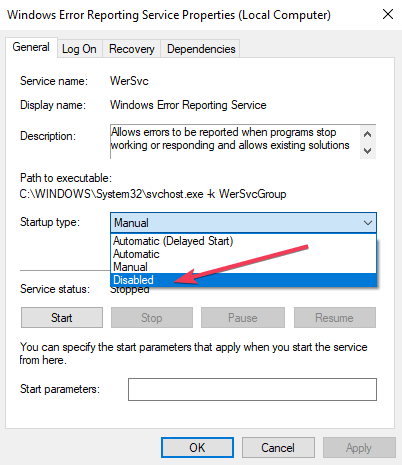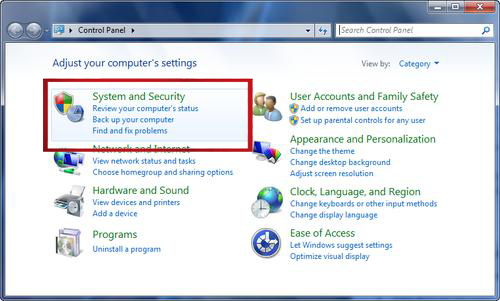Служба Windows Error Reporting (WER) служит для сбора и отправки отладочной информации о падении системных и сторонних приложений в Windows на сервера Microsoft. По задумке Microsoft, эта информация должна анализироваться и при наличии решения, вариант исправления проблемы должен отправляется пользователю через Windows Error Reporting Response. Но по факту мало кто пользуется этим функционалом, хотя Microsoft настойчиво оставляет службу сбора ошибок WER включенной по умолчанию во всех последних версиях Windows. В большинстве случае о службе WER вспоминают, когда каталог C:\ProgramData\Microsoft\Windows\WER\ReportQueue\ начинает занимать много места на системном диске (вплоть до нескольких десятков Гб), даже не смотря на то что на этом каталоге по умолчанию включена NTFS компрессия.
Содержание:
- Служба Windows Error Reporting
- Очистка папки WER\ReportQueue в Windows
- Отключение Window Error Reporting в Windows Server
- Отключаем сбор и отправки отчетов об ошибках в Windows 10
- Отключение Windows Error Reporting через GPO
Служба Windows Error Reporting
Служба Windows Error Reporting при появлении ошибки показывает диалоговое окно, предлагающее отправить отчет об ошибке в корпорацию Microsoft. Когда в Windows вы видите сообщение об ошибке
YourApp has stop working
, в это время в служба Windows Error Reporting запускает утилиту WerFault.exe для сбора отладочных данных (могут включать в себя дамп памяти).
Данные пользователя сохраняются в профиль пользователя:
%USERPROFILE%\AppData\Local\Microsoft\Windows\wer
Системные данные – в системный каталог:
%ALLUSERSPROFILE%\Microsoft\Windows\WER\
Служба Windows Error Reporting представляет собой отдельный сервис Windows. Вы можете проверить состояние службы командой PowerShell:
Get-Service WerSvc
Внутри каталога WER\ReportQueue\ содержится множество каталогов, с именами в формате:
- Critical_6.3.9600.18384_{ID}_00000000_cab_3222bf78
- Critical_powershell.exe_{ID}_cab_271e13c0
- Critical_sqlservr.exe__{ID}_cab_b3a19651
- NonCritical_7.9.9600.18235__{ID}_0bfcb07a
- AppCrash_cmd.exe_{ID}_bda769bf_37d3b403
Как вы видите, имя каталога содержит степень критичности события и имя конкретного exe файла, который завершился аварийно. Во всех каталогах обязательно имеется файл Report.wer, который содержит описание ошибок и несколько файлов с дополнительной информацией.
Очистка папки WER\ReportQueue в Windows
Как правило, размер каждой папки в WER незначителен, но в некоторых случаях для проблемного процесса генерируется дамп памяти, который занимает довольно много места. На скриншоте ниже видно, что размер файла дампа memory.hdmp составляет около 610 Мб. Парочка таким дампов – и на диске исчезло несколько свободных гигибайт.
Чтобы очистить все эти ошибки и журналы штатными средствами, откройте панель управления и перейдите в раздел ControlPanel -> System and Security -> Security and Maintenance -> Maintenance -> View reliability history -> View all problem reports (Control Panel\System and Security\Security and Maintenance\Problem Reports) и нажмите на кнопку Clear all problem reports.
Для быстрого освобождения места на диске от файлов отладки, сгенерированных службой WER, содержимое следующих каталогов можно безболезненно очистить вручную.
- C:\ProgramData\Microsoft\Windows\WER\ReportArchive\
- C:\ProgramData\Microsoft\Windows\WER\ReportQueue\
Следующие команды PowerShell удалят из каталога каталогов WER все файлы, старше 15 дней:
Get-ChildItem -Path 'C:\ProgramData\Microsoft\Windows\WER\ReportArchive' -Recurse | Where-Object CreationTime -lt (Get-Date).AddDays(-15) | Remove-Item -force -Recurse
Get-ChildItem -Path 'C:\ProgramData\Microsoft\Windows\WER\ReportQueue' -Recurse | Where-Object CreationTime -lt (Get-Date).AddDays(-15) | Remove-Item -force –Recurse
Для очистки каталогов WER в пользовательских профилях используйте такой скрипт:
$users = Get-ChildItem c:\users|where{$_.name -notmatch 'Public|default'}
foreach ($user in $users){
Get-ChildItem "C:\Users\$User\AppData\Local\Microsoft\Windows\WER\ " –Recurse -ErrorAction SilentlyContinue | Remove-Item –force –Recurse
}
Отключение Window Error Reporting в Windows Server
В Windows Server 2019/2016/2012R2 вы можете управлять состоянием WER с помощью PowerShell. Вы можете отключить службу Windows Error Reporting:
Get-Service WerSvc| stop-service –passthru -force
Set-Service WerSvc –startuptype manual –passthru
Но есть более корректные способы отключения WER в Windows. В версии PowerShell 4.0 добавлен отдельный модуль WindowsErrorReporting из трех командлетов:
Get-Command -Module WindowsErrorReporting
Проверить состояние службы Windows Error Reporting можно командой:
Get-WindowsErrorReporting
Для отключения WER, выполните:
Disable-WindowsErrorReporting
В Windows Server 2012 R2 можно отключить запись информации об ошибках Windows Error Reporting через панель управления (Control Panel -> System and Security -> Action Center -> раздел Maintenance -> Settings -> выберите опцию I don’t want to participate, and don’t ask me again
Отключаем сбор и отправки отчетов об ошибках в Windows 10
В Windows 10 нельзя отключить Error Reporting через панель управления. В графическогм интерфейсе можно только проверить ее статус (Система и безопасность ->Центр безопасности и обслуживания -> секция Обслуживание). Как вы видите, по умолчанию параметр Поиск решения для указанных в отчетах проблем включен (Control Panel -> System and Security -> Security and Maintenance -> Maintenance -> Report problems = On).
HKLM\SOFTWARE\Microsoft\Windows\Windows Error Reporting нужно создать новый параметр типа DWORD (32 бита) с именем Disabled и значением 1.
Можно отключить сбор ошибок WER для конкретных пользователей:
reg add "HKCU\Software\Microsoft\Windows\Windows Error Reporting" /v "Disabled" /t REG_DWORD /d "1" /f
Или отключить WER для всех:
reg add "HKLM\Software\Microsoft\Windows\Windows Error Reporting" /v "Disabled" /t REG_DWORD /d "1" /f
Измените параметр реестра и проверьте статус параметра Поиск решения для указанных в отчетах проблем в панели управления. Его статус должен изменится на Отключено.
Отключение Windows Error Reporting через GPO
Также вы можете управлять настройками службы Windows Error Reporting через групповые политики.
Запустите редактор локальной (
gpedit.msc
) или доменной GPO (
gpmc.msc
) и перейдите в ветку реестра Computer Configuration -> Administrative Templates -> Windows Components -> Windows Error Reporting (Компоненты Windows -> Отчеты об ошибках Windows). Для отключения сбора и отправки ошибок через WER включите политику Disable Windows Error Reporting (Отключить отчеты об ошибках Windows).
Аналогичная политика есть в пользовательском разделе политик (User Configuration).
Обновите GPO (перезагрузка не потребуется).
В результате в Windows перестанут формироваться сообщения об ошибках Windows и отправляться в Microsoft.
На чтение 4 мин. Просмотров 3.9k. Опубликовано
Служба отчетов об ошибках Windows 10 предназначена для обеспечения оптимальной работы вашего ПК. Основная идея Windows Error Report (WER) – информировать Microsoft о проблемах пользователей при работе с Windows.
Однако в каждой версии ОС Windows служба включена по умолчанию. Но отдельный пользователь может отключить его, если возникнет такая необходимость. В этой статье рассматривается, как включить или отключить службу отчетов об ошибках в Windows 10.
Содержание
- Как работает служба отчетов об ошибках Windows 10 и почему
- Должен ли я отключить службу отчетов об ошибках Windows?
- Действия по отключению службы отчетов об ошибках Windows 10
- Способ первый: используйте команду , чтобы отключить отчет об ошибках Windows 10.
- Способ второй: использовать редактор реестра
Как работает служба отчетов об ошибках Windows 10 и почему
В отчете об ошибках Windows 10 основное внимание уделяется обнаружению аппаратных и программных проблем с ПК пользователя и отправке отчетов в Microsoft. Имея базу данных о вероятных жалобах на использование Windows 10, Microsoft может затем отправить решения для устранения неполадок.
При работе с ПК у некоторых пользователей появляются всплывающие окна или оповещения, требующие отправки отчета о проблеме. Отчет об ошибках Windows обычно появляется после сбоя системы, сбоя программы, отказа в правильной загрузке или ошибок операционной системы. Windows обычно предлагает пользователю отправить отчет об ошибке в Интернете, чтобы помочь найти решения в будущем. Отчет о проблеме может содержать название программы, дату, время ошибки и версию.
Должен ли я отключить службу отчетов об ошибках Windows?
Пользователи Windows часто отключают отчеты об ошибках из-за дискового пространства или из-за проблем с конфиденциальностью, но им, возможно, придется проявлять сдержанность. Служба отчетов об ошибках для Windows 10 предлагает двойную выгоду для Microsoft и пользователей ПК.
Каждый отчет об ошибках помогает Microsoft разрабатывать более продвинутые пакеты обновлений для устранения сбоев. Это означает лучшее взаимодействие с Windows 10 на основе собранной информации.
Действия по отключению службы отчетов об ошибках Windows 10
- Используйте команду, чтобы отключить отчет об ошибках Windows 10 .
- Используйте редактор реестра, чтобы отключить отчет об ошибках Windows 10
Как и в других версиях, Windows 10 имеет несколько иной графический интерфейс пользователя для отключения отчета об ошибках. Более низкие версии ОС Windows имеют отчеты об ошибках в настройках Центра поддержки. В Windows 10 это функция безопасности и обслуживания, требующая работы с реестрами.
Способ первый: используйте команду , чтобы отключить отчет об ошибках Windows 10 .
Это простой и понятный процесс. Вот шаги, чтобы следовать:
- Используйте сочетание клавиш. С клавиатуры нажмите клавишу Windows + R. Следует перейти к диалоговому окну «Выполнить».
-
В открытое пространство диалогового окна введите service.msc .
-
Переместите курсор в службу отчетов об ошибках Windows и щелкните ее правой кнопкой мыши.
-
Найдите Типы запуска и прокрутите список раскрывающегося меню справа.
- Нажмите Отключено , расположенную внизу списка.
- Нажмите em ОК ‘или примените, чтобы завершить действие.
- Закройте сервисное окно для выхода. Теперь процесс завершен.
- СВЯЗАННЫЕ: 5 лучших программ для исправления ошибок времени выполнения в Windows 10
Примечание:
В некоторых случаях тип запуска, близкий к отключенному, может отображаться серым цветом. Это означает, что пользователю необходимы права администратора для продолжения процесса. Поэтому выйдите и войдите как администратор. Или найдите административную командную строку, нажав клавишу Windows + X, чтобы выбрать командную строку администратора.

Способ второй: использовать редактор реестра
Использование редактора реестра – это еще один способ безопасного отключения службы отчетов об ошибках Windows 10. Этот второй способ отключения службы отчетов об ошибках Windows включает настройку реестра. Но сначала вам нужно проверить наличие сообщений об ошибках:
- Найдите панель управления из автозагрузки Windows.
-
Нажмите Панель управления> Система и безопасность> Безопасность и обслуживание.
-
Остерегайтесь проблем с отчетами. Отчет о проблемах должен по умолчанию отображать «Вкл».
- СВЯЗАННЫЕ: исправьте ошибки Blue Screen of Death с помощью этих 4 программных решений
Действия по отключению службы отчетов об ошибках Windows с помощью редактора реестра
-
Найдите приложение для редактирования реестра ниже:
-
HKEY_LOCAL_MACHINE/ПРОГРАММНОЕ ОБЕСПЕЧЕНИЕ/Microsoft/Windows/Отчеты об ошибках Windows
-
HKEY_LOCAL_MACHINE/ПРОГРАММНОЕ ОБЕСПЕЧЕНИЕ/Microsoft/Windows/Отчеты об ошибках Windows
- Справа от вашего окна найдите раздел реестра в диалоговом окне.
- Нажмите на опцию «отключен», чтобы появилось диалоговое окно. Замените значение «0» на «1».
- Если значения нет, создайте новое с тем же именем: Отключено ’.
- Затем установите новое 32-битное значение DWORD на «1».
- Нажмите «ОК», чтобы внести изменения.
Примечание:
- Чтобы убедиться, что служба отчетов об ошибках Windows отключена, перейдите в раздел «Безопасность и обслуживание». Проверьте комментарий к сообщению о проблеме, чтобы увидеть, включен он или нет.
- Чтобы снова включить службу отчетов об ошибках в Windows 10, просто установите для отключенного значения значение ноль. Другим вариантом будет удалить отключенное значение.
- Чтобы создать новый DWORD из редактора реестра, необходимо найти в меню «Правка»> «Создать».
Это довольно просто отключить и включить службу отчетов об ошибках Windows 10 в любое время. А понимание того, как использовать редактор реестра или поиск, делает все намного проще.
Всякий раз, когда система падает, используя дамп файла . DMP, мы можем легко проанализировать,что вызвало падение системы.Это особенно полезно, чтобы найти проблему в сторонних модулей и является причиной этой проблемы или нет. Таким образом, используя анализ дампа,могут быть решены ошибки и сбои.Функция Windows Error Reporting (WER) ,была введена в Windows Vista,и работает для сбора пользовательского режима сбора ошибок.
Но эта услуга не включена по умолчанию в ОС Windows 8 и трюк с реестром может заставить работать эту функцию, чтобы привести её в действие.
Активировать Windows Error Reporting Service
В этой статье я покажу вам, как включить эту службу отчета об ошибках Windows с тем, что бы Вы могли легко собрать дамп файла в папке внутри Проводника. Обратите внимание и на то, что в том числе и приложения, которые делают свои собственные пользовательские отчеты об аварии . NET приложений, которые не поддерживаются этой функцией.
Использование редактора реестра для сбора User Mode
Так как функция отчёт об ошибках Windows не включена по умолчанию, вы можете использовать следующий трюк параметра реестра , чтобы запустить его:
1.Нажмите комбинацию клавиш Windows Key+R,в диалоговом окне в Run введите тип Regedt32.exe и нажмите Enter,чтобы открыть Редактор реестра .
. 2 Перейдите к этой записи :
HKEY_LOCAL_MACHINE \ SOFTWARE \ Microsoft \ Windows \ Windows Error Reporting \ LocalDumps
3.На правой панели, вы можете создавать различные значения данных для настройки WER. Вот различные данные, которые вы можете создавать здесь:
. DumpFolder — (Создание: с помощью правой кнопкой мыши -> New -> Расширяемый строковый параметр)
Эта строка значения обрабатывает место для сбора данных о сбоях системы в папке. Вы можете дважды щелкнуть над созданной строкой для изменения её значения данных. Данные по умолчанию должны быть LOCALAPPDATA%% \ CrashDumps . Чтобы найти файлы, хранящие отчёт после аварии, нажмите Windows Key + R ,введите тип % LOCALAPPDATA% \ CrashDumps и получите дамп файлов.
б. DumpCount — {Создание: с помощью правой кнопкой мыши -> New -> DWORD (32 бита) }
Созданный DWORD заботится о том, сколько файлов дампа должны храниться по месту нахождения созданного ранее в шаге 1. По умолчанию это число равно 10 . Поскольку количество файлов превышает 10 , наиболее старые файлы будут удалены, а новые файлы получат своё место.
C. DumpType — {Создание: с помощью правой кнопкой мыши -> New -> DWORD (32 бита)}
Этот DWORD может быть настроен, чтобы получить файл дампа в качестве пользовательского отчёта;мини отчёта;полного дампа по вашему требованию.Используйте соответственно Value Data 0 , 1 , 2.Таким образом, в этом случае вы можете хранить файлы дампа для сбоев системы. Если вы ищете для хранения файлов дампа для конкретного применения,то вам необходимо создать подраздел для ключа LocalDumps :
HKEY_LOCAL_MACHINE \ Software \ Microsoft \ Windows \ Windows Error Reporting \ LocalDumps
Например, если вы хотите хранить файлы дампа для ImageReady , компонентов Adobe Photoshop,вы можете назвать подраздел как ImageReady.exe . Подразделы могут быть расположены как:
HKEY_LOCAL_MACHINE \ Software \ Microsoft \ Windows \ Windows Error Reporting \ LocalDumps \ ImageReady.exe.
То вы можете выполнять шаг 3 для настройки,и ввести нужный вам тип данных,которые будут храниться в этом подразделе.Пожалуйста, обратите внимание,что параметры подраздела т.е. ImageReady.exe отменяют настройки основных ключей т.е. LocalDumps.
[share-locker locker_id=»3f8a01b2edcbb8f0f» theme=»blue» message=»Если Вам понравилась эта статья,нажмите на одну из кнопок ниже.СПАСИБО!» facebook=»true» likeurl=»CURRENT» vk=»true» vkurl=»CURRENT» google=»true» googleurl=»CURRENT» tweet=»true» tweettext=»» tweeturl=»CURRENT» follow=»true» linkedin=»true» linkedinurl=»CURRENT» ][/share-locker]
- Распечатать
Оцените статью:
- 5
- 4
- 3
- 2
- 1
(0 голосов, среднее: 0 из 5)
Поделитесь с друзьями!
Каждый раз при сбое системы использование файлов дампа (.dmp), мы можем легко проанализировать, что вызвало проблему. С помощью анализа дампа можно устранить ошибки и сбои. Отчеты об ошибках Windows (WER), введен с Виндоус виста, работает способом сбора дампов пользовательского режима. Но эта служба не включена по умолчанию в Windows 10/8, и можно использовать трюк с реестром, чтобы привести ее в действие.
Включить службу отчетов об ошибках Windows
В этой статье я покажу вам, как включить эту службу отчетов об ошибках Windows с помощью реестра Windows, чтобы вы могли легко собирать файлы дампа в папке внутри Исследователь. Обратите внимание, что приложения, которые создают собственные отчеты о сбоях, в том числе .NET-приложения не поддерживаются этой функцией.
Сбор дампов пользовательского режима с помощью редактора реестра
Как Отчеты об ошибках Windows функция не включена по умолчанию, вы можете использовать следующий трюк с реестром, чтобы заставить ее работать:
1. Нажмите Клавиша Windows + R комбинация, тип положить Regedt32.EXE в Запустить диалоговое окно и нажмите Enter, чтобы открыть Редактор реестра.
2. Перейдите сюда:
HKEY_LOCAL_MACHINE \ SOFTWARE \ Microsoft \ Windows \ Отчет об ошибках Windows \ LocalDumps
3. На правой панели этого места вы можете создать разные значения данных для настройки WER. Вот различные данные, которые вы можете создать здесь:
A] DumpFolder — (Создание: использование Щелкните правой кнопкой мыши -> Создать -> Расширяемое строковое значение)
Это строковое значение обрабатывает место для сбора данных о сбоях в папке. Вы можете дважды щелкнуть созданную выше строку, чтобы изменить ее данные значения. Данные значения по умолчанию должны быть % LOCALAPPDATA% \ CrashDumps. Чтобы найти файлы дампа, сохраненные после сбоя, нажмите Клавиша Windows + R, тип % LOCALAPPDATA% \ CrashDumps и получить файлы дампа.
B]. DumpCount — Создание: использование Щелкните правой кнопкой мыши -> Создать -> Значение DWORD (32-разрядное)
Выше создано DWORD заботится о том, сколько файлов дампа должно храниться в месте, созданном ранее в шаг а. По умолчанию это номер 10. Поскольку количество файлов превышает 10, самые старые файлы будут удалены, а новые файлы получат свое место.
C] DumpType — Создание: использование Щелкните правой кнопкой мыши -> Создать -> Значение DWORD (32-разрядное)
Этот DWORD можно настроить для получения файла дампа как Пользовательский дамп; Мини-свалка; Полный дамп согласно вашему требованию. Использовать Данные значения 0, 1, 2 соответственно.
Таким образом, вы можете хранить файлы дампа для сбоев системы. Если вы хотите хранить файлы дампа для определенного приложения, вам необходимо создать подраздел для Местные свалки ключ:
HKEY_LOCAL_MACHINE \ Software \ Microsoft \ Windows \ Отчет об ошибках Windows \ LocalDumps
Например, если вы хотите сохранить файлы дампа для ImageReady, компонентное приложение Adobe Photoshop, вы можете назвать подключ как ImageReady.EXE. Таким образом, подраздел может быть расположен как:
HKEY_LOCAL_MACHINE \ Software \ Microsoft \ Windows \ Отчет об ошибках Windows \ LocalDumps \ ImageReady.EXE.
Тогда вы можете выполнить шаг 3 чтобы настроить тип данных, которые будут храниться для этого подраздела, в частности. Обратите внимание, что настройки подключей i.е. ImageReady.EXE отменяет настройку основного ключа i.е. Местные свалки.
Отключить службу отчетов об ошибках Windows
Чтобы отключить службу отчетов об ошибках Windows, просто удалите раздел реестра.
Не забывайте всегда сначала создавать точку восстановления системы.
Надеюсь, статья окажется для вас полезной!

Windows Error Reporting is a service that allows users to send all the operating system errors, alerts related content to Microsoft. The error reporting service is intended to help the user to ensure the PC works optimally.
When Your PC/Laptop hangs or crashes then OS immediately sends an error report to Microsoft automatically. If the solution is available then Microsoft will send you fixes but if not then they try to find the solutions.
And in every Windows version, the service is enabled by default, so whenever you will face any error then the Windows system sends an error report to Microsoft automatically.
Windows Error Reporting is enabled by default. And when you send general information about errors than Microsoft (For more you can visit the official page: https://technet.microsoft.com/en-us/library/cc754364(v=ws.11).aspx) will send back either the most current fix or use the information to find a perfect solution for the related issue.
Well, the Windows error reporting feature always prompt you to send the information about the problem to Microsoft whenever a certain program or operating system encounter issues.
And this is the reason many users are searching how to disable error reporting feature, in order to:
- Prevent the system from sending private information about your computer to Microsoft
- To avoid annoying alerts along with the error message
- The error reporting can’t help to fix the problem all the time.
The Microsoft Error Reporting service becomes irritating sometimes and becomes necessary to stop this service.
So, in this article, I am sharing with you the best possible ways on how to disable or enable error reporting services on Windows 10 as well as Windows 8 & 7.
Well, you can disable the error reporting in Windows 10 in three different ways. Follow the steps listed to disable the service easily.
Step 1 – Disable Error Reporting via Registry Editor
If you are good at following the commands then follow the steps listed to disable Windows Error Reporting service through the Registry Editor.
Follow the steps to do so:
- Press Windows + R key > to type regedit > click OK
- Now in the Registry Editor > locate the listed address
- HKEY_LOCAL_MACHINE\SOFTWARE\Microsoft\Windows\Windows Error Reporting.
- Then right-click the Windows Error Reporting key > click New > DWORD (32-bit) Value.
- Now right-click on the new DWORD value > rename it to Disabled.
- Next double click on it > to set the value data to 1 > click OK for saving the changes.
Well, the Windows Error Reporting is successfully disabled on your Windows 10 system. Now open the Control panel and verify the error reporting service status, it must be changed from On to Off.
Step 2 – Disable Windows Error Reporting via Services
If you are Windows 10 user then learn how to turn off Windows error reporting service in Windows 10 through services:
- Press Windows + R button > to open Run box > type services.msc > press Enter key
- Now search for the Windows Error Reporting Service > right-click on the entry from the list.
- After right-clicking, you need to select the Properties option.
- Go to the Startup type and from the dropdown menu choose Disabled.
- Click OK or Apply to save the modifications.
- Exit from the Services window and reboot your system.
The Error Reporting service in Windows 10 is disabled now.
Step 3 – Turn off Windows Error Reporting via Group Policy
Here follow the steps to disable the Windows error reporting service through the group policy.
- Press Windows + R keys > and in the Run box type gpedit.msc > click OK
- Now in the Group Policy editor> browse to Computer Configuration and click Administrative Templates and Windows Components > click Windows Error Reporting.
- Then on the right-side click on Settings and locate the Disable Windows Error Reporting option > double click on it.
- Select Enabled > Apply > OK for saving changes.
Now the Windows error reporting feature is disabled successfully on Windows 10.
How to Disable Error Reporting in Windows 8 & Windows 7?
Well, the steps to disable error reporting service is same for the both Windows 8 and 7 OS. So, follow the steps given carefully.
- Go to the Control Panel and click on the System and Security link.
- Click on the Action Center link.
- Now, in the Action Center window, click/tap the Change Action Center settings link on the left.
- Click on the Problem reporting settings link present in the “Related settings” section at the bottom of the “Change Action Center settings” window.
Here you will found four Problem Reporting Settings options:
-
- Automatically check for solutions (the default option)
- Automatically check for solutions and send additional report data, if needed
- Each time a problem occurs, ask me before checking for solutions
- Never check for solutions
- Select Never check for solutions will completely disable error reporting in Windows.
Note: If you want to partially disable this service then you should choose Each time a problem occurs, ask me before checking for solutions.
- After it, click the OK button present at the bottom of the window.
- Click the OK button present at the bottom of the Change Action Center settings window.
- After all, exit from the Action Center window.
The Windows error reporting feature is disabled successfully now.
Now if after disabling the Windows error reporting feature on Windows 10, wondering how to enable service in Windows 10, then learn how to do so:
How to Enable Windows Error Reporting in Windows 10?
If you are looking to enable error reporting service in Windows 10 then simply follow the below-given steps:
- Press Windows + R keys > click on the Run after it type oobe and > press Enter.
- Click on the Enable automatic updating and feedback in the Update This Server area.
- Click on the Manually configure settings.
- After it, in the Windows Error Reporting area of the Manually Configure Settings dialog box, click on the Change Setting.
- Now you need to configure the Windows Error Reporting Service, in the Configuration dialog box select one of the following options.
-
- Yes, automatically send detailed reports
- Yes, automatically send summary reports
- Save them by clicking on OK
- On the Manually Configure Settings dialog box, click Close.
And that’s it now your Windows error reporting service is enabled in Windows 10 OS.
Is it Safe to Disable Windows Error Reporting Service?
Well, disabling the Windows error reporting service won’t impact the system performance but if everyone starts disabling the windows error reporting then this will be harder for Microsoft to know about the background problems encountered by the users.
And ultimately getting immediate support and improvements may get delayed.
Make Your Windows PC/Laptop Error-Free
Well if you are encountering various Windows PC/laptop errors or your system is running slow then here it is suggested to scan your system with the PC Repair Tool.
This is an advanced repair tool, that just by scanning once detect and fix various PC problems including BSOD error, repair the corrupted Windows system files, DLL errors, registry errors, prevent virus or malware infection, and much more.
This not only fixes errors but also optimizes your Windows PC performance like a new one to optimize the gaming performance.
Get PC Repair Tool, to make your PC Error-Free & Speed up
Conclusion:
Well, the Windows Error Reporting service is one of the useful things and it helps the user to fix the appeared issue.
But, if in case you want to get rid of Error Report Service notification along with the errors or have concerns about privacy then you should immediately disable the error reporting service.
Here, you can follow the steps to apply the steps based on different Windows versions and avoid the error reporting service to fetch any personal information.
Hope the article works for you.
Hardeep has always been a Windows lover ever since she got her hands on her first Windows XP PC. She has always been enthusiastic about technological stuff, especially Artificial Intelligence (AI) computing. Before joining PC Error Fix, she worked as a freelancer and worked on numerous technical projects.