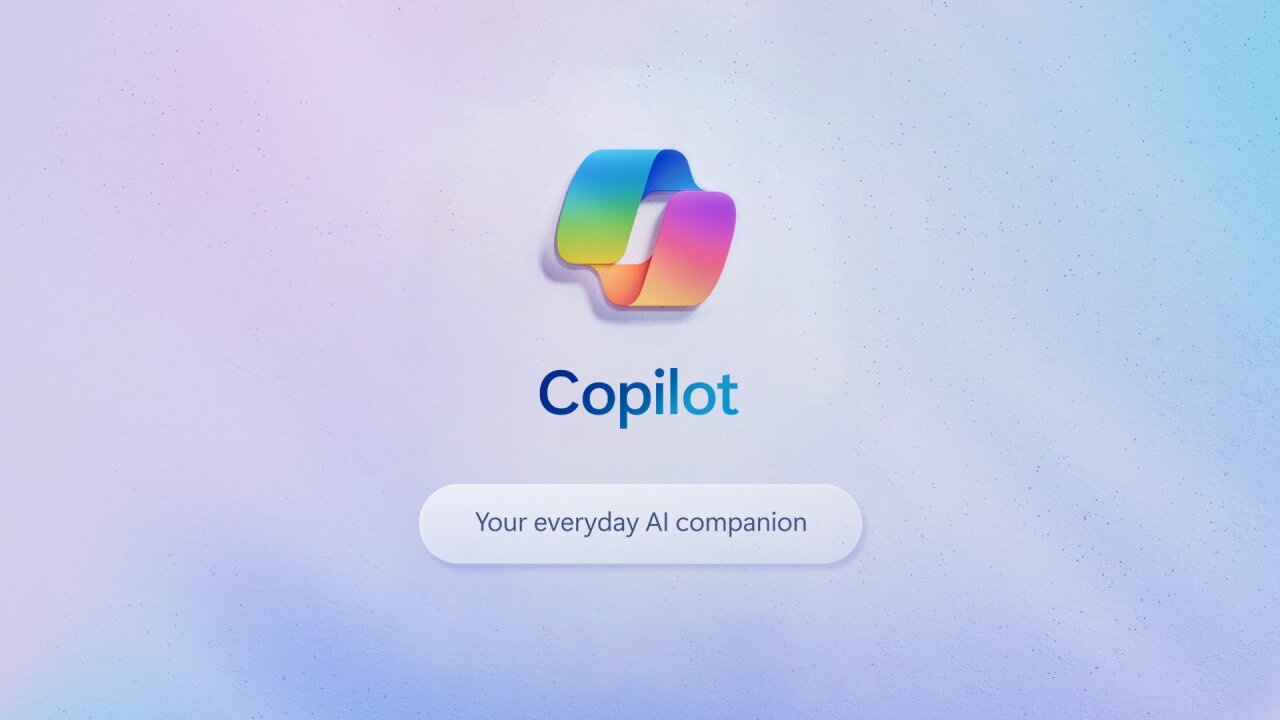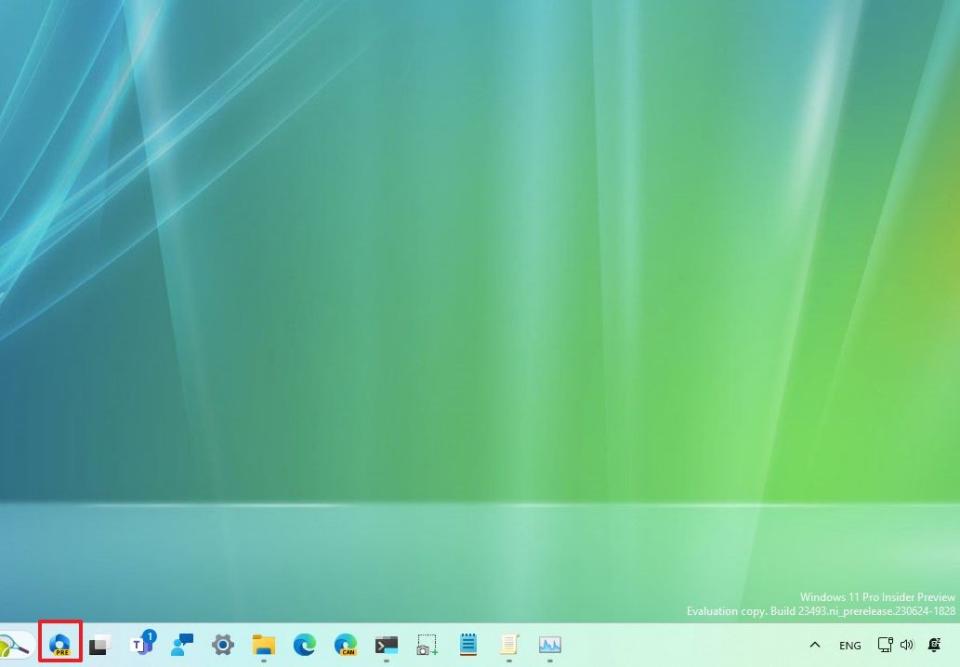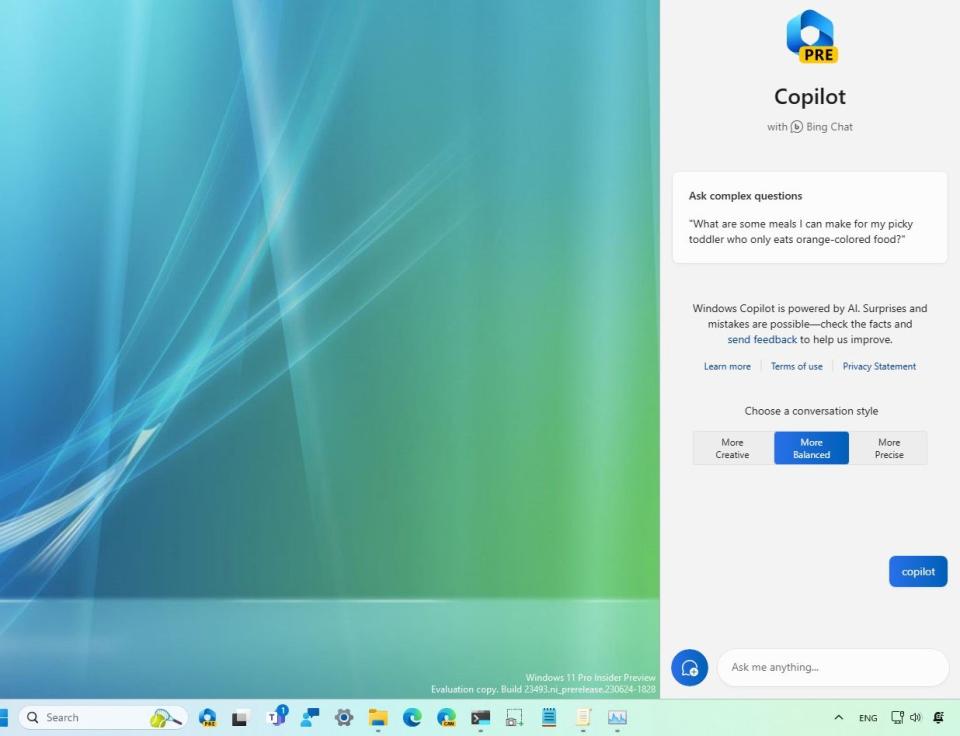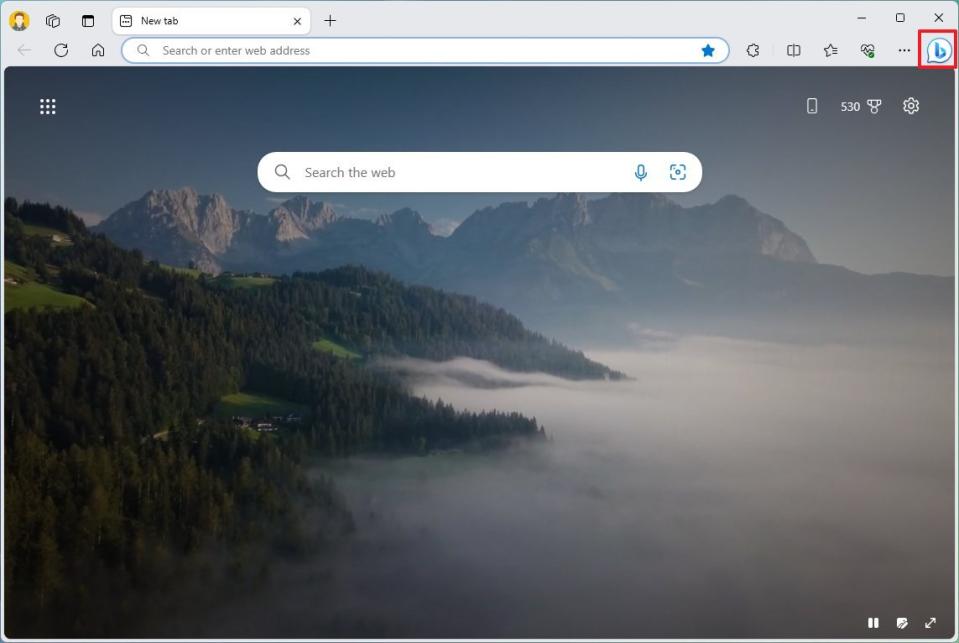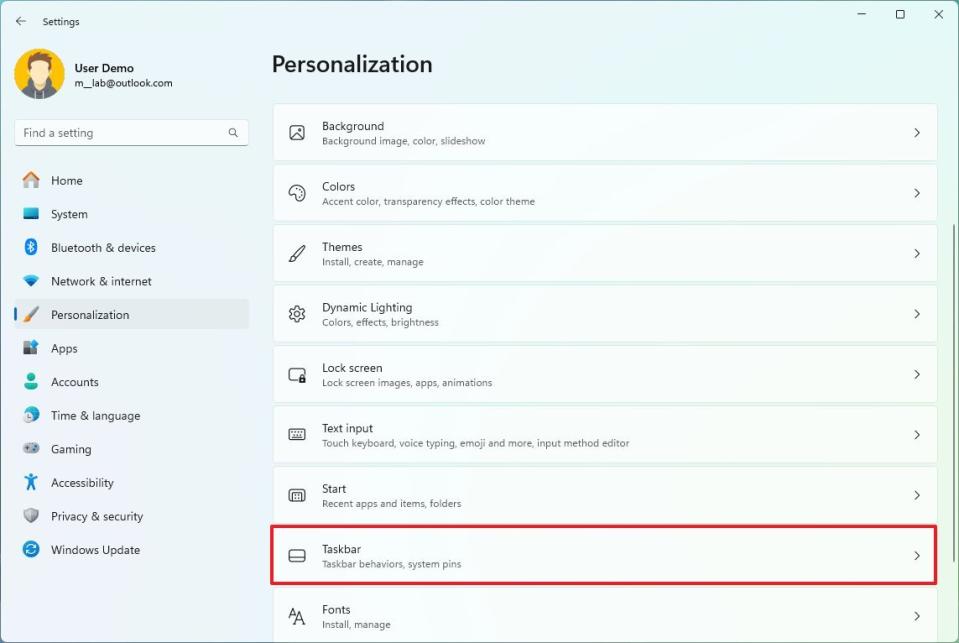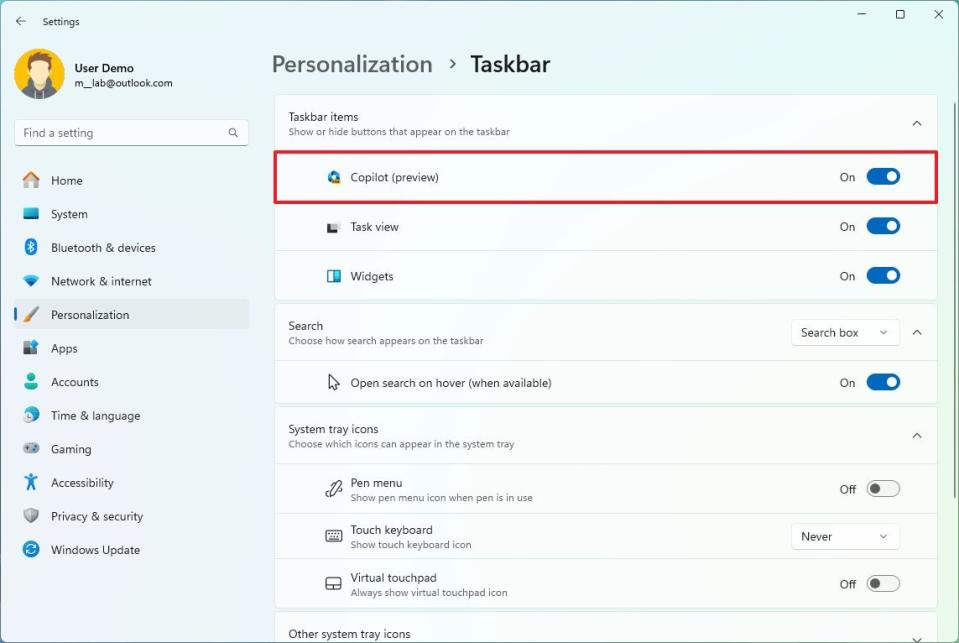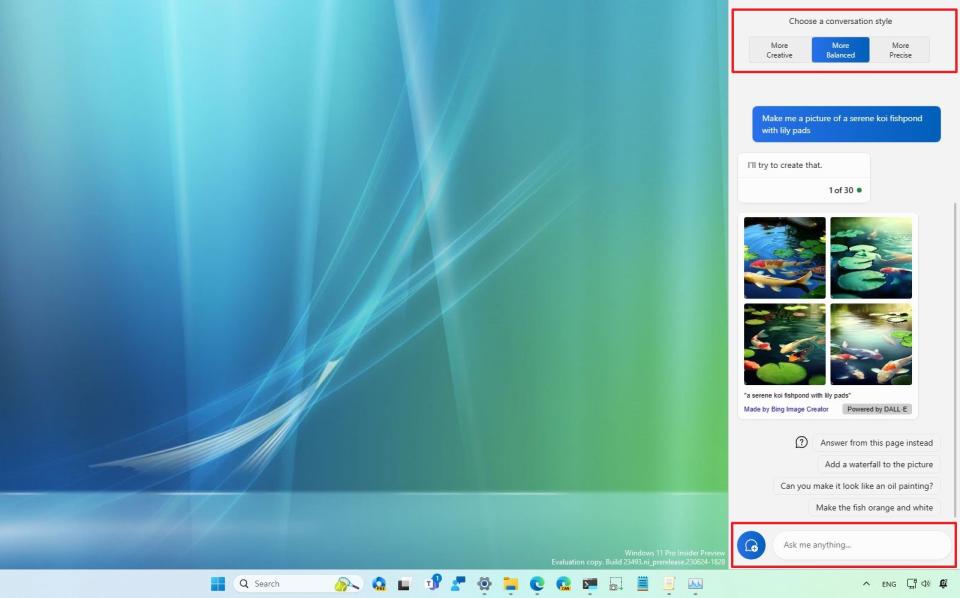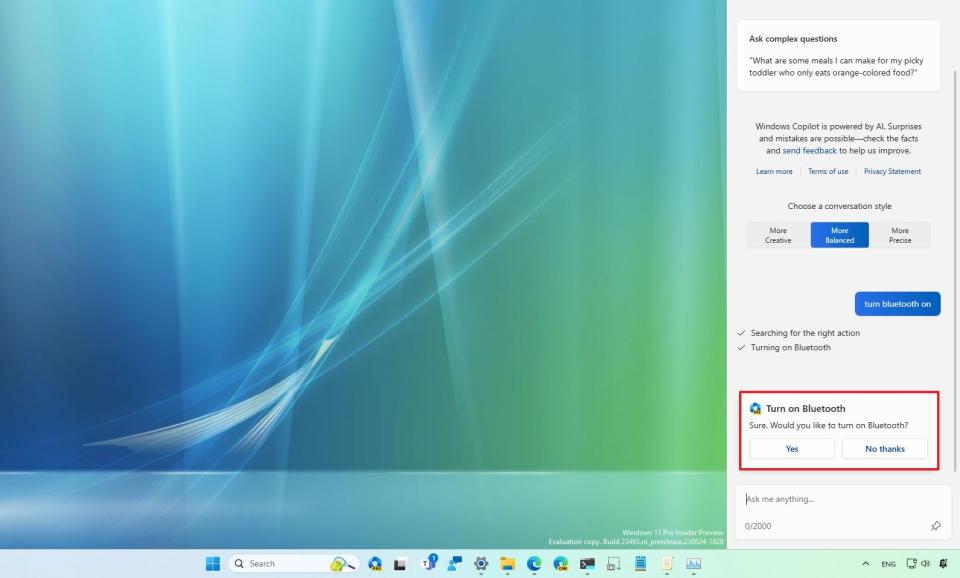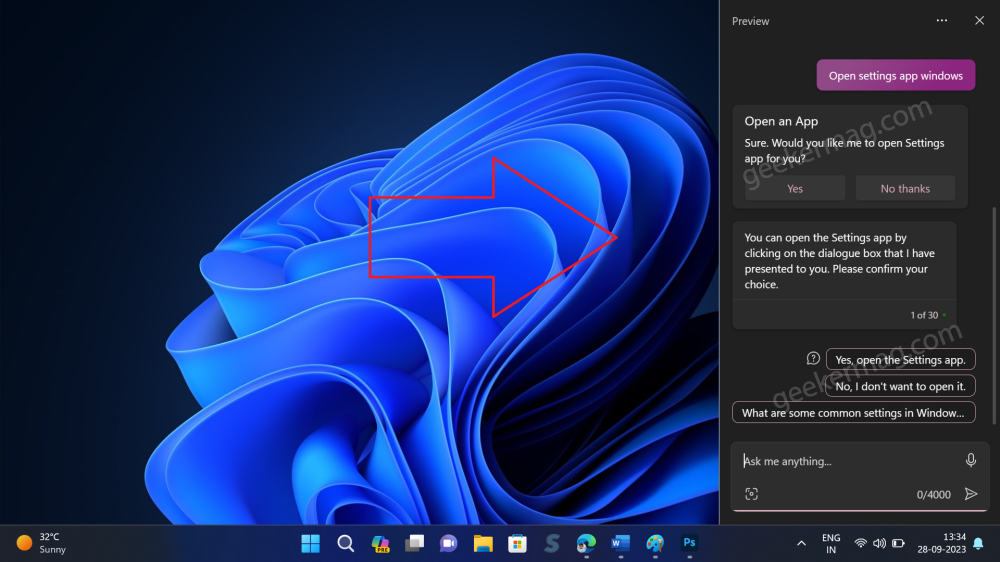Накануне состоялся релиз четвёртого обновления из цикла «Moment» для Windows 11 версии 22H2. Оно приносит с собой довольно большое количество новшеств, в том числе Copilot, улучшения «Проводника», новый микшер громкости и многое другое. Подробнее об этом мы рассказывали в нашей статье «Обновление „Moment 4“ для Windows 11 версии 22H2: новшества и изменения».
Судя по комментариям, многие пользователи хотят лично протестировать помощника Copilot, который создан на базе чат-бота Bing. К сожалению, официально он доступен только в нескольких странах мира. Даже если вам удалось обойти геоблокировку для установки обновления конфигурации, далеко не факт, что Copilot автоматически появится на вашем устройстве.
Но если вы всё равно хотите опробовать Copilot для Windows, то вы можете вручную включить его с помощью утилиты ViveTool. Обратите внимание, что в России для использования Copilot потребуется или DNS-сервер от Comss, или качественный VPN-сервис.
Инструкция:
- Убедитесь, что на вашем устройстве установилось «Обновление конфигурации Windows (KB5030509)». Проверить это можно в журнале обновлений. Также можно проверить наличие нового микшера громкости. Если обновление и микшер громкости отсутствуют, то для начала вам необходимо получить обновление конфигурации, используя инструкцию из статьи по этой ссылке.
- Скачайте утилиту ViVeTool по этой ссылке.
- Распакуйте скачанный архив в любое место на вашем компьютере (например, можно создать папку ViVeTool в корне диска C: и поместить файлы туда).
- Откройте командную строку от имени администратора (например, набрав CMD в поиске и выбрав соответствующий пункт).
- В командной строке перейдите в папку с ViVeTool с помощью команды cd /d <путь к папке>, после чего нажмите Enter. Например: cd /d «C:\ViVeTool»
- Введите команду
vivetool /enable /id:44774629,44850061,44776738,42105254,41655236и нажмите Enter. - Убедитесь, что в командной строке появилось сообщение «Successfully set feature configuration»
- Перезагрузите компьютер для применения изменений.
Для отключения функции воспользуйтесь командой:
vivetool /disable /id:44774629,44850061,44776738,42105254,41655236
Дополнительные сведения
Copilot для Windows по-прежнему находится на стадии тестирования, поэтому он может выполнять далеко не все функции. Пока что вы можете опробовать следующие действия:
- Переключение на тёмную тему оформления.
- Включение режима «Не беспокоить».
- Создание скриншота экрана.
- Создание краткой сводки текущей веб-страницы (активная вкладка в Microsoft Edge).
- Написание рассказов, например, о собаке на Луне.
- Рисование картинок, например, пруда с карпами и кувшинками.
30 сентября 2023, суббота
22:20
Для версии 23H2 и 22H2
Начиная с 26 сентября 2023 г., Copilot AI стал доступен пользователям с обновлением KB5030310 (сборка 22631.2361) как для версии 23H2, так и для версии 22H2. Первоначально эта функция была доступна в Северной Америке, а также в некоторых частях Азии и Южной Америки, но постепенно она будет распространяться и на другие регионы.
Включение Copilot через GitHub (предварительная версия)
Если вы являетесь участником программы предварительной оценки Windows, вы можете использовать инструмент командной строки ViveTool для включения Copilot. Другие могут использовать приложение «Настройки», «Реестр» или сторонний инструмент под названием «ViveTool».
Чтобы включить Copilot через GitHub (предварительная версия), выполните следующие действия:
- Посетите сайт GitHub.
- Загрузите файл https://github.com/thebookisclosed/ViVe/releases/download/v0.3.3/ViVeTool-v0.3.3.zip, который включает Windows Copilot.
- Откройте загруженную zip-папку с помощью проводника и извлеките все файлы.
- Скопируйте папку на диск С.
- Запустите командную строку от имени администратора, выполнив поиск «Командная строка», щелкнув правой кнопкой мыши верхний результат и выбрав «Запуск от имени администратора».
- Используйте следующую команду, чтобы перейти к папке ViveTool, и нажмите Enter: cd c:\ViveTool-v0.3.3
- Выполните команду, чтобы включить Windows Copilot на панели задач: vivetool /enable /id:44774629,44776738,44850061,42105254,41655236
- Перезагрузите компьютер.
- Откройте «Настройки», перейдите в «Персонализация» и перейдите на вкладку «Панель задач».
- Включите переключатель Copilot, чтобы включить эту функцию (если применимо).
Примечание. Если значок не отображается на панели задач, включите и выключите эту опцию несколько раз, чтобы активировать ее.
Внимание!
Для нашей страны Copilot недоступен, но это легко обойти установив любой VPN со странами, где он работает.
Официальная поддержка версии 23H2
В Windows 11 версии 23H2 вы можете включить Copilot через приложение «Настройки» или реестр. Вот шаги:
Чтобы включить Copilot в Windows 11 23H2 через настройки:
- Откройте «Настройки» в Windows 11 23H2.
- Перейдите в «Персонализация».
- Нажмите на вкладку «Панель задач».
- Включите переключатель второго пилота.
Чтобы включить Copilot в Windows 11 23H2 через реестр:
Предупреждение. Изменение реестра может быть рискованным, поэтому действуйте осторожно и сделайте полную резервную копию системы.
- Откройте меню «Пуск» в Windows 11.
- Найдите «regedit» и щелкните верхний результат, чтобы открыть редактор реестра.
- Перейдите по следующему пути: Скопировать код.HKEY_CURRENT_USER\Software\Microsoft\Windows\CurrentVersion\Explorer\Advanced
- Найдите DWORD «ShowCopilotButton» и установите для него значение 1, чтобы включить эту функцию.
- Перезагрузите компьютер.
рекомендации
4070 MSI по старой цене дешевле Palit
13900K в Регарде дешевле чем при курсе 60
Ищем PHP-программиста для апгрейда конфы
Starting on build 23493, Windows 11 introduced the first official preview of the upcoming Windows Copilot experience. «Windows Copilot» or «Copilot» is the new AI chatbot the company is building to replace Cortana on laptops, tablets, and desktop computers.
The chatbot is technically the Bing Chat experience with support for third-party extensions with a deeper integration into Windows 11 that allows the AI to perform additional tasks, including changing system settings. However, the Copilot is not a part of the operating system. Instead, it’s a feature of the Microsoft Edge browser that has been modified to appear as if it was a native feature of Windows 11.
When you invoke the chatbot, a sidebar will appear from the right side with an interface identical to the web version of Bing Chat that won’t overlay with other apps. In the experience, you will find the option to set the style of the conversation as well as a prompt box to ask questions on virtually any topic. However, the capabilities are still limited at the time of this writing.
This how-to guide will walk you through what you need to know to start using the Copilot chatbot that Microsoft is building for Windows 11.
How to navigate on Windows Copilot
On Windows 11, the Copilot experience is straightforward. You have multiple ways to access the chatbot, and you can configure a few settings.
Launch Copilot on desktop
To launch the Windows Copilot experience, you can use at least three shortcuts:
-
Click the Copilot button from the Taskbar.
-
Use the «Windows key + C» keyboard shortcut.
-
Click the Copilot (Bing) button on Microsoft Edge.
After you complete the steps, the Copilot (preview) interface will open from the right side without overlapping on top of other apps.
Show Copilot in Taskbar
To show or hide the Copilot button in the Taskbar, use these steps:
-
Open Settings.
-
Click on Personalization.
-
Click the Taskbar page on the right side.
-
Under the «Taskbar items» settings, turn on the «Copilot (preview)» toggle switch.
Once you complete the steps, the Copilot button will appear in the Taskbar.
On Windows 11, you cannot turn off the chatbot, but you can remove the button from the Taskbar using the same steps outlined above. However, in step 4, turn off the toggle switch.
Change Copilot settings
To open and change the Copilot settings on Windows 11, use these steps:
-
Open Copilot.
-
Click the More options (three-dots) button and choose the Settings option.
-
Customize the experience settings.
Once you complete the steps, the new settings will apply to the Windows Copilot.
It’s important to note that the first preview of the Copilot doesn’t include many customization settings. Only one option allows the chatbot to access content from Microsoft Edge.
How to interact on Windows Copilot
When using the Windows Copilot feature, you’re technically using Bing Chat, which means you can use natural language to ask questions. However, one unique difference between the AI experience on the web and the desktop is that you can also use it to change and customize system settings.
To interact with Copilot to find complete answers and change settings on Windows 11, use these steps:
-
Open Copilot.
-
Choose your conversation style, including:
-
Creative – allows more freedom for original responses.
-
Balanced – generates more neutral responses.
-
Precise – allows the experience to respond more accurately.
-
Quick note: The «Balanced» option usually gives you the best results.
-
Click on the «Ask me anything» box, compose your question, and press Enter. In the box, you can ask virtually anything using natural language. For instance, you can ask questions like «Make me a picture of a serene koi fishpond with lily pads,» «Write a story about a dog who lives on the moon,» or «Create five days itinerary to visit Chicago in November.» You can type up to 2000 characters, and depending on the question, the chatbot will respond accordingly.
-
Quick tip: If you have content that you previously copied to the clipboard, the chatbot will prompt you to insert that content as a question.
-
Copilot understands the context, so you can ask additional questions about the same topic without repeating specific keywords.
-
(Optional) Click the More options (three-dots) button and choose the Refresh option to reset the chat session.
-
Copilot can also change system settings. Click on the «Ask me anything» box, ask the action, and press Enter. For example, «Turn on do not disturb,» «Change to dark mode,» «Turn Bluetooth on,» or «Take a screenshot.»
-
You can also invoke the chatbot from Microsoft Edge by clicking the Copilot (Bing) button from the top-right corner.
-
Click on the «Ask me anything» box, compose your question, and press Enter. For example, when viewing a web page, you can ask, «Summarize this website.»
One of the differences between the experience of Bing Chat and Copilot is that Copilot only shows links inline. On Bing Chat, you will see a drop-down with related links when hovering over a citation. Also, at least in this first preview, it appears that Copilot doesn’t show advertisements in results.
Furthermore, when the company initially introduced the Bing Chat experience on Microsoft Edge, the experience offered different features, including an interface to interact with the chatbot, a «Compose» feature to generate different types of content, and an «Insights» feature. However, these features are not available in the new experience.
This preview of the Windows Copilot doesn’t reflect the final product that Microsoft plans to roll out to users. Instead, it’s a first draft that is only intended to introduce the interface and provide a glimpse of the product. In future updates, the company is expected to continue polishing the interface and making more features available.
More resources
For more helpful articles, coverage, and answers to common questions about Windows 10 and Windows 11, visit the following resources:
-
Windows 10 on Windows Central — All you need to know
-
Windows 11 on Windows Central — All you need to know
Время на прочтение
3 мин
Количество просмотров 4K
Microsoft объявила о запуске Windows Copilot — нового ИИ-помощника, интегрированного прямо в Windows 11. Он будет напоминать ИИ-панели, которые уже доступны в браузере Edge, а также продуктах Office и на платформе GitHub.
Windows Copilot позволит пользователям Windows 11 взаимодействовать с ИИ-помощником в любом приложении или программе. Боковую панель с ним можно будет вызвать с панели задач и закрепить по левому или правому краю экрана.
Windows Copilot умеет анализировать контент на экране компьютера и предлагать различные действия в зависимости от того, над чем работает пользователь. Например, он может суммировать, перефразировать или объяснить текст или изображение, изменить настройки системы, открыть приложение, проверить наличие обновлений и многое другое.
Заявляется, что Windows Copilot построен на базе GPT-4 и поддерживает плагины Bing Chat и ChatGPT, что позволит интегрировать дополнения сторонних разработчиков, расширив функционал помощника.
Microsoft запустит тестирование Windows Copilot для участников программы Windows Insider в июне текущего года. Когда нововведение внедрят в Windows 11, пока не сообщается.
Также появится режим Dev Home, который позволит пользователям тонко настраивать систему, подключаться к GitHub, создавать дэшборды и другие расширения, а также использовать виджеты GitHub и отслеживать производительность CPU и GPU.
Microsoft добавит конфигурацию WinGet в Windows Package Manager, чтобы сократить время установки с нескольких дней до нескольких часов. Файл конфигурации WinGet гарантирует получение нужной версии пакетов программного обеспечения и фреймворков.
Для разработчиков появится новый том хранения данных, Dev Drive, который, по словам представителей Microsoft, основан на устойчивой файловой системе (ReFS).
Инструменты разработчиков тоже получат поддержку ИИ. Windows Terminal будет работать с GitHub Copilot X и сможет использовать «экспериментальный опыт чата», чтобы пользователь мог больше узнать об ошибках, получить рекомендации или автоматизировать действия во всей строке Terminal. Microsoft также намерена добавить ИИ в стиле GitHub Copilot в другие инструменты разработчика, такие как WinDBG.
В прошлом году на конференции Build Microsoft объявила о гибридном цикле — новом шаблоне разработки, который позволяет использовать гибридные сценарии искусственного интеллекта в Azure и на клиентских устройствах. Теперь набор инструментов ONNX Runtime будет использоваться в качестве шлюза для Windows AI и Olive для оптимизации моделей для различных версий Windows и других систем. С помощью среды выполнения ONNX сторонние разработчики получат доступ к тем же инструментам, которые используются внутри компании для запуска моделей искусственного интеллекта в Windows или других устройствах на основе ЦП, графического процессора, NPU (нейронных процессоров), а также гибридной работы с Azure.
Среда выполнения ONNX теперь поддерживает один и тот же API для запуска моделей на устройстве или в облаке, что позволяет создавать гибридные сценарии логического вывода и переключаться в облако при необходимости. В предварительной версии Azure EP можно подключаться к моделям, развёрнутым в AzureML, или к службе Azure OpenAI.
Оптимизировать свои модели для различных аппаратных целей можно будет с помощью Olive, расширяемой цепочки инструментов, которая сочетает в себе передовые методы сжатия, оптимизации и компиляции моделей. Она работает на таких платформах, как Windows, iOS, Android и Linux.
Также Microsoft анонсировала больше сторонних приложений для Windows и ПО с открытым исходным кодом в Arm: Visual Studio 17.6 (MAUI для Arm), Visual Studio 17.71 Preview 1 (Linux с помощью C++), LLVM v12.0 и более поздние версии для кросс-компиляции и собственных параметров компиляции, Node 20.0.0 с собственной поддержкой Arm, установщик WiX версии 4.0 для Arm, Qt 6.2, CMake 3.24, Bazel, 5.1, OpenSSL 3.0, OpenBLAS, 0.3.21, Python 3.11, Unity Player для Windows на Arm.
Наконец, представлены улучшения в Microsoft Store. Новые функции на базе искусственного интеллекта позволят оптимизировать поиск приложений по тегам. ИИ поможет генерировать сводки отзывов о приложениях на основе тысяч комментариев.
Ранее сообщалось, что Microsoft начала работать над интеграцией ИИ-компонентов в Windows 11 и 10. В обновлении Microsoft 365 внедрили компонент AI Host, который работает с Word и другими приложениями Office в диспетчере задач.
В марте Microsoft представила обновление для своего портфеля бизнес-приложений. Они касаются как Power Platform, так и Dynamics 365. В оба пакета теперь включат Copilot. В апреле компания презентовала улучшенные функции на платформе Viva Glint на базе Copilot, которые помогут организациям повысить заинтересованность в работе и продуктивность сотрудников.
Microsoft has made Windows Copilot available to all users with the release of the Windows 11 22H2 Moment 4 update. With Windows Copilot, the company is testing the integration of AI in Windows 11.

FYI, “Windows Copilot” is an AI-based assistant or program that is being developed by Microsoft for Windows 11. It’s designed to assist users in various tasks and activities on their PCs. It will provide contextual suggestions, help with productivity, and improve the overall user experience.
The program is intended to be integrated into Windows 11 as a separate application, rather than running through a web browser like Edge. (From the Bing Chat Mode in Edge that uses AI)
The release of Windows Copilot is initially controlled and limited to some countries that see Europe excluded, at least for the moment for issues related to the new EU rules. So it is possible that even if you’re running the same build, the Windows Copilot feature is unavailable for you.
If Windows Copilot is not enabled on your PC, then you can force enable it using a simple trick.
Below in this blog post, I’m going to cover step-by-step instructions on how to enable Windows Copilot in Windows 11.
Shortcut hack
Right-click on the Desktop and select New > Shortcut.
In the Type location of the item field, copy-paste this: microsoft-edge://?ux=copilot&tcp=1&source=taskbar, and click Next.
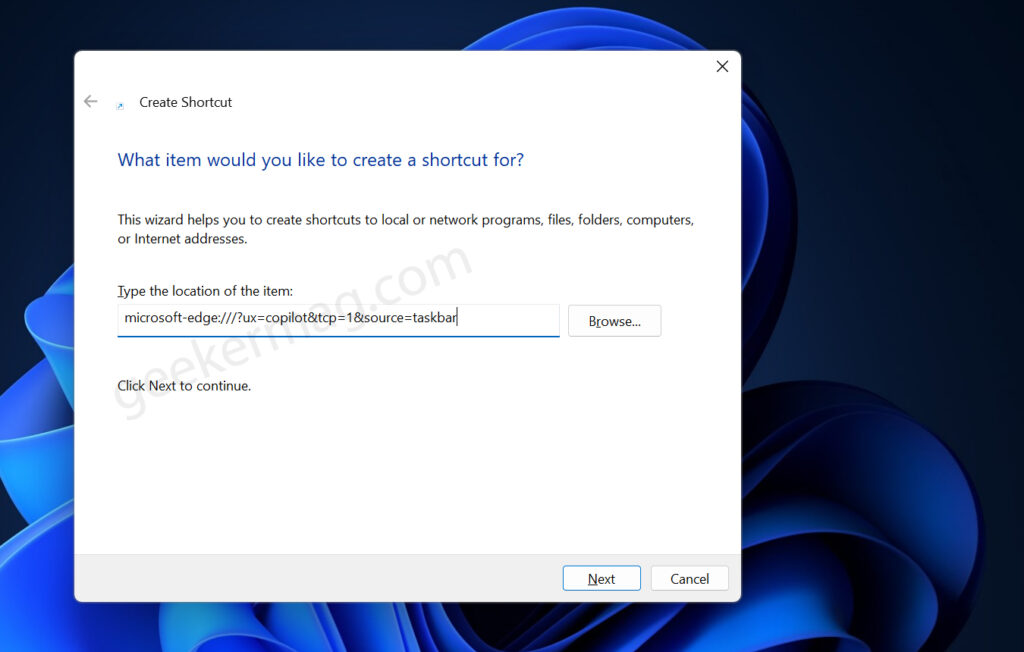
On the next screen, give it a name, Windows Copilot, and click Finish.
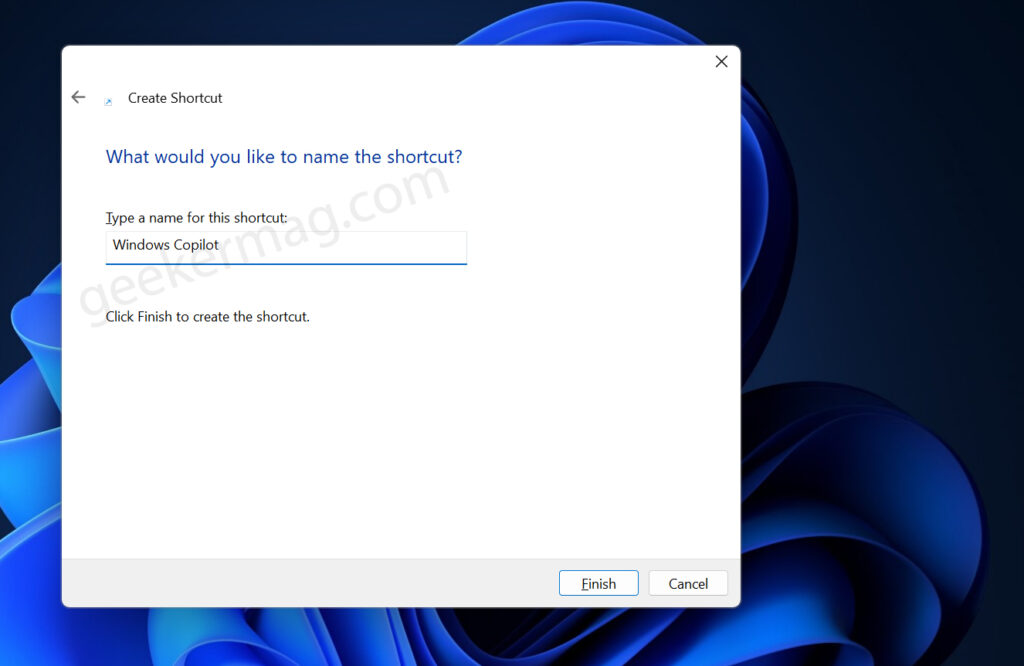
Open the shortcut and Windows Copilot will start.
Using ViveTool
Fortunately, you can use Vivetool to enable Windows Copilot manually. Before you start following the method, keep a few tings in mind:
- You need to be running Windows 11 22H2 Moment 4.
- You’re using a third-party but reliable tool named Vivetool to enable it. No risk is involved, still, the choice is yours.
- The process is a little technical so follow the steps carefully
- Recommended to try this on a secondary PC or virtual machine,
- Try at your own risk. If agree head forwards.
Follow the instructions discussed below:
First of all, you need to download and setup vivetool on your Windows 11 PC.
Launch the Command prompt with admin rights. For that, click on the Search icon and type CMD, when it Command prompt appears in the search results click to open it.
When the UAC dialog box appears, click Yes to continue.
Here, you need to copy-paste this command: c:\vivetool\vivetool.exe /enable /id:44774629, 44850061, 44776738, 42105254, 41655236 and hit enter.
Once you get the message successfully set feature configuration, you need to reboot your computer to apply the changes.
After restarting, you will see a brand new Windows Copilot button on the Taskbar with the label Copilot.
How to Use Windows Copilot in Windows 11
If Windows Copilot is enabled out of the box or you have enabled it using the workaround discussed above, you will see the Windows Copilot button on the Taskbar.
To open Windows Copilot either click on the icon available on the taskbar or use Win + C key combination.
- It will make use of the same Microsoft account or Azure Active Directory account that you used to login to Windows.
- Windows Copilot will be displayed as a sidebar docked on the right side, ensuring it does not overlap with your desktop content. It will seamlessly run alongside your open app windows, allowing you to interact with Windows Copilot effortlessly whenever you require its assistance.
In the Windows Copilot window, you can type your queries just like you do in the Bing Chat Mode. Additionally, you can manage various settings of Windows right from here as well.
For example, if you want to open the Settings app in Windows 11, then you need to type “Open Settings app or similar“, Windows Copilot will search for the right action and give you a prompt. You just need to confirm your action and the setting will be applied.
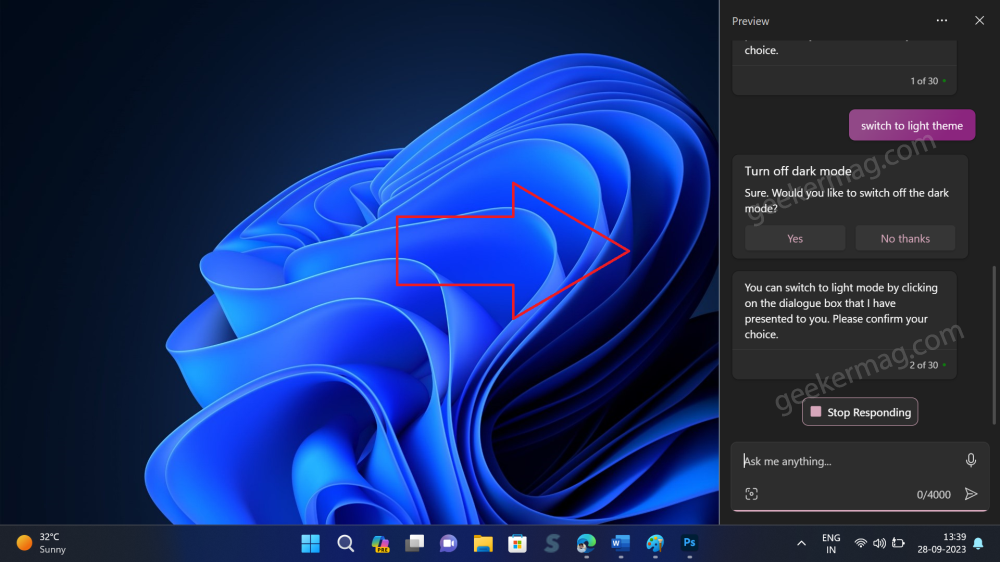
Let’s take another example, if you want to switch from dark to light mode or vice-versa, then you need to type “Disable dark mode” or “Switch to the light theme”, and Windows Copilot will search for the right action and give you a prompt. You just need to confirm your action and the setting will be applied.
Windows 11 22H3 – Enable Windows Copilot (How to Use) – Video
How to Windows Copilot Button from Windows 11 Taskbar
In case, you don’t want the Windows Copilot button in the taskbar of Windows 11, then just like any other taskbar item, you can hide it as well. Here’s how you can do that:
Right-click on the Taskbar and select Taskbar items.
In the Taskbar items section, move the Windows Copilot toggle to the OFF position.
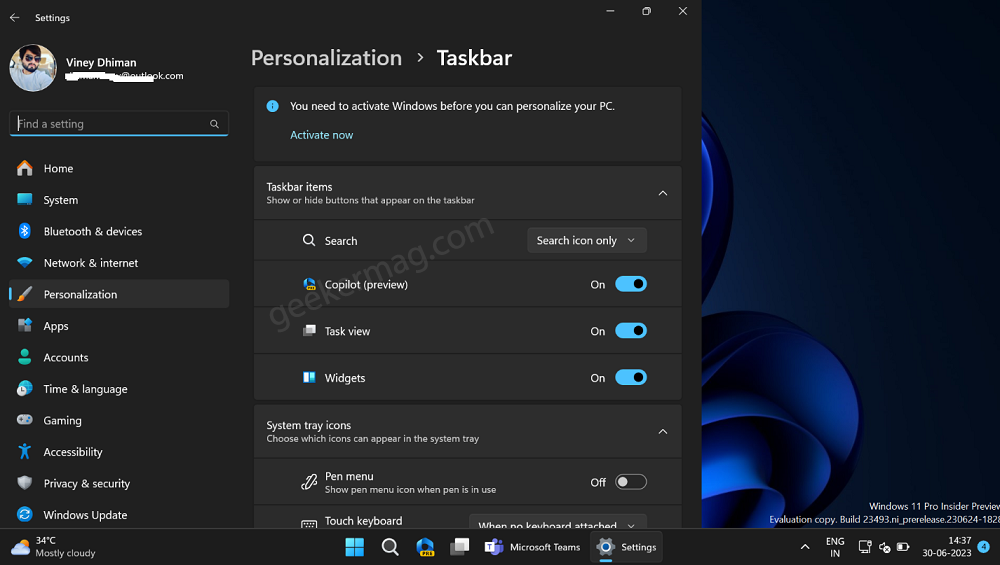
You need to keep a few things in mind:
- In Windows Copilot UI, you will be able to see Desktop action cards. Right now, it’s impossible because these methods use Edge and not a separate Windows app.
- Both Windows Copilot and Edge AI run through a site Copilot Link and Edge AI
If you’re going to try Windows Copilot on your Windows 11 PC, then don’t forget to share your opinion with us.
Windows Copilot Windows 11 (FAQs)
Can I use Microsoft Copilot for free?
Yes, you can use Microsoft Copilot for free. Microsoft will roll out this feature with Windows 11 22H2 Moment 4
What is Google’s version of Microsoft copilot?
Google’s version of Microsoft Copilot is called Duet AI. It is an AI-powered tool that integrates across Google Workspace products, enabling features such as creating presentations and generating personalized emails.
Can I use Windows Copilot offline?
No, you cannot use Windows Copilot offline. Windows Copilot is an AI-powered tool that requires an internet connection to function.
What languages does Windows Copilot support?
Windows Copilot currently supports the following programming languages and frameworks: C#, C++, Python, JavaScript, TypeScript, Go, Java, Ruby, PHP, Python, and Swift. It is also able to generate code in a variety of domain-specific languages (DSLs), such as HTML, CSS, SQL, and Terraform.
Is Windows Copilot secure?
Yes, Windows Copilot is secure. Microsoft has implemented a number of security measures to protect user data, including Data encryption, Access control, and Audit logging. Microsoft also has a team of security experts who are constantly monitoring Windows Copilot for vulnerabilities.
Source – FireCubeNews, PhantomOcean3, WithinRafeal, and Leo also spotted the same a few days ago.
As an independent platform, it takes a lot of effort to create and curate quality content daily. Our content is totally funded by users like you.
Therefore, if you find information on this website useful, we kindly ask for your support in maintaining the longevity of our platform. If each person who benefits from our website contributes, we can secure a brighter future for our website.
Donate on Paypal or Buy us a coffee if you find the information shared in this blog post useful. Mention ‘Coffee’ in the Subject. So that I can thank you
Viney Dhiman, the mind behind GeekerMag, is a seasoned content writer with over 12 years of experience. Specializing in simplifying complex tech concepts, he covers Windows OS, Android, iOS, web apps, and product reviews. His work can be found on popular tech websites like Gizmodo and The Verge, and he has been interviewed by the Microsoft Edge team.