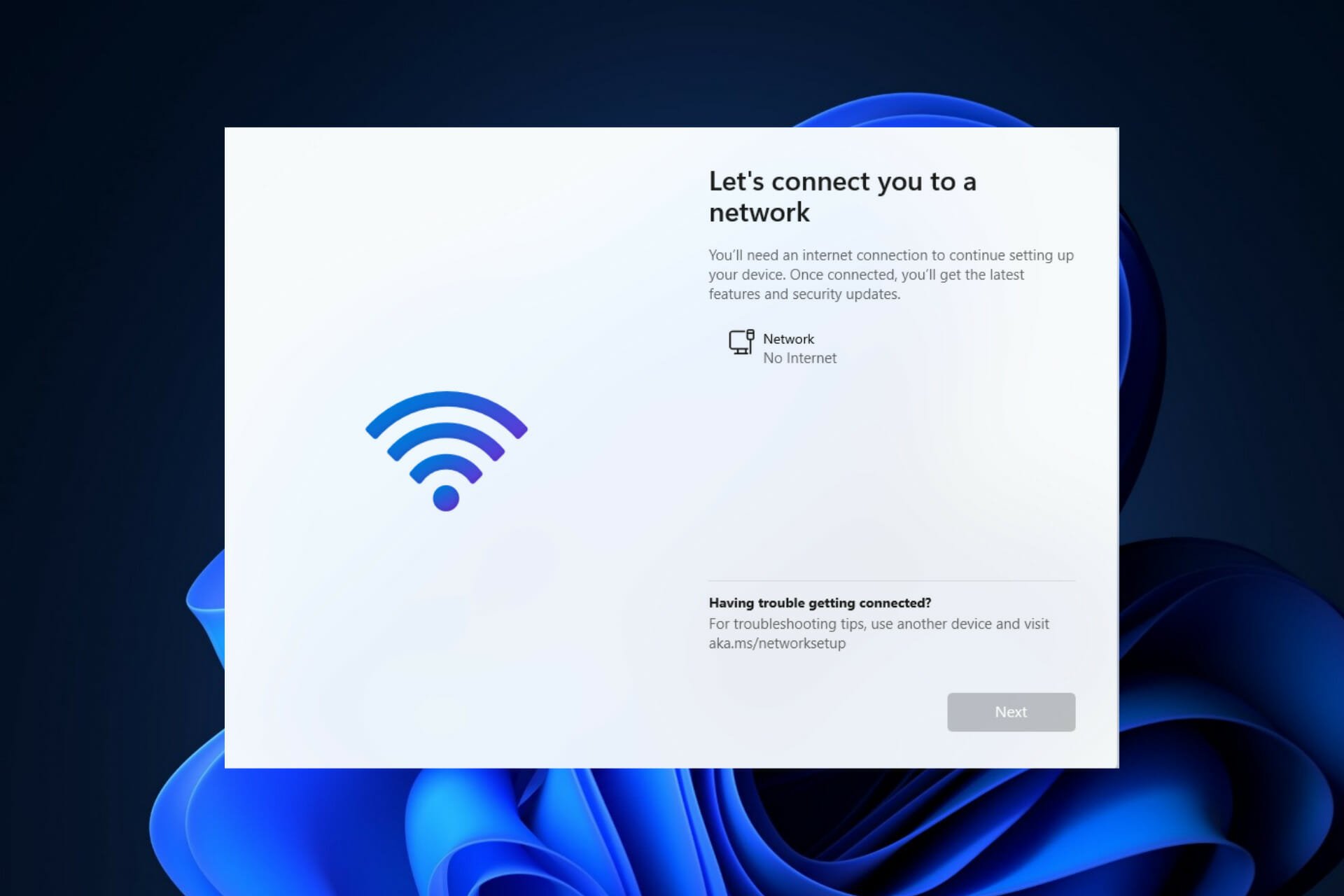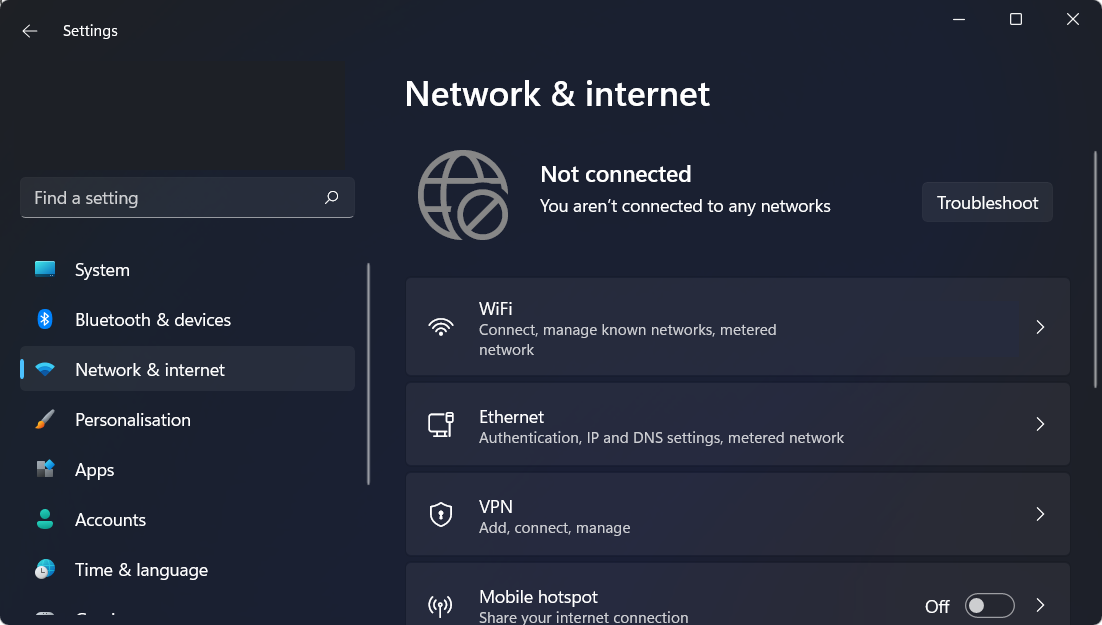В этой инструкции подробно о том, выполнить чистую установку Windows 11 без доступа в Интернет и использовать при этом локальную учётную запись. Также существуют способы использовать локальную учётную запись при наличии доступа в интернет, подробнее: Создание локальной учетной записи Windows 11 при установке и после неё.
Как установить Windows 11 без доступа в Интернет и без учётной записи Майкрософт
Начать следует с простой установки Windows 11, как это описано в инструкции Установка Windows 11 с флешки, если у вас прямое кабельное подключение к Интернету (не Wi-Fi и не требуется авторизация), заранее отключите кабель, выполняем все действия по установке до первой перезагрузки и появления окна базовой настройки системы.
Затем, чтобы отключить обязательное требование к наличию Интернет-подключения при установке Windows 11, потребуется выполнить следующие шаги:
- Дойдя до экрана «Давайте подключим вас к сети» не подключайтесь к Интернету (при кабельном подключении стоит заранее отключить кабель), а нажмите клавиши Shift+F10 (на некоторых ноутбуках — Shift+Fn+F10), это откроет командную строку. В принципе, Shift+F10 можно использовать и на первом экране настроек, не доходя до этого окна, если вы уверены, что Интернет отключен.
- В командной строке введите команду
oobe\bypassnro
и нажмите Enter.
- Компьютер перезагрузится, и вы снова попадете на экран первоначальной настройки Windows 11, но теперь, дойдя до экрана с предложением подключиться к Сети, вы увидите пункт «У меня нет Интернета» — нажмите по нему.
- Нажмите «Продолжить ограниченную установку».
- Продолжайте установку, теперь — с созданием локальной учётной записи вместо учётной записи Майкрософт.
По завершении процесса вы получите полностью работоспособную Windows 11 с локальной учётной записью, теперь можно смело подключаться к Интернету для загрузки обновлений, драйверов и других целей.
В этой статье рассказывается о том, как настроить устройство с Windows 11 без подключения к Интернету.
1. «Подключение к Интернету» нажмите Shift + F10, чтобы открыть командную строку.
2. Введите «OOBE\BYPASSNRO» (без кавычек) и нажмите Enter.
3. Это перезагрузит вашу систему, после чего вы должны увидеть опцию «У меня нет интернета».
4. Нажмите на опцию, а затем нажмите «Продолжить с ограниченной настройкой», чтобы завершить настройку. Это также позволит вам настроить компьютер с локальной учетной записью вместо учетной записи Microsoft.
5. После этого вас встретит Windows, и вы сможете продолжить использовать свой компьютер без учетной записи Microsoft.
После завершения настройки вы можете подключить свою систему к Интернету и использовать ее. До сих пор нас не заставляли входить в систему с учетной записью Microsoft. Однако обратите внимание, что некоторые службы, для которых требуется учетная запись Microsoft, могут не работать с локальной учетной записью.
С выходом Windows 11 версии 22H2 требование наличия интернета и аккаунта Microsoft для успешной инсталляции и первоначальной настройки операционной системы стало обязательным во всех её выпусках, но обойти данное препятствие возможно. Далее продемонстрирован алгоритм установки ОС «с нуля» на условно новый компьютер без сетевого адаптера.
- Первое, что необходимо предпринять на пути к установке Виндовс 11 в рассматриваемом случае – это обеспечение доступности дистрибутива операционной системы с неподключенного к интернету компьютера. Наиболее предпочтительным вариантом здесь является загрузочная флешка (или USB-накопитель другого типа), а создать её можно любым из перечисленных в статье по представленной далее ссылке способом (конечно, ввиду отсутствия интернета (и ОС) на целевом компьютере придётся использовать другое работоспособное устройство, где доступ в глобальную сеть обеспечен).
Подробнее: Как создать загрузочный USB-носитель Windows 11
- Загружаем целевой для инсталляции Windows 11 компьютер с полученного на шаге выше USB-накопителя.
Подробнее: Настройка BIOS компьютера для загрузки с USB-накопителя
- Дожидаемся запуска программы установки Windows,
в его первом окне при необходимости переопределяем региональные настройки, кликаем «Далее»,
затем нажимаем «Установить».
- Немного ожидаем,
затем выполняем стандартные в случае с инсталляцией ОС от Microsoft указания системы:
- Ничего не предпринимая, ожидаем окончания развёртывания компонентов Win 11 на компьютере,
после чего последует автоматическая перезагрузка компьютера.
- Далее вновь ждём, пока завершится подготовка к первому запуску операционной системы, в результате появится экран Мастера её первоначальной настройки.
- Кликом выбираем страну, где планируется использовать компьютер, нажимаем «Да».
- На следующем этапе получаем «ненавязчивое» предложение «Давайте подключим вас к сети», которое нельзя каким-либо образом игнорировать.
Запечатлённый на скриншоте выше экран и является основным препятствием для инсталляции Windows 11 на десктопы и ноутбуки, где нет возможности (или желания, к примеру, когда нужно получить операционку с локальной учётной записью пользователя, т.е. обойти обязательное требование регистрации и предоставления системе аккаунта в экосистеме Microsoft) обеспечить доступ к сети. Устраняется ограничение следующим путём:
- По завершении перезапуска компьютера повторно выбираем страну эксплуатации Win 11,
немного ожидаем.
- Далее вновь получаем приглашение к подключению сети, но теперь внизу экрана присутствует кнопка «У меня нет интернета» — нажимаем на неё.
- На следующем шаге кликаем «Продолжить ограниченную установку».
- Вводим «Имя пользователя» Виндовс, щёлкаем «Далее».
- Придумываем и вводим «Пароль» (или пропускаем данное действие оставив поле ввода секретной комбинации символов пустым), переходим к следующему этапу настройки ОС.
- Воздействуя на активированные по умолчанию переключатели на своё усмотрение и по собственному пониманию «Выбираем параметры конфиденциальности» Win 11,
после чего нажимаем «Принять».
-
По сути, на этом всё. Ещё некоторое время потребуется подождать окончания подготовки Windows 11 к первому запуску
и затем отображения экрана входа или (если при настройке учётной записи не задавался пароль) её Рабочего стола, после чего установку системы принято считать завершённой.
Еще статьи по данной теме:
Помогла ли Вам статья?
Windows 11 во время завершающего этапа настройки требует наличия сетевого подключения к Интернету. Windows 11 нужен доступ к Интернету для подключения к вашей учетной записи Microsoft и получения последних обновлений безопасности. Если на компьютере отсутствуют сетевые адаптеры (Wi-Fi или Ethernet), в хранилище драйверов не найдены драйвера для установленного сетевого адаптера или компьютер находится в изолированной сети, вы не сможете завершить установку Windows 11.
Let’s connect you to a network. You’ll need an internet connection to continue setting up your device. Once connected, you’ll get the latest features and security updates.
Давайте подключим Вас к сети Чтобы продолжить настройку устройства, требуется подключение к Интернету. После подключения вы будете получать последние функции и обновления для системы безопасности.
При этом кнопка продолжения настройки Windows становится неактивной, и вы не можете закончить установку ОС.
В этом случае вы можете:
Содержание:
- Установить Windows 11 с локальной учетной записью
- Загрузить сетевые драйвера во время установки Windows 11
- Добавить сетевые драйвера в установочный образ Windows
Установить Windows 11 с локальной учетной записью
Вы можете продолжить установку Windows 11 с локальной учетной записью:
- Нажмите
Shift+F10
на экране установки чтобы открыть командую строку; - Выполните команду:
oobe\bypassnro - После перезагрузки компьютера на экране OOBE появится кнопка I don’t have Internet. Нажмите ее, чтобы продолжить установку в режиме Limited setup, где вам будет предложено создать локального пользователя;
- После входа в Windows вы можете установить отсутствующие драйвера для сетевого адаптера с USB флешки.
Загрузить сетевые драйвера во время установки Windows 11
Если на вашем компьютере/ноутбуке имеются подключенные сетевые адаптеры Wi-Fi/LAN, драйвера для которых отсутствуют в установочном образе Windows, вы можете установить необходимые драйвера прямо в процессе установки Windows.
Сначала нужно идентифицировать модель сетевого адаптера на вашем компьютере. Эту информацию можно найти в спецификации вендора или определить самостоятельно.
На экране установки нажмите сочетание клавиш
Shift+F10
и выполните команду
devmgmt.msc
. Откройте свойства неизвестного устройства, перейдите на вкладку Details, выберите свойство Hardware IDs, скопируйте значение из списка.
По найденным VEN и DEV идентификаторам вы сможете определить модель сетевого адаптера и найти для него драйвер на сайте производителя.
Скачайте драйвер и извлеките его на USB флешку. Подключите флешку к компьютеру с Windows 11.
Нажмите
Shift+F10
на экране завершения установки Windows 11 чтобы открыть командную строку.
Проверьте букву диска, которую Windows назначила вашей USB флешке:
wmic logicaldisk get volumename,name
В нашем примере USB диску назначена буква F:.
Чтобы установить в Windows все драйвера с флешки (определяются по INF файлам), выполните команду:
pnputil /add-driver f:\*.inf /subdirs
Пересканируйте устройства компьютера:
pnputil /scan-devices
Закройте командную строку и перезагрузите компьютер. При следующей загрузке Windows 11 должна автоматически определить сетевой адаптер и установить для него драйвер из хранилища драйверов. После этого вы сможете продолжить установки Windows 11.
Добавить сетевые драйвера в установочный образ Windows
Чтобы не устанавливать драйвера вручную, вы можете интегрировать драйвера в установочный ISO/WIM образ Windows 11 (подробнее описано в статье по ссылке).
Learn what to do to skip the network setup
by Loredana Harsana
Loredana is a passionate writer with a keen interest in PC software and technology. She started off writing about mobile phones back when Samsung Galaxy S II was… read more
Updated on
- Even though Microsoft has made it almost impossible to set up Windows 11 without an Internet connection, there is one way around it.
- No matter how you install Windows 11, you will be able to skip the network connection step.
- Once you get an Internet connection, you will be asked to finish up the setup process.
Starting with build 22557 and above, Windows 11 requires an Internet connection to complete the first setup, also known as the out-of-box experience (OOBE) for both the Home and Pro versions, although there is a way to get around this requirement entirely.
Because Microsoft wants users to connect their computers to their Microsoft accounts, the company is making changes to the initial Windows 11 setup that will make it almost impossible to continue performing a clean installation without an Internet connection.
Alternatively, if the setup detects that the device does not have a network connection, you will be sent to the Oops, you’ve lost your internet connection screen. If you click on the Retry option, you will be presented with a request to connect to the Internet once more.
If you do not have an Internet connection at the time of installation or prefer a more traditional offline experience, there is a workaround that allows you to complete the configuration of the out-of-box experience. Basically, you can skip the network setup for Windows 11.
Follow along as we will show you how to install Windows 11 without internet, right after we see some common reasons why you might encounter network errors. Keep up with us!
Why can’t I connect to a network?
There are several points of failure in wireless networks, which makes them complicated. Finding the source of a network failure, which might be anything from a faulty Wi-Fi switch to a software conflict, a router issue, or an ISP issue, can be challenging.
Misconfigured network settings and physical distance from the network source are two of the most typical reasons why Windows is unable to connect to one.
However, there are a number of additional probable explanations, such as the Wi-Fi has been switched off, a piece of software has caused a connection to become unreliable, the network has been configured to demand unique authentication, or the network is overloaded.
You can begin by restarting your computer to get things going again. When debugging electronic devices, restarting is a frequent first step. It is possible that it will be sufficient to resolve the Windows 11 network problem.
How we test, review and rate?
We have worked for the past 6 months on building a new review system on how we produce content. Using it, we have subsequently redone most of our articles to provide actual hands-on expertise on the guides we made.
For more details you can read how we test, review, and rate at WindowsReport.
How can I install Windows 11 without Internet?
1. Create a bootable USB flash drive with the Windows 11 installation media on it.
2. Restart your PC with the bootable USB flash drive which has Windows 11 on it.
3. Click on the Install now button then follow the onscreen steps to start the installation process.
4. Press the I don’t have a product key button from the bottom side of the window if you don’t have one available and choose the Custom installation option when they ask you what type you want to perform.
5. Select your region, and keyboard layout then once you get the Oops you’ve lost Internet connection screen, press SHIFT + F10 from your keyboard to open a Command Prompt window.
6. Type the following command and press Enter: OOBE\BYPASSNRO
7. Your computer will automatically restart and enter the Let’s connect you to a network screen. Here press the I don’t have Internet button.
8. Next, click the Continue with limited setup button and proceed with the setup process. That’s it!
You can setup Windows 11 without internet by using a bootable USB flash drive with the OS’s installation media on it, as well as a special command in Command Prompt.
Basically, you can force the installer to skip the network setup and finish installing Windows 11 without any network connections.
- Fix Can’t connect to this network error in Windows 11
- How to fix slow Internet speed in Windows 11
- Wi-Fi disappeared in Windows 11? Try these fixes
We are happy to see you’ve decided to upgrade to Windows 11 since it brings new features and design just for you. There are also various security measures that ensure your computer’s privacy.
This iteration of Windows includes improved multi-monitor support, which means that when you disconnect a second display, Windows will remember all of the apps that were running on it previously.
As soon as you plug in the secondary screen again, all of the programs that were running on the external display will open up again, allowing you to carry on from precisely where you left off.
We hope you managed to install Windows 11 on your PC by skipping the network setup. In order to improve our future posts for you, do not hesitate to let us know what you think in the comments section below. Thanks for reading!