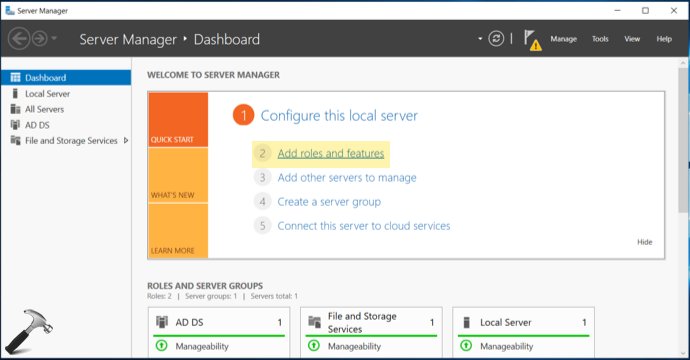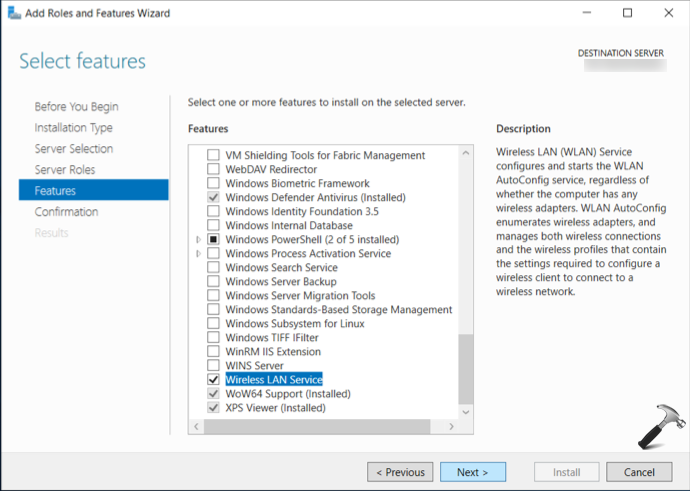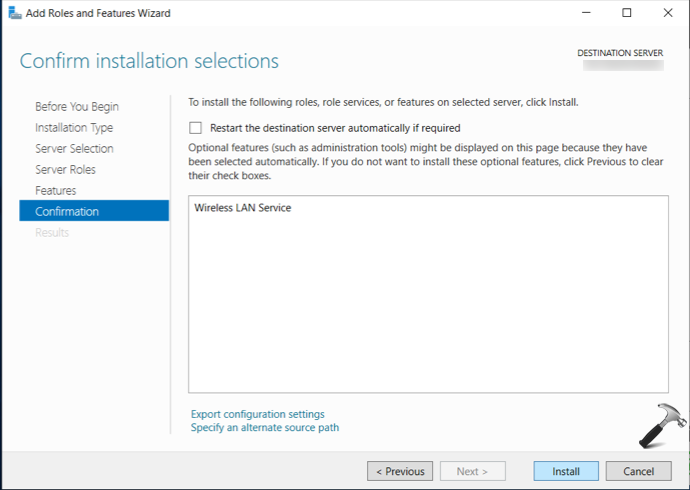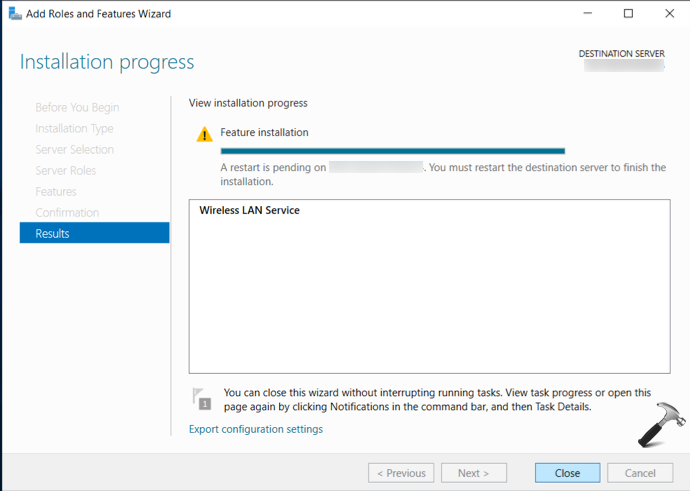По умолчанию во всех версиях Windows Server 2022/2016/2016/2012R2 отключена поддержка беспроводных WiFi сетей. Если вы подключите сетевой адаптер Wi-Fi (USB или PCI) к хосту с Windows Server, вы просто не сможете включить его в панели управления. В этой небольшой заметке я покажу, как включить поддержку Wi-Fi в Windows Server.
Подключите физический Wi-Fi адаптер к хосту Windows Server и установите драйвера. Убедитесь, что адаптер появился в диспетчере устройств (
devmgmt.msc
) в секции Network Adapters.
Откройте консоль PowerShell с правами администратора и убедитесь, что компонент Wireless LAN Service не установлен.
Get-WindowsFeature *Wireless*
Чтобы установить компонент или роль Windows Server воспользуйтесь PowerShell командой Install-WindowsFeature:
Install-WindowsFeature -Name Wireless-Networking
Или установите компонент Wireless LAN Service с помощью Server Manager (Add Roles and Features -> Features).
После завершения установки компонента нужно перезагрузить хост:
shutdown –f –r –t 0
После перезагрузки в Windows появится служба Wireless LAN Service (WLAN AutoConfig), но по умолчанию она отключена. Чтобы включить службу Windows и настроить ее на автоматический запуск, выполните:
Set-Service WlanSvc –startuptype automatic –passthru
Start-Service WlanSvc –PassThru
Теперь перейдите в центр управления сетями в Панели управления (
ncpa.cp
l) и включите Wi-Fi адаптер вручную (Правой кнопкой -> Enabled).
Теперь вы можете подключиться к Wi-Fi сети (уровень сигнала Wi-Fi доступных точек доступа можно получить с помощью PowerShell) или даже сделать точку доступа на базе вашего Windows Server.
Данная инструкция проверена на Windows Server 2019. В Server Core 2022 роль Wireless-Networking удалена, поэтому в Server Core настроить сеть на Wi-Fi не удастся.
На чтение 7 мин Опубликовано Обновлено
Windows Server 2019 является операционной системой, которая специально разработана для использования в корпоративной среде. Большинство серверов Windows Server 2019 обычно находятся в подключенной кабелем сети, но иногда может возникнуть необходимость подключения сервера к беспроводной сети WiFi.
Включение WiFi на сервере Windows Server 2019 требует выполнения нескольких простых шагов. Следуя пошаговой инструкции ниже, вы сможете подключить сервер к беспроводной сети и настроить соединение для использования WiFi вместо проводного подключения.
- Проверьте наличие адаптера WiFi: Перед началом процесса включения WiFi убедитесь, что ваш сервер имеет встроенный адаптер WiFi или поддерживает подключение к WiFi с помощью внешнего адаптера. Если ваш сервер не поддерживает WiFi, вам потребуется установить адаптер WiFi перед выполнением следующих шагов.
- Установите драйверы адаптера WiFi: После того, как убедитесь, что ваш сервер поддерживает WiFi, установите драйверы для адаптера WiFi. Драйверы обычно поставляются с адаптером или могут быть загружены с сайта производителя. Убедитесь, что драйверы соответствуют версии Windows Server 2019.
- Включите WiFi: После установки драйверов адаптера WiFi перейдите в «Панель управления» и найдите раздел «Сеть и интернет». В этом разделе вы должны найти опцию «Wi-Fi» или «Беспроводные сети». Щелкните на этой опции, чтобы включить WiFi.
- Настройте подключение к WiFi: После включения WiFi перейдите в раздел «Сеть и интернет» и найдите опцию «Wi-Fi». Щелкните на этой опции и выберите «Подключиться к сети». Введите имя сети (SSID) и пароль, если это требуется, и выполните настройку подключения к беспроводной сети.
Теперь ваш сервер Windows Server 2019 подключен к беспроводной сети WiFi и может использовать WiFi вместо проводного подключения. Запомните, что беспроводное соединение может быть менее надежным и медленным, поэтому убедитесь, что ваш сервер находится достаточно близко к роутеру или точке доступа WiFi.
Включение WiFi на сервере Windows Server 2019 может быть полезным, когда нет доступа к проводной сети или нужно подключить сервер в удаленную локацию, где нет кабельной инфраструктуры. Однако, важно помнить, что беспроводное соединение может быть менее надежным и медленным, поэтому рекомендуется использовать проводное подключение, когда это возможно.
Содержание
- Как настроить WiFi в Windows Server 2019: пошаговая инструкция
- Первоначальные настройки
- Подключение WiFi адаптера
- Установка драйверов
- Настройка соединения
Как настроить WiFi в Windows Server 2019: пошаговая инструкция
Настройка WiFi в операционной системе Windows Server 2019 может быть полезна, если вы хотите использовать сервер в качестве точки доступа или подключить его к беспроводной сети. В этой пошаговой инструкции мы расскажем, как настроить WiFi в Windows Server 2019.
- Убедитесь, что ваш сервер имеет поддержку беспроводной сети. Проверьте наличие установленного беспроводного адаптера. Если его нет, убедитесь, что ваш сервер поддерживает установку такого адаптера.
- Установите драйверы для вашего беспроводного адаптера, если они еще не установлены. Драйверы можно скачать с официального сайта производителя адаптера или с сайта производителя сервера.
- Откройте «Управление по шагам» (Server Manager) на вашем сервере. Нажмите правой кнопкой мыши на плитку «Управление по шагам» на панели задач и выберите «Запустить как администратор».
- В «Управлении по шагам» найдите раздел «Сети» и выберите «Настройка сетевой связи».
- В окне «Настройка сетевой связи» выберите «Центр управления сетями и общим доступом».
- В левой панели выберите «Изменение параметров адаптера».
- Найдите ваш беспроводной адаптер в списке доступных адаптеров. Нажмите на него правой кнопкой мыши и выберите «Включить».
- После включения адаптера нажмите правой кнопкой мыши на него снова и выберите «Свойства».
- В окне «Свойства» выберите вкладку «Конфигурация».
- В списке доступных опций выберите «Протокол клиента для Microsoft Networks» и нажмите кнопку «Установить».
- В окне «Свойства клиента для Microsoft Networks» выберите «Включено» и нажмите «ОК».
- Теперь ваш WiFi адаптер включен и настроен в Windows Server 2019.
После настройки беспроводной сети в Windows Server 2019 вы сможете использовать сервер в качестве точки доступа или подключить его к существующей беспроводной сети. Не забудьте обеспечить безопасность своей беспроводной сети путем настройки шифрования и установки пароля доступа.
Первоначальные настройки
Перед включением WiFi на Windows Server 2019 необходимо выполнить несколько первоначальных настроек:
- Убедитесь, что в сервере установлена сетевая карта, способная работать с WiFi.
- Установите драйвера на сетевую карту, если они еще не установлены. Вы можете найти драйвера на сайте производителя сетевой карты. Следуйте инструкции для установки драйверов.
- Перейдите в «Управление компьютером» через «Панель управления».
- Выберите «Менеджер устройств» и найдите раздел «Сетевые адаптеры».
- Найдите вашу сетевую карту в списке, щелкните правой кнопкой мыши и выберите «Включить».
- Если у вас есть встроенная сетевая карта, которая не используется, вы также можете ее отключить, чтобы избежать конфликтов.
После выполнения этих шагов ваша сетевая карта будет активирована и готова к использованию. Вы можете перейти к настройке подключения WiFi на Windows Server 2019.
Подключение WiFi адаптера
Для подключения WiFi адаптера в Windows Server 2019, следуйте следующим шагам:
- Убедитесь, что ваш компьютер имеет встроенный или внешний WiFi адаптер.
- Откройте «Панель управления» и выберите «Сеть и Интернет».
- Выберите «Центр управления сетями и общим доступом».
- Нажмите на ссылку «Изменить настройку адаптера».
- Правой кнопкой мыши кликните на «Беспроводное соединение» и выберите «Включить».
- Дождитесь, пока система подключится к доступным WiFi сетям.
- Если ваша сеть появляется в списке доступных сетей, дважды кликните на ее названии для подключения.
- Если вашей сети нет в списке, нажмите на кнопку «Обновить список». Если сеть все равно не появляется, убедитесь, что WiFi адаптер настроен правильно и имеет актуальные драйвера.
- Введите пароль для доступа к выбранной WiFi сети (если необходимо).
- Дождитесь подключения к сети и проверьте доступность Интернета.
Теперь ваш WiFi адаптер успешно подключен и готов к использованию на Windows Server 2019.
Установка драйверов
После установки WiFi-адаптера в ваш компьютер или сервер Windows Server 2019 необходимо установить соответствующие драйверы для его правильной работы. Драйверы позволяют операционной системе распознавать и взаимодействовать с устройством.
Вам потребуется диск с драйверами, поставляемый вместе с WiFi-адаптером, или загрузить их с официального сайта производителя. Проверьте, что драйверы предназначены для вашей версии Windows Server 2019 и подходят для вашей модели WiFi-адаптера.
Чтобы установить драйверы для WiFi-адаптера, выполните следующие шаги:
- Вставьте диск с драйверами в оптический привод вашего компьютера или сервера. Если у вас нет оптического привода, скопируйте файлы драйверов на ваше устройство или подключите флеш-накопитель с драйверами.
- Откройте проводник Windows (Windows Explorer) и найдите диск с драйверами.
- В найденной папке с драйверами найдите файл с расширением «.exe» или «.msi». Это файл установщика драйверов.
- Щелкните правой кнопкой мыши на файле и выберите «Выполнить от имени администратора».
- Следуйте инструкциям установщика драйверов. Возможно, вам придется принять условия лицензионного соглашения и выбрать путь для установки драйверов.
- После завершения установки перезагрузите компьютер или сервер.
После перезагрузки WiFi-адаптер будет готов к использованию, и вы сможете настроить соединение с беспроводной сетью в Windows Server 2019.
Настройка соединения
Чтобы включить WiFi в Windows Server 2019, выполните следующие шаги:
- Откройте «Центр управления сетями и общим доступом».
- Нажмите на «Изменение настроек адаптера».
- Правой кнопкой мыши нажмите на «Беспроводное соединение» и выберите «Включить».
- Подождите некоторое время, пока Windows Server 2019 найдет доступные Wi-Fi сети.
- Выберите нужную Wi-Fi сеть из списка и нажмите кнопку «Подключиться».
- Введите пароль Wi-Fi сети, если требуется, и нажмите «ОК».
- После успешного подключения к Wi-Fi сети, у вас будет доступ к Интернету.
Теперь вы можете использовать WiFi для подключения к сети и работы в Windows Server 2019.
— Advertisement —
Hello! It is well known that Windows Server has been developed for the comfort of system administrators. Indeed, it has many configuration options, thanks to the different roles and features that can be installed. For this, it is necessary to have a LAN connection and to configure a static IP address. For this reason, the Wi-Fi configuration of Windows Server is blocked by default. However, at some point, it is likely that you will have to connect to the server via this device. This is not recommended because of the security risks of these connections and the threat factors. But it can be used circumstantially. Consequently, today we will show you how to activate Wi-Fi on Windows Server 2019/2016.
How to enable Wi-Fi connection on Windows Server
As mentioned, this connection is disabled by default. For that reason, we are going to enable it from the Server Manager. Once there, please click on Add Roles and Features:
In the next menu, please click on Next:
Now click on Roles based installation.
Then, select the server where the installation will be done.
The list of available roles is shown below. At this time, we will not be installing roles. Therefore, press next to go to the other screen.
In the screen corresponding to features, please check the box of Wireless LAN Service.
Now it is time to confirm the installation of the feature. Please press Install.
Installation will begin immediately.
After the installation is completed, it is necessary to restart the server to set the changes.
Activating the WLAN service.
After the server is restarted, it is necessary to start the service. With this intention, from the PowerShell run the following command:
net start WlanSvc
From here, you just have to check the available Wi-Fi connections. And consequently, make the connection.
Finally, we have seen how to activate Wi-Fi in Windows Server 2019/2016. This way, you can enable this type of connection on the server. Despite the security risks, it can work as an emergency connection. The idea is to have as much control as possible over the system connections. Okay, that’s it for today. See you soon!
If you’re using Windows Server 2019 and want to add wireless capabilities to it, this article is for you. Well, when you install the Windows Server, you might only see ethernet (wired) capabilities. It seems the wireless card is disabled by the server. Following that, if you open Device Manager and expand Network adapters, you’ll find that wireless drivers are not recognized by system. They usually have exclamation mark on their entry or moved into Other devices section instead of Network adapters section.
Then the question is how to enable wireless on Windows Server? Well, the answer is quite simple, if you know it! You basically need to enable wireless capabilities using Server Manager. Those abilities are not enabled by default and this is cause of missing WiFi. Try the below mentioned steps and this should help you to enable WiFi.
How To Enable WiFi In Windows Server 2019
1. Open Server Manager. Under Dashboard, click on Add roles and features.
2. In Add Roles and Features Wizard window, click on Next for Before You Begin section.
3. Then select Installation Type as Role-based or feature-based installation and hit Next.
4. Now under Server Selection, select your target server in next screen and move on.
5. Under Server Roles, simply click on Next without any selection. Then you’ll be on Features tab. Scroll down, find out and then check Wireless LAN Service.
6. Then under Confirmation, click on Install button.
7. On the Results tab, you’ll see that feature is installed within few seconds. Click on Close button and then restart your Windows Server.
8. Once your restart Windows Server, you should have WiFi available. If you see WiFi on login screen but missing it after login, then you need to perform Network Reset once.
9. Simply open Settings app and click Network > Status > Network reset > Reset now. After doing the Network Reset, you should have WiFi for sure.
That’s it!
READ THESE ARTICLES NEXT
- Fix: Can’t see other computers on network in Windows 11
- Fix: Wi-Fi icon missing in Windows 11
- Fix: Internet not working on Windows 11
- Reset network settings in Windows 11
- Fix: DHCP is not enabled for Wi-Fi in Windows 11
- Fix: WiFi network not showing up on Windows 11
- How To Use WiFi And Ethernet At Same Time In Windows 11/10
- Fix: Windows couldn’t automatically bind the IP protocol stack to the network adapter
- Fix: Can’t connect to this network error on Windows 11
- Fix Limited access WiFi in Windows 11/10/8.1
Windows Server 2019 является мощной операционной системой, которая может использоваться для управления различными серверами и сетями. Однако, у многих пользователей может возникнуть вопрос, как включить wifi на Windows Server 2019. Несмотря на то, что данный серверно-ориентированный операционной системой не предназначен для работы с wifi, есть несколько способов, которые позволят вам настроить и использовать wifi на Windows Server 2019.
Прежде чем мы начнем, важно отметить, что не все настройки wifi доступны на Windows Server 2019 по умолчанию. Вам может потребоваться установить дополнительные драйверы или программное обеспечение wifi, чтобы включить wifi на вашем сервере. Проверьте, поддерживает ли ваше оборудование wifi и подходят ли драйвера для работы с Windows Server 2019.
Если ваше оборудование и драйверы совместимы с Windows Server 2019, вы можете перейти к следующему шагу — включению wifi на сервере. Вам необходимо зайти в меню «Управление сетями и общим доступом» и выбрать «Центр управления сетями и общим доступом». В открывшемся окне вы должны увидеть список всех доступных сетей wifi. Выберите нужную сеть и введите пароль, если это требуется. После этого вы должны успешно подключиться к сети wifi на вашем Windows Server 2019.
Содержание
- Как включить wifi на Windows Server 2019
- Подготовка к включению wifi на Windows Server 2019
- Проверка наличия поддержки wifi на Windows Server 2019
- Установка драйверов для wifi на Windows Server 2019
- Включение wifi на Windows Server 2019
- Настройка wifi-соединения на Windows Server 2019
- Проверка работоспособности wifi на Windows Server 2019
- Вопрос-ответ
- Можно ли включить wifi на Windows Server 2019?
- Как включить wifi на Windows Server 2019?
- Как проверить, включен ли wifi на Windows Server 2019?
- Можно ли использовать wifi на Windows Server 2019 для подключения к интернету?
- Можно ли подключиться к wifi без пароля на Windows Server 2019?
Как включить wifi на Windows Server 2019
Wi-Fi подключение на Windows Server 2019 по умолчанию отключено, так как серверная операционная система рассчитана на работу в сетях с помощью кабеля Ethernet. Однако, в некоторых случаях может возникнуть необходимость подключить Wi-Fi на сервере, например, для настройки беспроводных точек доступа или тестирования сетевых настроек.
Следуйте этим шагам, чтобы включить Wi-Fi на Windows Server 2019:
- Убедитесь, что ваш сервер оборудован Wi-Fi адаптером. Если нет, вам потребуется дополнительно установить Wi-Fi адаптер, совместимый с Windows Server 2019.
- Откройте «Центр управления сетями и общим доступом». Для этого нажмите правой кнопкой мыши на значок «Пуск» в левом нижнем углу экрана и выберите «Центр управления сетями и общим доступом».
- На панели слева выберите «Изменение параметров адаптера».
- Найдите соединение Wi-Fi в списке доступных адаптеров, если оно присутствует. Если Вы не видите соединение Wi-Fi, убедитесь, что Wi-Fi адаптер правильно установлен и распознан операционной системой.
- Щелкните правой кнопкой мыши на соединении Wi-Fi и выберите «Включить».
- Windows Server 2019 будет активировать Wi-Fi соединение.
После выполнения этих шагов Wi-Fi будет включено на Windows Server 2019. Вы можете использовать Wi-Fi адаптер для подключения к беспроводным сетям и настройки своих серверных нужд.
Подготовка к включению wifi на Windows Server 2019
Перед включением wifi на Windows Server 2019 необходимо выполнить несколько подготовительных шагов:
-
Проверьте наличие поддержки wifi.
Убедитесь, что ваш сервер поддерживает беспроводную сеть. Проверить это можно в документации сервера или на его официальном сайте.
-
Проверьте наличие wifi адаптера.
Удостоверьтесь, что в вашем сервере установлен wifi адаптер. Если его нет, понадобится установить его в соответствии с рекомендациями производителя.
-
Установите драйвера для wifi адаптера.
После установки wifi адаптера необходимо установить соответствующие драйвера. Обычно драйвера поставляются с диском, в комплекте с wifi адаптером.
-
Подключите антенну к wifi адаптеру.
Убедитесь, что антенна для wifi адаптера подключена и правильно настроена. Следуйте инструкциям, прилагаемым к антенне.
-
Настройте беспроводную сеть.
Вам потребуется настроить беспроводную сеть и указать все необходимые параметры (имя сети, тип шифрования, пароль и т. д.).
После выполнения всех указанных шагов ваш Windows Server 2019 будет готов к использованию wifi.
Проверка наличия поддержки wifi на Windows Server 2019
Первым делом, перед тем как включить wifi на Windows Server 2019, необходимо убедиться, что ваш сервер поддерживает беспроводные соединения. Для этого вы можете выполнить следующие шаги:
- Откройте «Диспетчер устройств», нажав правой кнопкой мыши на кнопку «Пуск» и выбрав «Диспетчер устройств» из списка.
- В диспетчере устройств найдите раздел «Сетевые адаптеры».
- Раскройте раздел «Сетевые адаптеры», чтобы увидеть список установленных адаптеров.
- Просмотрите список адаптеров и обратите внимание, есть ли в нем устройства, которые относятся к беспроводной сети (обычно они имеют слова «Wi-Fi», «Wireless» или «802.11» в названии).
- Если вы увидели подходящее устройство, значит, ваш сервер поддерживает wifi. Если же нет, то скорее всего у вас нет возможности подключиться к беспроводной сети.
В случае, если ваш сервер не поддерживает wifi, вы можете установить специальный адаптер или использовать другие способы подключения к беспроводной сети, например, подключиться через роутер с помощью кабеля Ethernet.
Не забывайте, что настройка и использование wifi на Windows Server 2019 может быть ограничено политиками безопасности или требованиями вашей компании, поэтому перед включением wifi уточните все детали у системного администратора.
Установка драйверов для wifi на Windows Server 2019
Для работы wifi на серверной операционной системе Windows Server 2019 необходимо установить соответствующие драйверы. В этом разделе мы рассмотрим процесс установки драйверов для wifi на Windows Server 2019.
- Перейдите на официальный сайт производителя вашей сетевой карты или компьютера и найдите раздел «Поддержка» или «Драйверы».
- В поиске на сайте введите модель вашей сетевой карты или компьютера.
- Выберите операционную систему Windows Server 2019 и найдите драйверы для wifi.
- Скачайте драйверы на компьютер с Windows Server 2019.
- Откройте скачанный файл с драйверами и следуйте инструкциям на экране для установки.
- После завершения установки перезагрузите компьютер.
После успешной установки драйверов для wifi на Windows Server 2019 ваш сервер будет поддерживать беспроводное подключение к сети.
Включение wifi на Windows Server 2019
Хотя Windows Server 2019 предназначен в первую очередь для установки на серверные машины, она также поддерживает использование Wi-Fi, если ваш сервер имеет соответствующее оборудование.
Для включения Wi-Fi на Windows Server 2019 выполните следующие шаги:
- Откройте «Управление сетевыми подключениями» через панель управления. Для этого нажмите «Пуск», введите «панель управления» и выберите соответствующий результат поиска.
- В окне «Управление сетевыми подключениями» найдите Wi-Fi адаптер. Обычно он обозначается как «Wi-Fi» или «Беспроводная сеть».
- Щелкните правой кнопкой мыши на Wi-Fi адаптере и выберите «Включить».
После выполнения этих шагов Wi-Fi будет включен на вашем сервере Windows Server 2019. Вы сможете подключаться к беспроводным сетям и использовать интернет.
Обратите внимание, что на сервере Windows Server 2019 Wi-Fi может быть ограничено по сравнению с клиентскими версиями Windows. Некоторые функции, такие как автоматическое подключение к известным сетям или управление профилями сети, могут быть недоступны.
Настройка wifi-соединения на Windows Server 2019
Windows Server 2019 предлагает возможность подключения к сети Wi-Fi для обеспечения беспроводной связи. Настройка wifi-соединения на Windows Server 2019 достаточно проста и может быть выполнена с помощью следующих шагов:
- Подключите Wi-Fi адаптер к серверу: Убедитесь, что в вашем сервере установлен Wi-Fi адаптер и он правильно подключен к компьютеру. Если адаптер необходимо установить, выполните эту процедуру перед переходом к следующему шагу.
- Откройте настройки Wi-Fi: Откройте панель управления Windows Server 2019 и перейдите в раздел «Сеть и интернет». Затем выберите «Wi-Fi» в меню слева.
- Поиск доступных сетей Wi-Fi: Нажмите кнопку «Обновить» или выберите пункт «Поиск доступных сетей» для обнаружения доступных Wi-Fi сетей в вашем районе.
- Выберите Wi-Fi сеть: Из списка доступных сетей выберите нужную сеть Wi-Fi, к которой вы хотите подключиться. Обратите внимание на имя сети (SSID) и безопасность, которые должны быть предоставлены администратором сети.
- Введите пароль: Если выбранная Wi-Fi сеть защищена паролем, введите пароль для подключения.
- Установите параметры: После успешного подключения к Wi-Fi сети, убедитесь, что настройки соответствуют требованиям вашей сети и произведите необходимые настройки (например, IP-адрес, DNS-сервер и т.д.).
После завершения этих шагов, wifi-соединение должно быть установлено и готово к использованию на вашем Windows Server 2019.
Проверка работоспособности wifi на Windows Server 2019
Проверка работоспособности wifi на Windows Server 2019 может быть полезной, чтобы убедиться, что ваша сеть настроена правильно и функционирует без проблем. Вот несколько способов проверить работоспособность wifi на сервере:
- Проверьте настройки сети: убедитесь, что wifi настроен и включен на сервере. Проверьте сетевые адаптеры и убедитесь, что wifi адаптер виден и работает правильно.
- Проверьте подключение: подключитесь к wifi сети из настроек сервера. Убедитесь, что сервер успешно подключается к сети и получает IP-адрес.
- Проверьте скорость соединения: используйте специальные инструменты для измерения скорости вашего wifi соединения. Убедитесь, что скорость соответствует вашим ожиданиям.
- Проверьте доступность сети: попробуйте открыть веб-страницу или выполнить команду ping на другой компьютер в сети. Это поможет убедиться, что ваш сервер имеет доступ к интернету и остальным устройствам в сети.
- Проверьте безопасность сети: убедитесь, что ваша wifi сеть защищена паролем и использует безопасные протоколы шифрования.
Если вы обнаружите какие-либо проблемы, обратитесь к администратору сети или провайдеру услуги интернета для получения помощи.
| Шаг | Описание |
|---|---|
| 1 | Проверьте настройки сети |
| 2 | Проверьте подключение |
| 3 | Проверьте скорость соединения |
| 4 | Проверьте доступность сети |
| 5 | Проверьте безопасность сети |
Вопрос-ответ
Можно ли включить wifi на Windows Server 2019?
Да, это возможно. Хотя Windows Server 2019 в первую очередь предназначен для использования в сети переменного напряжения, он также поддерживает безопасное и удобное подключение к беспроводным сетям Wi-Fi.
Как включить wifi на Windows Server 2019?
Чтобы включить Wi-Fi на Windows Server 2019, сначала убедитесь, что у вас есть сетевой адаптер Wi-Fi. Затем откройте «Менеджер сервера», выберите «Добавить роль и компоненты», затем перейдите к разделу «Программы и компоненты» и нажмите «Службы компонентов Windows». В разделе «Службы компонентов Windows» найдите «Беспроводные службы» и установите флажок рядом с «Беспроводная локальная сеть (Wi-Fi)». После завершения установки можно настроить Wi-Fi, выбрав «Беспроводные службы» в меню «Менеджер сервера» и настроив параметры подключения.
Как проверить, включен ли wifi на Windows Server 2019?
Чтобы проверить, включен ли Wi-Fi на Windows Server 2019, откройте «Менеджер сервера» и найдите в меню «Беспроводные службы». Если служба «Беспроводная локальная сеть (Wi-Fi)» отображается, то Wi-Fi включен. Если служба не отображается, значит Wi-Fi не включен.
Можно ли использовать wifi на Windows Server 2019 для подключения к интернету?
Да, после включения и настройки Wi-Fi на Windows Server 2019 можно использовать его для подключения к беспроводным сетям, включая доступ к Интернету. Это может быть полезно, если у вас нет проводного подключения к Интернету или если вам нужно передавать данные от удаленных мест подключения.
Можно ли подключиться к wifi без пароля на Windows Server 2019?
Да, возможно подключение к открытым Wi-Fi сетям без пароля на Windows Server 2019. Если вы настроили Wi-Fi для подключения к открытой сети, то сервер автоматически подключится без необходимости вводить пароль.