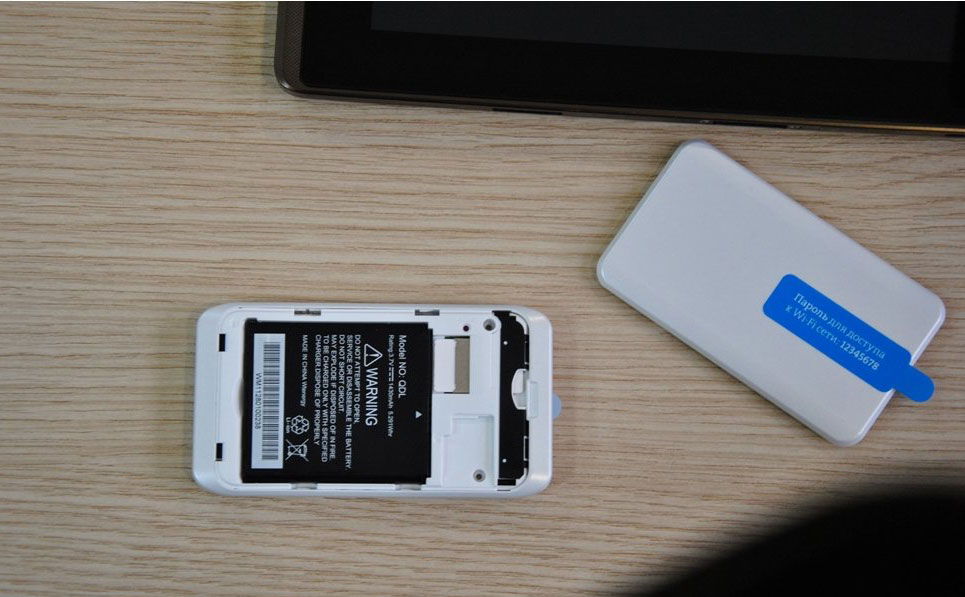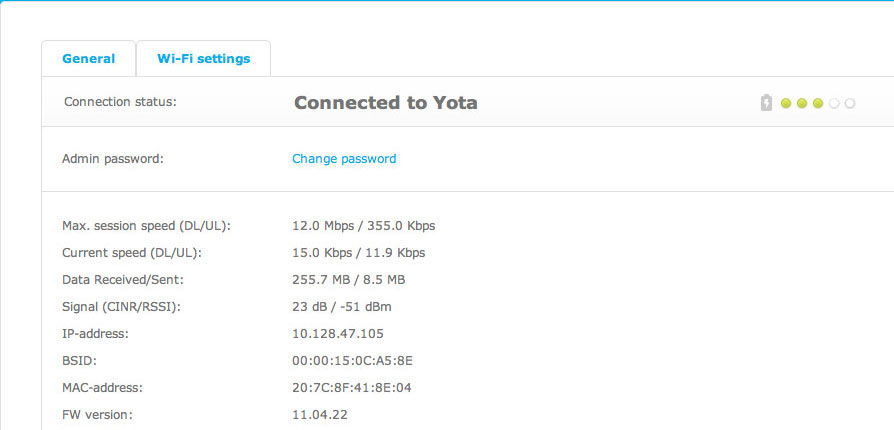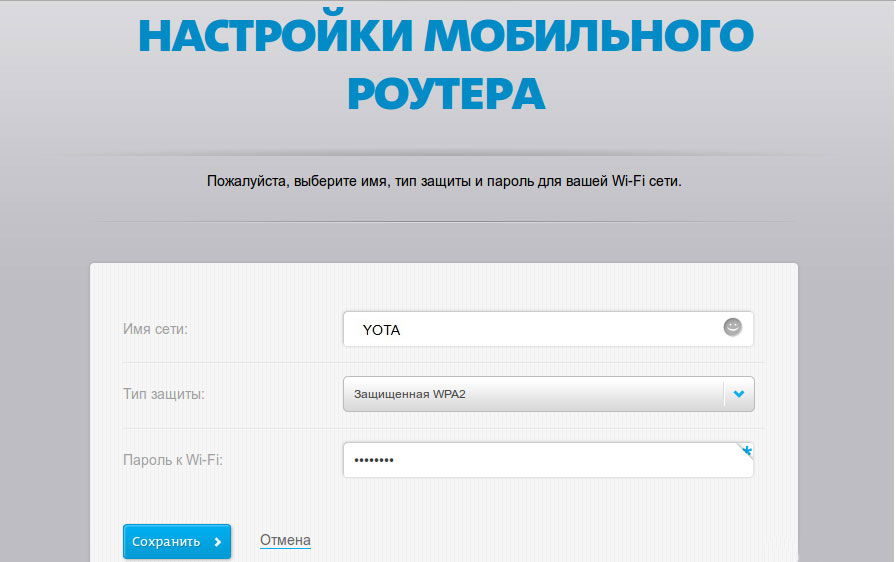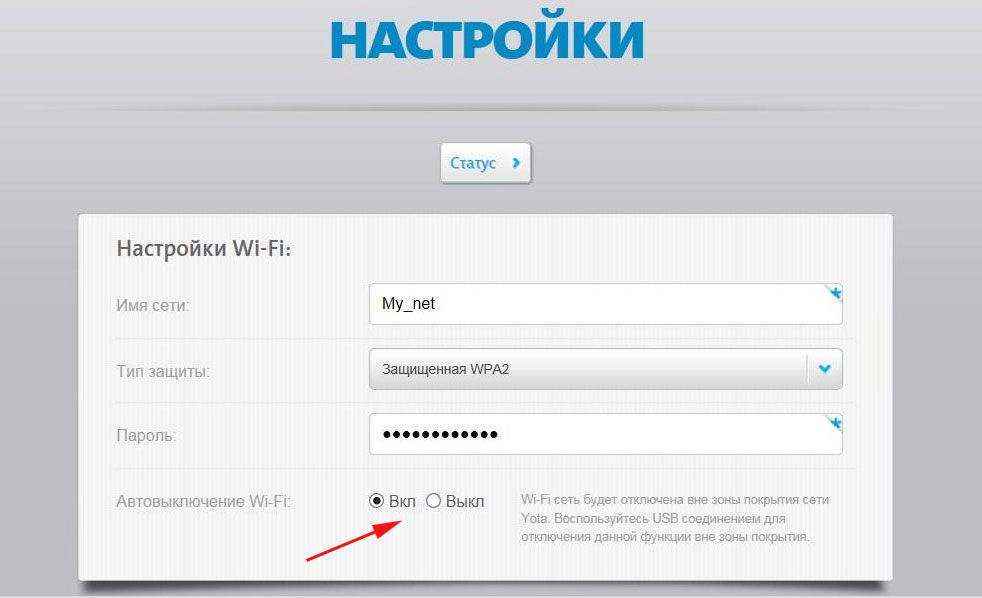Оператор Yota предлагает оборудование для выхода в интернет, поддерживающее сети 3G/4G/LTE. Скорость передачи данных будет достаточно высокой, причем маршрутизаторы этого провайдера портативные и не требуют постоянного подключения к питанию. Однако, настройка роутера Йота отличается от работы с другими устройствами.
Сети 4G – новый стандарт, поддерживающий скорость приема данных в 178 Мбит/сек и получения 58 Мбит/сек. Роутеры от Yota могут поддерживать и более скоростной доступ через 4G/LTE. Во время презентации при тестировании были зафиксированы скорости 326 и 172 Мбит в секунду.
Сетевое оборудование этого производителя позволяет подключать одновременно до 5 пользователей (это указано в характеристиках). На практике можно подключить даже шесть клиентов. Использование сетей LTE подойдет, если необходимо обмениваться большими объемами трафика.
Обзор и тестирование мобильного роутера можно посмотреть тут:
Содержание
- Соединение с компьютером
- Доступ в панель администратора
- Настройка беспроводного подключения
- Подключение через USB
- Возврат к заводским настройкам
- Заключение
- Задать вопрос автору статьи
Соединение с компьютером
Перед тем, как настроить роутер Yota, его необходимо подключить к ПК через кабель USB, который предоставляется в комплекте:
- Соединить шнуром USB порты роутера и ПК;
- Если автозагрузка отключена, потребуется открыть роутер как физический накопитель и запустить в нем AutoInstall.exe;
- Если функция активна, продолжить действовать по инструкции программы для установки драйверов.
Можно подключиться «по воздуху» при наличии в компьютере беспроводной сетевой карты с поддержкой стандартов b/g. Это позволит не загромождать рабочее место проводами. По умолчанию в роутерах используется название сети YOTARouterXXXXX, где вместо X-ов указаны последние цифры физического адреса устройства.
Доступ в панель администратора
Настройка 4G Wi-Fi роутера Yota возможна через установленный браузер, независимо от его версии и названия. Она проводится следующим способом:
- Запустить свой браузер и набрать в адресной строке 192.168.1.1 или 10.0.0.1. Это IP-адрес маршрутизатора по умолчанию. Если один не сработал, должен открыться другой.
- В новом окне потребуется ввести данные для входа. Логин – слово admin, а пароль – 1234. При необходимости их можно изменить на свои значения.
- В окне появится основное меню устройства, расположенное по левой стороне. Вкладки любого открытого раздела будут расположены сверху.
В основном окне показана информация о роутере, все параметры подключения.
Настройка беспроводного подключения
Если вы подключаете роутер Yota без проводов, нужно провести настройки Wi-Fi. Процесс не сложный, достаточно выполнить несколько действий:
- В настройках устройства среди вкладок в верхней стороне экрана выберите конфигурацию Wi-Fi. Появится возможность ввести название сети SSID, чтобы в будущем ее можно было удобнее распознавать.
- Здесь же можно скрыть название сети, если важна безопасность. В таком случае, с других устройств SSID нужно будет прописывать вручную.
- В этом же разделе можно задать или отключить подключение к Wi-Fi через пароль.
- По умолчанию здесь выключена опция «Спящий режим». Ее не стоит активировать, поскольку периодически устройство будет переходить в режим ожидания, и сеть будет отключаться.
- Если нажать кнопку «Сохранить», в программе будут сохранены все изменения. Однако, чтобы они вступили в силу, потребуется перезапустить маршрутизатор.
Подключение через USB
При выборе проводного варианта соединения компьютера с 4G/LTE роутером для настройки, операционная система предложит установить драйвера, от чего не следует отказываться. Как только инсталляция будет завершена, устройство станет распознанным и сделает доступной поддержку выхода в сеть.
Теперь нужно:
- нажать на ярлык устройства в трее левой кнопкой мыши;
- в следующем окне ввести все данные для работы. Этого касается имени сети и пароля к ней, запуска или выключения Wi-Fi. При необходимости можно указать автоматическое отключение.
Прямое меню для новичка понятнее по сравнению с интерфейсом через браузер. Здесь все будет интуитивно понятным. Тем не менее, детальную настройку рекомендуется проводить именно через браузер, поскольку в нем доступны все опции. Это касается изменения физического адреса устройства, выбора другого канала, способа защиты сети и многого другого.
Настройка 4G/LTE роутера Yota сводится к простоте подключения. Здесь не понадобится выполнять сложные операции, что требуется в устройствах от других производителей. Первое подключение рекомендуется делать напрямую, через кабель USB. Вы сможете выполнить все желательные настройки.
Часто возникает потребность задать фиксированный IP-адрес. Для этого достаточно выйти в сеть с другого устройства, если ПК не может подключиться к мобильному IP, и в меню настроек «Сети» выбрать вместо динамического IP статический. Останется только указать новое значение.
Как только будет выполнено первое подключение к интернету, в роутере автоматически будет обновлена прошивка. Это позволит избежать лишних манипуляций и сэкономить время.
А здесь можно посмотреть отзыв про модемы оператора:
Возврат к заводским настройкам
Иногда после ввода неправильных данных интернет может перестать работать. Однако, сеть может отключиться и после внезапных изменений настроек провайдером. Вернуть роутер в исходное состояние можно через веб-интерфейс:
- Перейти по адресу status.yota.ru/advanced.
- Выбрать раздел «Порты» и пролистать страницу вниз.
- Найти «Восстановить настройки по умолчанию» и нажать.
- Подождать некоторое время, пока система выполнит необходимые действия.
Если это не помогло, можно попробовать на устройстве нажать Reset и удерживать в течение 15 секунд. После перезагрузки предстоит выполнить настройку заново.
Заключение
Процесс подключения роутеров от Yota несложный. От пользователя достаточно только воспользоваться проводом USB или беспроводным соединением, и дальнейшая настройка будет проведена автоматически. Как правило, основных действий достаточно для обычных пользователей, а расширенные возможности могут потребоваться в исключительных случаях.
Перейти к содержимому
Посещая сайт www.yota.ru или мобильное приложение YOTA, вы соглашаетесь на обработку ваших cookies и иных пользовательских данных, сбор которых автоматически осуществляется ООО «Скартел» на условиях Политики обработки ПД и системами Google Analytics, Яндекс.Метрика и др. с целью функционирования сайта www.yota.ru.
Управление услугами
Узнать, как поменять тариф можно в коротком видеоролике.
Изменить условия подключения, узнать баланс Лицевого
Счета и его номер Вы можете в профиле.
Ответы на популярные вопросы
Как подключить устройство, восстановить пароль
от Профиля и многое другое можно узнать здесь.
Чат недоступен
Попробуйте, пожалуйста,
открыть чат через несколько минут
Задать вопрос
онлайн-консультанту
Управление услугами
Используйте мобильное приложение
или воспользуйтесь простыми командами:
*100# — проверить баланс
*101# — остаток минут
*103# — уточнить свой номер
Ответы на популярные вопросы
Узнать, как перейти в Yota со своим номером,
можно на странице MNP.
Как активировать SIM-карту, как изменить номер,
узнать настройки и многое другое можно здесь.
Чат недоступен
Попробуйте, пожалуйста,
открыть чат через несколько минут
Задать вопрос
онлайн-консультанту
Стать клиентом
Оставить заявку на заключение договора можно здесь.
Финансовые документы
Заказать финансовые документы можно здесь.
Об Интернете для Бизнеса
Как привязать устройство в Профиле, подключить
статический ip-адрес, оплатить счет и о многом другом —
можно узнать здесь.
Чат недоступен
Попробуйте, пожалуйста,
открыть чат через несколько минут
Задать вопрос
онлайн-консультанту
Дождитесь ответа
Специалист Yota ответит вам через
или
Спросите эксперта Yota прямо сейчас
Эксперт — опытный пользователь Yota. Он расскажет
об условиях подключения, роуминге, как настроить
оборудование и многое другое.
Пожалуйста, не сообщайте свои персональные данные
эксперту, он не является сотрудником Yota.
Отправьте историю переписки себе на e-mail
Провайдер Йота предлагает своим клиентам модем lte 4G и сетевое устройство той же линейки с поддержкой Wi-Fi, которое представляет собой мобильный роутер. Он особенно удобен в местах, где провести кабельный интернет не представляется возможным.
Перед тем как подключить модем Yota из этой линейки, не потребуется устанавливать программное обеспечение. Оба устройства работают по технологии Plug&Play. Это значит, что установка драйверов и подключение производятся автоматически при подсоединении модема. В комплекте поставляется само устройство и инструкция.
Содержание
- Преимущества устройства
- Как настроить Wi-Fi модем Йота
- Улучшение сигнала при помощи внешней антенны
- Условия для работы
- Возможные проблемы
- Наладка модема Йота lte 4G
Преимущества устройства
Устройство обладает рядом преимуществ:
- Подойдет к любому ноутбуку или ПК с USB-разъемом.
- Одновременно раздает интернет на 8 устройств всех типов с поддержкой Wi-Fi, не будет проблем, как одновременно подключить его к компьютеру, планшету и телефону.
- Работает с Windows, Linux, MAC OS.
- Не нужно самостоятельно устанавливать программное обеспечение, драйверы загружаются автоматически.
Как настроить Wi-Fi модем Йота
Можно воспользоваться услугой настройки оборудования прямо в пункте продаж Йота. Стоимость помощи консультанта варьируется в пределах 300-500 рублей. Настройка займет около 15 минут. Модем будет подключен к сети lte 4G, также специалист поставит пароль.
Настроить сетевое устройство и поставить пароль можно без профессиональной помощи. После подключения модема к компьютеру через USB на мониторе отобразится, что обнаружено устройство. За несколько минут будут автоматически установлены драйверы. По завершении настроек выскочит уведомление о том, что устройство готово к работе.
Чтобы продолжить настройку wifi модема, потребуется:
- открыть браузер и перейти по http://10.0.0.1 либо http://status.yota.ru;
- на странице активации в предусмотренном для этого поле ввести свой номер телефона;
- дождаться сообщения с проверочным кодом и ввести его.
По умолчанию роутер создает открытую сеть Wi-Fi Yota. Далее в том же интерфейсе откроется окно для настройки сети wifi.
Потребуется выполнить следующие операции:
- поставить индикатор сети Wi-Fi в положение «включено»;
- отменить автоматическое выключение (это параметр может приводить к разрыву соединения);
- ввести название сети;
- выбрать тип шифрования;
- установить надежный пароль.
Чтобы начать работу в сети wifi и раздавать интернет после корректировки настроек, вначале нужно сохранить их, а затем зайти в сеть заново. При необходимости пароль для пользования сетью можно поменять. Теперь беспроводная связь доступна планшету и прочим устройствам.
При первом подсоединении роутера к сети его прошивка обновляется. Также в окне настроек на ноутбуке появятся два дополнительных пункта: первый – для перенаправления портов, второй – для введения адреса DHCP-сервера. Изменять значения рекомендуется только опытным пользователям.
Если при введении данных была допущена ошибка, скорректировать ее можно, обнулив настройки.
Для этого нужно щелкнуть по клавише «Вернуть заводские настройки».
Улучшение сигнала при помощи внешней антенны
Для получения максимальной скорости соединения подключают внешнюю антенну. Она ловит сигнал и стабилизирует его. Внешняя антенна подсоединяется к самому модему посредством пигтейла.
Есть два варианта подключения антенны:
- Внутри помещения. Такой метод установки подходит для арендованных рабочих кабинетов. Антенну просто размещают на подоконнике в специальной подставке.
- На фасаде строения. Это наиболее распространенный метод установки антенны, позволяет предельно улучшить качество сигнала. Для лучшего результата ее размещают на мачте.
Практичное решение – модель Bester, дает усиление сигнала 16 ДБ.
Пигтейл должен соответствовать разъему модема. Прямое подключение внешней антенны позволяет минимизировать потери при передаче сигнала. При отсутствии подходящего пигтейла приходится приобретать универсальный переходник. Однако в таком случае прием снизится в 2 раза и более.
Для модема Wi-Fi Yota lte 4G рекомендованный разъем MS168. Два разъема для внешней антенны расположены под корпусом на плате:
Как определить направление антенны? Можно попробовать такой способ.
- Подключить антенну к модему, его подсоединить к ноутбуку.
- Поднявшись на крышу (или на другую высокую точку) поворачивать антенну градусов на 15 и следить за уровнем сигнала.
- Если в нескольких точках прием уверенный, измерить скорость интернета (в чем поможет сервис speedtest.net).
- В положении с наилучшим сигналом и высокой скоростью зафиксировать антенну.
Подключение модема Ета и настройка беспроводной сети не представляет ничего сложного. При возникновении проблем можно зайти на официальный сайт провайдера и написать в службу поддержки.
Вот интересное видео о том как сделать антенну для модема Yota своими руками, из спутниковой антенны:
Условия для работы
Устройство не имеет собственного аккумулятора. Когда по USB подается необходимое напряжение, модем начинает искать сеть. Для функционирования рекомендуемое напряжение 5 вольт 1,5 ампер. Однако показатель USB (5 вольт 0,5 ампер) достаточен для работы роутера.
При подключении к ПК или ноутбуку через USB могут подключиться дополнительно 7 устройств. При подключении к сетевому адаптеру раздать интернет можно одновременно на 8 устройств. При отсутствии неполадок на модеме загорается синий индикатор с эмблемой Ета и создается сеть Wi-Fi.
Возможные проблемы
При подключении модема могут возникнуть проблемы. Далее перечислены некоторые из них и возможные решения.
1. Модем был подсоединен к адаптеру, но Wi-Fi сеть не создалась, а синий индикатор на панели не загорелся. Возможные причины – недоступность lte и автоматическое выключение беспроводной сети. В таком случае нужно подключить модем к ПК через USB и выйти в настройки. Интерфейс доступен по ссылкам http://10.0.0.1 либо http://status.yota.ru.
2. Не удается подсоединить модем по USB к компьютеру с устаревшей операционной системой. Дело в том, что такие ОС, как Windows XP SP2, не поддерживают шифрование WPA2. Чтобы решить проблему, потребуется установить новую ОС. Другой вариант – загрузка драйверов RNDIS и подсоединение сетевого устройства по USB.
Наладка модема Йота lte 4G
Схожим внешним видом, но чуть меньшим размером обладает модем lte 4G. Настройки выполняются по тому же принципу, только без ввода данных для сети Wi-Fi.
Потребуется выполнить следующие действия:
- подключить модем к ноутбуку или ПК через USB;
- дождаться завершения установки драйверов;
- открыть браузер, появится окно с настройками;
- щелкнуть по ссылке «Активировать профиль»;
- в открывшемся поле ввести свой номер телефона и дождаться сообщения с проверочным кодом.
По завершении этих действий можно приступать к использованию интернета. Помимо основных настроек, доступны три диапазона IP-адресов:
- 192.168.0.0;
- 172.16.0.0;
- 10.0.0.0.
Как вам статья?
Нашли опечатку? Выделите текст и нажмите Ctrl + Enter
Настройка и подключение роутера Yota
Содержание
- 1 Как подключить роутер Yota
- 2 Как зайти в настройки панели управления роутера Yota
- 3 Как настроить роутер Yota
- 4 Как сбросить настройки роутера Yota
- 5 Настройка модема Yota 4G
- 6 Заключение
- 7 Видео по теме
Поскольку компания Yota имеет большую зону покрытия сети по Российской Федерации, то после популярности на рынке данного провайдера, он стал выпускать свои собственные 3G/4G модемы. Такие модемы не требуют технических знаний для установки, поскольку она происходит в автоматическом режиме. Но дальше стал выпускаться роутер Йота, и если для людей, связанных с IT-технологиями легко было разобраться с его настройкой, то обычному пользователю персонального компьютера самостоятельную настройку устройства произвести было нереально.
Для того чтобы было просто разобраться, как настраивать устройства, разберем процесс настройки на двух версиях: роутер Yota и модем 4G.
Как подключить роутер Yota
Настройка роутера Yota осуществляется немного сложнее. Первым делом производится подключение роутера. В стандартной инструкции говорится о том, как подключить роутер Yota к компьютеру. Для этого в комплекте предоставляется USB-шнур. На задней стороне роутера находится разъем для шнура, второй разъем подключаем в USB-порт компьютера. Далее запускается установка.
Установка должна производиться в автоматическом режиме. Если окно установщика не запустилось, то следует зайти в раздел «Мой компьютер» и открыть роутер как системный накопитель. В данном разделе присутствует файл автоустановки, запускаем его и следуем инструкциям на экране.
Также есть возможность не использовать провода, а подсоединить компьютер к ВайФай роутеру беспроводным способом, если это позволяет сетевая карта. При поиске доступного маршрутизатора стандартное название используется Yotarouter, где после текста будет отображаться 5 цифр, которые обозначают наше устройство.
Как зайти в настройки панели управления роутера Yota
Как известно, все роутеры имеет собственную панель управления, благодаря которой можно всегда изменить настройки роутера Йота. Как и в стандартных настройках всех ВайФай устройств, в панель управления можно зайти, введя в адресную строку браузера комбинацию 192.168.0.1 либо 192.168.1.1. Для того чтобы зайти в настройки роутера Йота можно ввести адрес status.yota.ru, указанный на роутере или же 10.0.0.1.
Если один из них не действует, то требуется попробовать другой. Должно открыться окно авторизации с вводом логина и пароля. По умолчанию указаны стандартные логин и пароль, логин: admin и пароль: от 1 до 4.
После этого отобразиться информация согласно устройству, которое было подключено к персональному компьютеру.
Как настроить роутер Yota
Для того чтобы войти в панель управления, вводим АйПи в браузерную строку. После этого отображается информация об устройстве. При нажатии на кнопку настроек, отображаются параметры, которые можно изменять. В отличии от версии модема в роутере для персонального компьютера гораздо больше параметров, а также каждая настройка находится в собственном подразделе.
Уникальная особенность таких устройств — это то, что их название можно скрыть. В таком случае пользователь должен вручную ввести название сети для того, чтобы пользоваться интернет-соединением. Такая возможность позволяет произвести дополнительную защиту беспроводного соединения и не дать возможности злоумышленникам подключиться. Также при входе можно изменить пароль или убрать его вовсе.
Для тех кто не долго пользуется интернет-соединением, но часто забывает его отключать, будет актуальна функция спящего режима. Она автоматически переводит устройство в выключенный режим после определенного промежутка времени.
На вкладке «Каналы» можно сменить канал маршрутизатора. При наличии множества беспроводных сетей вокруг некоторые каналы могут быть забиты, что влияет на скорость передачи данных, а также качество интернет-соединения и мощность ВайФай сигнала. Смена канала позволит распределить трафик по разным каналам, чтобы окружающие ВайФай роутеры не мешали качественному интернет-серфингу.
Также во вкладке выбора IP-адреса присутствует 2 варианта: статический и динамический. Статические адреса являются постоянными и не меняются, они используются в основном для подключения к удаленному доступу или содержанию серверов. Динамический адрес является непостоянным и при каждом новом запуске или перезагрузке маршрутизатора меняет свои значения.
Как сбросить настройки роутера Yota
Для того чтобы понять, как сбросить маршрутизатор к исходным настройкам, необходимо зайти в подраздел «Advanced» на сайте status.yota.ru после этого нажать на порты. Листаем страницу в самый низ и видим кнопку отката маршрутизатора до заводских установок. После ее нажатия откат системы будет реализован в автоматическом режиме.
Если данный способ не помог, то установить заводские настройки поможет кнопка Reset на маршрутизаторе. Ее необходимо зажать в течение 15–20 секунд. После этого девайс перезапустится, и требуется произвести его первоначальную настройку на роутере.
Настройка модема Yota 4G
Для того чтобы осуществить настройку модема, нужно прежде всего установить сим-карту. Она устанавливается ровно под USB-портом. Модели Yota 4G LTE имеют переключатель, который может находиться в трех положениях:
- Выключено. В таком случае устройство не будет работать.
- Включено (посередине). В данном случае устройство работает на передачу данных с сим-карты на персональный компьютер.
- Включено (крайнее положение). Устройство работает для передачи данных на персональный компьютер, а также раздает ВайФай на сопутствующие устройства.
К данной модели могут подключаться максимально 8 устройств. Если компьютер также задействует интернет-соединение, то дополнительно под ВайФаем можно подсоединить только 7 устройств.
Перед тем как делать настройку модема Yota, необходимо его зарядить. Для этого требуется подключить его в USB-порт примерно на 2 часа. После того как зарядка пройдет, стоит перевести индикатор в выключенное положение. После этого включить и ввести в адресную строку необходимую комбинацию, указанную в инструкции.
Далее откроется стандартная настройка роутера Yota 4G:
- В поле имя сети можно задать любой параметр. При попытке подсоединиться к Wi-Fi пользователи будут видеть данное имя, которое можно сделать уникальным и непохожим на остальные. При вводе имени используется только английская раскладка клавиатуры.
- В поле тип защиты рекомендуется выбирать WPA2 — так как на сегодняшний день это является самым защищенным соединением для беспроводных сетей.
- В окне пароль необходимо ввести пароль, который будут использовать посетители для подключения. Пароль должен состоять из 8 символов. Крайне не рекомендуется устанавливать простые пароли, такие как 12345678, потому что они легко поддаются взлому.
- После этого нажимаем на кнопку сохранить и переходим в следующее окно.
- Далее отображается информация об устройстве, а также активная вкладка, в которой можно производить настройку. В информации указан ID, а также версия прошивки модема Yota 4G.
Когда вы подключаетесь в настройки модема, то можно увидеть полный спектр настроек. Здесь можно задать параметры автоматического отключения соединения беспроводной сети, а также ограничить количество пользователей, которые могут ею пользоваться одновременно. Настраивается даже корпус устройства Йота, стандартно у него горит подсветка, которую можно отключить.
В описании, как настроить роутер Yota, указано несколько IP-адресов, которые можно вводить в адресную строку браузера. Во вкладке параметров DHCP пользователю предоставляется возможность выбрать адрес, по которому в дальнейшем будут производить настройки входа.
Для продвинутых пользователей и системных администраторов во вкладке «Порты» есть возможность проброса портов, а также использования DMZ-опций.
На мобильных модемах часто требуется произвести сброс до заводских установок. Особенно часто это делается в случае потери кода (пароля) для входа. Их нельзя сбросить через компьютер, поэтому единственной возможностью является кнопка Reset. Но для того чтобы ей воспользоваться, в первую очередь нужно перевести устройство в выключенный режим. Только после этого зажимаем кнопку Reset и перезапускаем устройство, производя его первичную настройку.
Заключение
Для осуществления настройки маршрутизатора не требуется специальных навыков, это может сделать даже неопытный пользователь персонального компьютера. Поскольку весь процесс установки параметров в системе автоматизирован, достаточно лишь запустить процесс установки, введя правильный домен сайта либо же АйПи адрес в браузерную строку. Подключается с помощью провода USB.
Модемы устанавливаются также просто, но для этого их необходимо подзарядить хотя бы несколько часов. В возможности настроек имеет более скудный набор параметров, зато функционалом не отличается от обычного маршрутизатора. Их главное преимущество — это минимальный размер. Подключается в USB-порт.
Маршрутизаторы Yota можно сравнить со стандартными роутерами по мощности, но их главная особенность — это то, что им не требуется устанавливать дополнительное питание от розетки, поскольку питаются они посредством USB-порта.
Проблем с качеством интернет-соединения при использовании маршрутизаторов не обнаружена, но пользователей не устраивает их блокировка. Дело в том, что приобретая роутер Йота, пользователь может пользоваться на нем только данным провайдером, поскольку маршрутизатор прошит только под него. При попытке использовать другого провайдера, роутер не произведет верную настройку. Поэтому либо придется отложить его на полку, либо пытаться перепрошить, используя силы программистов.
Видео по теме
Мобильные роутеры появились на рынке сравнительно недавно — с широким распространением 3G-интернета. Сейчас эта технология продолжает развиваться, а скорость мобильного интернета стандарта 4G или LTE может обеспечить связью даже полноценные компьютеры.
Мобильный роутер позволяет подключиться к интернету с любой точки земного шара
На сегодняшний день это реализуется с помощью мобильных роутеров. В любой точке, куда не дотянуты кабеля проводных провайдеров, но есть мобильное покрытие, вы вполне сможете организовать небольшую Wi-Fi-сеть, используя роутер Yota.
Характеристики устройства
Беспроводной роутер Yota — это устройство, получающее интернет через мобильную сеть провайдера (посредством предустановленной сим-карты) и раздающего его по Wi-Fi на компьютеры или мобильные девайсы. В его характеристиках заявлено подключение до 5 устройств, но на практике к нему отлично подключаются и работают джае 6 клиентов. Разница невелика, но в некоторых случаях может быть решающей. Стандарты Wi-Fi — 802.11 g и n.
Несколько минут, чтобы настроить новоприобретённый маршрутизатор — и все ваши компьютеры смогут выходить в интернет с довольно приличной для мобильной сети скоростью (в среднем около 20 Мбит/с, а точнее будет зависеть от выбранного при покупке тарифа).
Настройка Yota
Распаковав устройство, перед его включением нужно вставить на место аккумулятор — он находится в коробке отдельно. Перед тем как закрыть крышку корпуса, найдите и запишите МАС-адрес — он находится на наклейке с технической информацией.
Первоначальная настройка:
- Подключить маршрутизатор к компьютеру любым способом — через Wi-Fi или с помощью комплектного USB-кабеля. Включается он нажатием кнопки Power, её нужно держать около 5 секунд.
- Изначально имя сети для доступа будет выглядеть как YOTARouter*****. Звёздочки — это пять последних символов МАС-адреса, именно для этого мы рекомендовали записать его. Пароль по умолчанию — 12345678.
- Для изменения настроек заходим на web-интерфейс по адресу 10.0.0.1. Логин для входа в управление: admin, пароль такой же.
- На вкладке «Настройки» можно включить DHCP-сервер — службу, которая будет раздавать IP-адреса подключающимся устройствам, начиная с начального адреса, который вы можете назначить здесь же.
- На этой же странице есть настройка IP-адреса самого роутера, являющегося также адресом доступа к его web-интерфейсу.
- Можно также поменять имя беспроводной сети на любое удобное для вас. Для этого зайдите в «Настройки» — «Wi-Fi». Здесь же настраивается безопасность и назначается ключ сети. При включённом шифровании сети можно также пользоваться кнопкой WPS для подключения без ввода ключа.
- Для экономии батареи предусмотрена настройка времени отключения на случай, если ни одно устройство в локальной сети не активно в течение какого-то времени — вкладка «Управление режимами электропитания».
Заключение
Беспроводной роутер от Yota — отличное решение для ситуаций, когда нет доступа к проводным сетям. Интерфейс его управления прост и понятен, остаётся настроить девайс по нашей инструкции — и ваши компьютеры, ноутбуки, смартфоны и другая техника получит доступ в интернет. Задавайте вопросы в комментариях, приветствуются также рассказы о своём опыте работы с беспроводными роутерами.