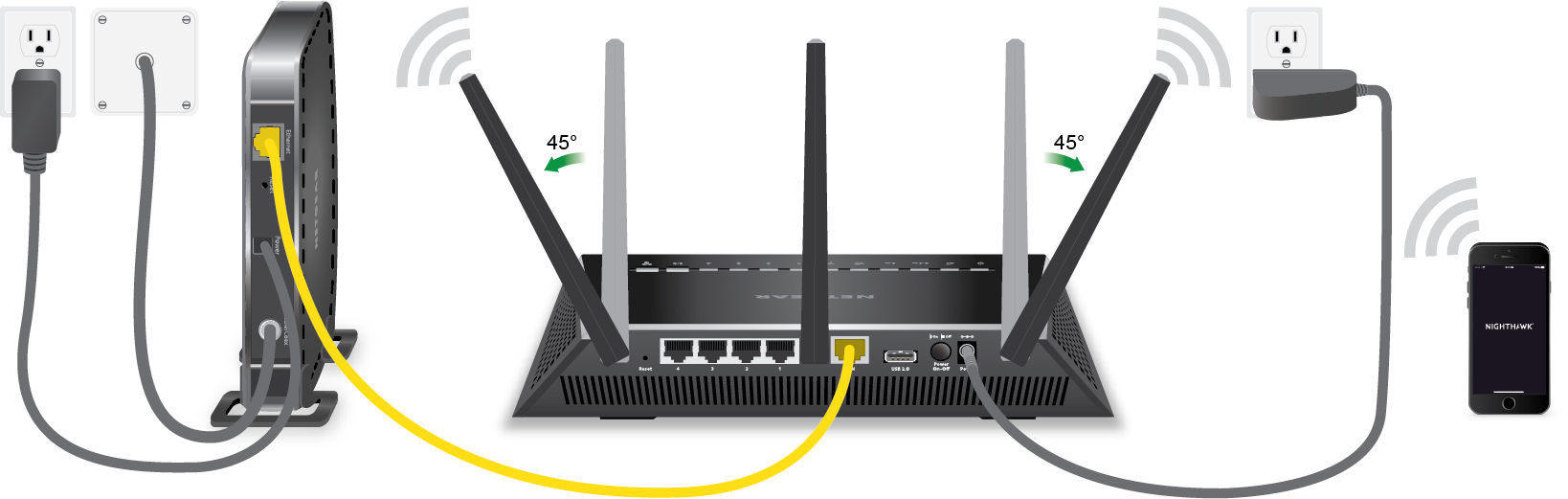Всем привет! Сегодня мы поговорим про то, как подключить и настроить роутер NetGear. В первую очередь нам нужно его правильно установить – он будет стоять рядом с тем местом, куда может дотянуться кабель от провайдера. Также желательно поставить его в центральной части квартиры или дома, чтобы радиоволны доходили до всех уголков жилища. Теперь давайте подключим к нему нужные провода.
Сзади должны быть локальные порты (LAN) – для подключения всех домашних устройств: компьютеров, принтеров, телевизоров, камер-видеонаблюдения. Их обычно несколько, они могут иметь подписку LAN. Также они могут быть пронумерованы. И один, выделяющийся среди других WAN (Internet) порт – вот в него мы должны подключить кабель от провайдера.
ПРИМЕЧАНИЕ! На небольших моделях интернет порт может иметь синий цвет, а вот локальные порты будут жёлтыми. Если у вас модем Нетгеар, то нужно будет подключить телефонный кабель в подходящий вход.
Не забудьте подключить блок питания к розетке. Если у вас есть IP-TV приставка, то подключите её к свободному LAN порту (лучше всего использовать последний по номеру) – запомните номер порта, он нам понадобится для настройки роутера NetGear.
ПОМОЩЬ СПЕЦИАЛИСТА! Если у вас возникнут какие-то сложности, или будет что-то не получаться, то пишите свои вопросы в комментариях, и я вам обязательно помогу.
Содержание
- Как зайти в настройки роутера NetGear
- Интернет
- Wi-Fi
- IPTV
- Прошивка
- Задать вопрос автору статьи
Для входа в настройки нам не нужно ничего устанавливать, и для этого в первую очередь нужно подключиться к локальной сети аппарата – это можно сделать двумя способами:
- Подключить компьютер или ноутбук с помощью сетевого провода к свободному локальному порту.
- Подключиться по Wi-Fi – имя беспроводной сети (WiFi Network Name (SSID)) и пароль от неё (Network Key (Password)) находится на этикетке под корпусом.
Кстати, там же находятся и данные для входа. После подключения к сети маршрутизатора откройте любой браузер и введите в адресную строку тот адрес, который написан на той же самой бумажке. Обычно используются следующие адреса:
- 192.168.0.1
routerlogin.net - routerlogin.com
- routerlogin.net
- orbilogin.net
Также вас попросят ввести:
- Логин: admin
- Пароль: password или admin
ВНИМАНИЕ! Для настройки интернета вам понадобится договор от провайдера – там прописаны данные для подключения, без которых вы не сможете настроить интернет.
Пароль не подходит
Если пароль не подходит, а вы взяли NETGEAR роутер у друга и знакомого, то скорее всего он уже кем-то настраивался. Проще всего скинуть его на заводские настройки – для этого при включенном аппарате зажмите кнопку Reset на 10 секунд. Для этого используйте что-то тонкое: булавку, скрепку или зубочистку.
Интернет
Новая прошивка
На главной вы увидите вот такое окошко, если в первом разделе «Интернет» стоит статус «Подключен», то значит ваш провайдер использует «Динамическое подключение», и вы можете его не настраивать и перейти к настройке вай-фай (Следующая глава). Если вы видите статус как у меня: «Не подключен», – то нажимаем по нему.
Старая прошивка
Вы должны при первом входе увидеть окно «Мастера установки» – выбираем вариант «Нет» и кликаем по кнопке «Далее».
- Вы увидите подобие теста, где нужно будет ответить на подобие вопросов:
- Если в договоре есть логин и пароль, то вводим, да и далее ниже вводим эти данные.
- Если в договоре есть IP, маска и шлюз, то также вводим их ниже, или ставим «Получать автоматически от провайдера».
- Аналогично поступаем и с DNS адресами.
- Если в договоре ничего не сказано про MAC-адрес, то ставим значение «По умолчанию» или вводим значение с листа.
- В конце нажимаем «Применить».
Wi-Fi
Новая прошивка
Слева выбираем «Беспроводная сеть».
Старая прошивка
«Настройки Wi-Fi»
- А теперь поподробнее про настройки:
- «Регион» – ставим или Россию, или Европу.
- «Включить изоляцию между беспроводными устройствами» – если включить эту галочку, то устройства, подключённые по вай-фай, не будут видеть друг-друга, и иметь доступ к локальной сети, но смогут иметь доступ к интернету. Полезная функция в общественных местах: кафе, ресторанах, кино и т.д.
- Ставим галочку «Включить широковещание SSID», ниже пишем имя сети в строку «Имя (SSID)». Тут также устанавливаем «Канал» – если есть режим «Авто», то лучше ставить его. «Режим» – ставим на максимум.
- «Параметры безопасности» – можно конечно отключить пароль, но лучше установить тип защиты как «WPA2-PSK [AES]».
- В строку «Фраза-пароль» вводим ключ.
- Тоже самое проделываем для сети 5ГГц и нажимаем «Применить».
IPTV
Новая прошивка
Переходим по пути: «Расширенный режим» – «Настройки» – «Параметры Интернет-порта».
Старая прошивка
«Дополнительно» – «Параметры Интернет-порта».
В строке перенаправления IPTV потока ставим галочку напротив того порта, к которому вы подключили приставку. Нажимаем по кнопке для применения настроек.
Прошивка
Старая прошивка
На старой прошивке есть кнопка «Проверить» в разделе «Обслуживание» – «Обновление маршрутизатора». Если таким образом не удается перепрошить router, то можно скачать его с официального сайта.
Новая прошивка
В расширенном режиме Нетгайр найдите раздел «Администрирования» и там в нужном пункте нужно будет нажать по кнопке «Проверить». Но можно скачать прошивку вручную с официального сайта.
- Заходим на официальную страницу поддержки.
- Вводим название модели (также смотрите на версию) и выбираем наш аппарат из выпадающего списка. Название можно посмотреть в том же самом Web-интерфейсе в правом верхнем углу или на этикетке. Вводить следует только номер модели с буквами и цифрами.
- В разделе «Firmware/Software» выбираем последнюю версию и нажимаем на неё.
- Скачиваем архив и разархивируем его.
- Кликаем по кнопке «Обзор» или «Выберите файл». Далее выбираем файл прошивки, он может иметь расширение «BIN» или «IMG» – если запутаетесь, то просто выбираем самый большой файл. Далее нажимаем «Загрузить».
- Во время прошивки не отключайте аппарат, и лучше пока им не пользоваться.
Максим aka WisH
Высшее образование по специальности «Информационные системы». Опыт работы системным администратором — 5 лет.
Задать вопрос
Различных роутеров существует много. Разные модели имеют свои особенности установки и настройки, которые стоит учитывать перед покупкой или перед самим монтажом. Лучше изучать все данные о роутере заранее, чтобы потом он не преподнес сюрпризов. Сегодня поговорим о Netgear N300. Сама фирма не очень известная в России, но роутеры от неё иногда встречаются в использовании. Разберем способы установки и настройки этих моделей.
Содержание
- Wi-Fi роутер Netgear N300
- Как настроить Netgear N300
- Первое подключение роутера
- Вход в веб-интерфейс
- Настройка интернета
- Параметры Wi-Fi сети
- Прочие возможности маршрутизатора
- Обновление прошивки
- Сброс установок на заводские
- Заключение
Wi-Fi роутер Netgear N300
Стоит начать с того, что роутеров модели нетгир н300 вообще не существует. Причина такой путаницы в коробках, в которых продаются маршрутизаторы этой фирмы. На неё крупными буквами написано название самой фирмы – Netgear, а также класс вайфая – N300. Название же конкретной модели пишется ниже и не таким крупным шрифтом, так что многие просто его пропускают. Для примера посмотрите на картинку, на ней название модели WNR2000v5 не сразу и увидишь.
К семейству N300 относятся следующие модели от этого производителя: WNR2200, WNR2020, JWNR2000. Почти все модели, начиная с 2000, могут работать на такой скорости вайфая. Проблема в том, что N300 – это общепринятое обозначение максимальной скорости Wi-Fi. N300 – это всего лишь класс Wi-Fi. Обозначает стандарт 802.11n (Wi-Fi 4) с максимальной скоростью доступа по Wi-Fi до 300 Мбит/с.
Если не понимаете, какая конкретно у вас модель роутера, то данные об этом найдете на наклейке на нижней части роутера.
Из-за этого, к N300 относятся не только роутеры этой фирмы, но и любые другие, если они соответствуют условиям. Так что N300 часто можно увидеть на коробках любых производителей. На коробках пишут самые выдающиеся характеристики маршрутизаторов, самыми крупными буквами, чтобы привлечь внимание покупателя. Из-за этого часто люди и не знают какую модель роутера купили, если производитель не позаботился о крупной надписи на роутере или на коробке.
Из-за разброса в моделях роутеров подобрать одну инструкцию для всех невозможно. Даже если само название фирмы производителя уже отсекает все остальные фирмы, все равно остается несколько моделей от самого нетгира. Из-за этого полную и четкую инструкцию составить не получится, но сами шаги по настройке маршрутизатора будут одинаковыми у всех моделей.
Первое подключение роутера
Выберите место для установки роутера. В месте установки не должно быть влажно, слишком холодно или жарко. Под батареей роутеры ставить не стоит, как и на улице, если роутер не приспособлен к определенной температуре, то долго в таких условиях не проработает. После выбора места установите роутер и подключите к нему кабель провайдера, он втыкается в синий порт.
Остальные разъемы используйте для подключения компьютера, ноутбука или телевизора. Для первой настройки лучше использовать проводное подключение, так меньше шансов на то, что произойдет какой-то сбой из-за нестабильной связи. Последним подключите провод питания.
Вход в веб-интерфейс
После подключения всех кабелей к маршрутизатору потребуется войти в веб-интерфейс. Откройте браузер и введите верхней строке адрес роутера. Для этого используйте компьютер, подключенный к маршрутизатору через провод или подключитесь к автоматически созданной беспроводной сети, если маршрутизатор умеет её создавать. На этом этапе сразу найдите все данные, которые потребуются для настройки. Просмотрите инструкцию провайдера, найдите тип подключения и данные для входа.
Возможно несколько адресов для подключения:
- 192.168.0.1
- routerlogin.net
- routerlogin.com
- orbilogin.net
Если ни один из этих адресов не подошел, то переверните сам роутер и посмотрите данные на наклейке на нижней части. Здесь написан адрес для входа, логин и пароль по умолчанию, данные доступа к беспроводной сети и другая информация об устройстве.
Если и эти данные не подойдут, то это значит, что роутер когда перенастраивали, так что потребуется вспомнить, какие настройки были заданы и ввести их. Или сбросить Netgear N300, но об этом ниже.
Настройка интернета
Теперь переходим к самой настройке интернета. У разных прошивок и разных моделей инструкция будет отличаться, но общая последовательность шагов у этого производителя одна и та же. Разберем настройку интернета на примере одной модели, если у вас с этой инструкцией будут различия, то лучше найдите последовательность настройки параметров под свою модель роутера.
Так выглядит стартовое меню. При первом подключении везде или почти везде будет «Не подключен». Интернет придется настраивать, если только у вашего провайдера не стоит тип подключения «Динамический адрес». Беспроводную сеть и остальные параметры также потребуется настроить.
Для более подробной настройки щелкните левой кнопкой мыши по значку интернета. Откроется что-то вроде опросника для определения типа подключения. Вам все равно потребуется знать тип подключения или те данные, которые для него требуются, чтобы правильно ответить на вопросы:
- Первый пункт определяет, нужен ли логин и пароль для доступа в сеть. Если нужны, то потребуется их ввести.
- IP-адрес Интернет-порта потребуется устанавливать, если роутеру нужно задать определенное имя. В остальных случаях оставляйте автоматическое получение.
- IP-адрес DNS-сервера. Аналогично прошлому пункту.
- MAC-адрес маршрутизатора. В некоторых случаях для авторизации используется адрес. Его можно скопировать с компьютера или ввести вручную.
Если такой способ настройки вам не подошел, то переходите в расширенный режим, жмите на «Интернет» и вручную устанавливайте тип подключения и вводите все требуемые данные. Для большинства провайдеров хватает быстрой настройки через домашнюю страницу.
Параметры Wi-Fi сети
На главном экране нажмите на раздел «Беспроводная сеть». Откроется окно с более подробными настройками. Если роутер с самого начала имеет предустановленную сеть и пароль, то некоторые параметры уже заданы. Если же нет, то некоторые настройки потребуется активировать и задать им значения. В качестве региона указывайте Россию, если есть или Европу, если нет.
В строке «Имя» задайте то имя, которое станет отображаться для всех в качестве названия вашей беспроводной сети. Устанавливайте автоматический выбор канала или же ставьте тот, что загружен меньше всех. Для проверки загрузки каналов потребуется использовать отдельную программу на ноутбуке.
Тыкать наугад конкретный канал – плохая идея. Если он загружен, то получите низкую скорость вайфай и сбои в работе.
В режиме работы устанавливайте максимальную скорость или ту, с которой работают ваши девайсы. Выбирайте указанные параметры безопасности и не забудьте поставить пароль. Слишком простой не задавайте, пароли из одних цифр или целых слов не безопасны, перебором их взламывают быстро.
Прочие возможности маршрутизатора
Для использования дополнительных параметров в верхней части меню перейдите в расширенный режим. Теперь в левой части окна нажмите на «Настройки» – раскроется список из нескольких пунктов. Первые несколько штук относятся к более подробной настройке интернета и вайфая. Попробуйте зайти в «Параметры Интернет-порта».
В указанном стрелкой разделе поставьте галку на тот порт, который хотите использовать для трансляции IPTV. Также, выше этого раздела есть настройки для демилитаризованной зоны, настройки безопасности и несколько других параметров. Трогать их не рекомендуется, если не понимаете, за что отвечает каждый раздел.
Обновление прошивки
По умолчанию в настройках роутера стоит галочка, которая позволяет проверять обновления каждый раз, когда вы заходите в веб-интерфейс своего роутера. Если такой способ вам не подходит, то переходите в расширенные настройки, в левом столбце выбирайте «Администрирование» и там выбирайте «Обновление».
В верхней строке вы вручную можете проверить наличие обновлений и загрузить их. Если хотите поставить какую-то неофициальную прошивку или будете использовать заранее загруженный файл, то нажмите на кнопку «Обзор» и укажите путь до файла. Далее примените настройки и дождитесь окончания обновления. Пока оно идет, не выключайте и не перезагружайте роутер.
Сброс установок на заводские
Найдите на задней панели кнопку «Reset». Нажмите на неё чем-то тонким, но не острым и подержите 10 секунд. Диоды на роутере мигнут и снова начнут работать, а сам маршрутизатор перезагрузится. После этого все настройки интернета и вайфая сбросятся, так что в роутер придется заходить по тем параметрам, которые написаны на нижней стороне маршрутизатора.
Заключение
N300 – обозначение вайфай, которое ставится на коробки и роутеры, чтобы показать его максимальную скорость. Из-за стремления рекламщиков выделить скорость, многие путают это обозначение с номером модели, хотя таких моделей и нет. Из-за того, что подобным страдают разные производители, сложно подобрать общий алгоритм настройки.
Нетгир же обладает похожим интерфейсом на всех своих моделях, так что для него написать общую инструкцию оказалось возможно. Если же что-то оказалось непонятно или разобрано недостаточно подробно, то найдите инструкцию под свою модель роутера. Охватить весь спектр устройств, даже от одного производителя непросто, лучше разбирать отдельные модели с их особенностями в отдельных статьях.
Download Article
Simple steps to connect and set up your Netgear router
Download Article
- Cable (Genie Interface)
- Cable (Smart Wizard Interface)
- DSL (Genie Interface)
- DSL (Smart Wizard Interface)
- Troubleshooting
- Expert Interview
- Q&A
|
|
|
|
|
|
If you got your Netgear router from your ISP, you usually won’t need to do much configuration to connect it to your cable or DSL provider and get online. But even if you’ve reset your wireless router or bought a brand new Netgear router that you need to connect to your modem, the setup wizard and other tools make it easy—we’ll show you how!
-
1
Power off your modem and Netgear router.
-
2
Connect the router to the modem. Use an ethernet cable to connect your modem to the port labeled “Internet” on your Netgear router.
Advertisement
-
3
Connect the router to your computer. Use a second ethernet cable to connect your computer to any port labeled “LAN” on your Netgear router.
-
4
Turn on your modem. Power on your modem and wait for all the lights to remain stable.
-
5
Turn on your router. Power on your Netgear router and wait for the “Power” light to remain solid green.
-
6
Go to the router’s admin interface. Launch an Internet browser on your computer and type one of the following URLs into the address bar: www.routerlogin.com, www.routerlogin.net, or http://192.168.1.1. The correct URL will bring up the router login dialog box.
- Examine the label on your Netgear router to determine the correct URL if none of these URLs bring up the router login dialog box.
-
7
Log in to your router interface using “admin” for the username and “password” for the password. These are the default login credentials for Netgear routers. The Netgear Genie setup wizard will display on-screen.
- If “Netgear Smart Wizard” displays on-screen in place of “Netgear Genie,” skip to Method Two in this article to finish setting up your router using the Smart Wizard interface. The Smart Wizard interface is only available on older models of Netgear routers.
-
8
Click on the {{MacButton|Advanced tab and select Setup Wizard.
-
9
Select Yes and click Next. The setup wizard will take a few minutes to detect your Internet connection and display the “Congratulations” page when complete.
-
10
Click on Take me to the Internet to verify your Internet connection is working. Your Netgear router will now be configured for use with your ISP.[1]
Advertisement
-
1
Connect the router to the modem. Use an ethernet cable to connect your modem to the port labeled “Internet” on your Netgear router.
-
2
Connect the router to your computer. Use a second ethernet cable to connect your computer to any port labeled “LAN” on your Netgear router.
-
3
Turn off all of your equipment. Power off your computer, modem, and Netgear router, then power all three devices back on.
-
4
Open a web browser. Allow a few minutes for all devices to power fully back on, then launch any Internet browser on your computer.
-
5
Go to your router’s admin panel. Type one of the following URLs into the address bar of your browser, then press “Enter:”http://192.168.0.1 or http://192.168.1.1. The correct URL will bring up the router login dialog box.
-
6
Sign in. Log in to the router interface using “admin” for the username and “password” for the password. These are the default login credentials for Netgear routers. You will now be logged into your Netgear router.
-
7
Click Setup Wizard and then click Yes. Select “Yes” when asked if you want Netgear to detect your Internet connection.
-
8
Click on Next.” Netgear will take a few minutes to detect your Internet connection.
-
9
Click on Next again when your Internet type is detected. Your Netgear router will save your settings and be configured for use with your ISP.[2]
Advertisement
-
1
Connect the Netgear router to your telephone jack using your DSL microfilter. The DSL microfilter is a small box that connects both your router and telephone to the telephone jack.
-
2
Connect your telephone to the DSL microfilter using a small telephone wire.
-
3
Connect the router to your computer. Use an ethernet cable to connect your computer to any port labeled “LAN” on your Netgear router.
-
4
Power on the router. Connect the Netgear router to its power supply unit, then power on the router. The router will take approximately one minute to fully boot up.
-
5
Launch any Internet browser on your computer. The Netgear Genie setup wizard will automatically display on-screen.
- Type one of the following URLs into the address bar of your browser if the setup wizard fails to automatically display on-screen: http://192.168.0.1 or http://www.routerlogin.net. These URLs will take you to the Netgear Genie setup wizard.
-
6
Select Yes and then Next. ‘
-
7
Select your country from the dropdown menu, then click on “Next.” Netgear will take a moment to detect your Internet connection. When complete, the router login screen will appear.
-
8
Type the username and password supplied by your ISP into the fields provided, then click on “Next.” This allows you to access your ISP’s network.
- Contact your ISP directly if you need help obtaining the username and password for your network.
-
9
Click on Take me to the Internet to verify your Internet connection is working. Your Netgear router will now be configured for use with your ISP.[3]
Advertisement
-
1
Connect the Netgear router to your telephone jack using your DSL microfilter. The DSL microfilter is a small box that connects both your router and telephone to the telephone jack.
-
2
Connect your phone to the DSL filter. Connect your telephone to the DSL microfilter using a small telephone wire.
-
3
Connect the router to your computer. Use an ethernet cable to connect your computer to any port labeled “LAN” on your Netgear router.
-
4
Turn on the router. Connect the Netgear router to its power supply unit then power on the router. The router will take approximately one minute to fully boot up.
-
5
Go to the router’s admin interface. Launch any Internet browser on your computer and type one of the following URLs into the address bar: http://192.168.0.1 or http://192.168.1.1. These URLs will take you to the router login screen.
-
6
Type “admin” into the username field, and “password” into the password field. These are the default login credentials for your Netgear router.
-
7
Click on Setup Wizard. Then, select Yes when asked if you want Netgear to detect your Internet connection.
-
8
Click on Next. Netgear will take a few minutes to detect your Internet connection, and display the appropriate configuration page based on your network type.
-
9
Apply the detected network settings so Netgear can complete the configuration process. The steps will vary depending on your type of Internet connection.
- Enter the login and password supplied by your ISP if using a PPPoE or PPPoA connection type.
- Click on “Apply” if using a dynamic IP address for connection type.
- Enter your IP address, IP subnet mask, primary DNS, and secondary DNS if using an IP over ATM or fixed IP connection type. This information must be supplied to you by your ISP.
-
10
Click on Apply after entering the necessary credentials based on your Internet connection type. Your Netgear router will now be configured for use with your ISP.[4]
Advertisement
-
1
Download the latest firmware from http://support.netgear.com. In some cases, outdated firmware can prevent you from being able to establish an Internet connection.[5]
-
2
Reset your Netgear router if you can’t connect to the internet. A reset will restore your router’s default factory settings and can help resolve software problems associated with your router.
-
3
Try different ethernet cables or phone wires. Faulty cables and hardware can prevent you from being able to effectively set up your router.
-
4
Contact your ISP for further assistance. If you can’t sign in to your Netgear router, your ISP can help you log in.[6]
Advertisement
Add New Question
-
Question
What can I do when my router will not allow my computer to connect?
Try to restart both the router and computer. If that does not work, then call the router manufacturer for assistance.
-
Question
When I connect an antenna the signal is weaker. What should I do?
I would recommend not connecting the antenna, since it is clearly making things worse.
Ask a Question
200 characters left
Include your email address to get a message when this question is answered.
Submit
Advertisement
About This Article
Thanks to all authors for creating a page that has been read 90,367 times.
Is this article up to date?
Содержание
- Предварительные действия
- Настраиваем роутеры NETGEAR
- Базовая конфигурация
- Настройка дополнительных параметров
- Настройка безопасности
- Завершающий этап
- Вопросы и ответы
В настоящее время компания NETGEAR активно занимается разработкой различного сетевого оборудования. Среди всех аппаратов присутствуют и серии маршрутизаторов, предназначенных для домашнего или офисного использования. Каждый юзер, приобретший себе такую аппаратуру, сталкивается с необходимостью ее настройки. Осуществляется этот процесс у всех моделей практически идентично через фирменный веб-интерфейс. Далее мы детально рассмотрим эту тему, затронув все аспекты конфигурации.
Предварительные действия
Выбрав оптимальное расположение оборудования в помещении, осмотрите его заднюю или боковую панель, куда выведены все присутствующие кнопки и разъемы. По стандарту там располагается четыре порта LAN для подключения компьютеров, один WAN, куда вставляется провод от провайдера, порт соединения с питанием, кнопки включения, WLAN и WPS.
Теперь, когда роутер обнаруживается компьютером, перед переходом в микропрограммное обеспечение рекомендуется проверить сетевые настройки ОС Виндовс. Загляните в специально отведенное меню, где убедитесь, что получение данных IP и DNS происходит автоматически. Если это не так, переставьте маркеры на нужное место. Подробнее об этой процедуре читайте в другом нашем материале по следующей ссылке.
Подробнее: Сетевые настройки Windows 7
Универсальное микропрограммное обеспечение для конфигурации роутеров NETGEAR практически не отличается внешне и по функциональности от тех, которые разрабатываются другими компаниями. Рассмотрим, как зайти в настройки этих маршрутизаторов.
- Запустите любой удобный веб-обозреватель и в адресной строке введите
192.168.1.1, а затем подтвердите переход. - В отобразившейся форме потребуется указать стандартное имя пользователя и пароль. Они имеют значение
admin.

После этих действий вы попадаете в веб-интерфейс. Режим быстрой конфигурации не вызывает каких-либо сложностей и через него буквально в несколько шагов проводится настройка проводного соединения. Для запуска Мастера перейдите в категорию «Setup Wizard», отметьте маркером пункт «Yes» и следуйте далее. Следуйте инструкциям и по их завершении переходите к более детальному редактированию необходимых параметров.
Базовая конфигурация
В текущем режиме WAN-соединения проводится корректировка IP-адресов, DNS-сервера, MAC-адреса и при надобности происходит вход в предоставленный провайдером аккаунт. Каждый рассмотренный ниже пункт заполняется в соответствии с теми данными, которые вы получили при заключении договора с поставщиком интернет-услуг.
- Откройте раздел «Basic Setting» введите имя и ключ безопасности, если для корректной работы в интернете используется учетная запись. В большинстве случаев она нужна при активном протоколе PPPoE. Чуть ниже находятся поля для регистрации доменного имени, настройки получения IP-адреса и DNS-сервера.
- Если вы заранее обговорили с провайдером, какой MAC-адрес будет использоваться, установите маркер напротив соответствующего пункта или напечатайте значение вручную. После этого примените изменения и переходите далее.

Теперь WAN должен функционировать нормально, однако большое количество юзеров задействуют и технологию Wi-Fi, поэтому работа точки доступа также налаживается отдельно.
- В разделе «Wireless Settings» задайте имя точки, с которым она будет отображаться в списке доступных соединений, укажите ваш регион, канал и режим работы оставьте неизменными, если их редактирование не требуется. Активируйте протокол защиты WPA2, отметив маркером нужный пункт, а также измените пароль на более сложный, состоящий минимум из восьми символов. В конце не забудьте применить изменения.
- Помимо основной точки некоторые модели сетевого оборудования NETGEAR поддерживают создание нескольких гостевых профилей. Подключенные к ним пользователи могут выходить в интернет, однако работа с домашней группой для них ограничена. Выберите профиль, который хотите настроить, укажите его основные параметры и установите уровень защиты, как это было показано в предыдущем шаге.

На этом базовая конфигурация завершена. Теперь вы можете выходить в интернет без каких-либо ограничений. Ниже будут рассмотрены дополнительные параметры WAN и Wireless, специальные инструменты и правила защиты. Советуем ознакомиться с их корректировкой, чтобы адаптировать работу маршрутизатора под себя.
Настройка дополнительных параметров
В ПО роутеров NETGEAR в отдельные разделы вынесены настройки, редко использующиеся обычными юзерами. Однако изредка их редактирование все же необходимо.
- В первую очередь откройте раздел «WAN Setup» в категории «Advanced». Здесь отключается функция «SPI Firewall», которая отвечает за защиту от внешних атак, проверяя проходящий трафик на надежность. Чаще всего редактирование DMZ-сервера не требуется. Он выполняет задачу отделения общедоступных сетей от частных и обычно значение остается по умолчанию. NAT преобразует сетевые адреса и иногда может потребоваться изменение типа фильтрации, что также производится через это меню.
- Переходите в раздел «LAN Setup». Здесь изменяется IP-адрес и маска подсети, используемые по умолчанию. Советуем убедиться в том, что маркером отмечен пункт «Use Router as DHCP Server». Эта функция позволяет всем подключенным устройствам автоматически получать сетевые настройки. После внесения изменений не забудьте кликнуть на кнопку «Apply».
- Загляните в меню «Wireless Settings». Если пункты о вещании и задержке сети практически никогда не изменяются, то на «WPS Settings» точно следует обратить внимание. Технология WPS позволяет быстро и безопасно подключаться к точке доступа путем ввода PIN-кода или активации кнопки на самом устройстве.
- Маршрутизаторы NETGEAR умеют работать в режиме репитера (усилителя) Wi-Fi сети. Включается он в категории «Wireless Repeating Function». Здесь же происходит настройка самого клиента и приемной станции, где доступно добавление до четырех MAC-адресов.
- Активация услуги динамического DNS происходит после ее приобретения у провайдера. Для пользователя создается отдельная учетная запись. В веб-интерфейсе рассматриваемых роутеров ввод значений происходит через меню «Dynamic DNS».
- Последнее, что хотелось бы отметить в разделе «Advanced» – удаленное управление. Активируя эту функцию, вы позволите внешнему компьютеру входить и редактировать параметры микропрограммного обеспечения роутера.
Подробнее: Что такое и зачем нужен WPS на роутере
Обычно вам выдается логин, пароль и адрес сервера для подключения. Такая информация вводится в данном меню.

Настройка безопасности
Разработчики сетевого оборудования добавили несколько инструментов, позволяющих не только фильтровать трафик, но и ограничивать доступ к определенным ресурсам, если юзер задаст определенные политики безопасности. Выполняется это следующим образом:
- Раздел «Block Sites» отвечает за блокировку отдельных ресурсов, которая будет работать всегда или только по расписанию. От пользователя требуется выбрать подходящий режим и составить список из ключевых слов. После изменений необходимо кликнуть на кнопку «Apply».
- Примерно по такому же принципу работает блокировка сервисов, только список составляется из отдельных адресов, путем нажатия на кнопку «Add» и ввода требуемой информации.
- «Schedule» – расписание работы политик безопасности. В этом меню указываются дни блокировки и выбирается время активности.
- Кроме всего, вы можете настроить систему уведомлений, которые будут приходить на электронную почту, например, журнал событий или попытки входа на заблокированные сайты. Главное выбрать правильное системное время, чтобы это все приходило вовремя.

Завершающий этап
Перед закрытием веб-интерфейса и перезапуском маршрутизатора осталось выполнить всего два шага, они будут завершающим этапом процесса.
- Откройте меню «Set Password» и измените пароль на более надежный, чтобы защитить конфигуратор от несанкционированных входов. Напоминаем, что по умолчанию установлен ключ безопасности
admin. - В разделе «Backup Settings» доступно сохранение копии текущих настроек в виде файла для дальнейшего восстановления в случае надобности. Здесь же присутствует функция сброса до заводских параметров, если что-то пошло не так.

На этом наше руководство подходит к логическому завершению. Мы постарались максимально детально рассказать про универсальную настройку роутеров компании NETGEAR. Конечно, каждая модель имеет свои особенности, но основной процесс от этого практически не изменяется и производится по одному и тому же принципу.
Еще статьи по данной теме:
Помогла ли Вам статья?
Was this article helpful?
Yes
No
| 13
people found this helpful in last 30 days
The Nighthawk app is the easiest way to set up your NETGEAR router. You can also use the Nighthawk app to view the devices on your network, run speed tests, and manage your WiFi settings.
To see if your product supports the Nighthawk app, see Which products support the NETGEAR Nighthawk app?.
If you prefer to install your router using a computer, or if your product is not supported, you can also set up your router from the router’s web interface. For more information, see How do I set up my NETGEAR router using the router web interface?.
To set up and install your NETGEAR router using the NETGEAR Nighthawk app:
- Download the Nighthawk app.
- Attach the provided antennas (if any) and connect your modem to the Internet port on your router.
- Power on your router.
- Wait for the WiFi LED to light.
- Look on the router label for your router’s WiFi network name (SSID) and network key (password).
The label is on the back or bottom of your router. - On your iOS or Android mobile device, tap Settings > Wi-Fi.
- Connect your mobile device to the network that is listed on your router’s label and enter the password.
Note: If you encounter any errors while attempting to connect to your router, see the following articles for troubleshooting information:
- How do I turn off mobile data on my smartphone if I get an error during installation?
- I’m getting an Internet not connected error when I try to install my NETGEAR router using the Nighthawk app; what do I do?
- I’m getting a router not found error when I try to install my NETGEAR router using the Nighthawk app; what do I do?
8. Launch the NETGEAR Nighthawk app on your mobile device.
9. Follow the instructions in the Nighthawk app to install your router and connect to the Internet.
Note: If you have trouble connecting your mobile device to your router’s network, try power cycling your router. After power cycling your router, repeat Steps 4-8. For more information, see How do I power cycle my home network?.
For a visual guide to installing your router, see the following video:
For more information:
- I’m having trouble installing my NETGEAR router; what do I do?
- How do I update my Nighthawk router’s firmware using the Nighthawk app?
- How do I change my WiFi network name and password using the Nighthawk app?
Last Updated:01/25/2023
|
Article ID: 119
Was this article helpful?
Yes No
This article applies to:
- Wireless AC Router Nighthawk (35)
- AC2100
- AC2400
- AC2600
- R6260
- R6350
- R6700
- R6700v2
- R6700v3
- R6800
- R6850
- R6900
- R6900P
- R6900v2
- R7000
- R7000P
- R7100LG
- R7200
- R7300DST
- R7350
- R7400
- R7450
- R7500
- R7500v2
- R7800
- R7850
- R7900
- R7900P
- R7960P
- R8000
- R8000P
- R8300
- R8500
- R8900
- R9000
- RS400
- Wireless AX Router Nighthawk (WiFi 6) (34)
- R6700AX
- R6700AXS
- RAX10
- RAX120
- RAX120v2
- RAX15
- RAX20
- RAX200
- RAX29
- RAX30
- RAX35
- RAX35v2
- RAX38
- RAX38v2
- RAX40
- RAX40v2
- RAX41
- RAX41v2
- RAX42
- RAX42v2
- RAX43
- RAX43v2
- RAX45
- RAX48
- RAX50
- RAX50S
- RAX50Sv2
- RAX50v2
- RAX54
- RAX54S
- RAX70
- RAX75
- RAX78
- RAX80
- Cable Gateway AX (3)
- CAX30
- CAX30S
- CAX80
- Wireless AC Router (21)
- AC1450
- JR6100
- JR6150
- R6020
- R6050
- R6080
- R6100
- R6120
- R6200
- R6200v2
- R6220
- R6220v2
- R6230
- R6250
- R6250v2
- R6300-2CHNAS
- R6300v1
- R6300v2
- R6330
- R6400
- R6400v2
- Nighthawk Pro Gaming (10)
- XR1000
- XR1000-1RNNAS (ENTOUCH)
- XR1000-1RNNAS (GRANDE)
- XR1000-1RNNAS (RCN)
- XR1000-1RNNAS (WAVE)
- XR300
- XR450
- XR500
- XR700
- XRM570
- Wireless N Router (72)
- CENTRIA (WNDR4700/4720)
- JNDR3000
- JNR1010
- JNR1010v2
- JNR3000
- JNR3210
- JNR3300
- JWNR2000-4EMRUS
- JWNR2000T
- JWNR2000Tv3
- JWNR2000v1
- JWNR2000v2
- JWNR2000v3
- JWNR2000v5
- JWNR2010
- JWNR2010v3
- JWNR2010v5
- R2000
- R4500
- WNDR3300v1
- WNDR3300v2
- WNDR3400-1CANAS
- WNDR3400v1
- WNDR3400v2
- WNDR3400v3
- WNDR3600v3
- WNDR3700v1
- WNDR3700v2
- WNDR3700v3
- WNDR3700v4
- WNDR3700v5
- WNDR37AVv1
- WNDR37AVv2
- WNDR3800
- WNDR4000
- WNDR4300
- WNDR4300v2
- WNDR4500
- WNDR4500v2
- WNDR4500v3
- WNDRMACv1
- WNDRMACv2
- WNR1000-2VCNAS
- WNR1000v1
- WNR1000v2
- WNR1000v3
- WNR1000v4
- WNR1500
- WNR2000-3XFNAS
- WNR2000UPPE
- WNR2000v1
- WNR2000v2
- WNR2000v3
- WNR2000v4
- WNR2000v5
- WNR2020
- WNR2020v2
- WNR2050
- WNR2200
- WNR2500
- WNR3500CEIF
- WNR3500Lv1
- WNR3500Lv2
- WNR3500v1
- WNR3500v2
- WNR500
- WNR612
- WNR612-2EMRUS
- WNR612v2
- WNR612v3
- WNR614
- WNR618
- Wireless G Router (35)
- JWAGR614
- KWGR614
- WAGR614
- WGB511
- WGM124
- WGR101
- WGR612
- WGR613V
- WGR614-7VCNAS
- WGR614-8CONAS
- WGR614-9UMGRS
- WGR614A
- WGR614B
- WGR614L
- WGR614v1
- WGR614v10
- WGR614v2
- WGR614v3
- WGR614v4
- WGR614v5
- WGR614v6
- WGR614v7
- WGR614v8
- WGR614v9
- WGR615V
- WGR826V
- WGT624SC
- WGT624SCv3
- WGT624v1
- WGT624v2
- WGT624v3
- WGT624v3RV
- WGT624v4
- WGT634U
- WGU624
- Wireless AX Router Nighthawk (WiFi 6E) (3)
- RAXE300
- RAXE450
- RAXE500
How to Find Your Model Number
Read this article in another language:
Looking for more about your product?
Get information, documentation, videos and more for your specific product.
Need to Contact NETGEAR Support?
With NETGEAR’s round-the-clock premium support, help is just a phone call away.
Complimentary Support
NETGEAR provides complimentary technical support for NETGEAR products for 90 days from the original date of purchase.
Contact Support
NETGEAR Premium Support
GearHead Support for Home Users
GearHead Support is a technical support service for NETGEAR devices and all other connected devices in your home. Advanced remote support tools are used to fix issues on any of your devices. The service includes support for the following:
- Desktop and Notebook PCs, Wired and Wireless Routers, Modems, Printers, Scanners, Fax Machines, USB devices and Sound Cards
- Windows Operating Systems (2000, XP or Vista), MS Word, Excel, PowerPoint, Outlook and Adobe Acrobat
- Anti-virus and Anti-Spyware: McAfee, Norton, AVG, eTrust and BitDefender
Learn More
ProSUPPORT Services for Business Users
NETGEAR ProSUPPORT services are available to supplement your technical support and warranty entitlements. NETGEAR offers a variety of ProSUPPORT services that allow you to access NETGEAR’s expertise in a way that best meets your needs:
- Product Installation
- Professional Wireless Site Survey
- Defective Drive Retention (DDR) Service
Learn More