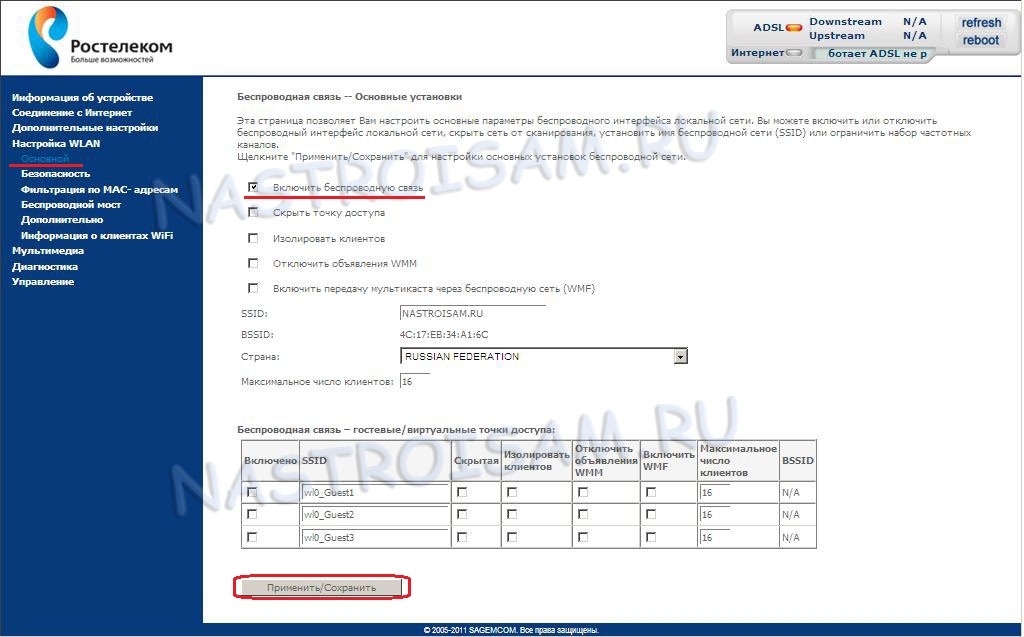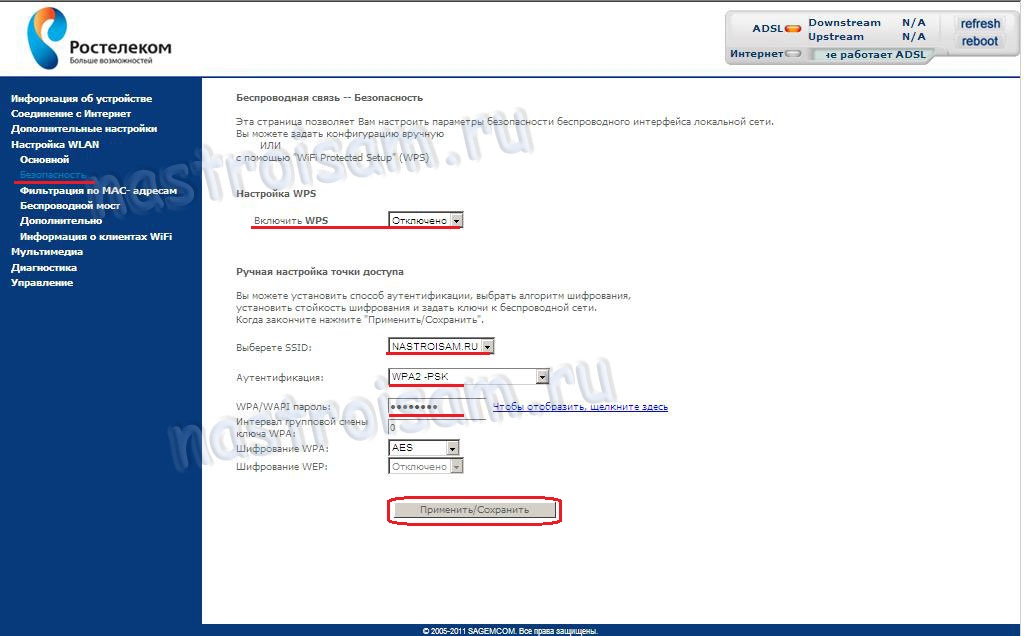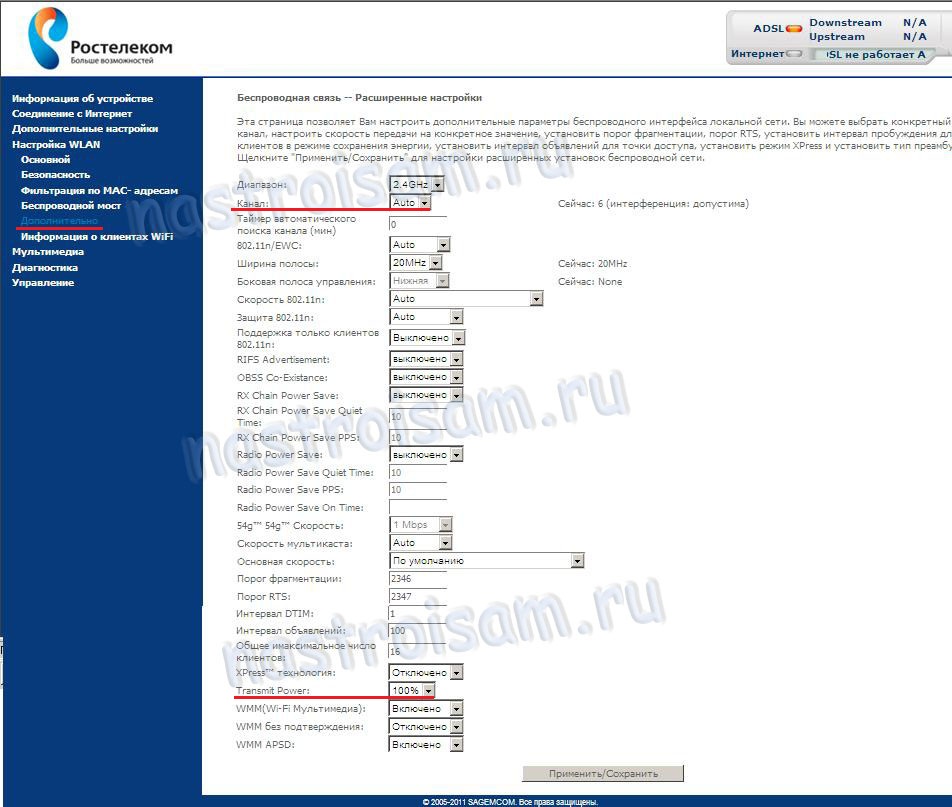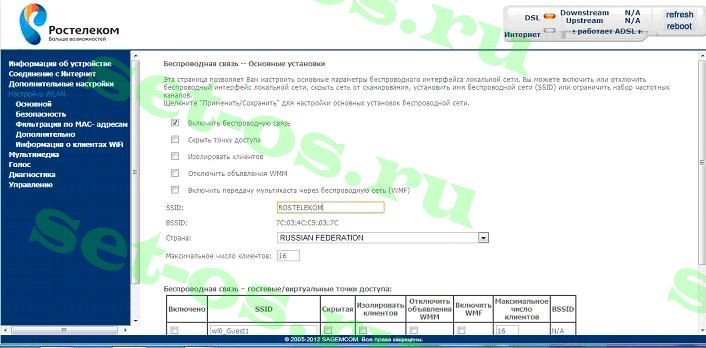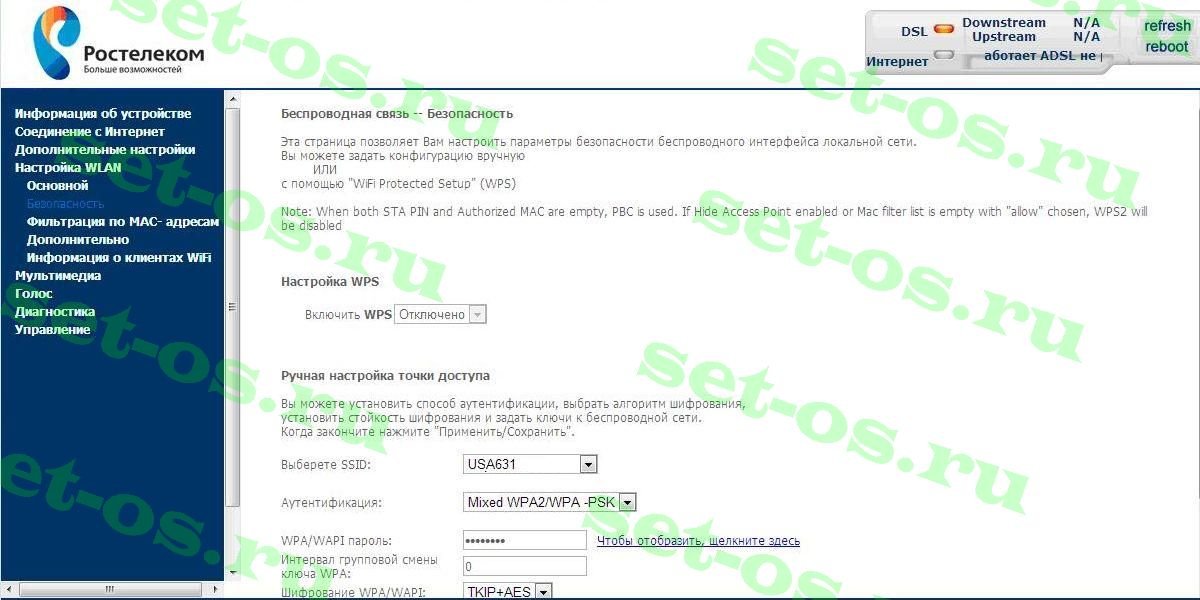Настройка беспроводного модуля WiFi у роутера sagemcom 2804 весьма стандартна и никаких особых сложностей не представляет. Роутер поддерживает стандарт WiFi 801.11n, а так же позволяет организовать дополнительно несколько гостевых беспроводных сетей. Последовательность действий одинакова как для sagemcom 2804 v7, так и для sagemcom 2804 v5, и для sagemcom 2804 v3. Версию v1 я в руках не держал, но уверен, что и там все то же самое. Рассмотрим процесс настройки WiFi на sagemcom 2804 поподробнее.
Настройка беспроводной сети на sagemcom 2804 находится в разделе «Настройка WLAN». Включается беспроводной модуль во вкладке «Основной» установкой галочки «Включить беспроводную связь»:
Здесь же можно скрыть точку доступа и активировать гостевые сети. Вторая, немаловажная часть настройки беспроводных сетей — «Безопасность»:
WPS я обычно отключаю, т.к. на мой взгляд эта функция не нужна. SSID сети обязательно вводите какой-нибудь свой, желательно не содержащий в себе марки и модели роутера. Тип аутентификации — «WPA2-PSK», тип шифрования оставляем по-умолчанию и задаём свой ключ сети.
Тонкую настройку беспроводного модуля можно сделать на вкладке «Дополнительно»:
Здесь, например, можно изменить выбор канала с Auto на любой другой, подобрав менее загруженный. Вторая рекомендация — выставить по возможности наименьшую силу сигнала — Transmit power. Подберите этот параметр таким образом, чтобы по квартире сигнал был, а за пределами был минимальным.
Не забудьте сохранить настройки нажатием кнопки «Применить/Сохранить».
Собственно на этом вся необходимая для работы в подавляющем большинстве случаев конфигурация — выполнена.
Время на прочтение
4 мин
Количество просмотров 3.5K

В данной статье хочу рассказать о результатах двухдневной борьбы с данным устройством. Речь пойдёт об ADSL роутере, который Росстелеком «выдавала» своим клиентам. Рассматривать буду версию с двумя чёрными USB.
Не знаю почему, но у данного роутера есть проблемы с подключением к другим роутерам по WiFi в режиме клиента (я пробовал на двух экземплярах и подключал к двум разным роутерам). Скорее всего где-то ошибка в конфигурациях.
Я нашёл два способа как решить проблему с конфигурациями (у Вас могут заработать как оба, так и не одного, учитывайте это).
Все дальнейшие манипуляции со своим устройством Вы производите на свой страх и риск. Будьте осторожны, когда ставите прошивку неизвестно от кого, не мал шанс наличия в ней следящей программы. (Я предупредил).
Метод первый
Во-первых, для начала нужно поменять ip-адрес LAN сети, если он конфликтует с «родительской» сетью. Чтобы это проверить, зайдите в настройки Вашего соединения (свойства) и посмотрите адрес шлюза или же в консоле (Win+R -> cmd) введите ipconfig, нас интересует вторая с конца цифра, запоминаем её. Подключаем наш перепрошитый роутер по кабелю (в 3-тий LAN) и идём по адресу http://openwrt.lan , логинимся в системе, как правило это root и пустой пароль, если вы ничего не меняли (посмотрите на странице, где качали прошивку). Идём в «Сеть» -> «Интерфейсы» и смотрим адрес у интерфейса LAN.
Если адрес такой же как и шлюз Вашего основного роутера или все цифры кроме последней такие же как Ваш локальный ip, то меняем адрес у интерфейса LAN, для этого нажимаем «Изменить». Меняем ip в соответствующем поле, ставим цифру, отличную от вашего основного роутера. Нажимаем «Сохранить», а затем «Сохранить и применить».
Обязательно ждём секунд 10, отключаем кабель от роутера, ждём пока комп поймёт, что кабеля нет и подключаем заново.
Теперь идём в «Сеть» -> «Беспроводная сеть» (может быть написано по другому) и нажимаем «Поиск» или «Сканировать», появится окошко с Вашей основной WiFi сетью, перепишите или заскриньте основные параметры, такие как имя, канал, BSSID и подключитесь к ней, введите пароль и не забудьте сохранить и применить настройки.
Если через пару минут ничего не измениться, то перезагрузите устройство и подождите еще пару минут.
Если опять ничего не измениться, то подключаемся по ssh к нашему роутеру, я использую Linux, поэтому у меня это делается через эмулятор терминала, на Windows можете использовать putty. Подключаемся как пользователь root к хосту, который Вы указывали при смене ip LAN соединения (или не указывали, но в общем нужен тот ip, который там, или же точно так же можно указать openwrt.lan).
После того как подключились, вводим следующую команду:
vim /etc/config/wirelessПопадаем в редактор vim и Вам нужно добиться следующего вида (удаляем лишнее, добавляем нужное):
config wifi-device 'radio0'
option type 'mac80211'
option hwmode '11g'
option path 'pci0000:00/0000:00:00.0/0000:01:00.0/bcma0:1'
option disabled '0'
option channel '5'
option country 'RU'
option txpower '10'
option bitrates '6 9 12 18 24 36 48 54'
config wifi-iface 'wifinet0'
option network 'wwan'
option ssid 'your_wifi'
option encryption 'psk2'
option device 'radio0'
option mode 'sta'
option bssid ''
option key 'your_password'
option macaddr ''
option disabled '0'Чтобы начать редактировать нажмите «i» (русская «ш»). Здесь нужно обратить внимание на option channel – это канал, который был указан, когда Вы подключались в WiFi, option ssid – это имя сети, option bssid – соответственно BSSID (по сути это должен быть MAC адрес основного роутера, но у меня они отличались на последние два символа), option key – пароль от WiFi, option macaddr – это MAC адрес Вашего перепрошитого роутера, написан на табличке, где-то на корпусе. Сохраняем и выходим: esc -> :wq -> enter.
Перезагружаем роутер и ждём пару минут, если не помогло, то приступаем ко второму методу.
Метод второй
Скачиваем прошивку по одной из этих ссылок:
https://cloud.mail.ru/public/GH3M/q7tFweVvS (моё зеркало),
https://yadi.sk/d/KI2XHFzjjf6Ub (лежала на странице с прошивками)
и прошиваем роутер, ОБЯЗАТЕЛЬНО сняв галочку с сохранения настроек конфигурации.
Дальше действуем аналогично первому методу:
-
Логинимся (пароль: qwerty12345),
-
В верхней части нажимаем на «Непринятые изменения» и отменяем их («Вернуть»),
-
Проверяем LAN (если нужно меняем),
-
Переходим к WiFi, сканируем, подключаемся к сети, вводим пароль,
-
Ждём, пока данные обновятся,
-
Сохраняем, применяем,
-
Перезагружаем устройство,
-
Логинимся заново и снова жмём на непринятые изменения, на этот раз применяем их.
Я не знаю как это должно работать, но если применить изменения с самого начала ничего не заработает, если применить их после того как был настроен WiFi, то всё должно заработать. Понять это можно по загоревшемуся индикатору WiFi на панеле и появившемуся интернету.
Если Вас устраивает версия 15.05, то можете остаться на ней, если же Вы хотите более новую, то переходим на 4pda ( https://4pda.to/forum/index.php?showtopic=735539 ) и качаем нужную версию, прошиваемся как обычно, но на этот раз СТАВИМ галочку сохранения настроек конфигурации.
После перепрошивки пароль останется тем же (qwerty12345). Когда Вы перейдёте в раздел WiFi, Вам предложат миграцию настроек, соглашаемся.
По сути на этом всё, приятного использования! Перед дальнейшими манипуляциями советую сделать резервную копию в «Система» -> «Восстановление/Обновление/Резервное копирование».
Всем привет! Сегодня мы поговорим про простую настройку роутера Ростелеком Sagemcom 2804 v7 (rev. 1). Настройка Sagemcom Fast 2804 начнется со знакомства с портами и индикаторами. Это универсальный роутер, который можно использовать как aDSL модем, так и для прямого подключения по витой паре (тип Ethernet). Также можно использовать 3G/4G модем флешку. Я написал подробную инструкцию для каждого типа подключения, но если у вас будут возникать какие-то вопросы, то пишите в комментариях.
ВНИМАНИЕ! Для настройки вам понадобится договор от провайдера, где написан логин и пароль для аутентификации. Держите его под рукой во время настройки.
Содержание
- Индикаторы и порты
- Подключение роутера
- Настройка интернета
- Настройка Wi-Fi
- Задать вопрос автору статьи
Индикаторы и порты
Я вам настоятельно рекомендую ознакомиться с индикаторами роутера ST2804, так как они смогут помочь вам в случае каких-то ошибок или поломок. Смотрим на картинку (слева направо):
- Питание
- DSL подключение – если горит зеленым, то значит соединение от оператора есть. Если мигает, то соединение устанавливается.
- Интернет – аналогично, если горит, значит есть подключение к глобальной сети.
- Wi-Fi подключение – если горит, значит беспроводная сеть включена.
- 1-4 локальных подключения по кабелю.
- USB подключение.
- WPS подключение – если вы его не используете, но видите, что лампочка начала гореть, то стоит задуматься о том – что вас взломали.
Теперь давайте познакомимся с портами роутера и сразу его подключим. С самого права вы увидите вход для блока питания.
- DSL порт – вставляем сюда телефонный кабель.
- 1-4 LAN порта – в коробке должен быть сетевой кабель, подключите компьютер, ноутбук или другое сетевой аппарат к любому из 4-х портов. Если у вас от провайдера идет обычная витая пара со стандартным патч-кордом, то вставляем его в первый порт.
- Reset – это кнопка для сброса до заводских настроек. Если вы получили аппарат от знакомого, друга, то советую сбросить роутер, зажав эту кнопку на 10 секунд.
И сбоку находятся кнопки (сверху вниз):
- WPS.
- Wi-Fi – для включения и отключения беспроводной сети.
- USB порт – сюда можно подключить флешку или жесткий диск.
Подключение роутера
Роутер поддерживает три вида подключения:
- Подключение к интернету с помощью aDSL технологии. Тут все просто, берем телефонный кабель от сплиттера и втыкаем в DSL порт.
- Если же ваш провайдер прокидывает обычный кабель в дом, а не телефонный, то подключаем его к первому LAN порту
- Использование 3G/4G модема – просто подключаем его к USB.
Если вы уже подключили компьютер или ноутбук к LAN порту, то можете переходить на следующий шаг. Также вы можете подключиться по Wi-Fi – убедитесь, что индикатор беспроводной сети горит зеленым. Если он не горит, то нажмите на WiFi кнопку сбоку, и как только кнопка загорится – подключитесь к беспроводной сети! Имя сети (SSID) и пароль от неё (Pass) есть на бумажке, которая может находиться сбоку или на дне аппарата.
Как только вы подключитесь к сети маршрутизатора, откройте любой браузер и введите в адресную строку IP-адрес: 192.168.1.1. В качестве пароля и логина используйте слово «admin». Далее настройка будет отличаться в зависимости от подключения:
- aDSL
- Ethernet
- 3G/4G/Lte.
Не заходит по адресу
Если по адресу не заходит, то скорее всего у вас стоят статические настройки IP:
- Нажмите на клавиши и R.
- Вводим команду: ncpa.cpl.
- Заходим в «Свойства» подключения, если вы используете беспроводное подключение, то выберите ваш Wi-Fi модуль.
- Выделяем 4-ый протокол, нажимаем на кнопку «Свойства» и устанавливаем галочки, для автоматической настройки IP и DNS.
- Нажимаем «ОК» и вновь пытаемся зайти в настройки роутера.
Настройка интернета
- «Дополнительные настройки» – «WAN сервис» – выделите все галочки в столбце «Удалить» и далее нажмите на кнопку для удаления.
- Тоже самое нужно сделать в «Интерфейсе 2-го уровня» – «DSL ATM».
Далее настройки будут отличаться в зависимости от типа подключения.
Настройка aDSL
- В разделе «DSL ATM» нажимаем по кнопке «Добавить».
- Оставляем значение по умолчанию и нажимаем «Применить/Сохранить».
- В разделе «WAN-сервис», также нажимаем кнопку «Добавить». Указываем тип аутентификации как «PPPoE» – выделяем первую строку.
- Тут оставляем порт по умолчанию (atm0).
- Из договора вводим логин и пароль.
- Обязательно поставьте галочку «повтор PPP при ошибке аутентификации», чтобы если у вас отключился интернет, то интернет-центр снова пытался подключиться.
- Ставим также и галочку «Включить IGMP Multicast Proxy».
- Оставляем шлюз по умолчанию.
- Несколько раз нажимаем на «Далее» и в конце сохраняем и применяем параметр.
Настройка подключение по обычному кабелю
- В «ETH-интерфейсе» установите рабочий порт, как на картинке ниже (Eth0). Также установите рабочий режим как «Режим VLAN/MUX» и не забудьте сохранить измененные параметры.
- Идем опять в «Wan сервис», нажимаем на кнопку для добавления интернет соединения. Так как мы для этого выбрали именно нулевой порт (eth0), то его и выбираем для подключения.
- В «Конфигурации WAN-сервиса» устанавливаем значение как на картинке ниже.
- Теперь возьмите договор от провайдера и введите оттуда имя пользователя и пароль. Больше тут ничего добавлять и изменять не нужно – идем далее.
- На всех остальных шагах все оставляем по умолчанию и не меняем настройки.
Настройка 3G/4G интернета
Переходим в раздел «Конфигурации 3G» (4G) включаем функцию и вводим данные, которые можно посмотреть в договоре от мобильного оператора. Также эту информацию можно узнать в службе технической поддержке.
- Чтобы изменить имя беспроводной сети и пароль от неё – проходим в раздел «Настройка WLAN». Включаем галочки как на картинке ниже и вводим новое наименование сети в строке «SSID».
- Чтобы изменить другие настройки, перейдите в раздел «Безопасность». В строке «Включить WPS» поставьте «Выключено», если вы данной функцией не будете пользоваться. Если же вам она нужна, то вы можете придумать свой PIN и ввести его ниже в строке «PIN устройства».
- Ниже в строке «Аутентификация» устанавливаем режим шифрования как «WPA-PSK» или, если есть, лучше установить «WPA2-PSK». Ниже вводим пароль. Также убедитесь, чтобы в строке «Выберите SSID» стояла ваша беспроводная сеть, которую вы только что создали.
На чтение 10 мин Просмотров 18.8к.
Максим aka WisH
Высшее образование по специальности «Информационные системы». Опыт работы системным администратором — 5 лет.
Сегодня рассмотрим инструкцию по настройке роутера Ростелеком Sagemcom fast 2804 v7 и других версий. Обычно этот маршрутизатор поставляется прошитым под Ростелеком, выдает их провайдер. С одной стороны, это облегчает работу под конкретным оператором, а с другой, сильно ограничивает людей в использовании устройства. Сама модель является универсальной, что позволяет использовать её почти в любых условиях.
Содержание
- Характеристики
- Индикаторы и порты
- Подключение и вход в админку
- Автонастройка
- Ручная настройка
- USB модем
- Ethernet
- ADSL
- Параметры Wi-Fi
- IPTV
- Прошивка
- Сброс
Характеристики
Пробежимся по характеристикам sagemcom f@st 2804. Главное, что здесь стоит отметить, – это возможность подключения разных линий связи. Сюда подходят и обычный ethernet кабель от провайдера, мобильные модемы, а также телефонная линия. Такой подход позволит обеспечить тройное резервирование, что пригодится в тех местах, где связь нужна постоянно.
Среди остальных характеристик следует выделить:
- Внешние разъемы: 1 x RJ11 DSL интерфейс; 1 x RJ45 WAN интерфейс (10/100BASE-TX Ethernet); 4 x RJ45 LAN интерфейса (10/100BASE-TX Ethernet); 2 x USB2.0 host.
- Размер в мм: 185 x 110 x 30.
- Имеет возможность для создания резервных каналов интернета.
- Роутер поддерживает создание на своей основе принт-сервера.
- Можно подключить флешку, что даст возможность использования дополнительной памяти. Если это сделать, то появляется возможность использовать маршрутизатор для обмена файлами, в качестве небольшого сервера.
В общем, если рассматривать роутер sagemcom f@st 2804 v5, то сразу видно, что он больше подходит для небольших офисных сетей или для домашней сети с высокими требованиями. Для обычной квартиры такой объем резервирования может оказаться избыточным. Если у вас есть такое устройство, то отказываться от него не стоит, хотя оно и не очень удобно в настройке. Придется потратить некоторое время, чтобы прошить его, а потом можно использовать его со всеми операторами.
Индикаторы и порты
Сначала поговорим о внешнем виде и индикации. Посмотрите на индикаторы, расположенные на передней панели. Они расскажут вам о текущем состоянии устройства, а также о возможных проблемах.
- Питание. Должен гореть зеленым цветом. При любых других цветах лучше провести диагностику. Если окажется, что он мигает или горит красным, то маршрутизатор перешел в режим аварийного восстановления.
- Индикатор DSL. Если мигает часто, то это говорит о том, что он устанавливает соединение по телефонной линии. Постоянно зажженный индикатор говорит о стабильной работе adsl-соединения.
- Internet, горит при передаче данных.
- WLAN, загорается в случае использования беспроводной сети.
- Несколько индикаторов ETH, отвечают за порты для подключения других устройств.
- WPS, загорается в том случае, если установлено соединение через WPS.
- USB, говорит об успешном подключении через этот порт.
В задней части устройства находится порт для подключения телефонного кабеля, несколько портов для Ethernet кабелей, кнопки включения и сброса. С правой стороны располагаются порты для подключения usb-девайсов, включение беспроводной сети и кнопка wps.
Подключение и вход в админку
Теперь приступаем к подключению роутера и интернета. Сначала выберите место для самого устройства. Поставьте его так, чтобы он не стоял рядом с батареями или другими источниками тепла, также опасайтесь влажных мест. Выберите такое место, куда свободно дотягиваются кабеля от интернета и от розетки. Лучше избегать случаев, когда все провода идут в натяг, при любом неосторожном движении можно повредить их или порты на роутере.
Дальше произведите подключение всех нужных устройств. Сначала подключите adsl-кабель в первый разъем, Ethernet кабель от провайдера воткните в lan-разъем под номером один, модем подключите в usb-порт. Не обязательно подключать все, это может быть один способ подключения из всех, и этого достаточно.
Теперь посмотрите на нижнюю часть маршрутизатора. Там написан адрес для входа, а также ssid и пароль для подключения к стандартной беспроводной сети. Подключение к вайфай поможет избежать необходимости искать устройство, к которому подключается Ethernet-кабель. Подключитесь к маршрутизатору через провод или беспроводную сеть, на подключенном устройстве откройте браузер и наберите в верхней строке адрес 192.168.1.1. Логин и пароль указаны на нижней части вашего устройство, обычно это admin/admin.
Автонастройка
Как таковой, автоматической настройки Wi-Fi роутера Sagemcom f@st 2804 не предусмотрено. Однако в комплекте с самим устройством идет диск, на котором есть программа «Мастер настройки». Так что, если вы подключаетесь к роутеру с компьютера, то можете установить данную программу на него. Запустите её сразу после установки и подключения маршрутизатора к компьютеру. После этого мастер задаст несколько вопросов, которые помогут ему определить тип соединения, а также запросит данные, необходимые для подключения.
Также с помощью этого мастера можно делать следующие вещи:
- Проводить обновление прошивки и программы самого маршрутизатора.
- Проводить настройку и конфигурирование самого устройства.
- Позволяет создавать резервные каналы, которые будут использоваться при сбоях в соединении.
- Можно проводить проверку работоспособности устройства.
Ручная настройка
Основная настройка модема Sagemcom проводится вручную. Способы и параметры настройки различаются в зависимости от того, какой тип подключения собираетесь использовать. Есть действия, которые придется проделать в любом случае. К ним относится удаление «стандартных» соединений, которые были созданы автоматически.
В левой части меню найдите раздел «Дополнительные настройки», а там щелкните по «wan сервис» и выделите все на странице справа. Потом кликните по «Удалить», чтобы убрать автоматические созданные подключения.
Теперь в разделе дополнительных настроек найдите «Интерфейс 2-го уровня», кликните по нему, выделите все в правой части экрана и удалите.
Дальнейшие действия зависят от того, какой тип подключения используется у вас в качестве основного. Разберем их все, а вы выберете тот, который подойдет вам. Обычно лучшая скорость обеспечивается провайдером по проводному Ethernet-соединению, а остальные способы подключения используются в качестве резервных.
USB модем
Один из самых простых способов, если судить по настройке. C самого началам производитель предполагал его использование в качестве запасного. Если других способов подключения нет, то ведите передачу данных через модем. Для настройки зайдите в «Конфигурацию 3G», поставьте галочку на включении функции резервирования, а в окне ниже введите данные для подключения. Обычно их можно посмотреть в инструкции или на сайте мобильного оператора.
Ethernet
Это основной способ, который используют провайдеры для подключения своих абонентов. Такой тип соединения позволяет обеспечить быструю и стабильную связь, так что рассмотреть подобную настройку нужно обязательно. Перейдите в раздел «ETH-интерфейс», который находится в «Дополнительных настройках». В верхней части окна укажите тот порт, к которому подключен кабель от провайдера.
Теперь снова щелкните по «Wan сервису», в правой части окна нажмите по кнопке добавления соединения. Теперь зайдите в созданное соединение и перейдите к конфигурации. В верхней части окна выберите свой тип соединения, сейчас это PPPoE у большинства провайдеров. Остальные настройки поставьте такие же, как на картинке.
Дальше посмотрите в свой договор и введите здесь те данные, которые предоставил вам провайдер. На остальных этапах менять настройки не нужно, оставьте те, что стоят по умолчанию.
Также зайдите в раздел и включите там NAT (enable nat) и файрволл, если планируете использовать данные настройки.
ADSL
Перейдите в раздел «Интерфейс 2-го уровня» в «Дополнительных настройках», а там добавьте новое соединение DSL ATM. Здесь можно оставить все настройки по умолчанию, их хватает на то, чтобы интернет начал работать.
Теперь идите в раздел «WAN-сервис», кликните там на создание нового соединения, поставьте тип аутентификации «PPPoE». В новом окне выберите порт по умолчанию atm0. Далее, на новой вкладке, потребуется ввести логин и пароль, которые вам выдали у провайдера или которые написан в инструкции. Поставьте отметки у пунктов «повтор PPP при ошибке аутентификации» и «Включить IGMP Multicast Proxy».
Дальше остается только прощелкать до последней вкладки и нажать на «применить».
Параметры Wi-Fi
В левом меню перейдите в «Настройка WLAN», здесь и происходит настройка беспроводной сети. Поставьте галку на включении беспроводной сети, а также отметьте нижний пункт. Здесь же задайте имя беспроводного подключения в строке SSID.
Теперь перейдите в раздел безопасности. В строке аутентификации поставьте wpa2-psk. Здесь же задайте пароль, который будет использоваться для подключения к вайфай.
Теперь осталось только применить все настройки и на этом с беспроводной сетью можно закончить.
IPTV
Снова перейдите в «Дополнительные настройки», а потом в «Интерфейс 2-го уровня». Нажмите на кнопку «добавить», потому что прошлые соединения мы уже удаляли. Ставим здесь в настройках параметры VPI и VCI 1 и 36 соответственно. Это для Ростелекома, если используется другой провайдер, то значения посмотрите в инструкции. Теперь снова переходите в настройки Wan и добавьте там еще один интерфейс, в качестве порта укажите тот, в который воткнуто устройство. В окне конфигурации укажите Bridging.
Теперь зайдите в настройки LAN и отключите там dhcp сервер. Это необходимо для нормальной работы. Если вы настраиваете IPTV для подключения через Ethernet, то первый пункт можно пропустить. Просто добавьте нужное соединение в WAN.
Прошивка
Здесь все просто. В левом меню выберите Управление>>Обновление ПО, а дальше, в правой части окна щелкните по кнопке для указания пути до файла прошивки. Официальные прошивки не выходили уже давно, но есть пользовательские и кастомные. Некоторые из них позволят чуть улучшить функционал роутера, некоторые добавляют чуть более удобное меню.
Устанавливать что-то, кроме официальных прошивок, придется на свой страх и риск. Если решитесь на это, то внимательно читайте отзывы на них, потому что, если что-то пойдет не так, то придется сбрасывать устройство, а в некоторых случаях и это не поможет. Так что устанавливайте их тогда, когда нет другого выбора, кроме как перепрошить роутер под другого провайдера.
Сброс
Если прошивка роутера Ростелеком f@st 2804 v7 не удалась или еще что-то пошло не так, то можно сбросить роутер до первоначального состояния. Из меню это можно сделать следующим образом: «Управление» -> «Параметры настройки» -> «Сброс» -> «Восстановить настройки по умолчанию». Если меню недоступно, то найдите небольшую кнопку сброса на корпусе устройства. Надавите на неё тонким, но не острым предметом и подержите в течение 10 секунд. Устройство перезагрузится и все настройки сбросятся. Теперь, используя стандартные параметры для входа, зайдите в интерфейс и проведите настройку заново.
Чтобы подключить и настроить Wi-Fi на роутерах Ростелеком Sagemcom f@st 2804 v7 и v7 rev.1, Вам сначала надо зайти в настройки устройства. Его IP — 192.168.1.1. Соответственно в веб-браузере вводим http://192.168.1.1. Логин admin, пароль admin. Если зайти в веб-интерфейс не получается — смотрим эту статью.
Попав в веб-конфигуратор Sagemcom f@st 2804 в меню слева выбираем настройки WiFi соединения — раздел «Настройка WLAN».
Убедитесь, что стоит галка в пункте «Включить беспроводную связь», также можно включать и отключать WiFi кнопкой на корпусе роутера с эмблемой в виде антенки. Изменяем название будущей сети (хотя это и не обязательно) для удобства определения — значение в поле SSID меняем например на ROSTELEKOM. Нажимаем кнопку «Применить/сохранить».
Переходим на вкладку «Безопасность»:
В пункте «Аутентификация» выбираем «WPA2-PSK», а в пункте «WPA/WAPI пароль» меняем существующий пароль на любой придуманный пароль, не менее 8 знаков. Нажимаем кнопку «Применить/сохранить».