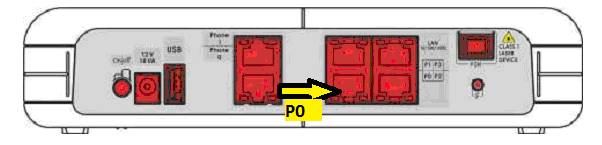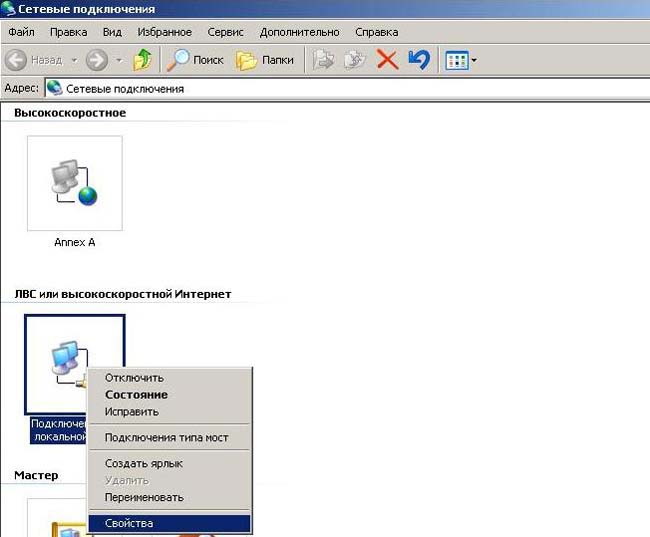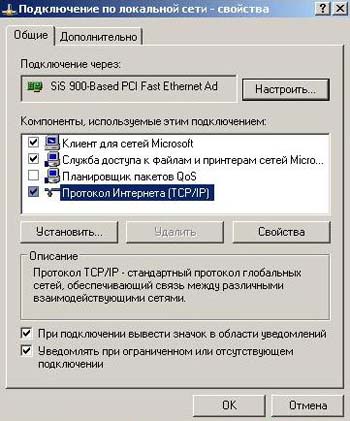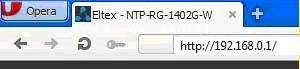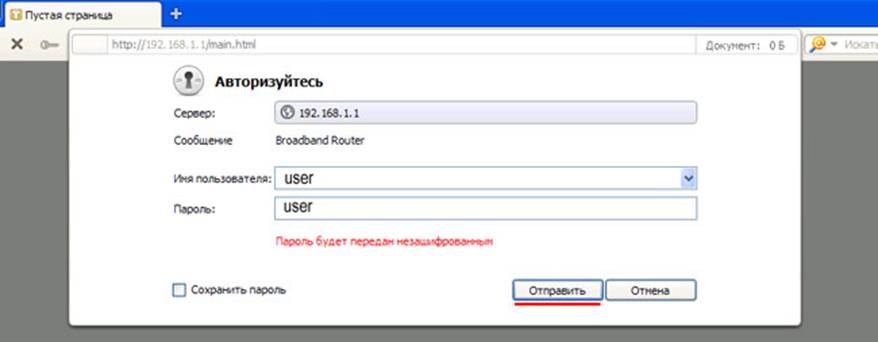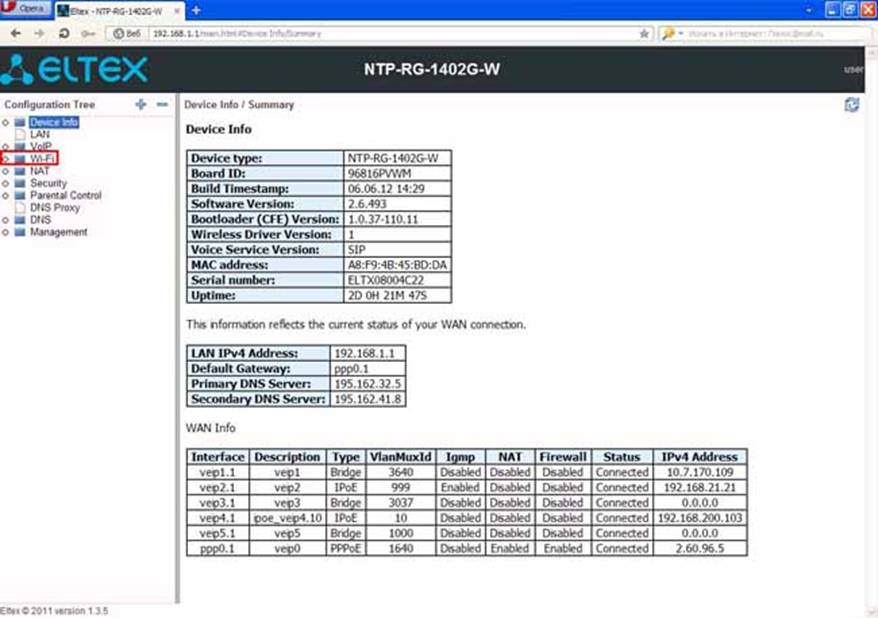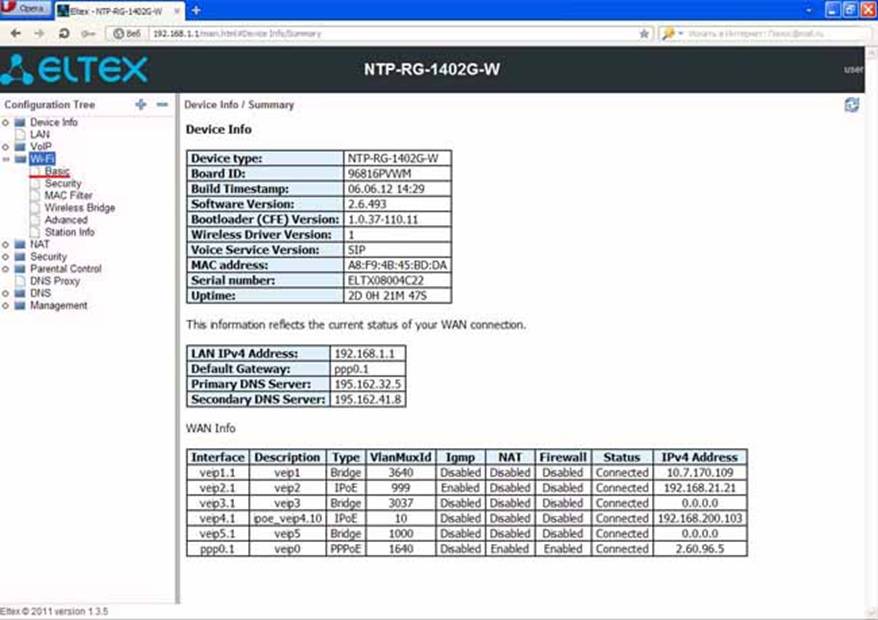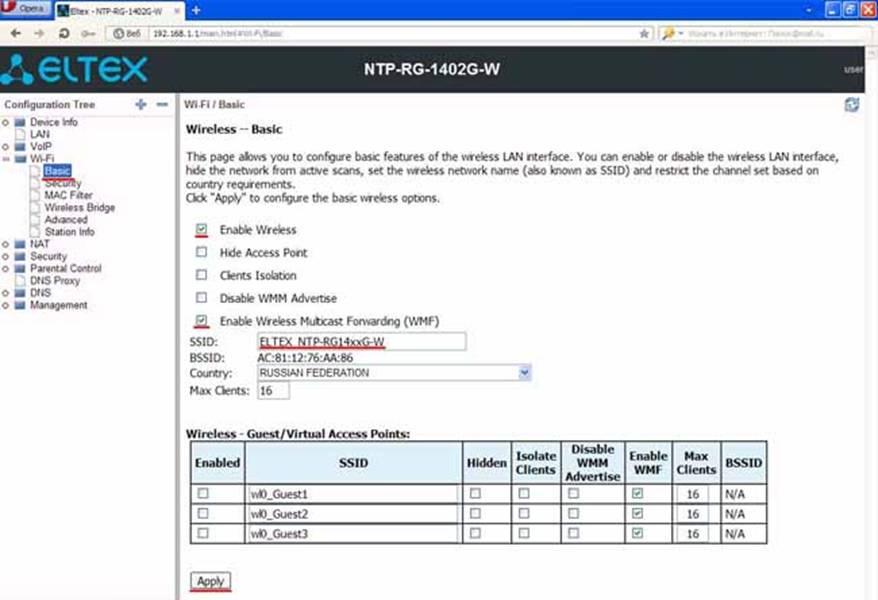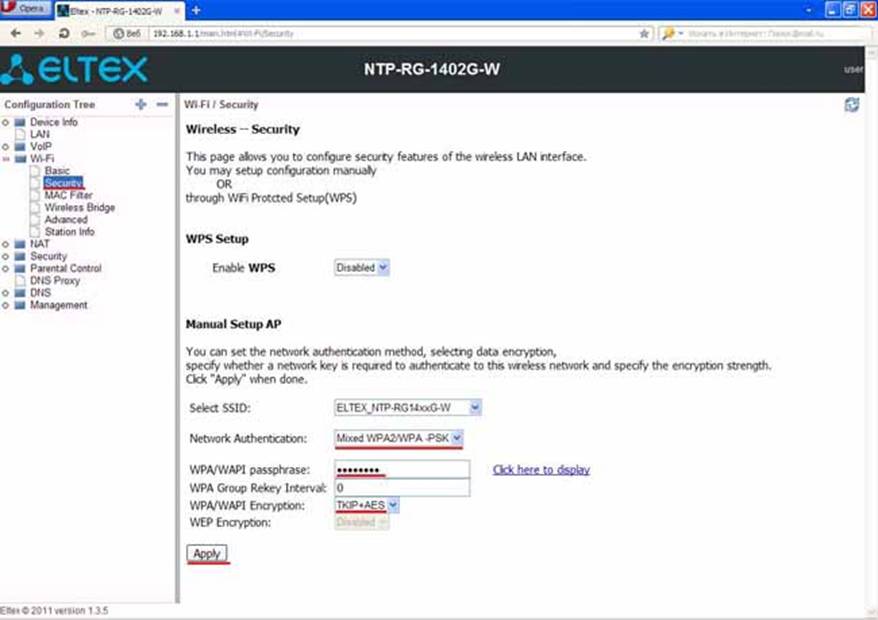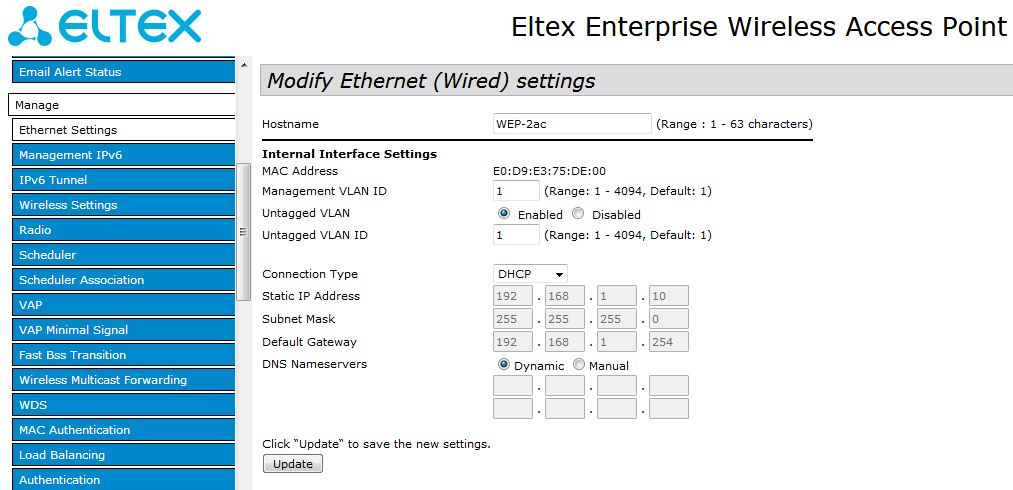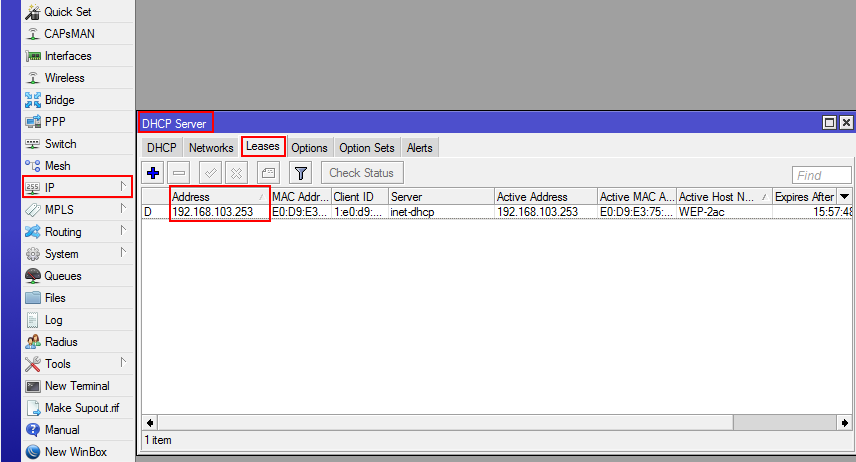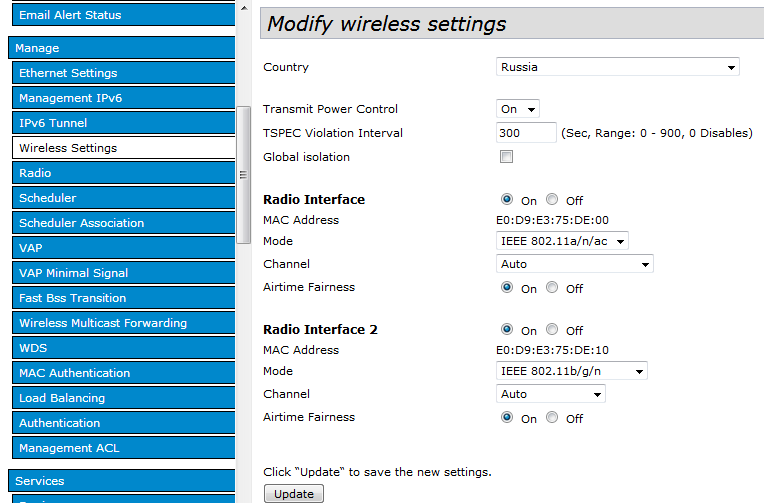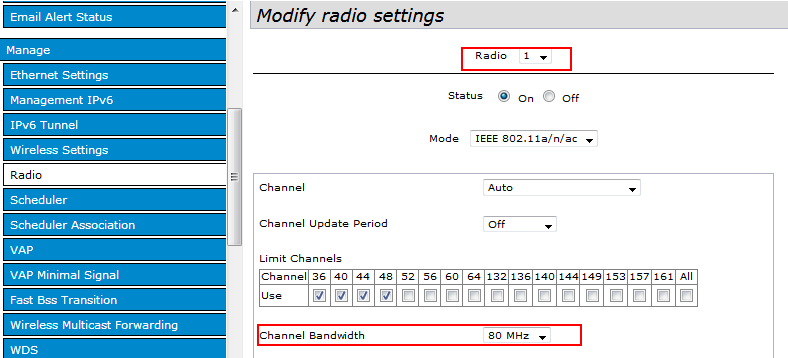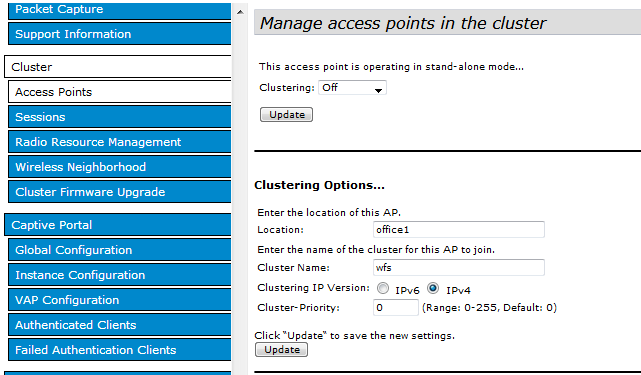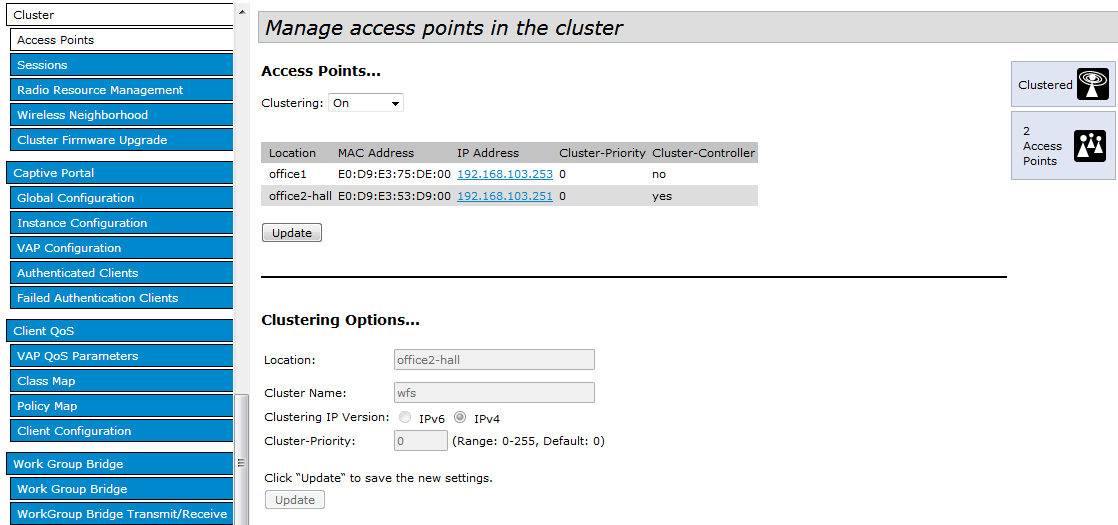На чтение 5 мин Просмотров 30.1к. Опубликовано
Обновлено
Идея написания данной инструкции по настройке WiFi роутера Eltex возникла совершенно случайно. Дело в том, что мой новый провайдер предоставил вместе с пакетом интернета свой GPON модем Eltex NTU RG-1421G WAC в заводской прошивке. Данный бренд особенно известен тем, что довольно широко распространен среди устройств от отечественных поставщиков услуг (Ростелеком, Билайн и т.д.), которые они предоставляют своим абонентом. Особенно часто используются коммутаторы Eltex 1402g WAC и 1421g WAC. В данной статье речь пойдет про другой маршрутизатор, но алгоритм действий не сильно отличается, и руководство пригодится широкому кругу пользователей.
Порты WAN-LAN, разъемы USB, кнопки управления
Для начала быстренько пройдемся по внешним разъемам, чтобы понимать вообще, с чем имеем дело. В основном роутеры Eltex преддставляют из себя довольно утилитарную пластиковую коробку без дизайнерских изысков с набором портов и кнопок для управления. Основная задача — раздавать интернет, будучи спрятанным где-нибудь в силовом щитке.
Модем Eltex NTU RG-1421G как раз и представляет из себя такое зрелище. Белая квадратная коробка с решетками охлаждения, несколькими индикаторами режимов работы и разъемами. Кстати, портов тут огромное количество. Помимо 4 LAN для подклчюения компьютеров и других устройств по кабелю имеется сразу два USB разъема. Можно одновременно использовать и жесткий диск, и 4G модем. Также есть вход для телефонной линии и, разумеется, розетка для подключения оптоволокна (GPON).
Отдельно есть кнопки для сброса настроек, выключения Wi-Fi и быстрого подключения по WPS
Подключение к роутеру Eltex
В целом, роутер-модем Eltex NTU RG-1421G WAC оказался очень функциональным, что не может не радовать. Но давайте перейдем непосредственно к настройке.
- Прежде всего нужно подключить кабель провайдера в порт «PON» зеленого цвета. Маршрутизатор автоматически начнет транслировать два защищенных беспроводных сигнала.
- Для начала настройки нам необходимо будет подключить ноутбук к любому из них. Пароль указан на этикетке на корпусе.
- Соответственно, заходим в параметры WiFi и присоединяемся к сети, используя пароль с наклейки
- Далее запускаем браузер и вводим в адресную строку «http://192.168.1.1» — это адрес входа для большинства моделей Eltex и не только.
- Попадаем на страницу авторизации, где надо ввести логин и пароль, чтобы попасть в администраторский раздел. Они также написаны на стикере и выглядят как «user/user»
- Открывается стартовая страница панели управления со сводной информацией о системе
К сожаленью, удобного мобильного приложения для смартфона не существует, поэтому для работы доступна только веб-версия панели администратора. А значит и подключаться к Eltex удобнее всего именно с ноутбука. Или стационарного компьютера, если присоединить его к роутеру по кабелю через порт LAN.
Стандартный логин и пароль по умолчанию для роутеров и коммутаторов Eltex — «user»
Настройка сети
Поскольку интернет на модем Eltex подается через GPON сеть, все настройки для подключения к нему находятся у провайдера. А значит при оплаченном тарифе интернет у нас уже есть и ничего дополнительно менять не нужно. Все, что надо сделать для комфортной работы, это поменять имя сетей в диапазонах 2.4 и 5 ГГц и пароли от них.
WiFi
Для этого открываем меню «Беспроводная связь» и открываем раздел «Мастер настройки». Здесь отображаются текущие названия сетей и ключи доступа к ним. Достаточно просто ввести свои значения и нажать на кнопку «Применить»
После чего маршрутизатор Eltex перезагрузится, а нам нужно будет уже подключиться к сети с новым только что заданным именем
Основные настройки
Далее опять авторизуется в системе по адресу 192.168.1.1 и возвращаемся в рубрику «Беспроводная связь». Для расширенной настройки того или иного диапазона сети нужно открыть раздел «2.4ГГЦ» или «5ГГЦ».
Из основного здесь можно:
- Отключить данную сеть WiFi,
- Поменять имя,
- Скрыть точку доступа для других устройств,
- Изолировать клиентов роутера друг от друга
Безопасность
В подменю «Безопасность» можно отключить автоматическое подключение по WPS. А также сменить пароль и тип шифрования сети
Тут же есть функция посмотреть текущий пароль от WiFi, который появится в отдельном окне в углу экрана.
Фильтрация по MAC
Фильтрация устройств по MAC адресу позволяет создать «белый список» для тех, кому можно работать в интернете. Или наоборот, по отдельности заблокировать тех или иных пользователей сети
Расширенные настройки
В «Расширенных» скрываются настройки выбора канала WiFi и его ширины (до 40 MHz)
Хранилища
В меню «Хранилища» находится управление подключенными к USB порту внешними жесткими дисками. Как только вы подключите накопитель к роутеру Eltex, он будет отображаться здесь.
И начнет работать в качестве FTP сервера на 21 порту. Для подключения к нему нужно использовать адрес «ftp://192.168.1.1:21». Его можно ввести прямо в браузер или в отдельной программе «ftp-клиенте». В качестве пароля для входа используем данные для администраторского доступа (user-user по умолчанию). Этот «суперюзер» будет иметь полный доступ ко всему диску.
Если зайти в «Пользовательские аккаунты», то можно создать дополнительных пользователей FTP сервера, которым будет открыт доступ к папкам накопителя, но закрыт к настройкам самого роутера. Для создания жмем на «Добавить»
И задаем имя, пароль и название папки, куда будет открыт вход
Управление
В разделе «Управления» скрываются системные конфигурации роутера Eltex. Прежде всего нас интересуют «Пароли». Тут обязательно необходимо поменять пароль администратора по умолчанию (user) на свой собственный. Чтобы обезопасить панель настроек от посторонних. Напомню, логин и ключ для входа указаны на наклейке на самом роутере, и их может увидеть любой желающий.
Сброс настроек
В меню «Заводские настройки» можно нажатием одной кнопки сбросить роутер Eltex в то состояние, в котором он находился из коробки.
Обновление прошивки
Сменить текущую прошивку можно в разделе «Обновить ПО». Онлайн через интернет этого сделать невозможно. Поэтому для перепрошивки роутера Eltex необходимо сначала скачать файл с новой версией микропрограммы с официального сайта разработчика по номеру и ревизии вашей модели. А потом импортировать этот файл на данной странице и нажать на кнопку «Обновить».
Актуальные предложения:

Задать вопрос
- 10 лет занимается подключением и настройкой беспроводных систем
- Выпускник образовательного центра при МГТУ им. Баумана по специальностям «Сетевые операционные системы Wi-Fi», «Техническое обслуживание компьютеров», «IP-видеонаблюдение»
- Автор видеокурса «Все секреты Wi-Fi»
���������� � ���������. ��������� ����
Wi-Fi �� ������ Eltex NTP-RG-1402G-W
1. ��������� ����������
2. ��������� ������ ����� Web-���������
��������� ���� ����� ���������� ���������� � �����������:
���������� ������� �����Ě � Port0 NTP
������� � ����� ������� �����������. �������� ������ ������� ���� ��
����������� �� ��������� ����, �������� ��������
�������� �������� ��������� TCP\IP �������� ��������
������ ������� �������� «�������� IP-�����
�������������» �.�. ���������� ��������� ������ ip-������ ������������
����������� �������������
��������� ������ ����� Web-���������:
��������� ������������ ��������� (� ������ ������� Opera), ������ � ��������
������ ip-����� ���������� ��������� 192.168.0.1
� ����������� ���� ����������� ������ �����-������ ��� �������
(���: user ������: user)
� ������� ���� �������� ������� «Wi-Fi»
� ����������� �������� �������� ����� «Basic»
����� ���� ��� ������� � ����� «Basic» �����������
Wi-Fi ���������� ��� �������� �� �������. ������������� ������� Enable Wireless
(�������� Wi-Fi), ������������� ������� Enable Wireless Multicast Forwarding
(WMF) (�������� ����������� �������� ����������� ����� Wi-Fi), SSID (��������
���� Wi-Fi), Max Clients (���������� ��������� ����������� � Wi-Fi) – ��
���������� �������. ����� �ͣ� ������ «Apply
����� ����� ��������� � ����� «Security» ���
����������� ����� ���������� � ������ ��� ���������� Wi-Fi. �����������
���������: WPS Setup (Disable), Select SSID (ELTEX_NTP-RG14xxG-W), Network
Authentication (����� ����������) ������������� ������������ Mixed
WPA2/WPA–PSK, WPA/WAPI passphrase (������ ��� Wi-Fi) ������� 8 ��������,
WPA/WAPI Encryption (TKIP+AES). ����� ���� �������� ������ «Apply»
WiFi �� �������� ������ ����� �����. ������������ � ����� ������� �
��������� ��������� � ������ ��������� ������.
���� ������� �� ����� ����� �������, �� �������� �������� WiFi
�� ����� ��������. � ����� ������ ���������� � ���������� � ������ ��������.
Всем привет! Сегодня я расскажу вам про настройку роутера Eltex NTP-1402G-W. Данный аппарат очень часто используется компанией Ростелеком. Сначала мы познакомимся с ним, потом подключим, и далее я расскажу вам: как настроить на нем интернет, Wi-Fi, IPTV и родительский контроль. Также расскажу про дополнительную конфигурацию. Если у вас будут возникать какие-то вопросы в комментариях, или вы видите, что я допустил ошибку – пишите в комментариях.
Содержание
- Индикаторы, порты и подключение
- Настройка интернета
- Настройка Wi-Fi
- Режим моста или точки доступа
- IPTV
- Родительский контроль и блокировка ненужных сайтов
- Характеристики
- Задать вопрос автору статьи
Индикаторы, порты и подключение
У компании Eltex есть две аппаратные версии роутера Eltex NTP-RG-1402G-W, поэтому давайте рассмотрим обе. Я вам советую для начала ознакомиться с индикаторами, так как они будут показывать вам – нормально работает аппарат и интернет или нет.
- Wi-Fi – беспроводное подключение. Если просто горит, значит сеть включена, если мигает, то значит идет передача данных.
- LAN – подключение к локальным портам. Оранжевый – 1 Гбит/с; Зеленый – 100 Мбит/с.
- Phone – подключение к телефонным портам.
- PON – коннект с оптикой.
- Status – авторизация в сети, либо есть, либо её нет.
- Power – включен или выключен аппарат.
У более старой версии аппарата лампочки находятся сверху и имеют те же самые значения.
Теперь давайте ознакомимся с портами и подключим аппарат.
- On/Off – кнопка включения выключения. Для перезагрузки нужно нажать на ней два раза (чтобы сначала выключить, а потом включить).
- Вход для блока питания – подключением к электросети маршрутизатор.
- USB – для подключения внешних носителей.
- Phone 1, 2 – подключение телефонов.
- LAN (P1, P2, P3, P4) – 4 локальных порта, сюда мы можем подключить любые локальные устройства: компьютер, ноутбук, принтер, камеру видеонаблюдения, телевизор и т.д.
- PON – сюда подключаем оптический кабель.
Дополнительно может найти вход для подключения телевизионного кабеля – он может находится как справа, так и слева устройства. Также может иметь приписку «TV» – сюда мы подключаем провод от кабельной телекомпании.
Настройка интернета
- Для того, чтобы зайти в настройки аппарата, вам нужно быть подключённым к любому LAN порту с помощью сетевого провода. Далее с компьютера или ноутбука запустите браузер и в адресной строке введите:
192.168.1.1
- Далее вас попросят ввести логин и пароль – в обе строки вводим:
user (имя пользователя)
user (ключ)
- Перейдите в раздел «PPP Settings» и установите верхнюю галочку в состояние включено. Далее ниже ставим режим «IP_Routed» и ниже вводим логин и пароль – его можно подсмотреть в договоре от провайдера. Применяем настройки.
Настройка Wi-Fi
Слева в меню заходим в раздел «WiFi» и далее заходим в основные «Basic» настройки. Теперь давайте коротенько расскажу вам про галочки, которые можно включить или выключить:
- Enable Wireless – включает или выключает вай-фай сеть. Мы её сразу включаем. Но если вам не нужна беспроводная сеть, то деактивируем опцию.
- Hide Access Point – сеть не будет видна при поиске, но к ней можно будет подключиться по имени. Режим невидимой сети.
- Clients Isolation – все, кто будет подключен к роутеру через вайфай, не будут видеть друг друга, но будут иметь доступ к интернету.
- Disable WMM Advertise и Enable Wireless Multicast Forwarding (WMF) – эти параметры оставляем по умолчанию
Теперь ниже в поле SSID – вводим название беспроводной сети. Обязательно указываем страну, в которой вы сейчас находитесь, это нужно для того, чтобы роутер грамотно выбрал используемые каналы. В строку «MAX Clients» можно выставить ограничение по подключаемым клиентам по беспроводной сети. Я настоятельно не рекомендую выставлять значение больше указанного. Применяем и сохраняем параметры.
Переходим в раздел «Security». В верхнем выпадающем списке вам нужно выбрать сеть, к которой вы будете менять настройки – выбираем нашу ранее созданную сеть по имени. Далее ниже выбираем режим шифрования «WPA2-PSK». Если же вы хотите убрать пароль, то выбираем режим «Open». В самом конце вводим пароль и сохраняем изменения.
Режим моста или точки доступа
Настройка находится там же в разделе «Wi-Fi» – находим подраздел «WirelessBridge». В верхней строке выставляем мод моста (Wireless Bridge) или точки доступа (Acces Point). Вторая строка «Bridge Restrict» включаем фильтрацию по MAC, но если вы подключаетесь к известной сети, то режим можно выключить. Далее ниже идут 4 строки, в первую вводим MAC подключаемого устройства.
IPTV
Подключаем IP TV приставку к любому локальному порту и запоминаем его номер. Далее в настройках заходим в раздел «Port Mapping». Вы увидите 4 порта, которые пронумерованы от 0 до 3. Вам нужно выбрать нужный вход и напротив него выставить режим «STB Bridge». Только не забудьте сохранить конфигурацию и изменения, в противном случае настройки не будут применены.
Родительский контроль и блокировка ненужных сайтов
Переходим в «Advanced Setup» – «Parental Control». Сначала нам нужно создать само правило, для этого переходим в «Time Restriction» и нажимаем «Add». В поле «User Name» вводим любое имя. Далее нужно ввести MAC-адрес устройства, используемого ребенком. Ниже вы увидите таблицу, где можно указать дни недели, по которым будет действовать ограничение. Также можно указать и время – с какое по какое будут блокироваться адреса.
Сохраняем изменения и переходим назад в раздел «Parental Control», далее заходим в «URL Filter». Тут есть два списка, который вы можете видеть, переключая:
- «Exclude» – или черный список. Сюда заносим адреса, к которым запрещено иметь доступ ребенку.
- «Include» – белый список или разрешенные адреса.
Далее нажимаем «Add» вводим адрес и добавляем его. По умолчанию для сайтов используется порт 80.
Характеристики
| Разъем | SC/APC |
| Передача | С помощью оптоволокна типа SMF- 9/125, G.652 |
| Скорость приёма | 2488 Мбит в секунду |
| Порты | 4 по 1 Гбит |
| Телефонные порты | FXS |
| MIMO | 2х2 |
| Стандарты Wi-Fi | IEEE 802.11b: 1, 2, 5.5 и 11 Мбит/с
IEEE 802.11g: 6, 9, 12, 18, 24, 36, 48 и 54 Мбит/с IEEE 802.11n : от 6.5 до 300 Мбит/с (от MCS0 до MCS15)¹ |
| Частота беспроводной сети | 2,4 Гц |
| Дополнительные функции | PPPoE, IPoE, режим моста, маршрутизатора, точки доступа, DHCP, DynDNS, UPNP, NAT, NTP, IGMP Shooping, IGMP Proxy, VLAN (IEEE 802.1Q), TR-069. |
Если ваша задача создать высокопроизводительную и высокоскоростную беспроводную сеть в местах большого скопления людей, таких как конференц-залы, гостиницы, выставки, то оборудование российского производителя Eltex подойдет вам как нельзя лучше. Благодаря поддержке стандартов IEEE 802.11n/ac точки доступа обеспечивают скорость передачи данных 1300 Мбит/с (5 ГГц) + 450 Мбит/с (2.4 ГГц). Для стабильной и непрерывной работы устройства используются высокопроизводительные процессоры Broadcom, позволяющие добиться самых высоких показателей в скорости обработки данных. Точки доступа поддерживают питание через PoE и способны работать в кластере без выделенного сервера (до 64 устройств).
Для того чтобы развернуть хотспот с портальной авторизацией, вы можете использовать программное обеспечение производителя SoftWLC, устанавливаемое на ваш сервер, или использовать наш облачный сервис с помощью контроллеров хотспота на базе роутеров MikroTik или установки нашего Linux контроллера на сервер (возможно установка на сервер с SoftWLC).
В данной статье мы рассмотрим, как развернуть гостевую и рабочую сеть с помощью точек доступа Eltex WEP-2ac и роутера Mikrotik в качестве контроллера хотспота.
Для начала подготовим конфигурацию на микротике. Настраивать микротик необходимо, подключившись ко 2 порту. Иначе при вставке конфига настройка может прерваться.
Внимание! Обязательно замените все вложения NASID в конфиге на nas id вашего хотспота из личного кабинета!
В данном конфиге мы настраиваем 3 сети:
1) сеть управления 192.168.100.0/22
Она нужна для управления точками доступа и другого оборудования, которое будет подключено к микротику.
2) гостевая сеть 10.20.0.0/22
Открытая сеть с авторизацией для доступа к интернету. Настроена на VLAN10
3) рабочая сеть 192.168.200.0/22
Закрытая рабочая сеть с паролем. Настроена на VLAN50
/ip dhcp-client add interface=ether1 disabled=no
/ip dns set allow-remote-requests=yes servers=8.8.8.8,208.67.222.222
/interface bridge add name=inet-bridge
/interface vlan add interface=inet-bridge name=vlan10 vlan-id=10
/interface vlan add interface=inet-bridge name=vlan50 vlan-id=50
/ip hotspot profile add hotspot-address=10.20.0.1 name=wfspot1
/ip pool add name=hs-pool-1 ranges=10.20.0.2-10.20.3.253
/ip dhcp-server add address-pool=hs-pool-1 disabled=no interface=vlan10 lease-time=16h name=hs-dhcp
/ip hotspot add address-pool=hs-pool-1 disabled=no interface=vlan10 name=NASID profile=wfspot1
/interface bridge port add bridge=inet-bridge interface=wlan1
/interface bridge port add bridge=inet-bridge interface=ether3
/interface bridge port add bridge=inet-bridge interface=ether4
/interface bridge port add bridge=inet-bridge interface=ether5
/ip address add address=10.20.0.1/22 comment="HotSpot network" interface=vlan10 network=10.20.0.0
/ip dhcp-server network add address=10.20.0.0/22 comment="HotSpot network" dns-server=8.8.8.8,208.67.222.222 gateway=10.20.0.1 netmask=22
/ip firewall nat add action=masquerade chain=srcnat comment="masquerade HotSpot network" src-address=10.20.0.0/22
/ip hotspot user add name=admin
/ip hotspot profile set wfspot1 use-radius=yes
/ip hotspot profile set wfspot1 login-by=http-pap,http-chap,https
/radius add service=hotspot address=130.193.37.200 secret=wfs123 timeout=3000ms
/radius add service=hotspot address=84.201.136.88 secret=wfs123 timeout=3000ms
/ip hotspot walled-garden add dst-host=*.wifisystem.ru
/ip hotspot walled-garden add dst-host=*.paymaster.ru
/ip hotspot walled-garden add dst-host=mc.yandex.ru
/ip hotspot walled-garden add dst-host=esia.gosuslugi.ru
/ip hotspot walled-garden ip add dst-address=130.193.36.0/22
/ip hotspot walled-garden ip add dst-address=84.201.136.0/22
/ip hotspot walled-garden ip add dst-address=91.229.116.0/22
/ip hotspot walled-garden ip add dst-address=213.59.200.64/28
/ip hotspot walled-garden ip add dst-address=91.200.28.0/24
/ip hotspot walled-garden ip add dst-address=91.227.52.0/24
/ip hotspot walled-garden ip add dst-address=109.207.2.0/24
/ip hotspot walled-garden ip add dst-address=10.0.0.0/8
/ip hotspot walled-garden ip add dst-address=172.16.0.0/12
/ip hotspot walled-garden ip add dst-address=192.168.0.0/16
/system clock set time-zone-autodetect=no time-zone-name=manual
/system clock manual set time-zone=gmt dst-delta=+03:00
/system ntp client set enabled=yes server-dns-names=pool.ntp.org
:if ([:len [/file find name=flash]] > 0) do={/system scheduler add interval=15m name=service on-event="import file-name=/flash/hsfailover" policy=ftp,reboot,read,write,policy,test,password,sniff,sensitive start-date=jan/01/1970 start-time=01:30:33} else={/system scheduler add interval=15m name=service on-event="import file-name=hsfailover" policy=ftp,reboot,read,write,policy,test,password,sniff,sensitive start-date=jan/01/1970 start-time=01:30:33}
/system scheduler add interval=15m name=up on-event="/tool fetch keep-result=no url=(\"http://auth.wifisystem.ru/status/\?mac=\".[/interface ethernet get 0 mac-address].\"&nasid=\".[/system identity get name].\"&os=mikrotik&load=\".[/system clock get time].\"%20up%20\".[/system resource get uptime].\",%20load%20average:%20\".[/system resource get cpu-load].\"&soft=\".[/system package get system version])" policy=ftp,reboot,read,write,policy,test,password,sniff,sensitive start-date=jan/01/1970 start-time=01:30:03
/ip hotspot user profile set default keepalive-timeout=16h shared-users=5
/system identity set name=NASID
/ip pool add name=inet-pool ranges=192.168.100.2-192.168.103.253
/ip dhcp-server add address-pool=inet-pool disabled=no interface=inet-bridge lease-time=16h name=inet-dhcp
/ip address add address=192.168.100.1/22 comment="Internet network" interface=inet-bridge network=192.168.100.0
/ip dhcp-server network add address=192.168.100.0/22 comment="Internet network" dns-server=8.8.8.8,208.67.222.222 gateway=192.168.100.1 netmask=22
/ip firewall nat add action=masquerade chain=srcnat comment="masquerade Internet network" src-address=192.168.100.0/22
/ip pool add name=work-pool ranges=192.168.200.2-192.168.203.253
/ip dhcp-server add address-pool=work-pool disabled=no interface=vlan50 lease-time=16h name=work-dhcp
/ip address add address=192.168.200.1/22 comment="Internet network work" interface=vlan50 network=192.168.200.0
/ip dhcp-server network add address=192.168.200.0/22 comment="Internet network work" dns-server=8.8.8.8,208.67.222.222 gateway=192.168.200.1 netmask=22
/ip firewall nat add action=masquerade chain=srcnat comment="masquerade Internet network work" src-address=192.168.200.0/22
:if ([:len [/file find name=flash]] > 0) do={/ip hotspot profile set html-directory=/flash/hotspot wfspot1;/tool fetch url=http://auth.wifisystem.ru/mikrotik/login.html dst-path=/flash/hotspot/login.html;/tool fetch url=http://auth.wifisystem.ru/mikrotik/alogin.html dst-path=/flash/hotspot/alogin.html;/tool fetch url=http://auth.wifisystem.ru/mikrotik/hsfailover dst-path=/flash/hsfailover} else={/ip hotspot profile set html-directory=/hotspot wfspot1;/tool fetch url=http://auth.wifisystem.ru/mikrotik/login.html dst-path=/hotspot/login.html;/tool fetch url=http://auth.wifisystem.ru/mikrotik/alogin.html dst-path=/hotspot/alogin.html;/tool fetch url="http://auth.wifisystem.ru/mikrotik/hsfailover" dst-path="hsfailover"}
/
После настройки можно добавить и 2-й порт в общий бридж:
/interface bridge port add bridge=inet-bridge interface=ether2
Микротик настроен — теперь приступим к настройке точки доступа.
По умолчанию зайти на точку можно по адресу 192.168.1.10
Логин/Пароль — admin/password
Переходим в раздел Manage — Ethernet Settings
Выбираем Connection Tipe — DHCP и нажимаем Update.
Подключаем ее в любой порт управления, например, в 3.
Новый адрес точки доступа можно посмотреть здесь: IP — DHCP Server — Leases — Address
Подключаемся к точке доступа уже по новому адресу.
Настроим беспроводные интерфейсы.
Устройства WEP-2ac имеют 2 интерфейса, работающих одновременно, но в разных диапазонах (2.4 и 5 ГГц).
В меню Manage — Wireless Settings сделаем следующие настройки:
Country – выбор настроек радиоинтерфейса, соответствующих законодательству выбранной страны. Выберите в списке «Russia».
Настройка Radio1:
Radio Interface – установите флаг «On»;
Mode – выберите значение «IEEE 802.11 a/n/ac»;
Channel — Auto.
Настройка Radio2:
Radio Interface 2 – установите флаг «On»;
Mode – выберите значение «IEEE 802.11 b/g/n»;
Channel — Auto.
Нажмите кнопку Update.
В меню Manage — Radio выполните следующие настройки:
Настройка Radio1:
Radio – выберите значение «1»;
Channel Bandwidth – установите значение «80MHz»;
Нажмите кнопку Update.
Настройка Radio2:
Radio – выберите значение «2»;
Channel Bandwidth – установите значение «20MHz»;
Нажмите кнопку Update.
Остальные параметры мы оставили по умолчанию.
Настроим виртуальные точки доступа для каждого диапазона.
В меню Manage — VAP и выполните следующие настройки:
Настройка Radio1:
Radio – выберите значение «1».
Enabled – установите флаги для VAP 0 и VAP 1.
VLAN ID – номер VLAN:
для VAP 1 установите значение «10»;
для VAP 2 установите значение «50».
SSID – имя беспроводной сети:
для VAP 1 установите значение «Free Wi-Fi»;
для VAP 2 установите значение «Work Wi-Fi».
Security – режим безопасности сети:
для VAP 1 установите значение «None».
для VAP 2 установите значение «WPA Personal» и укажите пароль для подключения к данной сети в поле «Key»;
Band Steer – установка приоритета подключения пользователей к SSID, настроенного на 5ГГц. Установите флаг, нажмите кнопку Update.
В настоящий момент диапазон 2.4 ГГц сильно перегружен, и если устройство пользователя поддерживает два диапазона, точка доступа Eltex автоматически переключит устройство на работу в 5ГГц. Это увеличит скорость передачи данных для данного пользователя и разгрузит диапазон 2.4 ГГЦ.
Настройка Radio2 осуществляется аналогичным образом.
В пункте Radio выберите значение «2» и выполните настройки, приведенные выше для Radio 1.
Пароль для Work Wi-Fi должен быть одинаковым.
Нажмите кнопку Update.
Включим режим работы Cluster.
В режиме Cluster достаточно настроить одну точку доступа. Остальные точки доступа при подключении к сети скопируют конфигурацию.
Внимание!
Устройство может работать в кластере, только если отключены WDS (Wireless Distribution System) и WGB (Work Group Bridge).
Для работы в кластере Management Ethernet интерфейс всех точек должен находиться внутри одной сети.
Режим работы в кластере включен на устройстве по умолчанию.
В меню Cluster — Access Points выполните следующие настройки:
Clustering — Off
После этого вы сможете редактировать настройки.
В разделе Clustering Options выполните следующие настройки:
Location – укажите место расположения точки доступа. В дальнейшем вам будет легче ориентироваться. В нашем случае — office1
Cluster Name – укажите имя кластера. Точки доступа будут подключаться только к кластеру, который указан. В нашем случае указан wfs
(Для быстроты развертывания сети можно оставить стандартное имя default. Тогда точки, подключенные в сеть, автоматически будут получать настройки с первой настроенной)
Clustering IP Version – по умолчанию IPv4
Cluster-Priority – приоритет устройства в кластере. По умолчанию — 0
Нажмите кнопку Update для сохранения внесенных изменений.
Затем обратно включите Clustering — On
Включим вторую точку доступа в сеть и сразу перейдём к настройке Cluster
Location – укажите новое место расположения точки доступа. В нашем случае — office2-hall
Cluster Name — укажите уже известное имя кластера.
Сохраните настройки и включите режим Clustering.
Подождите немного, пока настройки скопируются и сохранятся.
Теперь мы можем увидеть, что в кластере уже 2 точки доступа.
Дальше остаётся только подключить остальные точки доступа, и на всём объекте заработают две wi-fi сети — рабочая и гостевая с авторизацией.
P.S. Хочу отметить, что с компанией Eltex меня связывают длительные рабочие отношения, впечатления о которых — исключительно положительные. На другом проекте я использовал около 700 коммутаторов доступа Еltex, несколько десятков коммутаторов агрегации, BRAS, головные станции GPON и клиентское оборудование. Eltex — это команда профессионалов, готовая помочь вам в реализации ваших идей, это техподдержка на русском языке (которая действительно решает проблемы и делает доработки под ваши потребности, включая конструктивные), оборудование высочайшего качества, а также доступные цены.
Директор ООО «Интегра» (Wi-Fi SYSTEM)
Алексей Исаев
Роутер от Eltex является моделью, предназначенной не только для организации локальных сетей. Он представляет собой многофункциональный терминал, обладающий дополнительными функциями обеспечения потребителя телефонией eltex и поддержкой iptv. Роутер Eltex Ростелеком и его настройка требуют внимания.
Краткий обзор маршрутизатора
Кроме стандартных функций маршрутизатора модель Eltex rg 1402g w имеет возможность взаимодействия с телефонными аппаратами. Связь осуществляется с применением шифрования через прокси-серверы, сохраняется анонимность абонентов.
Расширение возможностей аппарата достигается благодаря приему пакетов телевидения по технологии передачи FTTH – оптоволоконный фидер до дома.
Маршрутизатор поддерживает беспроводной стандарт IEEE 802.11n, совместимый со стандартами более ранних выпусков 802.11b и 802.11g. Это позволяет достигать скорости 150мбит и поддерживать современные способы шифрования сообщений при работе в локальной сети.
Роутер Eltex rg 1402g w: индикаторы и разъемы
Для подключения потребителей используются разъемы, порты и кнопки, расположенные на задней панели устройства:
- ON/OFF – кнопка общего включения/выключения питания;
- 12В – разъем подключения внешнего адаптера питания;
- USB – стандартный порт для внешних устройств;
- PON – разъем для подключения оптоволоконного кабеля провайдера сети интернет к оптическому терминалу eltex;
- LAN: P0/P1/P2/P3 – порты подключения устройств потребителей, не имеющих беспроводных адаптеров WI-FI;
- Phone0/Phone – разъемы для подключения телефонных аппаратов;
- 2 разъема подключения антенн беспроводной связи для абонентов сети, имеющих адаптеры WI-FI;
- F – кнопка (под защитным колпачком) для сброса настроек терминала до заводских значений по умолчанию.
Индикаторы передней панели терминала (их цвет и поведение) позволяют визуально контролировать состояние разных частей роутера и оценить исправности линий связи с потребителями. Индикаторы фронтальной консоли:
- WI-FI – контроль состояния беспроводной сети;
- LAN: P0/P1/P2/P3 – оценка скорости установленного соединения;
- Phone0/Phone1 – определение режима работы телефонного канала связи;
- TV – информация об уровне iptv;
- PON – определение состояния интернета;
- Status – оценка пройденной авторизации PPP-сессии;
- Power – состояние конфигурации оборудования (конфигурация по умолчанию/конфигурация отличается от заводских настроек).
Как настроить подключение к интернету на роутере rg 1402g w
Настройка роутера Eltex Ростелеком производится с помощью персонального компьютера (ПК) или ноутбука, подключаемого к одному из выходов LAN роутера. Для того чтобы настроить маршрутизатор, необходимо произвести ряд операций для получения компьютером сетевого адреса в автоматическом режиме. Надо последовательно пройти по цепочке: Пуск – Панель управления – Управление сетями и общим доступом. Открыв страницу, требуется обратиться к левой колонке и выбрать в ней “Изменение параметров адаптера”.
Зайдя на страницу сетевых подключений, необходимо выбрать ПК, подключенный по локальной сети. Кликнув по его обозначению правой клавишей мыши, надо выбрать в открывшемся контекстном меню пункт “Свойства”. На следующей странице левой клавишей необходимо раскрыть протокол интернета версии 4 (TCP/IPv4) и войти в него нажатием на вкладку “Свойства”. Требуется установить маркеры (галочки) напротив пунктов: получить IP-адрес автоматически и получить адрес DNS-сервера автоматически.
После этого действия все поля информации должны быть пустыми. Затем надо подтвердить нажатием “OK”. Если до этого поле было занято набором цифр, то их надо зафиксировать и сохранить в отдельном месте.
Настройка WiFi на маршрутизаторе Eltex
Для конфигурирования устройства к нему необходимо подключиться через любой web-браузер. Роутер является самостоятельным устройством, имеющим свой IP-адрес. При сохраненных заводских настройках Элтекса он должен быть 192.168.1.1 (192.168.0.1). Его надо ввести в адресную строку браузера и нажать “Enter”.
Должна открыться страница авторизации. При заводских настройках: имя пользователя – user, пароль – user. После этого нажать “Отправить”. На главной странице маршрутизатора в левом столбце требуется оькрыть “WI-FI” и выбрать “Basic”.
На следующей странице необходимо расставить “галочки” в пунктах “Wireless” и “WMF”. В поле SSID надо вписать название создаваемой сети Элтекса и указать максимальное значение беспроводных абонентов в строке “Max Clients”. После этого требуется применить и сохранить введенные значения (Apply).
На странице пункта безопасности сети “Security” требуется продублировать идентификатор новой сети SSID в соответствующем поле и выбрать из списка предлагаемых наиболее защищенный способ шифрования WPA2/PSK. Требуется задать надежный пароль для входа в беспроводную сеть, который рекомендуется сохранить в отдельном, недоступном для посторонних месте. После внесения данных их необходимо применить и сохранить (Apply).
Во вкладке “Management” надо нажать кнопку перезагрузки (Reboot) и через минуту маршрутизатор будет перезагружен и готов к работе. Для более надежной защиты созданной сети требуется поменять стандартный user – пароль для входа в меню настроек на стартовой странице – на индивидуальный (не менее 8 символов).
Расширенные настройки маршрутизатора
Ознакомиться с ними можно на странице “WI-FI/Advanced”. Попасть на нее можно из главного окна меню настроек, выбрав вкладку “WI-FI”. Здесь надо выбрать пункт “Advanced” и открыть его. На странице будут доступны следующие поля:
- “Band” – выбор частотного диапазона беспроводной связи;
- “Channel” – определение рабочего канала в выбранном диапазоне – от 1 до 13 и Auto;
- “Auto Channel Timer (min)” – автоматический выбор наиболее свободного канала;
- “Transmit Power” – выбор мощности (%) передаваемого сигнала;
- “URE” – использование терминала в качестве повторителя (Repiter);
- “STA Retry Time (sec)” – установка времени, необходимого для начала сеанса связи с клиентом.
После внесения необходимой информации ее надо применить и сохранить (Apply/Save) нажатием на соответствующую вкладку.
Как настроить подключение iptv
Для приема телевидения в формате iptv провайдер Ростелеком предоставляет специальную приставку. Можно для раздачи пакетов телевизионного сигнала, принятых по оптоволоконному кабелю, использовать WI-FI соединение. Телевизор для этого должен иметь беспроводной адаптер. Но этот способ имеет ряд трудностей, связанных с распространением сигнала по воздуху в замкнутом пространстве.
В случае применения приставки от Ростелекома она должна быть подключена в порты LAN (PON2, PON3). По проводу для компьютера производят настройку подключения (PON0, PON1). Вход в меню настроек роутера производится на компьютере, получающим по протоколу интернета версии 4(TCP/IPv4) IP-адрес и адрес DNS-сервера в автоматическом режиме.
После осуществления всех действий по настройке роутера, описанных выше, на главной странице в левом столбце требуется выбрать пункт “Port Mapping” – карта портов. На открывшейся странице в полях “Port 2”, “Port 3” надо из предложенного списка выбрать “STB-BRIGDE” и сохранить данные (Apply/Save). После этого роутер будет работать в режиме моста и передавать информацию iptv провайдера напрямую к телевизионной приставке.
Дополнительные возможности роутера Eltex rg 1402g w
Настройка родительского контроля производится путем выбора в меню на стартовой странице пункта “Parental Control”. Создается правило для “детского” устройства в сети. В нем указываются дни ограничений работы в интернете, время начала и окончания блокировки.
Перенаправление портов
Проброс портов или переадресация используется для получения доступа к данным на другом устройстве локальной сети для обмена трафиком через различные приложения. Делается это в меню роутера “NAT”. На виртуальном сервере указывается номер порта, IP-адрес компьютера, который получает к нему доступ, и протокол, по которому производится обмен. По умолчанию все порты закрыты.