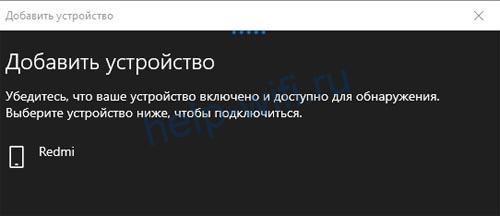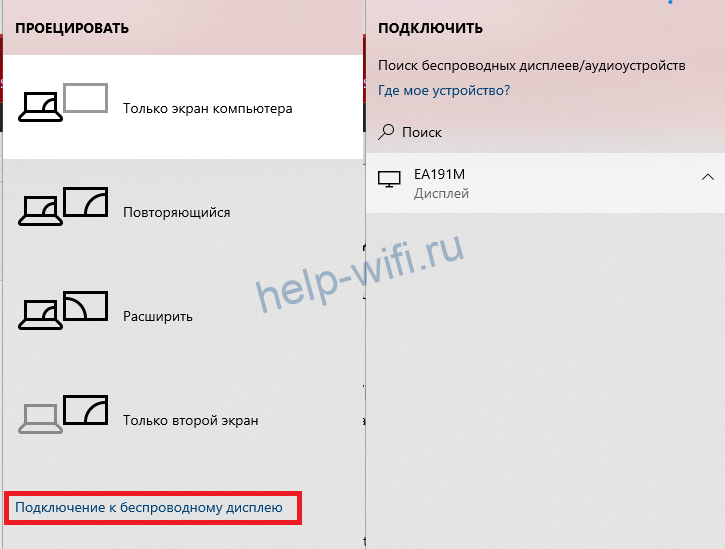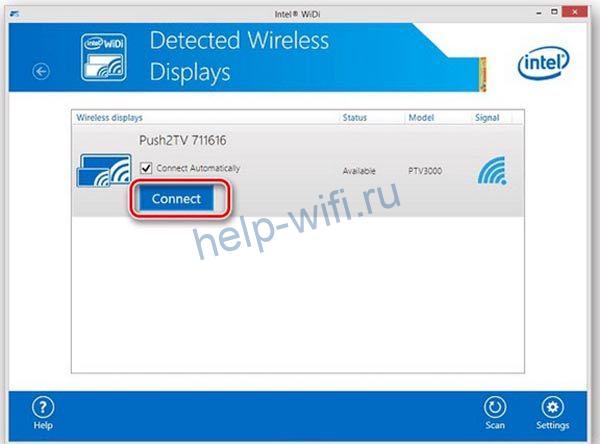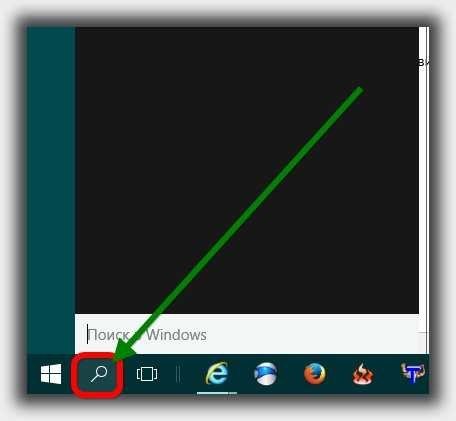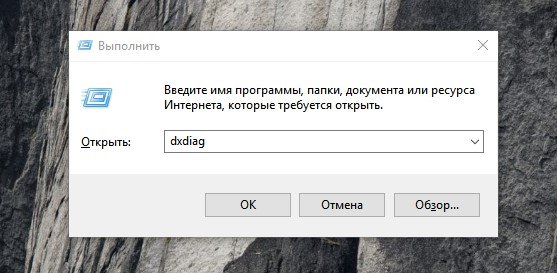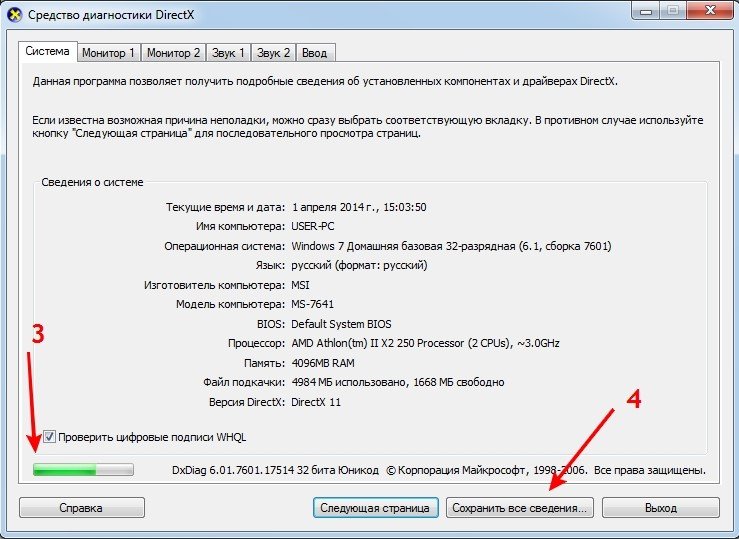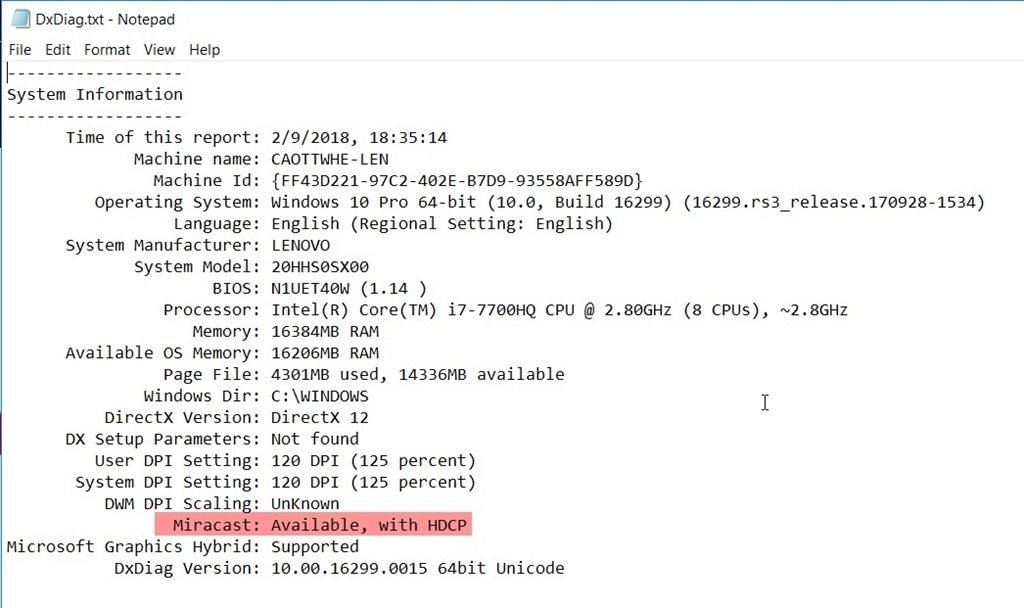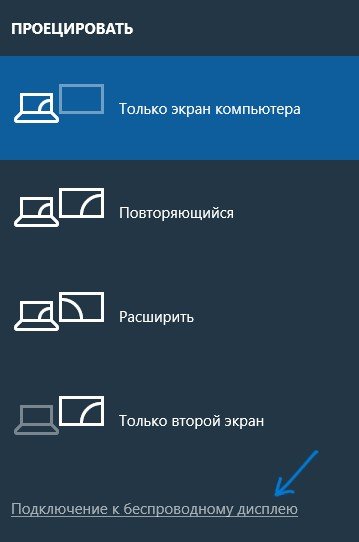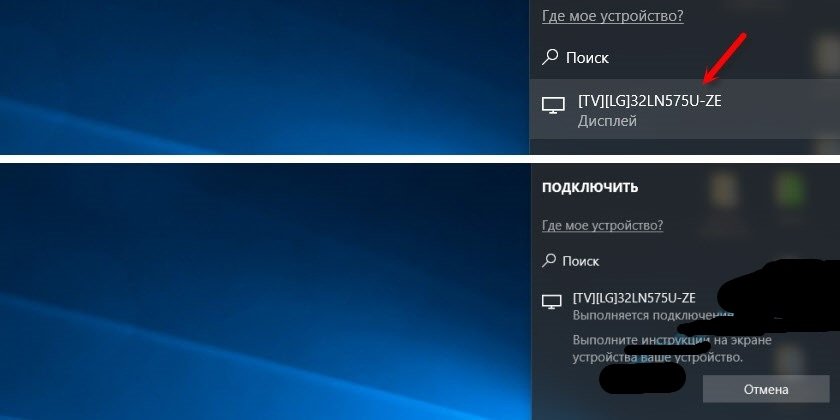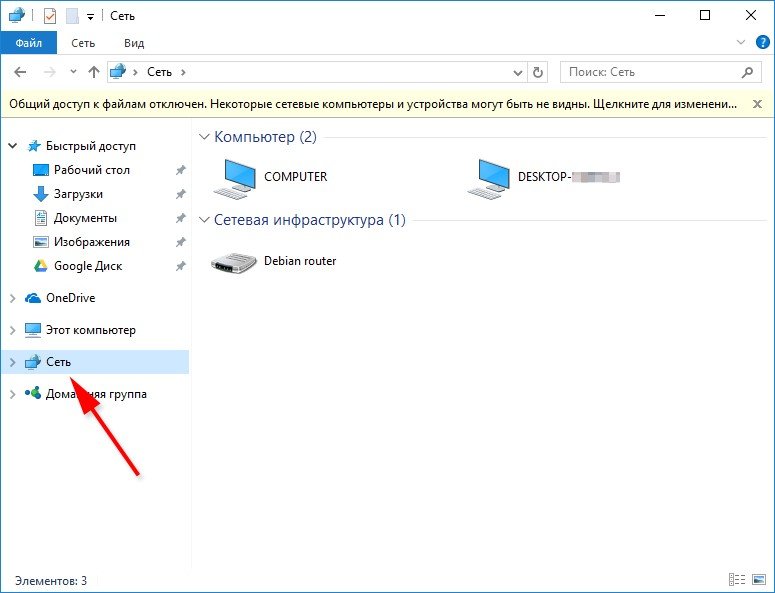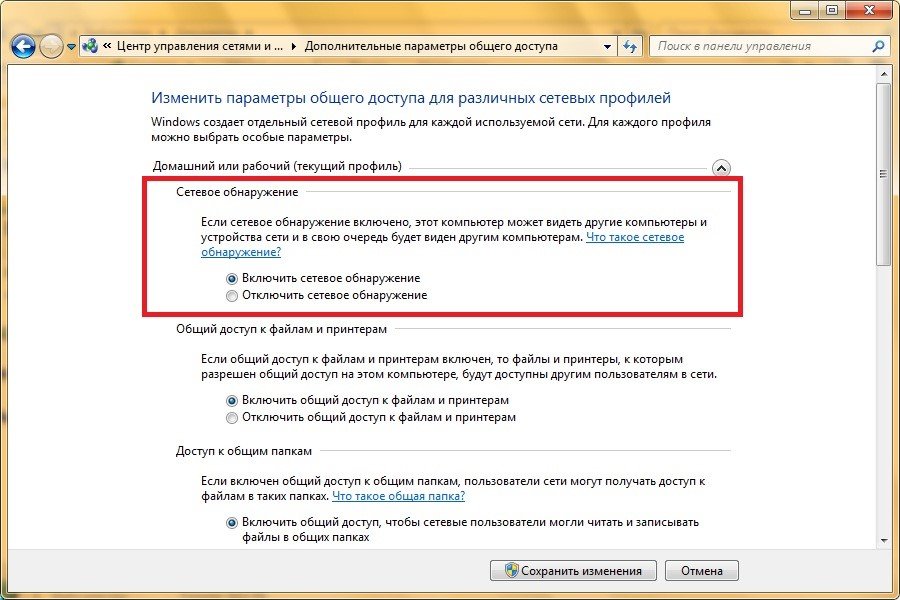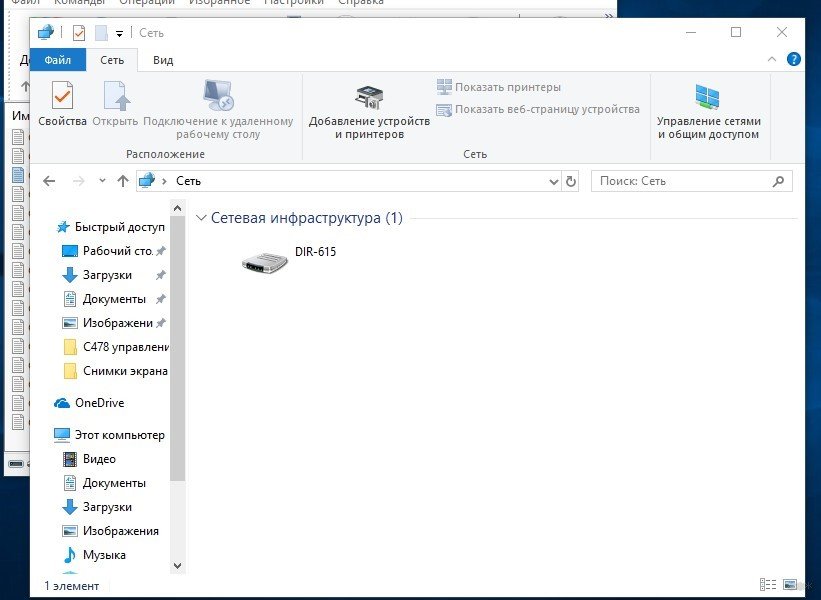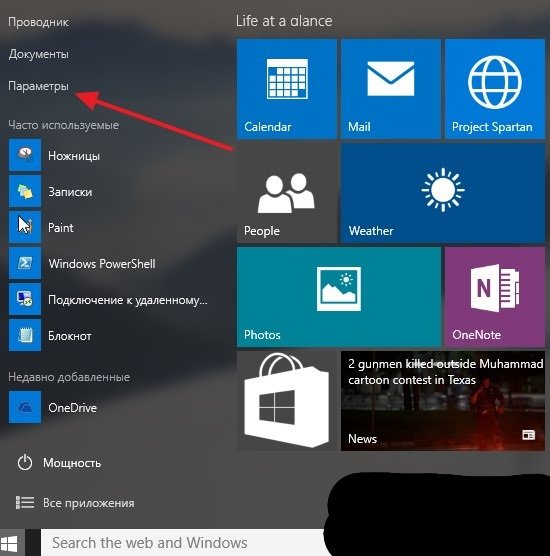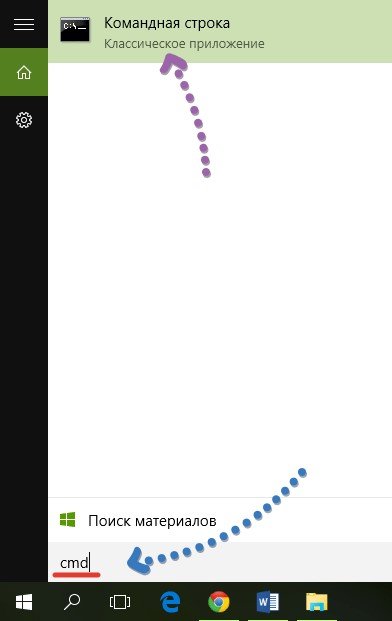Когда надо подключить к компьютеру принтер, телевизор, смартфон или планшет, многие используют для этого специальные кабели. Это не совсем удобно, поскольку приходится думать, как расположить их, чтобы они не мешали. Также не всегда находится нужный провод.
Компания Microsoft решила эту проблему, создав технологию Miracast. Стандарт был разработан на основе Wi-Fi Direct. Сегодня востребованы обе технологии. Однако, в этой статье будет описано, как включить Wi-Fi Direct на Windows 10 (все-таки правильнее будет сказать Miracast, «десятка» поддерживает этот стандарт).
Содержание
- Определение
- Особенности
- Преимущества и недостатки
- Способы включения
- Способ 1
- Способ 2
- Способ 3
- Возможные проблемы и способы их решения
- Задать вопрос автору статьи
Определение
Wi-Fi Direct – это стандарт беспроводной связи для соединения приборов без использования кабелей. Для подключения требуется только точка доступа. Чаще всего используют адаптер встроенный или внешний.
Технология поддерживается большинством компьютеров, гаджетов и других аппаратов.
Особенности
Характеристики:
- скорость передачи данных составляет 200-250 Мбит/с;
- радиус действия – 50-100 м;
- нужен адаптер беспроводной связи с диапазоном 2,4 или 5 ГГц, поддерживающий Wi-Fi Direct или Miracast.
Стандарт рекомендуется использовать только для домашних сетей, которые защищены паролем. Дело в том, что если использовать технологию, например, в офисе, то третьи лица получат возможность присоединить к приборам сторонние гаджеты. Это ставит под угрозу безопасность данных, хранящихся в файлах устройства. Поэтому технологию не рекомендуется использовать на работе.
Преимущества и недостатки
Плюсы:
- позволяет установить безопасное беспроводное соединение и избавиться от проводов;
- простота настройки;
- не требуется наличие порта HDMI;
- для соединения не нужен роутер, поскольку можно использовать встроенный адаптер устройств в качестве точки доступа Wi-Fi;
- можно использовать для обмена данными между аппаратами в поездках.
Недостатки стандарта:
- иногда соединение прерывается, но стабильность во многом зависит от качества беспроводной связи;
- задержка передачи данных.
Несмотря на недостатки, технология популярна, поэтому пользователи часто задаются вопросом, как включить Wi-Fi Direct на Windows 10. Процедура выполняется просто, но требует соблюдения инструкции.
Способы включения
Видео-инструкции доступны тут:
WiFi Direct на Windows 10 включают разными способами, каждый из которых имеет определенные особенности.
Способ 1
Активировать опцию на компьютере можно простым сочетанием клавиш. Процедура включения занимает всего несколько минут. Алгоритм действий:
- включите функцию или активируйте беспроводной модуль на том аппарате, с которым выполняется соединение;
- на клавиатуре компьютера одновременно нажмите клавиши + P;
- в открывшемся окне нажмите на надпись: «Подключение к беспроводному дисплею»;
- после обнаружения устройств выберите нужный прибор;
- если все прошло успешно, на экране подключаемого прибора появится соответствующая надпись.
Таким способом можно подключить к Windows 10 с помощью Wi-Fi Direct сотовый телефон, принтер и другие устройства.
Способ 2
Инструкция использования Вай-Фай Директ на Windows 10 через параметры системы:
- войдите в меню Пуск;
- выберите вкладку с параметрами системы;
- нажмите на папку «Устройства»;
- нажмите на надпись: «Добавление…;
- после обнаружения прибора нажмите на него, и будет выполнено подключение.
Такой способ устанавливает соединение с помощью Wi-Fi Direct между Windows 10 и телевизорами, принтерами, телефонами и другими приборами.
Способ 3
Иногда нужно выполнить соединение компьютера и телевизора. Для этого ПК подключить к той же сети, что и ТВ. Соединение аппаратов выполните через меню телевизора, пользуясь инструкцией или подсказками системы.
Нужно также выполнить настройку компьютера. Для этого откройте доступ к просмотру файлов на других устройствах с помощью DLNA-сервера:
- зайдите в «Проводник» и слева внизу найдите раздел «Сеть»;
- сверху увидите сообщение «Общий доступ к файлам отключен…», нажмите на него ПКМ и выберите «Включить сетевое обнаружение…»;
- если частная сеть не создавалась, нужно ее создать;
- в окошке «Сетевая инфраструктура» будут представлены все устройства, подключенные к одной сети.
Теперь можно воспроизводить файлы с ПК на экран телевизора.
Возможные проблемы и способы их решения
Обычно функция включается легко. Однако, иногда могут возникнуть проблемы и тогда опция не активизируется. Чаще всего это происходит в следующих случаях:
- На мониторе появляется сообщение, что прибор не поддерживает технологию. Это означает, что драйверы устройства устарели. Решение проблемы – обновление «дров». Лучше всего брать их с официального портала Microsoft.
- На мониторе появляется сообщение, что прибор не поддерживает технологию также в том случае, если адаптер не поддерживает Wi-Fi Direct. Проблема решается подключением через общий маршрутизатор или покупкой правильного адаптера.
- Соединение приборов происходит долго. Обычно причина в устаревших драйверах. Обновление системы решит проблему.
Если переустановка драйверов не помогла, рекомендуется обратиться в сервисный центр. Возможно, произошла аппаратная поломка.
Miracast (Wi-Fi Direct) – технология, позволяющая выполнить соединение различных устройств, которые ее поддерживают. В отличие от Bluetooth, она дает возможность обмениваться не только файлами, хранящимися в памяти приборов, но и передавать данные из интернета – видео, изображения, аудиозаписи.
На чтение 8 мин Просмотров 3.6к.
Илья Кондрашов
Работает в IT сфере, занимается программированием и тестированием банковских систем.
Задать вопрос
Wi-Fi насчитывает уже шесть поколений. Каждое отличается от предыдущего не только скоростью, стабильностью и уровнем сигнала, но и прикладными технологиями, о которых мало кто знает. Одной из таких дополнительных технологий является Wi-Fi директ. В этой статье расскажем о том, что это такое и как включить функцию Wi-Fi Direct в Windows 10 и 7.
Содержание
- Определение и применение
- Плюсы и минусы
- Включение в Windows 10
- Параметры системы
- Передача файлов
- Горячие клавиши
- Активирование через сеть
- Включаем в Windows 7
- Возможные проблемы и решения
Определение и применение
Это универсальный стандарт, который поддерживают многие производители техники, Wi-Fi Direct можно встретить на ноутбуках, телефонах, телевизорах.
Её смысл заключается в том, что устройства могут поднимать сеть и обмениваться между собой информацией, даже если к ним не подключен интернет. То есть роутер не потребуется. Связь устанавливается напрямую, где одно из устройств выступает в качестве точки доступа, а второе подключается к нему. Передача информации осуществляется на максимальной скорости без каких-либо ограничений. Это позволяет не только принимать и отправлять файлы, но и транслировать экран, заниматься созданием DLNA и прочим.
Плюсы и минусы
Как и у всех решений, у этой технологии есть достоинства и недостатки.
К явным плюсам можно отнести:
- Возможность сопряжения самых разных типов устройств. К примеру, к ноутбуку или ПК можно подключить телевизор через Wi-Fi для стриминга фильмов или любого аудио- и видеоконтента. Это очень удобно, так как непосредственно в ТВ не нужно будет ничего скачивать.
- Можно транслировать рабочий стол со смартфона на ПК. Для этого потребуется установить приложение, работающее с miracast, а на подключаемом устройстве установить ответную часть ПО.
- Устройства, подключенные по Direct, имеют максимально допустимую скорость передачи, так как между ними нет коммутатора, настройки и особенности которого могут сильно резать скорость передачи и загрузки контента.
- Стандарт поддерживает все современные операционные системы, в число которых входят MacOS, Windows 7 и старше, а также мобильные ОС Andoid и iOS.
- В идеальных условиях можно добиться стабильного сигнала в радиусе до 100 м.
Недостатков у технологии хватает, они не особо критичны, но сказать о них стоит.
- Быстрая разрядка аккумулятора у техники, в которой он есть. Так как идёт непрерывное подключение, работают беспроводные модули, мы получаем постоянный разряд.
- Если у одного из устройств плохой беспроводной модуль, качество сигнала будет падать, а значит снизится и радиус действия. То есть соединение нестабильно.
- Проблемы в связывании в одну сеть более двух устройств.
- Невысокая степень защиты передаваемого сигнала. Но это больше технический аспект, с которым в повседневной жизни вряд ли будут проблемы.
Включение в Windows 10
Перед началом работы с Директом нужно подготовить ПК или ноутбук. В случае если не получается подключиться, нужно провести некоторые манипуляции. Первое, что нужно сделать, – на время отключить антивирус, либо настроить его и внутренний файрволл так, чтобы они пропускали все входящие и исходящие подключения.
Если рядом с устройством работает беспроводной передатчик Bluetooth или ресивер от клавиатур или мышек, их лучше выключить, либо быть готовым к тому, что они могут мешать подключению из-за смешения сигналов.
Не лишним будет убедиться, что беспроводной адаптер или встроенная плата имеют актуальные драйверы, а сам Wi-Fi работает в принципе. Так как если будут проблемы с беспроводным подключением в целом, может показаться, что не работает именно протокол Direct.
Параметры системы
Для того, чтобы запустить Вайфай Директ для системы Виндовс 10, потребуется провести несколько подготовительных шагов.
- Необходимо включить Wi-Fi модуль на ноутбуке и убедиться, что устройство не подключено ни к одному роутеру.
- Далее потребуется перейти в настройки системы. Сделать это проще всего через меню «Пуск», раздел «Параметры», в котором будет находиться пункт «Устройства».
- В открывшемся окне нужно кликнуть на иконку добавления устройств. В этот момент запустится поиск девайсов по близости.
- В окне добавления устройств выбираем пункт «Всё остальное» или «Беспроводной дисплей», в зависимости от устройства;
- И если второе устройство включено и у него активирован Wi-Fi, оно отобразится в списке и станет доступно к выбору.
- После инициализации сопряжения на втором девайсе нужно подтвердить подключение. После этого можно использовать передачу как файлов, так и медиа-потока.
Передача файлов
Чтобы включить Wi-Fi Direct на ноутбуке Windows 10 для передачи файлов, придётся использовать сторонний софт. Наиболее удобным будет приложение «Wi-Fi Transfer», которое можно найти в магазине приложений Windows.
Его же потребуется установить на телефон.
После запуска утилиты на обеих девайсах потребуется дать им имена, а затем на ПК выставить переключатель в положение «Send».
На телефоне надо переключиться на вкладку «Receive», где вам будет показан код для сопряжения.
После успешного сопряжения принимающее устройство, в нашем случае телефон, будет отображен в окне программы на компьютере. Кликом на наименование смартфона откроется область для загрузки файлов.
После добавления данных нужно нажать на кнопку «Send files» и они уйдут на телефон.
Горячие клавиши
Для быстрой активации Direct для проецирования экрана ПК на смартфон или ТВ есть быстрое сочетание клавиш, которое вызывает встроенный менеджер транслирования изображения.
Для запуска потребуется:
- Включить miracast на принимающем устройстве.
- На клавиатуре нажать сочетание Win + P.
- Далее «Подключение к беспроводному дисплею» и выбираем устройство.
Активирование через сеть
Настройку Wi-Fi Direct на ПК можно выполнить с помощью проводника. Устройства должны быть подключены к одной сети.
Далее потребуется:
- Открыть «Проводник» и перейти в раздел «Сеть»;
- Следующим шагом нужно включить сетевое обнаружение и общий доступ к файлам.
- Сеть должна быть частной, если это не так, нужно ее создать.
- В сетевой инфраструктуре появятся устройства, с которыми можно работать.
WiFi Direct в телефоне настраивается легче.
Для этого нужно:
- Перейти в настройки системы и выбрать там пункт «Wi-Fi»
- В следующем окне перейти в «Дополнительно» и там выбрать пункт «Wi-Fi Direct».
Если в зоне видимости смартфона будут устройства, на которых сейчас запущено сопряжение или поиск по нужному нам протоколу, они появятся в перечне и их можно будет выбирать.
Если между собой сопрягаются смартфоны, то после выбора одного из них в перечне устройств, на втором потребуется подтверждением подключения.
Стоит заметить, что здесь не используется ввод ПИН-кода, поэтому нужно быть аккуратнее, ведь подключившись не к тому устройству, можно подвергнуть опасности файлы, находящиеся во внутренней памяти смартфона.
Если требуется настройка в беспроводном телевизоре, пользователю потребуется зайти в параметры системы. В них выбрать раздел «Сеть» и перейти в отдельный пункт «Wi-Fi Direct»
В остальном варианты включения директа на устройствах выполняется по тем же принципам, что описаны выше.
Включаем в Windows 7
Для настройки Direct на семёрке потребуется использовать сторонний софт, так как сама система не располагает необходимым ПО.
К примеру, если нужно вести удалённую передачу изображения с ПК на телевизор или экран, потребуется установить специальное приложение, которое называется Intel Wireless Display».
После её установки и запуска система автоматом перейдёт в режим поиска окружающих устройств и, если они будут найдены, их список будет выведен в окне программы. С кнопкой «Connect».
После попытки подключения нужно будет ввести ПИН-код принимающего устройства, и сопряжение будет завершено.
Для передачи файлов через Wi-Fi Direct в Windows 7 тоже потребуется использовать сторонние решения. К примеру, можно организовать доступ к файлам на телефоне через FTP, либо при помощи ShareIt. Её версия есть как для ПК, так и для Андроида.
Важно! Перед тем, как настроить и запустить Wi Fi Direct на ноутбуке Windows 7, нужно убедиться, что устройство работает на процессоре поколения Core i3, Core i5 или Core i7, а также встроенный сетевой адаптер от производителя Broadcom, либо Intel.
Возможные проблемы и решения
- При проблемах, в первую очередь, проверьте настройки сети.
- Нередко проблемы с беспроводными сетями создают антивирусы. Если такая ситуация произошла, защитное ПО можно остановить, настроить, или заменить на другое.
- Если используется подключение в диапазоне 2.4 ГГц, есть вероятность, что подключение прерывается другими сетями Wi-Fi, такое бывает в местах с большим количеством роутеров, либо радиопомех. Данная проблема может решиться путем поиска наименее «захламленного» канала, т.е. того, на котором сейчас находится меньше всего устройств.
Wifi Direct — это функция, позволяющая установить прямое соединение между двумя устройствами посредством беспроводной сети, без необходимости использовать роутер или точку доступа. Она предоставляет возможность обмениваться данными и файлами между устройствами, а также использовать одно устройство в качестве точки доступа к интернету для другой.
Windows 10 поддерживает функцию Wifi Direct через встроенный модуль беспроводной связи, что делает ее доступной для всех пользователей этой операционной системы. Чтобы настроить Wifi Direct в Windows 10, следуйте простым шагам:
- Правый клик по значку «Пуск» в левом нижнем углу экрана и выберите «Панель управления».
- В открывшемся окне Панели управления выберите пункт «Сеть и интернет».
- В разделе «Центр сети и общего доступа» выберите «Настроить новое подключение или сеть».
- Выберите пункт «Настроить беспроводную сеть (Wifi)» и нажмите «Далее».
- Выберите опцию «Создать новую сеть» и нажмите «Далее».
- Введите имя сети и пароль для доступа к ней. Нажмите «Далее».
- Подождите некоторое время, пока Windows создаст новую сеть Wifi Direct.
Теперь у вас настроена новая сеть Wifi Direct в Windows 10! Вы можете подключиться к ней с другого устройства, используя указанное имя сети и пароль. Помните, что для управления подключениями Wifi Direct вы можете использовать Рабочий центр Windows или специальные программы. Наслаждайтесь безопасной и удобной беспроводной связью между вашими устройствами!
Содержание
- Настройка Wifi Direct в Windows 10
- Подготовка к настройке
- Включение Wifi Direct
- Подключение к устройству
- Отключение Wifi Direct
Настройка Wifi Direct в Windows 10
В Windows 10 настройка Wifi Direct достаточно проста. Вот пошаговая инструкция:
- Нажмите на кнопку «Пуск» в левом нижнем углу экрана и откройте «Настройки».
- В «Настройках» выберите раздел «Сеть и интернет».
- В «Сети и интернет» выберите «Wifi» в левой панели.
- В разделе «Related settings» выберите «Дополнительные параметры Wi-Fi».
- В открывшемся окне выберите «Загрузить настройки Wifi Direct».
- Подождите, пока Windows настроит Wifi Direct. Это может занять несколько секунд или минут.
После завершения настройки вы сможете использовать Wifi Direct для подключения к другим устройствам. Вам может понадобиться ввести код подтверждения или принять запрос на подключение в другом устройстве.
Инструкция позволяет быстро настроить Wifi Direct в Windows 10, предоставляя возможность прямого подключения к другим устройствам без использования WI-FI сети.
Подготовка к настройке
Перед тем как настроить Wifi Direct на компьютере с операционной системой Windows 10, необходимо выполнить несколько подготовительных шагов:
- Проверьте совместимость устройства: Убедитесь, что ваш компьютер поддерживает Wifi Direct. Обычно эта функция доступна на компьютерах, оснащенных встроенными модулями беспроводной связи.
- Обновите драйверы: Убедитесь, что у вас установлены последние версии драйверов для сетевого адаптера Wi-Fi, чтобы избежать возможных проблем при настройке Wifi Direct.
- Включите беспроводную сеть: Убедитесь, что беспроводная сеть на вашем компьютере включена. Это можно сделать, открыв «Панель управления», выбрав «Сеть и интернет», а затем «Центр управления сетями и общим доступом».
- Убедитесь, что Wifi Direct включен: Некоторые компьютеры могут иметь отдельный переключатель или клавишу Fn, чтобы включить или выключить функцию Wifi Direct.
- Подготовьте устройство для подключения: Убедитесь, что на устройстве, с которым вы планируете установить соединение через Wifi Direct, также включена функция Wifi Direct и оно находится в режиме ожидания подключения.
После выполнения этих подготовительных шагов вы будете готовы к настройке Wifi Direct на компьютере с Windows 10.
Включение Wifi Direct
Для включения функции Wifi Direct в Windows 10 следуйте этим шагам:
- Откройте настройки комбинацией клавиш Win + I или щелкните правой кнопкой мыши на кнопке «Пуск» и выберите пункт «Настройки».
- Перейдите в раздел «Сеть и интернет», а затем выберите вкладку «Wi-Fi».
- Ниже списка доступных сетей найдите ссылку «Дополнительные параметры Wi-Fi» и щелкните на нее.
- В открывшемся окне в левой колонке выберите пункт «Управление беспроводными сетями».
- В правой части окна найдите пункт «Включить/отключить Wi-Fi Direct» и включите его на случайных устройствах.
После выполнения этих шагов функция Wifi Direct будет включена на вашем компьютере под управлением Windows 10.
Подключение к устройству
После того как настройки WiFi Direct на вашем устройстве были включены, можно приступить к подключению к другому устройству. Для этого выполните следующие шаги:
1. Нажмите на значок «Пуск» внизу экрана и выберите раздел «Настройки».
2. В окне настроек выберите раздел «Сеть и интернет».
3. В левой колонке выберите раздел «WiFi».
4. В списке доступных сетей найдите устройство, к которому хотите подключиться, и нажмите на него.
5. В открывшемся окне нажмите на кнопку «Подключиться».
6. Если на выбранном устройстве включена функция безопасности, вам может потребоваться ввести пароль. Введите пароль и нажмите на кнопку «Подключиться».
7. После успешного подключения к устройству можно использовать его функции через интерфейс Windows 10.
Обратите внимание, что некоторые устройства могут требовать дополнительной настройки или установки драйверов для полноценной работы в режиме WiFi Direct.
Отключение Wifi Direct
Вы можете отключить функцию Wifi Direct на своем устройстве с операционной системой Windows 10. Следуйте этим шагам для выполнения этой задачи:
- Щелкните правой кнопкой мыши по значку Wi-Fi в системном трее.
- Выберите «Open Network & Internet settings» из всплывающего меню.
- На странице «Network & Internet Settings» выберите раздел «Wi-Fi» в боковом меню.
- Прокрутите вниз и найдите «Wi-Fi Direct» в разделе «Related settings».
- Нажмите на переключатель «Wi-Fi Direct» для отключения функции. Когда вы видите, что переключатель поменял свое состояние на «Выкл.», вы успешно отключили Wifi Direct.
Отключение Wifi Direct может помочь вам снизить энергопотребление и безопасность вашей сети Wi-Fi. Будьте осторожны при отключении, так как это может повлиять на работу других устройств, подключенных к вашей сети.
Не так давно появилась новая технология Wi-Fi Direct, которая стремительно набирает популярность. Увы, но на сегодняшний день, далеко не каждый знает, как включить WiFi direct на windows 10, 7, чтобы воспользоваться ею. В данной статье мы постараемся детально показать все варианты включения этой технологии на компьютере с операционной системой Windows 10, 7.

Wi-Fi Direct – что это такое
Для начала, давайте разберемся, что такое Wi-Fi Direct и для чего он необходим.
Wi Fi Direct – это беспроводной стандарт соединения точка — точка, созданный для передачи любых данных. В этой технологии, устройства соединяются между собой напрямую, то есть они не нуждаются в помощи промежуточного звена (которым обычно выступает роутер). По данному стандарту, соединиться могут любые устройства друг с другом, главное чтобы они оба поддерживали данную технологию.
К примеру, вы можете выполнить соединение напрямую, для передачи файлов, видео между ПК и телефоном, планшетом и телевизором или компьютером и принтером. При таком соединении, маршрутизатор не нужен, это большой плюс для тех людей, у которых его нет.

Смотрите также на сайте: Как правильно соединить интернет кабель между собой.
Характеристика данного стандарта:
- Максимальная скорость передачи между устройствами 150 – 200 Мбит/с.
- Радиус, в котором будет работать – до 50 метров.
Плюсы и минусы
К плюсам можно отнести:
- Быстрое и несложное подключение.
- Не используются провода.
- Большая скорость передачи.
К минусам можно отнести:
- При засоренном радиоэфире, частые обрывы и заниженная скорость передачи.
- Слабый уровень защиты передаваемых файлов.
- Быстрый разряд батареи на телефоне или планшете.
Включение wifi direct на ОС Windows 10
Рассмотрим несколько способов запуска вай фай директ на Виндовс 10. А также покажем, как пользоваться Wi-Fi Direct.
Вариант № 1: Сочетание клавиш
Этот способ, пожалуй, один из самых простых, смотрите о нем ниже.
- Нажмите одновременно две кнопки на своей клавиатуре «Win и Р».

- После нажатия появится окошко, кликните в самом низу на строку «Подключение к беспроводному дисплею».

- Начнется поиск устройства для соединения. Когда ПК найдет, все доступные устройства, нужно будет выбрать нужное вам и кликнуть на нем.
Возможно вам будет интересно узнать: Как настроить родительский контроль на Windows 10, 7 или телефон.
Вариант № 2: Подключаемся через параметры
- Для начала войдите в «Пуск», «Параметры».
- В верхнем ряду выберите «Устройства». В открывшемся окне с левой стороны нажмите на строку «Подключенные устройства».
- Теперь просто клацните «Добавить устройства», после чего начнется поиск.

- Если все сделано правильно, то появиться список доступных устройств, выберите нужно вам.
Как включить wifi direct в Windows 7
Способ, подходящий для всех ПК, у которых установлен процессор Intel. На семерке для использования вайфай директа понадобится дополнительная утилита, которая включает данную функцию.
- Скачайте и установите программу Intel Wireless Display, а также комплект необходимых драйверов. Если во время установки выскочит предупреждение о несовместимости, значит, ваш аппарат не поддерживает данную функцию.

- Включите телевизор, или любой другой аппарат, к которому собираетесь подключиться. Запустите установленную программу на ноутбуке. Она автоматически начнет сканировать, при обнаружении вашего телевизора, необходимо клацнуть на нем и нажать «Connect».

- Далее вы увидите на экране PIN код который необходимо ввести в Wireless Display. Данную процедуру нужно проделать один раз, в последующих подключениях такого делать не нужно будет.

- На этом все, как включить wi-fi direct на ОС Windows 7 вы теперь знаете.
Возможные проблемы и их устранение
Пожалуй, главное, что требуется выполнить в первую очередь, это удостовериться поддерживает ваш ноутбук данную технологию или нет. Лучше всего можно это сделать, войдя на сайт производителя и посмотреть там характеристику. В ней должно быть указано, поддерживает Wi-Fi Direct ваш ноутбук или нет. И только после этого приступать к настройке и подключению устройств между собой.
- Проблемы могут возникнуть только из-за драйвера. Либо он устарел, либо неудачно был установлен. Удостоверьтесь, что у вас стоит последняя версия драйвера. При необходимости переустановите. Чтобы в дальнейшем избежать таких проблем, скачивайте драйвер с официального сайта.
Заключение
Как видите, включить wifi direct в windows 10, 7 совсем несложно. Особые познания для этого не нужны, просто делайте все по нашей инструкции и все у вас получиться. Пишите ниже, в комментариях любые вопросы по данной теме, обязательно ответим.
Вы также можете почитать:
Загрузка…
На чтение 5 мин Просмотров 4.6к. Опубликовано
Wi-Fi Direct позволяет транслировать изображения или видео на дисплей телевизора, смартфона, фотоаппарата и прочих устройств посредством беспроводного соединения. Компания Microsoft на основе Wi-Fi Direct запустила стандарт связи Miracast, созданный специально для операционной системы Windows 10.
Содержание
- Принцип работы и назначение Wi-Fi Direct
- Проверка поддержки Miracast
- Способы подключения Wi-Fi Direct на Windows 10
- Включение посредством сочетания клавиш
- Активирование через сеть
- Настойка связи с использованием параметров системы
- Проблемы с подключением и способы их решения
- Отсутствие актуальной версии драйвера
- Ошибка подключения при правильных действиях по настройке
Принцип работы и назначение Wi-Fi Direct
Wi-Fi Direct – способ легкого взаимодействия между гаджетами при отсутствии проводной связи. Современные устройства в большинстве своем поддерживают данный стандарт, поэтому необходимость покупать дополнительные кабели постепенно сходит на нет.
Для трансляции нужно подключиться к точке доступа, в качестве которой применяется адаптер беспроводной связи. Рекомендуемый диапазон частот – 2,4 и 5 ГГц. Радиус действия передачи данных ограничивается 100 м, для некоторых приборов – 50 м, а скорость – 200-250 Мбит/с. Этого вполне достаточно, чтобы собрать в единую сеть все устройства домашнего использования.
К преимуществам использования трансляции файлов через Wi-Fi Direct относятся:
- избавление от проводов;
- возможность обезопасить соединение паролем;
- отсутствие необходимости в HDMI-портах;
- для подключения не нужно иметь роутер, его заменяет встроенный адаптер.
Ограничением для постоянного применения технологии является зависимость от качества соединения без проводов, передача данных может прерываться или задерживаться.
Проверка поддержки Miracast
Прежде чем приступить к процессу создания связи, необходимо убедиться, что ПК или ноутбук с десятой версией Windows поддерживает стандарт связи Miracast.
Проверяется это путем запуска сканирования посредством файла dxdiag.exe, встроенного в операционную систему. Порядок действий следующий:
- Зажать клавиши Win и R (команда «Выполнить») или кликнуть на значок «Поиск Windows», расположенный на Панели задач.
- В диалоговом окне записать «dxdiag» и нажать «OK».
- В открывшемся окне диагностики на вкладке «Система» кликнуть по кнопке «Сохранить все сведения», по окончании процесса сканирования данные преобразуются в файл dxdiag.txt.
- Открыть файл и найти строку «Miracast». Если напротив есть строка «Available», значит, можно настраивать соединение.
Способы подключения Wi-Fi Direct на Windows 10
Распространённость применения технологии Wi-Fi Direct связана с возможностью осуществить ее настройку самостоятельно даже непродвинутому пользователю. Существует несколько способов подключения:
- с помощью сочетания клавиш;
- с использованием настроек сети;
- через параметры системы.
Включение посредством сочетания клавиш
Для вызова контекстного меню настроек соединения выполняются следующие действия:
- Активирование функции беспроводного соединения на гаджете, к которому планируется подключить ПК.
- Одновременное нажатие клавиш Win и R на клавиатуре ПК.
- Выбор строки «Подключение к беспроводному дисплею» в открывшемся диалоговом окне.
- Выбор требуемого гаджета из списка обнаруженных устройств.
- В случае успешно установленного соединения на экране подключаемого аппарата высветится соответствующее уведомление.
Данный способ является наиболее простым и оптимальным выбором для связи компьютера с телевизором. С помощью него могут быть подключены принтеры, проекторы, смартфоны, видео- и фотокамеры.
Активирование через сеть
Связь с компьютером, поддерживающим технологию Wi-Fi Direct, осуществляется не только посредством вызова контекстного меню на ПК. Также можно установить связь через функционал телевизора, предварительно настроив компьютер:
- В папке «Проводник» зайти в раздел «Сеть».
- В открывшемся окне нажать на строку «Сетевое обнаружение и общий доступ к файлам отключены…» и выбрать пункт «Включить сетевое обнаружение…».
- Использовать частную сеть или создать новую.
- В структуре раздела «Сетевая инфраструктура» появятся аппараты, соединенные одной сетью.
Теперь контент с компьютера может быть воспроизведен на телевизоре.
Настойка связи с использованием параметров системы
Последовательность действий в данном случае выглядит следующим образом:
- В меню «Пуск» найти вкладку «Параметры».
- Выбрать раздел «Устройства».
- Нажать на строку «Добавление Bluetooth или другого устройства».
- После завершения сканирования и выводе на экран доступных устройств нажать на нужный значок из списка. Подключение устанавливается автоматически.
Проблемы с подключением и способы их решения
Несмотря на простоту и удобство настроек многие пользователи сталкиваются со сбоями передачи данных или отказом системы проводить подключение. Нарушения в работе могут быть связаны с описанными ниже проблемами.
Отсутствие актуальной версии драйвера
В вызванном путем одновременного нажатия клавиш Win и R контекстном меню не появляется строка «Подключение к беспроводному дисплею». Это свидетельствует об отсутствии актуальной версии драйвера или оборудование не имеет возможности поддерживать данную функцию.
Проверка предположений осуществляется с помощью консоли cmd.exe (командной строки) следующим образом:
- Одновременно нажать клавиши Win и R или запустить «Поиск в Windows», находящемся на Панели задач.
- В открывшемся окне ввести «cmd» и нажать «OK».
- После запуска консоли записать команду: «netsh wlan show drivers» и нажать «Enter». Для установки подключения достаточно обновить драйвер, если в стоке напротив «Hosted network supported» стоит «No». При использовании последней версии драйвера отсутствие подключения говорит о необходимости заменить адаптер на современную модель.
Ошибка подключения при правильных действиях по настройке
Если все драйверы обновлены, используется оборудование последних моделей и последовательность действий соблюдена, а связать технику не удалось, то можно осуществить следующие действия:
- перезагрузить оборудование – и ПК, и подключаемое устройство;
- изменить способ подключения;
- сократить расстояние между устройствами – на пути сигнала могут присутствовать помехи, ограничивающие установление связи.
В условиях текущей высокой конкуренции многие производители ограничивают совместимость устройств разных брендов. В этом случае проблему с соединением без замены самих гаджетов решить не удастся.
Использование технологий Wi-Fi Direct на Windows 10 позволяет установить беспроводное соединение с практически любым находящимся по близости гаджетом. Подключив все устройства, можно создать домашнюю сеть, полностью исключив из нее роутер. Осуществлять раздачу интернета можно через сетевой адаптер.