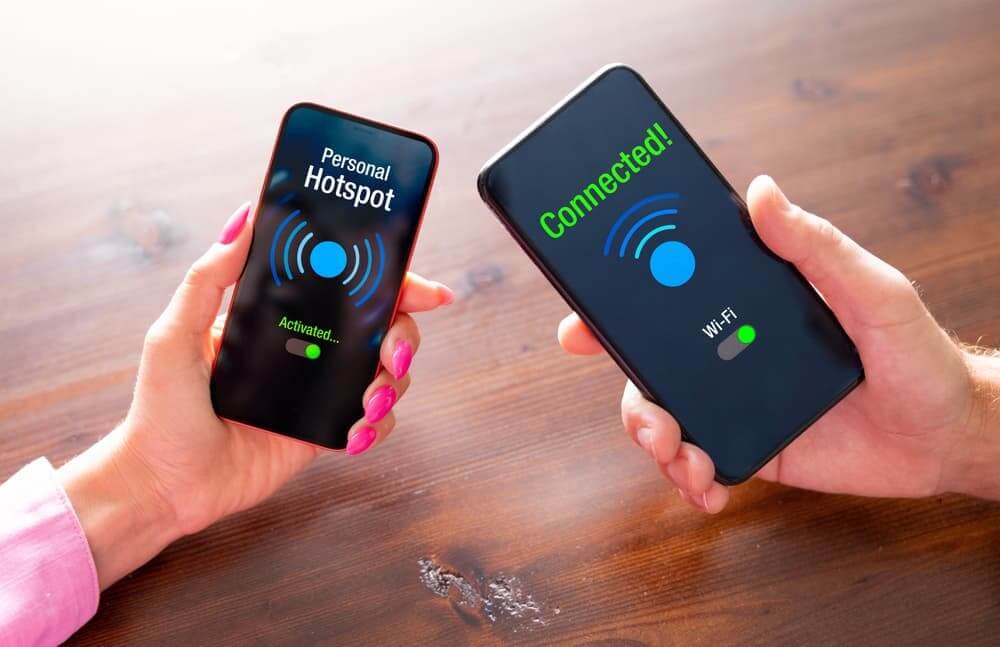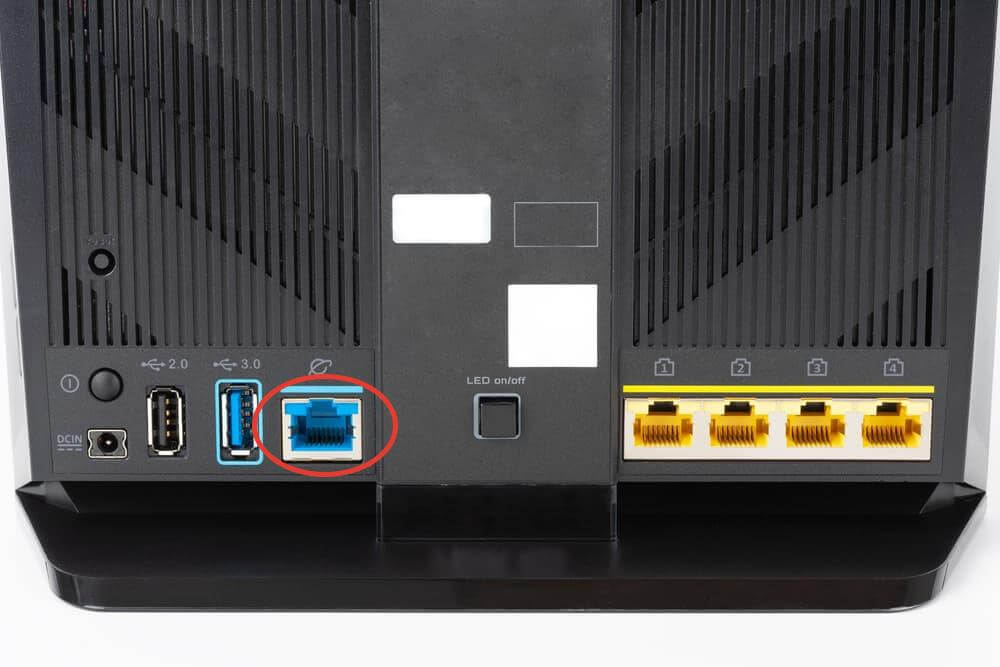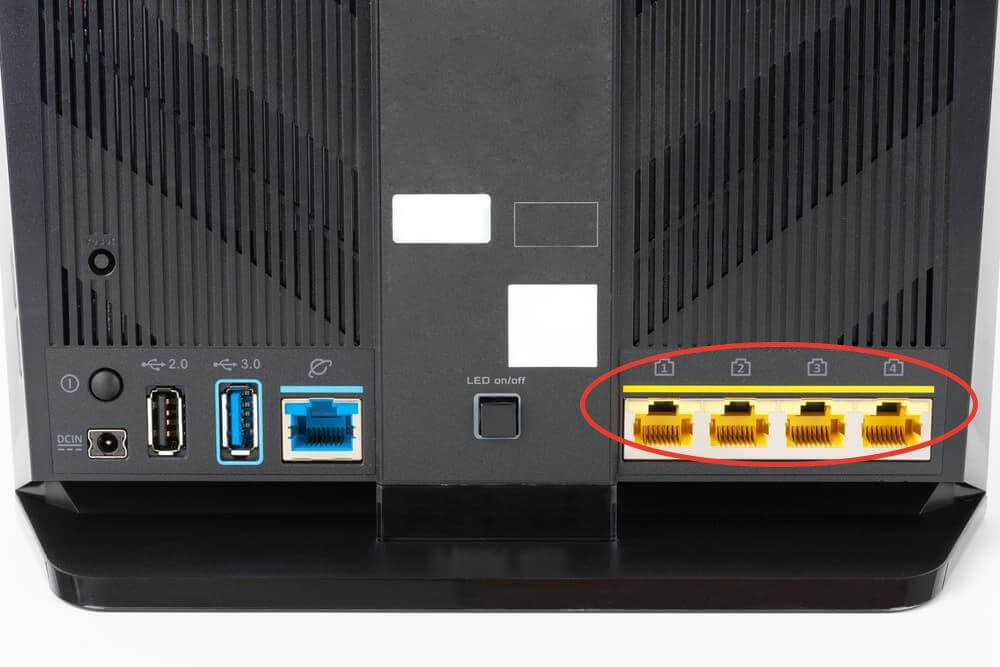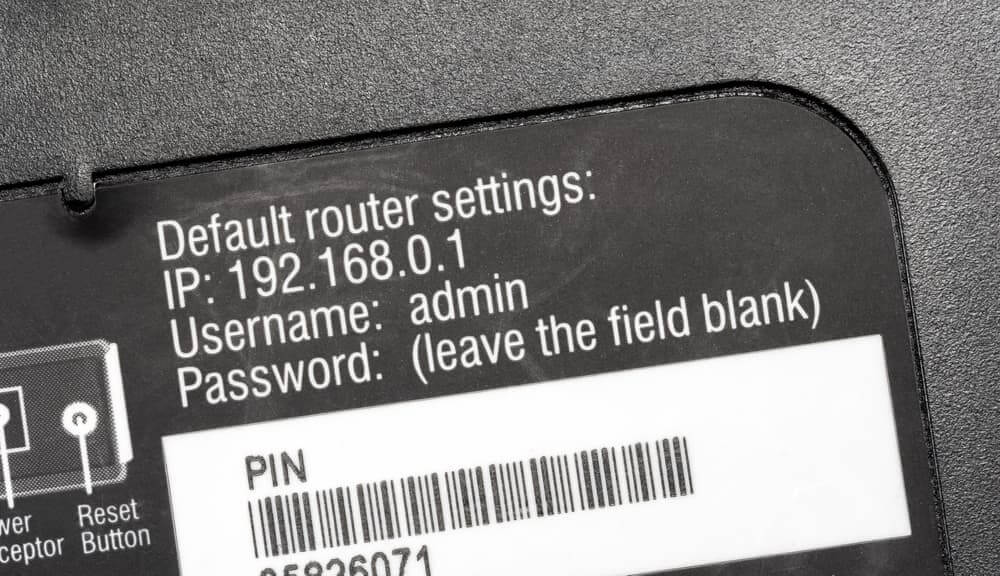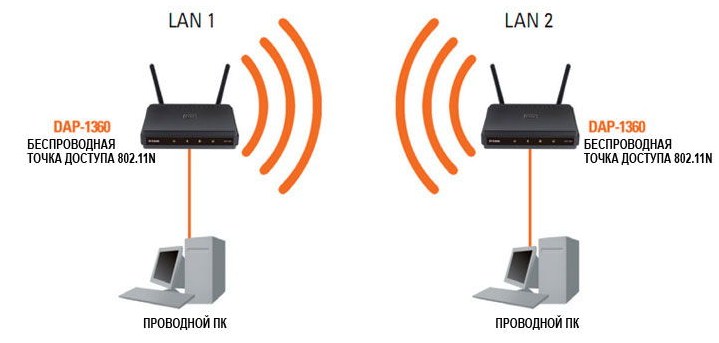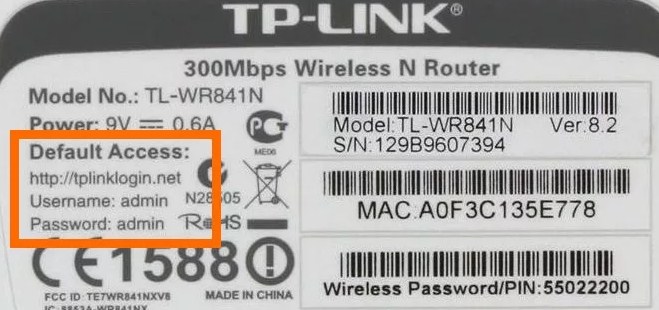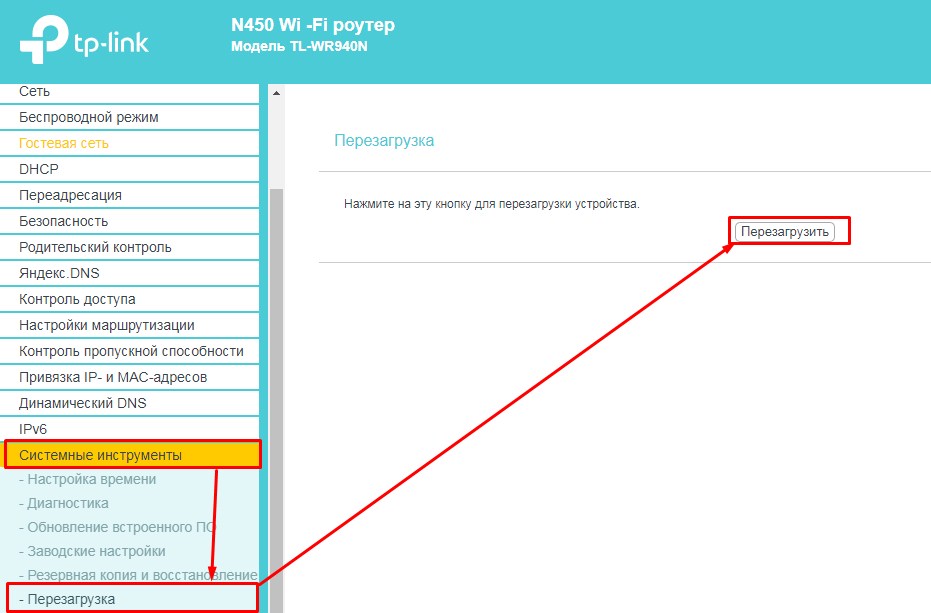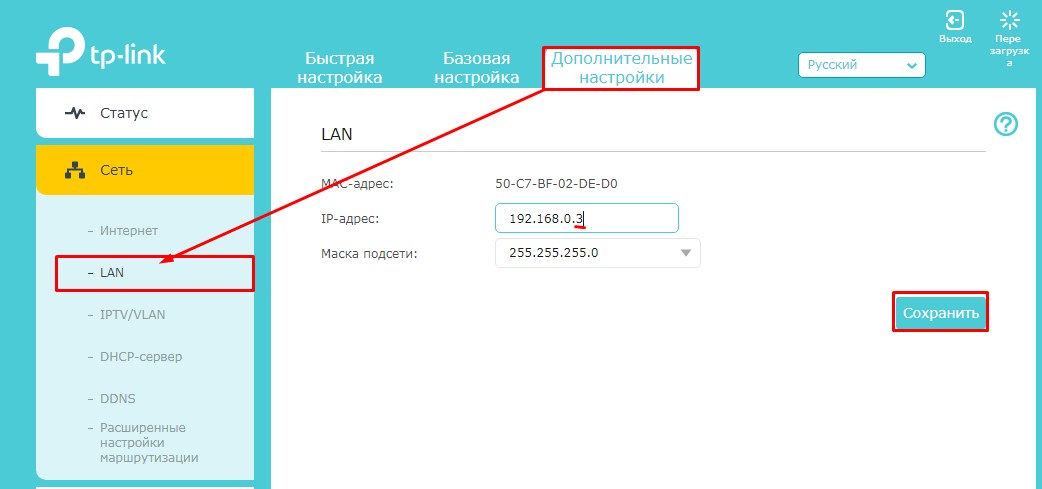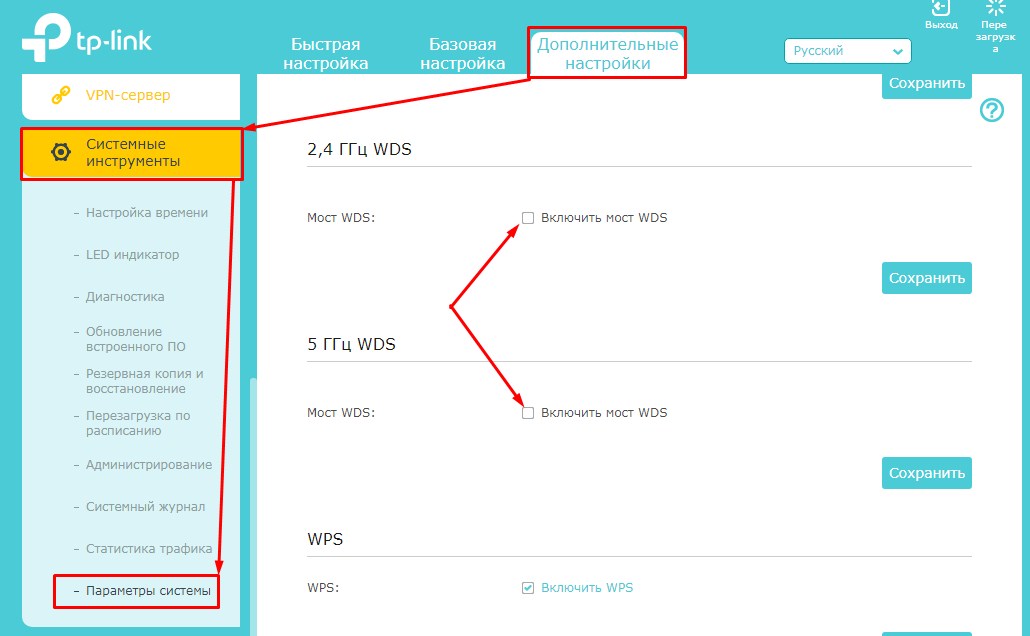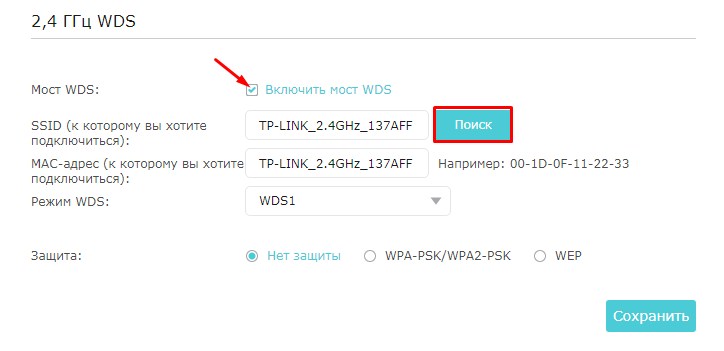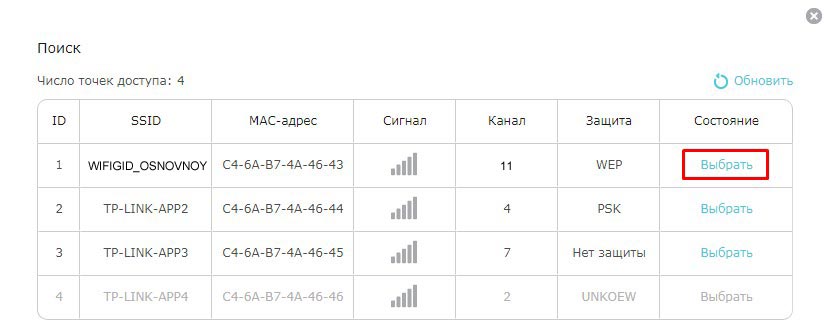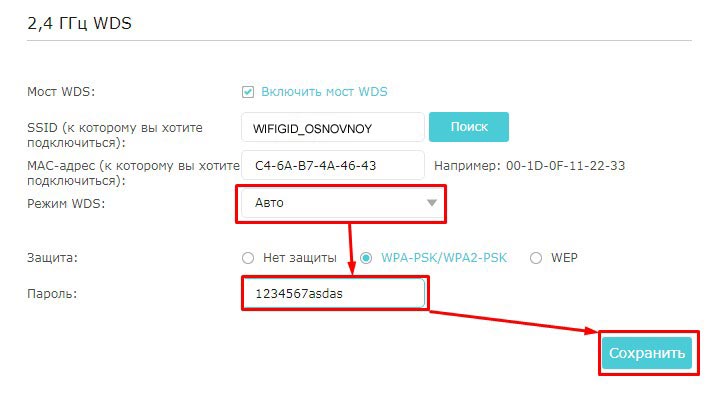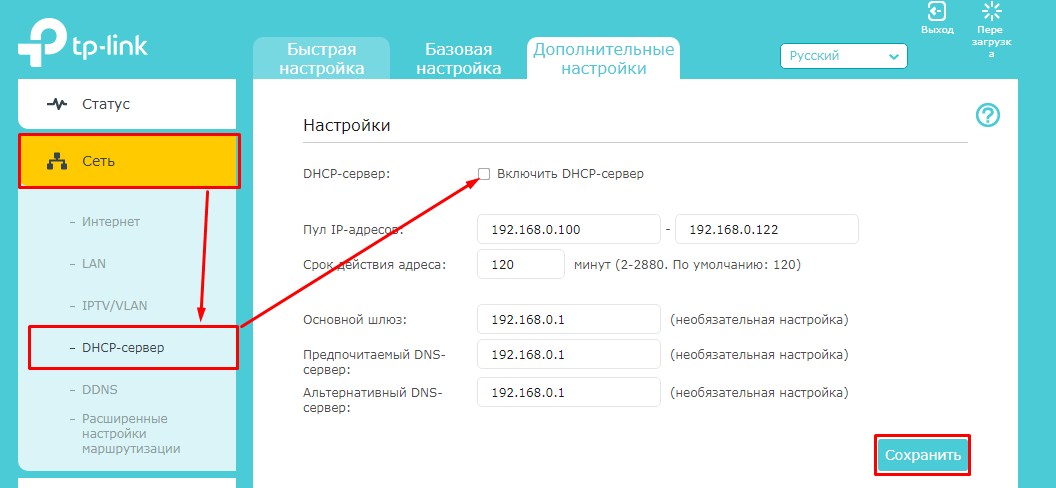На чтение 8 мин Просмотров 11.8к.
Кристина Горбунова
Высшее образование по специальности “Информационные системы”. В сфере более 7 лет, занимается разработкой сайтов на WordPress и Tilda.
Задать вопрос
При настройке сети в большой квартире или доме часто возникает необходимость объединить работу двух маршрутизаторов. С этой задачей поможет справиться с режим WDS. С помощью этой технологии можно использовать одно устройство в качестве ретранслятора и усилителя сигнала. Расскажем подробно о том, что такое WDS в роутере и как его настроить.
Содержание
- Определение и принцип работы
- Плюсы и минусы
- Основные варианты подключения
- Настройка
- Старая прошивка
- Основной роутер
- Второстепенный
- Новая прошивка
- Основной
- Второстепенный
- При соединении по кабелю не работает WDS
- Проблемы и решения
Определение и принцип работы
WDS (wireless distribution system) расшифровывается как беспроводная система распределения, а именно режим моста. Две разные сети соединяются по Wi-Fi для расширения зоны покрытия. Пользователи часто не понимают, для чего нужен WDS. В основном необходимость в настройке моста возникает в офисах или больших домах, когда мощности действующего роутера не хватает.
Плюсы и минусы
Достоинства технологии WDS:
- Относительная простота настройки.
- Сокращение затрат на протягивание ЛВС-линии. Вместо десятков метров проводов можно обойтись 2-3 маршрутизаторами.
- Клиентские MAC-адреса сохраняются.
- Сигнал повторно отправляется без дополнительной обработки, данные просто пересылаются во все порты.
Недостатки WDS:
- Сложно (невозможно) подключить оборудование разных производителей в одну сеть из-за использования разных стандартов.
- Пропускная скорость соединения снижается. Связано это с тем, что обмен данным происходит между единственным кабельным каналом связи.
- Снижается безопасность сети, так как можно использовать только статические ключи WEP. Генерацию динамических WDS не поддерживает.
Основные варианты подключения
Настройка WDS на всех роутерах осуществляется по одинаковой схеме. Главное устройство по проводу подключается к интернету. Оно отправляет сигнал дальше. Второстепенный роутер становится репитером. Он ретранслирует сигнал, благодаря чему увеличивается зона покрытия беспроводной сети. Если WDS мост настроен правильно, оба устройства будут работать одновременно.
Существует несколько режимов работы WDS:
- Point-to-Point/Wireless Bridge. В этом режиме беспроводная точка доступа обменивается информацией с репитером. Этот режим часто используют для синхронизации аппаратуры в двух разных зданиях. Клиенты подключаются к роутеру по проводному соединению.
- Point-to-Multipoint / Multi-point Bridge. Отличается от первого варианта использованием двух точек доступа.
- WDS with AP (WDS with Access Point). Позволяет подключить пользовательские компьютеры и другие устройства по беспроводной связи.
Настройка
Работа начинается с запуска web-интерфейса. На первом этапе необходимо настроить интернет на основном роутере, а затем уже заняться настройками второго устройства.
Подключиться к веб-интерфейсу можно двумя способами:
- В браузере компьютера при наличии проводного соединения с маршрутизатором.
- По Wi-Fi при помощи смартфона, планшета, ноутбука.
Рассмотрим настройку WDS на примере роутера TP-Link. На роутерах других производителей режим моста активируется аналогичным образом. Для того, чтобы получить доступ к веб-интерфейсу, в адресной строке браузера надо прописать tplinkwifi.net или 192.168.0.1 или 192.168.1.1. На нижней части корпуса роутера есть наклейка. Она содержит все необходимые сведения для запуска и авторизации в веб-интерфейсе.
Старая прошивка
Старая прошивка роутера выполнена в серо-зеленой цветовой гамме. Она встречается на большинстве устройств, распространяемых отечественными провайдерами.
Основной роутер
Войдите в веб-интерфейс и откройте вкладку «Настройки беспроводного режима». Измените название сети и номер канала, чтобы в дальнейшем было удобнее настраивать второстепенный роутер. Сохраните изменения.
Если ранее роутер уже был подключен к интернету, то нужно внести только указанные правки. Если нет, то необходимо настроить роутер на соединение с интернетом. Сделайте это по инструкции от провайдера. Нужно указать тип подключения, логин и пароль соединения, маску подсети и другие сведения.
Второстепенный
Откройте раздел с настройками DHCP. Сразу отключите эту опцию. После деактивации DHCP сетевые настройки в режиме моста будет раздавать только главный роутер.
Отключите WPS в соответствующем разделе. Обязательно после этого перезапустите роутер.
Измените IP-адрес роутера. Для этого откройте раздел Сеть и найдите там вкладку LAN. Измените последнее число IP-адреса, например, на 3. Сохраните изменения и обязательно перезапустите аппарат.
Эти настройки необходимо внести для того, чтобы роутер нормально работал в режиме WDS. Далее нужно настроить мост.
Для этого:
- Перейдите в раздел «Беспроводной режим».
- Откройте вкладку «Настройки беспроводного режима»/«Wireless Settings».
- Укажите имя новой сети и пропишите номер канала, установленный ранее в основном роутере.
- Включите мост WDS, поставив галочку напротив Enable WDS Bridging.
- Запустите поиск устройств, нажав на кнопку «Поиск» (Survey).
- Найдите в появившемся перечне сеть от главного устройства и подтвердите подключение.
SSID существующей беспроводной сети указывать не нужно. Эту информацию вместе с BSSID роутер установит автоматически.
Новая прошивка
Веб-интерфейс в новой прошивке оформлен в бело-голубых тонах. Ее выпустила компания TP-Link только к относительно новым и часто используемым моделям маршрутизаторов и роутеров. Алгоритм действий практически не будет отличаться от старой прошивки.
Основной
- Откройте вкладку «Беспроводной режим» в левом меню.
- Укажите имя сети.
- Установите выделенный канал. Запомните цифру.
Второстепенный
Измените IP-адрес второстепенного устройства. Это нужно для того, чтобы не возник конфликт адресов. Для этого:
- Откройте вкладку «Сеть», найдите там пункт LAN.
- Поменяйте последнюю цифру IP-адреса. Можно установить любое значение, кроме 1 и 255. Обязательно сохраните настройки.
- Теперь откройте вкладку «Беспроводной режим». Установите там такой же канал связи, как и на главном роутере. Укажите имя сети, отличное от имени сети основного устройства. Активируйте WDS и нажмите «Поиск». Появится список всех доступных Wi-Fi сетей. Выберите ту, которая относится к основному устройству, и нажмите «Подключиться».
- Откроется форма для ввода пароля. Изменять другие параметры сети не нужно. Обязательно нажмите кнопку «Сохранить» после ввода данных.
- Необходимо перезагрузить роутер. Сделать это можно при помощи кнопки на задней панели устройства или с помощью одноименной опции внутри прошивки. Для этого необходимо открыть раздел «Системные инструменты» и перейти во вкладку «Перезагрузка». Там нужно кликнуть нп «Перезагрузить».
- После перезагрузки необходимо проверить состояние WDS. Для этого откройте раздел «Состояние». Мост должен быть включенным.
- Необходимо установить пароль на Wi-Fi сеть второстепенного роутера. Для этого откройте раздел «Беспроводной режим» и перейдите во вкладку «Защита беспроводного режима». Установите версию шифрования WPA2-PSK. Укажите пароль в отдельном поле.
На аппаратах, работающих в двух диапазонах (2,4 ГГц и 5 ГГц), WDS настраивается немного иначе. Все начинается с замены IP-адреса второго устройства. Для этого:
- откройте раздел LAN;
- перейдите во вкладку «Дополнительные настройки»;
- в поле IP-адрес замените последнюю цифру.
Откройте раздел «Системные инструменты» и откройте вкладку «Параметры системы». В открывшемся окне перейдите в раздел «Дополнительные настройки». Пролистайте лист настроек вниз. У двухдиапазонных устройств там будет 2,4 ГГц WDS и 5 ГГц WDS. Активировать нужно тот режим, в котором работает основное устройство.
Кликните на «Включить мост WDS» (Enable WDS Bridging) и нажмите на «Поиск» (Surway).
Выберите сеть, раздаваемую основным устройством, и подключитесь, нажав «Выбрать».
Переключите режим WDS/WDS Mode в «Авто». Укажите пароль от главного аппарата. Сохраните изменения.
Отключите на второстепенном девайсе DHCP. Откройте раздел «Сеть» вкладку «DHCP-сервер». Уберите галочку с активного положения и кликните на «Сохранить». Перезагрузите устройство для вступления в силу актуальных настроек.
При соединении по кабелю не работает WDS
Эта проблема обычно наблюдается при подключении к компьютеру второстепенного роутера. В этом случае необходимо зайти в настройки повторителя и отключить DHCP-сервер. Осуществляется это в разделе DHCP. В раздел «Основной шлюз» необходимо прописать IP-адрес главного устройства.
Проблемы и решения
Одна из распространенных проблем при настройке WDS – бесконечный процесс сканирования. Причины этой проблемы:
- Неправильно указанный пароль к интернету на главном роутере.
- На настраиваемом как мост устройстве не отключен DHCP.
- Шифрование работает со сбоями или вообще не работает.
- Конфликт каналов из-за использования роутеров разных производителей.
Способы устранения ошибки сканирования:
- Проверьте прошивку роутера на наличие в разделе Wireless пункта Wireless Bridge. Во второстепенном роутере укажите MAC-адрес главного, а в основном – второстепенного. Сохраните указанные адреса точек доступа.
- Поменяйте каналы в настройках беспроводного режима. Сделать это нужно сразу на основном и второстепенном устройстве.
- Проверьте, чтобы на главном роутере была отключена фильтрация по MAC-адресу.
Периодические обрывы соединения – еще одна проблема, возникающая при использовании WDS. На значке Wi-Fi появляется восклицательный знак, а интернет работает только на компьютере. Причины чаще всего физические: слишком большое расстояние между двумя роутерами, слабый сигнал, аппаратные проблемы в работе главного роутера.
Что делать со старым роутером, который давно лежит без дела? Не стоит спешить его выбрасывать. Он может пригодиться для создания беспроводного моста — если сигнала основного роутера не хватает. Мост усилит прием в дальних комнатах помещения. Давайте разберемся, как превратить ненужный девайс в точку доступа к интернету, используя функцию WDS.
Что такое WDS
Wireless Distribution System (сокращенно WDS) — технология объединения двух роутеров в одну локальную сеть. Основной роутер подключается к провайдеру, а второй соединяется с ним по воздуху и расширяет зону сигнала. Тянуть кабель не нужно — все происходит по Wi-Fi.

Функция WDS доступна не во всех роутерах. Посмотреть, поддерживает ли ее ваш девайс, можно в браузере. Для этого подключитесь к роутеру по Wi-Fi или кабелю и введите в браузере адрес, указанный на оборотной стороне устройства. Там же прописаны логин и пароль.

Если данные не подходят, нужно сбросить устройство к заводским настройкам. Для этого нажмите кнопку Reset — она расположена на задней панели. Если кнопка утоплена, используйте иголку или скрепку.

Интерфейс настроек у разных производителей отличается. Ищите функцию WDS во вкладке «беспроводные подключения» или «беспроводной режим».

Если пункта нет ни в одном из разделов, значит, роутер не поддерживает эту технологию.
Настройка основного роутера
Если опцию удалось отыскать, то оставляем на время дополнительный роутер и переходим к настройке основного. Заходим в его интерфейс и открываем вкладку «Wi-Fi». В строчке «канал» вместо автовыбора канала ставим фиксированный. Например, десятый.

Это нужно, чтобы роутеры работали на одном и том же канале, и второй мог принимать сигнал первого.
Настройка второго роутера
Снова подключаем компьютер к дополнительному роутеру. Заходим в настройки сети и меняем последнюю цифру в IP-адресе устройства. Вместо единицы ставим любую — вплоть до 255. Например, 2.

Так роутеры смогут подключиться в одну сеть — без конфликтов и с уникальными адресами. Сохраняем настройки и перезагружаем устройство.
Чтобы снова зайти в интерфейс, используем новый адрес (192.168.0.2).

Затем идем по привычному пути и включаем функцию WDS. Кликаем поиск, ищем в предложенных сетях наш первый роутер. Подключаемся к нему.
Выставляем такой же канал, как и на основном устройстве (десятый). Сохраняем настройки.

Не забываем ввести пароль сети Wi-Fi, к которой подключаемся. Заодно поменяем имя второй сети, чтобы не запутаться.

Еще раз сохраняемся и выходим из интерфейса. Теперь можно подключаться к точке с новым названием.

Когда опция DHCP активна, гаджеты будут соединяться со вторым роутером только по Wi-Fi. Если нужно проводное подключение к ноутбуку или ПК, выключите соответствующую опцию.

Тогда сетевые настройки и адреса будет передавать только основной роутер.
Недостатки и альтернативы WDS
При мостовом подключении ко второму роутеру скорость режется вдвое. Это связано с тем, что WDS-устройству нужно сначала принять беспроводной сигнал, а только потом раздать. Не стоит забывать и про помехи. Скорости будут получше, если подключаться ко вторичному девайсу кабелем.

В общем, WDS подключение неидеально. Вряд ли стоит ради него покупать второй роутер. Но это отличный вариант, когда старая модель лежит без дела. Так вы без особого труда и вложений расширите зону покрытия.
Если не нашли лишний роутер, лучше приобрести Powerline-адаптер или усилитель сигнала.
Настройка точки доступа в интернет
Содержание
- Какие варианты существуют?
- Как подключить точку доступа с помощью смартфона?
- Как настроить точку доступа через роутер?
- Возможные проблемы и что делать
Точкой доступа обычно называют базовую беспроводную станцию, через которую к интернету подключаются все виды устройств, оснащённых приёмником Wi-Fi: планшетные ПК, ноутбуки, смартфоны и «умная» бытовая техника.
В случае с домашними Wi-Fi-маршрутизаторами точка доступа выступает в роли «разветвителя» для обычной проводной сети, позволяя подключить к интернету больше устройств.
Часто точка доступа Wi-Fi создаётся на базе Android-смартфона, а в качестве источника интернет-трафика используется 4G-сеть, к которой подключён мобильный девайс.
Даже вышку сотового оператора можно назвать одной большой точкой доступа, ведь именно через этот «шлюз» тысячи устройств получают доступ к беспроводной сети. Подключаясь к Wi-Fi в торговом центре, транспорте или офисе, пользователь тоже пользуется отдельной точкой со своими настройками.
В узком, «бытовом», смысле под точкой доступа обычно подразумевают активацию соответствующего режима в смартфоне либо подключение дополнительных маршрутизаторов к тем, что уже используются.
Какие варианты существуют?
Пользователи практически всегда обращаются к следующим вариантам:
- создают точку Wi-Fi с помощью смартфона, при этом «раздаётся» мобильная сеть;
- используют маршрутизатор в режиме репитера, когда роутеры соединяются по проводу;
- настраивают WDS-мост (то же самое, но с использованием беспроводного соединения).
Выбор зависит от целей и возможностей пользователя. Например, тем, у кого дом или квартира большой площади, часто требуется WDS-мост или репитер, чтобы обеспечить стабильный Wi-Fi даже в самых отдалённых уголках. Для людей, которые находятся далеко от домашней Wi-Fi-сети, удачным вариантом может стать режим «Точка доступа» в смартфоне.
В следующем разделе пошагово объясним, как происходит настройка точки доступа для каждого типа подключения.
Как подключить точку доступа с помощью смартфона?
Рассказываем, как настроить точку доступа через смартфон.
Для Android-гаджетов инструкция следующая:
- открываем на смартфоне приложение «Настройки»;
- ищем пункт «Подключение и общий доступ», в старых версиях ОС — «Сеть и интернет»;
- другой вариант — через строку поиска в приложении «Настройки»: вводим запрос «Точка…», после чего отобразится нужный вариант;
- активируем точку Wi-Fi в соответствующем меню;
- нажимаем на значок Wi-Fi в Windows, выбираем только что созданную сеть (почти всегда называется так же, как модель устройства, например Redmi Note 4 и т. д.), при необходимости указываем логин/пароль.
Для iOS:
- «Настройки»;
- здесь нужно выбрать раздел «Сотовые данные»;
- теперь «Режим модема»;
- необходимо включить опцию «Разрешать другим», для этого передвигаем слайдер рядом с соответствующей надписью;
- на компьютере выбираем созданный Wi-Fi.
Поскольку операционные системы для мобильных устройств постоянно обновляются и совершенствуются, некоторые шаги могут измениться, но общая логика подключения всегда остаётся прежней.
Как настроить точку доступа через роутер?
Теперь рассмотрим, как настроить беспроводную точку доступа при использовании домашнего Wi-Fi-роутера.
Когда к сети подключён лишь один Wi-Fi-маршрутизатор, режим точки доступа в нём активируется по умолчанию, требуется лишь следовать инструкциям: правильно ввести логин и пароль, указанные на корпусе, выбрать Wi-Fi-сеть в компьютере, в финале активировать подключение.
В большинстве случаев пользователи, которые интересуются настройкой точки доступа в интернет, имеют в виду объединение в домашнюю сеть сразу нескольких роутеров.
Основные способы объединения роутеров в одну сеть:
- проводное LAN/WAN, при этом на любом из роутеров может быть запущена отдельная точка доступа;
- проводное LAN/LAN, при котором главным назначается первый, тогда как второй как раз и считается точкой доступа;
- беспроводное подключение по Wi-Fi, т. е. режим WDS-моста.
Рассмотрим нюансы для каждого из перечисленных способов.
У LAN/WAN алгоритм следующий:
- соединяем LAN-разъём главного роутера с WAN-портом другого;
WAN-порт:
LAN-разъёмы:
- подключаемся к первому, чтобы проверить, активен ли DHCP;
- для этого заходим на страницу настроек беспроводной сети, вводим указанный на корпусе IP-адрес в строку браузера;
- находим в меню раздел DHCP → «Настройки DHCP», проверяем, активен он или нет;
- если отключён, активируем и сохраняем новые настройки;
- теперь подключаемся ко второму роутеру, используя IP-адрес, указанный на его корпусе;
- в настройках находим «Сеть»/WAN;
- в строке «Пункт подключения» отмечаем «Динамический IP…», сохраняем;
- переходим в DHCP, активируем, если он выключен;
- на разделе с настройками DHCP проверяем, чтобы адреса двух роутеров не конфликтовали между собой, нас интересуют пункты «Начальный IP-…» и «Конечный IP-…», особенно последние три цифры;
- например, если на одном устройстве в том же разделе указан диапазон 192.168.0.200 и …0.255, на втором нужно установить 192.168.0.100 и …0.199;
- убедившись, что все настройки указаны верно, сохраняем и выходим из меню.
Теперь любой из маршрутизаторов может стать точкой доступа. Если каждый из пунктов выполнен, оба устройства подключатся к интернету, смогут находиться в одной сети и предоставлять доступ к её настройкам.
Соединение LAN/LAN происходит похожим образом:
- за главный считаем роутер, к которому подключён кабель от провайдера;
- соединяем дополнительным кабелем LAN-порты двух устройств;
- подключаемся к главному, используя IP-адрес на корпусе;
- проверяем, включён ли DHCP в меню настроек, если нет, включаем;
- сохраняем все изменения и переходим к настройке второго роутера;
- заходим в его настройки через IP, отключаем DHCP;
- в настройках находим пункт «Сеть»/LAN, меняем указанный в нём IP-адрес на тот же, который используется в главном роутере;
- сохраняем настройки, перезагружаем второй.
Теперь второй маршрутизатор будет работать в одной сети с первым, по сути выступая в качестве беспроводной точки доступа.
Рассмотрим, как соединить роутеры по Wi-Fi. Делаем следующее:
- через IP-адрес заходим в настройки главного роутера;
- ищем раздел «Беспроводной режим» либо Wireless;
- в настройках находим «Канал», выбираем статический, указываем любое значение от 1 до 9, сохраняем;
- можно выйти из настроек главного маршрутизатора и перейти ко второму;
- заходим на страницу настроек второго, пункт «Сеть»/LAN, меняем IP-адрес так, чтобы он не совпадал с адресом первого роутера (достаточно просто изменить последнюю цифру);
- при этом важно, чтобы оба устройства находились в одной подсети, строка с её номером расположена прямо под IP;
- запоминаем новый IP-адрес, он нам обязательно пригодится для дальнейшей настройки;
- заходим в настройки, но уже по новому IP;
- «Беспроводной режим», «Основные…», поле «Имя беспроводной…», тут указываем имя второй сети;
- поле «Канал», указываем тот же канал, который установлен в главном роутере, например пятый;
- галочка возле опции «Включить WDS» → «Поиск»;
- выбираем название основной сети, жмём «Подключить»;
- указываем пароль, сохраняем, перезагружаем;
- вновь заходим в настройки второго → «Беспроводной режим» → «Состояние WDS», должна быть надпись «Включено»;
- если всё сделали правильно, то на этом настройка завершена.
Важно помнить, что при беспроводном WDS-соединении необходимо обязательно отключить DHCP-сервер на втором роутере.
Возможные проблемы и что делать
В подавляющем большинстве случаев проблемы при создании точки доступа возникают из-за конфликта оборудования. Например, указан один и тот же IP-адрес, когда он должен быть разным, выбрана неправильная подсеть в настройках и т. д. В инструкции выше заострили внимание на самых важных моментах, о которых следует помнить, чтобы подключение прошло успешно.
Часто проблемы можно обнаружить средствами Windows, запустив диагностику сетевого оборудования. Если программа рапортует о неполадках, в первую очередь рекомендуется:
- проверить, включён ли сам беспроводной модуль;
- убедиться в работоспособности роутеров;
- попробовать подключить другое оборудование;
- перезагрузить роутеры и попробовать выполнить подключение ещё раз.
Если испробованы все методы, рекомендуется связаться со службой поддержки провайдера.
Многие пугаются, когда видят эти 3 буквы, но на самом деле ничего сложного нет. Для начала давайте разберемся – что такое WDS и какие функции выполняет в роутере. WDS или более развёрнуто «Wireless Distribution System» – в переводе дословно обозначает «Беспроводную систему распределения». Стало ещё более не понятно, но на деле всё куда проще чем кажется.
Если говорить по-русски, то WDS — это «режим моста». И так если у нас есть мост, то он что-то соединяет. И как вы, наверное, заметили в названии есть слово «Беспроводной». Значит мост будет идти по Wi-Fi. Если объяснять простым языком, то «WDS мост» — это соединение двух разных сетей путём беспроводного коннекта, для раздачи интернета.
Ну например у вас есть роутер с интернетом. Вы ставите на значительное расстояние другой маршрутизатор. И вот по беспроводной технологии они теперь соединены, и второй теперь может иметь доступ к интернету.
Разберём нормальный пример. Есть некоторые телевизоры, которые имеют сетевой вход, но вот WiFi модуля у них нет. В таком случаи к интернету его можно подключить таким путем. Устанавливаем рядом с телевизором второй роутер, который будет принимать вай-фай сигнал от основного. Настраиваем мост. И со второго по сетевому кабелю подключаем телевизор. Теперь на нём есть интернет.
Многие продвинутые пользователи сейчас могут задать вопрос: «А в чем отличие WDS от повторителя или репитера?». На самом деле два этих режим очень схожи и кстати строго говоря даже WDS режим можно использовать как некий повторитель.
Главным отличием является, то что в режиме WDS на втором аппарате у нас совсем другая Wi-Fi сеть, с другим паролем и наименованием. А повторитель полностью, на втором передатчике делает те же настройки беспроводного режима.
И так, для подключения нам понадобится два роутера. Один будет основным – к нему будет подключен интернет. А второй будет, как «второстепенный приёмник». Сразу скажу, что желательно использовать маршрутизаторы одной фирмы. Так как из-за разности стандартов и прошивки при настройке ВДС на разных интернет-центрах – может просто ничего не выйти.
И ещё один момент. Как оказалось, режим WDS есть не на всех моделях роутеров. Для примера я буду производить настройку двух роутеров TP-Link в режиме моста, модели – TL-WR940N. Поэтому если у вас данной функции нет, то ничего страшного, но настроить по-другому никак не получится.
ПРИМЕЧАНИЕ! Если в процессе настройки у вас возникнут проблемы, ошибки или какие-то моменты, с которыми вы не можете справиться – смело пишите об этом в комментариях и я вам помогу.
Содержание
- Заходим в Web-конфигуратор
- Старая прошивка
- Настройка основного роутера
- Настройка второстепенного роутера
- Новая прошивка
- Второстепенный аппарат
- Задать вопрос автору статьи
Заходим в Web-конфигуратор
Если вы знаете как зайти в роутер, то пропустите эту главу и перейдите к следующей. Расскажу коротенько. Наша зада подключиться сначала к первому роутеру, на котором уже настроен интернет и Wi-Fi, а потом ко второму. Подключиться мы можем двумя способами:
- По проводу – берём кабель и вставляем один конец в LAN порт на аппарате, а второй конец в ноутбук или компьютер.
- По Wi-Fi – просто подключаемся к существующей беспроводной сети роутера с любого устройства: ноутбука, планшета, телефона и т.д.
Теперь надо открыть браузер и вписать IP или DNS адрес роутера. По умолчанию:
- 192.168.0.1
- http://tplinkwifi.net
Вводим данные логина и пароля от администраторской панели. Напомню, что все данные для входа находятся на этикетке под корпусом передатчика. Далее вы должны увидеть интерфейс. Но настройка WDS немного отличается от версий прошивки. Я подробно написал конфигурацию как для новых, так и для старых моделей.
Старая прошивка
Если вы видите, что у вас при входе совсем по-другому выстроены пункты меню, то скорее всего у вас новая прошивка. Просто перейдите к главе ниже, в которой я подробно рассказать про новые модели ТП-Линк.
Настройка основного роутера
Я буду всё рассказывать по шагам и давать короткие объяснения для чего мы делаем те или иные действия.
- В левом меню выберите раздел «Беспроводной режим».
- Имя сети моего основного роутера будет называться как «WIFIGID_OSNOVNOY». Но вы можете установить своё название.
- Самое главное установить выделенный канал. Я установил в «11», так как он зачастую наиболее свободный. Вы можете выбрать любой, но самое главное запомните число. В самом конце нажмите «Сохранить».
Канал нам нужно выбрать, чтобы потом установить такой же на втором роутере, так чтобы они можно так сказать – работали на одной волне. Всё настройка первого роутера закончена, теперь идём настраивать второй. Как подключиться к нему вы уже должны знать.
Настройка второстепенного роутера
Смотрите у нас есть два аппарата, который по молчанию имеют один и тот же IP адрес 192.168.0.1. Конечно, если мы построим между ними мост, начнутся конфликт адресов и у нас ничего не получится.
- Надо поменять IP адрес второго маршрутизатора. Для этого в левом меню выбираем раздел «Сеть» и чуть ниже «LAN».
- Теперь поменяйте последнюю цифру. Вообще можно менять на любое значение кроме 1 и 255. Я поставил 3. В итоге у меня получилось 192.168.0.3. В конце не забываем сохранить настройки.
- Итак, теперь на втором, идём в «Беспроводной режим». Устанавливаем канал, такой же как на первом аппарате. Я поставил 11, у вас может быть другой. Имя сети я поставил как «WIFIGID_VTOR».
- Теперь нажимаем на третью галочку «Включить WDS». Откроется небольшое меню. Можно, конечно, ввести название сети и MAC вручную, но лучше всего нажимаем на кнопку «Поиск».
- И так, теперь вы должны увидеть список всех ближайших вай-фай сетей. Находим название нашей, в моём случае это «WIFIGID_OSNOVNOY» и напротив неё нажимаем «Подключиться».
- Всё останется ввести пароль в соответствующей строчке и нажать «Сохранить». Теперь надо перезагрузить роутер.
- Для этого переходим в «Системный инструменты» – «Перезагрузка» и жмём на единственную кнопку.
- После перезагрузки в разделе «Состояние» найдите строчку «Состояние WDS». Статус должен быть в режиме «Включено».
- Теперь нам надо как-то обозвать нашу беспроводную сеть на второстепенном роутере и задать свой пароль.
- «Беспроводной режим» – «Защита беспроводного режима». Ставим версию шифрования «WPA2-PSK». После этого придумайте пароль и впишите в третье поле. Не забудьте сохранить настройки, кнопкой, которая находится в самом низу.
Новая прошивка
Второстепенный аппарат
- Надо поменять IP адрес второго интернет-центра. Нажимаем на третью вкладку слева. Далее переходим в «LAN». Поменяйте последнюю цифру. Я установил значение 192.168.0.3.
- В само верху выбираем последнюю вкладку «Дополнительные настройки» (Advanced).
- Далее пролистываем вниз и открываем раздел «Системные инструменты» (System Tools) и там находим «Параметры системы» (System Parameters).
- Пролистайте до самого низу. Если у вас двухдиапазонный роутер, то есть поддерживает 2.4 ГГц и 5 ГГц частоты передачи – то вы увидите два значения: 2.4 ГГц WDS и 5 ГГц WDS. Надо выбрать именно ту частоту, на которой работает первые роутер. Так как у меня основной аппарат раздает вайфай с 2.4 ГГц – то я выберу первый вариант.
- Жмём «Включить мост WDS» (Enable WDS Bridging). И нажимаем «Поиск» (Surway).
- Находим сеть основного аппарата и подключаемся к нему, нажав «Выбрать» (Choose).
- «Режим WDS» (WDS Mode) – надо установить в значение «Авто». Далее просто вписываем пароль от перового передатчика и нажимаем «Сохранить».
- Теперь надо отключить на нём DHCP — это нужно сделать для того, чтобы если вы будете подключать по проводу к второстепенному маршрутизатору, чтобы он раздавал интернет. Заходим в «Сеть» (Network) и выбираем «DHCP-сервер» (DHCP Server). Просто нажимаете на единственную галочку и жмём «Сохранить» (Save).
- Теперь перезагружаемся. Для этого нажимаем на кнопку «Перезагрузить» (reboot) в правом верхнем углу.
Спасибо за ответ. Но вы меня не правильно поняли. Про 1043 V1 речи не идет.
Он давно разогнан по ЦПУ и прошит в OpenWRT, на котором спокойно пропускает инет от Билайна в 300 Мбит(с софтовым Fast Path), а на родной только 140 было(150 после разгона цпу), это опять же к вопросу почему не довели до ума родные прошивки!
И живее всех живых, аптайм по 3 месяца, бьёт на 500 метров от дома(в прямой видимости), с тремя — 8Dbi антеннами, при том что всю свою жизнь живёт на холодном балконе(он максимально выдвинут из дома, чтобы сигнал вокруг дома лучше был) и на зиму утепляется полотенцами а летом жариться на солнце.
Речь шла именно о замене старого оборудования на новое, например в частности на C80, так как по соотношению цена-возможности он сейчас самый оптимальный, cо своими антеннами 3х3 на 2.4 и 5Ггц и полным AC Wave2, а AX серия например почти вся имеет только 2х2 антенны и поэтому мало кому нужна..
Правда для нормальной работы с хорошими антеннами его нужно аппаратно дорабатывать и обязательно разносить антенны, отдельно 2.4 и 5. Не говоря уже про то, что одна антенна на нём, на 2.4 и 5Ггц зачем то идёт через сумматор, с потерями. Купить питгейлы с разъемами под антенны и подпаять вместо родных.
Про то что при WDS мосте настраивается только ведомый роутер, вопросов не было, это я знаю. Так и настроено.
Но для этого нужна поддержка в прошивке ведущего тоже или нет?
Плюс и как ведомый C80 тоже интересует, в режиме AP мы должны его подключить по WDS к такому же, а там настроек нету!
Или какой роутер или точку доступа двухдиапазонную посоветуете к C80 по WDS подключить, ведомым?
У TP-Link сейчас совсем нету нормальных современных и недорогих точек доступа с AC Wave2, только какая то ущербная — TL-WA1201 с 2х2 несъёмными антеннами (Кто придумал на точке доступа несъёмные, это же не роутер и часто вообще для них покупают усиленные или панельные направленные, у всех знакомых на 901 так) и ценой она дороже чем полноценный C80 !!
И про WDS в описании на неё опять не слова, только какой то режим — Усилителя сигнала, без описания работы, что это и как!
Вроде в FAQ на неё WDS Repeater упоминается.
Опять же стоит ли заморачиваться с WDS? Быстрее ли он простого расширителя зоны — Репитера… Который по тестам режет пропускную способность сети в 2 раза.
Или может теперь нету таких потерь с Mu-MIMO и Аirtime Аairness? Если подключать репитер по 5 Ггц соответственно на полном AC…
И даст ли двухдиапазонный репитер инет по 2.4 при этом, если он соединен с ведущем роутером только по 5 Ггц?
По моим экспериментам инет в разъёме RJ-45 у репитера появляется и если внутри 2.4 сеть это как бы тоже виртуальный разъём и они на одном свитче, то и на нём тоже появиться, причем уже без замедления в 2 раза, если бы мы на нём соединялись, только канал разный с ведущим выбрать.. Я прав? Т.е. нужно роутеры соединять по 5Ггц, чтобы получить полноскоростной 2.4, а на 5 и так скорости большие не жалко замедления.
Тема поднята на 4PDA — https://4pda.ru/forum/index.php?s=&show … =102193610
Но там люди думают, что даже ведущим он не может быть.
Просто потому, что на сайте TP-Link об этом ни слова, почему нету нормального описания? Может он ведущим быть или нет?
ПС: Понятно в принципе, что нужно уходить на — Omada Mesh EAP225-Outdoor + направленные секторные антенны с двумя поляризациями и контроллер, для связи между домами или на большом участке дачном, а внутри дома ставить отдельный роутер, который только для внутренних комнат Wi-Fi раздаст. Но это уже и другие цены и слишком много не нужного, а раньше обычные домашнии роутеры и точки доступа с этим справлялись спокойно. И если себе то я куплю Omada Mesh, то вот заставить остальных друзей будет нереально.
Последний раз редактировалось Falconzz 07 дек 2020, 17:26, всего редактировалось 1 раз.