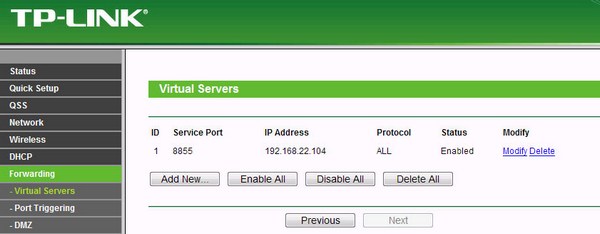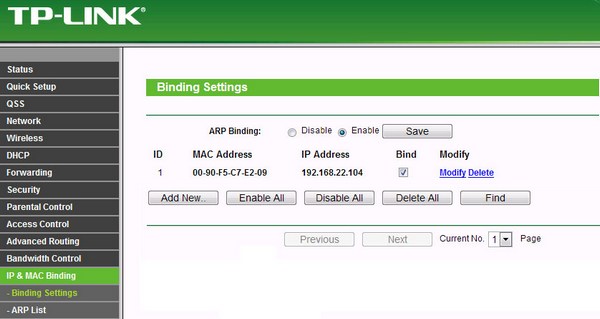Требования к использованию
Дата последнего обновления: 07-06-2017 06:09:26 AM
192153
Что такое Wake-On-LAN?
Wake-on-LAN (WoL) — это сетевой стандарт Ethernet или Token ring, который позволяет компьютеру включаться или «пробуждаться» от сетевого сообщения. Сообщение обычно посылает программа, выполненная на других устройствах. Также возможно инициировать сообщение из другой сети при помощи направленных широковещательных сообщений (directed broadcasts) или сервиса шлюза WOL.
Требования к оборудованию
- Материнская плата и проводной сетевой адаптер должны поддерживать функцию Wake-on-LAN.
Требования к программному обеспечению
- WakeOnLanGui, LanHelper для Windows или RemoteBoot для IOS.
На примере рассмотрим приложение RemoteBoot.
Выполните следующие действия:
- Войдите в BIOS при запуске компьютера. Затем включите «Resume by PCI Device» и «Resume by PCI-E Device». Обычно эта опция находится в меню управления питанием.
- Включите компьютер и перейдите в Панель управления — Сеть и Интернет — Центр управления сетями и общим доступом — Подключение по локальной сети — Свойства — Настройка — Дополнительно. Затем включите ShutDown Wake-On-Lan, Wake on Magic Packet и Wake on pattern match.
После того, как настройки будут выполнены на компьютере, нам необходимо выполнить некоторые настройки на маршрутизаторе.
Пробуждение ПК на стороне WAN
- Проверьте MAC-адрес и IP-адрес компьютера, требующего Wake-on-LAN. Назовем его здесь ПК1.
- Установите привязку IP и MAC (P&MAC binding) для ПК 1 и включите функцию IP&MAC binding на нашем маршрутизаторе.
- Настройте резервирование адреса для ПК 1 на маршрутизаторе.
- Откройте порт для ПК 1 с помощью функции переадресации портов, например, с помощью виртуального сервера. Здесь мы открываем порт номер 3000.
- Теперь мы проверим IP-адрес WAN на подключенном к маршрутизатору ПК1. Здесь WAN IP — 113.88.198.136.
- Запустите приложение RemoteBoot на iPhone со стороны WAN. Затем введите информацию, как показано ниже, и нажмите «BOOT». Вы можете увидеть, что ПК 1 запустится после того, как вы нажмете кнопку.
Был ли этот FAQ полезен?
Ваш отзыв поможет нам улучшить работу сайта.
Что вам не понравилось в этой статье?
- Недоволен продуктом
- Слишком сложно
- Неверный заголовок
- Не относится к моей проблеме
- Слишком туманное объяснение
- Другое
Как мы можем это улучшить?
Спасибо
Спасибо за обращение
Нажмите здесь, чтобы связаться с технической поддержкой TP-Link.
Включить компьютер по сети поможет технология Wake on LAN, используя «магический» пакет. Для того что бы этот пакет нормально дошёл до сетевой карты, а она его приняла и включила компьютер, необходимо выполнить некоторые настройки.
Настройка Wake on LAN на компьютере.
Первым делом нужно настроить Windows. Рассмотрим на примере Windows 10. Нажимаем комбинацию клавиш Win+X, выбираем пункт сетевые подключения. В сетевых подключениях находим нашу сетевую карту (подключение к локальной сети), щелкаем по нему правой кнопкой и открываем свойства, затем нажимаем кнопку настроить. Открываем вкладку «Управление электропитанием», тут необходимо поставить галочку «разрешить этому устройству выводить компьютер из ждущего режима». Затем, если вы счастливый обладатель сетевой карты Realtek, открываем вкладку дополнительно.
В ней необходимо проверить три параметра:
- Включение по локальной сети после отключения.
- Включить при совпадении шаблона.
- Включить при срабатывании функции Magic Packet.
Все эти параметры должны быть включены, так же они могут быть подписаны на английском, зависит от вашего драйвера. На этом пока настройки в Windows окончены.
Настройка Wake on LAN в BIOS.
Далее необходимо настроить BIOS или UEFI, зависит от новизны вашего ПК. Как правило Wake on LAN по умолчанию отключен и его необходимо включать вручную. Для входа как правило используются кнопка Delete или F2, зависит от производителя, её необходимо нажимать при включении ПК, как только появится изображение на мониторе. Настройку будем делать на примере старой материнской платы ASUS M2N SLI Deluxe. Заходим в BIOS, находим там раздел питания обычно он называется Power.
В нем нам нужно меню дополнительных настроек (Advanced Power Management) APM Configuration.
В этом меню находим пункт включение с помощью PCI/PCIE устройств и ставим значение Enabled. Поскольку сетевые карты обычно именно такими устройствами и бывают, то это то что нужно. Ваш BIOS может иметь немного другую структуру, но думаю понятно, что искать эту настройку нужно в разделе питания. Назваться она может по-разному, например, Power On By Onboard LAN, Remote Wake UP, Wake On LAN итд. После изменения настроек нажимаем кнопку F10 и сохраняем изменения. На этом настройка компьютера закончена.
Настройка Wake on LAN на роутере.
Дальнейшие настройки зависят от того как вы хотите использовать Wake on LAN. Если вы планируете включать компьютер только по локальной сети, то скорее всего никаких особых настроек роутера вам не потребуется. Если же вам необходимо включать компьютер через интернет, то для этого необходим белый IP адрес в интернете, выдаваемый вашим провайдером. Без белого IP увы «магический» пакет до вашего ПК никак не дойдет. Проверить какой IP выдает вам провайдер довольно просто, зайдите в web интерфейс роутера и посмотрите адрес, полученный подключением к интернету, затем зайдите на сайт yandex.ru/internet и посмотрите какой IP показывается там. Если адреса одинаковые, значит у вас уникальный, белый IP адрес.
Далее есть два варианта. Первый — это арендовать статический внешний IP адрес у вашего провайдера. Этот вариант единственный для тех кому выдается серый IP. Второй вариант как правило дешевле, а если повезет, то и вообще бесплатен это использование клиента динамического DNS (DyDNS), который скорее всего есть в вашем роутере. При динамическом DNS вы обращаетесь к роутеру через доменное имя, зарегистрированное в сервисе DyDNS, таких сервисов довольно много, бесплатным из них является только No-IP. Самый известный это DynDNS, есть и российский DNS master, тут все зависит от того какие из них поддерживает ваш роутер. Про регистрацию в этих сервисах писать не буду, так как статья о другом.
Настройку будем производить на примере Zyxel Keenetic с микропрограммой NDMS v 2. Для начала в web интерфейсе переходим в раздел безопасность. Тут необходимо настроить правило трансляции NAT для адреса 192.168.1.254 (сеть по умолчанию 192.168.1.0) на интерфейсе, который вы используете для подключения к интернету. Протокол UDP, порт по умолчанию 9, при желании можете использовать другой. Порт в межсетевом экране открывать не нужно.
Далее необходимо настроить клиент динамического DNS. Zyxel Keenetic поддерживает три сервиса: No-IP, DNS-master и DynDNS. Заходим в раздел интернет на вкладку DyDNS и вводим там логин, пароль и домен, которые зарегистрированы в сервисе. Нажимаем применить.
Далее нужно создать статический широковещательный адрес в роутере. Для этого подключаемся к роутеру через telnet клиент и водим следующие команды:
ip arp 192.168.1.254 ff:ff:ff:ff:ff:ff
system config-save
На этом настройка роутера закончена и его нужно перезагрузить.
Программы для Wake on LAN.
Для функции Wake on LAN есть несколько программ на Windows. Но большинство из них работают либо только в локальной сети, либо платные. Рассмотрим программу WakeOnLAN 2.11.4. После установки нажимаем добавить компьютер, пишем имя затем переходим на вкладку пробуждение, тут указываем MAC-адрес, для включения через интернет ставим галочку FQDN/IP вписываем домен и порт.
Так же функцию wake on LAN можно найти в следующих программах:
- TeamViewer
- RMS Удаленный доступ
Для Windows 10 существует несколько приложений в windows store.
Возможные проблемы.
Первая возможная причина, для Windows 10, если материнская плата не «первой свежести», то возможно она не полностью совместима с Windows 10. Попробуйте отключить быстрый запуск. Комбинация Win+x затем управление электропитанием, действия кнопок питания, изменить параметры, которые сейчас недоступны. Убрать галочку с «Включить быстрый запуск».
Вторая возможная причина в том, что компьютер переходит в режим энергосбережения, который отключает питание сетевой карты. Всего есть два таких режима S1 State и S3 State, последний более энергоэффективный, но с ним бывают конфликты. Попробуйте поменять этот параметр в BIOS.

Железо
- 15.07.2020
- 41 623
- 11
- 02.03.2021
- 24
- 23
- 1
- Содержание статьи
- Описание
- Настраиваем роутер для Wake-On-LAN
- Комментарии к статье ( 11 шт )
- Добавить комментарий
Описание
Для того, чтобы иметь возможность включить ваш компьютер с помощью функции Wake-on-LAN из-за пределов локальной сети, например, через интернет или из другого сегмента сети, в большинстве случаев необходимо настроить роутер/маршрутизатор, чтобы он переадресовывал необходимые пакеты во внутреннюю локальную сеть на нужный IP адрес компьютера, который нужно удаленно включить. В данной статье мы рассмотрим, как это можно сделать.
Настраиваем роутер для Wake-On-LAN
Настройку будем осуществлять на примере роутера TP-Link. Первым делом необходимо зайти на страницу администрирования роутера, обычно это 192.168.0.1 или 192.168.1.1
Сперва зайдите в раздел Forwarding->Virtual Servers и добавьте новую запись для компьютера который вы планируете удаленно включать через интернет. В ней нужно указать его IP адрес и порт, который будет использоваться для включения. Обычно для Wake-On-LAN используется порты 7 и 9, но можно также указать любой другой порт (от 1 до 65535). Для типа протокола задайте значение UDP или ALL.
Далее нужно перейти в раздел IP & MAC Binding->Binding Settings и произвести следующие настройки:
- Включить опцию Arp Binding;
- Добавить новую запись для компьютера который вы будете удаленно включать указав его IP и MAC адреса. Не забудьте также для него включить опцию Bind;
После этого для включения настроенного выше компьютера необходимо будет указать внешний IP адрес, который провайдер выдает вашему роутеру и он автоматически перешлет запрос на включение на компьютер, который мы указали.
Обновлено: 17 нояб. 2020 г.
В этой статье мы поговорим о том, как удалённо включить Ваш ПК из любой точки мира, всего одним нажатием клавиши на смартфоне.

Сразу скажу, что для данной настройки, ваша сетевая карта и BIOS материнской платы должны поддерживать данный функционал, но с этим проблем возникнуть не должно, так как все материнские карты уже более 10 лет эту функцию поддерживают.
Также у вас обязательно должен быть белый, то есть постоянный, внешний IP адрес.
Чтобы узнать меняется ли ваш IP адрес зайдите на сайт 2ip.ru с выключенным vpn если он у вас используется, после чего перезагрузите роутер или ПК, если роутер не используется, и снова зайдите на на 2ip.ru и проверьте не изменились ли цифры. Если цифры меняются, значит у вас динамический ip адрес, и вам нужно подключить постоянный. Как это сделать подскажет только Ваш интернет провайдер.
Wake-On-LAN является стандартным протоколом для пробуждения компьютеров дистанционно. Естественно компьютер должен быть подключен физически и к электричеству и к роутеру с помощью проводного, или даже по Wi-Fi соединения. Поддержка Wake-On-LAN является довольно обычной возможностью встраиваемой в материнские и сетевые карты по умолчанию. Причём среди перечисленных характеристик в магазинах уже и не встретишь упоминания о её поддержке.
Итак, как активировать функцию пробуждения компьютера через сеть?
Начнём с настроек BIOS материнской платы. Большинство старых компьютеров и многие современные имеют собственные настройки Wake-On-LAN, зашитые в BIOS. Для того, чтобы войти в BIOS, Вам нужно нажать на кнопку DEL или F1 или F2 в зависимости от бренда вашей материнской платы, при загрузке компьютера.
-
ASUS Del или F2
-
Acer Del или F2
-
ASRock Del или F2
-
Dell Del
-
GIGABYTE Del
-
Hewlett-Parkard (HP) F1, F2, F10, F12, Esc
-
Lenovo F1 или F2
-
MSI Del
-
Samsung F2
-
Sony (VAIO) F1,F2 или F3
После входа в BIOS перейдите в настройки питания (Power) или Дополнительные настройки (Advanced Options).
В UEFI BIOS настройка включения Wake-On-LAN обычно находится в дополнительных опциях, иногда — в разделе Включение питания.
Также производители материнских плат могут называть технологию иначе: Aggresslive Link от ASRock, ErP от Gigabyte, PME от ASUS.
Вам также понадобится включить Wake-On-LAN в операционной системе.
Откройте меню ПУСК и введите «диспетчер устройств». После открытия Диспетчера устройств разверните раздел Сетевые адаптеры. Щелкните правой кнопкой мыши на сетевой карте и выберите Свойства, затем перейдите на вкладку Дополнительно.
Прокрутите список, и найдите Wake on Magic Packet, Wake on LAN — каждый производитель называет эту настройку на свой лад. Измените значение на Enabled, если оно выключено.
Теперь перейдите на вкладку Управление электропитанием, и убедитесь, что опция «Разрешить устройству будить компьютер»222 включена. Дополнительно можно установить галку напротив Разрешить только волшебному пакету будить компьютер.
Если у Вас имеется роутер, то нужно будет обязательно в нём настроить проброс порта, чтобы отправляемая вами команда дошла до компьютера.
Настройку будем осуществлять на примере роутера ASUS.
Первым делом необходимо зайти на страницу администрирования роутера, обычно это 192.168.0.1 или 192.168.1.1.
Итак, сперва назначим нашему компьютеру постоянный внутренний ip адрес.
Для этого в настройках роутера идём в раздел “локальная сеть” и переходим на вкладку “DHCP-сервер”, здесь включаем назначение вручную, выбираем наш ПК и прописываем ему адрес вручную.
нажимаем применить.

Далее настраиваем проброс портов.
Переходим в раздел “Интернет” и на вкладке “Переадресация портов” прописываем порты 7 и 9 для протоколов TCP и UDP. В моём случае используется только девятый порт.

Для удалённого доступа к нашему роутеру ASUS переходим в раздел “администрирование” на вкладке “система” включаем службу Telnet и указываем ssh порт. Можно также включить доступ из интернета к веб-интерфейсу роутера.
Как правило в большинстве других роутеров, например TP-Link и D-Link достаточно настроить проброс порта и вручную назначить постоянный внутренний ip адрес для нашего компьютера, ASUS же более заморочены в плане безопасности, и просто так сигнал из внешней сети не пропустят, поэтому мы настраивали telnet.
Итак, всё настроено, как теперь этим пользоваться?
Достаточно для вашего смартфона скачать программу Wake On Lan из Google Play, и прописать ip адрес и mac адрес ПК.
Я использую 2 программы.
Первая так и называется Wake On Lan. Открываем приложение, если у нас включен wi-fi программа определит находящиеся включенные устройства в сети, и мы можем сразу добавить нужное нам устройство. Либо можем добавить вручную, тут мы вводим произвольное название устройства, обязательно указываем физический адрес устройства.
Чтобы узнать физический адрес нашего ПК заходим в “параметры сети и интернет” далее “настройка параметров адаптера”, кликаем правой клавишей мыши по нашей сетевой карте и выбираем “состояние”. В появившемся окошке видим мак адрес нашей сетевой карты.

Вернёмся к добавлению устройства, вводим внешний ip нашей сети, далее указываем порт 7 или 9, и вводим внутренний ip устройства в нашей сети. Если вы планируете использовать wAKE ON LAN только дома, то можно указать Wi-Fi сеть, и ввести только мак адрес и ip вашей внутренней сети.
Кнопку данного ПК из приложения можно вывести на рабочий стол вашего смартфона, чтобы включать в одно нажатие. Большинство из вас сможет включать свой ПК удалённо с помощью этого приложения. Я же с его помощью включаю свой ПК когда нахожусь дома.
Если у вас также как и у меня роутер ASUS, то комманды отправленные с этого приложения из внешней сети роутер передавать на компьютер не будет. Для этого нам понадобится приложение PC WakeUP PRO.
Ключевой особенностью этой программы является то, что она умеет подключаться к роутеру по протоколу SSH. Для этого в приложение сначала добавляем наш роутер, прописываем название, внешний IP адресс, выбираем тип подключение SSH, прописываем логин и пароль для входа в роутер, и порт подключения. Также можно указать порт для web интерфейса. Сохраняем.
Теперь добавляем наш компьютер. Тут достаточно указать название, ввести мак адрес и выбрать роутер. Готово.
Чтобы включить наш ПК удалённо, открываем приложение, жмём кнопку доступа, как соединение будет установлено загорится кнопка включения, нажимаем на неё, и наш ПК включается.
Просто и удобно.
Wake On Lan https://play.google.com/store/apps/details?id=co.uk.mrwebb.wakeonlan
PC WakeUp PRO «Wake on Lan» https://play.google.com/store/apps/details?id=ru.freask.pcwakeuppro
PC WakeUp «Wake On Lan» https://play.google.com/store/apps/details?id=ru.freask.pcwakeup
Удалённо включить компьютер можно и с помощью программ удалённого рабочего стола. Такие приложения без труда разбудят спящий компьютер с помощью встроенной кнопки Wake Up, например как TeamViewer, которая позволяет использовать Wake-on-LAN. Список поддерживаемых платформ довольно обширен и доступен на официальном сайте.
Видео
#удалённо #удалённоевключение #wakepc #pc #wake #wol #wakeonlan #включениепосети #включениепк #изинтернета
Wake On LAN – это функция, которая позволяет включать компьютер удаленно с помощью сигнала, отправляемого через сеть. Это очень удобно, если вам нужно включить компьютер, находясь вне офиса или дома. Для активации этой функции на устройствах TP-Link необходимо выполнить несколько простых шагов.
Во-первых, убедитесь, что ваш компьютер подключен к сети TP-Link и имеет статический IP-адрес. Если у вас динамический IP-адрес, то вы можете назначить статический IP-адрес в настройках TCP/IP.
Далее, вам потребуется установить программу Wake On LAN на вашем устройстве. В Интернете есть много различных программ для этой цели, но одним из популярных вариантов является программное обеспечение WakeMeOnLan от NirSoft. Вы можете скачать его с официального сайта NirSoft.
После установки программы откройте ее и в поисковом поле введите IP-адрес вашего компьютера или его MAC-адрес. Затем нажмите кнопку «Отправить сигнал Wake-on-LAN». Если все выполнено правильно, ваш компьютер должен включиться.
Обратите внимание, что функция Wake On LAN может не работать, если ваш компьютер находится в спящем режиме или отключен от электропитания. Также учтите, что функция Wake On LAN может быть недоступна на некоторых моделях компьютеров или сетевых карт.
Теперь вы знаете, как включить функцию Wake On LAN на устройствах TP-Link. Это очень удобно, если вы хотите удаленно включить свой компьютер, находясь вне дома или офиса. Пользуйтесь этой функцией с умом и упрощайте себе жизнь!
Содержание
- Как активировать Wake On LAN на устройствах TP-Link: подробная инструкция
- Что такое функция Wake On LAN и как она работает
- Проверка совместимости вашего устройства
- Шаги по активации функции Wake On LAN на роутере TP-Link
- Как использовать функцию Wake On LAN с мобильного устройства
Как активировать Wake On LAN на устройствах TP-Link: подробная инструкция
Wake On LAN (WOL) — это функция, позволяющая включить компьютер или другое сетевое устройство удаленно. Она основана на отправке специального сигнала (пакета) по локальной сети. Устройство «просыпается» и запускается в ответ на полученный пакет.
Устройства TP-Link, такие как роутеры и коммутаторы, поддерживают функцию Wake On LAN. С его помощью вы можете включать компьютеры или другие устройства в вашей домашней или офисной сети даже при их физическом отсутствии.
Для активации Wake On LAN на устройствах TP-Link выполните следующие шаги:
- Убедитесь, что целевое устройство поддерживает Wake On LAN и его подключение к сети TP-Link настроено правильно.
- Откройте веб-интерфейс устройства TP-Link. Для этого воспользуйтесь интернет-браузером и введите IP-адрес роутера (обычно указан на его корпусе) в адресной строке. Введите логин и пароль для доступа в веб-интерфейс роутера.
- Перейдите в раздел «Управление сетью» или «Настройки». Найдите и выберите настройку Wake On LAN или функцию, отвечающую за включение устройств по сети.
- Включите функцию Wake On LAN. Обычно для этого достаточно установить переключатель (чекбокс) рядом с соответствующей опцией в положение «Включено».
- Сохраните изменения, нажав на кнопку «Применить» или «Сохранить» внизу страницы. Подождите, пока устройство примет изменения и перезапустится (если это требуется).
После выполнения этих действий Wake On LAN будет активирован на устройстве TP-Link. Теперь вы можете использовать специальное программное обеспечение или сетевые утилиты для отправки сигнала Wake On LAN на конкретное устройство в вашей сети.
Обратите внимание, что для корректной работы функции Wake On LAN необходимо установить правильные настройки BIOS/UEFI на целевых устройствах. Подробную информацию о настройке BIOS/UEFI можно найти в документации или руководстве пользователя конкретного устройства.
Также стоит отметить, что для активации Wake On LAN устройство должно быть подключено к сети TP-Link во время его выключения. Используйте эту функцию с осторожностью и только в тех случаях, когда это необходимо, чтобы сэкономить энергию и упростить удаленное управление вашими устройствами.
Что такое функция Wake On LAN и как она работает
Wake On LAN (WOL) – это функция, позволяющая включить компьютер или другое сетевое устройство, находящееся в режиме сна или выключенном состоянии, при помощи сигнала из сети.
Работа WOL основана на механизме «магического пакета». Пакет передается по сети на MAC-адрес (уникальный идентификатор сетевого устройства), который хранится в его сетевой карте. Когда сетевая карта получает пакет с магическим MAC-адресом, она запускает процесс пробуждения.
Для использования функции WOL необходимо настроить сетевую карту или устройство для прослушивания сигналов WOL. При этом компьютер или устройство должны быть подключены к электрической сети и иметь доступ к локальной сети или Интернету. Также необходимо знать MAC-адрес целевого устройства, чтобы отправить магический пакет.
Функция WOL позволяет значительно упростить работу с компьютерами и другими устройствами в сети. Например, вы можете удаленно включить компьютер в офисе, чтобы получить доступ к важным файлам, или включить медиа-сервер в домашней сети, чтобы потоково воспроизвести фильм на устройстве в другой комнате.
Ограничение функции WOL состоит в том, что устройство должно быть настроено и готово к приему сигнала в сети. Зачастую это требует изменения настроек BIOS или настройки определенных параметров операционной системы.
Проверка совместимости вашего устройства
Перед настройкой функции Wake On LAN необходимо убедиться, что ваше устройство TP-Link совместимо с данной функцией. Для этого выполните следующие шаги:
- Проверьте модель своего устройства TP-Link. Wake On LAN поддерживается не на всех моделях.
- Установите последнюю версию прошивки для вашего устройства. В некоторых случаях функция Wake On LAN может быть добавлена или улучшена в новых версиях прошивки.
- Узнайте, поддерживает ли ваше устройство TP-Link функцию Wake On LAN. Обычно это можно проверить в документации или на официальном сайте TP-Link.
- Проверьте наличие включенной функции Wake On LAN в настройках вашего устройства TP-Link. Это можно сделать через веб-интерфейс роутера или специальное приложение TP-Link.
Если ваше устройство TP-Link не поддерживает функцию Wake On LAN, то вы не сможете использовать данную возможность. В таком случае рекомендуем обратиться в техническую поддержку TP-Link для получения дополнительной информации и советов по функциональности вашего устройства.
Шаги по активации функции Wake On LAN на роутере TP-Link
Для активации функции Wake On LAN на роутере TP-Link, выполните следующие шаги:
- Откройте веб-браузер на вашем компьютере и введите IP-адрес роутера TP-Link в адресной строке. Обычно IP-адрес роутера указан на его задней панели или в руководстве пользователя. После ввода IP-адреса, нажмите клавишу Enter.
- Введите имя пользователя и пароль для входа в административную панель роутера TP-Link. Обычно по умолчанию имя пользователя: admin, пароль: admin. Если вы изменили имя пользователя и пароль, введите их соответственно.
- В административной панели роутера TP-Link найдите и откройте раздел «Настройки» или «Network Settings».
- В разделе «Настройки» найдите и откройте пункт меню «Дополнительно» или «Additional Settings».
- В меню «Дополнительно» найдите и активируйте опцию «Wake On LAN» или «Включение по LAN».
- Сохраните изменения, нажав кнопку «Сохранить» или «Apply».
После выполнения этих шагов, функция Wake On LAN будет активирована на роутере TP-Link. Теперь вы сможете использовать эту функцию для удаленного включения компьютеров в вашей локальной сети.
Как использовать функцию Wake On LAN с мобильного устройства
Если вы хотите использовать функцию Wake On LAN для включения компьютера или другого устройства с помощью мобильного устройства, вам потребуется:
- Установить приложение для отправки магических пакетов на вашем мобильном устройстве. Например, вы можете использовать приложение Wake On LAN для Android или подобное приложение для iOS.
- Проверить, поддерживает ли ваше мобильное устройство функцию Wake On LAN. Некоторые старые модели могут не поддерживать эту функцию.
- Узнать MAC-адрес устройства, которое вы хотите включить. MAC-адрес — это уникальный идентификатор устройства в сети.
- Настроить маршрутизатор или другое устройство с поддержкой функции Wake On LAN для пробуждения устройства по магическому пакету. Обычно это требует настройки соответствующих параметров веб-интерфейса вашего маршрутизатора.
- Отправить магический пакет с помощью установленного приложения Wake On LAN, указав MAC-адрес, IP-адрес устройства и порт.
После выполнения этих шагов ваше устройство должно проснуться из режима сна или спящего режима. Учтите, что функция Wake On LAN может не работать, если ваше устройство отключено от питания или находится в режиме отказа от сети.
Важно помнить, что использование функции Wake On LAN с мобильного устройства требует наличия активного подключения к сети Интернет и настройки соответствующих параметров на вашем маршрутизаторе. Также убедитесь, что ваше мобильное устройство и целевое устройство находятся в одной сети.