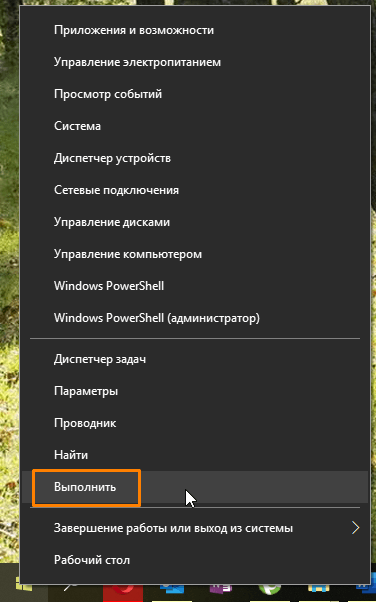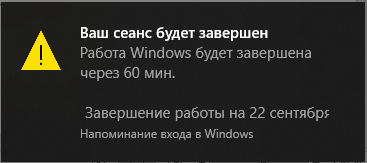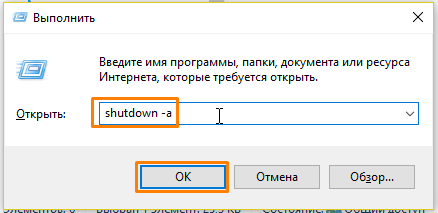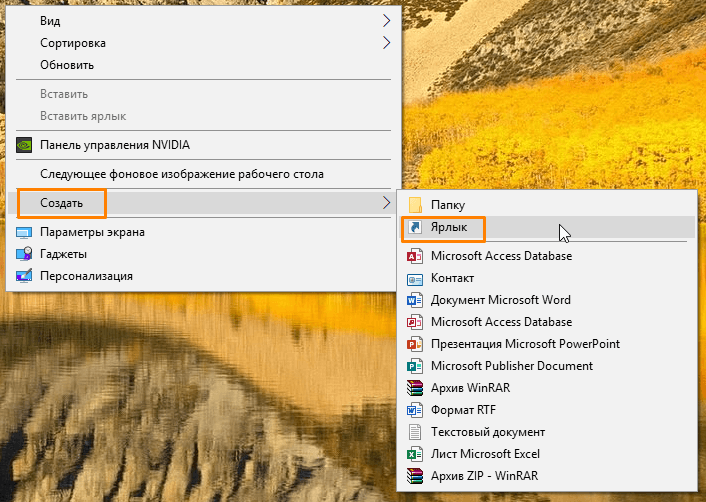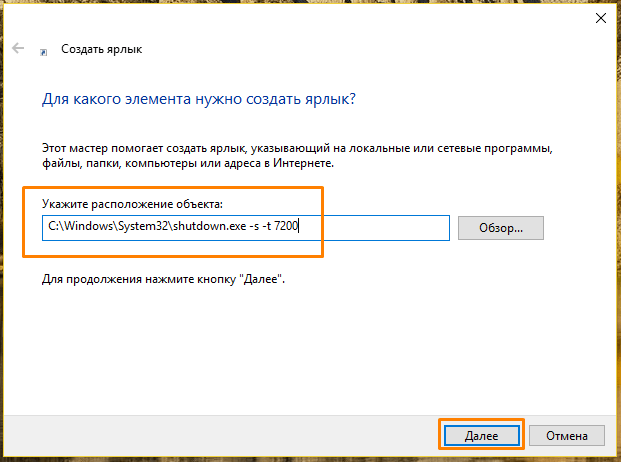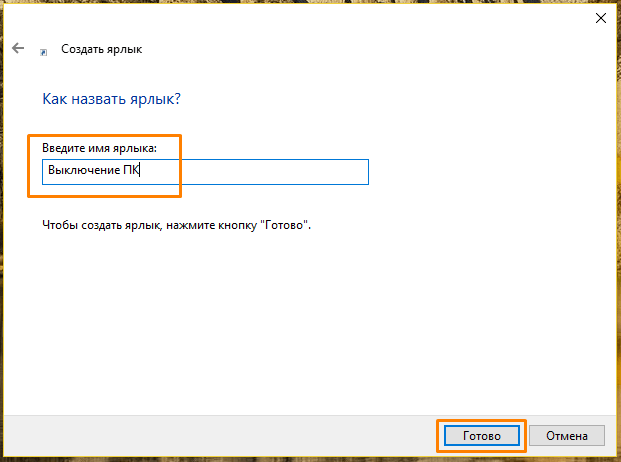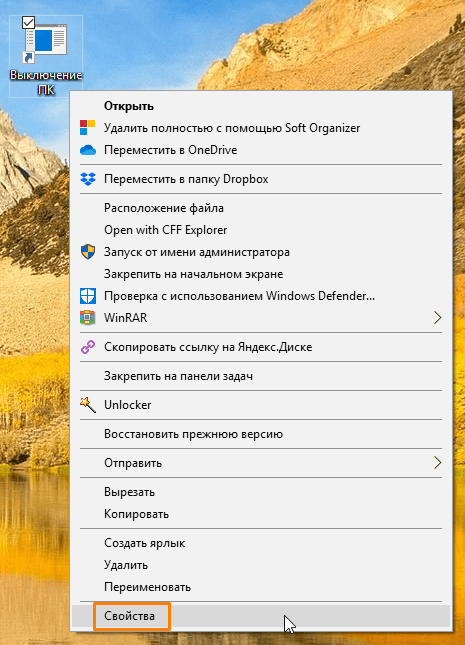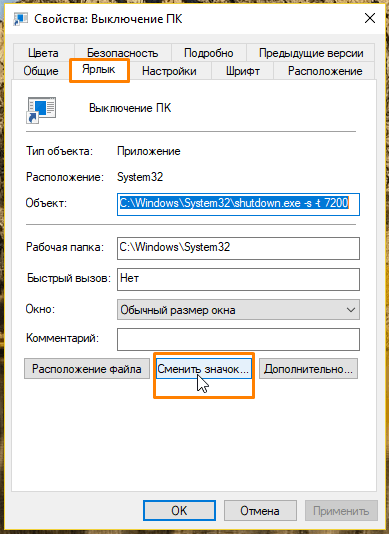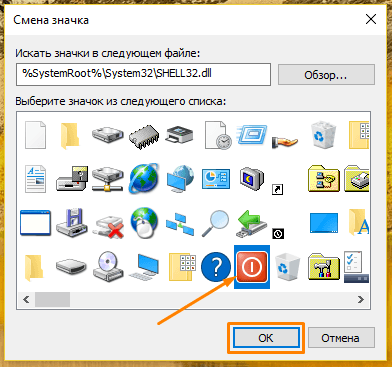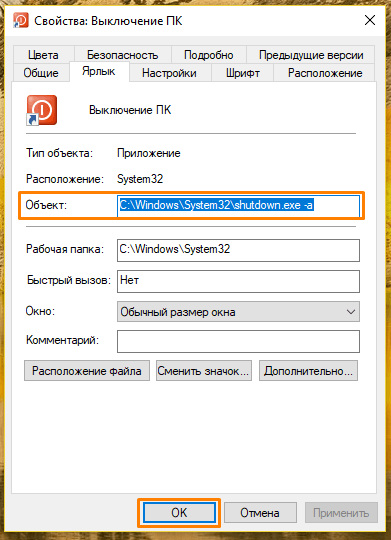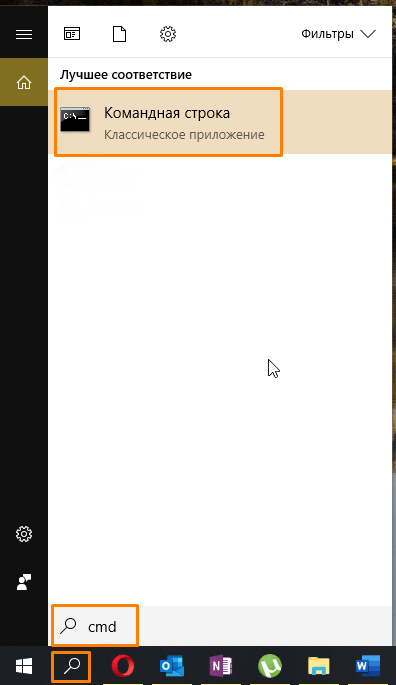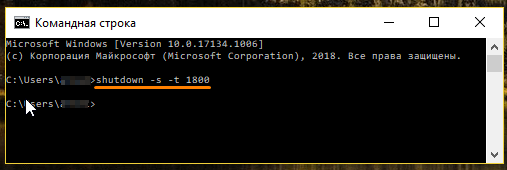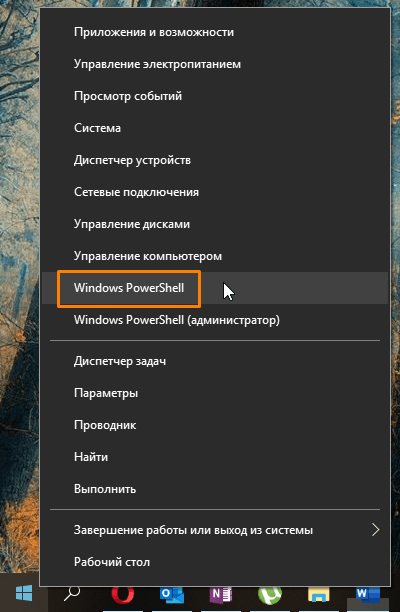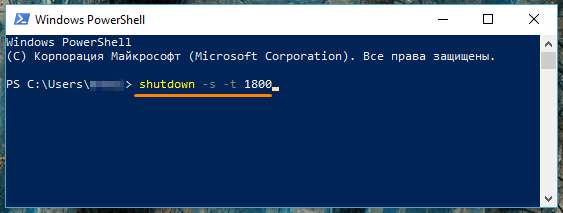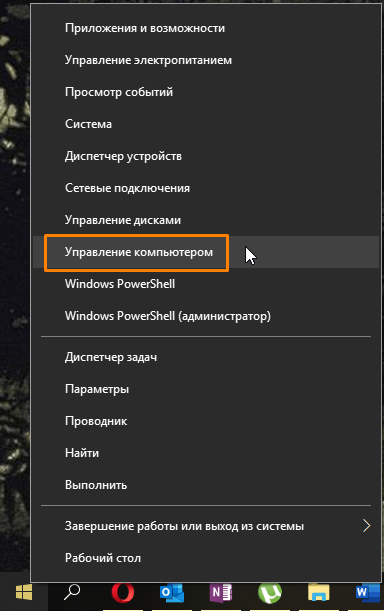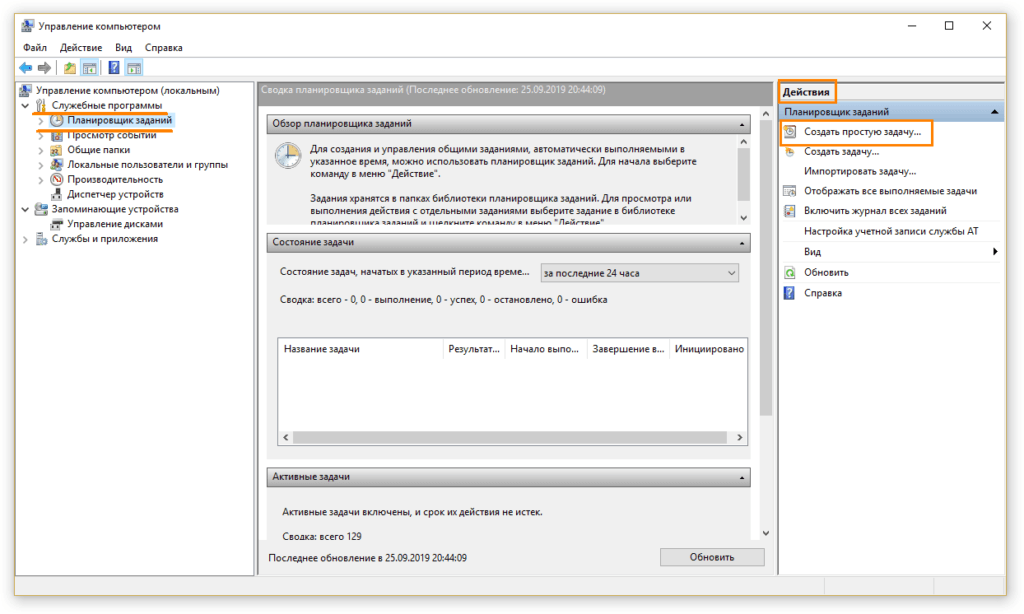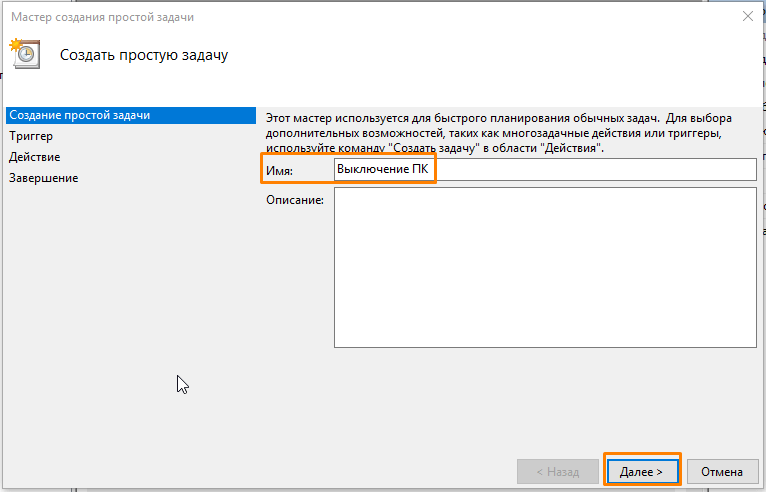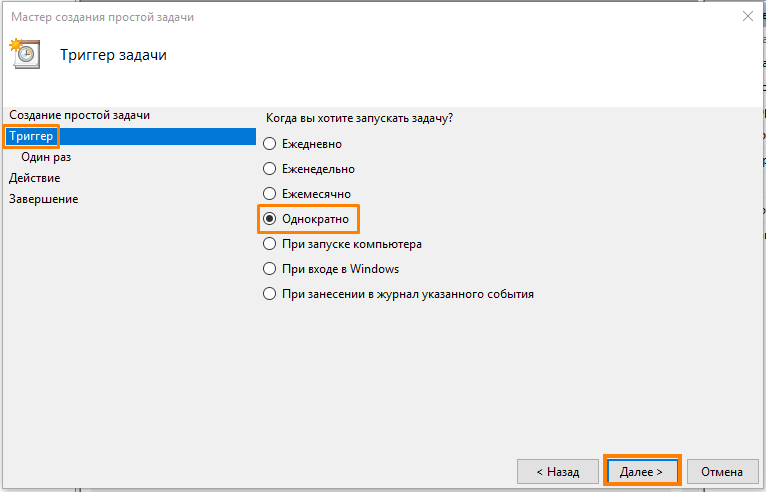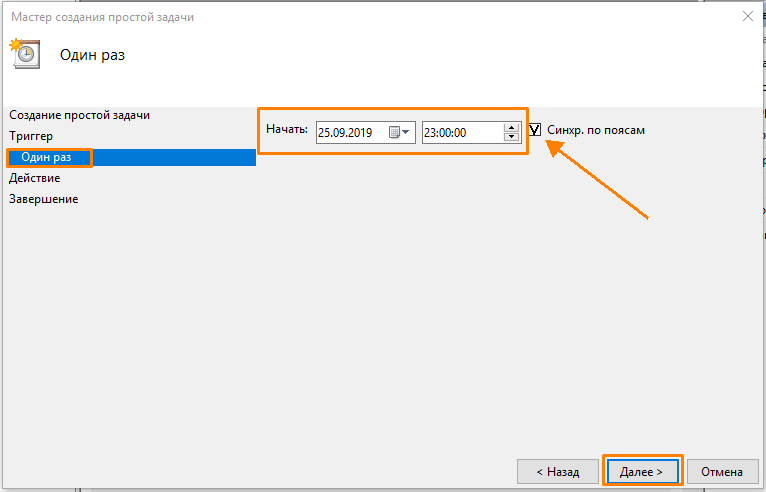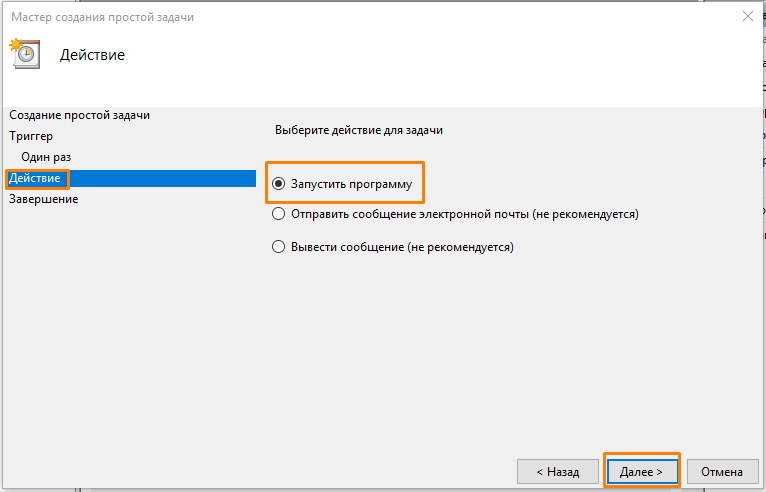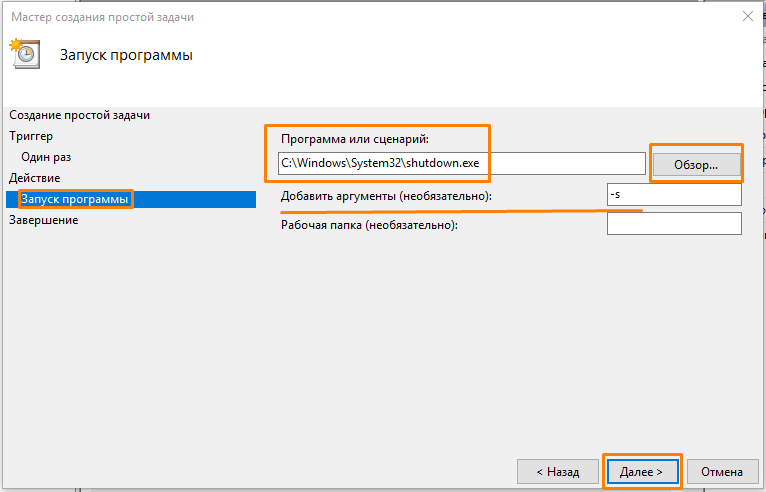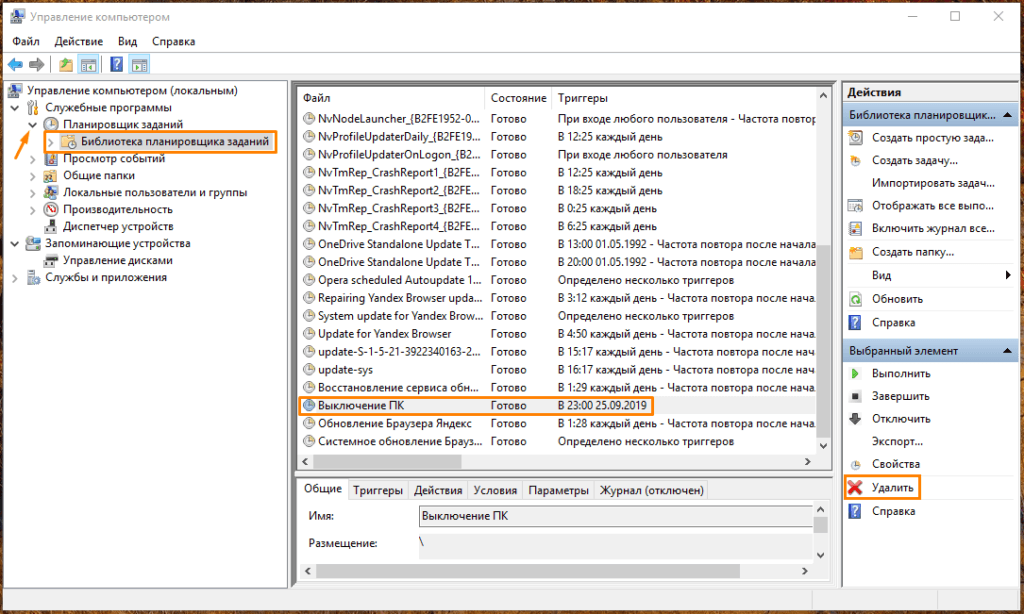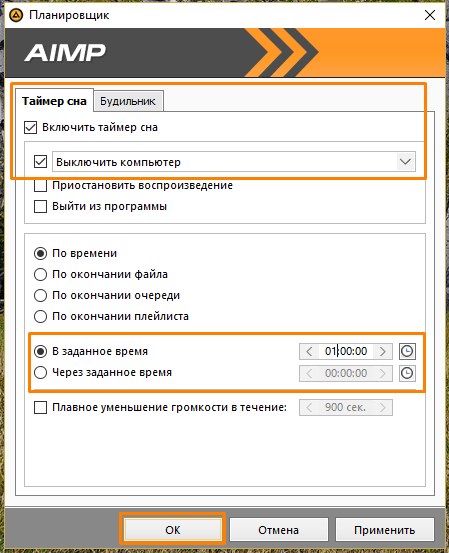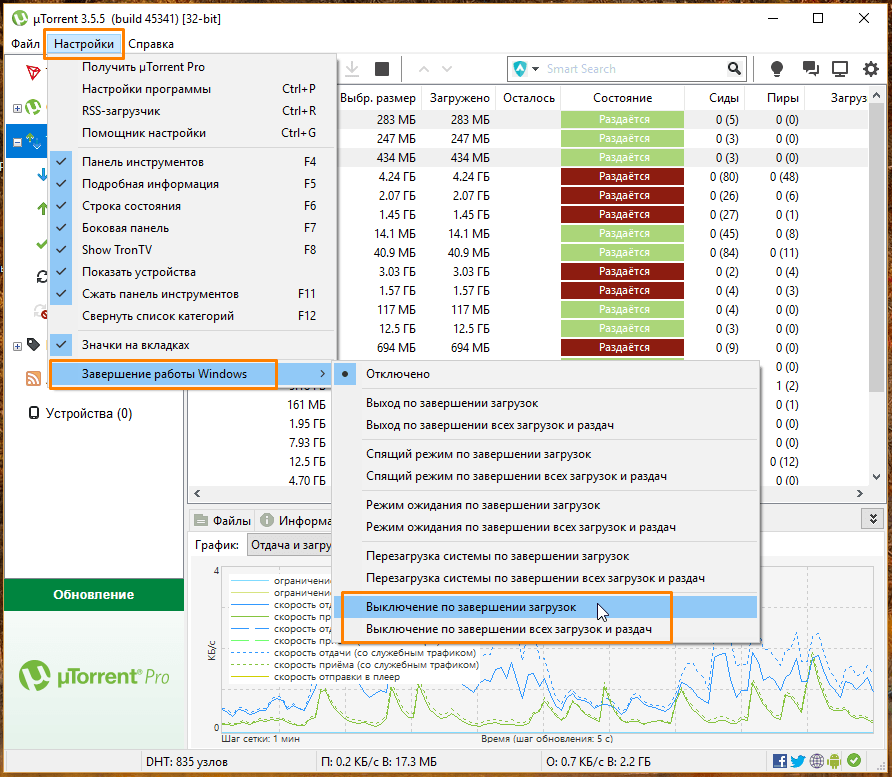В операционной системе Windows 10 имеется функция, при помощи которой можно запустить таймер выключения компьютера через некоторое заданное время. Выключение компьютера Windows 10 произойдет автоматически, без участия пользователя.
Таймер выключения компьютера Windows 10 выполняет полное отключение системы, это не перевод ПК в режим сна или гибернации. Подобная возможность для отключения компьютера, часто востребована пользователями по разным причинам.
Содержание:
- Как поставить таймер на выключение компьютера Windows через команду «Выполнить» — 1 способ
- Как отключить выключение компьютера в Windows 10 помощью команды в окне «Выполнить»
- Как выключить компьютер по таймеру Windows 10 при помощи ярлыка — 2 способ
- Как выключить таймер отключения компьютера в свойствах ярлыка
- Выключение компьютера командной строкой — 3 способ
- Отмена выключения системы через командную строку
- Запуск таймера выключения ПК в Windows PowerShell — 4 способ
- Как отменить автоматическое выключение компьютера в Windows PowerShell
- Выключение компьютера по таймеру в Windows 10 с помощью bat файла — 5 способ
- Автоматическое выключение системы в Планировщике задач — 6 способ
- Как выключить таймер выключения компьютера в Планировщике заданий
- Выводы статьи
Нередко бывает, что пользователю необходимо отлучиться, а работа на ПК еще не завершена. В тоже время, прервать выполнение каких-либо действий не представляется возможным, из-за специфики выполняемых операций.
Например, на компьютер происходит загрузка файла большого размера, этот процесс занимает довольно много времени, а пользователь не может по какой-либо причине ждать до завершения скачивания файла. После принудительного отключения ПК, загрузку придется начать заново, что не очень продуктивно.
Выходом из затруднительного положения станет выключение компьютера по времени, заранее заданным пользователем. Персональный компьютер автоматически завершит работу через определенное время, достаточное для завершения текущей работы.
Как поставить таймер выключения компьютера Windows 10? В операционной системе имеются встроенные инструменты для выполнения этой задачи. Пользователь может воспользоваться альтернативным вариантом: сторонними приложениями.
В этой статье мы рассмотрим инструкции о том, как поставить таймер на выключение компьютера системными средствами. Большинство способов предполагает, что пользователю нужно будет задать определенный период времени, по завершении которого произойдет выключение системы.
Есть варианты, при которых можно задать определенное время для выключения ПК. Также вы узнаете, как отключить таймер выключения компьютера, если надобность в завершении работы отпала.
Как поставить таймер на выключение компьютера Windows через команду «Выполнить» — 1 способ
С помощью выполнения определенной команды в окне «Выполнить», можно задать время выключения компьютера.
- Нажмите на клавиатуре на клавиши «Win» + «R».
- В диалоговом окне «Выполнить» введите команду: «shutdown -s -t X» (без кавычек). «X» — время в секундах до завершения работы системы.
- Нажмите на кнопку «ОК».
В правой части экрана около области уведомлений появится сообщение, информирующее пользователя о завершении сеанса Windows 10, через заданный промежуток времени.
Как отключить выключение компьютера в Windows 10 помощью команды в окне «Выполнить»
Планы могут неожиданно поменяться, и компьютер больше не требуется отключать. В этом случае, необходимо выполнить другую команду, для отмены автоматического отключения ПК.
- Для открытия окна «Выполнить», нажмите одновременно на клавиши «Win» + «R».
- В окне «Выполнить» введите команду: «shutdown -a» (без кавычек).
Запланированное автоматическое завершение работы операционной системы будет отменено.
Как выключить компьютер по таймеру Windows 10 при помощи ярлыка — 2 способ
Если предыдущий способ вызывает у пользователя определенные трудности, можно упростить задачу, создав специальный ярлык для запуска таймера отсчета времени, до завершения работы ПК.
- Щелкните правой кнопкой мыши по Рабочему столу.
- В контекстном меню выберите «Создать», а затем «Ярлык».
- В окне «Создать ярлык» введите путь до расположения объекта «C:\Windows\System32\shutdown.exe -s -t X» (без кавычек). «X» — время в секундах до выключения компьютера.
- Нажмите на кнопку «Далее».
- В следующем окне введите произвольное имя для ярлыка. Для имени ярлыка выберите что-то понятное, например, «Выключение ПК» или тому подобное.
- Нажмите на кнопку «Готово».
На Рабочем столе компьютера появится созданный ярлык.
Имеет смысл выбрать изображение для ярлыка, чтобы пользователю было визуально понятно предназначение этого ярлыка.
- Кликните правой кнопкой мыши по ярлыку.
- В открывшемся контекстном меню выберите пункт «Свойства».
- В окне свойств ярлыка откройте вкладку «Ярлык», а затем нажмите на кнопку «Сменить значок…».
- В предупреждающем окне нажмите на кнопку «ОК».
- В окне «Смена значка» выберите подходящий значок, а потом нажмите на кнопку «ОК».
- В окне «Свойства ярлыка» нажмите на кнопку «ОК».
Ярлык на Рабочем столе для выключения системы по таймеру поменяет свой значок.
Теперь, для запуска отсчета времени достаточно лишь два раза кликнуть по ярлыку на Рабочем столе.
Изменить время запуска таймера можно следующим образом:
- Щелкните правой кнопкой мыши по ярлыку, нажмите на «Свойства».
- В окне «Свойства», во вкладке «Ярлык» в поле «Объект» поменяйте время в секундах на другой временной промежуток.
- Нажмите на кнопку «ОК».
Как выключить таймер отключения компьютера в свойствах ярлыка
Для отключения запланированного завершения работы, с помощью специального ярлыка на Рабочем столе, выполните следующие действия:
- Щелкните правой кнопкой мыши по ярлыку, в контекстном меню выберите «Свойства».
- В окне «Свойства», во вкладке «Ярлык», в поле «Объект» удалите после «shutdown.exe» символы «-s -t X», где «X» – время в секундах до выключения компьютера.
- Вместо них добавьте пробел, а затем аргумент «-a». Путь до объекта должен выглядеть следующим образом: «C:\Windows\System32\shutdown.exe -a» (без кавычек).
- Нажмите на кнопку «ОК».
- Кликните два раза по ярлыку для отмены автоматического завершения работы операционной системы.
Выключение компьютера командной строкой — 3 способ
Пользователь может запустить таймер отсчета времени для выключения системы в командной строке.
Запустите командную строку в Windows 10. При настройках по умолчанию, командная строка скрыта в меню «Пуск». Поэтому прочитайте здесь, как открыть в Windows 10 командную строку разными способами.
В окне командной строки введите команду, а затем нажмите на клавиатуре на клавишу «Enter»:
shutdown -s -t X
«X» — время в секундах до выключения ПК.
После выполнения команды, пойдет отсчет времени до выключения Windows 10.
Если необходимо задать точное время для отключения системы, введите эту команду:
at XX:XX shutdown /s /f
Вместо «XX:XX», введите подходящее точное время, например, «23:30».
Отмена выключения системы через командную строку
Для отмены отключения компьютера выполните действия:
- Запустите командную строку.
- В окне интерпретатора командной строки введите команду, нажмите на клавишу «Enter»:
shutdown -a
Запуск таймера выключения ПК в Windows PowerShell — 4 способ
Подобным образом можно автоматически завершить работы системы в Windows PowerShell:
- Откройте окно Windows PowerShell, например, из меню «Пуск».
- Выполните команду, нажмите «Enter»:
shutdown -s -t X
«X» — время в секундах до выключения компьютера.
Как отменить автоматическое выключение компьютера в Windows PowerShell
Для отмены завершения сеанса Windows в окне Windows PowerShell введите команду, а затем нажмите на «Enter»:
shutdown -a
Выключение компьютера по таймеру в Windows 10 с помощью bat файла — 5 способ
Еще один способ — автоматическое выключение ПК через заданное время, при помощи исполняемого пакетного файла с расширением «.bat». Пользователю нужно создать специальный «bat» файл, а затем запустить его, для запуска таймера отсчета времени до отключения системы. Мы создадим файл при помощи Блокнота. Введите в окно Блокнота один из следующих кодов:
shutdown.exe -s -t X -c "текст сообщения" shutdown.exe -s -t X
«X»— время в секундах до выключения Windows. Вместо текста: «текст сообщения», нужно ввести какой-нибудь текст на английском языке, например, «computer off timer», который будет отображен на экране компьютера.
При использовании второй команды, на дисплей не будет выведено предупреждение об автоматическом выключении системы.
Сохраните файл, в поле «Тип файла» выберите «Все файлы», в поле «Имя файла» присвойте имя файлу с расширением «.bat», например, «Выключение ПК.bat» (без кавычек).
Нажмите на кнопку «Сохранить».
В нужный момент времени, щелкните по созданному файлу для запуска таймера выключения компьютера.
Автоматическое выключение системы в Планировщике задач — 6 способ
С помощью Планировщика задач можно назначить точное время для автоматического завершения работы операционной системы Windows 10.
- Вам нужно будет запустить Планировщик заданий, одним из этих способов.
- В окне приложения, в колонке «Действия» нажмите на опцию «Создать простую задачу…».
- Запустится мастер создания простой задачи. В окне «Создать простую задачу», в поле «Имя» введите любое название задачи, например, «Выключение ПК» (без кавычек).
- В окне «Триггер задачи» активируйте пункт «Однократно» для запуска задачи один раз.
- В окне «Один раз» выберите дату и время для автоматического отключения компьютера.
- В окне «Действие» выберите параметр «Запустить программу».
- В следующем окне «Запуск программы» в поле «Программа или сценарий» введите полный путь до файла, или выберите файл с помощью кнопки «Обзор…»:
С:\Windows\System32\shutdown.exe
- В поле «Добавить аргументы (необязательно)» введите «-s» (без кавычек).
- В окне «Сводка» отображены все настройки запланированного задания, нажмите на кнопку «Готово» для запуска задачи.
Как выключить таймер выключения компьютера в Планировщике заданий
В окне Планировщика заданий в левой колонке нажмите на параметр «Библиотека планировщика заданий». В списке заданий по названию задачи, найдите задание для отключения ПК в запланированное время.
Щелкните по заданию правой кнопкой мыши, а затем выберите в открывшемся контекстном меню пункт «Отключить».
Выводы статьи
Если пользователю необходимо автоматически выключить компьютер с операционной системой Windows 10 через определенное время, можно воспользоваться системными средствами: с помощью ввода команды в окне «Выполнить», созданием специального ярлыка, выполнением команд в командной строке или в Windows PowerShell, с помощью исполняемого «.bat» файла, создать задачу для выключения ПК в Планировщике заданий.
Похожие публикации:
- Как открыть реестр Windows: все способы
- Сравнение версий Windows 10: таблица
- Как перейти с 32 битной на 64 битную версию Windows
- Стандартное приложение сброшено Windows 10: как исправить
- Sticky Notes для Windows — заметки на Рабочий стол
4.02.2016 — 08:33
25
343298+
размер текста
У каждого пользователя ПК возникают ситуации, когда нужно ждать завершения выполнения какой-либо процедуры на компьютере перед тем, как его выключить. А ведь ждать совсем не обязательно – достаточно настроить автоматическое выключение компьютера. Рассмотрим, как это сделать с помощью стандартных средств Windows 10.
Настройка автоотключения компьютера
Средствами Windows 10 настроить автовыключение можно несколькими способами:
С помощью раздела «Выполнить»
В окне «Выполнить» (Win+R) вводим команду shutdown –s –t <число>. Здесь <число> – количество секунд. Например, если мы хотим, чтобы компьютер выключился через 1 час, команда будет выглядеть так: shutdown –s –t 3600.
После клика «ОК», ОС выдаст предупреждение о времени выключения.
С помощью командной строки
Открываем командную строку, в которой пишем команду с синтаксисом, описанным выше: shutdown –s –t 1800 (выключение через 30 минут).
В оболочке PowerShell
Открываем оболочку Windows PowerShell, в точно такую же команду, как и в предыдущем пункте:
shutdown /s /t 2400 (т.е. выключение через 40 минут).
Созданием новой задачи в планировщике
Открываем классическую панель управления, выбираем «Администрирование».
Далее выбираем «Планировщик заданий».
Кликаем «Создать простую задачу».
Называем ее, для примера, «Выключение» и кликаем «Далее».
Выбираем требуемое время запуска задачи (Однократно), кликаем «Далее».
Устанавливаем время выполнения задачи, кликаем «Далее».
В следующем окне выбираем «Запустить программу».
Кликаем «Обзор» и выбираем программу «С:\Windows\System32\shutdown.exe ».
В поле необязательных дополнительных параметров вводим «-s».
Сохраняем задачу.
Вместо послесловия
Мы рассмотрели 4 способа настроить выключение компьютера по таймеру с помощью системных средств Windows 10.
Содержание
- Отложенное выключение ПК с Виндовс 10
- Способ 1: Сторонние приложения
- Способ 2: Стандартные средства
- Заключение
- Вопросы и ответы
Завершение работы ПК – задача довольно простая, выполняемая всего в три клика мышкой, но иногда ее требуется отложить на определенное время. В нашей сегодняшней статье расскажем о том, каким образом можно выключить компьютер или ноутбук с Windows 10 по таймеру.
Существует довольно много вариантов выключения компьютера по таймеру, но все их можно поделить на две группы. Первая подразумевает использование сторонних приложений, вторая – стандартного инструментария Windows 10. Перейдем к более подробному рассмотрению каждого.
Читайте также: Автоматическое выключение компьютера по расписанию
Способ 1: Сторонние приложения
На сегодняшний день имеется довольно много программ, которые предоставляют возможность выключения компьютера через заданный промежуток времени. Одни из них просты и минималистичны, заточены под решение конкретной задачи, другие – более сложные и многофункциональные. В примере ниже мы воспользуемся представителем второй группы – PowerOff.
Скачать программу PowerOff
- Приложение не нуждается в установке, поэтому просто запустите его исполняемый файл.
- По умолчанию будет открыта вкладка «Таймер», именно она нас и интересует. В блоке опций, расположенных справа от красной кнопки, установите маркер напротив пункта «Выключить компьютер».
- Затем, немного выше, отметьте галочкой чекбокс «Обратный отсчет» и в расположенном справа от него поле укажите время, по истечении которого компьютер должен быть отключен.
- Как только вы нажмете «ENTER» или кликните левой кнопкой мышки по свободной области PowerOff (главное, не активировать случайно какой-либо другой параметр), будет запущен обратный отсчет, наблюдать за которым можно в блоке «Таймер запущен». По истечении этого времени произойдет автоматическое выключение компьютера, но предварительно вы получите предупреждение.
Как можно заметить по главному окну PowerOff, в нем имеется довольно много функций, и при желании вы можете изучить их самостоятельно. Если же по каким-то причинам это приложение вас не устраивает, рекомендуем ознакомиться с его аналогами, о которых мы писали ранее.
Читайте также: Другие программы для выключения ПК по таймеру
Помимо узкоспециализированных программных решений, в числе которых и рассмотренное нами выше, функция отложенного выключения ПК есть во многих других приложениях, например, в проигрывателях и торрент-клиентах.
Так, популярный аудиоплеер AIMP позволяет завершить работу компьютера по окончании воспроизведения плейлиста или через заданное время.
Читайте также: Как настроить AIMP
А в uTorrent присутствует возможность выключения ПК по завершении всех загрузок или загрузок и раздач.
Способ 2: Стандартные средства
Если же вы не хотите скачивать и устанавливать на свой компьютер программу от сторонних разработчиков, выключить его по таймеру можно и с помощью встроенных инструментов Windows 10, причем сразу несколькими способами. Главное, запомнить следующую команду:
shutdown -s -t 2517
Указанное в ней число – это количество секунд, по истечении которых произойдет завершение работы ПК. Именно в них вам и потребуется перевести часы и минуты. Максимально поддерживаемое значение составляет 315360000, а это целых 10 лет. Сама же команда может быть использована в трех местах, а точнее, в трех компонентах операционной системы.
Читайте также: Как запустить «Командную строку» в Windows 10
В первом и третьем случае после ввода команды нужно нажать «ENTER», во втором – выбрать ее в результатах поиска нажатием левой кнопки мышки, то есть просто запустить. Сразу же после ее выполнения появится окно, в котором будет указано оставшееся до выключения время, причем в более понятных часах и минутах.
Так как некоторые программы, работая в фоновом режиме, могут помещать выключению компьютера, следует дополнить эту команду еще одним параметром — -f (указывается через пробел после секунд). В случае его использования работа системы будет завершена принудительно.
shutdown -s -t 2517 -f
Если же вы передумали выключать ПК, просто введите и выполните указанную ниже команду:
shutdown -a
Читайте также: Выключение компьютера по таймеру
Заключение
Мы рассмотрели несколько простых вариантов выключения ПК с Виндовс 10 по таймеру. Если же вам этого недостаточно, рекомендуем ознакомиться с нашими дополнительными материалами по данной теме, ссылки на которые есть выше.
Всем привет! В последнее время меня часть отвлекают от компьютера и не редко происходят ситуации что уже пора спать…и совсем нет желания вставать из уютной и теплой кроватки и топать выключать шумящий системник в соседнюю комнату. Было бы здорово настроить таймер выключения компьютера Windows 10 таким образом, чтобы в определенное время он выключался и не гонял байты с диска на диск!
🔥 Лучшее в телеграм: Настраиваем таймер выключения компьютера Windows 10… Присоединиться!
Помнится в свое время была популярной программой Light Alloy и мне очень нравился функционал выключения компьютера после просмотра фильма. Уснул? – Не беда, фильм закончился и компьютер отключился (и все домашние довольны).
К сожалению фильмы или сериалы с компьютера уже давно перестали смотреть – онлайн все это делается намного проще и удобнее, поэтому приходится менять привычки… да и кого я обманываю, давненько я не использовал плеер Light Alloy
Содержание
- Таймер выключения компьютера Windows 10
- Выключение с помощью окна “Выполнить…”
- Выключаем компьютер через командную строку
- Как выключить компьютер в определенное время
- Создаем ярлык Shutdown Windows 10
- Настраиваем планировщик Windows
- Программа для отключения компьютера по времени
- Итоги
Таймер выключения компьютера Windows 10
Писать отдельную заметку с расписанием выключения особого желания не было, поэтому решил копнуть немного глубже и рассказать вам о различных способах запланированного выключения компьютера с Windows 10 (да и другие версии ОС компании Майкрософт подойдут)…
Многие авторы жестко игнорирую различные удобные утилиты… на мой взгляд это не совсем верно. Я тоже не поддерживаю сторонние приложения дублирующие встроенную в систему функции, однако многим пользователям приходятся по душе такие решения и о них стоит написать (к тому же встроенные средства системы порой дико неудобные).
Когда еще это может понадобиться? Поставили на загрузку тяжелый торрент с новой Red Dead Redemption 2? – качать более 150 гигабайт даже при скоростном интернете может довольно продолжительное время, поэтому можно установить отложенное выключение компьютера (прикинув сколько это займет время) и ложиться спать… а потом проснуться и обнаружить что игра не докачана, а компьютер скоро выключится – поэтому в заметке рассмотрим вариант отмены запланированного выключения!
Выключение с помощью окна “Выполнить…”
Начнем с простого – просто выключим компьютер через пару минут… для этого необходимо вызвать окно “Выполнить” (делается это сочетанием клавиш WIN + R) и вводим команду:
shutdown -s -t X
…где X – это секунды до выключения. А если исключить параметр “-t X” то компьютер выключится… нет, не немедленно как может показаться, а спустя одну минуту!
На скриншоте видно, что я хочу выключить компьютер через 777777 секунд (обманываю, не хочу я выключать, поэтому и значения такие огромные).
И оказывается 777 777 секунд это довольно много и завершение работы я запланировал аж на следующую неделю.
Чтобы потом не оказалось, что в самый ответственный момент я забуду про это запланированное задание и случайно выключу себе компьютер – нам просто необходимо знать, каким образом этот “Shutdown Windows” отключить. Надо всего лишь открыть окно “Выполнить” и ввести знакомую нам команду:
shutdown -a
Этим самым мы отменим выключение вашего компьютера через определенное время.
Выключаем компьютер через командную строку
Начать хочется с предложением ознакомиться с полезной заметкой о способах открыть командную строчку в Windows 10. Я использую вариант “Выполнить” и просто ввожу “CMD” без кавычек:
Что дальше? – тут все как и в предыдущем пункте, правда синтаксис немного изменился и вместо “-” необходимо ставить символ “/”, в итоге получим такой набор (опять же, X – это время в секундах до выключения):
shutdown /s /t X
А если в командной строке набрать просто shutdown, то увидите список возможных параметров (в общем то осознаете, что возможно не только выключение, но и перезагрузка и много других прикольных фишек)
Думаю как отменить автоотключение Windows вы уже догадались, но на всякий случаю прикреплю команду тут:
shutdown /s
Пускай для выключения через командную строку вам придется выполнить больше действий, но тут вы можете посмотреть все доступные параметры команды и уже применять их в своей работе
Как выключить компьютер в определенное время
Команда для отключения компьютера через время нам уже известна, но это далеко не всегда удобно! Например мне необходимо выключать рабочий компьютер каждый день в 19:00 если я вдруг ушел на объект и не успел вовремя вернуться в офис и утопал домой… ну на самом деле, не высчитывать же каждый день сколько секунд до конца рабочего дня и долбить команду в окне “Выполнить”.
Сейчас мы создадим удобный ярлык выключения компьютера и разберемся как его использовать в планировщике задач Windows (недооцененная многими пользователями функция Windows).
Создаем ярлык Shutdown Windows 10
По поводу создания ярлыков на рабочем столе есть отдельная заметка (если интересно – почитаете), но мы не будем отвлекаться и продублируем часть статьи в контексте данного поста. В свободном месте на экране кликаем правой кнопкой мыши и в контекстном меню выбираем “Создать” > “Ярлык”…
…далее вводим команду:
C:\Windows\System32\shutdown.exe -s -t X
Как обычно “Х” – это время в секундах до выключения. Я рекомендую сделать ее хотя бы 5 минут (300 секунд) чтобы в случае необходимости успеть ввести команду отмены выключения.
Следующим шагом необходимо обозвать ярлык – у меня хватило фантазии только на “Выключение”.
Такой значок можно запросто потерять на рабочем столе среди других иконок, поэтому можно сменить его на любой другой. Кликните по нему правой кнопкой мыши, откройте “Свойства” и на вкладке “Ярлык” нажмите “Сменить значок”… выберите понравившийся!
Теперь у нас на рабочем столе козырная кнопка выключения компьютера. Просто 2 раза кликните по ней и через пару минут ваш компьютер выключится!
Этот же ярлык можно разместить в планировщике задач и запускать его по расписанию – об этом подробнее чуть ниже.
Настраиваем планировщик Windows
Открываем “Планировщик заданий”, для этого кликаем “Пуск” и печатаем “Планировщик заданий” в строке поиска – открываем подходящее приложение.
Наша задачка достаточно простая, поэтому нам подойдет создание “Простой задачи”… кликаем “Действие” > “Создать простую задачу…”
Придумываем название (чтобы потом отыскать ее в списке) и краткое описание (не обязательно)…
Выбираем частоту взаимодействия с задачей. Для моей задачи ежедневного выключения в 7 часов вечера я выбрал пункт “Ежедневно”.
Выбираем время и частоту повторения… обычно тут вопросов ни у кого не возникает.
Нас интересует запуск ярлыка с прописанными параметрами выключения, поэтому выбираем пункт “Запустить программу”.
Жмем “Обзор” и тыкаем в наш подготовленный ярлык “Выключение”
На этом создание постоянной задачи с запланированным расписанием выключением компьютера можно считать завершенным… если вы хотите отменить автоотключение, то просто найди эту задачу в планировщике и удалите ее (ну или исправьте…)
Ничего сложного в планировщике нет… достаточно часто его используют рекламные утилиты и наверняка вы уже сталкивались с ним, а ведь запланировать можно все что угодно и условия для срабатывания могут быть разными! Например таким хитрым способом можно реализовать автозапуск программы в Windows 10.
Программа для отключения компьютера по времени
Волан де Морт – казалось бы, при чем тут персонаж вселенной Гарри Поттера, имя которого нельзя называть?! Мне искренне непонятны мотивы некоторых автором, которые категорически простив использования сторонних утилит… и они их просто игнорируют, как будто написав о них в заметке мы выпустим вселенское зло…
Существует много приложений для автоматического выключения компьютера, но мой взгляд пал на Wise Auto Shutdown – оно полностью дублирует функционал описанный ранее, но делает это в пару кликов и без заучивания команд… скачать можно с официального сайта (что самое странное – ничего вместе с утилитой не навязывалось, что в 2019 уже большая редкость… но вы все равно будьте на чеку, реальность она такая, имеет свойство меняться).
http://www.wisecleaner.com/wise-auto-shutdown.html
В программе присутствует Великий и Могучий, поэтому сложностей не возникнет… Вот посмотрите на скриншот главного окна программы и подумайте – что тут вообще можно написать?
Все правильно… нечего написать – все и так понятно. Хочешь – выключай или перезагружай по расписанию, хочешь через определенное время (и пиши в минутах, а не сиди с калькулятором и переводи секунды в нужную систему измерения).
В общем в обзоре приложение не нуждается. Если смотреть правде в глаза, то в самом начале заметки можно было дать ссылку на программу и на этом бы все закончилось – но это было бы слишком просто!
Итоги
Что имеем? Сегодня мы научились ставить компьютер (или ноутбук) на автовыключение средствами Windows или с использованием сторонних утилит. Немного рассмотрели планировщик заданий и поговорили о ситуациях, когда это необходимо.
Конечно это далеко не все способы и программы, но информация из руководства наверняка перекроет все ваши потребности. Если остались вопросы или пожелания – всегда рад увидеть вас в комментариях!
В Windows 10 имеется возможность настроить выключение компьютера по таймеру — пользователь может задать время, через которое работа ОС будет завершена и ПК автоматически отключится. Это может быть удобно, если, скажем, вы скачиваете файл большого размера и хотите отлучиться от компьютера, не дожидаясь окончания загрузки, но при этом не прерывая ее. В данной статье я расскажу о штатных способах установки таймера на выключение, а также о некоторых сторонних приложениях, способных помочь в данном вопросе.
Ставим таймер выключения с помощью команды в окне «Выполнить»
Установить таймер на выключение компьютера в Windows 10 нам может помочь окно «Выполнить».
- Открываем контекстное меню кнопки «Пуск» щелчком правой клавиши мыши и выбираем пункт «Выполнить» в открывшемся списке команд. Есть и более быстрый способ — нажатие горячих клавиш «Windows» + «R».
Выбираем команду «Выполнить» в контекстном меню кнопки «Пуск»
- В поле ввода в окне «Выполнить» пишем команду: shutdown -s -t Х, где Х — это время в секундах, по истечении которого работа компьютера будет завершена. Например, если вы хотите выключить компьютер через час, команда будет иметь вид: shutdown -s -t 3600. Не забываем нажать «ОК или «Enter» для подтверждения.
После выполнения этой команды компьютер будет отключен через час
- На экране появится сообщение о завершении работы Windows через заданное время.
Уведомление о завершении сеанса
- Если вы передумали, установленный на выключение таймер можно отключить. Снова откройте окно «Выполнить» и введите команду: shutdown -a, подтвердив ее нажатием клавиши «Enter» или кнопки «ОК».
После выполнения этой команды запланированное отключение по таймеру будет отменено
- В области уведомлений снова появится всплывающее сообщение, на сей раз с информацией об отмене запланированного завершения работы Windows.
Уведомление об отмене запланированного выключения
Выключаем компьютер по таймеру с помощью ярлыка
Если отключать компьютер через заданное время вам приходится довольно часто, есть смысл создать ярлык на рабочем столе для запуска таймера выключения. Делается это так:
- Кликаем правой кнопкой мыши в любом свободном месте рабочего стола и в открывшемся контекстном меню выбираем команду «Создать», а затем в подменю нажимаем на пункт «Ярлык».
Создаем ярлык на рабочем столе
- Запустится «Мастер создания ярлыка». В первом окне мастера вводим путь к программе «shutdown»: C:\Windows\System32\shutdown.exe -s -t X. Вместо Х указываем необходимое время в секундах. Например, 7200 секунд, то есть 2 часа. После чего нажимаем кнопку «Далее».
Указываем путь до программы «shutdown» и задаем время
- В следующем окне даем ярлыку подходящее имя, например, «Выключение ПК» и нажимаем кнопку «Готово».
Вводим имя ярлыка и завершаем работу мастера
- Для удобства использования можно присвоить новому ярлыку более подходящий значок, внешний вид которого будет соответствовать его назначению. Для этого в контекстном меню ярлыка, которое открывается щелчком правой кнопки мыши по нему, выберем команду «Свойства».
Открываем свойства ярлыка
- В окне свойств ярлыка на вкладке «Ярлык» нажимаем кнопку «Сменить значок».
Жмем на кнопку «Сменить значок»
- Выбираем нужный значок в окне «Смена значка» и нажимаем «ОК» для подтверждения в текущем окне, а затем в окне свойств ярлыка.
Выбираем подходящий значок
- Вид ярлыка изменится. Теперь, чтобы автоматически выключить компьютер через указанное вами время, просто дважды щелкните по созданному ярлыку, и таймер выключения запустится, о чем будет выведено сообщение в области уведомлений в правом нижнем углу экрана.
Ярлык для выключения ПК создан
- Для изменения временного промежутка или отключения таймера достаточно будет отредактировать свойства ярлыка. Снова выберем команду «Свойства» в его контекстном меню и в поле «Объект» введем другое количество секунд или уже знакомую нам команду отмены отключения по таймеру. При этом строка будет выглядеть так: C:\Windows\System32\shutdown.exe -a.
Запуск ярлыка с такой командой отменит отключение ПК по таймеру
Запускаем таймер выключения из командной строки
Программу «shutdown» можно запустить и другими способами, например, через командую строку.
- Для ее открытия воспользуемся поиском Windows — нажмем на значок лупы в панели задач или клавиши «Windows» + «S» на клавиатуре. В строке поиска вводим cmd и, когда нужное приложение будет найдено, запускаем его левой кнопкой мыши.
Находим классическое приложение «Командная строка»
- В открывшемся окне вводим в командную строку: shutdown -s -t X, где, как мы помним, Х – время в секундах до автоматического выключения компьютера. Например, если мы хотим отключить ПК через полчаса, команда будет иметь вид: shutdown -s -t 1800. После подтверждения команды клавишей «Enter», на экране появится уведомление о завершении сеанса через заданное время.
Ставим таймер на отключение ПК через полчаса
- Если ваши планы относительно выключения компьютера изменились, введенная в командную строку команда shutdown -a, остановит обратный отсчет и позволит отменить отключение ПК по таймеру. После нажатия клавиши «Enter» система выдаст предупреждение об отмене завершения работы.
Выключаем компьютер по таймеру с помощью утилиты «PowerShell»
Те же самые команды мы можем вводить не только в командной строке Windows, но и в окне оболочки «Windows PowerShell».
- Откроем контекстное меню кнопки «Пуск», нажав на нее правой кнопкой мыши или воспользовавшись сочетанием клавиш Windows + X, и запустим утилиту «PowerShell».
Запускаем «PowerShell» из контекстного меню кнопки «Пуск»
- В открывшемся окне вводим команду shutdown -s -t X (Х – время в секундах) и нажимаем «Enter».
Выполняем команду «shutdown»
- Для отмены автоматического выключения набираем в окне «Windows PowerShell» shutdown -a и также подтверждаем команду нажатием клавиши «Enter».
Создаем задачу на автоотключение в «Планировщике заданий»
Еще один способ настроить отключение компьютера по таймеру — создание соответствующей задачи во встроенном приложении Windows «Планировщик заданий».
- Кликаем кнопку «Пуск» правой клавишей мыши и в контекстном меню находим пункт «Управление компьютером».
Ищем команду «Управление компьютером» в контекстном меню кнопки «Пуск»
- В появившемся окне в списке слева в разделе «Служебные программы» кликаем на пункте «Планировщик заданий». Затем в правой части окна в списке «Действия» выбираем команду «Создать простую задачу».
Создаем простую задачу
- Запустится «Мастер создания простой задачи». Вводим имя задачи и нажимаем кнопку «Далее».
Даем имя новой задаче
- В следующем окне «Триггер задачи» указываем, что хотим запустить ее однократно, затем нажимаем «Далее».
Даем имя новой задаче
- В окне «Один раз» указываем дату и время, когда нужно автоматически отключить ПК и устанавливаем флажок для синхронизации по часовым поясам, после чего переходим к следующему шагу, снова нажав кнопку «Далее».
Выбираем дату и время выключения ПК
- Указываем, что нам нужно «Запустить программу» и переходим к следующему шагу.
Выбираем действие «Запустить программу»
- В окне «Запуск программы» в поле ввода «Программа или сценарий» прописываем путь до программы «shutdown»: С:\Windows\System32\shutdown.exe. Для указания расположения файла можно также воспользоваться кнопкой «Обзор». Затем в поле «Добавить аргументы» вводим аргумент -s и нажимаем «Далее», а в следующем окне кнопку «Готово».
Указываем путь до программы и аргумент
- В «Библиотеке планировщика заданий», в которую можно перейти в левой части окна «Управление компьютером», появится новая задача. В случае, если выключение компьютера в определенное для данной задачи время перестанет быть актуальным, вы можете выделить задачу в списке и удалить ее, кликнув соответствующий пункт в колонке «Действие» в правой части окна.
Задача «Выключение ПК» создана
- В указанное время на экране появится предупреждение, и компьютер будет отключен автоматически.
Уведомление о завершении сеанса
Автоматическое завершение работы Windows с помощью сторонних программ
Некоторые приложения имеют настройки для выключения компьютера после окончания каких-либо действий в этой программе или в установленное в настройках время.
В качестве примера можно привести популярный бесплатный аудиоплеер «AIMP», в меню которого имеется команда «Планировщик». При выборе этой команды открывается окно, в котором на вкладке «Таймер сна» можно настроить выключение ПК по окончании проигрывания файла или плейлиста, а также в заданное пользователем время.
Аудиоплеер «AIMP» может выключить компьютер в заданное время
Автоматически завершать работу компьютера умеет и пользующийся популярностью торрент-клиент «uTorrent». Кликните пункт меню «Настройки» в верхней части окна программы и в подменю «Завершение работы Windows» выберите вариант выключения: по завершении загрузок или по завершении всех загрузок и раздач.
Торрент-клиент «uTorrent» автоматически выключит ПК после завершения всех загрузок
Должна заметить, что для автоматического отключения компьютера по таймеру существуют и специализированные утилиты, причем их великое множество. Но, на мой взгляд, для решения такой тривиальной задачи устанавливать отдельное приложение нецелесообразно, ведь операционная система Windows 10 предоставляет множество возможностей завершить работу в заданное время без помощи пользователя, в чем вы могли убедиться, прочитав эту статью до конца. Теперь вы знаете, как запустить таймер на отключение ПК разнообразными способами, а также как отменить данную задачу в случае необходимости.
Post Views: 3 239