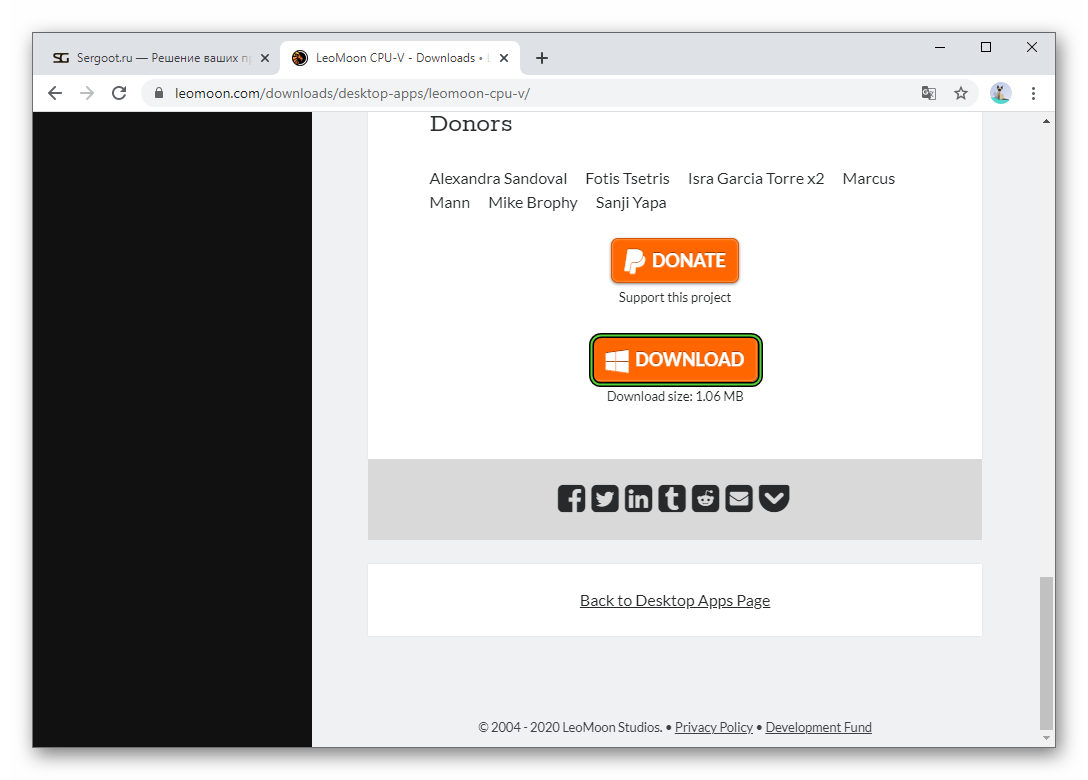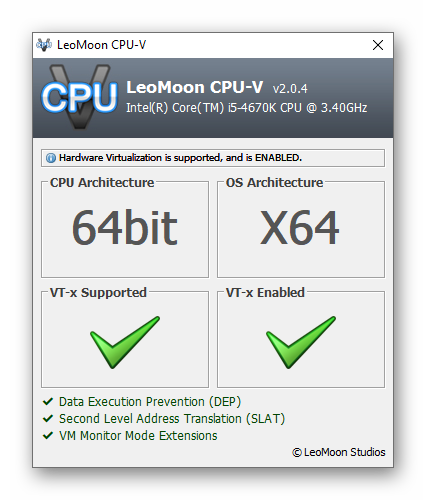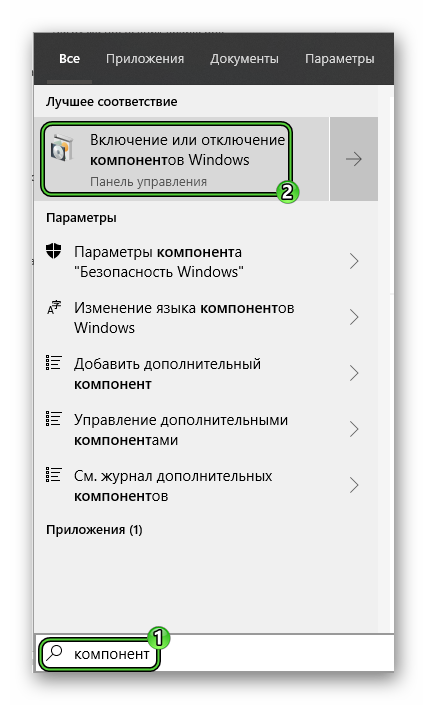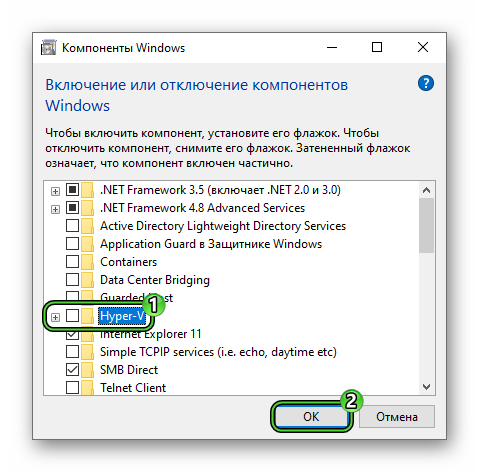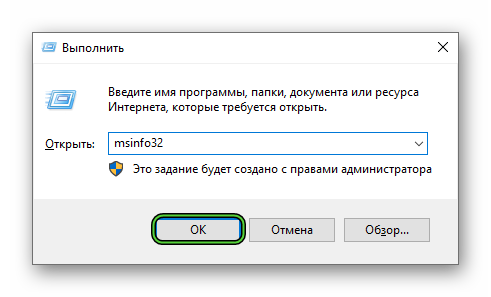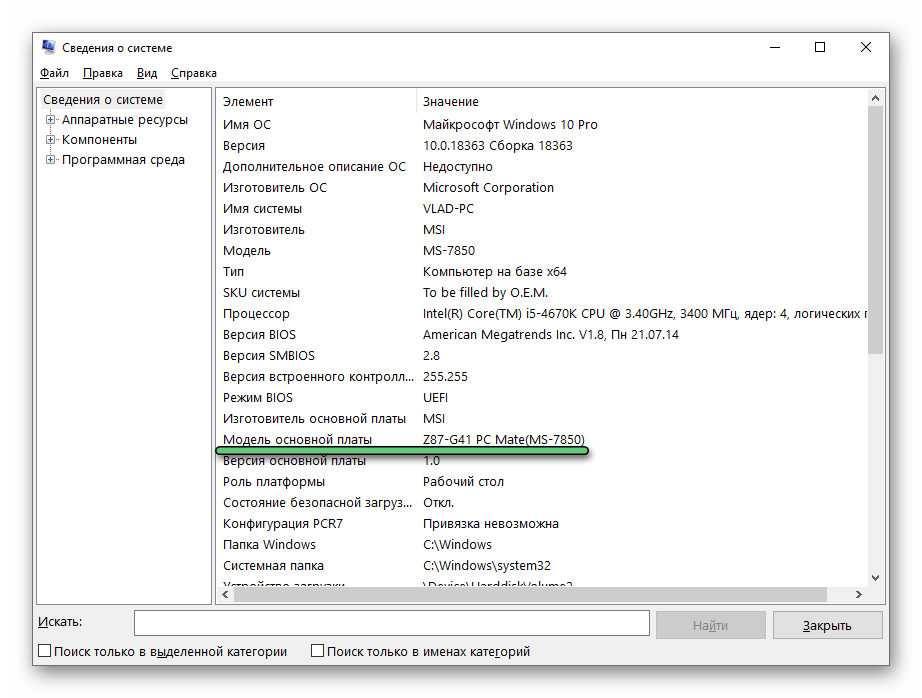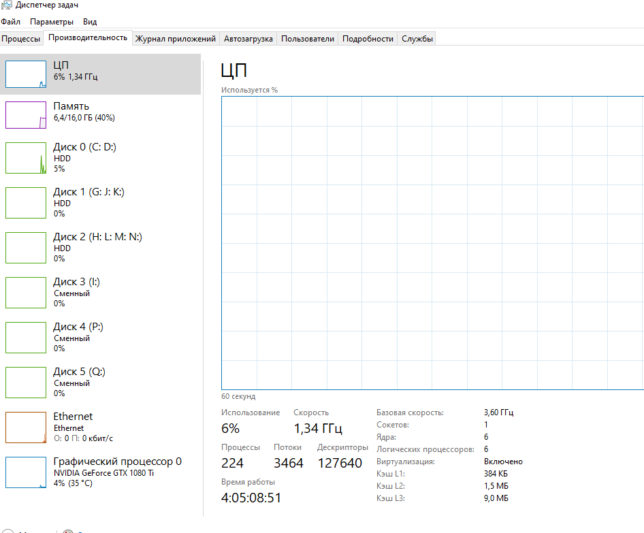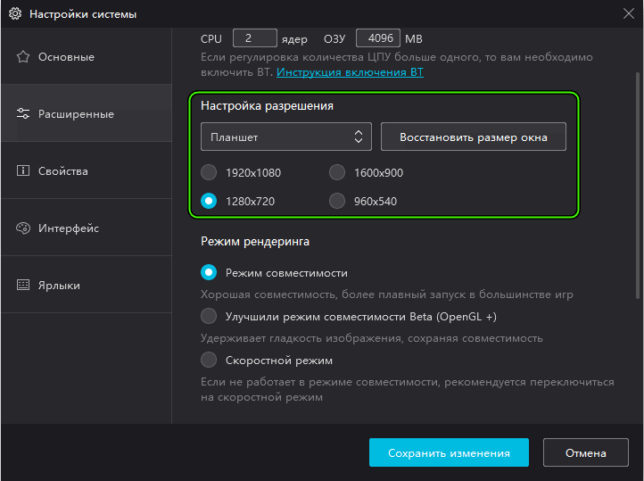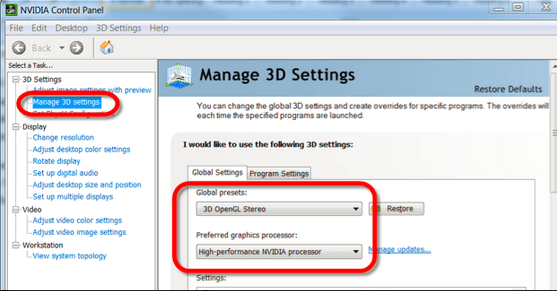What is VT?
VT, also called Virtualization technology, is a technology that provides the ability to run multiple, isolated operating systems on a single piece of server hardware allowing a much higher level of resource utilization.
Why do you need to enable VT?
Virtualization technology could improve the performance of your computer and allow NoxPlayer to run more smoothly and faster.
How to check if you have enabled VT?
First Method:
Check the red question mark-“ !” in the upper left corner of the emulator directly, If you see this mark, it means that you didn’t enable VT.
Second Method:
Check your system information, the emulator will automatically check if your computer enables VT.
Step 1. Enter into BIOS by pressing F2/Delete continuously while booting the computer.
Special computer model reference:
Laptop: Lenovo THINKPAD press F1, others press F2
Desktop: DELL press ESC, others press F12
Step 2. Click <Advanced>-> <Processor> (CPU)-> Virtual or Virtualization. Once booted in BIOS, it will show the main screen.
Step 3. Set the VT option to Enabled.
Step 4. Press Save (usually F10) to save and exit (Save & Exit).
Then reboot your computer to take effect of the setting.
For more information, please click here to check the complete tutorial.
Виртуализация или же Virtualization Technology (сокращенно – VT) – специальная компьютерная технология, использующаяся для многих целей. Но нас интересует только тот факт, что с ее помощью выйдет увеличить производительность для Нокса. В некоторых случаях она изначально деактивирована, а эмулятор показывает соответствующее предупреждение. Если пользователь столкнулся с такой ситуации, то наверняка заинтересуется, как включить VT в Nox.
Содержание
- Общая информация
- Подробное руководство
- Дополнение
- Случай №1: Конфликт с функцией Hyper-V
- Случай №2: Наложенные антивирусом ограничения
Общая информация
Для начала вам следует проверить, поддерживается ли данная технология компьютером или ноутбуком на аппаратном уровне. Сделать это проще всего с помощью утилиты LeoMoon CPU-V. Используется она так:
- Откройте страницу https://leomoon.com/downloads/desktop-apps/leomoon-cpu-v/.
- Пролистайте ее до конца и кликните на оранжевую кнопку DOWNLOAD.
- Извлеките содержимое архива leomoon-dot-com_leomoon-cpu-v_win.zip в любой каталог.
- Откройте файл LeoMoon CPU-V.exe.
Верхние два блока нас не интересуют, поэтому обратите внимание на нижние:
- VT-x Supported – наличие поддержки Virtualization Technology
- VT-x Enabled – ее состояние.
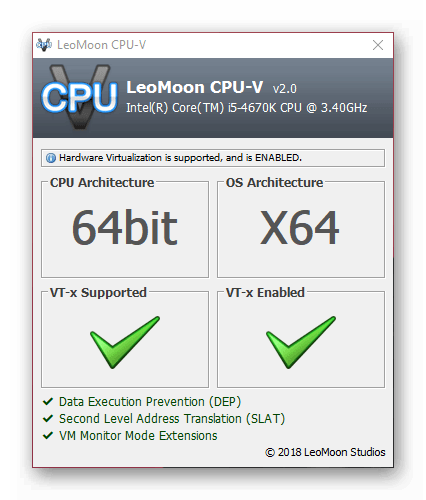
Подробное руководство
Для начала мы обозначим важный момент: активация данной технологии производится через BIOS. Смена определенных настроек там может привести к неработоспособности компьютера. Поэтому мы рекомендуем производить ее только продвинутым пользователям, уверенным в своих действиях. Либо же нужно строго следовать инструкции, без каких-либо отклонений, чтобы ненароком не напортачить.
Первый шаг – запуск BIOS. Сделать это можно двумя способами:
- С помощью горячую клавишу (Delete, F2 и другие) при перезагрузке ПК. Конкретная клавиша, как правило, указана на титульном экране при загрузке.
- Из операционной системы (в случае с Windows 8, 8.1 и 10).
Более детально разберем второй из них:
- Откройте Пуск на компьютере.
- Перейдите в меню выключения.
- Зажмите клавишу Shift и кликните на пункт перезагрузки.
- В отобразившемся окне на синем фоне нажмите на «Диагностика».
- Затем перейдите в «Дополнительные параметры».
- Нажмите на «Параметры загрузки».
- Теперь щелкните ЛКМ по пункту «Поиск и устранение неисправностей».
- Здесь нам нужен пункт «Параметры встроенного ПО UEFI».
- Согласитесь с перезагрузкой компьютера.
К сожалению, дальше инструкцию мы продолжить не можем. Дело в том, что существует огромное количество версий BIOS. Для каждой из них предусмотрен свой способ включения Virtualization Technology. Поэтому вам нужно узнать, какая на компьютере установлена материнская плата, а затем найти руководство конкретно под нее (либо то же самое с моделью ноутбука). Тогда вы сможете активировать VT.
Чтобы проверить успешность действий, вновь запустите утилиту LeoMoon CPU-V. В блоке VT-x Enabled должна отображаться зеленая «птичка».
Дополнение
Если в LeoMoon CPU-V все равно показывается, что виртуализация доступна, но не активна, хотя вы ее точно включили по инструкции выше, то проблема не в настройках BIOS, а в чем-то другом. Наиболее распространены следующие ситуации:
- Конфликт с функцией Hyper—V.
- Наложенные антивирусом ограничения.
Разберемся с каждой из них по отдельности.
Случай №1: Конфликт с функцией Hyper-V
Данная функция доступна в Windows 8, 8.1 и 10. А для ее выключения сделайте следующее:
- Вызовите инструмент «Выполнить». Сделать это проще всего через комбинацию клавиш Win + R.
- Вставьте в текстовую форму команду appwiz.cpl и потом кликните на «ОК».
- В новом окошке нажмите на пункт «Включение и отключение компонентов Windows».
- Найдите опцию Hyper—V и деактивируйте ее.
- Согласитесь с выполнением процедуры.
- Дождитесь ее окончания и выполните перезагрузку ПК, если она не была произведена автоматически.
- Проверьте результат операции с помощью утилиты LeoMoon CPU-V.
Случай №2: Наложенные антивирусом ограничения
В некоторых случаях антивирус мешает функционированию виртуализации на компьютере или ноутбуке. В случае с Avast это можно исправить следующим образом:
- Откройте главное окошко программы.
- Кликните на кнопку «Меню» и выберите в появившемся списке «Настройки».
- Откройте раздел «Устранение неисправностей», который находится во вкладке «Общее».
- Убедитесь, что опция «Включить виртуализацию с аппаратной поддержкой» изначально активна. В противном случае – включите ее вручную.
- Перезагрузите ПК.
- Проверьте работоспособность данного метода через утилиту LeoMoon CPU-V.
Содержание
- Как включить vt на windows 10 для nox
- Как включить VT(Virtualization Technology) для повышения производительности?
- Как включить виртуализацию в Nox App Player
- Общая информация
- Подробное руководство
- Дополнение
- Случай №1: Конфликт с функцией Hyper-V
- Случай №2: Наложенные антивирусом ограничения
- Как включить VT в NOX?
- Как включить виртуализацию в NOX?
- Должен ли я включать VT для NOX?
- Как мне активировать свой статус Vt?
- Как включить VT в Tencent Gaming Buddy?
- Как узнать, совместим ли мой компьютер с VT?
- Как оптимизировать NOX-плеер?
- Улучшает ли виртуализация игры?
- NOX безопасен?
- Замедляет ли виртуализация ПК?
- Как исправить VT?
- Может ли MEmu работать без VT?
- Как включить VT для Gameloop?
- Как я могу избавиться от лагов моего друга по играм Tencent?
- Как я могу включить виртуализацию VT на моем ПК с Windows 10?
- Как использовать видеокарту в Tencent Gaming Buddy?
- How to enable VT (Virtualization Technology) to get better performance
- What is VT?
- VT, also called Virtualization technology, is a technology that provides the ability to run multiple, isolated operating systems on a single piece of server hardware allowing a much higher level of resource utilization.
- Why do you need to enable VT?
- Virtualization technology could improve the performance of your computer and allow NoxPlayer to run more smoothly and faster.
- How to check if you have enabled VT?
- How to enable VT?
НА ЗАМЕТКУ:
— Для включения виртуализации выберите «ВКЛЮЧЕНО» или «ENABLED»
— Для выключения виртуализации выберите «ВЫКЛЮЧЕНО» или «DISABLED»
HP:
1. При включении нажимайте на «Esc», чтобы войти в «BIOS»
2. Нажмите «F10» чтобы перейти в настройки «BIOS» (следуйте инструкциям на экране)
3. Нажмите на стрелку вправо на клавиатуре, чтобы перейти во вкладку «Конфигурация системы», затем выберите «Виртуализация» (Virtualization) и нажмите «Enter»
4. Выберите «Включено» (Enabled) и нажмите «Enter»
5. Нажмите» F10″ и выберите «Да» (Yes) и нажмите «Enter» чтобы сохранить изменения и перезагрузиться.
DELL
1. При включении нажимайте на «F2» или «Del» (Delete)
2. Нажмите на стрелку вправо на клавиатуре, чтобы перейти в «Продвинутые» (Advanced) настройки, затем выберите «Виртуализация» (Virtualization) и нажмите «Enter»
3. Выберите «Включено» (Enabled) и нажмите «Enter»
4. Нажмите «F10» и выберите «Да» (Yes) и нажмите «Enter», чтобы сохранить изменения и перезагрузиться
ASUS
1. При включении нажимайте на «F2» или «Del» (Delete)
2. Нажмите на стрелку вправо на клавиатуре, чтобы перейти в «Продвинутые» (Advanced) настройки, затем выберите «Виртуализация» (Virtualization) и нажмите «Enter»
3. Выберите «Включено» (Enabled) и нажмите «Enter»
4. Нажмите «F10» и выберите «Да» (Yes) и нажмите «Enter», чтобы сохранить изменения и перезагрузиться
ACER
1. При включении нажимайте на «F2» или «Del» (Delete)
2. Нажмите на стрелку вправо на клавиатуре, чтобы перейти в «Продвинутые» (Advanced) настройки, затем выберите «Виртуализация» (Virtualization) и нажмите «Enter»
3. Выберите «Включено» (Enabled) и нажмите «Enter»
4. Нажмите «F10» и выберите «Да» (Yes) и нажмите «Enter», чтобы сохранить изменения и перезагрузиться
Источник
Как включить VT(Virtualization Technology) для повышения производительности?
Технология виртуализации может улучшить производительность вашего компьютера и позволит Nox App Player работать более плавно и быстро.
1. Поддерживает ли ваш компьютер технологию виртуализации (Virtualization Technology,VT)?
Для того, чтобы проверить, может ли ваш компьютер поддерживать VT, просто скачайте LeoMoon CPU-V. Это не только обнаружит, может ли ваш процессор поддерживать виртуализацию аппаратных средств, но и обнаружит, Hardware Virtualization включен в BIOS или нет.
Если результат проверки показывает зеленую галочку под VT-х Поддерживаемый, это означает, что ваш компьютер поддерживает виртуализацию. Если это красный крестик, то ваш компьютер не поддерживает VT, но вы все еще может установить Nox при требованиях по установке.
1.Если результат проверки показывает зеленую галочку под VT-х включен, то это означает, что VT уже включена в вашем BIOS. Если это красный крестик, то выполните следующие действия, чтобы включить.
2.Определите свой тип BIOS: Нажмите Win + R, чтобы открыть «Run» окно, напечатайте «DXDiag» и кликните кнопку «OK». После этого вы увидите информацию BIOS, как показано на рисунке ниже.
3.Тогда найдите в Google что именно нужно сделать, чтобы включить VT для этого конкретного BIOS. Обычно чтобы ввести BIOS надо нажинать определенную клавишу несколько раз, когда ваш компьютер загружается. Назначенная клавиша может быть любой функциональной клавишей или клавишей ESC в связи с маркой вашего компьютера. После входа в режим BIOS, обратите внимание на VT-х, Intel Virtual Technology или что-нибудь подобное, которое говорит «Виртуальный», и включите его. После этого, выключите компьютер, затем снова включите его. Теперь виртуализация включена и производительность Nox App Player стала еще лучше.
1)Откройте антивирус Avast >> Настройки >> Исправление проблем(troubleshooting)
2)Снимите отметку с Включить виртуализацию с аппаратным обеспечением, затем перезагрузите компьютер.
Источник
Как включить виртуализацию в Nox App Player
Виртуализация или же Virtualization Technology (сокращенно – VT) – специальная компьютерная технология, использующаяся для многих целей. Но нас интересует только тот факт, что с ее помощью выйдет увеличить производительность для Нокса. В некоторых случаях она изначально деактивирована, а эмулятор показывает соответствующее предупреждение. Если пользователь столкнулся с такой ситуации, то наверняка заинтересуется, как включить VT в Nox.
Общая информация
Для начала вам следует проверить, поддерживается ли данная технология компьютером или ноутбуком на аппаратном уровне. Сделать это проще всего с помощью утилиты LeoMoon CPU-V. Используется она так:
Верхние два блока нас не интересуют, поэтому обратите внимание на нижние:
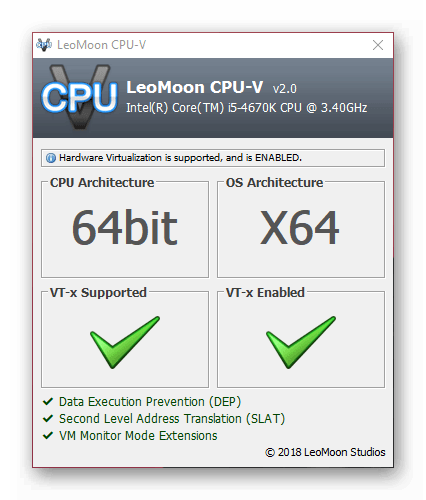
Подробное руководство
Для начала мы обозначим важный момент: активация данной технологии производится через BIOS. Смена определенных настроек там может привести к неработоспособности компьютера. Поэтому мы рекомендуем производить ее только продвинутым пользователям, уверенным в своих действиях. Либо же нужно строго следовать инструкции, без каких-либо отклонений, чтобы ненароком не напортачить.
Первый шаг – запуск BIOS. Сделать это можно двумя способами:
Более детально разберем второй из них:
К сожалению, дальше инструкцию мы продолжить не можем. Дело в том, что существует огромное количество версий BIOS. Для каждой из них предусмотрен свой способ включения Virtualization Technology. Поэтому вам нужно узнать, какая на компьютере установлена материнская плата, а затем найти руководство конкретно под нее (либо то же самое с моделью ноутбука). Тогда вы сможете активировать VT.
Чтобы проверить успешность действий, вновь запустите утилиту LeoMoon CPU-V. В блоке VT-x Enabled должна отображаться зеленая «птичка».
Дополнение
Если в LeoMoon CPU-V все равно показывается, что виртуализация доступна, но не активна, хотя вы ее точно включили по инструкции выше, то проблема не в настройках BIOS, а в чем-то другом. Наиболее распространены следующие ситуации:
Разберемся с каждой из них по отдельности.
Случай №1: Конфликт с функцией Hyper-V
Данная функция доступна в Windows 8, 8.1 и 10. А для ее выключения сделайте следующее:
Случай №2: Наложенные антивирусом ограничения
В некоторых случаях антивирус мешает функционированию виртуализации на компьютере или ноутбуке. В случае с Avast это можно исправить следующим образом:
Источник
Как включить VT в NOX?
Как включить виртуализацию в NOX?
Должен ли я включать VT для NOX?
Хотя это правда, что вам не следует включать VT, если вы действительно не используете его, больше нет риска, включена эта функция или нет. вам необходимо максимально защитить вашу систему, независимо от того, предназначена она для виртуализации или нет.
Как мне активировать свой статус Vt?
На старых компьютерах: F1 или сочетание клавиш CTRL + ALT + ESC.
Как включить VT в Tencent Gaming Buddy?
Шаг 1. Перезагрузите компьютер и несколько раз нажмите «Del» после включения экрана, чтобы войти в настройки BIOS. Шаг 2: После доступа к BIOS откройте «Набор микросхем», найдите параметр «VT-D» и измените состояние «Отключено» на «Включено». Шаг 3: Нажмите «F10», чтобы выйти и сохранить изменения.
Как узнать, совместим ли мой компьютер с VT?
Если у вас операционная система Windows 10 или Windows 8, проще всего проверить это, открыв Диспетчер задач-> вкладка «Производительность». Вы должны увидеть виртуализацию, как показано на скриншоте ниже. Если он включен, это означает, что ваш ЦП поддерживает виртуализацию и в настоящее время включен в BIOS.
Как оптимизировать NOX-плеер?
Полезные советы по ускорению работы NoxPlayer и повышению производительности
Улучшает ли виртуализация игры?
Как правило, с виртуализацией у вас возникают проблемы с играми, потому что смоделированного графического процессора недостаточно для чего-либо, кроме базовой трехмерной графики, необходимой для композитинга (Windows Aero или Windows 8 или новее наложенного композитинга).
NOX безопасен?
В последнее время от наших пользователей поступало несколько жалоб на комплектное программное обеспечение, определенное как вредоносное ПО, особенно для Segurazo. Чтобы сделать дальнейшее объяснение, как антивирусное программное обеспечение, Segurazo является полностью безопасным программным обеспечением. Причина, по которой он будет обнаружен как вредоносное ПО, заключается в наличии конкурентных отношений …
Замедляет ли виртуализация ПК?
Да, если: Вы устанавливаете виртуальное устройство на тот же жесткий диск, что и системный диск, это снизит производительность.
Как исправить VT?
Первое, что вам нужно сделать, это перезагрузить компьютер и на первом экране нажать клавишу BIOS, которая для большинства компьютеров является F2 или Del. В настройках BIOS выберите Набор микросхем> VT-d> Включить. Когда закончите, перейдите в меню «Сохранить и выйти» и нажмите «Ввод», затем нажмите «Да», чтобы сохранить конфигурацию.
Может ли MEmu работать без VT?
Может ли эмулятор Android работать на ПК, не поддерживающем виртуализацию? Да-нет, а значит, это зависит от обстоятельств. ПК (и Mac, fwiw) основаны на архитектуре процессора x86 / x64. Включение аппаратной виртуализации позволяет эмулятору отправлять прямые инструкции аппаратному процессору и другому системному вводу-выводу.
Как включить VT для Gameloop?
Советы 2: откройте диспетчер задач на компьютере
Как я могу избавиться от лагов моего друга по играм Tencent?
Способ устранения лагов в Tencent Gaming Buddy
Как я могу включить виртуализацию VT на моем ПК с Windows 10?
Включение виртуализации Hyper-V в Windows 10
Как использовать видеокарту в Tencent Gaming Buddy?
В настройках эмулятора выберите опцию «выделенный графический процессор» и выберите, какой из них. Сохраните, и все будет хорошо. Нет возможности выбрать выделенный Gpu в настройках tencent gaming buddy, поэтому я не могу изменить его с Intel на nvidia.
Источник
How to enable VT (Virtualization Technology) to get better performance
What is VT?
VT, also called Virtualization technology, is a technology that provides the ability to run multiple, isolated operating systems on a single piece of server hardware allowing a much higher level of resource utilization.
Why do you need to enable VT?
Virtualization technology could improve the performance of your computer and allow NoxPlayer to run more smoothly and faster.
How to check if you have enabled VT?
First Method:
Check the red question mark-“ ! ” in the upper left corner of the emulator directly, If you see this mark, it means that you didn’t enable VT.
Second Method:
Check your system information, the emulator will automatically check if your computer enables VT.
Third Method
Use a tool called: LeoMoon CPU-V. It does not only detect if your CPU supports Hardware Virtualization, but also Detect if Hardware Virtualization is Enabled in BIOS.
How to enable VT?
1. Check your system information int the emulator and Find out your BIOS type
2. Enter the BIOS interface: Press the shortcut Delete/ F12 continuously while booting the computer.
Special computer model reference:
Laptop: Lenovo THINKPAD press F1, others press F2
Desktop: DELL press ESC, others press F12
3. Enable VT
Note 1: If you are running Windows 8 or Windows 10, there might be conflicts between VT and Microsoft Hyper-V technology. Please turn Hyper-V off following these steps: go to Control Panel->Programs and Features->Turn Windows features on or off->un-tick the box before Hyper-V.
Note 2: If your VT is enabled in BIOS, but the LeMoon check result still shows a red cross under VT-x Enabled, it’s highly possible that your anti-virus software has blocked this function. Taking Avast! for example, to fix this problem:
1) Open Avast anti-virus >> Settings >> Troubleshooting
2) Uncheck the Enable hardware-assisted virtualization, then reboot your computer
Here’s a short video tutorial, check it out:
Источник
Nox App Player один из самых широко используемых эмуляторов Андроид. Несмотря на то что Нокс относительно новый эмулятор, он сыскал свою популярность благодаря широкому ассортименту возможностей и отличной оптимизации. Для непосвящённых, эмулятор Андроид — компьютерная программа, запускающая эмуляцию устройства с ОС Android на вашем ПК.
Нокс плеер использует новейший и самый продвинутый движок, обеспечивающий не только прекрасную производительность, но и стабильность на ПК, имея наименьшее количество багов и вылетов по сравнению с аналогами. Эмулятор целится в аудиторию геймеров, поэтому отлично оптимизирован для огромного количества игр и приложений, а также имеет русскую версию.
Если вы всё-таки столкнулись с проблемным запуском игры, эмулятор Нокс позволяет запустить 3 версии Андроида, включая последнюю Android 7 в разных окнах, переключите версию и попробуйте игру снова. Эмулятор имеет одну из самых гибких и продуманных систем настройки управления, позволяющую использовать свайп, мультитач и даже встряхивания, при помощи мышки и клавиатуры или геймпада.
Чтобы установить программу, ваш компьютер должен соответствовать следующим требованиям:
| Минимальные требования | Рекомендуемые характеристики | |
|---|---|---|
| Операционная система | Windows XP SP3, Windows Vista, Windows 7, Windows 8, Windows 10 (с последним установленным сервис паком), DirectX 9.0c. | Windows 7, Windows 8, Windows 10 (с последним установленным сервис паком). |
| Процессор | По крайней мере, двухъядерный процессор, неважно Intel или AMD. | Многоядерные процессоры, поддерживающие VT-x или AMD-V для лучшей производительности с включенной технологией виртуализации. |
| Видеокарта | Поддержка Open GL 2.0 или выше. | Чем выше производительность видеокарты, тем лучше. |
| Оперативная память | 1,5 ГБ ОЗУ | 4 ГБ ОЗУ |
| Место на жестком диске | 1 ГБ свободного пространства на системном диске для пути установки и 1,5 ГБ свободного места на жестком диске. |
Если по каким-то причинам Nox App Player вам не подходит, вы всегда можете выбрать другой эмулятор Андроид на ПК, просто ознакомьтесь с топом актуальных эмуляторов на 2021 год на главной странице сайта.
Как установить
Скачайте установочный файл последней версии и сохраните его в любую папку, вес установщика около 550 МБ. Запустите файл с правами администратора.
Появится следующее окно, нажмите «Установить», если хотите установить эмулятор в папку по умолчанию, выберите «Настроить», чтобы изменить путь установки.
Выберите расположение установки эмулятора, убедитесь, что на жёстком диске достаточно свободного места, Нокс занимает примерно 2.5 ГБ. Отметьте галочкой нужные чекбоксы и нажмите «Установить».
В этом окне выберите желаемые компоненты для установки, согласитесь с правилами и нажмите «Установить».
Дождитесь завершения установки и нажмите кнопку «Пуск». Первый запуск занимает некоторое время, так как эмулятор конфигурирует файлы, длительность зависит от мощности ПК.
Если в этом шаге у вас возникли проблемы с установкой на ПК, ознакомьтесь со статьёй подробно рассматривающей причины ошибки установки эмулятора.
Первым делом откроется гайд о том, как пользоваться эмулятором. Обучение содержит обзор некоторых функций и возможностей программы, рекомендуем не пропускать мануал и потратить время для осмысления базовых понятий, но самое подробное рассмотрение использования Nox Player содержится в этой статье.
Если проблем с установкой программы не возникло, но эмулятор не запускается, из этой статьи вы узнаете, как исправить причины сбоя запуска.
Чтобы зайти в свой аккаунт Гугл, на домашнем экране откройте папку Tools, проскролльте вниз и откройте Play Market.
При первом входе в Play Market появится меню добавления аккаунта Google Play. Чтобы использовать имеющийся аккаунт нажмите на кнопку «Существующий» и введите логин с паролем. Если у вас нет аккаунта или вы хотите зарегистрировать отдельный аккаунт для эмулятора, нажмите «Новый».
Нажав кнопку «Новый», начнётся процесс регистрации аккаунта Гугл. Откроется экран с вводом имени и фамилии, введите данные и нажмите на кнопку вправо.
Следующим откроется выбор имени пользователя, придумайте незанятый логин для почты и продолжите.
Создайте пароль для аккаунта Гугл, используйте чередование больших и маленьких букв и цифры.
Далее, настройте восстановление пароля к аккаунту, либо пропустите этот шаг, выбрав «Не сейчас».
Согласитесь, с условиями пользования Google и нажмите «Принимаю», завершив создание аккаунта для Play Market.
В автоматически открывшемся окне аутентификации введите капчу, выполнив вход в новый аккаунт.
По окончании аутентификации в Play Market появится сообщение об успешном входе в аккаунт, выберите данные для синхронизации и нажмите стрелку вправо.
По завершении регистрации Нокс откроет главную страницу Play Market.
Как установить игру на Нокс
Чтобы начать играть через программу, сперва нужно установить игру. Процесс установки игр ничем не отличается от установки через телефон или планшет на базе Android. Откройте Play Market, зайдя в папку Tools на главном экране.
В строке поиска Play Market вбейте желаемую игру, или выберите одну из игр на главной, а затем нажмите установить.
По завершении установки ярлык игры появится на главном экране, кликните по ярлыку и запустите игру.
APK файлы можно установить несколькими способами, самым простым будет перетаскивание АПК файла в окно эмулятора дрэг энд дропом. Откройте папку с нужным установщиком игры, зажмите АПК файл левой кнопкой мыши и просто перенесите его в любое место на экране эмулятора.
Во время установки APK в на рабочем столе Windows появится окно с иероглифами, по окончании установки игры или приложения появится следующее сообщение, а на главном экране эмулятора появится ярлык с установленным приложением.
Для установки приложений с кэшем, скачайте APK файл и кэш на ваш ПК. Закиньте APK файл в окно эмулятора, установив его, но не запускайте. В Ноксе откройте папку Tools и в ней кликните на иконку «Файлы».
Откроется окно с файловым менеджером, из корня перейдите в папку Android.
Кэш бывает двух типов, либо несколько папок с файлами, либо один файл с расширением .OBB. В папке Android находятся две директории, названные data и obb. При установке приложения в одной из директорий создадутся папки с названием приложения, в которые и должен устанавливаться кэш.
В зависимости от типа кэша приложения или игры, поместите файлы с папками простым перетаскиванием в окно эмулятора в директорию Android data а далее в папку с названием приложения в имени, если это файл obb, перетащите файл по адресу Androidobb а далее в папку с названием приложения в имени.
Если вы впервые переносите кэш или другие файлы в системную папку эмулятора, появится сообщение о необходимости включения рут-прав. Нажмите «Установить».
Вас перенаправит на вкладку настроек системы эмулятора, отметьте чекбокс «Рут» и нажмите синюю кнопку «Сохранить изменения».
Нокс выдаст сообщение о перезагрузке, по окончании повторите процедуру с переносом нужных файлов. Установка кэша готова, запустите приложение или игру с ярлыка на главном экране Плеера.
Чтобы удалить приложение или игру в Nox App Player, нужно проделать те же действия, что и на обычном устройстве Android. На главном экране зажмите иконку с игрой или приложением левой кнопкой мыши, при активации, слева на боковой панели появится иконка с корзиной. Просто перенесите игру в корзину, и она удалится из эмулятора.
Последняя версия программы имеет одну из самых гибких и удобных настроек управления, среди всех представленных эмуляторов Андроид на рынке. В этой главе мы подробно рассмотрим, как настроить управление.
Как в Nox включить клавиатуру
Обычно клавиатура включена по умолчанию, чтобы открыть клавиатуру достаточно кликнуть в область, которая требует ввода, например, строка адреса в браузере и начать писать. Если же клавиатура не работает, откройте папку Tools, расположенную на главном экране, а затем перейдите в «Настройки».
Во вкладке настроек Андроида перейдите к разделу «Личные данные» и выберите «Язык и ввод».
В настройках ввода выберите опцию «По умолчанию» и в открывшемся меню выбора способа ввода активируйте чекбокс в положение включено напротив «Аппаратура, Физическая клавиатура», как показано на скриншоте ниже.
Перезагрузите программу для вступления настроек в силу, теперь клавиатура должна включиться как в областях ввода, так и в играх.
Если после всех проделанных действий клавиатура не работает, в этой статье вы узнаете, как исправить ошибки ввода клавиатурой в эмуляторе.
Если вы не хотите пользоваться физической клавиатурой, а использовать экранную клавиатуру, проделайте вышеописанные действия для перехода в настройки ввода и деактивируйте переключатель аппаратной клавиатуры.
Перезагрузите программу для вступления изменений в силу, выберите область для ввода и вызовите экранную клавиатуру левым кликом.
Нокс имеет один из самых гибких и удобных движков для настроек управления, одиннадцать элементов настроек управления позволяют привязать любые элементы игры к кнопкам клавиатуры и мыши, и почувствовать максимальное удобство игры в мобильное приложение на ПК.
Чтобы поменять настройки управления, или назначить своё управление клавиатурой или мышью в любой игре полезно будет разобраться с принципами настроек. Откройте желаемую игру, например, Brawl Stars и запустите матч, чтобы элементы управления были активны на экране.
Затем вызовите функцию эмуляции нажатия, которая находится на боковой панели, как показано на скриншоте ниже.
Слева от основного экрана появится панель с настройкой управления клавиатурой и мышью. Она состоит из:
- Выпадающего меню, в котором можно сохранить конфигурацию управления, или загрузить уже существующую.
- Инструментов управления с разными функциями, подробней о которых речь пойдёт дальше.
- Ползунка, позволяющего настроить прозрачность подсказок заданных элементов управления на экране.
- Возможности сохранить настройки управления или отменить их.
Первым в списке является элемент управления направлением, используемый для движения. Проще говоря он привязывает привычные для ПК клавиши WASD к джойстику управления на экране.
Зажмите элемент левой кнопкой мыши и перетащите на зону с джойстиком, как показано на скриншоте ниже, совместив центр и размер элемента, потянув за его края. Также можно изменить клавиши WASD на любые другие, просто выбрав их мышью и нажав нужную кнопку.
Даже если не сохранять конфигурацию настроек управления и закрыть панель эмуляции нажатия элемент отобразится на экране и будет работать, но лучше сохранить и назвать конфигурацию Brawl Stars, для следующих запусков игры.
Следующая функция позволяет создать хоткей или горячую клавишу для разового нажатия на клавиатуре. Например, для применения скилла в игре. Элемент перетаскивается на желаемое место, либо просто вызывается левым кликом мыши в экран и нажатием нужной клавиши, довольно просто. На скриншоте ниже клавиша Q назначена на автобег в игре Free Fire.
Третий инструмент управления позволяет настроить клавишу на множественные клики по определённому месту. Перетащите элемент в нужное место, например, в игре Brawl Stars можно назначить клавишу E на слот огня и двойное нажатие активирует выстрел в ближайшего врага. Элемент имеет переключатель справа от кружка с клавишей, и счётчик с цифрами слева.
Если переключатель приведён в нижнее положение активирован классический режим непрерывного клика, в котором счётчик слева отвечает за общее количество кликов, двух достаточно для самонаводящегося выстрела.
Если переключатель активен в верхнем положении, то включён режим продолжительного непрерывного нажатия, и счётчик слева отвечает за количество нажатий в секунду, которые будут производиться бесконечно.
Четвёртый элемент управления, относится к шутерам, перенесите его на функцию огня, как показано на скриншоте ниже. Nox Player позволяет переключиться в режим шутера нажатием правой кнопки мыши в таких играх как Free Fire. Переключившись, теперь левый клик мышью будет служить функцией выстрела.
Пятый элемент также относится к шутерам и отвечает за прицел в игре. Перенесите элемент на перекрестие огня и войдите в режим шутера, щёлкнув правой кнопкой мыши. Теперь обзор в игре и прицеливание осуществляется мышью аналогично классическим шутерам на ПК. Ползунок слева от элемента настраивает чувствительность мыши.
Следующая по счёту функция создания макросов, но она не пользуется популярностью среди рядовых геймеров, поэтому пока пропустим её и рассмотрим позже.
Разберём элемент перемещения правой кнопкой мыши. Чаще всего используется в MOBA играх или стратегиях, но также подходит и для других игр, например, Brawl Stars.
Чтобы использовать движение правой кнопкой мыши перетащите иконку мыши на элемент управления в игре, как показано на скриншоте ниже. Ползунок слева отвечает за расстояние ходьбы. Теперь кликните правой кнопкой мыши в место назначения на карте, и ваш персонаж перейдёт туда.
Следующий элемент управления Нокс плеера — это эмуляция наклона или tilt. Выберите иконку, указанную на скриншоте, и перенесите в центр экрана. На направления наклона телефона назначены клавиши стрелок, но можно задать любые другие комбинации кнопок, кликнув на них и введя нужную клавишу.
Следующий элемент создан для управления скиллами в MOBA играх, его суть заключается в том, что к обычному бинду клавиши добавляется визуальный диапазон применения умения. На примере со скриншота элемент привязан к атаке в игре Brawl Stars, которая также имеет диапазон. Ползунок слева от кнопки регулирует визуальный диапазон скилла для сопоставления диапазона в игре.
Зажмите хоткей и наведите скилл в нужное место при помощи мыши, отпустив клавишу, умение применится. Функция вызывает проблемы при использовании управления правой кнопкой мыши, для предотвращения неполадок активируйте переключатель справа от элемента, если используются оба элемента управления в одной конфигурации настроек.
Следующий инструмент создан для управления углом обзора в 3D-играх, либо для перемещения по карте в MOBA играх. Думайте о нём как о скроллинге пальцем, без нажатия левой кнопки мыши, а с использованием клавиши.
Движение может происходить в любом направлении просто зажмите кнопку и двигайте мышью. Например, в игре Free Fire, назначьте элемент на место непересекающиеся с управлением движением, зажмите клавишу R и осмотритесь при помощи мыши.
Последняя функция отвечает за управление передвижением в приложениях с GPS, таких как Ingress или Pokemon GO. Просто перетащите иконку в нужное место на экране с игрой и элемент готов к использованию. По умолчанию на стороны света назначены клавиши WASD, под ними расположены кнопки убавления и прибавления скорости передвижения.
Для эмуляции свайпа сперва запустите игру, например, Traffic Rider. Затем активируйте панель эмуляции нажатия, не выбирайте никакой инструмент, а просто зажмите левую кнопку мыши и нарисуйте линию, имитирующую свайп.
Отпустив мышь, появится окно с биндом клавиши, введите нужную клавишу и сохраните. На скриншоте изображены свайп вправо нажатием клавиши E и свайп влево при помощи Q.
Нокс плеер имеет встроенную функцию управления двумя пальцами, она активируется соответствующим ярлыком на боковой панели, либо нажатием средней кнопки мыши или колесика.
Запустите игру, например, Free Fire, откройте карту и активируйте режим управления пальцами, появится сообщение, где можно выбрать между перемещением двумя пальцами, либо отдалением и приближением. В этом случае выбираем второе зажимаем левою кнопку мыши и двигаем ей приближая и отдаляя карту.
Завершив настройку управления, на экране останутся видны подсказки с названием горячих клавиш в интерфейсе игры. Кнопки подсказок громоздкие и часто мешают игровому процессу, чтобы убрать кнопки, откройте панель эмуляции нажатия.
Русская версия программы имеет довольно неточный перевод, поэтому некоторые функции не подписаны. Ползунок в самом низу панели отвечает за прозрачность подсказок управления, по дефолту он установлен на 50%, чтобы полностью убрать кнопки из интерфейса, переведите его в крайнее левое положение.
Сохраните настройки и вернитесь к игре, так выглядит интерфейс игры с нулевой прозрачностью подсказок, кнопки на экране полностью убраны.
Макрос — это одна из функций управления Nox App Player, позволяющая создать сценарий действий для единичного нажатия определённой клавиши. Функции редакции макросов имеют широкий набор возможностей и тонкую настройку в зависимости от желаемого результата.
Чтобы начать настройку макроса, запустите нужное приложение и откройте настройку эмуляции нажатия, расположенную на панели быстрого доступа либо комбинацией клавиш Ctrl+1.
В открывшейся панели эмуляции нажатия перенесите инструмент «Программируемая кнопка» в нужное место, задайте хоткей для макроса, а затем нажмите на маленькую иконку блокнота с карандашом для редакции макроса.
Откроется окно с настройками макроса, состоящим из редактора скриптов и командной строки. Для более подробного объяснения каждой команды нажмите на ссылку «Инструкция» вверху окна.
Nox Multidrive отличная функция, позволяющая запускать несколько окон Нокс и использовать несколько инстанций эмулятора. Начать использовать функцию мультиплеера можно разными способами, при установке эмулятора создастся два ярлыка на рабочем столе, один называется Nox, а второй Multidrive с такой же иконкой эмблемы.
Запустите мультидрайв с ярлыка, либо запустите программу и нажмите иконку «Мультиплеер» на боковой панели.
Multidrive откроется в отдельном окне, при первом запуске автоматически создаётся инстанция эмулятора с Android 4 на борту, на скрине ниже показаны основные функции мультиплеера, разберём каждую из них подробней чуть позже.
Чтобы поменять версию Андроида в Nox App Player, откройте мультиплеер с иконки на боковой панели, либо запустите Multidrive с ярлыка на рабочем столе. Создайте новый эмулятор в выпадающем меню будет три версии операционной системы на выбор, это Android 4, Android 5 и Android 7. Выберите нужную и создайте новое окно эмулятора, например, Android 7.1.2.
Изменить версию Андроида уже существующего эмулятора нельзя, так что внимательно выбирайте версию при создании новой копии. Кликните на желаемую версию операционной системы, в нашем случае это Android 7 дождитесь установки нового окна.
По окончании установки в вашем распоряжении будут две полноценные версии эмуляции Андроид устройств с разным содержимым и настройками, которые можно запустить в два окна.
Чтобы запускать программу в нескольких окнах одновременно, запустите мультиплеер. Затем запустите желаемые копии эмуляторов, нажав на кнопку «Пуск», отмеченную на скриншоте, по очереди предотвращая систему Windows от нагрузки.
Закончив загрузку оболочек эмуляторов, теперь Нокс можно использовать в нескольких окнах. Количество копий эмулятора Android ограничивается только мощностью вашего компьютера.
Чтобы обновить версию Андроид в Nox App Player, откройте Multidrive. В правом верхнем окне мультиплеера находится кнопка обновления Андроида. Если один из эмуляторов требует обновления, то кнопка будет иметь индикатор в виде красной точки. Нажмите на кнопку обновления версии Андроид.
Откроется окно обновлений, как видно на скрине Android 4.4.2 требует обновления, жмём кнопку «Обновить».
Начнётся процесс загрузки обновления и разблокировки Android, по окончании появится сообщение о том, что установлена последняя версия Андроид.
Рассмотрим функции Мультиплеера более подробно, начнём с возможностей, применяемых к конкретному эмулятору.
- При наведении мышкой на строку эмулятора появится значок с блокнотиком и ручкой, кликнув на который название эмулятора активируется и появится бегущая строка, переименуйте инстанцию и нажмите enter для применения.
- Функция запуска, когда эмулятор активен на её месте находится функция остановки.
- Создание ярлыка конкретной копии, кликнув на функцию, на рабочем столе Windows появится ярлык с названием созданного эмулятора.
- Копирование эмулятора, эта функция создаёт полный дубликат экземпляра со всеми настройками, данными и установленными приложениями. Нажмите напротив эмулятора дубликат которого хотите создать и дождитесь окончания процедуры, время которой зависит от размера первоначальной инстанции.
- Настройки эмулятора, идентичны расширенным настройкам, вызываемым в запущенном эмуляторе, детальный разбор дальше в статье.
- Бэкап устройства, нажатие вызывает окно с сохранением файла в формате .nbpk, позже можно импортировать бэкап для отмены проделанных изменений.
- Удаление инстанции эмулятора.
Теперь рассмотрим настройки самого окна Multidrive.
- Функция «Выбрать все» говорит сама за себя, отмечает выбранным все созданные экземпляры эмуляторов.
- Пакетная операция позволяет выполнять несколько действий одновременно. Сперва выберите инстанции, с которыми нужно работать, затем выберите пакетную операцию, и запустите (Пуск), остановите (Закрыть) либо удалите (Удалить) выбранные эмуляторы. Пункт «Создать (3)» создаёт три эмулятора c Андроидом 4 на борту, значок блокнота с карандашом напротив опции позволяет задать настройки для созданных инстанций. Подробнее настройки будут разобраны в следующем пункте. Копирование отвечает за создание нескольких копий выбранных эмуляторов, настройки напротив пункта идентичны настройкам при создании новых эмуляторов.
- В настройках мультиплеера можно задать частоту кадров, отключить звук, уменьшить или увеличить количество созданных эмуляторов, задать интервал между запуском инстанций и настроить разрешение. Такой же набор настроек присутствует при использовании пакетных операций.
- Расположение мультиплеера позволяет упорядочить уже запущенные окна эмулятора в виде сетки или по диагонали. Из настроек можно задать количество окон на строку, а также если сетка эмуляторов не полностью заполняет экран, отметьте чекбокс напротив опции «Изменить размер окна на весь экран».
Расположение по диагонали позволяет задать интервал между окнами, а также задать размер окна. Повторная настройка интервала между окнами, следствие неточного перевода на русский, как раз отвечает за размер окна, отметьте чекбокс «Размер окна» и нажмите «Начать расстановку». Если разрешение не совпадает с заданными размерами окна, эмулятор растянется. Чтобы задать подходящее разрешение зайдите в настройки конкретного эмулятора и измените его.
- Эта настройка отвечает за обновление версии Андроид, если система требует обновления напротив версии будет активна кнопка «Обновить».
- Эта функция позволяет перенести данные эмулятора. Если вас не устраивает месторасположение эмулятора, отметьте эмулятор в главном окне и нажмите кнопку «Начать перемещение». В открывшемся диалоговом окне выберите папку и начнётся процесс перемещения. Время процедуры зависит от размера эмулятора. Не закрывайте мультиплеер и не отключайте ПК во время переноса для предотвращения потери данных.
- Кнопка «Импорт» позволяет импортировать созданный бэкап эмулятора. Нажмите кнопку и выберите нужный файл бэкапа.
Как в Nox загрузить файлы с компьютера
Чтобы загрузить любой файл в Nox App Player, достаточно зажать желаемый файл левой кнопкой мыши и перенести его прямо в окно эмулятора. При переносе в зависимости от типа файла он поместится в нужную папку, и откроется встроенный файловый менеджер внутри эмулятора с расположением файла, если это APK файл, то программа начнёт установку приложения.
Для удобной передачи файлов между компьютером и эмулятором, Нокс имеет функцию Nox share. Чтобы запустить менеджмент файлов, кликните на иконку компьютера на боковой панели эмулятора.
Если вы не установили root права в эмуляторе, появится сообщение о включении рут прав в настройках, нажмите кнопку «Установить».
Откроются основные настройки, отметьте чекбокс «Рут» и нажмите кнопку «Сохранить изменения».
Появится сообщение о необходимости перезагрузки эмулятора для вступления изменений в силу, нажмите «Перезагрузить».
Теперь при запуске Nox files на боковой панели эмулятора откроется меню перемещения файлов. Все файлы делятся на три категории: APK файлы, это файлы установщиков приложений, изображения и все остальные файлы, непопадающие в первые две группы.
Разберёмся в интерфейсе передачи файлов Нокса.
- Открывает папку с общими файлами программы на вашем компьютере.
- Открывает виртуальную папку с файлами эмулятора через проводник Андроид.
- Указывает директорию хранения файлов на жёстком диске, по дефолту это C:Пользователиимя_пользователя Nox_share. Можно изменить нажав на кнопку справа и указав нужную папку.
- Расположение директории с файлами на эмуляции устройства Андроид.
Чтобы добавить фото в галерею Nox App Player просто перетащите файл в окно эмулятора, после переноса откроется файловый менеджер с папкой, в которую сохранилось фото.
Все созданные скриншоты хранятся в директории по адресу C:Пользователиимя_пользователяNox_share Screenshots на вашем ПК. Чтобы не переходить в нужную папку вручную, откройте Nox files на боковой панели, а затем выберите «Открыть папку PC». Откроется директория с файлами, в ней выберите директорию Screenshots.
Чтобы открыть настройки программы, нажмите на иконку шестерёнки в правом верхнем углу экрана.
Настройки эмулятора содержат 5 вкладок. Окно с «основными» настройками позволяет обновить эмулятор, сменить язык и включить рут права. «Расширенные» настройки отвечают за настройки процессора, разрешения, рендеринга и количество кадров.
«Свойства» отвечают за настройку модели телефона, IMEI и сетевые настройки. Настройки интерфейса говорят сами за себя, а «Ярлыки» отвечают за настройку горячих клавиш. Рассмотрим каждую из настроек подробней.
Чтобы обновить Нокс, откройте настройки эмулятора, кликнув на шестерёнку, перейдите на вкладку «Основные» и нажмите кнопку «Обновить».
Если Nox Player не нуждается в обновлении появится сообщение об этом. Если за время использования эмулятора вышли обновление, вы увидите следующее сообщение.
Нажмите кнопку «Обновить сейчас» и дождитесь окончания операции и ваш Нокс плеер будет последней версии.
Для получения рут прав откройте настройки, кликнув на шестерёнку в правом углу экрана. Активируйте чекбокс «Рут», затем нажмите «Сохранить изменения».
Появится сообщение о том, что нужна перезагрузка эмулятора для вступления настроек в силу. Нажмите «Перезагрузить», чтобы получить root права для Nox App Player.
Сам по себе Nox App Player довольно быстрый и стабильный эмулятор, однако, его максимальная производительность во многом зависит от производительности вашего компьютера. Если вы испытываете лаги или тормоза при использовании Нокса на слабом ПК, вот что нужно сделать.
Чтобы узнать, поддерживает ли ваш процессор функцию виртуализации, используйте полезную программу LeoMoon CPU-V. Она не только определяет, поддерживает ли ваш процессор аппаратную виртуализацию, но также включена ли аппаратная виртуализация в BIOS.
Скачать LeoMoon CPU-V
Скачав программу, запустите её. Если по окончании проверки LeoMoon показывает зелёную галку напротив VT-x Supported, это означает, что ваш ПК поддерживает виртуализацию. Если показывает красный крест, значит ПК не поддерживает VT.
Если результат показал зелёную галку под VT-x Enabled, то это означает, что VT уже включён в BIOS. Если это красный крест, проделайте следующее, чтобы включить виртуализацию.
Узнайте какой BIOS установлен на ПК, для этого нажмите комбинацию клавиш Win + R в результате откроется окно «Выполнить», введите «Dxdiag» и нажмите «ОК». Затем вы увидите информацию о вашем BIOS, как показано на скриншоте ниже.
Загуглите что нужно, чтобы включить виртуализацию конкретно в вашей модели BIOS. Обычно для входа в BIOS необходимо несколько раз нажать нужную клавишу при загрузке компьютера. Клавиша может быть любой, зависит от производителя ПК.
Когда войдёте в режим BIOS, ищите Virtualization, Intel Virtual Technology, VT-x или что-то, что говорит «Виртуальный» и включает его. После этого сохраните изменения и перезагрузите компьютер. Теперь с включённой виртуализацией производительность Nox App Player будет сильно выше, а лагов и тормозов меньше.
Также если на ПК используется Windows 8 или Windows 10 могут возникнуть конфликты между виртуализацией и Microsoft Hyper-V, вызывающие лаги и тормоза. Выключите Hyper-V, проделав следующее: перейдите в Панель управления -> Программы и компоненты -> Включить или отключить функции Windows -> снимите флажок перед Hyper-V.
Откройте настройки Нокса, кликнув на иконку шестерёнки, перейдите во вкладку «Расширенные». Здесь вы найдёте настройки отображения, сможете выбрать подходящий тип процессора, настроить разрешение, изменить разворот экрана, эмулируя планшет или телефон, выбрать режим рендеринга, задать ограничения FPS или кадров в секунду, а также включить или отключить ускорение мыши.
Кликните на выпадающее меню под настройками отображения и выберите пункт «Настроить» в поле CPU введите количество ядер процессора, которые вы хотите отвести для использования эмулятором, а в поле ОЗУ введите количество выделяемой оперативной памяти.
Также важно, чтобы количество выделяемых ядер ЦП не превышало количество реально имеющихся физических ядер, также оставьте достаточное количество оперативной памяти для нормальной работы Windows, иначе вы столкнётесь с лагами и тормозами в работе системы при использовании программы.
Идеальным вариантом будет использование половины ресурсов вашего ПК, в случае с оперативной памятью, если, выставив максимальное количество ядер, Nox App Player тормозит или лагает, также уменьшите количество ядер вдвое. Подбор подходящего разрешения также влияет на производительность, на слабых ПК.
В настройках «Режима рендеринга» попробуйте переключиться с «Режима совместимости» (OpenGL) на «Улучшенный режим совместимости» (OpenGL+), или на «Скоростной режим» (DirectX). Скоростной режим должен работать быстрее, особенно если вы используете процессор AMD вместо Intel.
Последним методом станет ограничение количества кадров в секунду или FPS. Многие игры на Android работают с фреймрейтом 30 кадров в секунду, вместо 60, поэтому если оставить Nox Player работать на частоте 60 кадров это может повредить производительности эмулятора впустую. Используйте этот метод на самых слабых ПК, потому что уменьшение ФПС приводит к ощущению тормозов или лагов.
Откройте настройки и перейдите на вкладку «Свойства». В этой вкладке настраивается модель телефона, эмулируемая при запуске. По дефолту выбран флажок «Модель по умолчанию», где в выпадающем списке можно выбрать желаемую модель телефона.
Активировав опцию «Самоопределяемый» появится возможность самостоятельно ввести модель телефона для эмуляции. Ниже расположена графа с вводом IMEI, нажав кнопку «Создать» сгенерируется случайный IMEI.
Также на этой вкладке включается и настраивается режим сетевого моста.
Game guardian для Nox
Game guardian — это бесплатное приложение для взлома мобильных игр на платформе Android, позволяющее редактировать значения в игровой памяти, чтобы получать такие читы, как неограниченные деньги, драгоценные камни, здоровье, годмод и т.д.
Наслаждайтесь весельем в игре не страдая от недостатков дизайна в виде бесконечного гринда. Вы можете скачать Game guardian для Nox App Player бесплатно, нажав на кнопку ниже.
Скачать Game Guardian
Скачав Game Guardian, откройте папку с установщиком приложения и запустите Nox App Player. Затем зажмите APK файл Game Guardian левой кнопкой мыши и просто перенесите его в экран Нокс плеера.
Начнётся установка Game Guardian. По окончании установки появится сообщение с иероглифами и зелёной галочкой в правом нижнем углу экрана Windows.
Теперь ярлык Game Guardian будет на рабочем столе. Кликните по ярлыку, чтобы запустить приложение. При первом запуске Game Guardian докачает нужные файлы и произведёт повторную установку, а также запросит права суперпользователя, выберите нужную опцию и нажмите разрешить, Game Guardian готов к использованию.
Запись макроса или скрипта — это инструмент, позволяющий записать действия пользователя для последующего воспроизведения. Функция записи скриптов находится на боковой панели.
Разберёмся, как работает запись скриптов на примере создания автокликера. Запись макросов записывает любую последовательность действий, это необязательно должны быть клики.
Откройте приложение или игру, в которым вы хотите записать скрипт и кликните на иконку создания макроса на боковой панели, появится следующее меню. Чтобы начать запись скрипта для автокликера, нажмите кнопку плей и начните совершать действия, последовательность которых вы хотите записать.
В верхней части появится таймер, а также кнопка паузы и стопа. Пауза буквально ставит запись скрипта на паузу, отжав которую вы можете продолжить запись, а стоп завершает создание макроса.
Проделав нужные действия, макрос захватит их и создаст скрипт автокликера, в меню записи сценариев Нокса появится запись с датой создания скрипта. Теперь, чтобы запустить автокликер, нажмите кнопку плей напротив созданного скрипта.
- Комплексное воспроизведение скриптов активируется, если создано больше одного сценария.
- Щёлкните иконку блокнота, чтобы переименовать скрипт.
- Запуск скрипта.
- Настройки созданного макроса не будем их разбирать, они достаточно прямолинейны и говорят сами за себя.
- Удалить скрипт.
- Возможность экспортировать и импортировать макросы.
Чтобы добавить один из скриптов в очередь воспроизведения, нажмите на иконку плюсика напротив сценария. Порядок воспроизведения отображается в правой колонке и может быть произвольным. Чтобы удалить макрос из очереди нажмите иконку мусорной корзины напротив сценария.
Чтобы задать настройки для скрипта, кликните иконку шестерёнки напротив скрипта. Настройки позволяют задать количество повторений, интервал повторений, замедлить или ускорить действия скрипта и задать интервал со следующим скриптом. Настройки уникальны для каждого сценария в очереди.
Нажмите «Сохранить» по завершении настроек, комплексное воспроизведение сохранится отдельным сценарием и в этом примере назовётся «Моя запись 3».
Сам по себе Nox player не имеет отдельной функции настройки прокси, тем не менее можно перенаправить интернет-трафик, используемый Ноксом через ваш proxy сервер средствами Android. На главном экране программы откройте папку Tools, а затем перейдите в настройки.
В настройках Андроида активируйте чекбокс напротив опции Wi-Fi, а затем кликните на сам пункт, вызвав настройки сети.
В открывшемся окне зажмите левой кнопкой мыши пункт WiredSSID, а затем выберите «Изменить сеть».
В открывшихся настройках активируйте чекбокс напротив опции «Дополнительно», затем нажмите на кнопку «Нет» под графой «Прокси-сервер» и в выпадающем меню выберите «Вручную».
Проскрольте вниз, вы увидите, что появились настройки для ввода данных прокси соединения.
Заполните данные и нажмите «Сохранить», установка proxy будет завершена.
VPN — это виртуальная частная сеть, технология, позволяющая создавать безопасное соединение по менее защищённой сети между вашим устройством и интернетом. Как и в случае с прокси Нокс не имеет отдельной функции для создания ВПН туннеля, но на помощь приходят приложения, создающие VPN соединения.
Рассмотрим несколько приложений, рекомендуемых разработчиками.
H4 Turbo VPN
Turbo VPN — бесплатное приложение, позволяющее свободно просматривать веб-страницы без ограничений на основе местоположения, которые могут налагать некоторые страны или веб-сайты. Самое приятное то, что, в отличие от других приложений, турбо ВПН не требует регистрации или особых условий для начала работы, подключение происходит в один клик.
Proxy Master
Proxy Master — совершенно бесплатный VPN с неограниченной пропускной способностью и высокой скоростью, имеет чуть большее количество полезных настроек, чем турбо ВПН, а также настройки прокси.
VPN Master
Ещё одно условно-бесплатное приложение для создания ВПН туннеля, позволяет выбрать самый быстрый сервер, настроить сеть, но в отличие от предыдущих приложений имеет платную версию для наилучшего соединения.
Установите одно из предложенных VPN приложений на ваш выбор, запустите его и весь траффик пойдёт через защищённое соединение.
Для работы камеры в Nox App Player нет надобности ничего специально настраивать. Используется камера, заданная по умолчанию в настройках Windows, единственная оговорка, работает камера только с Android 4 версии, поэтому чтобы включить камеру в желаемом приложении создайте эмулятор с Андроид 4 на борту, как сменить версию операционной системы Android можно прочитать здесь.
По аналогии с камерой, для использования микрофона в Nox Player, установите в настройках операционной системы микрофон, который вы хотите использовать по умолчанию, и программа автоматически задействует устройство. В отличие от камеры микрофон работает в любой версии Андроида.
Если вам не нравятся рекламные приложения, которые устанавливаются сами по себе, единственным способом будет установка нового лаунчера Android и отключения старого, так как именно лаунчер устанавливает рекламные приложения в программу. Для этого вам понадобится установить два бесплатных приложения.
Первым является сам лаунчер, для примера используем один из самых удобных, бесплатных и популярных лаунчеров Nova Launcher, скачайте приложение с официального сайта, нажав кнопку ниже. Установите лаунчер, перенеся APK файл из папки, в которую он сохранён в окно эмулятора.
Скачать Nova Launcher
Дождитесь окончания установки, затем скачайте и установите аналогичным образом бесплатное приложение Titanium Backup PRO, оно позволит деактивировать нативный лаунчер, который содержит рекламу.
Скачать Titanium Backup PRO
По окончании установки убедитесь, что копия эмулятора имеет рут права, о том, как получить права суперпользователя прочитайте здесь. После установки root прав запустите Titanium Backup с ярлыка на рабочем столе. При первом запуске появится следующее сообщение.
При запросе прав выберите «Больше не спрашивать», а затем «Разрешить». Далее, появится окно с отказом от претензий, нажмите OK.
В главном окне перейдите на вкладку «Резервные», в списке найдите Nox Launcher.
Кликните на Nox Launcher левой кнопкой мыши и в открывшемся окне нажмите «Заморозка!».
Теперь выйдите из приложения, появится окно с выбором лаунчера, из списка выберите Nova Launcher, а затем «Всегда».
Далее, появятся опции настройки внешнего вида лаунчера, которые говорят сами за себя, настройте внешний вид на ваш вкус и пользуйтесь Nox без рекламы.
Для того чтобы удалить Nox App Player полностью проделайте несколько простых действий.
- Сперва убедитесь, что вы закрыли программу, иногда процессу эмулятора в Windows требуется время, чтобы отключиться.
- Откройте меню «Пуск», затем выберите «Панель управления».
- В панели управления Windows найдите пункт «Программы и компоненты» и откройте его.
- В списке программ найдите Nox App Player, затем кликните на него правой кнопкой мыши и выберите «Удалить/Изменить».
- Откроется окно удаления программы с компьютера, нажмите кнопку «Удалить».
- По окончании удаления через инсталлер остаётся подчистить пару папок на вашем жёстком диске. Расположение папок находится по адресам C:Usersимя пользователяAppDataLocalNox и C:Usersимя пользователяNox_share.
Удаления через инсталлер и оставшихся папок достаточно, чтобы полностью очистить ваш компьютер от эмулятора Нокс.
МЕму Плей — отличная программа, не уступающая Нокс Плееру в функциях, но требующая гораздо меньше ресурсов компьютера.
ГеймЛуп — лучшая программа для таких шутеров, как PUBG, Standoff 2 и Call of Duty Mobile.
ЛД Плеер эмулятор — ещё один прекрасный эмулятор для игр, ЛД Плеер отлично работает с какой стороны ни взгляни.
Bluestacks 5 — единсвтенный эмулятор более популярный, чем Nox Player, просто машина, созданная для игр.
Эмулятор MuMu — отличный выбор для игр, требующих наличия 11 версии Android, которой не могут похвастаться другие программы.
Энди эмулятор — старичок на рынке эмуляторов, идеально подходит для пользователей со старыми и слабыми ПК.
Содержание
- Как включить vt на windows 10 для nox без биос
- Включаем виртуализацию в Windows 10
- Видео: как включить виртуализацию в Windows 10 без выхода
- 2 комментариев к записи “ Как включить виртуализацию в Windows 10 без выхода в биос (bios) — простая инструкция ”
- Как включить VT в NOX Player?
- Как включить VT в NOX?
- Как включить аппаратную виртуализацию на ПК?
- Как включить виртуализацию VT для повышения производительности?
- Как включить виртуализацию в Windows 7 без биоса?
- Как включить виртуализацию если ее нет в биосе?
- Что такое виртуализация на процессоре?
- Как проверить включена ли виртуализация Windows 7?
- Как включить аппаратную виртуализацию в BIOS Lenovo?
- Как включить виртуализацию в биосе гигабайт?
- Как включить VT в биосе AMD?
- Как узнать есть ли поддержка виртуализации?
- Как включить виртуализацию в BIOS MSI?
- Как включить виртуализацию на ноутбуке HP?
- Как включить виртуализацию в Nox App Player
- Общая информация
- Подробное руководство
- Дополнение
- Случай №1: Конфликт с функцией Hyper-V
- Случай №2: Наложенные антивирусом ограничения
Как включить vt на windows 10 для nox без биос
Виртуализация необходима для работы некоторых программ, например Oracle VM VirtualBox или BlueStacks. В этой статье я расскажу, как включить виртуализацию в Windows 10 без выхода в биос (bios).
Что бы проверить, включена ли у вас виртуализация щелкните правой кнопкой мыши на панели задач, откройте диспетчер задач, вкладка производительность.
Если виртуализация отключена, читайте статью дальше.
Включаем виртуализацию в Windows 10
Заходим в панель управления. Сделать это можно несколькими способами. Самый простой – набрать запрос в поисковой строке.
В опции Просмотр, выберите Крупные значки, нажмите Программы и компоненты.
Далее выбираем Включение или отключение компонентов Windows -> HuperV-> ОК.

Ждем, пока Windows установит компонент, и перезагружаем компьютер.
Далее нажимаем кнопку Закрыть и перезагружаем компьютер.
Если виртуализация не включилась, тогда вам нужно включить ее в биосе:
Итак, мы рассмотрели вопрос: как включить виртуализацию в Windows 10 без выхода в биос? Если действия, описанные выше вам не помогли, рекомендую прочитать статью как включить виртуализацию в bios.
Видео: как включить виртуализацию в Windows 10 без выхода
Тег video не поддерживается вашим браузером.
Скачайте видео.
Обучаю HTML, CSS, PHP. Создаю и продвигаю сайты, скрипты и программы. Занимаюсь информационной безопасностью. Рассмотрю различные виды сотрудничества.
2 комментариев к записи “ Как включить виртуализацию в Windows 10 без выхода в биос (bios) — простая инструкция ”
почему то не сработало
Зависит от железа. Если не сработало, то нужно включить в биосе.
Источник
Как включить VT в NOX Player?
После входа в режим BIOS, обратите внимание на VT-х, Intel Virtual Technology или что-нибудь подобное, которое говорит «Виртуальный», и включите его. После этого, выключите компьютер, затем снова включите его. Теперь виртуализация включена и производительность Nox App Player стала еще лучше.
Как включить VT в NOX?
Включите сетевое хранилище и нажмите на клавиатуре клавишу F2, пока не отобразится меню BIOS. Перейдите в раздел Advanced > CPU Configuration. Откройте Intel Virtualization Technology. Выберите пункт Enable и нажмите Enter.
Как включить аппаратную виртуализацию на ПК?
- Когда ваш ПК перезагружается жмите регулярно на Esc чтобы войти в BIOS.
- Нажмите F10 чтобы перейти в настройки BIOS (следуйте инструкциям на экране)
- Нажмите правую стрелку на клавиатуре чтобы перейти в вкладку Конфигурация Системы, выберите Виртуализация и нажмите Enter.
Как включить виртуализацию VT для повышения производительности?
4. Как включить VT в BIOS?
- Нажмите на Advanced Mode или на клавишу F7.
- В Advanced Mode перейдите во вкладку Advanced.
- В этом разделе вы найдете различные опции. Пожалуйста, выберите CPU Configuration.
- Под опцией CPU Configuration прокрутите окно вниз до опции Intel Virtualization Technology. …
- Выйдите из настроек BIOS.
Как включить виртуализацию в Windows 7 без биоса?
- найдите вкладку Advanced;
- в ней перейдите в CPU Configuration;
- перед вами появится список, в котором нужно найти строку Intel Virtualization Technology;
- смените напротив этой строки параметр с Disable на Enable;
- подтвердите свои действия.
Как включить виртуализацию если ее нет в биосе?
Пошаговая инструкция выглядит в этом случае похожим образом:
- Войдите в BIOS.
- Перейдите в «Advanced», а оттуда в «CPU Configuration».
- Там обратите внимание на пункт «SVM Mode». Если напротив него стоит «Disabled», то вам нужно поставить «Enable» или «Auto». …
- Сохраните изменения и выйдите из BIOS.
Что такое виртуализация на процессоре?
Виртуализация абстрагирует оборудование, которое поддерживает возможность общего доступа к одному набору ресурсов для нескольких рабочих нагрузок. … Возможности виртуализации ЦП позволяют использовать максимально точную абстракцию полной мощности ЦП Intel® на виртуальной машине.
Как проверить включена ли виртуализация Windows 7?
- Используйте Ctrl + Shift + Esc, чтобы запустить диспетчер задач
- Перейдите на вкладку Производительность и выберите CPU.
- В правом нижнем углу раздела проверьте, включена ли виртуализация
Как включить аппаратную виртуализацию в BIOS Lenovo?
Чтобы включить виртуализацию, выполните следующие действия.
- Загрузите систему в BIOS нажав клавишу F1 при включении. …
- Выберите вкладку « Безопасность » в BIOS .
- При необходимости включите Intel VTT или Intel VT-d . …
- После включения сохраните изменения, нажав F10, и дайте системе перезагрузиться.
Как включить виртуализацию в биосе гигабайт?
Как включить виртуализацию в BIOS от Gigabyte?
- Далее перейдите к расширенным настройкам процессора (на скриншоте это Advanced CPU Settings).
- Осталось лишь активировать функцию аппаратной виртуализации с помощью соответствующего пункта настроек и вызываемого контекстного меню при его выборе (на скриншоте это SVM Mode).
Как включить VT в биосе AMD?
Выключите компьютер и отключите источник питания. Включите компьютер и войдите в BIOS. Перейдите к секции Processor и включите Intel®Virtualization Technology (в некоторых системах может называться Virtualization Extensions) или AMD-V. Сохраните изменения, нажав Save & Exit.
Как узнать есть ли поддержка виртуализации?
1. Диспетчер задач
- Нажмите Ctrl + Shift + Esc, чтобы запустить диспетчер задач.
- Перейдите на вкладку «Производительность» и выберите ЦП (он выбирается по умолчанию).
- В правом нижнем углу раздела проверьте, включена ли «Виртуализация».
Как включить виртуализацию в BIOS MSI?
Для процессоров Intel аппаратная виртуализация активируется опцией Intel Virtualization Technology. Если установлен процессор AMD нужно включить SVM Mode или SVM Support. Чтобы включить параметр, измените значение с «Disabled» на «Enabled».
Как включить виртуализацию на ноутбуке HP?
- Перезапустите ноутбук.
- Во время перезапуска нажмите на клавишу F2, чтобы войти в BIOS.
- Нажмите на правую кнопку-стрелку на клавиатуре, чтобы перейти в раздел System Configuration.
- Выберите Virtualization Technology и нажмите на клавишу Enter.
- Выберите Enable.
Источник
Как включить виртуализацию в Nox App Player
Виртуализация или же Virtualization Technology (сокращенно – VT) – специальная компьютерная технология, использующаяся для многих целей. Но нас интересует только тот факт, что с ее помощью выйдет увеличить производительность для Нокса. В некоторых случаях она изначально деактивирована, а эмулятор показывает соответствующее предупреждение. Если пользователь столкнулся с такой ситуации, то наверняка заинтересуется, как включить VT в Nox.
Общая информация
Для начала вам следует проверить, поддерживается ли данная технология компьютером или ноутбуком на аппаратном уровне. Сделать это проще всего с помощью утилиты LeoMoon CPU-V. Используется она так:
- Откройте страницу https://leomoon.com/downloads/desktop-apps/leomoon-cpu-v/.
- Пролистайте ее до конца и кликните на оранжевую кнопку DOWNLOAD.
- Извлеките содержимое архива leomoon-dot-com_leomoon-cpu-v_win.zip в любой каталог.
- Откройте файл LeoMoon CPU-V.exe.
Верхние два блока нас не интересуют, поэтому обратите внимание на нижние:
- VT-x Supported – наличие поддержки Virtualization Technology
- VT-xEnabled – ее состояние.
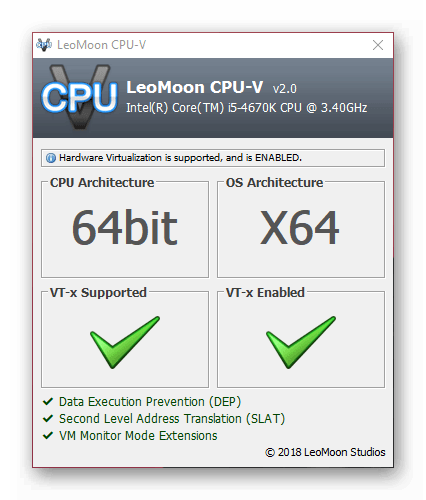
Подробное руководство
Для начала мы обозначим важный момент: активация данной технологии производится через BIOS. Смена определенных настроек там может привести к неработоспособности компьютера. Поэтому мы рекомендуем производить ее только продвинутым пользователям, уверенным в своих действиях. Либо же нужно строго следовать инструкции, без каких-либо отклонений, чтобы ненароком не напортачить.
Первый шаг – запуск BIOS. Сделать это можно двумя способами:
- С помощью горячую клавишу (Delete, F2 и другие) при перезагрузке ПК. Конкретная клавиша, как правило, указана на титульном экране при загрузке.
- Из операционной системы (в случае с Windows 8, 8.1 и 10).
Более детально разберем второй из них:
- Откройте Пуск на компьютере.
- Перейдите в меню выключения.
- Зажмите клавишу Shift и кликните на пункт перезагрузки.
- В отобразившемся окне на синем фоне нажмите на «Диагностика».
- Затем перейдите в «Дополнительные параметры».
- Нажмите на «Параметры загрузки».
- Теперь щелкните ЛКМ по пункту «Поиск и устранение неисправностей».
- Здесь нам нужен пункт «Параметры встроенного ПОUEFI».
- Согласитесь с перезагрузкой компьютера.
К сожалению, дальше инструкцию мы продолжить не можем. Дело в том, что существует огромное количество версий BIOS. Для каждой из них предусмотрен свой способ включения Virtualization Technology. Поэтому вам нужно узнать, какая на компьютере установлена материнская плата, а затем найти руководство конкретно под нее (либо то же самое с моделью ноутбука). Тогда вы сможете активировать VT.
Чтобы проверить успешность действий, вновь запустите утилиту LeoMoon CPU-V. В блоке VT-x Enabled должна отображаться зеленая «птичка».
Дополнение
Если в LeoMoon CPU-V все равно показывается, что виртуализация доступна, но не активна, хотя вы ее точно включили по инструкции выше, то проблема не в настройках BIOS, а в чем-то другом. Наиболее распространены следующие ситуации:
- Конфликт с функцией Hyper—V.
- Наложенные антивирусом ограничения.
Разберемся с каждой из них по отдельности.
Случай №1: Конфликт с функцией Hyper-V
Данная функция доступна в Windows 8, 8.1 и 10. А для ее выключения сделайте следующее:
- Вызовите инструмент «Выполнить». Сделать это проще всего через комбинацию клавиш Win + R.
- Вставьте в текстовую форму команду appwiz.cpl и потом кликните на «ОК».
- В новом окошке нажмите на пункт «Включение и отключение компонентовWindows».
- Найдите опцию Hyper—V и деактивируйте ее.
- Согласитесь с выполнением процедуры.
- Дождитесь ее окончания и выполните перезагрузку ПК, если она не была произведена автоматически.
- Проверьте результат операции с помощью утилиты LeoMoon CPU-V.
Случай №2: Наложенные антивирусом ограничения
В некоторых случаях антивирус мешает функционированию виртуализации на компьютере или ноутбуке. В случае с Avast это можно исправить следующим образом:
- Откройте главное окошко программы.
- Кликните на кнопку «Меню» и выберите в появившемся списке «Настройки».
- Откройте раздел «Устранение неисправностей», который находится во вкладке «Общее».
- Убедитесь, что опция «Включить виртуализацию с аппаратной поддержкой» изначально активна. В противном случае – включите ее вручную.
- Перезагрузите ПК.
- Проверьте работоспособность данного метода через утилиту LeoMoon CPU-V.
Источник
Enable VT
What is VT?
VT, also called Virtualization technology, is a technology that provides the ability to run multiple, isolated operating systems on a single piece of server hardware allowing a much higher level of resource utilization.
Why do you need to enable VT?
Virtualization technology could improve the performance of your computer and allow NoxPlayer to run more smoothly and faster.
How to check if you have enabled VT?
First Method:
Check the red question mark-“ !” in the upper left corner of the emulator directly, If you see this mark, it means that you didn’t enable VT.
Second Method:
Check your system information, the emulator will automatically check if your computer enables VT.
Here’s a video about how to enable VT, check it out!
How to enable VT?
Step 1. Enter into BIOS by pressing F2/Delete continuously while booting the computer.
Special computer model reference:
Laptop: Lenovo THINKPAD press F1, others press F2
Desktop: DELL press ESC, others press F12
Step 2. Click ->
(CPU)-> Virtual or Virtualization. Once booted in BIOS, it will show the main screen.
Step 3. Set the VT option to Enabled.
Step 4. Press Save (usually F10) to save and exit (Save & Exit).
Then reboot your computer to take effect of the setting.
For more information, please click here to check the complete tutorial.
Источник
Как включить виртуализацию в Nox App Player
Android-эмулятор Нокс Апп Плеер будет работать даже на старых компьютерах. Но стоит понимать, что далеко не все приложения и игры будут идти на них плавно. Максимальная производительность гарантируется только для систем с процессорами, которые поддерживают технологию виртуализации (VT). Кроме того, данная технология должна быть активирована. В данной статье мы разъясним, как включить VT в Nox App Player.
Руководство по активации
Для начала вам нужно убедиться, что центральный процессор поддерживает данную технологию. Проще всего это сделать бесплатную утилиту LeoMoon CPU-V:
- Перейдите на официальный сайт.
- Пролистайте страницу в самый низ.
- Кликните на кнопку Download.
В окошке утилиты нас интересует только два пункта:
- VT-x Supported – аппаратная поддержка технологии виртуализации.
- VT-x Enabled – активность данной технологии.
То есть первый пункт отвечает именно за поддержку VT. Если под этим пунктом стоит зеленая галочка, то все в порядке. А второй уже свидетельствует о текущем статусе функции. Если галочка красная, то ее нужно включить вручную. А зеленая галочка говорит о том, что делать ничего не нужно.
На картинке ниже показан вариант с двумя зелеными галочками:
Продолжать чтение статьи имеет смысл только когда пункт VT-x Supported отмечен зеленым, а VT-x Enabled – красным.
Активация VT
Непосредственно в эмуляторе Нокс включить виртуализацию невозможно. Данная функция настраивается только через BIOS. Мы разберем этот процесс чуть позже. Для начала нужно отметить, что на компьютерах и ноутбуках с операционной системой Windows 8, 8.1 и 10 сначала нужно деактивировать опцию Hyper-V. Чтобы это сделать, выполните следующие шаги:
- Нажмите комбинацию клавиш Win + Q , чтобы вызвать поиск в меню «Пуск».
- Введите слово «компонент» в текстовое поле.
- Кликните по пункту в блоке «Лучшее соответствие».
Убедитесь, что Hyper-V отключен. Если это не так, то снимите маркер с этой графы и нажмите «ОК».
На этом подготовительный этап завершен, а теперь самое сложное – включение аппаратной виртуализации. Сам по себе процесс простой, но вам нужно найти подходящую инструкцию для конкретной материнской платы.
Чтобы это сделать, проверьте ее модель:
- Нажмите Win + R на клавиатуре.
- Введите команду msinfo32.
- Щелкните по отмеченной кнопке для продолжения:
Обратите внимание на графу «Модель основной платы».
Просто введите содержимое этой графы в любой «поисковик». Тогда вы поймете, какая именно модель материнской платы. А теперь уже составьте запрос «как включить виртуализацию для xxx», где xxx – конкретная модель. В случае на картинке выше это MSI Z87-G41. В результатах поиска вы найдете именно ту инструкцию, которая подойдет для вашего ПК.
Источник
NoxPlayer на слабых ПК — Ускоряем работу эмулятора
Есть ли у вас NoxPlayer? Испытываете ли вы какие-либо лаги и проблемы при его работе? Эта статья создана специально для вас! Здесь мы расскажем вам некоторые из наиболее эффективных исправлений для устранения неполадок, чтобы устранить задержки и ускорить работу NoxPlayer.
NoxPlayer – это эмулятор Android для РС, который в основном предназначен для того, чтобы предоставить пользователям ПК возможность наслаждаться игровыми процессами Android на своих компьютерах. Однако, в зависимости от конфигурации, настроек и характеристик вашей системы РС, вы можете столкнуться с некоторыми задержками при работе с NOX. По сути, производительность эмулятора полностью зависит от производительности вашей системы.
Но некоторые проблемы в работе можно исправить. Давайте разберёмся как и какие.
Переустановите NOX
Если после попытки всех возможных исправлений вы все еще не можете исправить лаги эмулятора NOX, окончательным решением будет переустановка программы. Переустановив эмулятор Android, вы получите новое (без ошибок) приложение, которое теперь должно работать безупречно при соблюдении всех системных требований.
Включите виртуальную технологию (VT) в вашей системе
Откройте диспетчер задач и перейдите на вкладку производительность ЦП. Внизу будет информация о VT. Если включена, то задержку вызывает что-то еще.
Если VT не включена, то придется включить. Виртуальная технология (VT) встроена в большинство стандартных компьютеров. Однако в большинстве случаев функция VT обычно отключена, и в этом случае вы обязательно столкнетесь с некоторыми задержками при запуске NoxPlayer.
Процедура запуска BIOS зависит от платформы. Следовательно, в зависимости от сборки вашей системы описанная здесь процедура может вам не подойти. Но общий смысл всегда один, кнопки, разделы и меню могут немного отличаться.
Выполните следующие действия, чтобы запустить BIOS в вашей системе:
- Выключите компьютер и перезагрузите его.
- В момент запуска BIOS, нажав кнопку F2 (или любую из F-клавиш, в зависимости от вашей системы).
- Перейдите в раздел «Конфигурация» и найдите одно из следующего: Виртуализация, Intel Virtual Technology или VT-x.
- Включите виртуальный движок.
- Нажмите кнопку F10 , чтобы сохранить изменения.
- Выход
Примечание. Для пользователей Win 8 и Win 10 убедитесь, что вы отключили функцию Hyper-V на своем ПК, прежде чем включать функцию VT. Всё там же, в BIOS.
Перенастройте ОЗУ и ЦП, выделенные для NoxPlayer
- Запустите NoxPlayer и перейдите Настройки -> Расширенные.
- Настройте параметры производительности по своему усмотрению (рекомендуется установить более высокие значения ЦП и ОЗУ).
- Введите желаемое значение в предназначенное для CPU поле.
- Сделайте то же самое для RAM.
- Нажмите на Сохранить изменения.
Эта процедура работает синхронно с функцией виртуальной технологии; следовательно, если ваша система не поддерживает VT, вы не сможете исправить NoxPlayer с помощью этой процедуры.
Если вы все еще испытываете лаги, вы можете изменить режим рендеринга графики (в расширенных настройках).
Примечание. Пытаясь повысить производительность NOX с помощью настройки ЦП и ОЗУ, убедитесь, что системе достаточно места и памяти, чтобы компьютер мог выполнять другие системные операции. Невыполнение этого может привести к возможному сбою системы.
Повысьте производительность видеокарты
Для NVIDIA
- Запустите Панель управления NVIDIA и перейдите в Управление настройками 3D.
- Перейдите на вкладку «Глобальные настройки».
- В раскрывающемся списке «Предпочитаемый графический процессор» выберите «Высокопроизводительный процессор NVIDIA». Если видеокарта у вас одна, то проставьте, где возможно, использовать именно её.
Как и большинство эмуляторов, NoxPlayer требует стандартной настройки графики для правильной работы. Итак, если вы испытываете лаги, проблема может быть в вашей системной видеокарте (или настройке графического процессора).
Окончательным решением в этом случае является повышение производительности графического процессора вашей системы, в частности видеокарт. Хотя есть несколько способов сделать это, в этом разделе мы покажем вам стандартные.
- В разделе « Управление настройками 3D» перейдите на вкладку «Программные настройки».
- В раскрывающемся списке выберите NoxPlayer.
- Во втором раскрывающемся меню выберите Высокопроизводительный процессор NVIDIA.
Если видеокарта у вас одна – у вас не будет выбора. Нажмите Применить
Для AMD
Примечание. Для этого процесса требуются два набора видеокарт. Следовательно, вам необходимо проверить, есть ли в вашей системе две видеокарты.
- Нажмите клавиши Windows + R, чтобы открыть диалоговое окно «Выполнить» и введите devmgmt.msc (для запуска диспетчера устройств).
- Нажмите на «Видеоадаптеры», чтобы отобразить графические карты.
Если есть две видеокарты, продолжайте читать…
- Перейдите в окно рабочего стола и нажмите Пуск -> Программы.
- Выберите Catalyst Control Center.
- В Catalyst Control Center найдите Power и щелкните по нему.
- Выберите «Switchable Graphics Application Settings».
- Найдите NoxPlayer и установите для его графики значение High Performance».
- Нажмите кнопку Применить.
Разумеется, перед всеми этими манипуляциями необходимо обновить драйвера для своих видеокарт. Любых, даже если у вас всего одна штука в РС.
Очистите кеш NoxPlayer
Перейдите в настройки приложения, перейдите к параметрам хранилища и очистите данные кеша.
Чаще всего NoxPlayer работал медленно после интенсивного использования. И в большинстве случаев всё, что вам нужно сделать, чтобы исправить ошибку, это именно что — очистить кеш эмулятора (как в телефоне Android).
Итоги
NoxPlayer – один из самых известных эмуляторов Android на рынке. И он разработан для работы с оптимальной мощностью синхронно с главным компьютером. Следовательно, в случае снижения производительности или лагов, основной проблемой обычно является главный компьютер.
В любом случае мы выделили пять стандартных процедур устранения неполадок, которые, при правильном применении, устранят задержку NoxPlayer и увеличат производительность программы на вашем ПК.
Источник
Как включить виртуализацию в Nox App Player
Виртуализация или же Virtualization Technology (сокращенно – VT) – специальная компьютерная технология, использующаяся для многих целей. Но нас интересует только тот факт, что с ее помощью выйдет увеличить производительность для Нокса. В некоторых случаях она изначально деактивирована, а эмулятор показывает соответствующее предупреждение. Если пользователь столкнулся с такой ситуации, то наверняка заинтересуется, как включить VT в Nox.
Общая информация
Для начала вам следует проверить, поддерживается ли данная технология компьютером или ноутбуком на аппаратном уровне. Сделать это проще всего с помощью утилиты LeoMoon CPU-V. Используется она так:
- Откройте страницу https://leomoon.com/downloads/desktop-apps/leomoon-cpu-v/.
- Пролистайте ее до конца и кликните на оранжевую кнопку DOWNLOAD.
- Извлеките содержимое архива leomoon-dot-com_leomoon-cpu-v_win.zip в любой каталог.
- Откройте файл LeoMoon CPU-V.exe.
Верхние два блока нас не интересуют, поэтому обратите внимание на нижние:
- VT-x Supported – наличие поддержки Virtualization Technology
- VT-xEnabled – ее состояние.
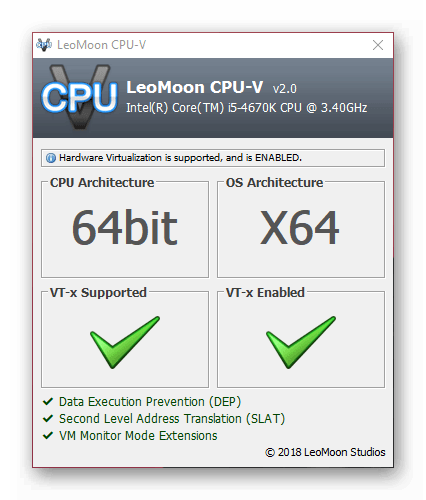
Подробное руководство
Для начала мы обозначим важный момент: активация данной технологии производится через BIOS. Смена определенных настроек там может привести к неработоспособности компьютера. Поэтому мы рекомендуем производить ее только продвинутым пользователям, уверенным в своих действиях. Либо же нужно строго следовать инструкции, без каких-либо отклонений, чтобы ненароком не напортачить.
Первый шаг – запуск BIOS. Сделать это можно двумя способами:
- С помощью горячую клавишу (Delete, F2 и другие) при перезагрузке ПК. Конкретная клавиша, как правило, указана на титульном экране при загрузке.
- Из операционной системы (в случае с Windows 8, 8.1 и 10).
Более детально разберем второй из них:
- Откройте Пуск на компьютере.
- Перейдите в меню выключения.
- Зажмите клавишу Shift и кликните на пункт перезагрузки.
- В отобразившемся окне на синем фоне нажмите на «Диагностика».
- Затем перейдите в «Дополнительные параметры».
- Нажмите на «Параметры загрузки».
- Теперь щелкните ЛКМ по пункту «Поиск и устранение неисправностей».
- Здесь нам нужен пункт «Параметры встроенного ПОUEFI».
- Согласитесь с перезагрузкой компьютера.
К сожалению, дальше инструкцию мы продолжить не можем. Дело в том, что существует огромное количество версий BIOS. Для каждой из них предусмотрен свой способ включения Virtualization Technology. Поэтому вам нужно узнать, какая на компьютере установлена материнская плата, а затем найти руководство конкретно под нее (либо то же самое с моделью ноутбука). Тогда вы сможете активировать VT.
Чтобы проверить успешность действий, вновь запустите утилиту LeoMoon CPU-V. В блоке VT-x Enabled должна отображаться зеленая «птичка».
Дополнение
Если в LeoMoon CPU-V все равно показывается, что виртуализация доступна, но не активна, хотя вы ее точно включили по инструкции выше, то проблема не в настройках BIOS, а в чем-то другом. Наиболее распространены следующие ситуации:
- Конфликт с функцией Hyper—V.
- Наложенные антивирусом ограничения.
Разберемся с каждой из них по отдельности.
Случай №1: Конфликт с функцией Hyper-V
Данная функция доступна в Windows 8, 8.1 и 10. А для ее выключения сделайте следующее:
- Вызовите инструмент «Выполнить». Сделать это проще всего через комбинацию клавиш Win + R.
- Вставьте в текстовую форму команду appwiz.cpl и потом кликните на «ОК».
- В новом окошке нажмите на пункт «Включение и отключение компонентовWindows».
- Найдите опцию Hyper—V и деактивируйте ее.
- Согласитесь с выполнением процедуры.
- Дождитесь ее окончания и выполните перезагрузку ПК, если она не была произведена автоматически.
- Проверьте результат операции с помощью утилиты LeoMoon CPU-V.
Случай №2: Наложенные антивирусом ограничения
В некоторых случаях антивирус мешает функционированию виртуализации на компьютере или ноутбуке. В случае с Avast это можно исправить следующим образом:
- Откройте главное окошко программы.
- Кликните на кнопку «Меню» и выберите в появившемся списке «Настройки».
- Откройте раздел «Устранение неисправностей», который находится во вкладке «Общее».
- Убедитесь, что опция «Включить виртуализацию с аппаратной поддержкой» изначально активна. В противном случае – включите ее вручную.
- Перезагрузите ПК.
- Проверьте работоспособность данного метода через утилиту LeoMoon CPU-V.
Источник
Содержание
- Как включить виртуализацию в Nox App Player
- Общая информация
- Подробное руководство
- Дополнение
- Случай №1: Конфликт с функцией Hyper-V
- Случай №2: Наложенные антивирусом ограничения
- Как настроить виртуализацию на персональном компьютере
- Как понять, поддерживает ли процессор технологию виртуализации?
- Как войти в BIOS на ПК?
- Как включить виртуализацию на процессоре Intel
- Как включить виртуализацию на процессоре AMD
- Как включить виртуализацию в Windows 10
- Как включить виртуализацию в Windows 7
- Заключение
- Как включить виртуализацию в Nox App Player
- Руководство по активации
- Активация VT
Как включить виртуализацию в Nox App Player
Виртуализация или же Virtualization Technology (сокращенно – VT) – специальная компьютерная технология, использующаяся для многих целей. Но нас интересует только тот факт, что с ее помощью выйдет увеличить производительность для Нокса. В некоторых случаях она изначально деактивирована, а эмулятор показывает соответствующее предупреждение. Если пользователь столкнулся с такой ситуации, то наверняка заинтересуется, как включить VT в Nox.
Общая информация
Для начала вам следует проверить, поддерживается ли данная технология компьютером или ноутбуком на аппаратном уровне. Сделать это проще всего с помощью утилиты LeoMoon CPU-V. Используется она так:
- Откройте страницу https://leomoon.com/downloads/desktop-apps/leomoon-cpu-v/.
- Пролистайте ее до конца и кликните на оранжевую кнопку DOWNLOAD.
- Извлеките содержимое архива leomoon-dot-com_leomoon-cpu-v_win.zip в любой каталог.
- Откройте файл LeoMoon CPU-V.exe.
Верхние два блока нас не интересуют, поэтому обратите внимание на нижние:
- VT-x Supported – наличие поддержки Virtualization Technology
- VT-xEnabled – ее состояние.
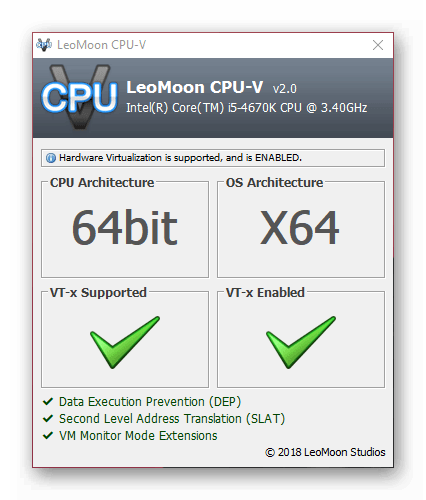
Подробное руководство
Для начала мы обозначим важный момент: активация данной технологии производится через BIOS. Смена определенных настроек там может привести к неработоспособности компьютера. Поэтому мы рекомендуем производить ее только продвинутым пользователям, уверенным в своих действиях. Либо же нужно строго следовать инструкции, без каких-либо отклонений, чтобы ненароком не напортачить.
Первый шаг – запуск BIOS. Сделать это можно двумя способами:
- С помощью горячую клавишу (Delete, F2 и другие) при перезагрузке ПК. Конкретная клавиша, как правило, указана на титульном экране при загрузке.
- Из операционной системы (в случае с Windows 8, 8.1 и 10).
Более детально разберем второй из них:
- Откройте Пуск на компьютере.
- Перейдите в меню выключения.
- Зажмите клавишу Shift и кликните на пункт перезагрузки.
- В отобразившемся окне на синем фоне нажмите на «Диагностика».
- Затем перейдите в «Дополнительные параметры».
- Нажмите на «Параметры загрузки».
- Теперь щелкните ЛКМ по пункту «Поиск и устранение неисправностей».
- Здесь нам нужен пункт «Параметры встроенного ПОUEFI».
- Согласитесь с перезагрузкой компьютера.
К сожалению, дальше инструкцию мы продолжить не можем. Дело в том, что существует огромное количество версий BIOS. Для каждой из них предусмотрен свой способ включения Virtualization Technology. Поэтому вам нужно узнать, какая на компьютере установлена материнская плата, а затем найти руководство конкретно под нее (либо то же самое с моделью ноутбука). Тогда вы сможете активировать VT.
Чтобы проверить успешность действий, вновь запустите утилиту LeoMoon CPU-V. В блоке VT-x Enabled должна отображаться зеленая «птичка».
Дополнение
Если в LeoMoon CPU-V все равно показывается, что виртуализация доступна, но не активна, хотя вы ее точно включили по инструкции выше, то проблема не в настройках BIOS, а в чем-то другом. Наиболее распространены следующие ситуации:
- Конфликт с функцией Hyper—V.
- Наложенные антивирусом ограничения.
Разберемся с каждой из них по отдельности.
Случай №1: Конфликт с функцией Hyper-V
Данная функция доступна в Windows 8, 8.1 и 10. А для ее выключения сделайте следующее:
- Вызовите инструмент «Выполнить». Сделать это проще всего через комбинацию клавиш Win + R.
- Вставьте в текстовую форму команду appwiz.cpl и потом кликните на «ОК».
- В новом окошке нажмите на пункт «Включение и отключение компонентовWindows».
- Найдите опцию Hyper—V и деактивируйте ее.
- Согласитесь с выполнением процедуры.
- Дождитесь ее окончания и выполните перезагрузку ПК, если она не была произведена автоматически.
- Проверьте результат операции с помощью утилиты LeoMoon CPU-V.
Случай №2: Наложенные антивирусом ограничения
В некоторых случаях антивирус мешает функционированию виртуализации на компьютере или ноутбуке. В случае с Avast это можно исправить следующим образом:
- Откройте главное окошко программы.
- Кликните на кнопку «Меню» и выберите в появившемся списке «Настройки».
- Откройте раздел «Устранение неисправностей», который находится во вкладке «Общее».
- Убедитесь, что опция «Включить виртуализацию с аппаратной поддержкой» изначально активна. В противном случае – включите ее вручную.
- Перезагрузите ПК.
- Проверьте работоспособность данного метода через утилиту LeoMoon CPU-V.
Как настроить виртуализацию на персональном компьютере
У рядового пользователя ПК при слове «виртуализация» на ум наверняка придет некий футуристический процесс, связанный с погружением в виртуальную реальность или разработкой альтернативных цифровых миров. На деле же все, разумеется, намного прозаичнее. Виртуализация, говоря простым языком, это создание на персональном компьютере еще одной виртуальной рабочей среды, где можно запускать разнообразные процессы. Среда обособлена от основных служб и вспомогательных компонентов операционной системы, поэтому процессы, которые в ней происходят, никак не отражаются на производительности компьютера. Функционал этой технологии, таким образом, получается огромным: с ее помощью можно эмулировать сразу несколько рабочих сред, каждая из которых будет занята своей задачей.
Как понять, поддерживает ли процессор технологию виртуализации?
Определите модель процессора, который установлен в вашем персональном компьютере. Для этого зайдите в диспетчер задач (вызвать его можно, одновременно зажав клавиши Cntrl+Alt+Delete — всем хорошо знакомая и во многих случаях просто незаменимая связка), перейдите во вкладку «Производительность» и найдите там пункт «ЦП (центральный процессор». Справа от динамических показаний будет написана модель вашего процессора.
Альтернативный вариант: зайдите в панель управления (клик правой клавишей мыши по кнопке «Пуск»), перейдите во вкладку «Система и безопасность» и найдите пункт «Система». Название процессора будет указано в правом нижнем углу под общими сведениями.
После того, как вы определите модель процессора, скачайте специальную утилиту для диагностики его возможностей. Обратите внимание: для разных моделей необходимо использовать разные программы. Для процессоров Intel — Intel Processor Identification Utility, для AMD — AMD-V. Скачивайте утилиты только с официальных сайтов компаний-производителей, в противном случае велика вероятность занести на компьютер вредоносное ПО.
Как войти в BIOS на ПК?
Чтобы настроить виртуализацию, необходимо войти в раздел системных настроек — BIOS. Сделать это можно как при помощи специальных «горячих клавиш», так и непосредственно из рабочей среды компьютера.
В первом случае перезапустите устройство и в момент, когда на экране появится логотип компании-производителя, нажмите нужную клавишу. Обратите внимание: у разных моделей горячие клавиши тоже разные, ими могут быть F8, F12, F2, Delete и так далее. Подробный список горячих клавиш для каждой модели можно без труда отыскать в интернете.
Во втором случае откройте панель управления, найдите вкладку «Обновление и безопасность», а затем «Восстановление». Выберите пункт «Особые варианты загрузки», дождитесь, пока компьютер выполнит перезагрузку и в появившемся окне щелкните по строке «Диагностика» — «Дополнительные параметры» — «Параметры встроенного ПО UEFI». Компьютер снова перезапустится, после чего перед вами откроется окно с необходимыми настройками.
Как включить виртуализацию на процессоре Intel
Зайдя в BIOS, найдите строку Intel Virtualization Technology. Смените значение параметра на Enable, сохраните внесенные изменения (для этого нужно нажать на Y и на F10) и перезапустите компьютер.
Как включить виртуализацию на процессоре AMD
Первые шаги остаются прежними: определяем модель процессора и заходим в BIOS. После этого ищем строку SVM Mode и точно так же, как в предыдущем пункте, меняем ее значение на Enable. Сохраняем все сделанные изменения, выходим из системных настроек, перезапускаем компьютер.
Как включить виртуализацию в Windows 10
Чтобы запустить собственное средство виртуализации операционной системы Windows 10, первым делом вызовите командную строку (клавиши WIN+R). Наберите в открывшемся окне слово control, после чего нажмите клавишу Enter.
На экране появится панель управления системой. Далее перейдите во вкладку под названием «Программы и компоненты».
Из нее перейдите во вкладку «Включение и выключение компонентов Windows».
Найдите утилиту под названием Hyper-V, раскройте связанное с ним контекстное меню и расставьте галочки напротив всех имеющихся элементов, чтобы их активировать.
После этого компьютер проведет поиск необходимых компонентов, загрузит и настроит их, если потребуется.
Как включить виртуализацию в Windows 7
Cпособ 1. Провести настройку через BIOS. Подробная инструкция представлена выше.
Способ 2. Скачать специальный программный пакет с официального сайта Microsoft. Обратите внимание — загруженные утилиты будут работать только в том случае, если ваш процессор поддерживает виртуализацию.
Способ 3. Обновить операционную систему до Windows 8 и более старших версий.
Заключение
Виртуализация — прогрессивная современная технология, которая позволяет существенно расширить возможности вашего персонального компьютера. Ее активация и настройка может вызвать небольшие затруднения у неопытных пользователей ПК, но эффективность и производительность, которые вы получите взамен, с лихвой искупают все неудобства.
Как включить виртуализацию в Nox App Player
Android-эмулятор Нокс Апп Плеер будет работать даже на старых компьютерах. Но стоит понимать, что далеко не все приложения и игры будут идти на них плавно. Максимальная производительность гарантируется только для систем с процессорами, которые поддерживают технологию виртуализации (VT). Кроме того, данная технология должна быть активирована. В данной статье мы разъясним, как включить VT в Nox App Player.
Руководство по активации
Для начала вам нужно убедиться, что центральный процессор поддерживает данную технологию. Проще всего это сделать бесплатную утилиту LeoMoon CPU-V:
- Перейдите на официальный сайт.
- Пролистайте страницу в самый низ.
- Кликните на кнопку Download.
В окошке утилиты нас интересует только два пункта:
- VT-x Supported – аппаратная поддержка технологии виртуализации.
- VT-x Enabled – активность данной технологии.
То есть первый пункт отвечает именно за поддержку VT. Если под этим пунктом стоит зеленая галочка, то все в порядке. А второй уже свидетельствует о текущем статусе функции. Если галочка красная, то ее нужно включить вручную. А зеленая галочка говорит о том, что делать ничего не нужно.
На картинке ниже показан вариант с двумя зелеными галочками:
Продолжать чтение статьи имеет смысл только когда пункт VT-x Supported отмечен зеленым, а VT-x Enabled – красным.
Активация VT
Непосредственно в эмуляторе Нокс включить виртуализацию невозможно. Данная функция настраивается только через BIOS. Мы разберем этот процесс чуть позже. Для начала нужно отметить, что на компьютерах и ноутбуках с операционной системой Windows 8, 8.1 и 10 сначала нужно деактивировать опцию Hyper-V. Чтобы это сделать, выполните следующие шаги:
- Нажмите комбинацию клавиш Win + Q , чтобы вызвать поиск в меню «Пуск».
- Введите слово «компонент» в текстовое поле.
- Кликните по пункту в блоке «Лучшее соответствие».
Убедитесь, что Hyper-V отключен. Если это не так, то снимите маркер с этой графы и нажмите «ОК».
На этом подготовительный этап завершен, а теперь самое сложное – включение аппаратной виртуализации. Сам по себе процесс простой, но вам нужно найти подходящую инструкцию для конкретной материнской платы.
Чтобы это сделать, проверьте ее модель:
- Нажмите Win + R на клавиатуре.
- Введите команду msinfo32.
- Щелкните по отмеченной кнопке для продолжения:
Обратите внимание на графу «Модель основной платы».
Просто введите содержимое этой графы в любой «поисковик». Тогда вы поймете, какая именно модель материнской платы. А теперь уже составьте запрос «как включить виртуализацию для xxx», где xxx – конкретная модель. В случае на картинке выше это MSI Z87-G41. В результатах поиска вы найдете именно ту инструкцию, которая подойдет для вашего ПК.
На чтение 4 мин Опубликовано Обновлено
Виртуальная машина Nox Player — это мощный эмулятор Android, который позволяет запускать мобильные приложения и игры на компьютере. Однако, для его полноценной работы необходима активация технологии виртуализации (VT) в операционной системе Windows 10.
VT позволяет эмулятору Nox Player использовать вычислительные возможности процессора более эффективно и значительно ускоряет работу программных приложений. Включение данной функции обычно производится в BIOS компьютера, однако, многие пользователи не желают или не могут изменять настройки своей системы. Но нет необходимости отчаиваться, ведь существует способ включить VT прямо из операционной системы Windows 10 без доступа к BIOS.
Для активации VT на Windows 10 без использования BIOS следуйте следующей инструкции:
- Проверьте, поддерживает ли ваш процессор технологию виртуализации VT. Для этого выполните команду «systeminfo» в командной строке Windows (Win + R, введите «cmd» и нажмите Enter). В открывшемся окне найдите строку «Гипервизор поддерживает расширения версии 1.0 или 2.0» и проверьте, что значение равно «Да». Если эта возможность отключена, DVD-проигрыватель Windows может вам пригодиться.
- Откройте меню настроек Windows 10 и выберите раздел «Обновление и безопасность».
- Выберите подраздел «Восстановление» и зайдите в раздел «Дополнительные параметры запуска» в блоке «Перезагрузка».
- Нажмите кнопку «Перезагрузить сейчас».
- После перезагрузки выберите вариант «Включение проверки цифровой подписи» в списке доступных параметров запуска.
- Перезагрузитесь еще раз.
- После перезагрузки вы перейдете в режим «Расширенного запуска». Выберите опцию «Troubleshoot» (Исправление проблем).
- Далее выберите «Advanced options» (Дополнительные параметры) и зайдите в «UEFI Firmware Settings» (Настройки UEFI).
- Наконец, в «UEFI Firmware Settings» найдите опцию «VT-x» и включите ее.
- Сохраните изменения и перезагрузите компьютер.
Следуйте этой подробной инструкции для включения технологии виртуализации VT на Windows 10 без использования BIOS. Это позволит вам использовать эмулятор Nox Player в полной мере и наслаждаться комфортным запуском мобильных приложений на вашем компьютере. Приятного пользования!
Как включить vt на Windows 10 для Nox без биоса
Виртуализацию аппаратных средств (VT) в Windows 10 можно включить без необходимости входа в биос компьютера. Это позволит использовать программы, требующие виртуализации, такие как эмулятор Nox. В данной статье приведена пошаговая инструкция о том, как включить vt на Windows 10 без биоса.
Для начала необходимо проверить, поддерживает ли ваш компьютер виртуализацию. Для этого:
|
1. |
Нажмите комбинацию клавиш Win + R, чтобы открыть окно «Выполнить». |
|
2. |
В поле «Выполнить» введите команду «msinfo32» и нажмите Enter. |
|
3. |
В открывшемся окне «Системная информация» найдите раздел «Конфигурация системы». |
|
4. |
В разделе «Конфигурация системы» найдите строку «Виртуализация аппаратных средств». Если напротив этой строки указано «Включено», значит ваш компьютер поддерживает виртуализацию. |
Если ваш компьютер поддерживает виртуализацию, то следуйте следующим инструкциям:
|
1. |
Нажмите комбинацию клавиш Win + X и выберите «Панель управления» в контекстном меню. |
|
2. |
В Панели управления выберите «Программы» и затем «Включение или отключение компонентов Windows». |
|
3. |
В открывшемся окне «Включение или отключение компонентов Windows» найдите раздел «Гипервизор платформы Windows» и выберите его чекбокс. |
|
4. |
Нажмите «ОК» и подождите, пока компьютер завершит установку изменений. |
После выполнения всех этих шагов vt будет включена на Windows 10 и вы сможете использовать программы, требующие виртуализации, такие как эмулятор Nox, без необходимости входа в биос компьютера.
Подробная инструкция
Для того чтобы включить vt на Windows 10 без изменения настроек в биосе, следуйте этим шагам:
- Откройте меню «Пуск» и перейдите в раздел «Параметры».
- В разделе «Параметры» выберите «Обновление и безопасность».
- В левой колонке выберите «Для разработчиков».
- В правой части экрана найдите раздел «Использование виртуализации» и установите галочку напротив этой опции.
- После этого перезагрузите компьютер, чтобы внесенные изменения вступили в силу.
Теперь у вас активирована поддержка vt на вашем компьютере, что позволит использовать программы виртуализации, включая Nox, без необходимости вносить изменения в биосе.
Виртуализация VT (Virtualization Technology) — одна из технологий, которая позволяет улучшить производительность и стабильность работы эмуляторов Android, таких как Nox, на компьютерах под управлением операционной системы Windows 10. Активация виртуализации VT может быть особенно полезна для пользователей, которые испытывают проблемы с запуском и работой Nox.
Однако, не всегда активация VT возможна через настройки BIOS. Некоторые компьютеры могут не иметь поддержки данной функции или иметь ограниченные настройки BIOS. В таких случаях можно воспользоваться специальной программой, которая позволит активировать виртуализацию VT без необходимости вмешательства в BIOS.
Одной из таких программ является NoxVTTool. Эта утилита позволяет проверить и активировать виртуализацию VT без доступа к BIOS. Ее использование достаточно просто и не требует специальных навыков.
Перед тем, как начать использование программы, необходимо убедиться, что ваш компьютер подходит для активации виртуализации VT через NoxVTTool. Для этого вам понадобится процессор с поддержкой технологии виртуализации VT-x или AMD-V. Кроме того, ваша операционная система должна быть 64-разрядной.
Содержание
- Виртуализация VT на Windows 10 для Nox без биоса: подробная инструкция
- Что такое виртуализация и зачем она нужна
- Проверка поддержки виртуализации VT на компьютере
- Включение виртуализации VT в Windows 10 без биоса
- Настройка Nox для работы с виртуализацией VT
- Проверка работы и исправление проблем виртуализации VT на Nox
Виртуализация VT на Windows 10 для Nox без биоса: подробная инструкция
Для того чтобы активировать виртуализацию VT на Windows 10 и использовать ее с программой Nox без необходимости входа в биос, следуйте этой подробной инструкции.
| Шаг | Действие |
|---|---|
| 1 | Откройте меню «Пуск» и перейдите в раздел «Настройки». |
| 2 | Выберите «Система» и перейдите в раздел «О программе». |
| 3 | Нажмите на ссылку «Дополнительные параметры системы». |
| 4 | В диалоговом окне «Свойства системы» перейдите на вкладку «Дополнительно». |
| 5 | Нажмите на кнопку «Настройка» в разделе «Производительность». |
| 6 | На вкладке «Визуализация» проверьте, что флажок напротив «Аппаратная визуализация» установлен. |
| 7 | Если флажок не установлен, активируйте его. |
| 8 | Нажмите «ОК», чтобы закрыть все окна свойств. |
| 9 | Перезагрузите компьютер, чтобы изменения вступили в силу. |
Теперь виртуализация VT должна быть активирована на вашем компьютере с Windows 10, и вы сможете использовать программу Nox без необходимости входа в биос. Убедитесь, что Nox настроен для использования виртуализации, чтобы достичь лучшей производительности и стабильности эмулятора.
Что такое виртуализация и зачем она нужна
Виртуализация имеет множество преимуществ. Одно из главных — это возможность эффективного использования вычислительных ресурсов. Когда виртуальная машина не нужна, ее можно выключить, освободив таким образом ресурсы для других задач. Это позволяет экономить энергию и улучшать производительность компьютера.
Виртуализация также обеспечивает изоляцию между виртуальными окружениями. Если одно из них столкнется с проблемой или сбоем, остальные продолжат работу нормально. Это повышает стабильность и безопасность системы.
Для пользователей виртуализация может быть полезна для запуска приложений, несовместимых с их операционной системой, или для тестирования нового программного обеспечения без риска повлиять на основную систему. Она также позволяет легко создавать резервные копии и восстанавливать системы, что упрощает администрирование и обслуживание.
Одним из самых популярных инструментов для виртуализации на Windows 10 является программный эмулятор Nox, который позволяет запускать операционную систему Android на компьютере. Для его работы необходимо активировать виртуализацию VT на компьютере, что позволяет достичь максимальной производительности и стабильности работы приложений Android.
Теперь, когда вы понимаете, что такое виртуализация и зачем она нужна, вы можете приступить к активации виртуализации VT на Windows 10 для Nox без вмешательства в биос.
Проверка поддержки виртуализации VT на компьютере
Перед тем как активировать виртуализацию VT на компьютере и использовать ее для запуска программы Nox, необходимо убедиться, что ваш компьютер поддерживает данную функцию. Для этого выполните следующие шаги:
- Запустите командную строку от имени администратора. Для этого нажмите правой кнопкой мыши на кнопку «Пуск» в левом нижнем углу экрана и выберите пункт «Командная строка (администратор)».
- В открывшемся окне командной строки введите следующую команду и нажмите Enter:
bcdedit /set hypervisorlaunchtype off. Это отключит службу гипервизора, если она была включена. - Перезагрузите компьютер.
- Вновь запустите командную строку от имени администратора и введите следующую команду:
systeminfo. Нажмите Enter для выполнения команды.
После выполнения этих команд на экране отобразится информация о вашей системе, включая поддержку виртуализации VT. Ищите следующую строку: «Виртуализация разрешена в процессоре: Да». Если вместо «Да» отображается «Нет» или значок «–», то ваш компьютер не поддерживает виртуализацию VT.
Если виртуализация VT поддерживается на вашем компьютере, вы можете перейти к следующему шагу — активации виртуализации VT в биосе компьютера. Если поддержка отсутствует, вы не сможете использовать виртуализацию VT для запуска программы Nox.
Включение виртуализации VT в Windows 10 без биоса
Виртуализация VT (Virtualization Technology) обеспечивает возможность запуска виртуальных машин на компьютере и повышает производительность работы с ними. Однако, в некоторых случаях настройка виртуализации VT может быть недоступна в BIOS системы. В этом случае можно активировать виртуализацию VT в Windows 10 без необходимости входа в BIOS.
Для активации виртуализации VT в Windows 10 без биоса необходимо выполнить следующие шаги:
| Шаг 1: | Откройте меню «Пуск» и выберите «Настройки». |
| Шаг 2: | В «Настройках» выберите раздел «Система». |
| Шаг 3: | В разделе «Система» выберите «Информация об устройстве» в левом меню. |
| Шаг 4: | Прокрутите страницу вниз и найдите раздел «Дополнительные параметры системы». |
| Шаг 5: | В разделе «Дополнительные параметры системы» нажмите на кнопку «Параметры…». |
| Шаг 6: | В открывшемся окне выберите вкладку «Дополнительно» и нажмите на кнопку «Настройка» в разделе «Загрузка и восстановление». |
| Шаг 7: | В открывшемся окне «Настройка» найдите раздел «Загрузка» и снимите флажок со строки «Перезагрузка автоматически». |
| Шаг 8: | Нажмите «ОК» для сохранения изменений. |
| Шаг 9: | Перезагрузите компьютер для применения изменений. |
| Шаг 10: | После перезагрузки компьютера откройте меню «Пуск» и выберите «Параметры». |
| Шаг 11: | В «Параметрах» выберите раздел «Обновление и безопасность». |
| Шаг 12: | В разделе «Обновление и безопасность» выберите «Восстановление» в левом меню. |
| Шаг 13: | В разделе «Восстановление» нажмите на кнопку «Перезагрузить сейчас» под разделом «Дополнительные параметры». |
| Шаг 14: | После перезагрузки компьютера выберите «Отладка» в разделе «Выберите параметры». |
| Шаг 15: | В открывшемся окне выберите «Дополнительные параметры» и включите «Виртуализацию» в разделе «Анализ». |
| Шаг 16: | Нажмите «Продолжить» и дождитесь завершения процесса включения виртуализации VT. |
| Шаг 17: | После завершения процесса включения виртуализации VT, перезагрузите компьютер. |
После выполнения всех этих шагов виртуализация VT будет активирована в Windows 10 без необходимости входа в BIOS. Теперь вы можете использовать программы, требующие виртуализацию, без проблем и с полной производительностью.
Настройка Nox для работы с виртуализацией VT
Для эффективной работы Nox на операционной системе Windows 10 с включенной виртуализацией VT, необходимо выполнить следующие шаги:
- Убедитесь, что ваш компьютер поддерживает технологию виртуализации VT-x. Для этого войдите в BIOS системы и найдите нужный раздел в настройках. Если вы не знаете, как войти в BIOS, обратитесь к руководству по устройству вашего компьютера или свяжитесь с его производителем.
- Включите виртуализацию VT-x в BIOS. Этот шаг может различаться в зависимости от производителя и модели вашего компьютера. Обычно вам нужно будет найти опцию включения виртуализации и включить ее. Сохраните изменения и перезагрузите компьютер.
- После перезагрузки компьютера установите Nox на вашу операционную систему Windows 10. Nox — это эмулятор Android, который позволяет запускать приложения и игры Android на компьютере.
- Запустите Nox и откройте настройки. Откройте раздел «Настройки» Nox, который обычно находится в верхнем правом углу интерфейса Nox.
- Перейдите в раздел «Дополнительные настройки» и найдите опцию «Виртуализация». Убедитесь, что опция «Включить виртуализацию VT» включена. Если эта опция отключена, включите ее.
- Сохраните изменения и перезагрузите Nox. После перезагрузки Nox будет работать с виртуализацией VT и его производительность будет значительно улучшена.
Теперь вы успешно настроили Nox для работы с виртуализацией VT на вашей операционной системе Windows 10. Вы можете наслаждаться запуском приложений и игр Android на вашем компьютере с более высокой производительностью.
Проверка работы и исправление проблем виртуализации VT на Nox
Шаг 1: После активации виртуализации VT в BIOS и установки Nox, нужно убедиться, что виртуализация правильно работает.
Шаг 2: Запустите Nox и откройте командную строку, введя «cmd» в строке поиска Windows.
Шаг 3: В командной строке введите: nox_adb.exe devices. Если виртуализация VT работает корректно, то должен появиться номер подключенного устройства.
Шаг 4: Если номер устройства появился, значит виртуализация VT настроена правильно. Если номер устройства отсутствует или появляется ошибка, следуйте дальнейшим шагам.
Шаг 5: Закройте Nox и перезапустите компьютер.
Шаг 6: Перейдите в BIOS и убедитесь, что виртуализация VT включена.
Шаг 7: Запустите Nox и проверьте, отображается ли номер устройства в командной строке после ввода команды nox_adb.exe devices.
Шаг 8: Если номер устройства все еще отсутствует или появляется ошибка, перейдите к следующим шагам.
Шаг 9: Убедитесь, что у вас установлена последняя версия Nox. Последняя версия обычно исправляет большинство проблем с виртуализацией.
Шаг 10: Установите последнюю версию драйверов для графической карты.
Шаг 11: Отключите антивирусное программное обеспечение или добавьте исключения для Nox в настройках антивируса.
Шаг 12: Попробуйте отключить «Гипер-V» через «Опции Windows» -> «Программы и компоненты» -> «Включение и отключение компонентов Windows».
Шаг 13: Если все шаги не привели к успешной активации виртуализации VT на Nox, обратитесь в службу поддержки Nox.




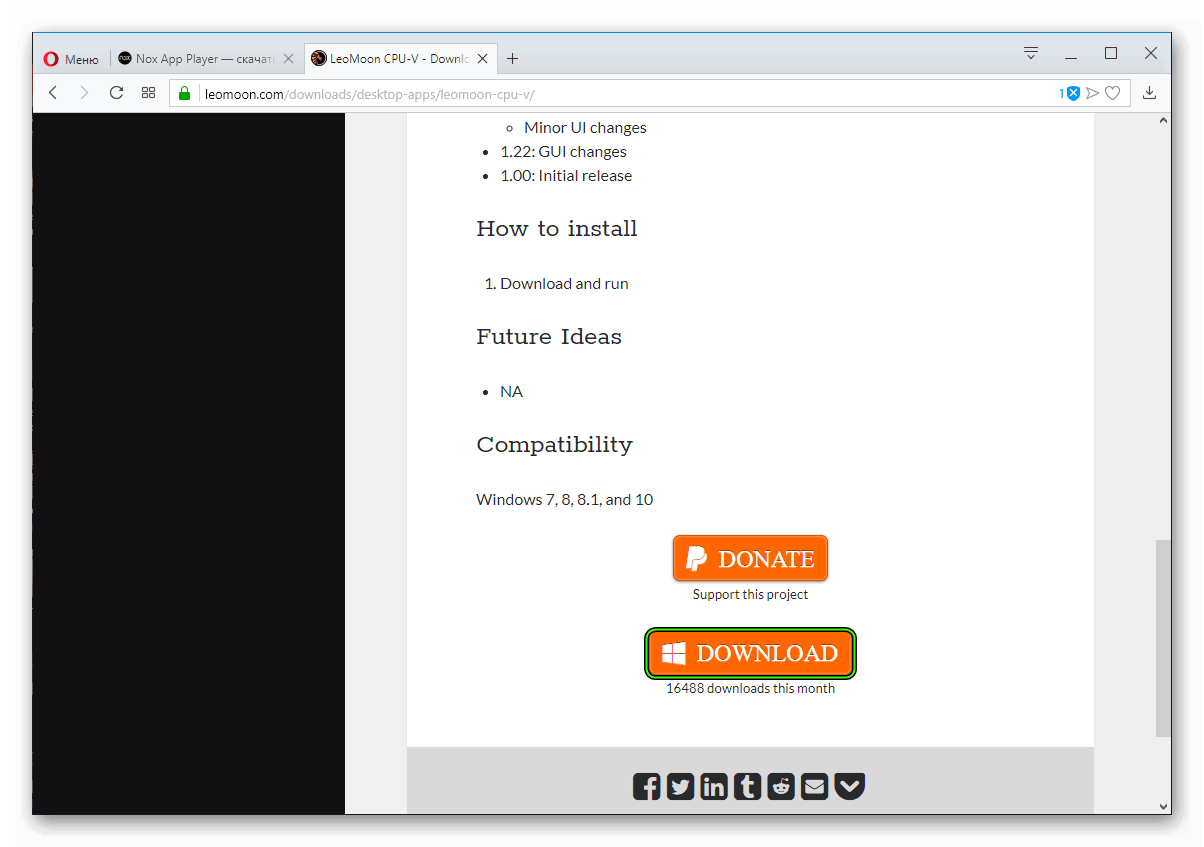
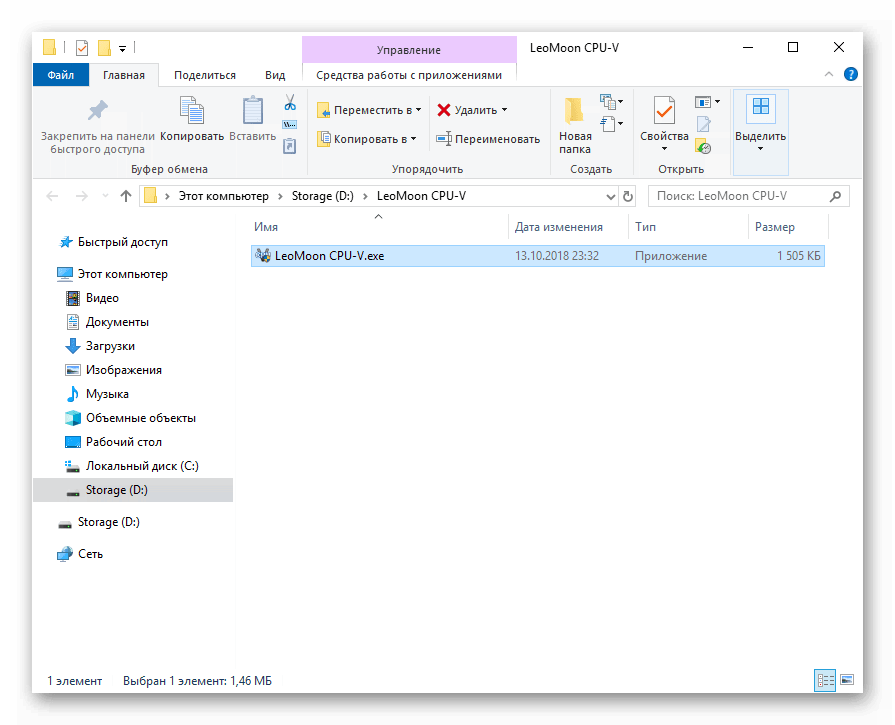
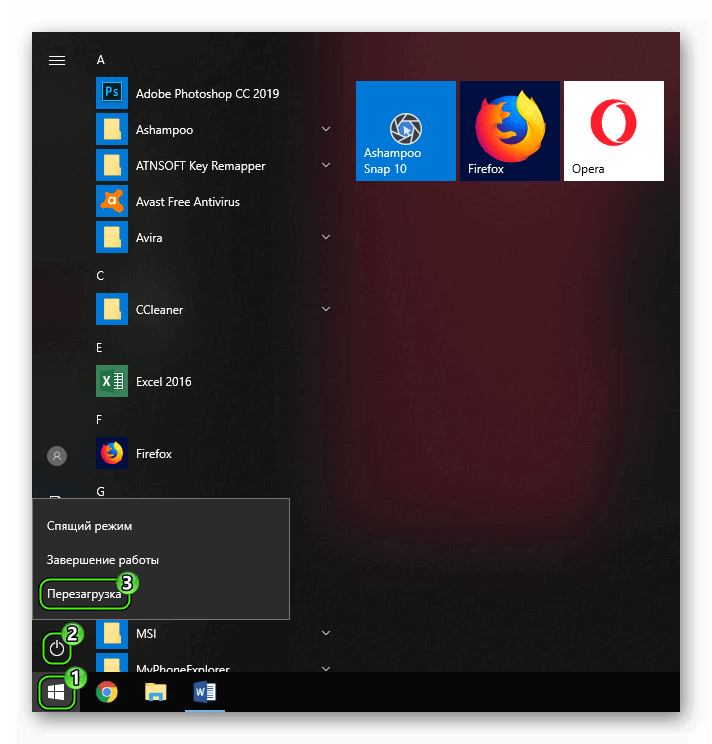
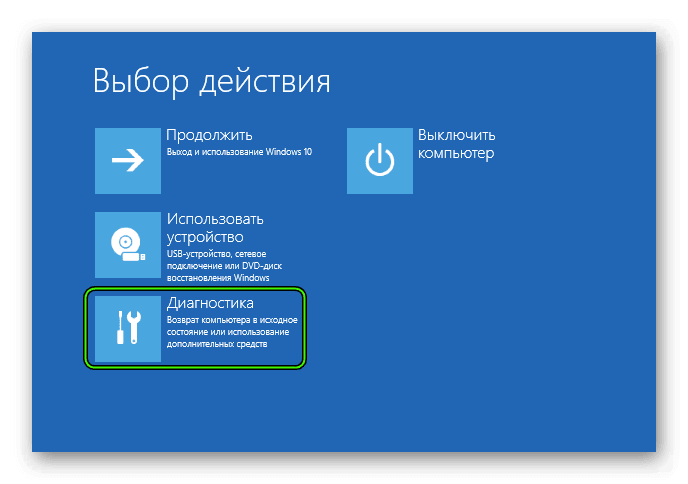

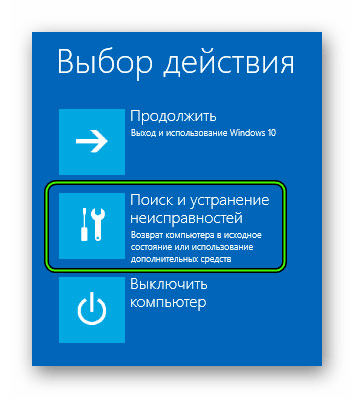
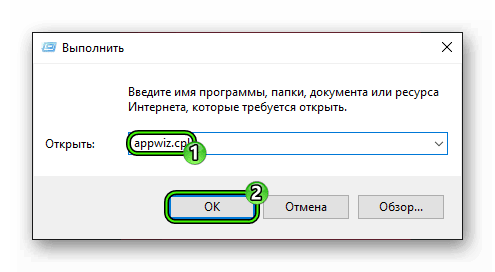
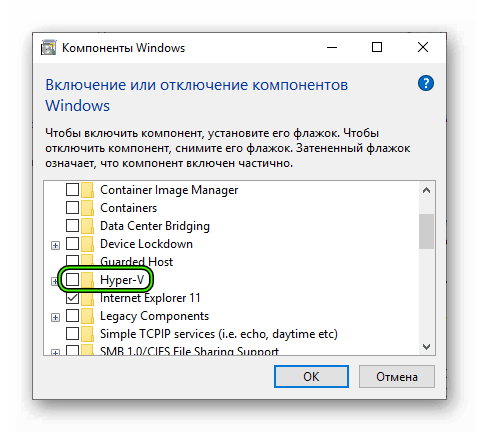
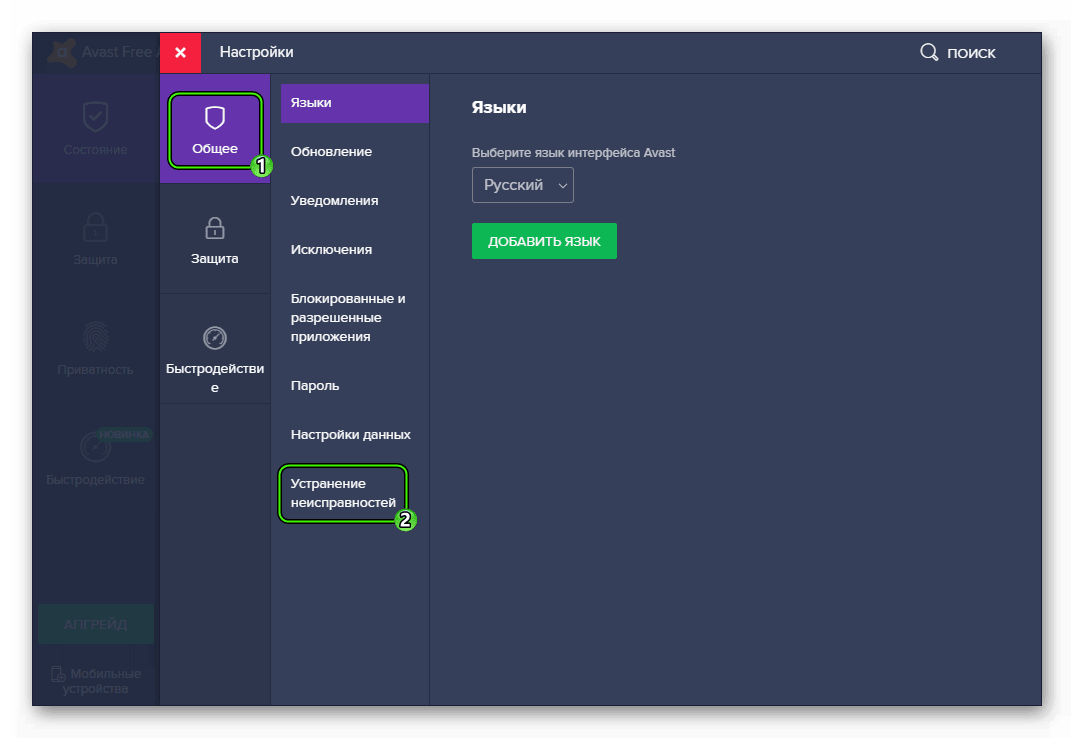
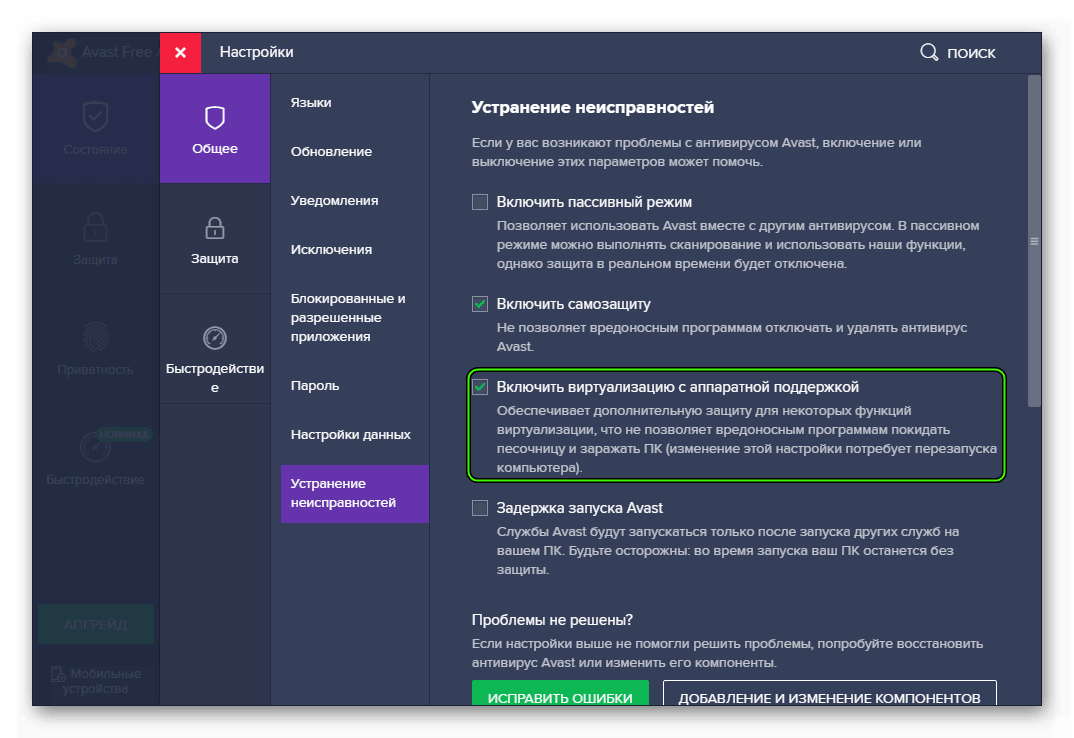

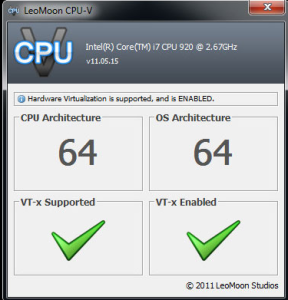
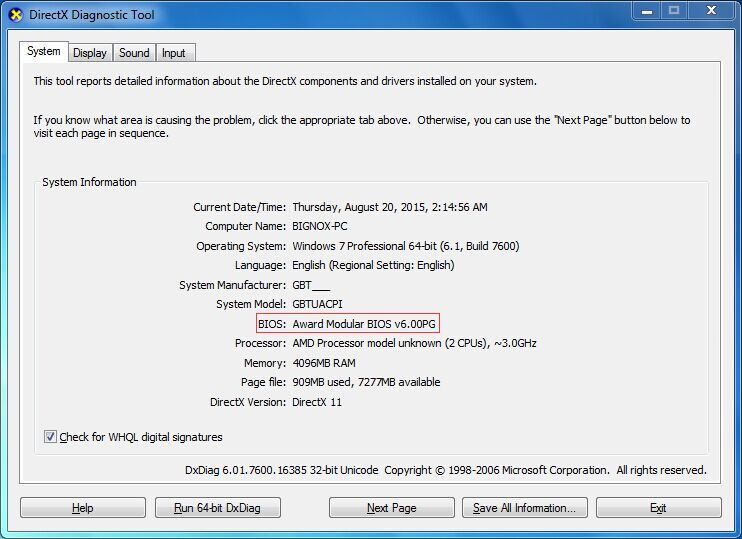
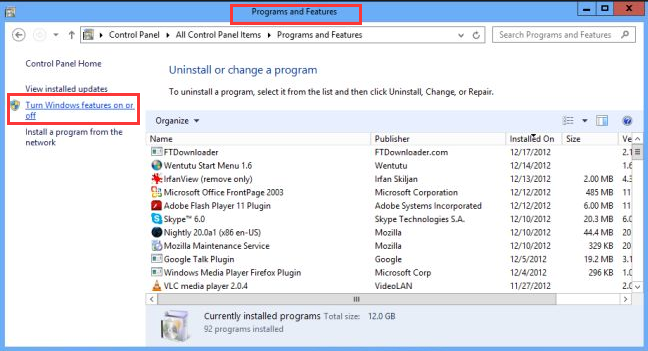
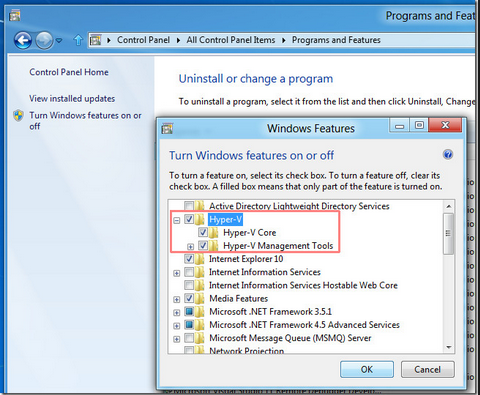



































































 Расположение по диагонали позволяет задать интервал между окнами, а также задать размер окна. Повторная настройка интервала между окнами, следствие неточного перевода на русский, как раз отвечает за размер окна, отметьте чекбокс «Размер окна» и нажмите «Начать расстановку». Если разрешение не совпадает с заданными размерами окна, эмулятор растянется. Чтобы задать подходящее разрешение зайдите в настройки конкретного эмулятора и измените его.
Расположение по диагонали позволяет задать интервал между окнами, а также задать размер окна. Повторная настройка интервала между окнами, следствие неточного перевода на русский, как раз отвечает за размер окна, отметьте чекбокс «Размер окна» и нажмите «Начать расстановку». Если разрешение не совпадает с заданными размерами окна, эмулятор растянется. Чтобы задать подходящее разрешение зайдите в настройки конкретного эмулятора и измените его.