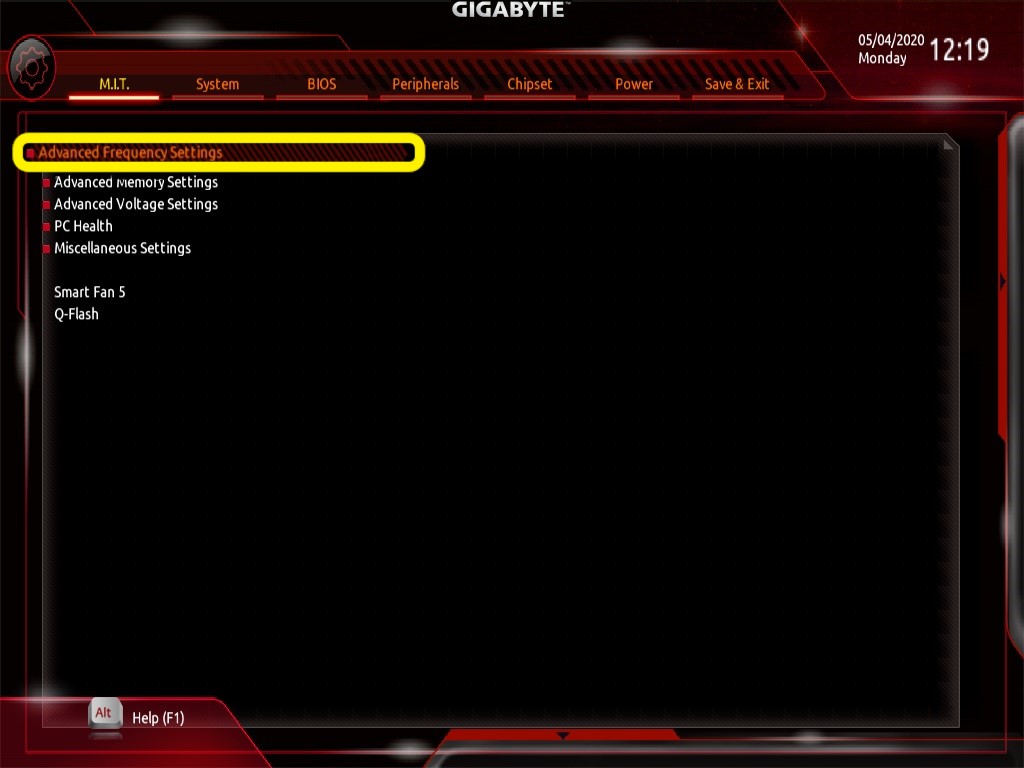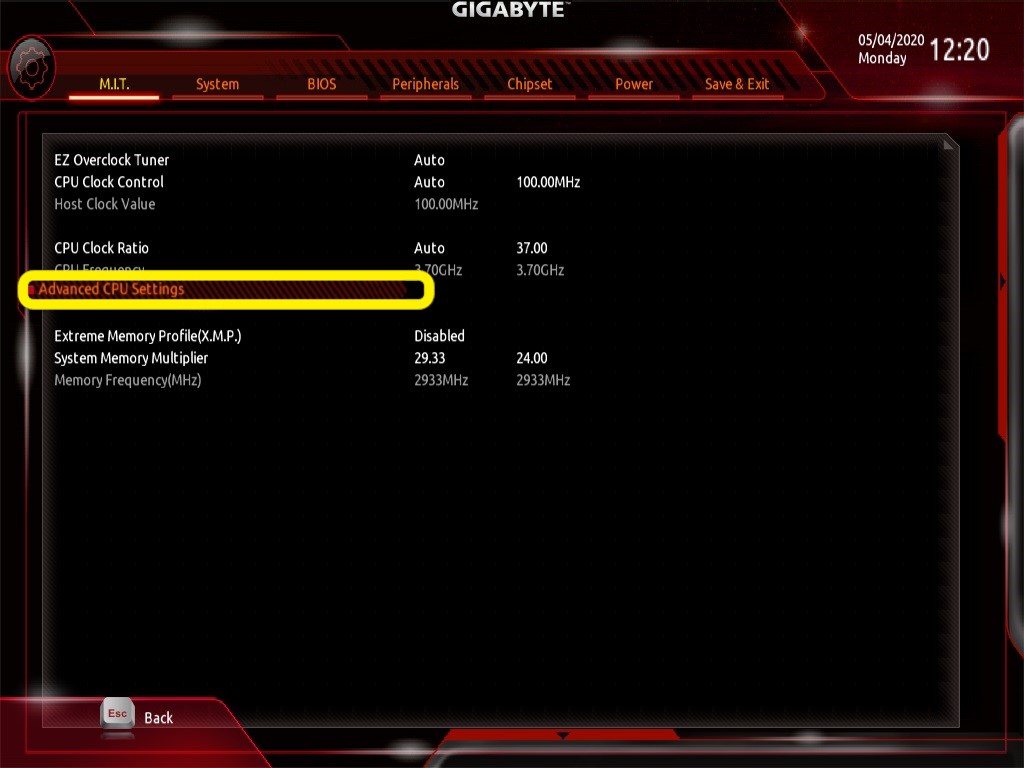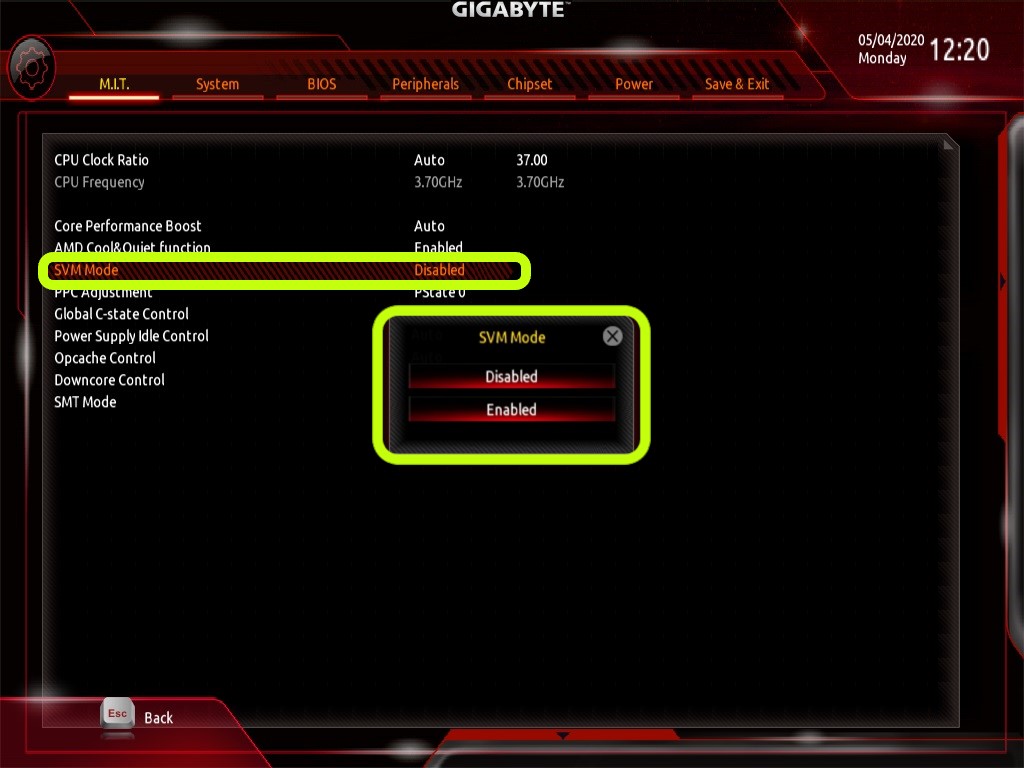Инструкции
Обновлено: 20.07.2020
Активное развитие компьютерных технологий способствует росту аппаратных мощностей, а значит и потенциальных возможностей, как для частных пользователей, так и для корпоративных клиентов. Например, аппаратная виртуализация позитивно сказывается на оптимизации расходов компаний за счёт более грамотного распределения ресурсов уже существующих систем.
Виртуализация на аппаратном уровне, используемая обычными пользователями, способствует повышению уровня безопасности использования домашнего компьютера. С помощью этой технологии пользователь может потестировать различные программные оболочки и приложения без риска повредить или потерять данные.
Как включить виртуализацию в BIOS от Gigabyte?
Технология аппаратной виртуализации позволяет выделить и изолировать часть основных мощностей для создания виртуальной машины. Проще говоря, по сути программно как бы создаются два независимых компьютера в корпусе одного. В результате пользователь может устанавливать несколько операционных систем, а также использовать специфическое для этих оболочек программное обеспечение. Кроме этого, возможно и просто использование программ в таком особо защищённом режиме. Как правило, подобные виртуальные машины, отработав, не вносят изменения в конфигурацию ОС в целом.
Технология поддерживается большинством современных процессоров Intel и AMD, но в рамках данного материала речь пойдёт только лишь о частном случае, взятом в качестве примера — о том, как включить виртуализацию в настройках BIOS материнских плат Gigabyte с процессором AMD Ryzen 2700X. В иных случаях алгоритм действий будет примерно тем же.
Пришло время ответить на вопрос как включить виртуализацию в биосе Gigabyte. Загрузите программу настроек BIOS (с помощью нажатия клавиш F2 или Del при включении компьютера). Найдите раздел о расширенных настройках частот (на скриншоте это путь: M.I.T. ® Advanced Frequency Settings).
Далее перейдите к расширенным настройкам процессора (на скриншоте это Advanced CPU Settings).
Осталось лишь активировать функцию аппаратной виртуализации с помощью соответствующего пункта настроек и вызываемого контекстного меню при его выборе (на скриншоте это SVM Mode).
В заключение можно добавить, что аппаратная виртуализация Gigabyte в настройках BIOS материнских плат поддерживается многими процессорами и включается достаточно просто. Она открывает широкое поле для экспериментов с программными оболочками и приложениями, а также расширяет вариативность использования как домашнего ПК, так и корпоративного оборудования.
Если же вы не пользуетесь виртуализацией вообще и не планируете пользоваться в будущем, включать её лишь бы включать тоже ни к чему — это сэкономит аппаратные ресурсы, выделяемые для организации виртуализации, предоставив их в распоряжение ОС.
Была ли эта статья полезной?
ДаНет
Оцените статью:

Загрузка…
Об авторе
Над статьей работал не только её автор, но и другие люди из команды te4h, администратор (admin), редакторы или другие авторы. Ещё к этому автору могут попадать статьи, авторы которых написали мало статей и для них не было смысла создавать отдельные аккаунты.
A lot of users can’t find the hardware virtualization option in the BIOS interface as its name and location differs depending on the processor type and BIOS version.
In Gigabyte’s case, it’s usually called SVM (AMD) or VT-x (Intel) and can be configured from the Chipset or Advanced CPU Settings sections.
I’ll cover the steps to do this on different Gigabyte BIOS/UEFI interfaces in this article.
Table of Contents
Access BIOS/UEFI Interface
To enable Virtualization, you’ll need to access your BIOS settings first. Press F2/Del when booting to enter the Gigabyte BIOS Setup utility.
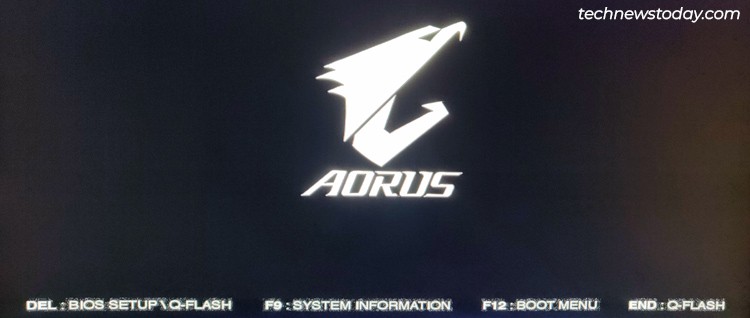
If you’ve enabled Fast Boot and the BIOS key doesn’t work, you can use an alternate method to get to the firmware interface.
Restart your PC 3 times in a row to boot to the recovery environment. Then, select Troubleshoot > Advanced Options > UEFI Firmware Settings.
Locate Virtualization Option
Press F2 (if required) to switch to Advanced Mode. As mentioned earlier, you’re looking for an option named SVM (AMD) or VT-x (Intel) here.
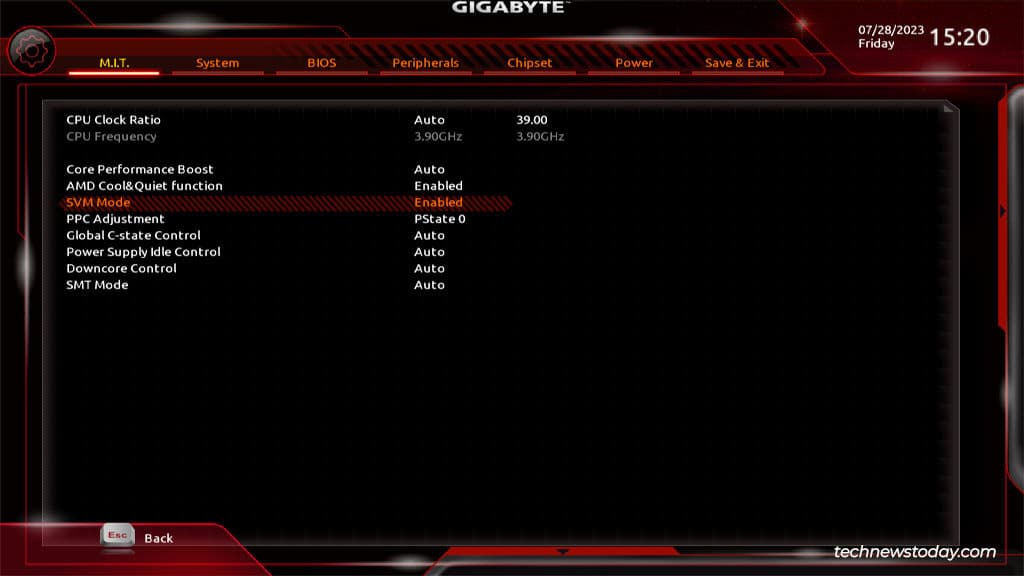
Currently, older Gigabyte boards use the classic black-and-red UI, while the latest ones come with the revamped orange/yellow UI released in 2020.
Old UI
On the old UI, you can manage the virtualization setting from the locations listed below:
- Chipset > Intel Virtualization Technology (VT-x)
- M.I.T. > Advanced Frequency Settings > Advanced CPU Settings > SVM Mode
- M.I.T. > Advanced CPU Core Settings > SVM Mode
New UI
With the new UI, you can find the virtualization option in the following locations:
- Tweaker > Advanced CPU Settings > SVM Mode
- Tweaker > Advanced CPU Settings > Intel Virtualization Technology (VT-x)
Once you find the virtualization option, all you need to do is set it to Enabled.
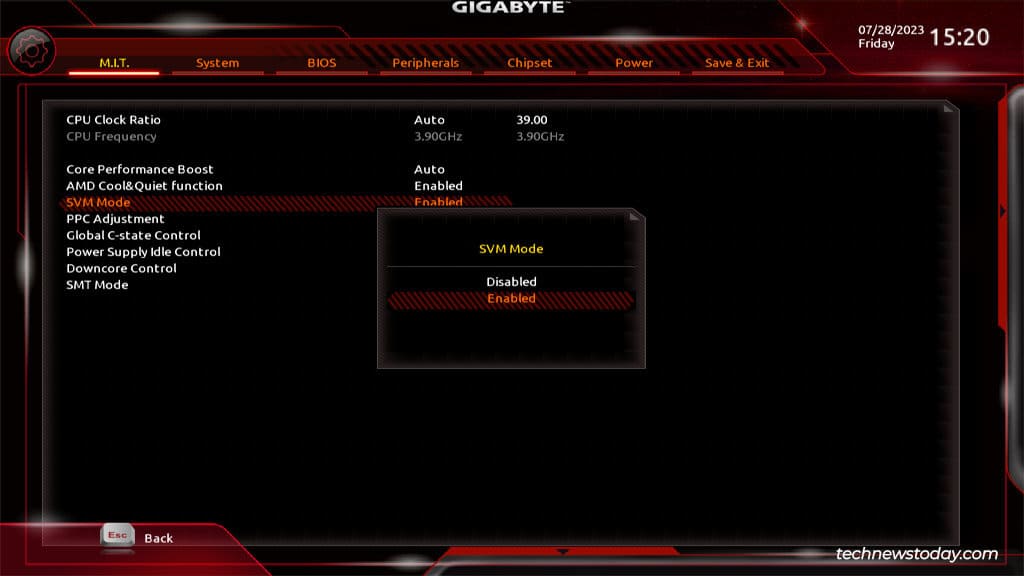
If your CPU supports it, you can also enable the PCI passthrough feature. AMD calls it IOMMU while Intel calls it VT-d.
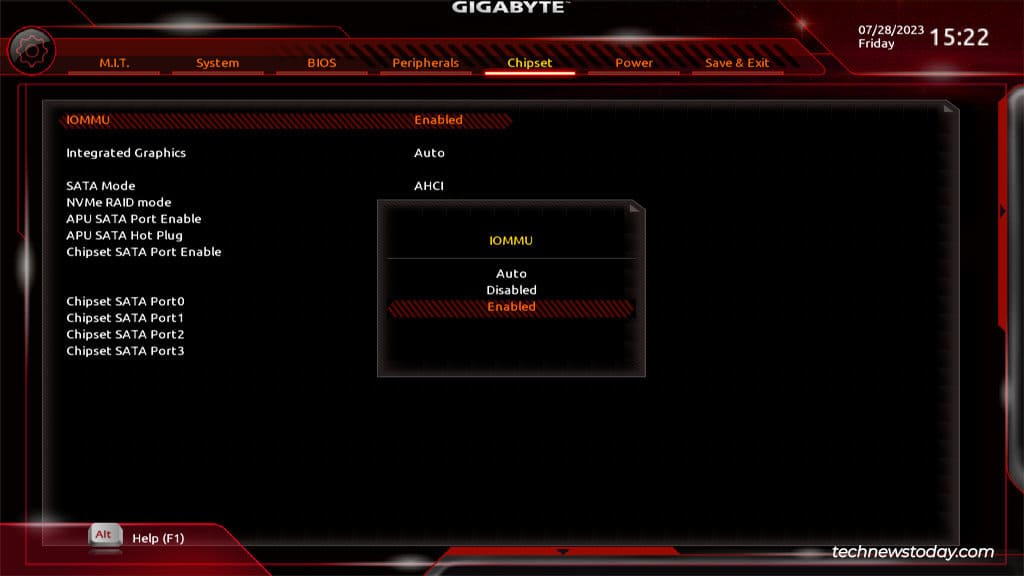
This improves performance by letting the PCI devices function as if they were directly connected to the guest machine (e.g., better GPU performance in video games).
Finally, after enabling virtualization and any additional settings, press F10 to save the changes and exit.
Verify Virtualization Status
After you exit the BIOS, the system should reboot into Windows. You can easily check the virtualization status here from the Task Manager.
Press Ctrl + Shift + Esc to open the Task Manager. In the Performance tab, check the CPU page for the Virtualization status.
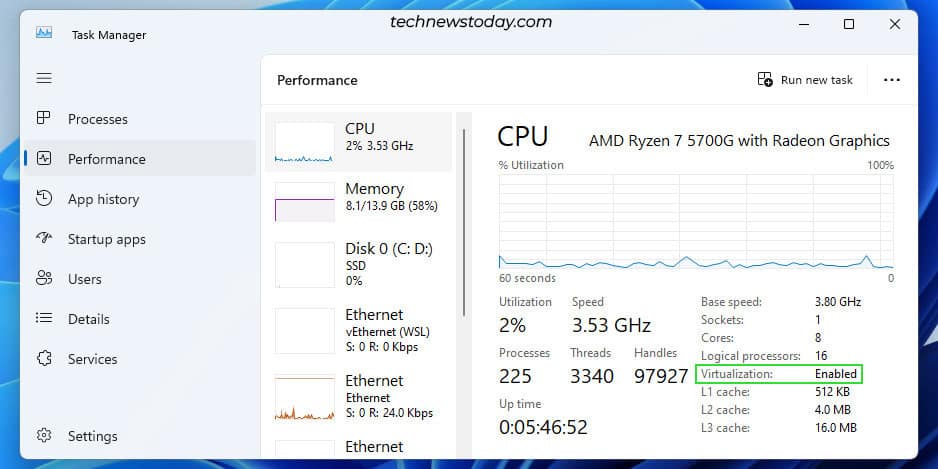
System profiling programs like CPU-Z are also popularly used for checking the Virtualization status. If it’s enabled, you should see flags like AMD-V or VT-x in the CPU Instructions section.
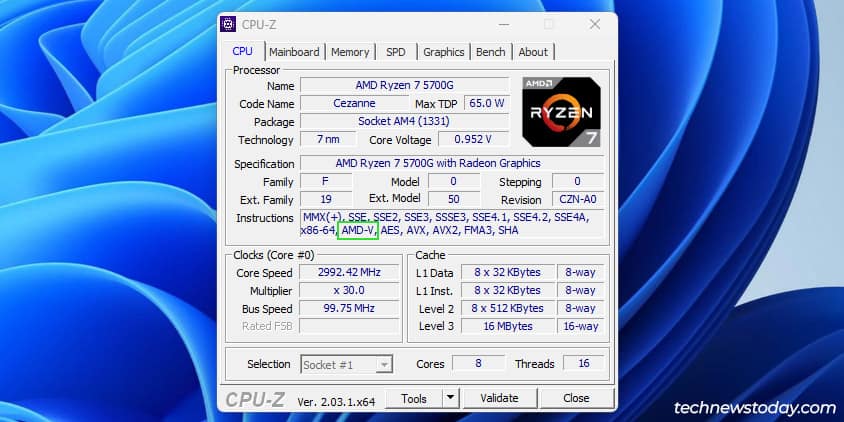
Виртуализация используется для стабильной работы некоторых программ, например VirtualBox. В VirtualBox можно протестировать различные операционные системы и программы без ущерба установленной операционной системы на вашем компьютере. VirtualBox не будет полноценно работать без включенной виртуализации.
Иногда, достаточно включить виртуализацию в Windows 10 без выхода в биос, но в некоторых случаях этого не достаточно. Краткая заметка о том, как включить виртуализацию в биос (bios) Gigabyte (материнская плата).
1. Заходим в биос, нажимаем клавишу del при запуске компьютера.
2. На вкладке M.I.T. выбираем Advanced Frequency Settings.
3. Далее выбираем Advanced CPU Settings.
4. SVM Mode устанавливаем Enabled.
5. Жмем F10 (сохранить и перезагрузить).
Посмотрите видео по теме.
Тег video не поддерживается вашим браузером.
Скачайте видео.
Итак, мы разобрались как включить виртуализацию в биос (bios) на материнской плате Gigabyte.
Анатолий Бузов / об авторе
Обучаю HTML, CSS, PHP. Создаю и продвигаю сайты, скрипты и программы. Занимаюсь информационной безопасностью. Рассмотрю различные виды сотрудничества.
Virtualization technology allows users to create virtual environments on their computers, enabling them to run multiple operating systems or applications simultaneously. To utilize virtualization, it is essential to enable the feature in your computer’s BIOS.

In this article, we will guide you through the process of enabling virtualization in BIOS for different scenarios, including Windows 11, Windows 10, Gigabyte motherboards (AMD/Intel), and Asus motherboards. Let’s dive in!
Enabling virtualization in the BIOS is a common requirement for running virtual machines or other virtualization technologies on your computer. The exact steps to enable virtualization may vary depending on your computer’s manufacturer and BIOS version. However, I can provide you with some general instructions that should help you navigate through the process.

Enabling Virtualization in BIOS for Windows 11
- Restart your computer and access the BIOS settings by pressing the designated key during startup (usually Del or F2).
- Navigate to the “Advanced” or “Advanced Settings” section using the arrow keys.
- Look for an option related to virtualization, such as “Intel Virtualization Technology” or “AMD-V,” and select it.
- Change the value to “Enabled” or “On.”
- Save the changes and exit the BIOS settings.
- After the computer restarts, virtualization should be enabled for Windows 11.
Enabling Virtualization in BIOS for Windows 10
The process for enabling virtualization in BIOS for Windows 10 is similar to that of Windows 11. Follow these steps:
- Restart your computer and access the BIOS settings by pressing the designated key during startup (usually Del or F2).
- Navigate to the “Advanced” or “Advanced Settings” section using the arrow keys.
- Locate the virtualization-related option, such as “Intel Virtualization Technology” or “AMD-V.”
- Set the value to “Enabled” or “On.”
- Save the changes and exit the BIOS settings.
- Once your computer restarts, virtualization should be enabled for Windows 10.
Enabling Virtualization in BIOS for Gigabyte (AMD/Intel) Motherboards
Gigabyte motherboards often have different BIOS interfaces based on whether they use AMD or Intel processors. Here’s how to enable virtualization for both scenarios:
For Gigabyte Motherboards with AMD Processors:
- Restart your computer and access the BIOS settings by pressing the designated key during startup (usually Del or F2).
- Go to the “Advanced Frequency Settings” or “Advanced CPU Core Settings” section.
- Look for an option called “SVM Mode” or “Secure Virtual Machine,” and set it to “Enabled” or “On.”
- Save the changes and exit the BIOS settings.
- After the computer restarts, virtualization will be enabled for Gigabyte motherboards with AMD processors.
For Gigabyte Motherboards with Intel Processors
- Restart your computer and access the BIOS settings by pressing the designated key during startup (usually Del or F2).
- Navigate to the “Advanced” or “Advanced Settings” section.
- Look for an option related to virtualization, such as “Intel Virtualization Technology” or “VT-x,” and enable it by setting the value to “Enabled” or “On.”
- Save the changes and exit the BIOS settings.
- Once your computer restarts, virtualization will be enabled for Gigabyte motherboards with Intel processors.
Enabling Virtualization in BIOS for Asus Motherboards
The steps to enable virtualization in Asus motherboards are quite similar to the previous instructions. Here’s what you need to do:
- Restart your computer and access the BIOS settings by pressing the designated key during startup (usually Del or F2).
- Navigate to the “Advanced” or “Advanced Settings” section.
- Locate the virtualization-related option, such as “Intel Virtualization Technology” or “AMD SVM,” and set it to “Enabled” or “On.”
- Save the changes and exit the BIOS settings.
- After the computer restarts, virtualization will be enabled for Asus motherboards.
Enabling AMD Virtualization in BIOS for Aorus Motherboards
Aorus motherboards from Gigabyte often have separate settings for enabling AMD virtualization. Follow these steps:
- Restart your computer and access the BIOS settings by pressing the designated key during startup (usually Del or F2).
- Navigate to the “Advanced CPU Core Settings” or “Advanced Frequency Settings” section.
- Locate the option named “SVM Mode” or “Secure Virtual Machine,” and set it to “Enabled” or “On.”
- Save the changes and exit the BIOS settings.
- Once your computer restarts, AMD virtualization will be enabled for Aorus motherboards.
Conclusion:
Enabling virtualization in BIOS is crucial for running virtual environments on your computer. Whether you’re using Windows 11, Windows 10, Gigabyte (AMD/Intel), Asus, or Aorus motherboards, the process involves accessing the BIOS settings and locating the appropriate virtualization option to enable. By following the steps outlined in this guide, you’ll be able to activate virtualization and unlock the full potential of your system for virtualized environments and applications.
For More Visit Our Post Page: Blog Page

В этой инструкции подробно о том, как включить виртуализацию в БИОС/UEFI и о возможных проблемах, которые могут возникнуть при её включении на компьютерах и ноутбуках с Windows 10, 8.1 или Windows 7.
- Включение виртуализации в БИОС/UEFI
- Проблемы при включении виртуализации
- Видео инструкция
Включение виртуализации в БИОС/UEFI компьютера или ноутбука
Основное действие для включения виртуализации — включить соответствующую опцию в БИОС/UEFI. Эта опция может носить название Virtualization, Intel Virtualization Technology, Intel VT-x, AMD-v и находиться в слегка разных разделах настроек БИОС, но логика действия всегда будет одной и той же:
- Зайдите в БИОС компьютера или ноутбука. Обычно на ПК это делается нажатием клавиши Del, на ноутбуке — F2 или F10 (иногда в сочетании с клавишей Fn). В Windows 10 простой вход может не получиться, тогда можно использовать способ входа в UEFI через особые варианты загрузки, подробнее: Как зайти в БИОС/UEFI Windows 10.
- После входа найдите, где включается опция виртуализации (далее будут показаны некоторые примеры), включите её (установите значение в Enabled).
- Сохраните настройки БИОС (обычно можно выбрать Save&Exit на вкладке Exit).
А теперь несколько примеров, где именно может находиться включение виртуализации на разных марках материнских плат и ноутбуков. По аналогии вы, вероятнее всего, сможете найти и у себя:
Логика расположения необходимого пункта для включения виртуализации у всех производителей похожа и, зная обычные пути включения опции, вы найдете нужный пункт даже на материнской плате другого производителя.
Проблемы при включении виртуализации
Самые распространенные проблемы, когда вы хотите включить виртуализацию на своем компьютере:
- Пункт включения Virtualization Technology не активен в БИОС
- В БИОС/UEFI нет пункта для включения виртуализации
- Виртуализация включена в БИОС/UEFI, но эмулятор или виртуальная машина в Windows 10 или 8.1 пишет, что отключена.
В первых двух случаях проблема может крыться в том, что ваш процессор не поддерживает виртуализацию. Поищите официальные спецификации вашего процессора в Интернете, обычно там есть и информация о поддержке виртуализации. Также, на некоторых ноутбуках процессор может поддерживать технологию виртуализации, но она отключена и в БИОС не предусмотрено опции для её включения — в этом случае, к сожалению, предложить не могу ничего, но можно попробовать обновить БИОС (теоретически, опцию могут добавить).
Во втором случае причина обычно заключается в том, что в Windows 10 или 8.1 включена виртуальная машина Hyper-V или Песочница. Отключите её в компонентах:
- Откройте панель управления, перейдите в «Программы и компоненты».
- Откройте слева пункт «Включение и отключение компонентов Windows».
- Отключите компоненты Hyper-V и «Песочница» (если есть).
- Примените настройки и обязательно перезагрузите компьютер.
Если указанные действия не помогли, попробуйте такой вариант: запустите командную строку от имени администратора, в ней введите команду (нажав Enter после неё)
bcdedit /set {current} hypervisorlaunchtype off
Закройте командную строку и перезагрузите компьютер.
Как включить виртуализацию — видео инструкция
Если в вашем случае не сработало, опишите в комментариях, что именно не получается, какая программа или Android эмулятор сообщают, что виртуализация не включена и что уже было сделано: возможно, решение найдется.