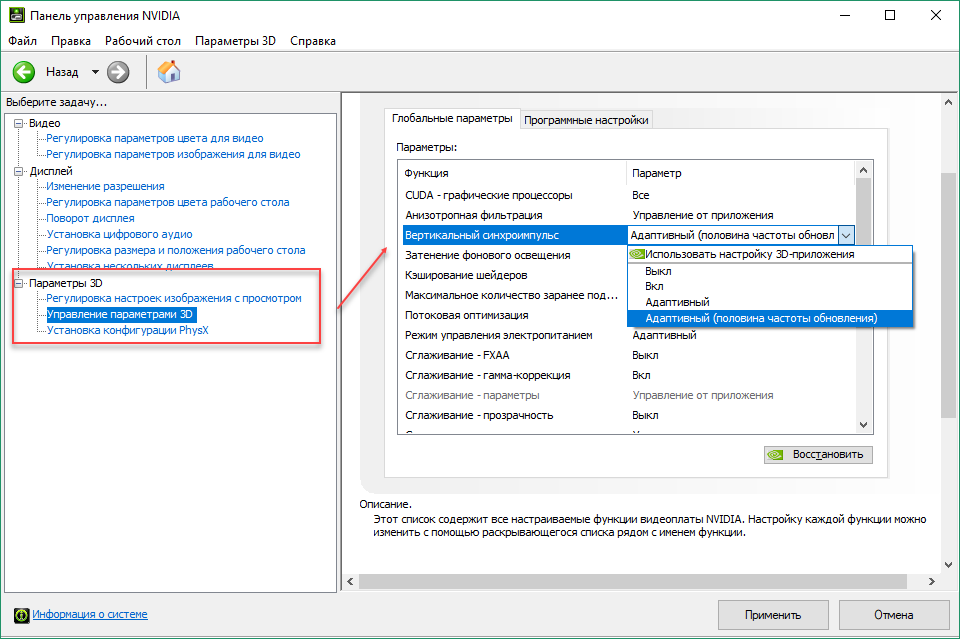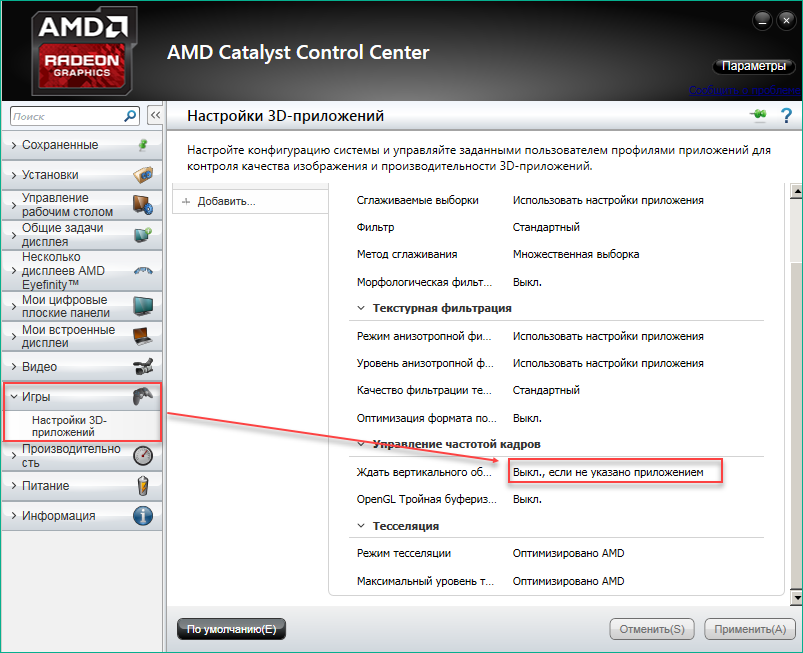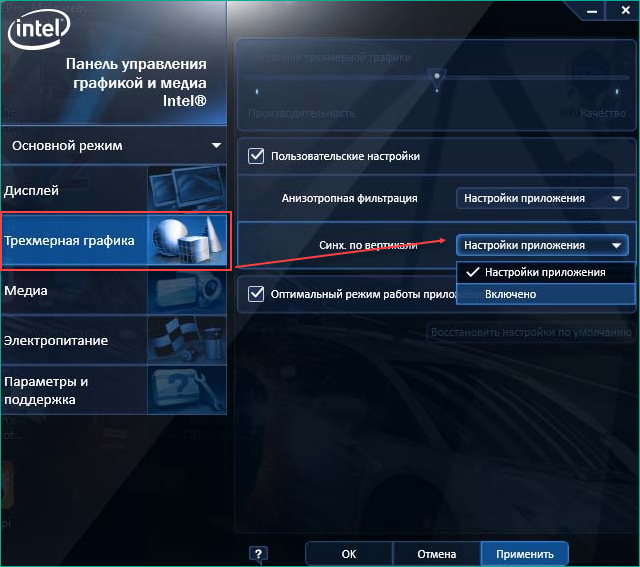Вертикальная синхронизация (вертикальный синхроимпульс, V-sync) — функция 3D параметров видеокарты, которая синхронизирует FPS (кадровую частоту) с частотой вертикальной развертки монитора. Необходима для корректного отображения игр и препятствует возникновению прерываний картинки.
V-sync используется для стандартных LCD мониторов с частотой 60 Гц и ограничивает FPS до соответствующего показателя. Функция серьезно нагружает видеокарту, поэтому может влиять на производительность и быстродействие системы. На слабых «машинах» из-за вертикальной синхронизации игры могут подлагивать и «тормозить».
- Как включить или отключить V-sync
- Настройки вертикального синхроимпульса в панели управления Nvidia
- Настройки вертикальной синхронизации в AMD Catalyst
- Синхронизация по вертикали в Intel HD
- Включать или не включать виртуальную синхронизацию: все «За» и «Против»
Содержание:
Как включить или отключить V-sync
По умолчанию виртуальная синхронизация настраивается в каждом приложении отдельно. Эта настройка есть практически в любой современной игре. Поэтому в игре достаточно перейти в настройки графики или видео, выбрать желаемое значение. Если этого параметра нет, то изменить его можно принудительно.
Для этого используйте панель управления настройками видеокарты. Чтобы попасть в нее кликните правой кнопкой мыши по пустой области на рабочем экране и выберите пункт «Панель управления» (Nvidia, AMD Catalyst или Intel HD, в зависимости от производителя графического адаптера).
Настройки вертикального синхроимпульса в панели управления Nvidia
Откройте «Панель управления NVIDIA» и перейдите в категорию «Управление параметрами 3D». Здесь отобразится перечень доступных настроек. Менять их можно для всех приложений (вкладка «Глобально») или только для определенного продукта (вкладка «Программные настройки»).
В пункте «вертикальный синхроимпульс» установите желаемый параметр. Доступны следующие опции:
- «Использовать настройку 3D приложения». V-sync будет настраиваться только в самой игре.
- «Выкл» «Вкл». Полностью отключить или включить вертикальную синхронизацию.
- «Адаптивный» или «Адаптивный (половина частоты обновлений)». Динамическое включение и отключение функции в зависимости от частоты кадров в приложении. Это самая оптимальная опция для обеспечения плавной картинки и высокой производительности.
Если вы хотите включить или отключить V-sync для конкретного приложения, то перейдите на вкладку «Программные настройки», укажите путь к файлу (через который запускается игра) и выберите настройку V-sync, которая будет использоваться в данном приложении. Тогда вместо глобального параметра будет использован выбранный. Все изменения сохраняются автоматически.
Настройки вертикальной синхронизации в AMD Catalyst
Как и в случае с Nvidia, AMD Catalyst Control Panel позволяет менять глобальные параметры V-sync и настраивать их отдельно для каждого приложения. Для этого в AMD Catalyst Control Center откройте категорию «Игры» и в появившемся списке найдите строчку «Ждать вертикального обновления». Доступные значения:
- «Всегда выключено» или «Всегда включено». Принудительная активация или выключение V-sync.
- «Выключить, если не указано приложением».
- «Включить, если не указано приложением».
Чтобы отдельно настроить вертикальную синхронизацию для конкретной игры, кликните на значок «Добавить», после чего укажите путь к исполняемому EXE файлу игры на диске.
Синхронизация по вертикали в Intel HD
После запуска панели управления Intel HD перейдите на вкладку «Режим настройки» — «Панель управления» — «Трехмерная графика». Здесь поставьте галочку в пункте «Пользовательские настройки», чтобы получить доступ к дополнительным параметрам. После этого в значении строки «Синхронизация по вертикали» будут доступны следующие значения:
- «Настройки приложения». V-sync будет включаться в зависимости от выбранных параметров графики в самой игре.
- «Включено». Принудительная активация виртуальной синхронизации.
В отличие от Nvidia и AMD, в панели управления Intel HD нельзя отключить V-sync в принудительном порядке. Поэтому если само приложение не позволяет это сделать, то отключить ее не получится.
Включать или не включать виртуальную синхронизацию: все «За» и «Против»
В игровом сообществе вертикальная синхронизация вызывает немало споров. Если вы хотите добиться максимально качественного изображения без артефактов, то без V-sync не обойтись. Но в таком случае может резко упасть производительность системы. Если игра дополнительно поддерживает тройную буферизацию, то при ее активации резкого снижения производительности можно избежать.
Когда стоит включить V-sync:
- Если вы используете стандартный LCD монитор.
- Если нужно убрать разрывы экрана и улучшить качество картинки (за счет плавности и стабильности).
- Если вы запускаете однопользовательские или нетребовательные игры, которые не перегружают систему и не требуют высокой точности (например, для прицеливания).
Когда стоит выключить V-sync:
- Если вы хотите убрать ограничение в 60 FPS.
- Если нужно убрать задержку при перемещении с использованием мыши (input lag).
- Если нужно увеличить производительность в ущерб графической составляющей, снизить нагрузку на видеокарту.
- Если вы хотите увеличить точность прицеливания в многопользовательских стрелках.
Мы рекомендуем настраивать параметры виртуальной синхронизации индивидуально, для каждой отдельной игры. В некоторых приложениях разрыв экрана настолько незаметен, то V-sync можно свободно отключать без риска ухудшить себе общие впечатления от графической составляющей.
Для других ее лучше наоборот включить, т.к. это позволяет избавиться от разрыва изображения на две или три части на поворотах. Сделать это можно в настройках графики или через панель управления видеокартой.
Содержание
- Когда требуется включение вертикальной синхронизации NVIDIA
- Включение вертикальной синхронизации NVIDIA
- Параметр вертикальной синхронизации в играх
- Вопросы и ответы
Первоочередно пользователю необходимо понять то, когда вообще требуется включение технологии вертикальной синхронизации, поскольку иногда она оказывает нежелательное влияние на производительность в играх и задержку. Об отрицательных свойствах этой функции рассказано в другой статье на нашем сайте, с которой вы можете ознакомиться, перейдя по следующей ссылке.
Подробнее: Рекомендации по отключению вертикальной синхронизации
Однако не стоит думать, что эта технология имеет только негативную сторону. Лучше всего включить любое видео от энтузиастов, показывающих одинаковые кадры в играх при включенной и отключенной вертикальной синхронизации. Так вы точно поймете, какой эффект она оказывает и как влияет на производительность в играх. Попробуем описать действие функции на словах, выделив несколько основных аспектов.
- VSync, то есть вертикальная синхронизация, по умолчанию включена как в настройках графического адаптера, так и во многих играх. Сделано это потому, что изначально функция предназначена для повышения плавности и устранения мелких задержек. В большинстве случаев так она и работает, но оказывает влияние на значение ФПС, поскольку принцип действия заключается в выравнивании частоты кадров с герцовкой используемого монитора. Таким образом, если ваш монитор работает с частотой обновления 60 Гц, вертикальная синхронизация ограничит количество FPS в игре до 60.
- Вертикальная синхронизация помогает избавиться от периодических дерганий кадров в игре, если они появляются. Эффект таких зависаний называется половинчатым кадром и связан он с обработкой отправляемых кадров и тех, которые уже содержатся в очереди.
- При прохождении одиночных игр VSync можно смело включать, чтобы улучшить качество изображения и придать ему больше плавности. В онлайн-шутерах и других подобных проектах эта технология снижает скорость реакции во время стрельбы, поэтому в таких играх ее лучше всего отключить во избежание появления инпут лагов (задержек при перемещении или появлении на экране новых объектов).
Включение вертикальной синхронизации NVIDIA
Если после прочтения предыдущего раздела статьи вы решили, что вертикальную синхронизацию стоит включить, сначала просто проверьте установленные по умолчанию настройки, поскольку часто в драйвере графического адаптера эта функция уже включена или установлен параметр связи с запущенным приложением.
- Щелкните правой кнопкой мыши по пустому месту на рабочем столе и из появившегося контекстного меню выберите пункт «Панель управления NVIDIA».
- На панели слева разверните раздел «Параметры 3D».
- Нажмите по строке «Управление параметрами 3D».
- В списке с глобальными параметрами отыщите функцию «Вертикальный синхроимпульс» (это и есть вертикальная синхронизация), и проверьте его значение.
- Разверните список доступных значений синхронизации, чтобы увидеть их все. О выборе подходящего рассказано в другом материале на нашем сайте по следующей ссылке.
Подробнее: Выбор значения вертикального синхроимпульса у NVIDIA
- Если интересует описание технологии от разработчиков, после выделения строки обратите внимание на отобразившийся внизу текст.
- В случае возникновения лагов в игре после изменения настроек используйте кнопку «Восстановить», вернув параметры к значению по умолчанию.

Как заметно, в настройках видеокарты NVIDIA есть еще много разных функций, каждая из которых по-своему влияет на производительность в играх. Детальнее о правильном конфигурировании графического адаптера читайте в тематическом руководстве по следующей ссылке.
Подробнее: Оптимальные настройки видеокарты NVIDIA для игр
Параметр вертикальной синхронизации в играх
Во время настройки вертикальной синхронизации в параметрах NVIDIA вы могли заметить, что по умолчанию установлено значение «Использовать настройку 3D-приложения». Это значит, что действие функции напрямую зависит от того, какой параметр установлен в запущенной игре. Практически во всех современных проектах в настройках графики есть вертикальная синхронизация, поэтому при ее активации в Панели управления NVIDIA не забудьте просмотреть состояние параметра и в игре.
Еще статьи по данной теме:
Помогла ли Вам статья?
How To Enable & Disable VSync On Windows 10
- Open the Windows Start menu and navigate to the NVIDIA Control Panel app.
- Click Manage 3D Settings > Vertical Sync in the left-hand panel.
- Select Vertical Sync and choose to either enable or disable the option.
How do I enable VSync?
How do I enable VSYNC?
- Click the Start button or Windows icon.
- Type NVIDIA control panel into the search bar.
- Press Enter on your keyboard.
- Click Manage 3D settings.
- Under I would like to use the following 3D settings, scroll down until you see Vertical sync.
- Select Vertical sync to choose Force on from the drop-down menu.
How do I get VSync on Windows 10?
Enabling VSync
- Press the start button and type ‘Nvidia control panel. ‘ Press the enter key to launch it.
- You will locate the option of managing 3D settings on the left-hand side of the control panel.
- Click on the Vertical Sync option under the global setting tab.
Where do I find VSync settings?
The Adaptive VSync option can be found in the ‘Manage 3D Settings’ tab in the NVIDIA Control Panel, accessible through the Desktop right click menu.
Does VSync reduce FPS?
It may affect the gaming experience as it reduces the frame rate till it finds the perfect balance, resulting in stuttering increases and input lag. It happens in all types of games but is most noticeable in fighting and shooter titles. That’s why serious gamers don’t prefer enabling VSync.
Windows 10: How to Start or Stop Sync of Settings and Favorites Between Devices
Is VSync good on 144Hz?
Keep in mind that the higher the refresh rate of your monitor is, the less noticeable screen tearing will be. That’s why most competitive FPS gamers with monitors with a refresh rate of 144Hz or higher don’t enable V-SYNC – since screen tearing is generally less of an issue than the added input lag.
Does VSync improve lag?
Developed by NVIDIA, Adaptive VSync eliminates all the ugly input lag and performance issues introduced by the GPU failing to keep up with the monitor’s refresh rate.
Does Windows 10 have VSync?
How To Enable & Disable VSync On Windows 10. If you have a NVIDIA graphics card, you can enable (or disable VSync) by doing the following: Open the Windows Start menu and navigate to the NVIDIA Control Panel app. Click Manage 3D Settings > Vertical Sync in the left-hand panel.
Does VSync stabilize FPS?
Smooth VSync reduces stuttering by locking into the most sustainable frame rate of your game and only increasing the fps if the game performance transitions sustainably above the monitor’s rate.
Is VSync good for low end PC?
So it depends. If the game is not running at a frame rate higher than your monitor’s refresh rate, then there is no need for Vsync. However for example, if your PC is running a game at 120fps on a 60hz display, then turn Vsync on or cap your in game frame rate. Otherwise you’ll experience screen tearing.
How do I know if VSync is working?
If the FPS of the game is equal to or higher than the refresh, VSync is enabled. If the FPS falls below, it’s disabled, thus preventing some input lag issues from arising.
Is VSync smoother?
Pros of VSync
VSync is an excellent option for gamers who are dealing with mismatched frame rates and refresh rates. VSync forces your graphics processor unit and monitor to work in unison with fine-tuned cohesion. This synchronism effectively eliminates screen-tearing and promotes smoother, more fluid gameplay.
Is VSync the same as FreeSync?
VSync vs. AMD FreeSync: What’s the difference? AMD FreeSync takes a different approach to eliminating gameplay inconsistencies. VSync aims to adjust frame rates whereas FreeSync delivers dynamic refresh rates that synchronize the fps rate of a monitor to a Radeon graphics card.
Why not use VSync?
There’s no tearing or over-processing to fix, so the only effect VSync will have is potentially worsening your frame rate and causing input lag. In this case, it’s best to keep it off. When used correctly, VSync can help smooth out issues and keep your graphics processor from running red-hot.
Why is VSync locked at 60fps?
@DeejeyCris Vertical sync will lock your framerates to the refresh rate of your monitor, so if your monitor is running at 60 Hz, you’ll get a limit of 60 fps with v-sync enabled.
What are the disadvantages of VSync?
Disadvantages of VSync:
- A major disadvantage of VSync is that in trying to synchronize the frame rate and screen rate, it creates a delay for mouse and keyboard commands. …
- When playing a game with high-intensity scenes, the frame rate suddenly drops below the refresh rate of the monitor during an intense scene.
Is VSync good for 60hz?
So really, vsync is great but its very important to maintain your framerate at or above 60hz. You are right, anything above 60hz is fairly unnecessary and recent nvidia drivers have included a global framerate limit to stop your graphics card running away with itself.
Does VSync cause screen tearing?
So, if you have a 60Hz monitor, and you’re getting 120FPS, enabling VSync will cap your frame rate to 60FPS – you’ll get higher input lag, but no screen tearing. Without VSync, you’ll get tearing, but the input lag will be lower.
Does 144Hz look smoother than 165Hz?
Will running a 165Hz monitor at 144Hz make it look worse? True, 165Hz can display 144Hz just fine, but there’s no need to. The difference between the two refresh rates is small, so a GPU that handles 144Hz will do 165Hz with little difficulty.
What is optimal FPS for 144Hz?
Ideally, you’ll want the game’s frame rate to match the monitor’s refresh rate 1:1 for an ideal experience. For example, your system should be outputting 144 FPS to get the full benefit of a 144Hz monitor.
Is 144Hz smoother than 60Hz?
144Hz is a very popular refresh rate that manufacturers continue to use, even when much faster panels are available. It provides a significantly smoother and responsive experience over 60Hz, whether for gaming or general desktop use.
Should I get FreeSync or G-Sync?
G-Sync has a better quality than FreeSync, also at low refresh rates. G-Sync doubles the number of Hertz when they reach below the minimum and avoids screen tearing this way. G-Sync prevents screen tearing and stuttering, while FreeSync only reduces it.
Should I turn VSync off if I have FreeSync on?
You still need vsync on. It caps the frame rate so it does not exceed Freesync range. You just need to cap the frame rate at the maximum refresh rate. If you try to play at 100fps on a 75hz Freesync display you will get tearing.
What is alternative to VSync?
Triple buffering is better than v-sync because it has negligible input lag, and it doesn’t halve your framerate when below your refresh rate. Triple buffering works by only showing the most recent frame (discarding any old ones) instead of limiting the GPU to one frame per refresh cycle.
Is fast sync better than VSync?
NVIDIA Fast Sync and AMD Enhanced Sync are alternatives to V-Sync. Both Fast Sync and Enhanced Sync allow for an uncapped frame rate without screen tearing. Furthermore, these two technologies introduce significantly less input lag than V-Sync. Gaming with V-Sync disabled can cause awful screen tearing.
Видеоигры — это неотъемлемая часть современной жизни. Многие люди проводят много времени, наслаждаясь увлекательными мирами виртуальной реальности. Однако, при игре на компьютере могут возникать некоторые проблемы, связанные с графикой, такие как рывки и задержки изображения. Одним из способов решения этой проблемы является включение Vsync.
Vsync (Vertical Synchronization) — это функция, которая синхронизирует кадры видео с вертикальной разверткой монитора. Включение Vsync помогает устранить рывки и другие артефакты, которые могут возникать при отображении изображений на экране. Особенно полезно включать Vsync при игре с высокой частотой кадров.
Если у вас установлена видеокарта NVIDIA и вы хотите включить Vsync на Windows 10, следуйте следующей инструкции. В первую очередь, откройте панель управления NVIDIA. Для этого щелкните правой кнопкой мыши на рабочем столе и выберите «Панель управления NVIDIA» в контекстном меню.
Затем, в панели управления NVIDIA найдите раздел «3D-настройки» и выберите его. В этом разделе вы найдете множество параметров, связанных с графикой, но нас интересует пункт «Вертикальная синхронизация».
После того, как вы выбрали пункт «Вертикальная синхронизация», вам будет предложено выбрать одну из трех опций: «Включить», «Отключить» или «Адаптивно». Если вы хотите постоянно включать Vsync, выберите «Включить». Если вы хотите отключить Vsync, выберите «Отключить». Если вы хотите, чтобы Vsync автоматически включался только тогда, когда частота кадров падает ниже вменяемого значения, выберите «Адаптивно».
После того как вы выбрали желаемый параметр, нажмите кнопку «Применить», чтобы сохранить изменения. Теперь Vsync будет включено на вашей видеокарте NVIDIA, и вы сможете наслаждаться плавным и беззаботным игровым процессом без рывков и задержек.
Содержание
- Как активировать Vsync на Windows 10 NVIDIA:
- Проверка наличия Vsync на вашей видеокарте NVIDIA
- Откройте панель управления NVIDIA и найдите Vsync
- Включение Vsync в играх и приложениях на Windows 10 NVIDIA
- Преимущества и недостатки использования Vsync на Windows 10 NVIDIA
Как активировать Vsync на Windows 10 NVIDIA:
Включение вертикальной синхронизации (Vsync) на видеокартах NVIDIA в операционной системе Windows 10 может помочь избежать некоторых проблем, связанных с экраном, таких как «разрывы» изображения или недостаточно плавное отображение контента. Для активации Vsync следуйте простым шагам:
- Откройте панель управления NVIDIA, нажав правой кнопкой мыши на рабочем столе и выбрав пункт «Панель управления NVIDIA».
- В меню панели управления выберите раздел «Управление настройками 3D» или «Настройки 3D» (в зависимости от версии панели управления).
- Выберите вкладку «Глобальные настройки».
- Найдите параметр «Синхронизация вертикальной частоты» и установите его в значение «Включено».
- Сохраните изменения, нажав кнопку «Применить» или «ОК».
После завершения этих шагов Vsync будет активирован на вашей видеокарте NVIDIA в операционной системе Windows 10. Обратите внимание, что некоторые игры и приложения могут иметь собственные настройки Vsync, которые могут переопределить глобальные настройки.
Проверка наличия Vsync на вашей видеокарте NVIDIA
Прежде чем включить Vsync на вашей видеокарте NVIDIA, вам необходимо убедиться, что она поддерживает данную функцию. Вот несколько шагов для проверки наличия Vsync на вашей видеокарте:
- Откройте панель управления NVIDIA, нажав правой кнопкой мыши на пустом месте на рабочем столе и выбрав «Панель управления NVIDIA» из контекстного меню.
- В панели управления найдите и откройте раздел «3D-настройки».
- В разделе «3D-настройки» найдите и щелкните по вкладке «Глобальные настройки».
- Прокрутите список настроек и найдите опцию «Вертикальная синхронизация» или «Vertical Sync».
- Если вы видите эту опцию, значит ваша видеокарта поддерживает Vsync.
Если опция «Вертикальная синхронизация» не отображается в вашем списке настроек, то ваша видеокарта, скорее всего, не поддерживает данную функцию. В таком случае включение Vsync может быть недоступно для вас.
Если ваша видеокарта поддерживает Vsync, вы можете включить его, выбрав соответствующую опцию и сохраняя изменения. После этого Vsync будет активирован и графика в играх и приложениях будет отображаться более плавно и без синхронизационных артефактов.
Откройте панель управления NVIDIA и найдите Vsync
Для настройки Vsync на Windows 10 с помощью панели управления NVIDIA следуйте следующим инструкциям:
- Нажмите правой кнопкой мыши на рабочем столе и выберите «Панель управления NVIDIA» из контекстного меню.
- После открытия панели управления NVIDIA найдите и щелкните на «Управление 3D-настройками».
- На вкладке «Глобальные параметры» найдите раздел «Вертикальная синхронизация».
- Выберите значение «Включить» для Vsync, чтобы включить вертикальную синхронизацию.
- Щелкните «Применить», чтобы сохранить изменения и закрыть панель управления NVIDIA.
Теперь вертикальная синхронизация (Vsync) будет включена на вашей системе с операционной системой Windows 10 и видеокартой NVIDIA. Это поможет избежать неприятных графических артефактов, таких как «разрывы экрана» или «ступеньки», и обеспечит более плавное отображение изображений в играх и других приложениях.
Включение Vsync в играх и приложениях на Windows 10 NVIDIA
Включение вертикальной синхронизации (Vsync) в играх и приложениях на Windows 10 с графическими картами NVIDIA может помочь предотвратить появление нежелательных артефактов, таких как разрывы и залипания изображения. Vsync синхронизирует обновление кадров с вертикальной частотой монитора, что помогает избежать этих неприятных эффектов.
Вот как включить Vsync на Windows 10 с графическими картами NVIDIA:
- Откройте панель управления NVIDIA, нажав правой кнопкой мыши на пустой области Рабочего стола и выбрав пункт «Панель управления NVIDIA» из контекстного меню.
- На панели управления NVIDIA, найдите и откройте «Управление параметрами 3D».
- В разделе «Глобальные настройки», найдите параметр «Вертикальная синхронизация» и выберите нужную опцию из выпадающего списка. Рекомендуется выбрать «Включить» или «Включить, если 3D-приложение в смене».
- Нажмите «Применить», чтобы сохранить изменения.
Теперь Vsync будет включена во всех поддерживаемых играх и приложениях на вашем компьютере с операционной системой Windows 10 и графической картой NVIDIA. Обратите внимание, что некоторые игры могут иметь собственные настройки Vsync, которые могут переопределить глобальные настройки.
Обратите внимание, что включение Vsync может повлиять на производительность игр и приложений, поскольку ограничивает количество кадров в секунду. Если вы испытываете проблемы с производительностью, вы можете попробовать выключить Vsync или настроить ее параметры для оптимального баланса между качеством изображения и производительностью.
Преимущества и недостатки использования Vsync на Windows 10 NVIDIA
| Преимущества использования Vsync | Недостатки использования Vsync |
|---|---|
| Vsync устраняет некрасивые артефакты на экране, такие как стрижки (tearing) и мерцающие линии (flickering). | Включение Vsync может вызывать задержку (input lag) между действиями пользователя и их отображением на экране. Это особенно важно для игр, где малейшая задержка может повлиять на реакцию и результаты игрового процесса. |
| Vsync может уменьшить нагрузку на видеокарту и процессор, так как они будут работать на одной частоте, снижая энергопотребление и тепловыделение. | Если видеокарта не может поддерживать постоянную частоту кадров в игре, включение Vsync может привести к проседанию FPS (количество кадров в секунду), что будет заметно пользователю в виде рывков и замедленной работы. |
| Vsync помогает избежать перегрузки монитора, когда количество отображаемых кадров превышает его максимальную частоту, что может привести к искажениям изображения. | Если монитор имеет низкую частоту обновления, включение Vsync может существенно снизить плавность и качество изображения. Кроме того, если частота обновления монитора составляет, например, 60 Гц, а видеокарта может выдавать больше кадров (например, 100 FPS), Vsync ограничит производительность видеокарты до максимальной частоты монитора. |
Таким образом, решение о включении или отключении Vsync на Windows 10 с видеокартами NVIDIA зависит от конкретной ситуации и требований пользователя. Если вам важна максимальная плавность и реакция в играх, можно попробовать отключить Vsync. Если же вы сталкиваетесь с проблемами tearing’а и фрагментации изображения, включение Vsync может решить эти проблемы, но может снизить производительность или вызвать задержку при взаимодействии с приложениями.
Содержание
- — Как на Windows 10 отключить вертикальную синхронизацию?
- — Как включить вертикальную синхронизацию на встроенной видеокарте?
- — Как отключить вертикальную синхронизацию в Windows?
- — Нужно ли ставить вертикальную синхронизацию?
- — Нужно ли выключать вертикальную синхронизацию?
- — Как отключить вертикальную синхронизацию на Intel HD Graphics?
- — Как отключить вертикальную синхронизацию на Radeon?
- — Как в Скайриме включить вертикальную синхронизацию?
- — Как принудительно включить вертикальную синхронизацию?
- — Как включить быструю вертикальную синхронизацию?
- — Как отключить вертикальную синхронизацию в КС ГО через консоль?
- — Как отключить вертикальную синхронизацию в Fallout 4?
- — Как отключить вертикальную синхронизацию в Assassin’s Creed 3?
- — Как отключить вертикальную синхронизацию в метро 2033?
На панели Intel переходим на вкладку Режим настройки – Панель управления — Трехмерная графика, а затем в пользовательские настройки. Здесь находим поле с синхронизацией по вертикали Vertical Sync. Можно включить ее принудительно, установив значение на «Включено» или установить на «Настройки приложения».
Достаточно перейти в Параметры 3D > Управление параметрами 3D, и сменить значение глобального параметра Вертикальный синхроимпульс на Выкл.
Как включить вертикальную синхронизацию на встроенной видеокарте?
Настройки вертикальной синхронизации в AMD Catalyst
Для этого в AMD Catalyst Control Center откройте категорию «Игры» и в появившемся списке найдите строчку «Ждать вертикального обновления». Доступные значения: «Всегда выключено» или «Всегда включено». Принудительная активация или выключение V-sync.
Как отключить вертикальную синхронизацию в Windows?
Выбираем вкладку глобальную или программную, а затем ищем в списке параметр «Вертикальная синхронизация». Рядом расположено выпадающее поле – выбираем принудительное выключение или включение вертикальной синхронизации.
Нужно ли ставить вертикальную синхронизацию?
Стоит ли включать вертикальную синхронизацию или нет? Если вас смущают и напрягают частые рывки картинки во время игры, а также внезапно появляющиеся артефакты, то вертикальную синхронизацию обязательно стоит включить. Более того, рекомендуется активировать V-Sync во всех однопользовательских игрушках.
Нужно ли выключать вертикальную синхронизацию?
Почему стоит выключить VSync
Если игра работает хуже с включенным VSync, это значит, что производительности вашего ПК не хватает для настроек графики, так как дополнительные фреймы все равно сохраняются. В этом случае деактивируйте эту опцию. Также стоит отключить ее, если ваш монитор имеет низкий FPS.
Как отключить вертикальную синхронизацию на Intel HD Graphics?
Нажмите Ctrl + Alt + F12, чтобы открыть Intel® Graphics Media Accelerator Driver. Перейдите на вкладку Display Settings. Выберите Дополнительные настройки. Установите для асинхронного выключения (или вертикальную синхронизацию для новых версий) включите или выключите.
Как отключить вертикальную синхронизацию на Radeon?
Вам нужен в левой части пункт «Управление параметрами 3D». Далее посмотрите на правую часть окна. Там будет закладка под названием «Глобальные параметры», в которой и находится нужная опция «Вертикальный синхроимпульс». Теперь Вы можете ее отключить, если Вам это понадобится.
Как в Скайриме включить вертикальную синхронизацию?
Включение V-Sync с AMD Catalyst Control Центр.
- Напишите «Центр control Катализатор »в строке поиска.
- пресс Enter на клавиатуре.
- Нажмите на Juego.
- ниже Настройки 3D-приложения прокрутите вниз, чтобы найти вертикальная синхронизация.
- Переместите control скольжение в сторону, которая говорит качество
- Всегда включен.
24 дек. 2020 г.
Как принудительно включить вертикальную синхронизацию?
На панели Intel переходим на вкладку Режим настройки – Панель управления — Трехмерная графика, а затем в пользовательские настройки. Здесь находим поле с синхронизацией по вертикали Vertical Sync. Можно включить ее принудительно, установив значение на «Включено» или установить на «Настройки приложения».
Как включить быструю вертикальную синхронизацию?
Откройте панель управления NVIDIA и перейдите на вкладку «Manage 3D Settings» ” (Управление параметрами 3D). В разделе Global Setting найдите опцию Vertical Sync (Вертикальная синхронизация) и установите опцию «On» (Включено).
Как отключить вертикальную синхронизацию в КС ГО через консоль?
Как отключить вертикальную синхронизацию
Чтобы убрать VSYNC необходимо зайти в «Настройки» игры и отключить «Вертикальную синхронизацию». После этого зайти в «Панель управления Nvidia» — «Управление параметрами 3D». На первой вкладке задаем параметры для всех игр, на второй — для каждой отдельно.
Как отключить вертикальную синхронизацию в Fallout 4?
Сделать это можно путем изменения настроек панели NVIDIA или через файлы игры. Зайдите в панель NVIDIA, найдите профиль игры (или создайте его через поиск) и отключите синхронизацию. Выключить этот параметр можно через файлы Fallout4. ini и Fallout4Prefs.
Как отключить вертикальную синхронизацию в Assassin’s Creed 3?
Откройте папку %USERPROFILE%DocumentsAssassin’s Creed III. Откройте файл Assassin3. ini в текстовом редакторе Найдите параметр VSync и замените его на 0 для отключения (1 для активации)
Как отключить вертикальную синхронизацию в метро 2033?
В настройках Catalist уберите принудительную Вертикальную синхронизацию, а в user. cfg поменяйте значение r_vsync на on, т. е. r_vsync on (если стоит 0, то на 1).
Интересные материалы:
Какие розетки в Бахрейне?
Какие рыбы водятся в реке Лаба?
Какие саморезы нужны для теплицы?
Какие самые лучшие таблетки от давления?
Какие самые полезные травы?
Какие сделки обязательно заверять у нотариуса?
Какие симптомы климакса у женщин?
Какие симптомы при аневризме аорты?
Какие симптомы при чесотке?
Какие симптомы при облучении?