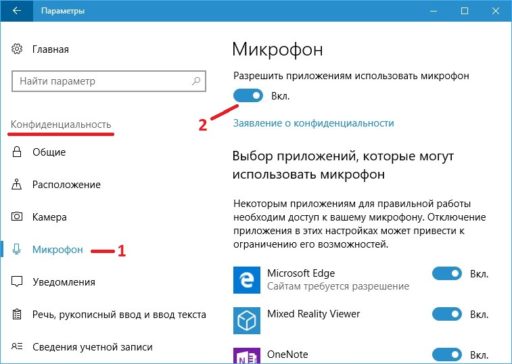Обычно при запуске ноутбука микрофон работает и готов к использованию. В некоторых случаях этого может не быть. В данной статье будет описан способ включения микрофона на Windows 10.
Включаем микрофон на ноутбуке с Windows 10
Очень редко устройство приходится включать вручную. Это можно сделать встроенными средствами операционной системы. Ничего сложного в данном методе нет, поэтому с задачей справится каждый.
- В трее найдите иконку динамиков.
- Нажмите на нее правой кнопкой мыши и откройте пункт «Записывающие устройства».
- Вызовите контекстное меню на оборудовании и выберите «Включить».
Есть и другой вариант включения микрофона.
- В том же разделе можно выделить устройство и перейти в «Свойства».
- Во вкладке «Общие» найдите «Применение устройства».
- Выставьте нужные параметры — «Использовать это устройство (вкл.)».
- Примените настройки.

Теперь вы знаете, как включить микрофон в ноутбуке на Виндовс 10. Как видите, в этом нет ничего сложного. На нашем сайте также есть статьи о том, как настроить звукозаписывающее оборудование и устранить возможные проблемы в его работе.
Читайте также: Устранение проблемы неработоспособности микрофона в Windows 10
Еще статьи по данной теме:
Помогла ли Вам статья?
Микрофон — одно из основных устройств ввода, используемых в ноутбуке или ПК для выполнения определённых задач. Эта функция стала одной из самых важных для большинства пользователей, поскольку видеозвонки или чаты стали обязательной частью жизни многих студентов, работающих людей и просто тех, кто много общается онлайн. Однако не все владельцы ноутбуков знают, как включить встроенный микрофон на их устройстве.
Как включить микрофон на ноутбуке
Если говорить о микрофонах для компьютеров, надо уточнить, что их существует два разных типа: внешние и встроенные (внутренние). Внешним считается периферийное устройство, такое как отдельный микрофон или тот, что встроен в гарнитуру/наушники.
Встроенные, как следует из названия, интегрированы в корпус или экран лэптопа. Их можно легко обнаружить, осмотрев свой компьютер. Обычно микрофон расположен рядом с камерой и представляет собой небольшое отверстие. Но намного проще удостовериться в наличии звукового устройства с помощью программного обеспечения.
Владельцам компьютеров под управлением ОС Windows обнаружить наличие микрофона можно следующим образом:
- через меню пуска зайдите в панель управления;
- откройте вкладку «Оборудование и звук» или «Параметры» > «Система»> «Звук» > «Управление звуковыми устройствами»;
- в открывшемся окне выберите вкладку «Запись».
В этой вкладке отображаются все устройства записи, включая встроенный или внешний микрофон, который в активном состоянии будет выделен зелёным значком.

Виктор Юрченко
Звукорежиссер, аранжировщик. Стаж работы 18 лет.
Задать вопрос
На картинке выше мы видим, что компьютер не оснащён встроенным микрофоном, внешнее устройство также отключено. В этом случае понадобится отдельный микрофон, который можно выбрать, используя наш материал «Топ-7 лучших игровых микрофонов 2022 года».
Если активных подключений нет, но встроенный микрофон на ноутбуке с Windows 10, 7 или 8 отображается, включить его можно за несколько кликов:
- Зайдите в управление звуком, повторив действия для проверки наличия/отсутствия подключенных записывающих устройств (см. выше).
- В списке устройств для записи выберите встроенный микрофон, кликните на него правой кнопкой мышки.
- В открывшемся меню нажмите «Включить», установите как устройство по умолчанию, если хотите, нажмите «ок», чтобы сохранить свои действия.
- Перезагрузите ноутбук.
Чтобы удостовериться в корректной работе встроенной функции, кликните правой клавишей мышки на иконку «Аудио» в правом нижнем углу панели задач на экране ноутбука. Откроется меню, выберите в нём пункт «Записывающие устройства» или «Настройки звука».
В открывшихся настройках на «Виндовс» 10 будет пункт «Проверить ваш микрофон», в семёрке — откройте свойства микрофона, кликнув по нему правой клавишей мыши и выбрав вкладку «Прослушать».
На некоторых ноутбуках встроенный микрофон можно включить/выключить одной клавишей. Это может быть одна из функциональных кнопок, например, F4 или F12, а также отдельная клавиша, используемая только для микрофона.
Как включить встроенный микрофон на ноутбуке, чтобы он работал в «Зуме», «Одноклассниках» или «Вконтакте»
По умолчанию любое приложение с функцией чата или видеосвязи, устанавливаемое на компьютер, требует разрешение использовать микрофон на вашем устройстве. Часто такое разрешение даётся автоматически, после активации приложения, если этого не произошло, сделайте следующее:
- Нажмите кнопку с логотипом «Виндовс» на клавиатуре ноута.
- Введите в строку поиска «микрофон» или выберите вкладку «Параметры» > «Микрофон».
- Кликните по вкладке «Конфиденциальность». Затем в Windows 10 установите значение «Включить» для опции «Разрешить приложениям доступ к вашему микрофону». В семёрке и восьмёрке также поставьте «Вкл.» для параметра «Разрешить приложениям использовать мой микрофон».
- Прокрутите вниз, чтобы убедиться, что переключатель у приложения, для которого вы используете микрофон, включен.

Виктор Юрченко
Звукорежиссер, аранжировщик. Стаж работы 18 лет.
Задать вопрос
Если вы хотите самостоятельно регулировать работу микрофона или камеры при использовании программ для видеосвязи, посмотрите, как отключить микрофон в Zoom. Алгоритм действий будет плюс-минус аналогичным для всех похожих приложений.
Для тех, кому не хочется читать, — видеоинструкция о настройке микрофона:
А вы знали, что есть программы, позволяющие менять голос в микрофоне в реальном времени? Если нет, скорее читайте наш материал «Топ-5 бесплатных программ для изменения голоса в микрофоне».
Ответим на все интересующие вас вопросы в комментариях ниже.
Частично, информация поверхностная
20.09%
Вообще не нашел то, что искал
54.79%
Когда вы покупаете новый микрофон и подключаете его к компьютеру, то ожидания примерно такие: «Вот сейчас…поговорю с другом по скайпу, проведу онлайн урок, меня будет круто слышно на совещании, я смогу очень классно озвучивать свои ролики.». Но на самом деле вы сталкиваетесь с различными проблемами: не знаете, как выполняется настройка микрофона, или из-за чего он может не работать.
В этой статье я постараюсь максимально понятно ответить на вопрос: как настроить микрофон в Windows 10 на компьютере или ноутбуке. Учитывая, что во многих ноутбуках встроенный микрофон может быть попросту отключен, расскажу, как включить микрофон в десятке. Также затрону некоторые нюансы, почему не работает микрофон в Windows, хотя эту тему нужно подробно разбирать в отдельной статье.
Вкладка Звук в Параметрах
Основные настройки микрофона в Windows 10, сразу после его подключения, можно выполнить в окне «Параметры». Чтобы его открыть, зайдите в «Пуск» и нажмите на значок шестеренки.
Дальше перейдите в раздел «Система».
Слева нужно открыть вкладку «Звук». Теперь обратите внимание на правую часть окна. Здесь вы увидите подраздел «Ввод». Среди доступных устройств ввода нужно выбрать свой микрофон. После этого попробуйте в него что-то сказать. При этом полоса «Проверьте микрофон» должна заполняться синим. Если синяя полоска появляется – значит микрофон в Windows 10 работает.
После этого нажмите по кнопке «Свойства устройства» (1).
В этом окне нужно убедиться, что птичка в поле «Отключить» отсутствует. Если она будет установлена – это значит, что выбранный микрофон попросту отключен в системе. Затем с помощью ползунка отрегулируйте «Громкость». Теперь можно переходить в «Дополнительные свойства устройства» в этом же окне.
Откроется отдельное окно «Свойств». На вкладке «Общие» в самом низу должно стоять «Использовать это устройство (вкл.)».
Дальше открывайте вкладку «Уровни» и тяните ползунок максимально вправо. Если на кнопке рядом с динамиком вы видите перечеркнутый красный круг, это значит, что микрофон отключен. Нажмите по кнопке один раз, чтобы включить его.
Сохраните изменения кнопкой «ОК».
Смотрите видео по теме:
Значок динамика в трее
Чтобы посмотреть список всех подключенных и ранее используемых микрофонов, нужно открыть отдельное окно «Звук». Сделать это можно через значок в трее. Сначала нажмите на пиктограмму динамика правой кнопкой мышки и выберите «Звуки».
Дальше открывайте вкладку «Запись». Здесь будут отображаться все устройства записи. Если у вас подключено сразу несколько микрофонов, например, у меня один встроен в ноут (1), а второй я подключаю через USB (2), то они будут показаны отчетливо. Чтобы выбрать тот, которым вы хотите воспользоваться для записи, нажмите по нему правой кнопкой мыши и укажите «Использовать по умолчанию». Выбранный микрофон должен быть отмечен зеленой галочкой.
Кстати, чтобы в этом списке отображалось абсолютно все. Нажмите ПКМ по любому устройству и отметьте птичками пункт «Показать отключенные устройства» и «Показать отсоединенные устройства».
Если напротив нужного устройства стоит черная стрелка, то оно просто отключено в системе. Нажмите по нему ПКМ и выберите «Включить». Нажмите «ОК», чтобы сохранить изменения.
Разрешения для отдельных приложений
Вы уже знаете, где делаются настройки микрофона в Windows 10, и как включить нужное устройство или выбрать его из списка подключенных. Теперь давайте покажу, как разрешить доступ к микрофону конкретному приложению в Windows 10.
Если у вас не работает микрофон в скайпе, прочтите статью по ссылке.
Открывайте окно «Параметры» и переходите в раздел «Конфиденциальность».
В списке слева ищите пункт «Микрофон». Дальше смотрите, чтобы в пункте «Разрешить приложениям доступ к микрофону», ползунок стоял в положении «Вкл.».
Теперь листайте страницу вниз и смотрите, чтобы напротив нужного вам приложения ползунок стоял в положении «Вкл.». Если доступ к микрофону для приложения запрещён, его нужно разрешить – просто перетяните ползунок с «Откл.» на «Вкл.».
Настройка микрофона в Realtek Audio Console
Если у вас установлена популярная звуковая карта, то, скорее всего, вы найдете для нее специальное приложение. С его помощью можно точно настроить микрофон и динамики. Например, у меня звуковая карта от Realtek. Можно через поиск поискать, есть ли для нее какие-либо специальные программы.
Как посмотреть производителя звуковой карты я расскажу чуть ниже, в пункте про драйвера.
В моем случае, программа называется Realtek Audio Console. Скачать ее можно в Microsoft Store или по прямой ссылке с официального сайта Microsoft: https://www.microsoft.com/ru-ru/p/realtek-audio-control/9p2b8mcsvpln?activetab=pivot:overviewtab.
После установки, запустите приложение, найти его можно будет в «Пуске».
Дальше слева нужно выбрать значок микрофона. Если его там нет, нажмите на шестеренку рядом со словом «Аналоговый». Затем в параметрах разъема отметьте пункт «Отключить всплывающий диалог разъемов…».
Настройка микрофона в Windows 10 с помощью программы довольно простая. Вы сможете убрать шум и эхо, а также указать уровень громкости и усиления.
Подробнее о том, как убрать шум микрофона, можно прочесть в отдельной статье.
Управление уведомлением
Если у вас один вход для наушников и микрофона, в который вы подключаете гарнитуру, то Windows 10 выдает специальное уведомление. Именно с его помощью можно включить микрофон.
Появится оно внизу справа. В нем спросят: какое устройство вы хотите подключить? Необходимо открыть выпадающий список.
Из него выберите «Микрофонный вход».
Если вы не ожидали, что подобное сообщение появится, или случайно нажали по рабочему столу, то кликните по кнопке «Уведомления» в трее. Здесь, в списке уведомлений, вы его и найдете.
Проверка драйверов
Если при подключении микрофона он не отображается в списке устройств для записи звука, скорее всего на компьютере или ноутбуке не установлены драйвера для звуковой карты. Они нужны для того, чтобы ваш ПК знал, как работать с новой комплектующей.
Чтобы это проверить, нажмите правой кнопкой мышки по «Пуску» и выберите «Диспетчер устройств».
В открывшемся окне диспетчера разверните пункт «Звуковые…устройства». Найдите в списке подключаемый микрофон. Если напротив его значка есть черная стрелка, значит он отключен на данный момент. Нажмите правой кнопкой мыши по нему и выберите «Включить устройство».
Если же напротив значка вы видите красный крестик или желтый восклицательный знак, значит у выбранного устройства проблемы с драйверами.
Именно в этом списке можно посмотреть, какие звуковые карты установлены. В примере это «NVIDIA High Definition Audio» и «Realtec(R) Audio». А микрофон, который я подключаю по USB, называется «HyperX Quadcast».
Чтобы подробно посмотреть окно «Свойства», нажмите по названию микрофона в списке 2 раза. Дальше открывайте вкладку «Драйвер», и на этой странице можно его обновить или откатить. Если проблемы начались не так давно и кнопка «Откатить» активна, значит проблема с новым установленным драйвером. Решить ее очень просто – нужно откатить драйвер до предыдущей версии.
Если вы хотите обновить драйвер, то переходите на вкладку «Сведения» и смотрите «ИД оборудования». Именно по ID оборудования можно найти в интернете подходящий драйвер. Советую прочесть: как найти драйвер по коду экземпляра устройства. Дальше нужно будет скачанный драйвер установить в Windows и всё заработает.
Также разверните пункт «Аудиовходы и аудиовыходы». Проверьте, чтобы все доступные микрофоны были включены, и у них не было проблем с драйверами (желтый восклицательный знак).
Как включить микрофон на ноутбуке
Лично у меня после покупки нового ноутбука и установки на нем ОС проблем с микрофоном не возникло. Но если у вас встроенный в ноутбуке микрофон не работает в Windows 10, то, скорее всего, он просто выключен на программном уровне.
Чтобы это исправить жмите по динамику в трее правой кнопкой мышки и переходите в «Звуки». Дальше на вкладке «Запись» кликните правой кнопкой мышки по любой свободной области и отметьте птичкой пункт «Показать отключенные устройства».
В отобразившемся списке найдите встроенный микрофон. Затем кликните по нему правой кнопкой и выберите «Включить». Теперь напротив его значка появится зеленая птичка.
Дальше два раза кликните по микрофону, чтобы открылось окно свойств. Его мы уже разбирали. Установите подходящую громкость и усиление на вкладке «Уровни».
Проверка микрофона в Windows 10 ничем не отличается от того, что было в 7 или 8. Сделать это можно на вкладке «Прослушать». Сначала отмечайте пункт «Прослушать с данного устройства», а потом кликайте «Применить». Но лично мне нравится проверять качество записи экспериментальным путем: записать – прослушать. Изменить настройки и снова записать – прослушать. И так до тех пор, пока меня не будет все устраивать. Для этого вы можете использовать любую программу для записи голоса. Поищите что-то в Microsoft Store. Я же предпочитаю использовать Camtasia Recorder.
Если после подключения сразу классно настроить микрофон в Windows 10, то потом к этому вопросу возвращаться не потребуется совсем. А теперь вы знаете куда нужно заходить, чтобы это сделать. Ну и некоторые проблемы, с которыми может столкнуться пользователь после подключения микрофона, я тоже объяснила.
Загрузка…
-
Включение интегрированного микрофона
-
Настройка устройства
-
Включение и настройка портативного устройства
-
Как убрать шум?
В рамках функционала Windows 10 настройка микрофона (как внешнего, так и встроенного) выполняется легко. Достаточно внимательно изучить инструкцию и можно получить полноценный работающий микрофон.
Включение интегрированного микрофона
Включение встроенного микрофона на ноутбуке с Windows 10 выполняется следующим образом:
- Правой кнопкой мыши кликаем по «Пуск» → в контекстном меню выбираем «Панель управления».
- Выбираем пункт «Оборудование и звук» и в выпадающем меню панели кликаем по «Управление устройствами звука».
- Левой кнопкой мыши нажмите на вкладку «Запись». Открывается окно, с надписью “Микрофон”. В этом окне нажать «Свойства».
- На вкладке «Общие», выберите строку «Использовать это устройство», после чего нажмите «Применить».
- В завершении необходимо перейти на закладку с названием «Уровни», после чего в “Усиление микрофона” переместить ползунок на позицию +20.0 дБ, и выполнить активацию сделанных изменений.
Настройка устройства
Изначально необходимо проверить, установлен ли в системе драйвер для микрофона.
Для этого, выполняется следующий набор операций:
- Открыть в системе «Панель управления».
- В меню найти «Диспетчер устройств», после чего обнаружить в списке устройства звука, игровые устройства.
- Найти строку с указанием наименования звуковой карты (она должна быть в составе прочих, если это так, значит с картой все в порядке).
- В случае, если в списке ее нет, необходимо зайти на официальный сайт производителя, подобрать необходимый драйвер, скачать его последнюю версию. Чтобы узнать, какая у вас звуковая карта, нажмите Win+R и введите
dxdiag.exe
Во вкладке “Звук”, можно найти подробную информацию. Определить, какой драйвер необходим, поможет сайт DevID.info.
- Если с картой все в порядке, стоит открыть «Панель управления», после чего выбрать подраздел «Оборудование и звук».
- В открывшемся окне пользователю следует перейти в меню “Звук” → «Запись», где видно микрофон, обозначенный как устройство с соответствующей поддержкой HD Audio.
- По нему стоит щелкнуть мышью (правой кнопкой), после чего выбрать пункт «Использование по умолчанию».
Если все сделано верно, на значке микрофона появляется круг зеленого цвета, с соответствующей галкой.
Включение и настройка портативного устройства
К ноутбуку можно без проблем подключить микрофон, в соответствующее гнездо (одно для микрофона, второе для наушников). Если после подключения из звукового устройства ничего не слышно, следует проверить включение/выключение гнезда.
Следует выполнить действия:
- Открывается на ноутбуке раздел «Звук», для чего нажимается кнопка «Пуск», после чего выбирается «Панель управления».
- В поле для последующего поиска вводится запрос «Звук», после чего переходим в соответствующий пункт.
- Требуется перейти на вкладку под названием «Запись», нажать ПКМ для вызова контекстного меню и перейти в «Свойства».
- Пользователю необходимо проверить, включен ли микрофон, а также перейти на вкладку с уровнями. После чего проверяется, каким образом выглядит показатель «Активности микрофона». Если на уровнях стоит перечеркнутый красный круг, его необходимо включить, после чего нажать на кнопку «Применить».
- Потребуется перейти в раздел «Прослушивание», придать функции свойство “Прослушивание с конкретного устройства” и утвердить действие.
Как убрать шум?
Перед тем как убрать надоедливые шумы в микрофоне, необходимо выполнить проверку устройства, обнаружить его слабые места.
Для этого необходимо:
- Ввести в поле поиска «Запись голоса», утвердить свой выбор (приложение Metro Windows 10).
- Когда операция будет выполнена, необходимо в появившемся окне с индикатором, нажать кнопку «Начать запись». Чтобы проверить, выполняется ли запись, пользователю следует произнести пару фраз на микрофон, сохранить звуковой файл и прослушать его. Если все, что было сказано, нормально воспроизводится, значит, микрофон полностью рабочий. Когда же звуковой файл содержит шумы, значит проблемы в микрофоне, нужно проверить его конструкцию.
- Для устранения проблемы с шумами следует выполнить настройку устройства посредством использования специального программного обеспечения (например High Definition Audio Codecs).
- Также попробуйте уровни убрать “Усиление микрофона”, а во вкладке “Дополнительно” подбирать различные “Форматы по умолчанию”.
Настройка микрофона не увенчалась успехом? Укажите подробно в комментариях или в специальной форме, с какой проблемой вы столкнулись, чтобы мы смогли помочь.
Микрофон на ноутбуке может быть отключен в нескольких местах поэтому многие не знают как подключить микрофон к ноутбуку Windows 10. Чтобы включить микрофон на ноутбуке с Windows 10 нужно сначала найти место где он отключен. Места где можно отключить и включить микрофон на наушниках на ноутбуке это в параметрах системы, в диспетчере устройств и в свойствах звука.
Как включить микрофон в наушниках на компьютере в параметрах
Чтобы подключить микрофон к компьютеру с Windows 10 нужно с помощью клавиш WIN+I открыть Параметры – Конфиденциальность – Микрофон. Затем нужно в правой части открытого окна переключить ползунок в положение Вкл который расположен под пунктом Разрешить приложениям использовать микрофон.
Также в этом окне ниже имеется список приложений. Чтобы приложение могло работать с микрофоном его ползунок должен быть в положение Вкл.
Как подключить наушники с микрофоном к компьютеру в диспетчере устройств
Иногда включить микрофон на компьютере Windows 10 можно в диспетчере устройств. Чтобы открыть Диспетчер устройств, нужно будет навести курсор на кнопку пуск и нажать правую кнопку мыши. В результате откроется контекстное меню в котором вам нужно будет выбрать пункт Диспетчер устройств.
В открытом окне раскройте пункт Аудиовходы и аудиовыходы. Там будет пункт Микрофон. Вам нужно будет навести на него курсор и нажать правую кнопку мыши, а когда откроется меню, то выбрать в нём пункт Включить устройство.
Как подключить микрофон от наушников к компьютеру в Панели управления
Включить микрофон на Windows 10 можно с помощью Панели управления. Откройте через кнопку Пуск – Служебные Windows – Панель управления – Оборудование и звук – Звук. В результате откроется окно под названием Звук. Это окно также можно открыть через трей, если навести курсор на иконку звука и нажать правую кнопку мыши, а в открывшемся меню выбрать пункт Записывающие устройства.
В открытом окне перейдите на вкладку Запись. Нажмите на Пункт Микрофон и на кнопку Свойства. При этом необходимо чтобы микрофон был установлен устройством по умолчанию.
В результате выше указанных действий откроется окно под названием Свойства микрофона. В этом окне перейдите на вкладку Общие. На этой вкладке нужно выбрать из всплывающего списка пункт Использовать это устройство (вкл).
Также в этом же окне на вкладке Уровни нужно установить микрофон на 93%, а усиление на +20 дБ. Для подтверждения сделанных вами настроек звука нажмите кнопку ОК во всех открытых окнах.