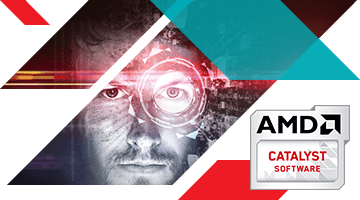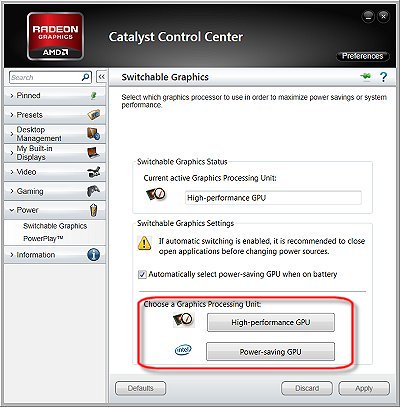Содержание
- Включаем интегрированную графику
- БИОС
- Драйвер
- Отключение встроенного видеоядра
- Вопросы и ответы
В природе существует два вида графических адаптеров: дискретные и интегрированные. Дискретные подключаются к разъемам PCI-E и имеют собственные гнезда для подсоединения монитора. Интегрированные встраиваются в материнскую плату или в процессор.
Если Вы по каким-либо причинам решили воспользоваться встроенным видеоядром, то информация в этой статье поможет сделать это без ошибок.
Включаем интегрированную графику
В большинстве случаев для того, чтобы задействовать встроенную графику, достаточно подключить монитор к соответствующему разъему на материнской плате, предварительно вынув дискретную видеокарту из слота PCI-E. Если разъемы отсутствуют, то воспользоваться интегрированным видеоядром не представляется возможным.
При самом неблагоприятном исходе, при переключении монитора мы получим черный экран при загрузке, свидетельствующий о том, что встроенная графика отключена в БИОСе материнской платы либо для нее не установлены драйвера, либо и то, и другое. В этом случае подсоединяем монитор к дискретной видеокарте, перезагружаемся и входим в БИОС.
БИОС
- Рассмотрим ситуацию на примере UEFI BIOS, которым управляется большинство современных материнских плат. На главной странице включаем расширенный режим, нажав на кнопку «Дополнительно».
-
Далее переходим на вкладку с таким же названием («Дополнительно» или «Advanced») и выбираем пункт «Конфигурация системного агента» или «System Agent Configuration».
- Затем идем в раздел «Параметры графики» или «Graphics Configuration».
- Напротив пункта «Основной дисплей» («Primary Display») нужно выставить значение «iGPU».
- Жмем F10, соглашаемся с сохранением параметров, выбрав пункт «Yes», и выключаем компьютер.
- Снова подсоединяем монитор к разъему на материнской плате и запускаем машину.
Драйвер
- После запуска открываем «Панель управления» и кликаем по ссылке «Диспетчер устройств».
- Переходим к ветке «Видеоадаптеры» и видим там «Базовый адаптер Майкрософт». Это устройство в разных редакциях может называться по-разному, но смысл один: это универсальный драйвер графики Windows. Кликаем по адаптеру ПКМ и выбираем пункт «Обновить драйверы».
- Затем выбираем автоматический поиск программного обеспечения. Обратите внимание, что системе потребуется доступ в интернет.
После поиска найденный драйвер будет установлен и, после перезагрузки, можно будет пользоваться встроенной графикой.
Отключение встроенного видеоядра
Если у Вас возникла мысль об отключении встроенной видеокарты, то лучше этого не делать, так как в этом действии нет особого смысла. В стационарных компьютерах при подключении дискретного адаптера встроенный отключается автоматически, а на ноутбуках, снабженных переключаемой графикой, вовсе может привести к неработоспособности устройства .
Читайте также: Переключаем видеокарты в ноутбуке
Как видите, подключить встроенное видеоядро оказалось не так сложно. Главное помнить о том, что перед подключением монитора к материнской плате необходимо отсоединить дискретную видеокарту от слота PCI-E и делать это при отключенном питании.
Еще статьи по данной теме:
Помогла ли Вам статья?
Всем привет! К нам на почту приходит достаточно много писем с вопросами, и сегодня мы разбираем очередную проблему – как переключить видеокарту на ноутбуке на дискретную или интегрированную. Убедительная просьба читать все от начала и до конца, так как на других сайтах некоторые моменты не разбирают – отчего у вас могут остаться в голове нерешенные вопросы. Я же постараюсь разобрать все. Поехали!
Содержание
- Почему это делать не стоит? (Предостережение)
- Фирменная программа
- Дополнительные настройки NVIDIA
- BIOS
- Отключение интегрированной карты
- Задать вопрос автору статьи
Почему это делать не стоит? (Предостережение)
Сразу хочу немного рассказать про саму кухню, чтобы вам было понятнее. В большинстве ноутбуках (особенно игровых) есть две видеокарты:
- Дискретная (Дополнительная) – дополнительный графический чип, которые работает только в играх, а также других программах где нужно обрабатывать объемные 3D объекты и работать с анимацией. Чаще всего это игровые карты типа AMD или NVIDIA. Такие карты более мощные и имеют высокое энергопотребление.
- Интегрированная (Встроенная) – как правило, вшита в процессор и является дополнительным графическим модулем, который работает со всем остальным отображением. То есть пока у вас не запущена (грубо говоря) какая-то игра – работает встроенная карточка.
Тут все примерно понятно. Вы запустили систему и смотрите на рабочий стол, лазаете по папкам, открываете браузер или смотрите видео на YouTube – работает встроенная карта. Как только вы запустили игру или программу по работе с 3D графикой – включается дискретная карта.
Зайдите в «Диспетчер устройств», нажав правой кнопкой мыши по «Пуск». Далее раскрываем «Видеоадаптеры» и смотрим – вы должны увидеть две карточки.
Если у вас правильно установлены драйвера на ноутбук, то система, а также встроенное ПО автоматически и правильно переключает видеокарты между собой. То есть проблем никаких возникнуть не должно.
Так почему же не стоит переключаться на дискретную карту и выключать встроенную?
Во-первых, встроенное ПО и драйвера сразу начнут работать неправильно, и вы можете столкнуться с проблемой. Даже при небольших нагрузках дискретная карта начнет нагреваться, и вентиляторы будут гудеть куда сильнее (то есть уровень шума повысится).
Далее вы можете столкнуться с багом, с которым когда-то столкнулся и я. Система в любом случае будет пытаться переключиться на встроенную карту, а когда не сможет её найти, то на экране вы увидите – постоянные мерцания. Они будут постоянно меняться. Или вы вообще не увидите никакого изображения. Тут не нужно путать с артефактами, которые возникают при отвале графического чипа.
Конечно не факт, что такое может произойти, но вероятность высокая. Все зависит от того, какие драйвера у вас установлены в системе, и в каком режиме они работают для переключения видеокарт.
На всякий случай оставлю тут ссылку на то – как лечить мерцание на экране монитора.
Если у вас есть какие-то проблемы с видеокартами – то есть они неправильно переключаются, есть какие-то траблы с изображением, то это все лечится с помощью драйверов. ОЧЕНЬ ВАЖНО, чтобы драйвера были скачены вручную с официального сайта производителя вашего ноутбука. Заходим туда, находим раздел с драйверами и скачиваем все последние дрова. Можно даже установить дополнительное ПО.
Читаем – как правильно устанавливать драйвера.
Если же мои предостережения вас не напугали, а вы хотите включить дискретную видеокарту на ноутбуке, как основную (для своих особых целей) – тогда читаем способы, которые я описал ниже.
Фирменная программа
Напомню, что дискретные карты чаще всего бывают от двух производителей AMD и NVIDIA. При установке драйверов, как правило, дополнительно устанавливаются и сопутствующее программное обеспечение, которое позволяет более детально настроить видеокарту. У нас есть «GeForce Experience» и «AMD Catalyst Control Center».
Чтобы открыть эту панель, просто нажмите правой кнопкой по пустому месту вашего рабочего стола и далее кликните по нужному пункту.
- Далее в «Панели управления NVIDIA» просто переходим в «Параметры 3D» и открываем страничку «Управление параметрами 3D». Найдите в самом верху конфигурацию «Предпочтительный графический процессор» и переключите видеокарту.
- В «Catalyst Control Center» раскрываем раздел «Питание» и жмем по пункту «Переключаемые графические адаптеры». Далее просто включите или выключите одну из ваших видеокарт. Кстати, на некоторых моделях вместо встроенной Intel используется AMD чип – то есть две видеокарты дискретная и интегрированная, и обе от AMD.
Дополнительные настройки NVIDIA
Кстати у NVIDIA на соседней вкладке «Программные настройки» можно для какой-то программы отдельно включить определенную видеокарту. Просто заходим в эту вкладку, далее на первом шаге выбираем программу или игру. Если вы не видите нужное ПО, нажмите «Добавить» и найдите папку с запускающим exe-файлом.
Можно сделать куда проще и запускать программу или игру с уже выделенной видеокартой, с помощью нажатия правой кнопкой мыши по ярлыку программы. Для начала в панели управления сверху нажмите по пункту «Рабочий стол» и обязательно включите галочку «Добавить контекстное меню рабочего стола».
Теперь жмем правой кнопкой по exe-файлу или ярлыку программы или игры – выбираем «Запустить с графическим процессором» – после этого выбираем ту карту, которая вам нужна.
Таким образом можно переключиться на дискретную или интегрированную видеокарту на любом ноутбуке.
BIOS
Есть еще один способ. Заходим в BIOS, далее переходим в раздел «Configuration» и в конфигурации «Graphic Device» ставим настройку «Discrete Graphic». Но будьте аккуратны, в таком случае вы можете столкнуться с проблемой мерцания, о котором я говорил в самом начале. В любом случае, если возникнут какие-то трудности – вернете настройки обратно.
Отключение интегрированной карты
Сразу хочу предупредить, что данный способ делать я крайне не рекомендую, но в некоторых системах он помогает. Принцип в том, что мы просто отключим интегрированную видеокарту в «Диспетчере устройств». Опять же повторюсь, что я ни к чему не призываю – делайте это на ваш страх и риск. Конечно ничего супер-страшного не будет, просто нужно будет немного попотеть, чтобы вернуть все обратно. После этого у вас должен погаснуть экран – просто перезагрузите ноутбук и изображение восстановится.
ПРИМЕЧАНИЕ! Если оно не восстановилось, пробуем выполнить откат системы через режим восстановления. Возможно, понадобится загрузочная флешка.
На этом все, дорогие друзья. Если у вас еще остались какие-то вопросы – пишите в комментариях. До новых встреч на портале WiFiGiD.RU.
Разбираемся в вопросе отключения встроенной видеокарты, чтобы ресурсоемкие приложения и игры при работе использовали исключительно дискретный графический адаптер. Это позволит увеличить производительность и повысит комфорт пользования компьютером или ноутбуком.
Содержание статьи
- Начало работы (размышления, проверки и первые действия)
- Способы отключения интегрированной видеокарты
- Через БИОС (UEFI)
- Через панель управления
- NVIDIA
- AMD Radeon
- Через диспетчер устройств
- Регулировка уровня аппаратного ускорения
- DirectX Control Panel для Windows 10, 8
- Штатные системные средства Windows 7, Vista, XP
- Dell Power Manager
- Подробный видео урок
- Комментарии пользователей
Начало работы (размышления, проверки и первые действия)
Перед тем как приступать к работе и усложнять себе жизнь, предлагаю подумать, а нужно ли в вашем случае вообще выключать интегрированную видеокарту, если да, то как лучше всего это сделать.
- Компьютеры и ноутбуки устроены таким образом, что при нагрузке по умолчанию автоматически включается внешняя карта, а в режиме простоя или при выполнении легких задач используется встроенная. В таких случаях эта процедура максимально бесполезна. Проверить какая и когда работает, поможет утилита «GPU-Z».
- Если встройка сильно мешает и мозолит глаза, то просто удалите драйвер. Делается это легко через специальные программы. Правда в этом случае есть риск получить черный экран, без картинки.
- Активируйте режим «Максимальной производительности» в настройках схемы электропитания.
- Для ярых фанатов дискретки могу предложить приобрести процессор без графического ядра, тогда уж точно проблем не будет. Главное при замене не забыть вырубить компьютер из сети (а то всякое бывает).
Если ничего не помогает и проблема остается, переходите к продвинутым вариантам. О них я расскажу ниже.
Способы отключения интегрированной видеокарты
Ниже я перечислю все существующие способы с помощью которых можно безопасно выключить встроенную видеокарту и включить дискретную.
Через БИОС (UEFI)
Действуем по инструкции:
- Перезагружаем ПК и заходим в настройки BIOS.
- Далее перемещаемся в меню «Advanced» или «Config», затем в раздел управления графическими платами (зачастую на материнской плате Asrock он называется «Graphics Configuration»). На каждом ПК название и внешний вид биоса может отличаться, это зависит, как от производителя ноутбука, компьютера и материнской платы (у каждой своя версия BIOS).
- Находим интегрированный видеоадаптер и меняем установленное значение с Enabled на Disabled (с включено на выключено).
- Сохраняем изменения клавишей «F10» и закрываем панель настроек.
Вот список популярных материнских плат и названий параметров. Ищите то же самое или нечто похожее. При этом не важно, какой у вас ноутбук (Acer, HP, Asus, Lenovo) или компьютер, точное название параметра и раздела в котором он находится, зависит исключительно от версии БИОС.
| Материнская плата | Название параметра |
| Asus | Initiate Graphic Adapter (выставляем PCIE/PCI) |
| Gigabyte | Integrated Graphics (выключаем — Disabled) |
| MSI | Integrated Graphics Configuration |
Через панель управления
После подключения внешней видеокарты и установки драйверов появляется возможность детальной настройки через панель управления. У NVIDIA — NVIDIA (появляется только после установки драйвера WHQL), у AMD Radeon — Catalyst Control Center. Давайте настроим дискретную карточку так, чтобы приложения использовали ее, а встроенная была выключена.
NVIDIA
- Нажимаем правой мышью по соответствующей иконке на панели задач, в трее или по пустой области рабочего стола. Открываем «Панель управления».
- Открываем подраздел «Управление параметрами 3D».
- В окне «Глобальные параметры» для опции «ГП рендеринга OpenGL» выставляем дискретный видеоадаптер.
- В окне «Программные настройки» выбираем программу или игру (если в списке нет, то добавляем) и во всех функциях (там где можно) включаем внешнюю карточку.
- В «Настройка Surround, PhysX» для опции «Процессор» выставляем внешнюю карточку.
В старых версиях драйвера есть опция «Высокопроизводительный процессор NVIDIA». Отметьте его для применения на глобальном уровне.
AMD Radeon
- Откройте Catalyst Control Center и зайдите через конфигурацию (System) в раздел «Переключаемая графика» (Switchable Graphics).
- Для нужных приложений укажите «Высокая производительность» (High Performance).
В ранних версиях Catalyst это настраивается во вкладке «Переключаемые графические адаптеры» — «Высокая производительность GPU». Тогда это применится на глобальном уровне.
После этого запустите нужную программу и проверьте, какая видеокарта будет работать. В этом очень помогает утилита «GPU-Z» и Диспетчер задач (CTRL+SHIFT+ESC — вкладка «Производительность»).
Через диспетчер устройств
Еще один способ отключить встроенную видеокарту — вырубить ее принудительно через диспетчер устройств. Разберем способ подробнее.
- Для начала заходим в «диспетчер устройств».
- Разворачиваем «Видеоадаптеры» жмем правой мышкой по дискретной карте и выбираем «Отключить».
- Остается лишь перезагрузить ПК, чтобы изменения вступили в силу.
Это радикальный способ из-за которого часто перестает идти изображение на монитор.
Регулировка уровня аппаратного ускорения
Если вы все равно испытываете некоторые трудности при работе с приложениями, то тогда вам наверняка поможет уменьшение уровня аппаратного ускорения, потому что отключение карты в этой ситуации невозможно. Сделать это можно при помощи нескольких средств.
DirectX Control Panel для Windows 10, 8
Немного ранее DirectX Control Panel устанавливался автоматически вместе с установкой DirectX и находился в классической панели управления. После обновления, разработчики усложнили процесс и теперь утилиту нужно ставить отдельно, предварительно загрузив с официального сайта Microsoft.
После того как все будет сделано, выполните следующие действия:
- Открываем программу (найти можно через поиск WIN + S или меню «Пуск») в соответствии с текущей разрядностью операционной системы.
- Перемещаемся в раздел «DirectSraw» и деактивируем пункт «Use Hardware Acceleration».
- Щелкаем по кнопке «Применить» и «Ок».
- Перезапускаем ПК
Штатные системные средства Windows 7, Vista, XP
Теперь поговорим о том, как это сделать в семерке и более ранних версиях.
- Жмем по пустой области рабочего стола правой мышкой и выбираем «Разрешение экрана».
- Заходим в «Дополнительные параметры» и открываем раздел «Диагностика».
- В опции «Уровня аппаратного ускорения» передвигаем ползунок влево.
Dell Power Manager
Утилита предназначена для ноутбуков Dell. Скачивается с магазина (Store) или с официального сайта.
После запуска войдите в «Thermal Management» и выберите режим «Ultra Perfomance».
Если остались вопросы или у вас что-то не получается, задайте мне вопрос в комментариях.
Подробный видео урок
Как переключится на дискретную видеокарту в ноутбуке
Во многих современных ноутбуках производителем устанавливается две видеокарты, между которыми операционная система автоматические переключается, когда это ей потребуется. Вшитая в материнскую плату или непосредственно в сам процессор видеокарта называется интегрированной. Используется она, как правило, для решения несложных задач, например, просмотр веб-страниц или видео среднего разрешения. Подключаемая к материнской плате видеокарта именуется дискретной. В большинстве случаев дискретные карты обладают большей производительностью и используются для обработки высококачественной графики.
Но ноутбуках по умолчанию Windows использует более слабую встроенную видеокарту, на дискретную она переключается только когда в этом возникает необходимость. Если по какой-то причине этого не происходит или вы хотите назначить дискретный видеоадаптер обработчиком графики по умолчанию, эта инструкция для вас. Итак, наша задача — самостоятельно переключиться с интегрированной видеокарты на дискретную. Посмотрим, какими способами можно это сделать.
Самый очевидный, но не самый лучший способ переключиться со встроенной видеокарты на дискретную — отключить первую в Диспетчере задач. Открываем Диспетчер из меню Win + X, раскрываем пункт «Видеоадаптеры», кликаем ПКМ по встроенной интеловской видеокарте, выбираем в меню «Отключить» и подтверждаем отключение в диалоговом окошке.
Экран на мгновение погаснет, после чего система переключится на дискретную карту, и изображение появится вновь. Для полного применения настроек перезагружаем компьютер и проверяем, действительно ли система использует нужную нам видеокарту. Для проверки юзаем утилиту GPU-Z, переключаемся на вкладку «Sensors», выбираем внизу дискретную видеокарту, а затем запускаем какую-нибудь программу. Если запущенная программа использует ресурсы выбранной видеокарты, показатель «GPU Load», должен увеличиться.
Если на ПК у вас имеется дискретная видеокарта Nvidia или AMD Radeon, то вместе с её драйверами в систему должна установиться её панель управления — интерфейс, позволяющий управлять её тонкими настройками. С её помощью вы можете назначить подключаемую графику используемой по умолчанию. Для этого переходим на рабочий стол, кликаем ПКМ и выбираем в меню «Панель управления NVIDIA» или «Настройки Radeon» (название может немного отличаться).
В NVIDIA жмём слева «Параметры 3D» и в выпадающем списке «Предпочитаемый графический процессор» вместо «Автовыбор» выбираем «Высокопроизводительный процессор NVIDIA». Жмём «Применить».
В AMD Radeon нужно зайти в параметры переключаемой графики и выбрать опцию «Высокая производительность», тогда как «Энергосбережение» будет означать использование более слабой интегрированной видеокарты.
Наконец, самым надёжным способом переключения (на постоянной основе) с интегрированной видеокарты на дискретную является изменения соответствующих настроек в BIOS или UEFI. Понятно, что интерфейсы разных моделей BIOS будут отличаться, примерно это будет выглядеть следующим образом. В старых версиях BIOS список видеокарт ищем в разделе «Config» или «Advanced», открываем его и выбираем дискретную карту, которая может называться NVIDIA или PCIE. В Award BIOS список видеокарт обычно располагается в разделе «Peripherals», в UEFI нужные вам настройки ищите в разделе «Дополнительно».
Как включить видеокарту на ноутбуке?
Ответ:
Некоторые ноутбуки оснащены двумя видеокартами (или точнее видеоадаптерами): интегрированным и дискретным, предоставляя возможность выбора между ними. Чаще всего выбор лежит в плоскости производительность или энергосбережение. Если на вашем ноутбуке только одна видеокарта, переключить её на другую не получится.
Таким образом под «включением» видеокарты в ноутбуке чаще всего подразумевают принудительную активацию дискретного видеоадаптера.
Отдельная, дискретная видеокарта — это видеоадаптер на плате ноутбука, работающий по тем же принципам что и видеокарты настольных компьютеров. Она тоже может быть напаяна на плату, но является при этом отдельным компонентом. Интегрированный (встроенный) видеоадаптер — это видеокарта встроенная непосредственно в процессор либо же впаянная непосредственно на материнскую плату ноутбука.
В зависимости от производителя ноутбука, способ переключения видеокарты может отличаться:
Если ноутбук работает на базе процессора AMD и оснащён дискретной видеокартой ATI/AMD, то для переключения видеоадаптеров вам понадобится установить утилиту
Catalyst Control Center
и драйвера на обе видеокарты. В зависимости от настроек CCC (Catalyst Control Center) переключение между видеокартами может происходить автоматически, в зависимости от того, какая программа запущена. Ручное (принудительное) переключение можно выполнять как из утилиты Catalyst Control Center, так и из иконки в трее Windows — она появляется после установки программы.
Если ноутбук работает на базе процессора Intel и оснащён дискретной видеокартой от ATI/AMD, для переключения графического адаптера также используется Catalyst Control Center. Однако, если понадобится организовать автоматическое переключение, то вам потребуется не только скачать драйвера на сайте производителя ноутбука, но и выставить в BIOS значение «Switchable» в меню «Display Mode» (если вы хотите чтобы обе видеокарты были доступны для выбора).
Если вы хотите выбрать (включить) дискретную видеокарту видеокарты принудительно, в этом меню можно вовсе отключить интегрированную графику. Для этого в меню «Display Mode» поставьте режим «Discrete».
Если ваш ноутбук работает на базе процессора Intel и оснащён дискретной видеокартой от nVidia, то для использования такой связки, достаточно установить драйвера на обе видеокарты от производителя вашего ноутбука. Загрузить их можно на сайте nVidia или на сайте производителя. Настройка переключения и выбор видеокарты производится через «Панель управление nVidia» в меню «Параметры 3D» > «Управление параметрами 3D» во вкладке «Программные настройки». Там вы можете задать для режим выбора видеокарты для каждой отдельной программы или общие правила переключения.
Для того, чтобы изменения заработали, смену видеоадаптера нужно делать до запуска игры или программы.
Для выбора дискретного видеоадаптера воспользуйтесь опцией «High-perfomance GPU».
Понравился ответ? Поделитесь с друзьями: