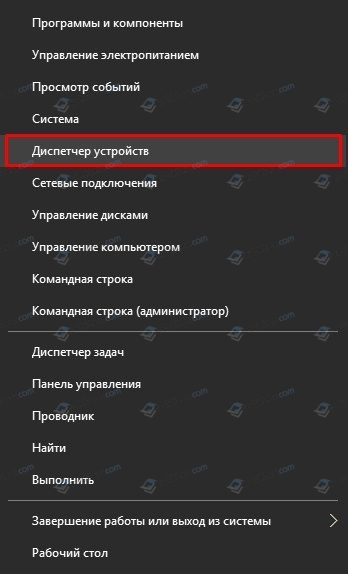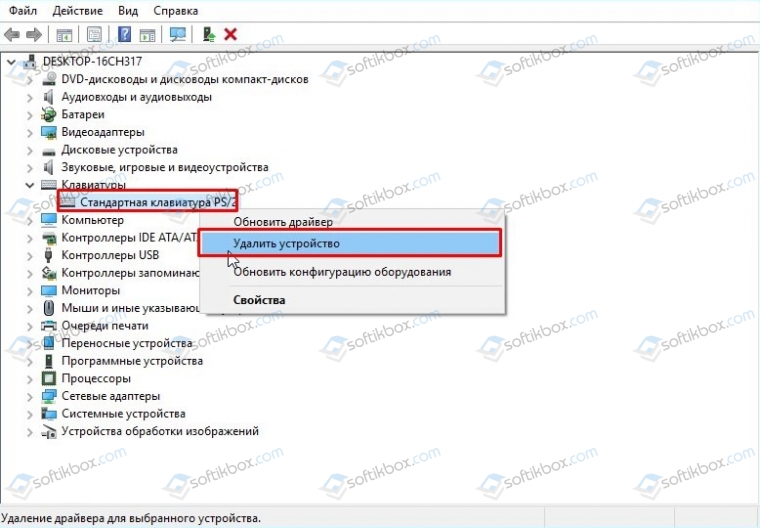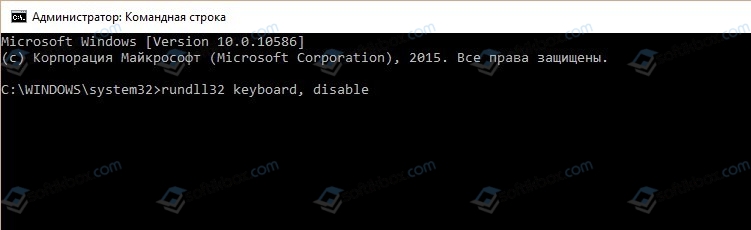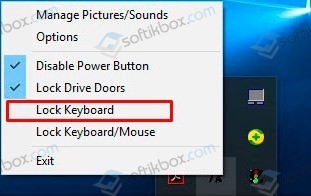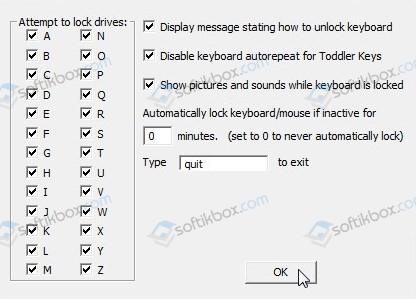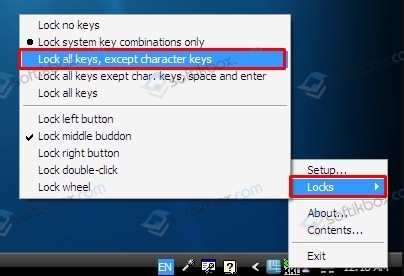Содержание
- Включение клавиатуры на ноутбуке с Windows 10
- Вариант 1: Диспетчер устройств
- Вариант 2: Функциональные клавиши
- Вариант 3: Экранная клавиатура
- Вариант 4: Разблокировка клавиатуры
- Вариант 5: Устранение неисправностей
- Вопросы и ответы
На ноутбуке с Windows 10 клавиатура может не работать по тем или иным причинам, из-за чего возникает необходимость ее включения. Сделать это можно несколькими способами в зависимости от изначального состояния. В ходе инструкции мы рассмотрим несколько вариантов.
Любой современный ноутбук оборудован клавиатурой, способной работать на всех операционных системах, не требуя скачивания какого-то софта или драйверов. В связи с этим если перестали работать все клавиши, скорее всего, проблема заключается в неисправностях, устранить которые зачастую могут только специалисты. Более подобно об этом сказано в завершающем разделе статьи.
Читайте также: Как включить клавиатуру на компьютере
Вариант 1: Диспетчер устройств
При условии подключения новой клавиатуры, будь то замена встроенной или обычное USB-устройство, она может заработать не сразу. Для ее включения придется прибегнуть к «Диспетчеру устройств» и активировать вручную. Однако это не гарантирует правильного функционирования.
Читайте также: Отключение клавиатуры на ноутбуке с Windows 10
- Нажмите правой кнопкой мыши по логотипу Windows на панели задач и выберите раздел «Диспетчер устройств».
- В списке найдите строку «Клавиатуры» и дважды кликните по ней левой кнопкой мыши. Если в выпадающем списке имеются устройства с иконкой стрелочки или тревоги, нажмите ПКМ и выберите пункт «Свойства».
- Перейдите на вкладку «Драйвер» и нажмите кнопку «Включить устройство», если она доступна. После этого клавиатура должна будет заработать.
Если кнопка недоступна, нажмите «Удалить устройство» и после этого переподключите клаву. При активации встроенного устройства в таком случае ноутбук придется перезагрузить.
При отсутствии положительных результатов от описанных действий, обратитесь к разделу этой статьи по устранению неисправностей.
Вариант 2: Функциональные клавиши
Как и подавляющее большинство других вариантов, неработоспособность лишь нескольких клавиш может возникать на разных операционных системах вследствие использования тех или иных функциональных клавиш. Проверить это можно по одной из наших инструкций, прибегнув к включению клавиши «Fn».
Подробнее: Как включить или отключить клавишу «Fn» на ноутбуке
Иногда может не работать цифровой блок или клавиши от «F1» до «F12». Их также можно деактивировать, а, следовательно, и включить отдельно от всей клавиатуры. На этот случай обратитесь к следующим статьям. И сразу заметьте, большинство манипуляций сводится к использованию клавиши «Fn».
Подробнее:
Как включить клавиши F1-F12
Как включить цифровой блок на ноутбуке
Вариант 3: Экранная клавиатура
В ОС Windows 10 имеется специальная возможность, заключающаяся в отображении полнофункциональной экранной клавиатуры, о процессе включения которой нами рассказано в соответствующей статье. Она может быть полезна во многих ситуациях, позволяя вводить текст с помощью мыши или касаниями при наличии сенсорного дисплея. При этом данная возможность будет функционировать даже при отсутствии или неработоспособности полноценной физической клавиатуры.
Подробнее: Как включить экранную клавиатуру в Windows 10
Вариант 4: Разблокировка клавиатуры
Неработоспособность клавиатуры может быть вызвана специальным софтом или предусмотренными разработчиком сочетаниями клавиш. Об этом нами было рассказано в отдельном материале на сайте. Особое внимание при этом стоит уделить удалению вредоносного ПО и очистки системы от мусора.
Подробнее: Как разблокировать клавиатуру на ноутбуке
Вариант 5: Устранение неисправностей
Наиболее частой проблемой по части клавиатуры, с которой сталкиваются владельцы ноутбуков, в том числе и на Windows 10, заключается в выходе ее выходе из строя. Из-за этого придется отнести устройство в сервисный центр для диагностики и по возможности починки. Ознакомьтесь с нашей дополнительной инструкцией по данной теме и учтите, сама ОС в такой ситуации не играет никакой роли.
Подробнее:
Почему не работает клавиатура на ноутбуке
Решение проблем с клавиатурой на лэптопе
Восстановление клавиш и кнопок на ноутбуке
Иногда для устранения сложностей с выключенной клавиатурой требуется индивидуальный подход. Однако описанных действий будет достаточно в большинстве случаев для проверки клавиатуры ноутбука с Windows 10 на предмет неисправностей.
Еще статьи по данной теме:
Помогла ли Вам статья?
Где бы вы ни находились, встроенная клавиатура на ноутбуке является одной из самых важных и необходимых функций. Но что делать, если у вас возникли проблемы с клавиатурой на ноутбуке с Windows 10? Не беспокойтесь, в этом простом гиде мы покажем вам, как включить встроенную клавиатуру на ноутбуке с операционной системой Windows 10 в нескольких простых шагах.
Когда ваша клавиатура на ноутбуке перестает работать, это может быть очень раздражающим. Вы можете почувствовать себя ограниченным и неспособным выполнить обычные задачи. Однако, не стоит паниковать. С Windows 10 у вас есть возможность использовать встроенную экранную клавиатуру, которая может выручить вас в случае проблем с обычной клавиатурой.
Чтобы включить встроенную клавиатуру на ноутбуке с Windows 10, просто следуйте этим простым шагам. Сначала откройте «Параметры» (Settings) на ноутбуке, затем выберите «Устройства» (Devices). В разделе «Устройства» выберите «Тип панели виртуальной клавиатуры» (Typing), а затем переключите «Показывать панель виртуальной клавиатуры при вводе текста» (Show the touch keyboard when not in tablet mode) на позицию «Включено» (On).
Содержание
- Как включить встроенную клавиатуру на ноутбуке:
- Windows 10 и встроенная клавиатура
- Как проверить работу встроенной клавиатуры в Windows 10
- Как включить встроенную клавиатуру через панель управления
- Как включить встроенную клавиатуру через центр управления доступностью
- Что делать, если встроенная клавиатура не работает на ноутбуке с Windows 10
Как включить встроенную клавиатуру на ноутбуке:
Если вам требуется использовать встроенную клавиатуру на ноутбуке, то в операционной системе Windows 10 есть несколько способов ее включить.
Способ 1: Использование сочетания клавиш
Для включения встроенной клавиатуры на ноутбуке можно использовать сочетание клавиш на физической клавиатуре. Обычно это комбинация клавиш Fn + F11 или Fn + NumLock.
Способ 2: Использование настроек операционной системы
Если первый способ не сработал, то можно включить встроенную клавиатуру через настройки операционной системы Windows 10. Для этого следуйте инструкциям ниже:
1. Нажмите правой кнопкой мыши на кнопке «Пуск» (в левом нижнем углу экрана) и выберите «Параметры».
2. В открывшемся окне выберите раздел «Устройства».
3. В левой панели выберите категорию «Параметры печати и клавиатуры».
4. В правой панели найдите раздел «Настройка клавиатуры» и включите встроенную клавиатуру, переключив соответствующий переключатель в положение «Включено».
Примечание: Расположение и названия элементов в настройках может отличаться в зависимости от версии операционной системы Windows 10.
Теперь встроенная клавиатура на вашем ноутбуке должна быть включена и работать корректно.
Windows 10 и встроенная клавиатура
Чтобы включить встроенную клавиатуру на ноутбуке с Windows 10, следуйте этим простым шагам:
Шаг 1: Нажмите на кнопку «Пуск» в левом нижнем углу экрана. Появится меню «Пуск».
Шаг 2: В меню «Пуск» найдите и выберите раздел «Настройки».
Шаг 3: В открывшемся окне «Настройки» найдите и выберите раздел «Удобство доступа».
Шаг 4: В разделе «Удобство доступа» найдите и выберите «Клавиатура».
Шаг 5: Включите встроенную клавиатуру, переключив кнопку «Включить клавиатуру экрана».
Ваша встроенная клавиатура теперь будет отображаться на экране вашего ноутбука. Вы можете использовать ее для ввода текста и выполнения других операций, как и с физической клавиатурой. Клавиатура будет автоматически скрываться, когда вы переключаетесь на физическую клавиатуру.
Windows 10 предоставляет различные возможности для удобной работы с встроенной клавиатурой. Вы можете настроить ее размер, цвет и прозрачность, чтобы адаптировать ее под свои предпочтения. Также доступны дополнительные функции, такие как раскладка клавиатуры и виртуальные кнопки мыши.
Включение встроенной клавиатуры в Windows 10 — легкий способ сделать вашу работу с ноутбуком более комфортной и удобной. Эта функция позволяет вам быть гибкими в выборе вводного устройства, что особенно важно в случае поломки физической клавиатуры. Следуйте простым шагам, чтобы включить встроенную клавиатуру, и наслаждайтесь удобством использования вашего компьютера с Windows 10.
Как проверить работу встроенной клавиатуры в Windows 10
Если у вас возникли проблемы с клавиатурой на вашем ноутбуке с Windows 10, важно первым делом убедиться, что она работает должным образом. Для этого вы можете выполнить следующие шаги:
- Проверьте подключение клавиатуры. Убедитесь, что клавиатура надежно подключена к ноутбуку. Если клавиатура съемная, проверьте, что она правильно установлена.
- Перезагрузите компьютер. Иногда простое перезапуск компьютера может помочь исправить проблемы с клавиатурой.
- Используйте встроенный экранный клавиш. Если физическая клавиатура не работает, вы можете воспользоваться экранной клавишей. Нажмите комбинацию клавиш Win + Ctrl + O, чтобы включить экранную клавишу. Если она отобразится на экране, вы сможете использовать ее для ввода текста.
- Обновите драйверы клавиатуры. Время от времени драйверы клавиатуры могут требовать обновления. Чтобы обновить драйверы, перейдите в «Диспетчер устройств», найдите раздел «Клавиатуры», щелкните правой кнопкой мыши на встроенной клавиатуре и выберите «Обновить драйвер».
- Проверьте клавиатуру на другом компьютере. Если после выполнения всех вышеперечисленных шагов проблема с клавиатурой все еще остается, попробуйте подключить ее к другому компьютеру. Если она работает на другом компьютере, значит проблема скорее всего в самом компьютере или драйверах.
Если ни один из этих шагов не помог вам восстановить работоспособность встроенной клавиатуры, возможно, вам понадобится обратиться к специалисту для дальнейшей диагностики и ремонта.
Как включить встроенную клавиатуру через панель управления
Если встроенная клавиатура на вашем ноутбуке не работает, вы можете включить ее через панель управления. Следуйте этим простым инструкциям:
- Щелкните правой кнопкой мыши по кнопке «Пуск» в левом нижнем углу экрана и выберите «Панель управления» из контекстного меню.
- В окне «Панель управления» найдите и щелкните на ссылке «Оборудование и звук».
- В разделе «Оборудование и звук» найдите и щелкните на ссылке «Устройства и принтеры».
- В списке устройств найдите раздел «Клавиатуры» и раскройте его.
- Найдите встроенную клавиатуру в списке устройств и щелкните по ней правой кнопкой мыши.
- Выберите «Включить» из контекстного меню.
После выполнения этих шагов встроенная клавиатура на вашем ноутбуке должна заработать. Если проблемы со сбоем сохраняются, попробуйте перезагрузить компьютер.
Как включить встроенную клавиатуру через центр управления доступностью
Если на ноутбуке с Windows 10 неработающая встроенная клавиатура представляет проблему, вы можете включить альтернативную клавиатуру через центр управления доступностью. Вот пошаговая инструкция о том, как это сделать:
- Откройте Пуск и выберите Настройки.
- В окне Настройки выберите Специальные возможности.
- В левой панели выберите Центр управления доступностью.
- В разделе Использование компьютера без клавиатуры и мыши выберите Включить клавиатуру для устройств без возможности ввода.
- Появится альтернативная виртуальная клавиатура, которую вы сможете использовать для ввода текста на своем ноутбуке.
Примечание: Если вы не видите галочки напротив пункта «Включить клавиатуру для устройств без возможности ввода», то возможно это означает, что ваша встроенная клавиатура требует дополнительной настройки или ремонта. В таком случае рекомендуется обратиться к производителю или провести диагностику.
Что делать, если встроенная клавиатура не работает на ноутбуке с Windows 10
Если встроенная клавиатура на ноутбуке с операционной системой Windows 10 не работает, есть несколько вещей, которые вы можете попробовать сделать для исправления проблемы. Вот некоторые из них:
- Перезагрузите ноутбук. Это может помочь, если проблема вызвана временным сбоем в системе.
- Проверьте, работает ли клавиатура в безопасном режиме. Для этого нажмите и удерживайте клавишу Shift, затем выберите «Перезагрузить» в меню «Пуск». После перезагрузки выберите «Отладка» -> «Дополнительные параметры» -> «Параметры загрузки» -> «Перезагрузить». После перезагрузки выберите «Безопасный режим». Если клавиатура работает в безопасном режиме, проблема может быть вызвана сторонним программным обеспечением.
- Подключите внешнюю клавиатуру. Если внешняя клавиатура работает, проблема, скорее всего, связана с аппаратным оборудованием встроенной клавиатуры.
- Установите обновления для Windows 10. Иногда проблемы с клавиатурой могут быть вызваны устаревшими или поврежденными драйверами. Чтобы установить обновления, откройте «Настройки» -> «Обновление и безопасность» -> «Windows Update».
- Проверьте драйверы клавиатуры. Чтобы это сделать, нажмите правой кнопкой мыши на кнопке «Пуск» и выберите «Диспетчер устройств». Разверните раздел «Клавиатуры» и найдите драйвер для встроенной клавиатуры. Если драйвер имеет восклицательный знак или красный крестик, значит, он не работает или устройство отключено. Попробуйте обновить драйвер или выбрать «Активировать устройство» в контекстном меню.
- Проверьте наличие вредоносного программного обеспечения. Запустите антивирусное программное обеспечение и выполните полную проверку системы на наличие вирусов или вредоносных программ, которые могут мешать работе клавиатуры.
Если ни одно из этих действий не помогло, возможно, проблема связана с аппаратным оборудованием. В таком случае, рекомендуется обратиться к сервисному центру или производителю ноутбука для дальнейшей диагностики и ремонта.
Клавиатура ноутбука может не работать по самым разным причинам, и далеко не все из них связаны с какой-то неисправностью устройства. У многих лэптопов, включая популярные модели Dell и Asus, предусмотрена возможность блокировки клавиатуры для избегания ложных срабатываний, когда она не нужна. Иногда клавиатуру отключает сторонний софт, а бывает, что проблемы с ней могут быть вызваны и вирусами.
Сегодня мы расскажем о том, как включить клавиатуру на ноутбуке самыми разными способами. Главное, без паники.
Этот способ включения клавиатуры подойдет, если она внезапно перестала работать после того, как вы «что-то нажали». Впрочем, попробовать его стоит в любом случае — много времени это не займет.
В большинстве ноутбуков для разблокировки клавиатуры используется комбинация клавиш Fn + NumLock. Если она не помогла, поищите в ряду F-кнопок клавишу со значком замка и попробуйте нажать ее, предварительно зажав Fn. Иногда бывает и так, что такого значка на кнопках просто нет. В этом случае зажмите Fn и поочередно нажмите все кнопки F1-F12.
Бывает и так, что из строя выходит не вся клавиатура, а лишь некоторый набор кнопок. К примеру, часто пользователи пугаются, когда на ноутбуках с полноразмерными клавиатурами перестает работать числовой блок. Но для его включения и выключения достаточно нажать кнопку NumLock.
Если вы заметили «некорректную» работу F-ряда, то стоит помнить, что в подавляющем большинстве ноутбуков эти кнопки имеют двойное назначение. При обычном нажатии на них можно запустить справку (F1), открыть меню поиска (F5) и т.д. А когда вы нажмете Fn, этот блок клавиш перейдет в мультимедийный режим работы, и их назначение изменится — они будут выполнять действие, определенное производителем ноутбука (включение/выключение звука и подсветки, управление громкостью, включение/выключение Wi-Fi и т.д.). Бывает и наоборот — F-кнопки по умолчанию находятся в мультимедийном режиме, а при нажатии Fn переходят в обычный функциональный режим Windows.
Поэтому, если ряд Fn работает не так, как вы ожидали, это, скорее всего, связано с неверно выбранным режимом. Ну а режим по умолчанию можно изменить в BIOS ноутбука. Для этого отправьте устройство в перезагрузку и войдите в BIOS.
Откройте вкладку System Configuration, найдите там параметр Action Keys Mode и выключите его (Disabled). В некоторых ноутбуках Dell для этого нужно зайти в Advanced -> Function Key Behavior и в зависимости от того, что вам нужно переключить последний параметр в Function Key или Multimedia Key.
Сохраните изменения и выйдите из BIOS.
Ноутбук перезагрузится, а F-ряд теперь будет по умолчанию выполнять заданные Windows функции, переходя в мультимедийный режим с помощью кнопки Fn.
На ноутбуке не работает клавиатура: как ее включить с помощью командной строки
Если клавиатура ноутбука не работает полностью, ее можно включить обратно с помощью командной строки. Для этого войдите в меню Пуск. Найдите там пункт Служебные — Windows и кликните в нем на строчку Выполнить.
В открывшемся окне выполните команду rundll32 keyboard, enable. Клавиатура должна заработать. Ну а для отключения клавиатуры есть команда rundll32 keyboard, disable.
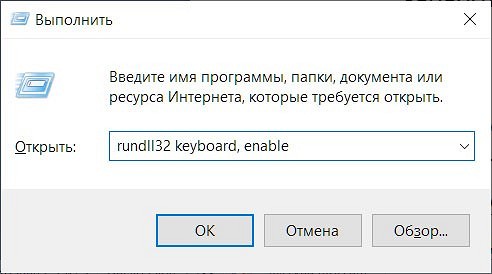
Конечно, вы не сможете ввести никакую команду привычным способом, если у вас не работает клавиатура. Но разработчики предусмотрели этот момент, добавив в операционную систему утилиту Экранная клавиатура. Просто запустите ее и с помощью мышки наберите нужную команду. Затем скопируйте получившееся «творчество» и вставьте текст в окно Выполнить.
Не печатает клавиатура на ноутбуке: как ее включить через Диспетчер устройств
Клавиатура может быть выключена и включена средствами Windows через Диспетчер устройств. Для этого запустите утилиту, нажав правой кнопкой мышки по меню Пуск и выбрав в выпадающем списке Диспетчер устройств.
В появившемся окне разверните раздел Клавиатуры. Если вы увидите там значок с изображением желтого треугольника, нажмите по нему правой кнопкой мыши и выберите Удалить.
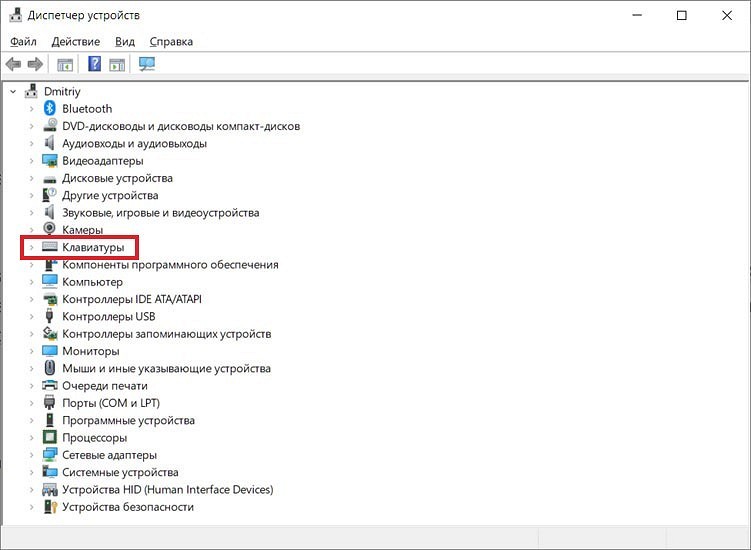
Перезагрузите ноутбук. После этого он должен автоматически найти новое оборудование (в нашем случае клавиатуру), включить его и установить актуальные драйверы. Ну а клавиатура, соответственно, должна заработать.
Если вместо треугольника вы видите значок стрелочки, щелкните по нему правой кнопкой мыши, откройте меню Свойства и там перейдите на вкладку Драйвер.
Найдите там кнопку Включить устройство и кликните по ней. Клавиатура должна заработать.
Включаем клавиатуру, заблокированную сторонним софтом
В сети есть немало софта, созданного для расширения возможностей клавиатуры, а среди функций некоторого ПО имеется и возможность его блокировки. Если это программное обеспечение устанавливали вы, то просто удалите его или включите клавиатуру обратно. Если же вы работаете с чужого ноутбука и не знаете, какой софт на нем установлен, попробуйте самые распространенные сочетания клавиш, предусмотренные в таком ПО для разблокировки клавиатуры.
Это могут быть кнопки Alt+Home или Alt+End, а также всемирно известное сочетание Ctrl+Shift+Del с последующим нажатием клавиши Esc.
Не забывайте о вирусах
Универсальным способом того, как включить клавиатуру на ноутбуке Acer, Asus и любого другого производителя может стать его проверка на вирусы. Дело в том, что вирусов придумано великое множество, и далеко не все из них призваны стереть или украсть ваши данные. Помимо них есть и огромное число зловредов, которые полностью оправдывают свое название мелкими пакостями. И одна из них — отключение клавиатуры.
Обычный антивирусный софт время от времени пропускает вирусы. Поэтому мы рекомендуем хотя бы раз в месяц проверять ноутбук на вирусы с помощью специализированного ПО. Таким, например, может стать отлично зарекомендовавший себя Dr.Web CureIt!. Это не антивирус в привычном понимании термина. Он не защитит ваш компьютер от проникновения вирусов, но отлично справится с их поиском, если неприятность уже произошла.
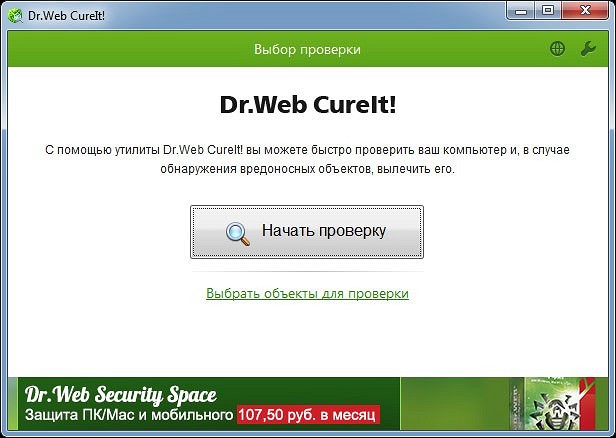
А самое приятное в том, что Dr.Web CureIt! не требует установки, не нуждается в обновлении своих баз и не конфликтует с уже установленным в системе антивирусом. Просто скачайте программу с официального сайта разработчика, запустите ее и выберите область сканирования. Ну а затем наберитесь терпения и дождитесь окончания проверки, после чего удалите найденных зловредов и перезагрузите ноутбук. Есть немалый шанс, что после этого клавиатура все-таки заработает.
Если ничего не помогло
Как включить клавиатуру на ноутбуке Асус, Самсунг, Делл и любого другого производителя, если ни один из наших советов не помог? Остается еще один не самый приятный вариант — клавиатура может быть сломана физически. В этом случае никакие манипуляции с ПО не помогут, и вам не обойтись без поездки в сервисный центр.
Впрочем, иногда причиной поломки клавиатуры может быть поврежденный или выпавший шлейф. И вероятность этого резко возрастает, если вы недавно разбирали ноутбук, например, для чистки от пыли. Поэтому, если устройство уже не на гарантии, то вы можете разобрать его и, как минимум, осмотреть внутренности компьютера. Выпавший шлейф несложно поставить на место. Но даже это рекомендуется делать только тем, кто хорошо понимает устройство ноутбука — любое неосторожное действие может привести к очень печальным последствиям.
Выводы
Часто проблемы с неработающей клавиатурой носят программный характер. И вы легко можете исправить проблему парой нажатий клавиш, удалением или переустановкой проблемного софта, и, конечно, избавлением ноутбука от вирусов. Ну а, как это сделать, мы подробно разобрали в нашей статье. Но иногда клавиатура может физически выйти из строя, и в этом случае решение проблемы лучше доверить специалистам из сервисного центра.
Читайте также
- Как выбрать идеальный ноутбук: от офисных до геймерских
- Как включить подсветку клавиатуры на ноутбуке?
20.01.2019
Просмотров: 10030
Включение и отключение клавиатуры на ноутбуке с Windows 10 может понадобиться в различных случаях. К примеру, замена устройства ввода информации из-за попадания на клавиши жидкости, при подключении механической клавиатуры как второй или основной, при чистке клавиш ноутбука. Поэтому, если вам понадобилось выключить клавиатуру, стоит воспользоваться следующими советами.
Содержание:
- Как заблокировать клавиатуру или сенсорную панель на ноутбуке с Windows 10?
- Как отключить клавиатуру на ноутбуке навсегда или временно?
- Физическое отключение клавиатуры
- Как отключить клавиатуру с помощью сторонних программ и утилит?
Как заблокировать клавиатуру или сенсорную панель на ноутбуке с Windows 10?
Ранее мы писали о том, как настроить тачпад на ноутбуке с Виндовс 10, а также описывали различные способы отключения сенсорной панели на устройствах различной марки. На этот раз предлагаем рассмотреть методы блокировки кнопок и способ, как отключить клавиатуру на ноутбуке Windows 10.
Блокировка клавиш может понадобиться в случае, если доступ к ноуту имеют маленькие дети. Дабы «неопытные» юзеры не внесли изменений в настройки системы, нажав сомнительную комбинацию, стоит отключать клавиатуру.
Заблокировать клавиатуру на ноутбуке можно стандартным способом, используя сочетания клавиш:
- ASUS – Fn+Pause;
- HP – fn+f5 (может быть другая клавиша верхнего блока);
- Dell – Win+F+любое число от 1 до 12;
- Samsung – Win+L. Иной вариант – Num Lock+Fn.
Важно отметить, что в инструкции к лептопу будет указана точная комбинация для отключения кнопок.
Как отключить клавиатуру на ноутбуке навсегда или временно?
Из личного опыта использования и починки гаджетов можно сделать вывод, что прибегнуть к такому методу, как выключение клавиатуры навсегда, пользователи могут только в случаях:
- Полной поломки клавиатуры;
- При залипании одной или нескольких клавиш, что мешает вводу данных остальными;
- Повреждение шлейфа.
ВАЖНО! Если у вас залита клавиатура и одна клавиша залипла, а вы считаете, что это не вредит устройству (так как видимо это никак не проявляется), то нужно отметить, что в 99% случаях такая клавиатура выходит из строя в течении нескольких месяцев. Причиной тому – залипшая клавиша коротит. Результат – «сгорает» вся клавиатура. Если у вас есть залипшая кнопка, то её лучше выщелкнуть, сохранив работоспособность остальных.
Отключить навсегда встроенную клавиатуру можно штатными средствами или, разобрав ноутбук и отсоединив шлейф от разъема на материнской плате. Последний способ мы рассмотрим отдельно.
Временное выключение или отключение клавиш навсегда силами самой Windows 10 можно выполнить двумя способами:
- Через Диспетчер устройств;
- Через Командную строку.
Первый способ следующий:
- Нажимаем правой кнопкой мыши на кнопке «Пуск» и выбираем «Диспетчер устройств».
- Откроется небольшое окно. Разворачиваем ветку «Клавиатуры». Нажимаем на объекте правой кнопкой мыши и выбираем «Отключить» или «Удалить» (в различных версиях Windows будет разный вариант).
- Появиться новое окно. Подтверждаем выбранное действие.
- Теперь вся панель не будет работать, пока пользователь сам её не включит.
Второй способ следующий:
- Запускаем командную строку с правами Администратора.
- В консоли вводим «rundll32 keyboard, disable».
- Чтобы обратно включить клавиатуру, нужно ввести «rundll32 keyboard, enable».
Эти способы работают как для временного, так и для длительного отключения клавиатуры.
Физическое отключение клавиатуры
Физическое отключение панели ввода символов – это отключение шлейфа от разъема на материнской плате. Для этого придется выполнить разборку всего гаджета, так как только в некоторых моделях клавиатура отщёлкивается без разборки устройства. Для этого на клавиатуре имеются несколько отверстий. Задев их отверткой, можно отсоединить устройство ввода.
ВАЖНО! Если после отщёлкивания клавиатура не движется, то, возможно, она прикреплена болтиками и придется выполнить полную разборку ноута. Также нужно обратить внимание на шлейф. Во всех моделях он короткий, а поэтому тянуть отсоединённую клавиатуру не нужно. Можно повредить материнскую плату.
Отсоединение панели выполняться следующим способом:
- Поднимаем вверх небольшой рычажок, который прикрывает контакты шлейфа.
- На шлейфе есть небольшой загиб из этого же шлейфа. Зачастую он окрашен в другой цвет. Однако может быть и не окрашен. Медленно тянем за него.
- Также можно взять аккуратно за два боковых выступа на шлейфе и так же его расшатывающими движениями тянуть на себя.
Клавиатура отсоединена.
Как отключить клавиатуру с помощью сторонних программ и утилит?
Поскольку каждый ноут имеет разные комбинации клавиш для отключения панели, то выключать последнюю можно с помощью сторонних программ. Рассмотрим работу нескольких из них.
Toddler Keys – бесплатная утилита, которая позволяет управлять встроенной клавиатурой ноутбука. Установке её стандартная. После инсталляции на панели задач появится значок Toddler Keys. Если на него нажать, то можно увидать несколько автоматически заданных параметров. Чтобы отключить клавиатуру, нужно нажать «Lock Keyboard».
ВАЖНО! Если открыть настройки программы, то можно получить доступ к управлению каждой отельной кнопки. Они могут отключаться по отдельности. К примеру, можно выключить только A, B, С. Это удобно. Если залипла или не работает отдельная кнопка, то, отключив её, можно сохранить работоспособность всей клавиатуры.
Kid Key Lock – бесплатная программа, которая позволяет отключать, блокировать клавиатуру и отдельные её клавиши.
Также в сети можно найти множество других программы, которые будут иметь похожий функционал и помогут управлять встроенной клавиатурой.
Таким образом, отключение буквенной и цифровой панели на ноутбуке с Windows 10 — достаточно простое действие, выполнить которое можно безопасно, только следуя вышеуказанным инструкциям.
На чтение 2 мин Опубликовано Обновлено
Встроенная клавиатура — это удобное средство ввода информации на ноутбуке. Однако, иногда по разным причинам она может отключаться, что вызывает неудобства в работе с устройством. В этой статье мы разберем, как включить встроенную клавиатуру на ноутбуках с операционной системой Windows 10 и вернуться к комфортному использованию.
Первым шагом для включения встроенной клавиатуры является проверка состояния устройства. Возможно, проблема кроется в переключении клавиатуры на внешнюю или другую языковую раскладку. Проверьте, что установлена нужная вам раскладка клавиатуры. Для этого откройте «Панель управления», найдите раздел «Язык и регион» и проверьте настройки.
Если раскладка клавиатуры корректна, а проблема остается, следующим шагом может быть перезагрузка системы. Не всегда перезагрузка решает проблему, но иногда это может быть эффективным способом, особенно если проблема возникла после некорректной работы программы или обновления операционной системы.
Если проблема не устраняется после перезагрузки, то стоит обратить внимание на драйверы клавиатуры. Возможно, драйвер устарел или поврежден, что приводит к неработоспособности клавиатуры. Чтобы обновить драйвер, откройте «Диспетчер устройств», найдите раздел «Клавиатуры», выберите встроенную клавиатуру и нажмите кнопку «Обновить драйвер».
Как включить встроенную клавиатуру на ноутбуке с Windows 10
Следуйте инструкциям ниже, чтобы включить встроенную клавиатуру на ноутбуке с операционной системой Windows 10:
- Нажмите правой кнопкой мыши на панель задач Windows, расположенную внизу экрана, и выберите пункт «Параметры панели задач».
- В открывшемся окне «Параметры панели задач» найдите раздел «Таскбар» и перейдите в него.
- Прокрутите страницу вниз до раздела «Меню «Пуск» и выберите переключатель «Включить виртуальную клавиатуру».
- Закройте окно «Параметры панели задач».
- Появится новая иконка клавиатуры на панели задач. Щелкните по ней, чтобы открыть встроенную клавиатуру.
После выполнения этих шагов встроенная клавиатура должна начать работать. Если она по-прежнему не работает, попробуйте перезагрузить компьютер и повторить указанные действия. Если проблема не решается, возможно, у вас есть аппаратная проблема с клавиатурой, и вам следует обратиться в сервисный центр для ремонта или замены клавиатуры.