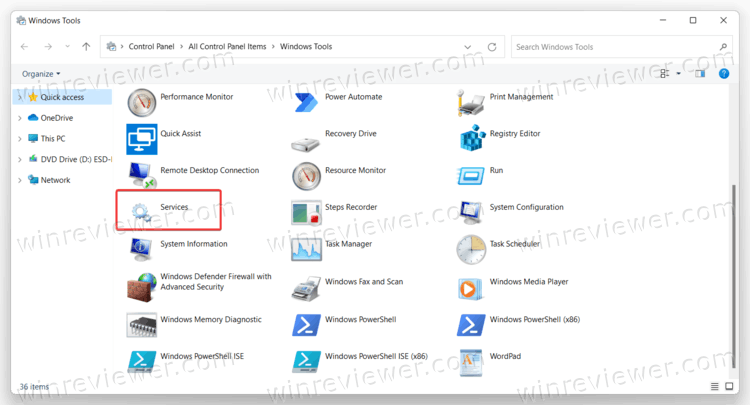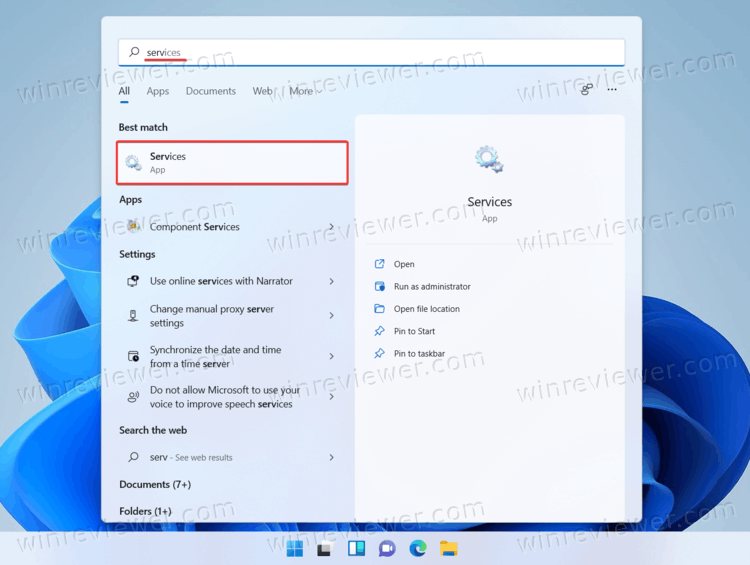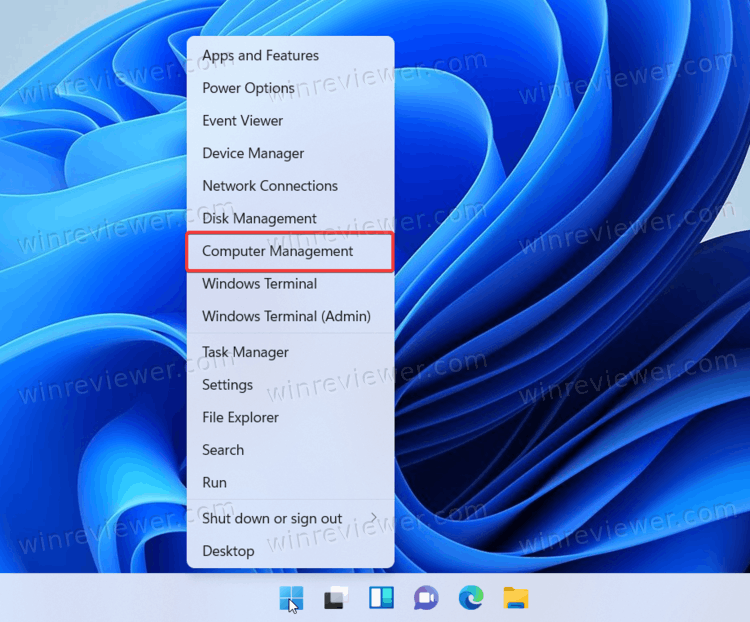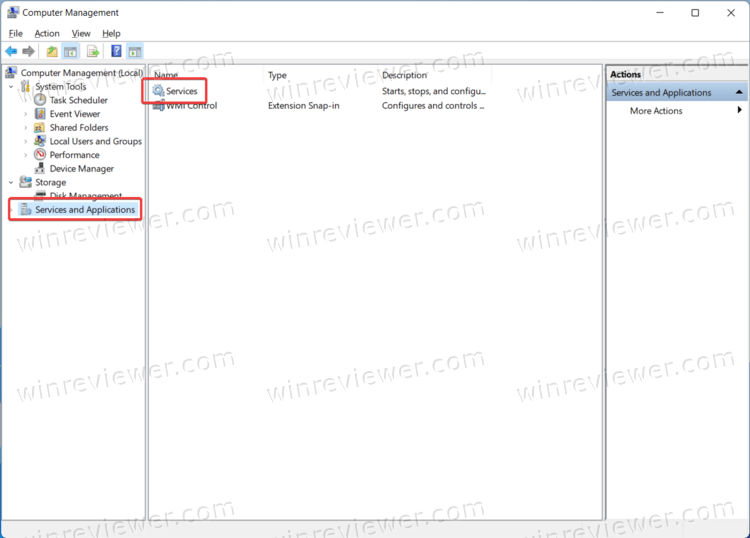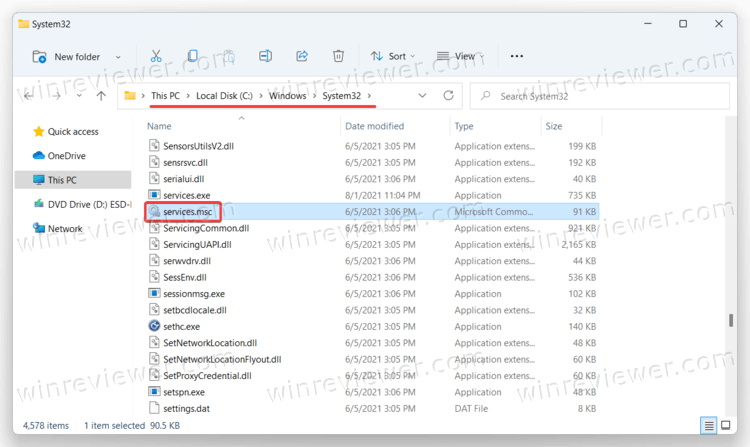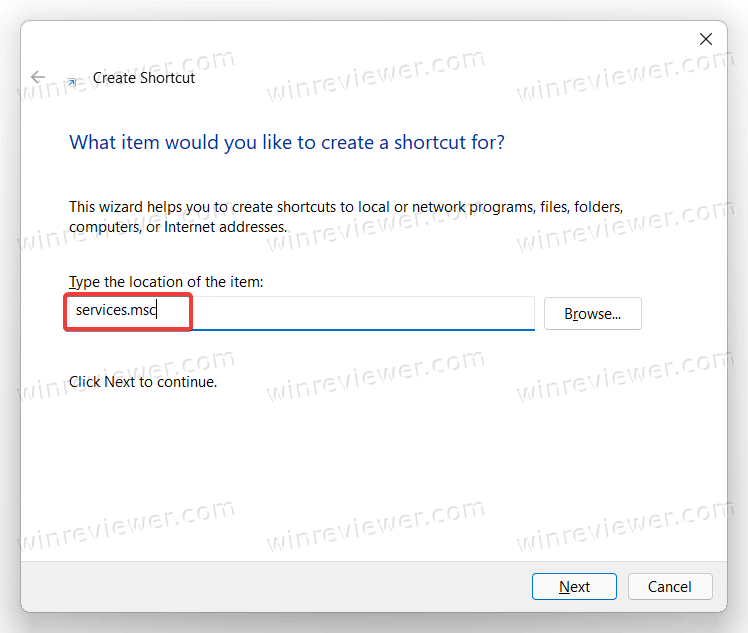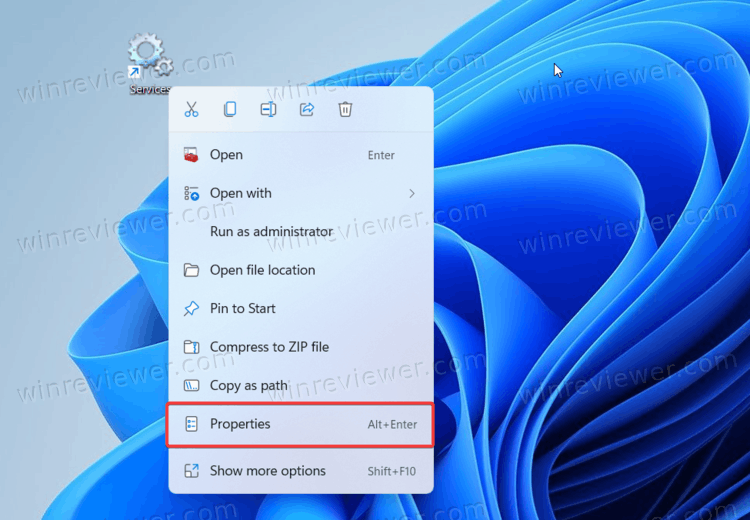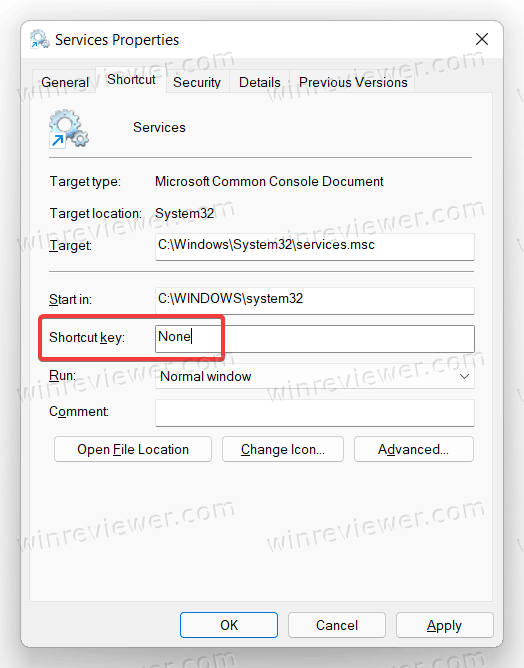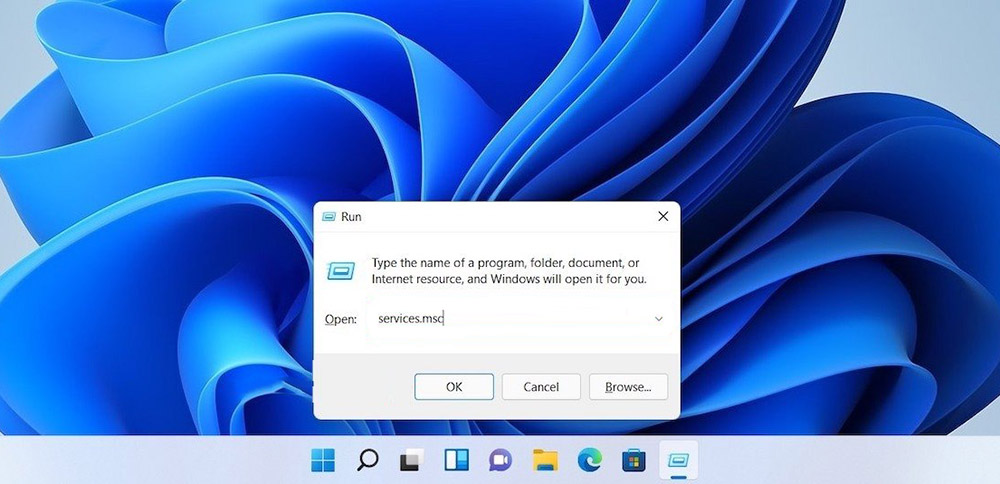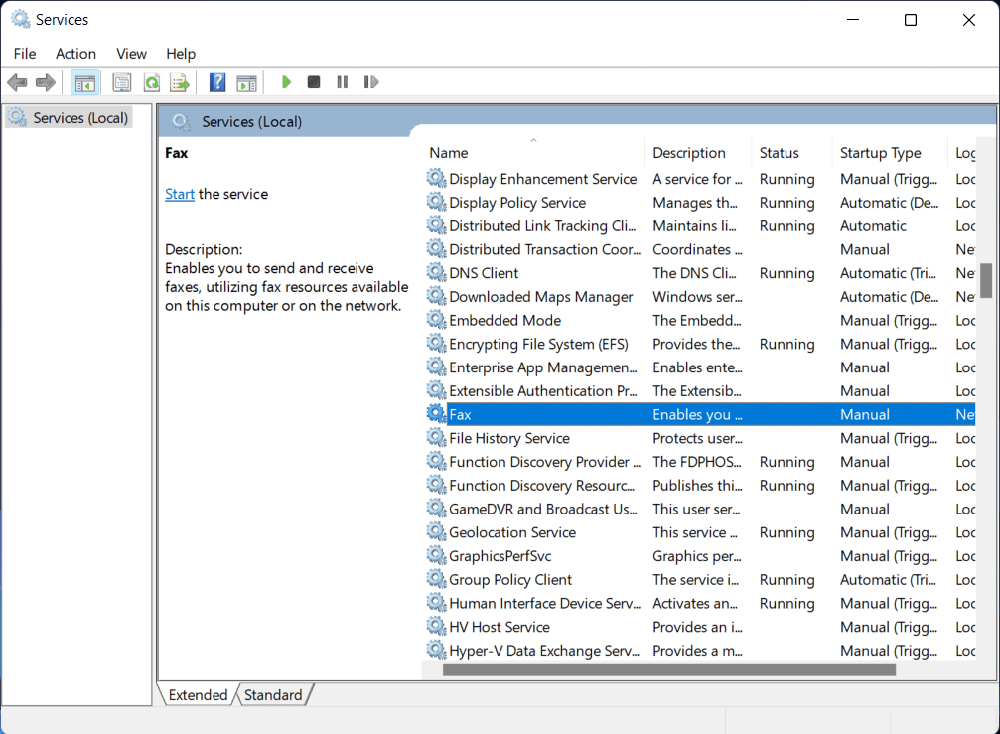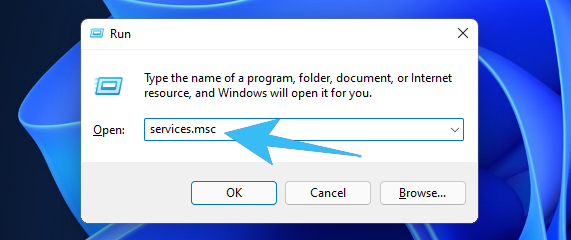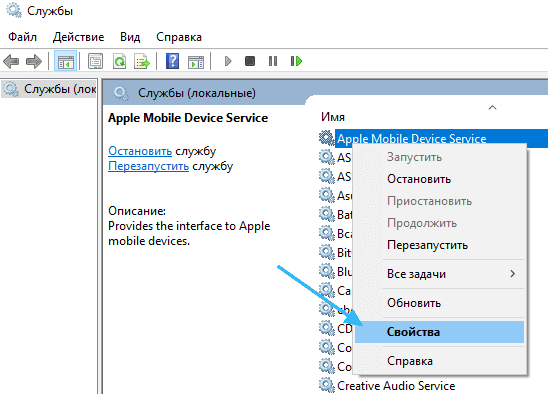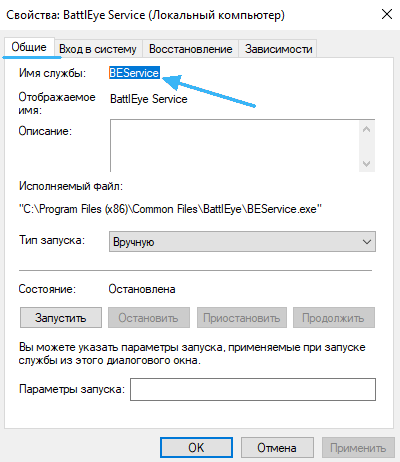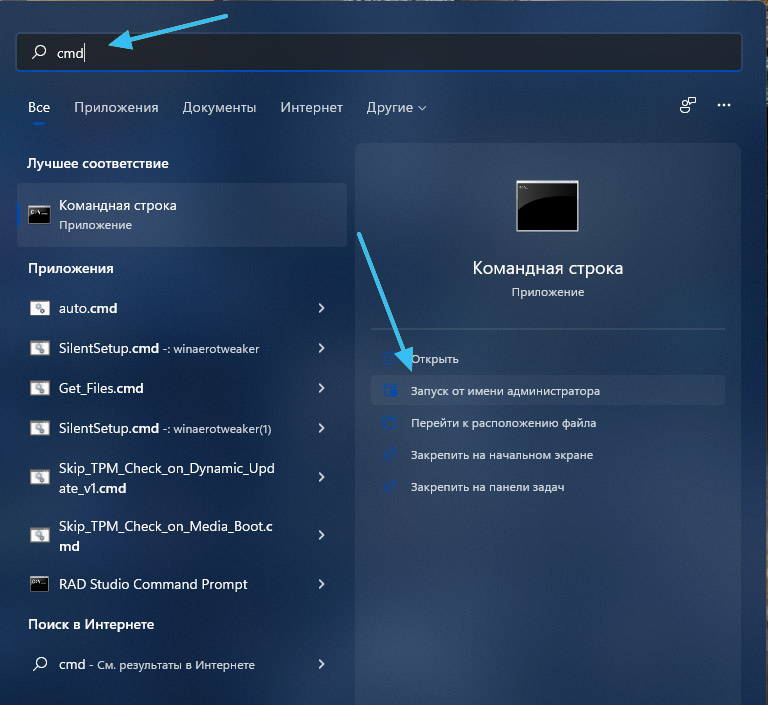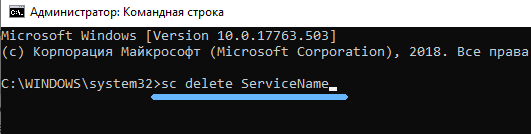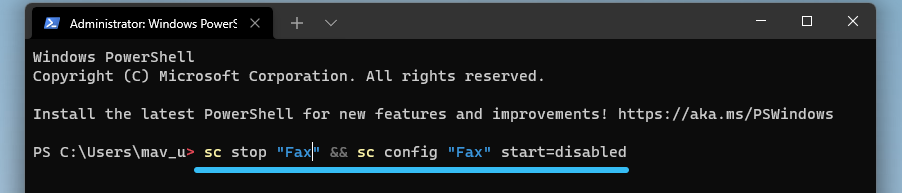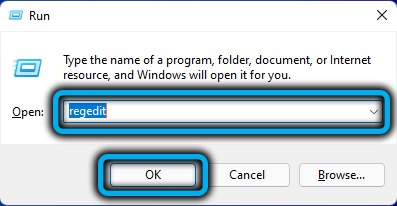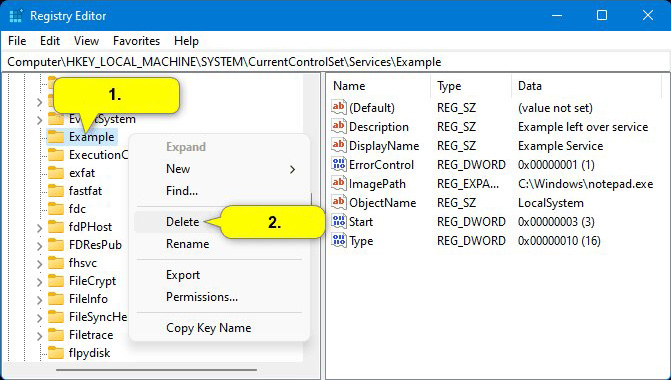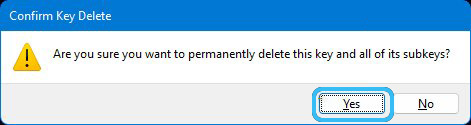В этой инструкции подробно о различных методах восстановить службы по умолчанию в Windows 10 и дополнительная информация, которая может оказаться полезной.
- Конфигурация системы
- Точки восстановления
- Файл реестра
- Тип запуска служб по умолчанию
- Другие методы восстановления
- Видео
- Дополнительная информация
Конфигурация системы — способ, который может помочь, но не восстанавливает первоначальную конфигурацию всех служб
Самый часто рекомендуемый способ случай восстановления запуска служб — использовать «Конфигурация системы». По факту он не восстанавливает тип запуска всех служб, но в некоторых случаях может сработать и исправить возникшие из-за неполадок служб проблемы, поэтому рекомендую начать с него:
- Нажмите клавиши Win+R на клавиатуре (Win — клавиша с эмблемой Windows), введите msconfig и нажмите Enter.
- На вкладке «Общие» выберите пункт «Обычный запуск» и нажмите «Применить».
- Перезагрузите ваш компьютер.
После этого проверьте, была ли решена проблема.
Обратите внимание: если вы снова зайдёте в msconfig после перезагрузки, с большой вероятностью вы увидите, что отметка вновь установлена в состоянии «Выборочный запуск» — это нормально и как-то это исправлять не следует.
Точки восстановления — самый быстрый метод восстановления работы служб
Если на вашем компьютере сохраняются точки восстановления и в наличии есть точки восстановления, созданные на момент, предшествующий появлению проблем, это будет самым быстрым способом восстановления работоспособности служб.
В случае если Windows 10 запускается и работает:
- Нажмите клавиши Win+R на клавиатуре, введите rstrui.exe и нажмите Enter. Используйте предложенную точку восстановления или отметьте пункт «Выбрать другую точку восстановления».
- Выберите точку восстановления на дату, когда проблема не проявила себя.
- Запустите восстановление и дождитесь его завершения.
Если Windows 10 не запускается:
- Если отображается синий экран с кнопкой «Дополнительные параметры», вы можете перейти в них, а затем в дополнительных параметрах восстановления системы использовать точки восстановления.
- Можно загрузиться с загрузочной флешки Windows 10, перейти на второй экран программы установки и внизу слева нажать «Восстановление системы», затем перейти к восстановлению из точки восстановления.
REG-файл с параметрами работы служб Windows 10 по умолчанию
Это не лучший способ (и потенциально что-то может пойти не так), так как набор служб и их параметров отличается от версии к версии Windows 10 и в зависимости от редакции системы. Важно: если вы решите использовать этот способ, предварительно создайте точку восстановления Windows 10.
Но при желании и на свой страх и риск, вы можете использовать файл реестра со всеми параметрами служб по умолчанию (кроме сторонних служб) для Windows 10 Pro 20H2 — скачайте этот ZIP-файл — https://yadi.sk/d/cw1yhXAIU-Sq0A, распакуйте его, «запустите» REG-файл и согласитесь с добавлением параметров в реестр Windows 10 после этого перезагрузите компьютер.
Учитывайте, что при добавлении данных в реестр вы с большой вероятностью получите сообщение «Не удается импортировать, не все данные были успешно записаны в реестр». Это связано с тем, что изменение параметров некоторых служб запрещено в Windows 10 и изменения для них произведены не будут.
Тип запуска различных служб Windows 10
На скриншотах ниже — типы запуска служб по умолчанию для Windows 10, представлены только встроенные системные службы в Профессиональной редакции системы (в Домашней некоторые службы могут отсутствовать).
Другие методы восстановления типа запуска и других настроек служб на значения по умолчанию
Если какие-либо методы восстановления работы служб не позволяют решить проблемы, вы можете:
Видео
Дополнительная информация
Настройки запуска и другие параметры служб Windows 10 располагаются в реестре в разделе HKEY_LOCAL_MACHINE\SYSTEM\CurrentControlSet\Services — этот раздел реестра при желании можно импортировать для редактирования даже в случае, когда система не загружается (пример импорта и редактирования в несколько ином контексте в инструкции Как сбросить пароль Windows 10 в разделе про сброс без программ).
В этом разделе присутствуют подразделы с именами, соответствующими «коротким именам» служб Windows. Внутри — параметры этих служб. Тип запуска задаётся параметром Start, обычно он принимает значения 2 (автоматически), 3 (вручную), 4 (отключена).
MSCONFIG или System Configuration — это утилита на компьютерах с Windows, которая позволяет пользователям управлять процессами запуска и устранять неполадки при запуске. Вы можете просматривать, включать и отключать Windows и сторонние службы через MSCONFIG. Кроме того, MSCONFIG также помогает устранять неполадки в состоянии чистой загрузки. Процесс отключения сторонних служб через MSCONFIG прост. Запустите MSCONFIG, затем перейдите на вкладку «Службы». После этого выберите параметр «Скрыть все службы Microsoft», а затем снимите флажок со сторонней службы, которую вы хотите отключить. Что если вы по ошибке отключите все службы в MSCONFIG? В этой статье мы поговорим о том, что можно сделать, если вы случайно отключили все службы в MSCONFIG.

Отключение всех служб сделает вашу систему нестабильной. Если у вас есть случайно отключил все службы в MSCONFIG на вашем компьютере с Windows решения, представленные в этой статье, могут помочь вам решить проблему. Пользователи, которые случайно отключили все службы, сообщили, что они застряли на экране входа в систему.
- Попробуйте другие способы входа
- Выполните автоматическое восстановление
- Выполните восстановление системы
- Перезагрузите компьютер
- Восстановление Windows с помощью установочного носителя.
Давайте подробно рассмотрим все эти исправления.
1]Попробуйте другие способы входа
По отзывам пользователей, большинство из них застряли на экране входа в систему. Поскольку вы отключили все службы в MSCONFIG, PIN-код не будет работать для входа, поскольку соответствующая служба не запущена. В этом случае вы можете попробовать другие способы входа на свой компьютер. Если вы установили пароль в качестве дополнительной опции для входа, вы можете использовать эту опцию и посмотреть, работает ли она. Некоторые пользователи пытались войти в систему, используя свой старый пароль, и это сработало.
Вы также можете попробовать войти в систему, используя пароль своей учетной записи Microsoft (если вы добавили свою учетную запись Microsoft на свой ПК с Windows). Если вы создали другую учетную запись пользователя, у которой нет пароля или PIN-кода, войдите в свой компьютер с помощью этой учетной записи. Если это работает, вы можете войти в свой компьютер. Теперь запустите MSCONFIG, включите все отключенные службы и перезагрузите компьютер. Это решит проблему.
Также проверьте, можете ли вы войти в безопасный режим; если вы можете, вы можете отменить изменения в MSCONFIG. Если нет, читайте дальше.
2]Выполните автоматическое восстановление
Автоматическое восстановление ранее называлось восстановлением при загрузке. Восстановление при загрузке или автоматическое восстановление устраняют такие проблемы, как отсутствующие или поврежденные системные файлы, проблемы с запуском Windows и т. д. Чтобы запустить автоматическое восстановление, необходимо войти в среду восстановления Windows.
Windows RE или среда восстановления Windows — это расширенный режим восстановления. Чтобы войти в Windows RE, выключите компьютер. После этого включите компьютер, нажав и удерживая клавишу Shift. Это приведет вас в среду восстановления Windows. Если это не сработает, есть еще один способ, который вы можете попробовать. Выключите компьютер, нажав и удерживая кнопку питания. Теперь включите компьютер и нажмите и удерживайте кнопку питания, когда увидите логотип Windows или производителя компьютера. Это снова выключит ваш компьютер. Сделайте это три-четыре раза. Прерывание нормального процесса загрузки три-четыре раза приведет к автоматическому запуску Windows RE.
После входа в среду восстановления Windows перейдите в раздел «Устранение неполадок > Дополнительные параметры > Автоматическое восстановление». Не прерывай[pt the automatic repair process, as it will damage your system files and put you in trouble. After the completion of the automatic repair process, the problem should get fixed.
3] Выполните восстановление системы
System Restore — это инструмент, разработанный Microsoft для защиты и восстановления компьютерного программного обеспечения. Рекомендуется включить восстановление системы на компьютере с Windows. Если вы включили его, Windows автоматически создает точку восстановления системы, содержащую моментальный снимок реестра Windows и системных файлов. Вы можете использовать точки восстановления для восстановления системы в случае возникновения проблемы.
Выполните восстановление системы и выберите точку восстановления, созданную до даты отключения всех служб с помощью файла MSCONFIG. Это устранит проблему, но обратите внимание, что также будут удалены или удалены программы, которые вы установили после даты создания точки восстановления.
Поскольку вы не можете войти в систему на своем компьютере, вам необходимо войти в среду восстановления Windows, чтобы восстановить систему. О том, как войти в Windows RE, мы уже говорили ранее в этой статье.
При входе в среду восстановления Windows вы увидите сообщение Подготовка к автоматическому восстановлению. На экране «Автоматическое восстановление» нажмите «Дополнительные параметры». Теперь перейдите в «Устранение неполадок> Дополнительные параметры> Восстановление системы».
4]Перезагрузите компьютер
Если ваша проблема не решена после попытки вышеуказанных исправлений, может помочь перезагрузка компьютера. Если операционная система Windows не работает должным образом или создает проблемы, вы можете перезагрузить компьютер. Когда вы выполните это действие, вы увидите следующие две опции:
- Сохранить мои файлы
- Удалить все
Если вы выберете Сохранить мои файлы вариант, Windows удалит ваши приложения и настройки, но ваши личные файлы и данные не будут удалены. Поэтому выберите этот вариант. Чтобы перезагрузить компьютер, вам нужно войти в среду восстановления Windows, потому что вы не можете войти в свой компьютер. Мы уже говорили о том, как войти в Windows RE.
После входа в среду восстановления Windows перейдите в раздел «Устранение неполадок > Сбросить этот компьютер». Следуйте инструкциям на экране, чтобы перезагрузить компьютер. После перезагрузки компьютера проблема должна быть устранена.
В этом посте подробно рассказывается о сбросе Windows с помощью дополнительных параметров запуска, когда компьютер не загружается.
5]Восстановить Windows с помощью установочного носителя
Вы можете восстановить Windows с помощью установочного носителя — это обязательно вам поможет.
Могу ли я отключить все службы в MSCONFIG?
Вы можете отключить все службы в MSCONFIG, но не рекомендуется отключать все службы. Когда вы запускаете свою систему, как Windows, так и сторонние службы запускаются автоматически и продолжают работать в фоновом режиме. Службы Windows важны для правильного функционирования системы. Если вы отключите все службы, ваша система станет нестабильной, и вы не сможете ее использовать.
Если вы по ошибке отключили все службы в MSCONFIG, вы можете попробовать решения, представленные в этой статье.
Как включить службы в MSCONFIG?
Вкладка «Службы» MSCONFIG позволяет вам управлять Windows и сторонними службами. Здесь вы можете включать и отключать службы. Службы, отмеченные галочкой, включены. Чтобы отключить службу, просто снимите флажок и нажмите «Применить». Это отключит эту службу. Но вам нужно перезагрузить компьютер, чтобы изменения вступили в силу. Чтобы включить службы, откройте приложение MSCONFIG и перейдите на вкладку Службы. После этого установите флажок рядом со службой, которую вы хотите включить, затем нажмите «Применить». Перезагрузите компьютер.
Надеюсь, это поможет.
Читать дальше: Windows не удалось запустить службы удаленных рабочих столов.
Встроенное в Windows приложение Service Manager содержит список всех служб, установленных в Windows 11. Иногда вам может потребоваться внести изменения в работе некоторых служб Windows, помимо прочего, вы можете – отключить, перезапустить или остановить некоторые службы. Ниже мы рассмотрим несколько способов доступа к службам Windows 11 и о то, как устранить возможные неполадки. Службы в Windows 11 работают в фоновом режиме и как правило запускаются при старте системы.
Для управления Службами, поскольку они немеют встроенного интерфейса, в системе предустановлен диспетчер служб, который напрямую позволяет взаимодействовать со службами в новой операционной системе Windows 11.
Службы не требуют каких-либо действий со стороны пользователя и автоматически управляются операционной системой Windows 11. Вы также можете запускать или останавливать службы из диспетчера задач, командной строки и оболочки PowerShell, но визуальный интерфейс диспетчера служб существенно упрощает задачу.
В Windows 11, есть несколько способов запустить приложение «Службы», и в этой статье мы рассмотрим их все.
- Способ 1: открыть диспетчер служб с помощью инструментов Windows
- Способ 2: открыть «Службы» с помощью поиска
- Способ 3: открыть «Службы» с помощью диалогового окна «Выполнить»
- Способ 4: открыть «Службы» с помощью «Терминала Windows», командной строки и Powershell
- Способ 5: открыть «Службы» с помощью Панели управления
- Способ 6: открыть «Службы» с помощью «Диспетчера задач» Windows 11
- Способ 7: открыть «Службы» с помощью Проводника
- Способ 8: открыть «Службы» с помощью адресной строки проводника
- Способ 9: создайте ярлык «Службы» на рабочем столе
- Способ 10: открыть «Службы» с помощью сочетания клавиш
- Способ 11: открыть «Службы» с помощью приложения «Управление компьютером»
- Как использовать диспетчер служб Windows?
Существует множество вариантов открыть встроенный диспетчер служб в Windows 11. По моему мнению, самый простой и наименее трудоемкий способ — это использовать адресную строку проводника, а самый неэффективный способ открыть расположение файла services.msc в том же проводнике Windows. Тем не менее, вы можете выбрать любой удобный вам способ из возможных способов запуска приложения «Службы» ниже.
Способ 1: открыть диспетчер служб с помощью инструментов Windows 11
В новое меню «Пуск» было полностью переработано в Windows 11, многим это нравится, но консервативные пользователи относятся к этому сдержано. Подобно экрану приложений на наших телефонах, в меню «Пуск» отображаются все установленные на компьютере приложения, и с его помощью можно легко открыть любое из них.
1. Нажмите кнопку «Пуск» или нажмите клавишу с логотипом Windows, чтобы открыть меню «Пуск».
2. В верхнем правом углу кликните элемент «Все приложения». Прокрутите список установленных приложений, чтобы найти «Инструменты Windows».
3. Кликните запись — «Инструменты Windows» и найдите в открывшемся окне «Службы», чтобы иметь возможность открыть их.
Способ 2: открыть «Службы» в Windows11 с помощью поиска
Это не только самый простой способ запуска диспетчера служб, но и любого другого приложения (помимо прочего), установленного на вашем компьютере.
1. Нажмите клавиши Windows S, чтобы активировать панель поиска.
2. Введите «Службы», в списке результатов поиска, нажмите «Открыть» в правой части панели или просто нажмите Enter, чтобы открыть приложение.
Способ 3: открыть «Службы» с помощью диалогового окна «Выполнить»
Подобно панели поиска, окно команды «Выполнить» можно использовать для открытия любого приложения (хотя необходимо знать эти команды) или любого файла, путь к которому известен.
1. Нажмите клавиши Windows R, чтобы открыть окно «Выполнить», или используйте меню Win X, которое позволит сделать тоже самое.
2. В диалоговое окно «Выполнить» введите и нажмите Enter:
services.msc
Способ 4: открыть «Службы» с помощью «Терминала Windows», командной строки и Powershell
Терминал Windows может использоваться для выполнения множества задач, включая открытие приложений. Помимо прочего существует возможность напрямую управлять службами (запускать, останавливать, включать или отключать).
1. Откройте Терминала Windows.
2. Введите «services.msc» в открывшемся окне и нажмите клавишу Enter, чтобы выполнить команду.
Способ 5: открыть «Службы» с помощью Панели управления
Диспетчер служб — это, по сути, инструмент администрирования, к которому также можно получить доступ из Панели управления.
1. Введите «Панель управления» в поле поиска и нажмите клавишу Enter, чтобы открыть ее.
2. Перейдите в «Система и безопасность» → «Инструменты Windows».
3. В следующем окне проводника дважды кликните «Службы», чтобы оснастку.
Способ 6: открыть «Службы» с помощью «Диспетчера задач»
Обычно пользователи открывают диспетчер задач, чтобы просмотреть фоновые процессы, производительность оборудования, завершить задачу и т. Д., Но очень немногие знают, что диспетчер задач также можно использовать для запуска новой задачи.
1. Откройте «Диспетчер задач» Windows 11.
2. При необходимости, разверните «Диспетчер задач», нажав «Подробнее».
3. Перейдите в меню «Файл» и выберите «Запустить новую задачу».
4. В текстовом поле «Создание задачи» введите:
services.msc
и нажмите «ОК» или клавишу Enter, чтобы запустить приложение.
Способ 7: открыть «Службы» с помощью Проводника
С каждым приложением связан исполняемый файл. Найдите исполняемый файл приложения в проводнике и запустите его.
1. Откройте проводник Windows 11, или нажмите сочетание клавиш Win E чтобы открыть его.
2. Откройте диск, на котором установлена Windows 11.
3. Перейдите в папку «Windows», а затем папку «System32».
C:WindowsSystem32
4. Найдите файл «services.msc» (возможно, вы захотите использовать строку поиска, в правом верхнем углу, поскольку папка System32 содержит тысячи элементов), кликните его правой кнопкой мыши и выберите «Открыть» в появившемся контекстном меню.
Способ 8: с помощью адресной строки проводника
- Откройте проводник
- В адресную строку окна введите или скопируйте и вставьте, и нажмите Enter:
services.msc
Это мгновенно откроет диспетчер служб.
Способ 9: создайте ярлык для открытия служб на рабочем столе
Открыть службы с использованием любого из вышеперечисленных способов не займёт больше минуты, но, вы можете создать ярлык на рабочем столе для диспетчера служб, если вам нужно регулярно работать со службами Windows.
1. Кликните правой кнопкой мыши пустую область рабочего стола и выберите в контекстном меню «Создать элемент» → «Ярлык».
2. Введите:
services.msc
в поле «Укажите расположение объекта» и нажмите «Далее».
4. Введите предпочитаемое имя для ярлыка или оставьте его как есть и нажмите «Готово».
Способ 10: открыть Службы – помощью сочетания клавиш
- Создайте ярлык на рабочем столе, следуя предыдущему способу.
- Кликните правой кнопкой мыши созданный вами ярлык и выберите в контекстном меню «Свойства».
- На вкладке «Ярлык» кликните в строке «Быстрый вызов».
- Нажмите любую желаемую клавишу на клавиатуре.
Система по умолчанию добавит клавиши Ctrl Alt перед выбранным вами символом.
- Нажмите «Применить», а затем «ОК».
Теперь вам просто нужно нажать эти три клавиши вместе, чтобы открыть Службы в Windows 11.
Способ 11: открыть Службы – с помощью приложения «Управление компьютером»
- Кликните меню «Пуск» правой кнопкой мыши или просто нажмите сочетание клавиш Win X
- Найдите запись в меню и откройте «Управление компьютером»
- В оснастке «Управление компьютером» дважды кликните «Службы и приложения» и в следующем окне дважды кликните приложение «Службы».
Как использовать диспетчер служб Windows?
Теперь, когда вы знаете все способы открытия службы в Windows 11, вам также следует ознакомиться с приложением и его функциями. Как упоминалось ранее, в приложении перечислены все службы на вашем компьютере с дополнительной информацией по каждой. На расширенной вкладке вы можете выбрать любую службу и прочитать ее описание. В столбце состояния отображается, запущена ли конкретная служба в данный момент или нет, а столбец типа запуска рядом с ней сообщает, запускается ли служба автоматически при загрузке или ее нужно запускать вручную.
1. Чтобы изменить службу, кликните ее правой кнопкой мыши и выберите в контекстном меню «Свойства». Вы также можете дважды кликнуть службу, чтобы открыть ее свойства.
2. В окне свойств каждой службы существует четыре различных вкладки. Вкладка «Общие», наряду с описанием и путем в проводнике для исполняемого файла службы, также позволяет пользователю изменять тип запуска и запускать, останавливать или временно приостанавливать службу. Если вы хотите отключить определенную службу, измените ее тип запуска как «Отключена».
3. Вкладка «Вход в систему» используется для изменения способа входа службы на ваш компьютер (локальная учетная запись или системная). Это особенно полезно, если существует несколько учетных записей, и они имеют разный доступ к ресурсам и уровни разрешений.
4. Затем на вкладке «Восстановление» вы можете настроить действия, которые будут автоматически выполняться в случае сбоя службы. Вы можете установить следующие действия: перезапустить службу, запустить определенную программу или полностью перезагрузить компьютер. Вы также можете установить разные действия для каждого сбоя службы.
5. Наконец, на вкладке «Зависимости» перечислены службы, компоненты и драйверы, от которых напрямую зависит нормальная работа конкретной службы.
Все!
Поделитесь с нами в комментариях ниже, как часто вы открываете службы в Windows 11?
Рекомендуем: 4 способа открыть «Службы» в Windows 10
Download PC Repair Tool to quickly find & fix Windows errors automatically
Due to one reason or the other, you may notice one or more Services is deleted in the Services Manager on your Windows 11 or Windows 10 computer. In this post, we will present the various methods or suggestions you can try to successfully restore missing or deleted Services in Windows 11/10.

Windows Services are applications that typically start when the computer is booted and run quietly in the background until it is shut down. Essentially, a service is any Windows application that is implemented with the services API and handles low-level tasks that require little or no user interaction. Services provide core operating system features (such as printing, networking, remote access, File Explorer, Windows Search, updates, etc.) and apps to operate as intended.
PC users may need to restore a missing or deleted service or restore service configuration to default if changes to the Service General, Log On, Recovery, or Dependencies properties settings are causing an issue on your system.
You can restore missing or deleted Services in Windows 11/10 in either of the following ways:
- Manually using Registry (.reg) files
- Perform System Restore
- Run SFC and DISM
- Perform Reset This PC, Cloud Reset or In-place Upgrade Repair Windows 11/10
- Clean Install Windows 11/10
Let’s take a look at the description of the process involved concerning each of the listed methods. But before you begin, please create a system restore point first so that you can revert if things go sideways.
1] Manually using Registry (.reg) files
To manually restore missing or deleted Services in Windows 11/10 using Registry (.reg) files, do the following:
- Log into a working recently updated Windows PC.
- Once logged in, press Windows key + R to invoke the Run dialog.
- In the Run dialog box, type regedit and hit Enter to open Registry Editor.
- Navigate or jump to the registry key path below:
HKEY_LOCAL_MACHINESYSTEMCurrentControlSetServices
- At the location, on the left navigation pane, locate the Service folder for the Service missing/deleted for the other PC.
- Now, right-click the needed Service folder and select Export from the context menu.
- Export the registry key to an external USB drive.
- Once done, unplug the USB drive.
- Next, plug the USB drive to the PC that needs the Service.
- Explore the USB drive and double-click the exported .reg file for the Windows Service you want to restore to merge the file to the Windows Registry.
- If prompted, click on Run > Yes (UAC) > Yes > OK to approve the merge.
- You can now delete the .reg file if you like.
- Repeat for any other missing or deleted Service you want to restore.
- Restart PC when done.
2] Perform System Restore
System Restore is a native feature that ships with all versions of Windows OS that basically allows PC users to revert/restore their computer’s state (including system files, installed applications, Windows Registry, and system settings) to that of a previous point in time, which can be used to recover from system malfunctions or other problems.
3] Run SFC and DISM
Maybe some system files have got damaged. Run System File Checker in Safe Mode and see if that helps.
Additionally you may also run DISM Offline to repair a corrupted Windows image and see if that work for you.
4] Perform Reset This PC, Cloud Reset or In-place Upgrade Repair Windows
In severe cases of corrupt system files or missing, corrupted, damaged registry keys or even corrupt or damaged system image, you can try Reset This PC, or Cloud Reset to reset every Windows component. You may also try In-place Upgrade Repair which will certainly bring your system back to a pristine condition.
Related: How to repair Windows 11 without losing data or programs
5] Clean Install Windows 11/10
If your PC had any software (mostly when all other software troubleshooting you’ve tried has been unsuccessful) or hardware issues, performing a clean install will likely resolve any problems. Keep in mind that during a clean install of Windows 11/10, which is recommended as a last-ditch troubleshooting process—all the data on the computer’s hard drive will be erased — so be sure to take any necessary precautionary measures before you proceed with the procedure.
That’s it!
How to reset all Windows Services to default settings?
The best way to reset all Windows 11/10 Services to default settings is by running Reset This PC. The other way is to use the Repair this computer option in Windows Setup. There is also this script available on GitHub that claims to set Windows 10 Services back to default values based on Black Viper’s Service Configurations.
How do I restore Windows without a restore point?
To restore Windows 11/10 without a restore point, you can use System File Checker, Run the DISM scan, Use Reset This PC or Repair your computer using an installation media. This will get your Windows back in a healthy condition.
Anand Khanse is the Admin of TheWindowsClub.com, a 10-year Microsoft MVP (2006-16) & a Windows Insider MVP (2016-2022). Please read the entire post & the comments first, create a System Restore Point before making any changes to your system & be careful about any 3rd-party offers while installing freeware.
Download PC Repair Tool to quickly find & fix Windows errors automatically
Due to one reason or the other, you may notice one or more Services is deleted in the Services Manager on your Windows 11 or Windows 10 computer. In this post, we will present the various methods or suggestions you can try to successfully restore missing or deleted Services in Windows 11/10.

Windows Services are applications that typically start when the computer is booted and run quietly in the background until it is shut down. Essentially, a service is any Windows application that is implemented with the services API and handles low-level tasks that require little or no user interaction. Services provide core operating system features (such as printing, networking, remote access, File Explorer, Windows Search, updates, etc.) and apps to operate as intended.
PC users may need to restore a missing or deleted service or restore service configuration to default if changes to the Service General, Log On, Recovery, or Dependencies properties settings are causing an issue on your system.
You can restore missing or deleted Services in Windows 11/10 in either of the following ways:
- Manually using Registry (.reg) files
- Perform System Restore
- Run SFC and DISM
- Perform Reset This PC, Cloud Reset or In-place Upgrade Repair Windows 11/10
- Clean Install Windows 11/10
Let’s take a look at the description of the process involved concerning each of the listed methods. But before you begin, please create a system restore point first so that you can revert if things go sideways.
1] Manually using Registry (.reg) files
To manually restore missing or deleted Services in Windows 11/10 using Registry (.reg) files, do the following:
- Log into a working recently updated Windows PC.
- Once logged in, press Windows key + R to invoke the Run dialog.
- In the Run dialog box, type regedit and hit Enter to open Registry Editor.
- Navigate or jump to the registry key path below:
HKEY_LOCAL_MACHINESYSTEMCurrentControlSetServices
- At the location, on the left navigation pane, locate the Service folder for the Service missing/deleted for the other PC.
- Now, right-click the needed Service folder and select Export from the context menu.
- Export the registry key to an external USB drive.
- Once done, unplug the USB drive.
- Next, plug the USB drive to the PC that needs the Service.
- Explore the USB drive and double-click the exported .reg file for the Windows Service you want to restore to merge the file to the Windows Registry.
- If prompted, click on Run > Yes (UAC) > Yes > OK to approve the merge.
- You can now delete the .reg file if you like.
- Repeat for any other missing or deleted Service you want to restore.
- Restart PC when done.
2] Perform System Restore
System Restore is a native feature that ships with all versions of Windows OS that basically allows PC users to revert/restore their computer’s state (including system files, installed applications, Windows Registry, and system settings) to that of a previous point in time, which can be used to recover from system malfunctions or other problems.
3] Run SFC and DISM
Maybe some system files have got damaged. Run System File Checker in Safe Mode and see if that helps.
Additionally you may also run DISM Offline to repair a corrupted Windows image and see if that work for you.
4] Perform Reset This PC, Cloud Reset or In-place Upgrade Repair Windows
In severe cases of corrupt system files or missing, corrupted, damaged registry keys or even corrupt or damaged system image, you can try Reset This PC, or Cloud Reset to reset every Windows component. You may also try In-place Upgrade Repair which will certainly bring your system back to a pristine condition.
Related: How to repair Windows 11 without losing data or programs
5] Clean Install Windows 11/10
If your PC had any software (mostly when all other software troubleshooting you’ve tried has been unsuccessful) or hardware issues, performing a clean install will likely resolve any problems. Keep in mind that during a clean install of Windows 11/10, which is recommended as a last-ditch troubleshooting process—all the data on the computer’s hard drive will be erased — so be sure to take any necessary precautionary measures before you proceed with the procedure.
That’s it!
How to reset all Windows Services to default settings?
The best way to reset all Windows 11/10 Services to default settings is by running Reset This PC. The other way is to use the Repair this computer option in Windows Setup. There is also this script available on GitHub that claims to set Windows 10 Services back to default values based on Black Viper’s Service Configurations.
How do I restore Windows without a restore point?
To restore Windows 11/10 without a restore point, you can use System File Checker, Run the DISM scan, Use Reset This PC or Repair your computer using an installation media. This will get your Windows back in a healthy condition.
Anand Khanse is the Admin of TheWindowsClub.com, a 10-year Microsoft MVP (2006-16) & a Windows Insider MVP (2016-2022). Please read the entire post & the comments first, create a System Restore Point before making any changes to your system & be careful about any 3rd-party offers while installing freeware.

В этой инструкции подробно о различных методах восстановить службы по умолчанию в Windows 10 и дополнительная информация, которая может оказаться полезной.
- Конфигурация системы
- Точки восстановления
- Файл реестра
- Тип запуска служб по умолчанию
- Другие методы восстановления
- Видео
- Дополнительная информация
Конфигурация системы — способ, который может помочь, но не восстанавливает первоначальную конфигурацию всех служб
Самый часто рекомендуемый способ случай восстановления запуска служб — использовать «Конфигурация системы». По факту он не восстанавливает тип запуска всех служб, но в некоторых случаях может сработать и исправить возникшие из-за неполадок служб проблемы, поэтому рекомендую начать с него:
- Нажмите клавиши Win+R на клавиатуре (Win — клавиша с эмблемой Windows), введите msconfig и нажмите Enter.
- На вкладке «Общие» выберите пункт «Обычный запуск» и нажмите «Применить».
- Перезагрузите ваш компьютер.
После этого проверьте, была ли решена проблема.
Обратите внимание: если вы снова зайдёте в msconfig после перезагрузки, с большой вероятностью вы увидите, что отметка вновь установлена в состоянии «Выборочный запуск» — это нормально и как-то это исправлять не следует.
Точки восстановления — самый быстрый метод восстановления работы служб
Если на вашем компьютере сохраняются точки восстановления и в наличии есть точки восстановления, созданные на момент, предшествующий появлению проблем, это будет самым быстрым способом восстановления работоспособности служб.
В случае если Windows 10 запускается и работает:
- Нажмите клавиши Win+R на клавиатуре, введите rstrui.exe и нажмите Enter. Используйте предложенную точку восстановления или отметьте пункт «Выбрать другую точку восстановления».
- Выберите точку восстановления на дату, когда проблема не проявила себя.
- Запустите восстановление и дождитесь его завершения.
Если Windows 10 не запускается:
- Если отображается синий экран с кнопкой «Дополнительные параметры», вы можете перейти в них, а затем в дополнительных параметрах восстановления системы использовать точки восстановления.
- Можно загрузиться с загрузочной флешки Windows 10, перейти на второй экран программы установки и внизу слева нажать «Восстановление системы», затем перейти к восстановлению из точки восстановления.
REG-файл с параметрами работы служб Windows 10 по умолчанию
Это не лучший способ (и потенциально что-то может пойти не так), так как набор служб и их параметров отличается от версии к версии Windows 10 и в зависимости от редакции системы. Важно: если вы решите использовать этот способ, предварительно создайте точку восстановления Windows 10.
Но при желании и на свой страх и риск, вы можете использовать файл реестра со всеми параметрами служб по умолчанию (кроме сторонних служб) для Windows 10 Pro 20H2 — скачайте этот ZIP-файл — https://yadi.sk/d/cw1yhXAIU-Sq0A, распакуйте его, «запустите» REG-файл и согласитесь с добавлением параметров в реестр Windows 10 после этого перезагрузите компьютер.
Учитывайте, что при добавлении данных в реестр вы с большой вероятностью получите сообщение «Не удается импортировать, не все данные были успешно записаны в реестр». Это связано с тем, что изменение параметров некоторых служб запрещено в Windows 10 и изменения для них произведены не будут.
Тип запуска различных служб Windows 10
На скриншотах ниже — типы запуска служб по умолчанию для Windows 10, представлены только встроенные системные службы в Профессиональной редакции системы (в Домашней некоторые службы могут отсутствовать).
Другие методы восстановления типа запуска и других настроек служб на значения по умолчанию
Если какие-либо методы восстановления работы служб не позволяют решить проблемы, вы можете:
Видео
Дополнительная информация
Настройки запуска и другие параметры служб Windows 10 располагаются в реестре в разделе HKEY_LOCAL_MACHINESYSTEMCurrentControlSetServices — этот раздел реестра при желании можно импортировать для редактирования даже в случае, когда система не загружается (пример импорта и редактирования в несколько ином контексте в инструкции Как сбросить пароль Windows 10 в разделе про сброс без программ).
В этом разделе присутствуют подразделы с именами, соответствующими «коротким именам» служб Windows. Внутри — параметры этих служб. Тип запуска задаётся параметром Start, обычно он принимает значения 2 (автоматически), 3 (вручную), 4 (отключена).
Есть несколько способов открыть службы в Windows 11. Большинство из них рассмотрены в этой статье. Обычно обычным пользователям Windows 11 не нужны службы, как и редко бывает нужно изучать запущенные процессы. Тем не менее, иногда вам может потребоваться запустить или отключить службы в Windows 11. Например, для устранения ошибки или предотвращения запуска приложения при загрузке.
Службы — это оснастка консоли управления Microsoft (MMC), которая позволяет запускать, останавливать и настраивать параметры служб.
С помощью неё вы можете выполнять различные задачи с установленными службами, включая встроенные службы Windows и службы, установленные сторонними приложениями.
В этой статье показано, как открыть Службы в Windows 11.
Вы можете получить доступ к инструменту «Службы» разными способами. Вы можете запустить его из диалогового окна «Выполнить», поиска и проводника. Вы также найдете его ярлык в папке «Инструменты Windows» и в разделе «Управление компьютером». Наконец, вы можете создать собственный ярлык для приложения и использовать его по запросу.
Открыть службы в Windows 11 с помощью диалога «Выполнить»
Самый простой и, вероятно, самый легкий способ открыть службы в Windows 11 — использовать диалоговое окно «Выполнить». Он доступен из любого места и требует всего нескольких нажатий клавиш.
- Чтобы открыть службы в Windows 11 из диалогового окна «Выполнить», нажмите Win + R и введите
services.msc, затем нажмите Enter. - Вы также можете использовать команду
services.mscдля открытия служб из диспетчера задач и терминала Windows. Откройте Диспетчер задач в Windows 11, затем нажмите Файл > Запустить новую задачу. - Или, откройте Терминал Windows и введите команду
services.msc.
С помощью папки Инструменты Windows
В Windows 10 ярлык приложения «Службы» находится внутри папки «Администрирование» Windows. В Windows 11 Microsoft решила объединить системные утилиты в единую папку Инструменты Windows.
- Нажмите кнопку «Пуск», затем щелкните «Все приложения».
- В списке приложений найдите папку «Инструменты Windows» и откройте ее. Вы можете найти его быстрее с помощью алфавитной навигации.
В новом окне прокрутите вниз и нажмите «Службы».
Запустите инструмент служб в Windows 11 с помощью поиска
Оснастку «Службы» можно запустить в Windows 11, как и любое другое приложение, с помощью Windows Search. Вы можете нажать Win + S и начать вводить Службы.
Как вариант, откройте меню «Пуск» и щелкните поле поиска.
Открыть службы Windows 11 из управления компьютером
- Щелкните правой кнопкой мыши кнопку меню «Пуск» и выберите «Управление компьютером» в меню Win + X.
- В новом окне щелкните Службы и приложения.
- Теперь выберите Службы.
Как открыть оснастку «Службы» из Проводника
Службы — это приложение Windows 11 по умолчанию, которое хранит свой файл в папке Windows на диске C. Конечно, переход к папкам Windows и system32 — не лучший способ открыть службы в Windows 11, но для полноты картины давайте рассмотрим и этот способ.
Все, что нужно, это открыть папку C:Windowssystem32. Найдите файл services.msc и откройте его.
Совет: может быть трудно найти нужный файл, если вы отключили расширения файлов в Windows 11. Что вам нужно, так это файл служб с двумя шестеренками на значке. Как вариант, вы можете включить расширения файлов в Windows 11, а затем запустить файл services.msc.
Как создать ярлык для служб в Windows 11
- Перейдите на Рабочий стол и щелкните правой кнопкой мыши пустое место. Выберите «Создать»> «Ярлык».
- В новом окне введите services.msc в поле расположения файла. Нажмите кнопку «Далее».
- Дайте ярлыку имя, затем сохраните его.
- Затем щелкните правой кнопкой мыши только что созданный ярлык и выберите «Свойства», чтобы изменить значок.
Сочетание клавиш для запуска оснастки Службы в Windows 11
В Windows нет сочетания клавиш по умолчанию для запуска служб, но вы можете его создать. Начните с создания ярлыка для служб в Windows 11, используя предыдущий раздел этой статьи. Затем сделайте следующее.
- Щелкните правой кнопкой мыши только что созданный ярлык и выберите «Свойства».
- На вкладке «Сочетание клавиш» нажмите «Сочетание клавиш» и введите любую комбинацию клавиш, например Ctrl + Alt + 0.
- Щелкните ОК, чтобы сохранить изменения.
- Откройте Проводник (Win + E) и вставьте следующий путь в адресную строку:
%ALLUSERSPROFILE%MicrosoftWindowsStart MenuPrograms. - Переместите ярлык в папку «Programs». После этого назначенное сочетание клавиш будет доступно в ЛЮБОМ запущенном приложении.
Теперь вы можете открывать Службы в Windows 11 с помощью клавиш. Просто не забывайте держать ярлык под рукой; в противном случае комбинация клавиш перестанет работать.
Вот и все. Теперь вы знаете, как запускать Службы в Windows 11.
Источник: Winaero
💡Узнавайте о новых статьях быстрее. Подпишитесь на наши каналы в Telegram и Twitter.
Судя по тому, что вы читаете этот текст, вы дочитали эту статью до конца. Если она вам понравилась, поделитесь, пожалуйста, с помощью кнопок ниже. Спасибо за вашу поддержку!
На любом включенном компьютере используются системные службы Windows необходимые для нормального функционирования устройства. При выполнении тех или иных операций службы запускают процессы, выполняемые в фоновом режиме. В основном это делает сама Windows, а также некоторые приложения.
Многие пользователи желают получить доступ к службам Windows, чтобы отключить «ненужные» или «лишние» для ускорения работы ПК. На основе информации из Интернета пользователи рассчитывают получить прибавку к производительности компьютера.
Содержание:
- Как открыть диспетчер служб Windows через поиск
- Открытие окна «Службы» с помощью «Выполнить»
- Доступ к службам Windows из Диспетчера задач
- Как открыть службы из управления компьютером
- Как открыть службы Windows 10 и Windows 11 из адресной строки Проводника
- Открываем «Службы» из системной папки Windows
- Запускаем службы Windows через командную строку
- Как открыть службы Windows 11 из Инструментов Windows
- Используем Средства администрирования Windows в Windows 10
- Выводы статьи
- Как открыть службы в Windows (видео)
Неправильные действия по отключению служб Windows могут привести к серьезным проблемам. Отключив по ошибке нужную службу, вы сделаете невозможной работу либо всей операционной системы, либо важной ее части. К тому же отключение лишних сервисов не поможет вам решить проблемы с конфликтом программ и стабильностью системы.
Всего один щелчок — и вы лишитесь возможности открыть страницы сайтов в Сети, работать с почтой или слушать музыку, потому что за это отвечают службы. Стоит не забывать о том, что ненужное сегодня может стать жизненно необходимым завтра. Собственно, поэтому Microsoft запрятала доступ к системным службам подальше.
Чтобы не получить нежданные проблемы вместо желаемой оптимизации, перед изменением настроек системных служб, необходимо создать точку восстановления Windows. В этом случае вы сможете откатить состояние компьютере до предыдущего, отменив изменения, если они привели к сбоям и неисправностям.
В других ситуациях пользователю нужно исправить какие-то неполадки, поэтому нужно включить или настроить запуск определенной службы. Это нормальная практика, а не бездумное отключение «ненужных» служб Windows. Вы пытаетесь решить проблему, связанную с работой системных служб или служб (сервисов) некоторых программ, установленных на компьютере.
Из инструкций этой статьи вы узнаете, где находятся службы Windows и как войти в управление службами Windows разными способами. Инструкции подходят для операционных систем Windows 11 и Windows 10. Большинство методов представленных в этом руководстве также подойдут для ОС Windows 8.1, Windows 8, Windows 7.
Как открыть диспетчер служб Windows через поиск
Сначала рассмотрим один из самых быстрых способов. Вы можете воспользоваться поиском Windows, чтобы открыть приложение «Службы».
Выполните следующие действия:
- Щелкните по значку поиска на панели задач.
- В поисковую строку введите слово «службы».
- В результатах поиска появится лучшее соответствие — приложение «Службы».
- Кликните по приложению в колонке «Лучшее соответствие», в правой части окна результатов поиска, или нажмите на пункт «Открыть».
- На экране вашего ПК откроется окно «Службы».
Открытие окна «Службы» с помощью «Выполнить»
Используйте команды из диалогового окна «Выполнить» для открытия инструментов операционной системы, в том числе и служб.
Проделайте следующее:
- Нажмите на клавиши «Win» + «R»
- В диалоговом окне «Выполнить» введите «services.msc».
- Нажмите на клавишу «Enter».
- На рабочем столе откроется окно приложения «Службы».
Доступ к службам Windows из Диспетчера задач
Диспетчер задач в операционной системе Windows выполняет функции менеджера процессов и системного монитора. В окне Диспетчера задач отображаются процессы и службы Windows. Из этого приложения можно напрямую получить доступ к службам.
Делается это следующим образом:
- Откройте Диспетчер задач Windows.
- В окне «Диспетчер задач» перейдите во вкладку «Службы».
Как открыть службы из управления компьютером
В операционную систему встроена консоль «Управление компьютером» — средства администрирования Windows. Оттуда можно открыть Диспетчер служб Windows.
Выполните следующее:
- Нажимайте на сочетание клавиш «Win» + «R».
- Введите команду «compmgmt.msc» в диалоговом окне «Выполнить».
- Нажмите на кнопку «ОК».
Можете воспользоваться другим вариантом: нажать на пункт «Управление компьютером» из меню «Пуск», которое отображается после нажатия правой кнопки мыши, или нажмите на сочетание клавиш «Win» + «X».
- В левой части окна консоли нажмите на стрелку, расположенной около опции «Службы и приложения».
- Щелкните по открывшемуся элементу «Службы», чтобы открыть оснастку «Службы».
Как открыть службы Windows 10 и Windows 11 из адресной строки Проводника
В некоторых ситуациях может быть удобным использование адресной строки Проводника Windows — файлового менеджера операционной системы.
Вам понадобиться сделать следующее:
- Откройте Проводник на компьютере.
- В адресную строку браузера введите команду «services.msc».
- Нажмите на клавишу «Enter».
- На рабочем столе откроется окно оснастки «Службы».
Открываем «Службы» из системной папки Windows
В случае необходимости, например, когда другие методы стали недоступными, вы можете запустить службы непосредственно из системного каталога с операционной системой Windows.
Пройдите несколько шагов:
- Запустите Проводник.
- Пройдите по пути «C:WindowsSystem32».
- В папке «System32» найдите файл «services».
- Щелкните два раза по файлу для запуска оснастки на ПК.
Запускаем службы Windows через командную строку
При желании можно быстро запустить службы с помощью других системных инструментов — командной строки Windows или PowerShell. В обоих средствах выполняется одинаковая команда.
Порядок действий в Windows 11:
- Кликните правой кнопкой по меню «Пуск».
- В открывшемся меню нажмите на пункт «Терминал Windows».
- В окне терминала используйте Windows PowerShell или командную строку.
- Введите команду «services.msc», а затем нажмите на клавишу «Enter».
В Windows 10 нужно сделать следующее:
- Запустите командную строку или Windows PowerShell.
- В окне интерпретатора командной строки или в окне оболочки выполните команду «services.msc».
Как открыть службы Windows 11 из Инструментов Windows
Этот способ применяется только в Windows 11. В операционной системе имеются «Инструменты Windows» — средства администрирования, которые находятся в одной папке. Благодаря этому, пользователь получает быстрый доступ к необходимым системным средствам, в том числе к службам.
Рассмотрим самый простой способ использования этого средства:
- Щелкните левой кнопкой мыши по меню «Пуск».
- Нажмите на «Все приложения».
- Найдите элемент «Инструменты Windows», чтобы его открыть.
- Из папки «Инструменты Windows» запустите «Службы».
Используем Средства администрирования Windows в Windows 10
Подобный метод можно использовать в операционной системе Windows 10. В папке «Средства администрирования Windows» находятся инструменты ОС, доступные из одного места.
Проделайте следующие действия:
- Войдите в меню «Пуск».
- В списке программ найдите папку «Средства администрирования Windows».
- Кликните по приложению «Службы» для открытия окна оснастки.
Выводы статьи
Во время функционирования операционной системы Windows задействовано много служб и сервисов. Это системные службы Windows и службы (сервисы) сторонних приложений. Некоторым пользователям нужно получить доступ к системным службам. В ОС Windows 11 и Windows 10 можно воспользоваться несколькими способами, чтобы открыть окно «Службы» для решения тех или иных задач.
Как открыть службы в Windows (видео)
Похожие публикации:
- Как зайти в безопасный режим Windows 11 — 5 способов
- Виджеты в Windows 11: как включить, отключить или удалить
- Как включить средство просмотра фотографий Windows в Windows 11
- Как вернуть старое контекстное меню в Windows 11 — 5 способов
- Как вернуть в Проводник Windows 11 вкладки и ленту, как в Windows 10
- Подробности
-
Создано: 21 сентября 2021
При оптимизации работы операционной системы Windows, отключения лишних фоновых процессов или когда вы заметили несовместимость работы приложений — большая вероятность, что вы обратитесь к такому компоненту как «Службы». Если вы первый раз обращаетесь к этой части системы, у вас возникнет вопрос: где находятся и как открыть «Службы» на компьютере с Windows 11 и Windows 10. В данной статье мы постараемся подробно рассказать о всех вариантах запуска.
Вариант №1: открытие «Службы» через системный поиск
В операционных системах Windows 10 и новейшей Windows 11, поиск стал незаменимо частью. С помощью него наиболее просто найти необходимые компоненты, особенно, когда вам ведомо их название. Для этого:
- нажмите на значок с изображением лупы, возле меню «Пуск» (в Windows 11 нужно сначала открыть меню «Пуск)»
- начните писать слово «Службы» и система сразу же предоставить необходимый результат поиска
- нажмите по названию, чтобы открыть «Службы»
Это самый просто и быстрый способ, чтобы найти необходимый компонент в операционной системе. Главное — нужно знать название.
Вариант №2: где находятся «Службы» в «Панели управления»
В этом варианте или даже способе, мы покажем где находятся «Службы» и как открыть их расположение. Для этого:
- запустите «Панель управления» (как это сделать, мы рассказывали на нашем сайте)
- выберите раздел «Система и безопасность» и откройте «Администрирование»
- в списке разных системных утилит, откройте «Службы»
Вариант №3: классическое открытие через окно «Выполнить»
Еще один классический способ открытия служб — это запуск процесса через диалоговое окно «Выполнить». Этим способом удобно пользоваться, если вы знаете название процесса и вы привыкли взаимодействовать с этим окном. И вот действия, которые нужно сделать:
- запустите диалоговое окно «Выполнить» через системный поиск или с помощью горячих клавиш Win + R
- напишите в строке название процесса: services.msc
- для запуска «Службы» нажмите кнопку «ОК»
Этот вариант открытия не занимает много времени, но не такой удобный как предыдущий.
Еще можно вспомнить способ входа через компонент «Управлением компьютера», но на мнение нашей редакции это уже лишнее. Пересчитанные три варианта — наиболее распространенные и удобные в использовании. Надеемся, что наша статья вам помогла с выбором как запустить и открыть такую часть операционной системы как «Службы». Другие советы и инструкции о Windows 10 и Windows 11 вы можете найти на нашем портале. Рекомендуем сделать закладку в своем браузере на эту страницу, чтобы не потерять нужную информацию.
Разработчики операционной системы Windows для компьютеров и ноутбуков уже много лет работают над созданием лучшей системы. Их цель заключается в создании системы, которая будет содержать в себе минимум бесполезных сервисов, использовать небольшое количество оперативной памяти и бесперебойно работать на любой платформе во всем мире. Однако на сегодняшний день не удалось добиться минимальных затрат оперативной памяти компьютеров, ноутбуков и смартфонов.
По этой причине многие пользователи Windows 11 ищут способы отключения ненужных служб и освобождения ресурсов операционной системы для облегчения работы своего устройства: компьютера, ноутбука, телефона или планшета.
Какие службы Windows можно перевести в ручной режим работы
Windows 11 содержит массу дополнительных служб, которые, как правило, можно перевести в ручной режим работы. Это можно сделать для того, чтобы они перестали работать в фоновом режиме и запускались только при необходимости. К данному методу прибегают в случае, если маленькая оперативная память персонального компьютера не может работать в полной мере из-за лишней нагрузки на операционную систему Windows.
ВАЖНО. Названия, указанные на русском языке, могут отличаться от англоязычных названий программ, находящихся в меню компьютера или ноутбука. Пользователи рекомендуют ориентироваться по смыслу названия программы или приложения, чтобы найти необходимое в разделе «Меню» на ПК.
Список дополнительных служб ОП Windows 11, которые можно перевести в режим самостоятельного запуска:
- диспетчер установленных карт (только в том случае, если пользователь не использует приложение «Карты» на постоянной основе);
- диспетчер печати (только в том случае, если пользователь не использует принтер, подключённый к персональному компьютеру);
- удалённый реестр (данную службу можно как отключить, так и полностью удалить, поскольку программа не несёт значительной практической пользы);
- вторичный вход;
- служба защиты ОП Windows 11 (только в том случае, если пользователь не желает использовать защиту системы или у него установлена другая программа для защиты ПК);
- факс (при условии того, что не используется данная служба);
- родительский контроль (при условии неиспользования);
- производство диагностического отслеживания;
- производство помощи по совместимости приложений;
- регистрация ошибок ОП Windows;
- производство загрузки изображений со сканера (при условии того, что у пользователя нет сканера, подключённого к ПК);
- центр обеспечения безопасности;
- службы Xbox (если у пользователя не установлены игры на ПК);
- Windows Search (только в случае, если не используется функция, которая осуществляет поиск в операционной системе);
- служба политики диагностики;
- служба экранной клавиатуры (если пользователь использует физическую клавиатуру);
- сетевой вход в операционную систему;
- осуществление функции шифрования дисков;
- осуществление помощи в поиске IP.
По мнению многих пользователей операционной системы Windows 11, данные службы являются самыми не распространёнными и не несущими значительной практической пользы.
Как удалить службу Windows 11
Разработчики ОС Windows 11 не рекомендуют прибегать к методу удаления служб в системе. Однако, если пользователь уверен, что никогда не воспользуется определённой программой на ПК, то её можно удалить. Существует несколько способов удаления дополнительных служб в системе:
- с помощью командной строки;
- при помощи PowerShell;
- путём использования редактора реестра.
Командная строка
Чтобы удалить неактуальные программы с помощью командной строки, необходимо:
- Одновременно нажать на клавиши Win и R и произвести команду под названием «services.msc».
- Далее следует выбрать необходимую службу, кликнув на неё правой кнопкой мыши, после чего следует открыть раздел «Свойства».
- Далее необходимо найти раздел «Общее», где можно увидеть полное название необходимой пользователю службы.
- Далее следует открыть раздел «Пуск» и запустить команду под названием «cmd».
- И, наконец, можно выполнить удаление службы с помощью команды под названием «sc delete», после которой необходимо вписать полное название программы.
После выполнения данной процедуры в командной строке, как правило, появляется сообщение для пользователя о том, что удаление службы прошло успешно.
PowerShell
Данную программу необходимо запускать через меню системы «Пуск» от имени администратора. Чтобы произвести процедуру удаления службы с ПК, необходимо:
- Ввести команду под названием «Get-Service», с помощью которой можно ознакомиться со всеми службами системы и их названиями.
- Выполнить команду под названием «Stop-Service», далее «Name» и название команды и, наконец, «Force».
- Далее следует выполнить команду «Remove-Service», далее «Name» и полное название программы.
Подробную информацию об этом сервисе можно узнать на официальном сайте Windows.
Редактор реестра
Если вышеперечисленные способы удаления дополнительных служб не сработали, то необходимо обратиться к следующему методу:
- Необходимо одновременно нажать на клавиши Win и R и запустить команду под названием «regedit».
- Далее следует поэтапно открыть раздел «HKEY_LOCAL_MACHINE», затем кликнуть «SYSTEM», потом «CurrentControlSet» и, наконец, «Services».
- Выбрать необходимую службу и произвести её удаление.
Сталкивались ли вы с необходимостью отключать или удалять службу в операционной системе Windows 11? Согласны ли вы с рекомендациями пользователей?
Похожие видео
Дополнительные материалы
Download Windows Speedup Tool to fix errors and make PC run faster
Due to one reason or the other, you may notice one or more Services is deleted in the Services Manager on your Windows 11 or Windows 10 computer. In this post, we will present the various methods or suggestions you can try to successfully restore missing or deleted Services in Windows 11/10.
Windows Services are applications that typically start when the computer is booted and run quietly in the background until it is shut down. Essentially, a service is any Windows application that is implemented with the services API and handles low-level tasks that require little or no user interaction. Services provide core operating system features (such as printing, networking, remote access, File Explorer, Windows Search, updates, etc.) and apps to operate as intended.
PC users may need to restore a missing or deleted service or restore service configuration to default if changes to the Service General, Log On, Recovery, or Dependencies properties settings are causing an issue on your system.
You can restore missing or deleted Services in Windows 11/10 in either of the following ways:
- Manually using Registry (.reg) files
- Perform System Restore
- Run SFC and DISM
- Perform Reset This PC, Cloud Reset or In-place Upgrade Repair Windows 11/10
- Clean Install Windows 11/10
Let’s take a look at the description of the process involved concerning each of the listed methods. But before you begin, please create a system restore point first so that you can revert if things go sideways.
1] Manually using Registry (.reg) files
To manually restore missing or deleted Services in Windows 11/10 using Registry (.reg) files, do the following:
- Log into a working recently updated Windows PC.
- Once logged in, press Windows key + R to invoke the Run dialog.
- In the Run dialog box, type regedit and hit Enter to open Registry Editor.
- Navigate or jump to the registry key path below:
HKEY_LOCAL_MACHINE\SYSTEM\CurrentControlSet\Services
- At the location, on the left navigation pane, locate the Service folder for the Service missing/deleted for the other PC.
- Now, right-click the needed Service folder and select Export from the context menu.
- Export the registry key to an external USB drive.
- Once done, unplug the USB drive.
- Next, plug the USB drive to the PC that needs the Service.
- Explore the USB drive and double-click the exported .reg file for the Windows Service you want to restore to merge the file to the Windows Registry.
- If prompted, click on Run > Yes (UAC) > Yes > OK to approve the merge.
- You can now delete the .reg file if you like.
- Repeat for any other missing or deleted Service you want to restore.
- Restart PC when done.
2] Perform System Restore
System Restore is a native feature that ships with all versions of Windows OS that basically allows PC users to revert/restore their computer’s state (including system files, installed applications, Windows Registry, and system settings) to that of a previous point in time, which can be used to recover from system malfunctions or other problems.
3] Run SFC and DISM
Maybe some system files have got damaged. Run System File Checker in Safe Mode and see if that helps.
Additionally you may also run DISM Offline to repair a corrupted Windows image and see if that work for you.
4] Perform Reset This PC, Cloud Reset or In-place Upgrade Repair Windows
In severe cases of corrupt system files or missing, corrupted, damaged registry keys or even corrupt or damaged system image, you can try Reset This PC, or Cloud Reset to reset every Windows component. You may also try In-place Upgrade Repair which will certainly bring your system back to a pristine condition.
Related: How to repair Windows 11 without losing data or programs
5] Clean Install Windows 11/10
If your PC had any software (mostly when all other software troubleshooting you’ve tried has been unsuccessful) or hardware issues, performing a clean install will likely resolve any problems. Keep in mind that during a clean install of Windows 11/10, which is recommended as a last-ditch troubleshooting process—all the data on the computer’s hard drive will be erased — so be sure to take any necessary precautionary measures before you proceed with the procedure.
That’s it!
How to reset all Windows Services to default settings?
The best way to reset all Windows 11/10 Services to default settings is by running Reset This PC. The other way is to use the Repair this computer option in Windows Setup. There is also this script available on GitHub that claims to set Windows 10 Services back to default values based on Black Viper’s Service Configurations.
How do I restore Windows without a restore point?
To restore Windows 11/10 without a restore point, you can use System File Checker, Run the DISM scan, Use Reset This PC or Repair your computer using an installation media. This will get your Windows back in a healthy condition.
Anand Khanse is the Admin of TheWindowsClub.com, a 10-year Microsoft MVP (2006-16) & a Windows Insider MVP (2016-2022). Please read the entire post & the comments first, create a System Restore Point before making any changes to your system & be careful about any 3rd-party offers while installing freeware.
Встроенное в Windows приложение Service Manager содержит список всех служб, установленных в Windows 11. Иногда вам может потребоваться внести изменения в работе некоторых служб Windows, помимо прочего, вы можете – отключить, перезапустить или остановить некоторые службы. Ниже мы рассмотрим несколько способов доступа к службам Windows 11 и о то, как устранить возможные неполадки. Службы в Windows 11 работают в фоновом режиме и как правило запускаются при старте системы.
Для управления Службами, поскольку они немеют встроенного интерфейса, в системе предустановлен диспетчер служб, который напрямую позволяет взаимодействовать со службами в новой операционной системе Windows 11.
Службы не требуют каких-либо действий со стороны пользователя и автоматически управляются операционной системой Windows 11. Вы также можете запускать или останавливать службы из диспетчера задач, командной строки и оболочки PowerShell, но визуальный интерфейс диспетчера служб существенно упрощает задачу.
В Windows 11, есть несколько способов запустить приложение «Службы», и в этой статье мы рассмотрим их все.
- Способ 1: открыть диспетчер служб с помощью инструментов Windows
- Способ 2: открыть «Службы» с помощью поиска
- Способ 3: открыть «Службы» с помощью диалогового окна «Выполнить»
- Способ 4: открыть «Службы» с помощью «Терминала Windows», командной строки и Powershell
- Способ 5: открыть «Службы» с помощью Панели управления
- Способ 6: открыть «Службы» с помощью «Диспетчера задач» Windows 11
- Способ 7: открыть «Службы» с помощью Проводника
- Способ 8: открыть «Службы» с помощью адресной строки проводника
- Способ 9: создайте ярлык «Службы» на рабочем столе
- Способ 10: открыть «Службы» с помощью сочетания клавиш
- Способ 11: открыть «Службы» с помощью приложения «Управление компьютером»
- Как использовать диспетчер служб Windows?
11 способов открыть Службы в Windows 11
Существует множество вариантов открыть встроенный диспетчер служб в Windows 11. По моему мнению, самый простой и наименее трудоемкий способ — это использовать адресную строку проводника, а самый неэффективный способ открыть расположение файла services.msc в том же проводнике Windows. Тем не менее, вы можете выбрать любой удобный вам способ из возможных способов запуска приложения «Службы» ниже.
Способ 1: открыть диспетчер служб с помощью инструментов Windows 11
В новое меню «Пуск» было полностью переработано в Windows 11, многим это нравится, но консервативные пользователи относятся к этому сдержано. Подобно экрану приложений на наших телефонах, в меню «Пуск» отображаются все установленные на компьютере приложения, и с его помощью можно легко открыть любое из них.
1. Нажмите кнопку «Пуск» или нажмите клавишу с логотипом Windows, чтобы открыть меню «Пуск».
2. В верхнем правом углу кликните элемент «Все приложения». Прокрутите список установленных приложений, чтобы найти «Инструменты Windows».
3. Кликните запись — «Инструменты Windows» и найдите в открывшемся окне «Службы», чтобы иметь возможность открыть их.
Способ 2: открыть «Службы» в Windows11 с помощью поиска
Это не только самый простой способ запуска диспетчера служб, но и любого другого приложения (помимо прочего), установленного на вашем компьютере.
1. Нажмите клавиши Windows S, чтобы активировать панель поиска.
2. Введите «Службы», в списке результатов поиска, нажмите «Открыть» в правой части панели или просто нажмите Enter, чтобы открыть приложение.
Способ 3: открыть «Службы» с помощью диалогового окна «Выполнить»
Подобно панели поиска, окно команды «Выполнить» можно использовать для открытия любого приложения (хотя необходимо знать эти команды) или любого файла, путь к которому известен.
1. Нажмите клавиши Windows R, чтобы открыть окно «Выполнить», или используйте меню Win X, которое позволит сделать тоже самое.
2. В диалоговое окно «Выполнить» введите и нажмите Enter:
services.msc
Способ 4: открыть «Службы» с помощью «Терминала Windows», командной строки и Powershell
Терминал Windows может использоваться для выполнения множества задач, включая открытие приложений. Помимо прочего существует возможность напрямую управлять службами (запускать, останавливать, включать или отключать).
1. Откройте Терминала Windows.
2. Введите «services.msc» в открывшемся окне и нажмите клавишу Enter, чтобы выполнить команду.
Способ 5: открыть «Службы» с помощью Панели управления
Диспетчер служб — это, по сути, инструмент администрирования, к которому также можно получить доступ из Панели управления.
1. Введите «Панель управления» в поле поиска и нажмите клавишу Enter, чтобы открыть ее.
2. Перейдите в «Система и безопасность» → «Инструменты Windows».
3. В следующем окне проводника дважды кликните «Службы», чтобы оснастку.
Способ 6: открыть «Службы» с помощью «Диспетчера задач»
Обычно пользователи открывают диспетчер задач, чтобы просмотреть фоновые процессы, производительность оборудования, завершить задачу и т. Д., Но очень немногие знают, что диспетчер задач также можно использовать для запуска новой задачи.
1. Откройте «Диспетчер задач» Windows 11.
2. При необходимости, разверните «Диспетчер задач», нажав «Подробнее».
3. Перейдите в меню «Файл» и выберите «Запустить новую задачу».
4. В текстовом поле «Создание задачи» введите:
services.msc
и нажмите «ОК» или клавишу Enter, чтобы запустить приложение.
Способ 7: открыть «Службы» с помощью Проводника
С каждым приложением связан исполняемый файл. Найдите исполняемый файл приложения в проводнике и запустите его.
1. Откройте проводник Windows 11, или нажмите сочетание клавиш Win E чтобы открыть его.
2. Откройте диск, на котором установлена Windows 11.
3. Перейдите в папку «Windows», а затем папку «System32».
C:\Windows\System32
4. Найдите файл «services.msc» (возможно, вы захотите использовать строку поиска, в правом верхнем углу, поскольку папка System32 содержит тысячи элементов), кликните его правой кнопкой мыши и выберите «Открыть» в появившемся контекстном меню.
Способ 8: с помощью адресной строки проводника
- Откройте проводник
- В адресную строку окна введите или скопируйте и вставьте, и нажмите Enter:
services.msc
Это мгновенно откроет диспетчер служб.
Способ 9: создайте ярлык для открытия служб на рабочем столе
Открыть службы с использованием любого из вышеперечисленных способов не займёт больше минуты, но, вы можете создать ярлык на рабочем столе для диспетчера служб, если вам нужно регулярно работать со службами Windows.
1. Кликните правой кнопкой мыши пустую область рабочего стола и выберите в контекстном меню «Создать элемент» → «Ярлык».
2. Введите:
services.msc
в поле «Укажите расположение объекта» и нажмите «Далее».
4. Введите предпочитаемое имя для ярлыка или оставьте его как есть и нажмите «Готово».
Способ 10: открыть Службы – помощью сочетания клавиш
- Создайте ярлык на рабочем столе, следуя предыдущему способу.
- Кликните правой кнопкой мыши созданный вами ярлык и выберите в контекстном меню «Свойства».
- На вкладке «Ярлык» кликните в строке «Быстрый вызов».
- Нажмите любую желаемую клавишу на клавиатуре.
Система по умолчанию добавит клавиши Ctrl Alt перед выбранным вами символом.
- Нажмите «Применить», а затем «ОК».
Теперь вам просто нужно нажать эти три клавиши вместе, чтобы открыть Службы в Windows 11.
Способ 11: открыть Службы – с помощью приложения «Управление компьютером»
- Кликните меню «Пуск» правой кнопкой мыши или просто нажмите сочетание клавиш Win X
- Найдите запись в меню и откройте «Управление компьютером»
- В оснастке «Управление компьютером» дважды кликните «Службы и приложения» и в следующем окне дважды кликните приложение «Службы».
Как использовать диспетчер служб Windows?
Теперь, когда вы знаете все способы открытия службы в Windows 11, вам также следует ознакомиться с приложением и его функциями. Как упоминалось ранее, в приложении перечислены все службы на вашем компьютере с дополнительной информацией по каждой. На расширенной вкладке вы можете выбрать любую службу и прочитать ее описание. В столбце состояния отображается, запущена ли конкретная служба в данный момент или нет, а столбец типа запуска рядом с ней сообщает, запускается ли служба автоматически при загрузке или ее нужно запускать вручную.
1. Чтобы изменить службу, кликните ее правой кнопкой мыши и выберите в контекстном меню «Свойства». Вы также можете дважды кликнуть службу, чтобы открыть ее свойства.
2. В окне свойств каждой службы существует четыре различных вкладки. Вкладка «Общие», наряду с описанием и путем в проводнике для исполняемого файла службы, также позволяет пользователю изменять тип запуска и запускать, останавливать или временно приостанавливать службу. Если вы хотите отключить определенную службу, измените ее тип запуска как «Отключена».
3. Вкладка «Вход в систему» используется для изменения способа входа службы на ваш компьютер (локальная учетная запись или системная). Это особенно полезно, если существует несколько учетных записей, и они имеют разный доступ к ресурсам и уровни разрешений.
4. Затем на вкладке «Восстановление» вы можете настроить действия, которые будут автоматически выполняться в случае сбоя службы. Вы можете установить следующие действия: перезапустить службу, запустить определенную программу или полностью перезагрузить компьютер. Вы также можете установить разные действия для каждого сбоя службы.
5. Наконец, на вкладке «Зависимости» перечислены службы, компоненты и драйверы, от которых напрямую зависит нормальная работа конкретной службы.
Все!
Поделитесь с нами в комментариях ниже, как часто вы открываете службы в Windows 11?
Рекомендуем: 4 способа открыть «Службы» в Windows 10
















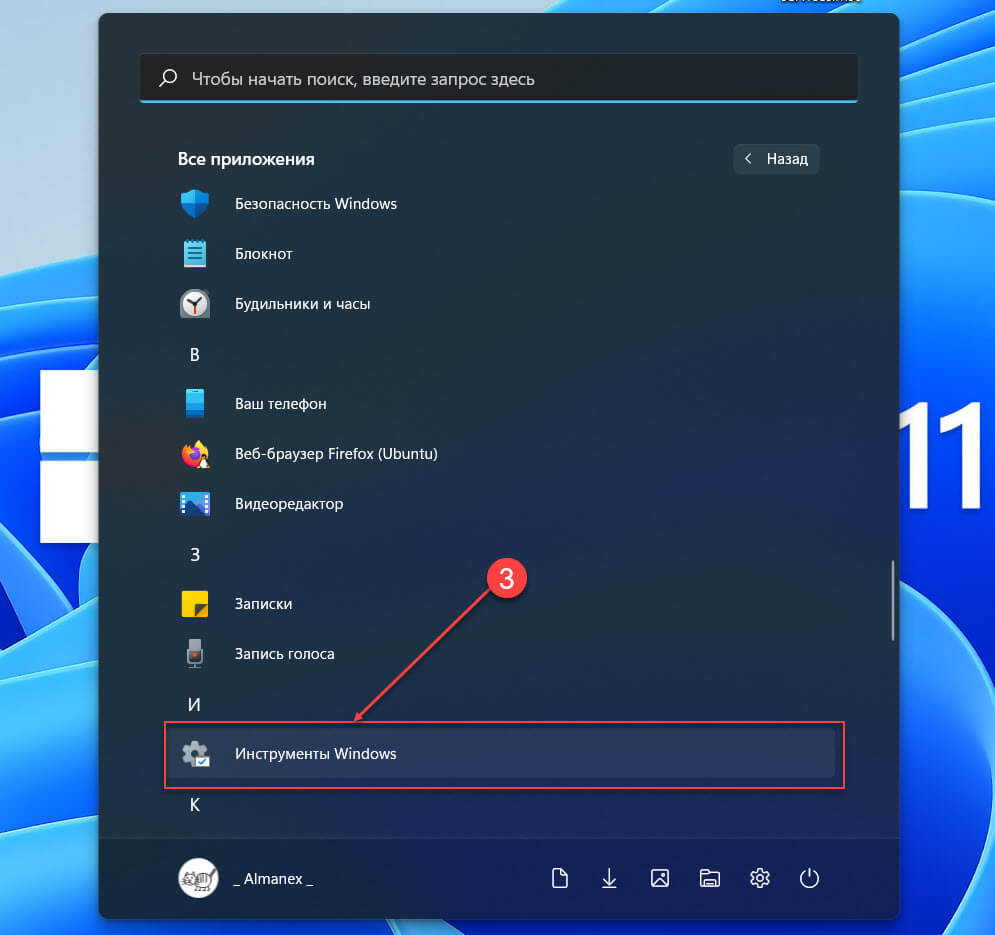
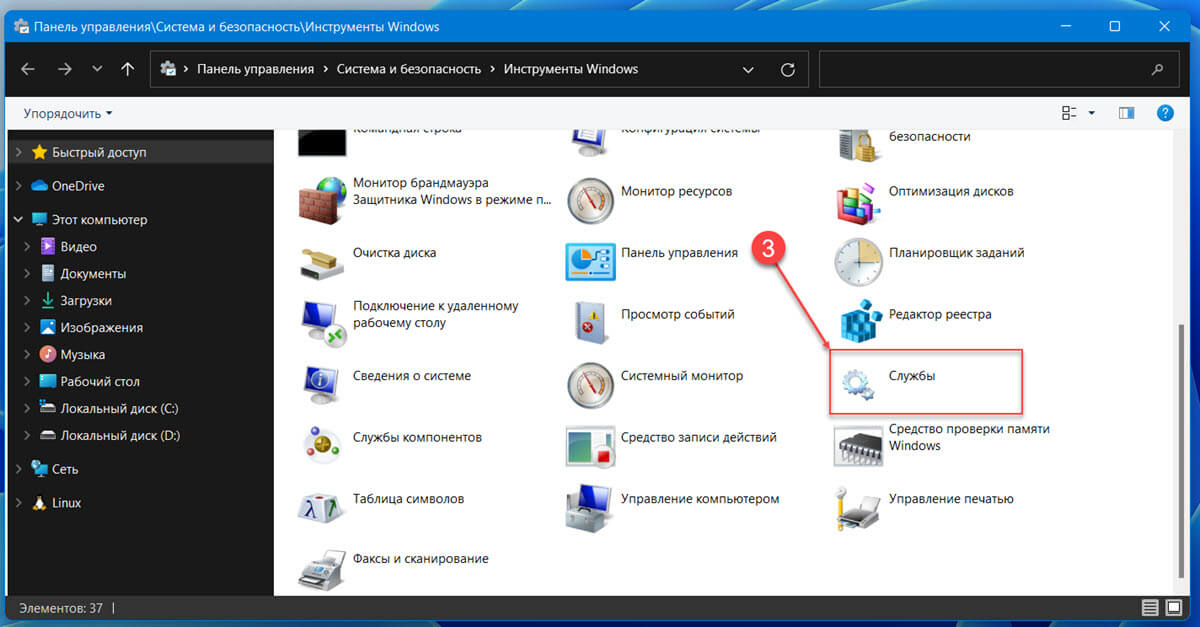
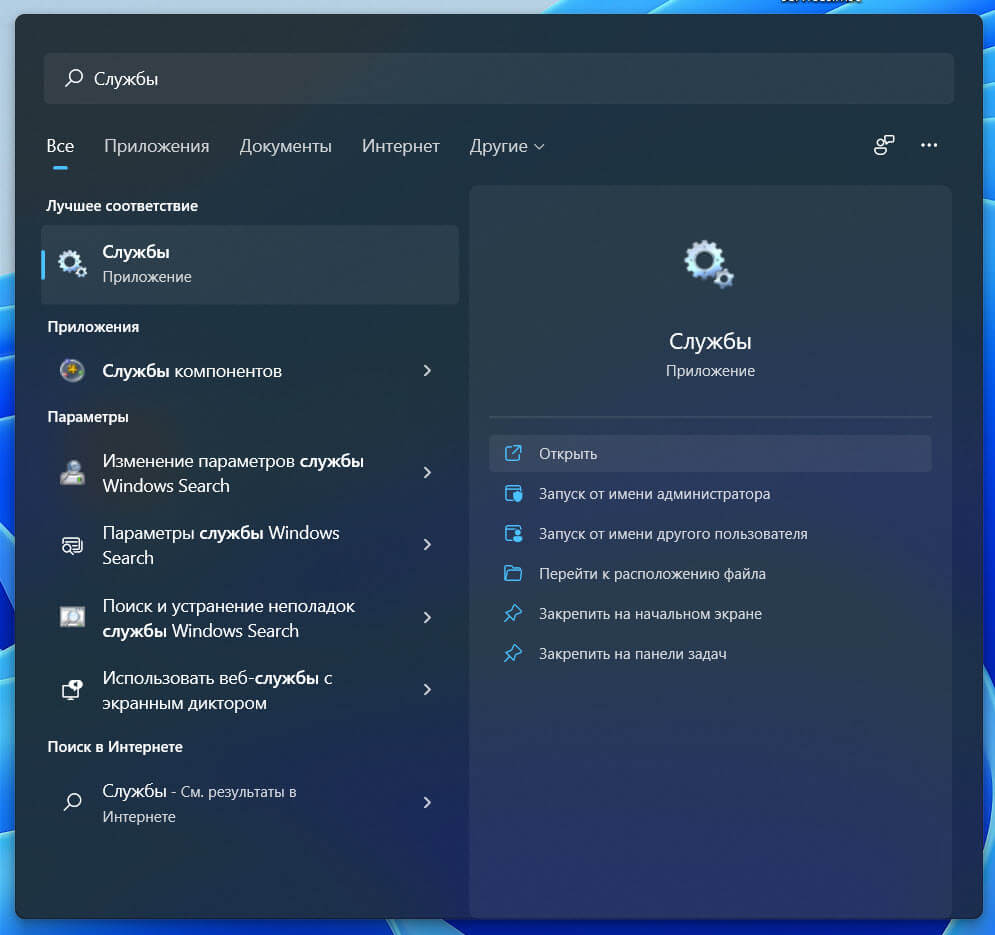
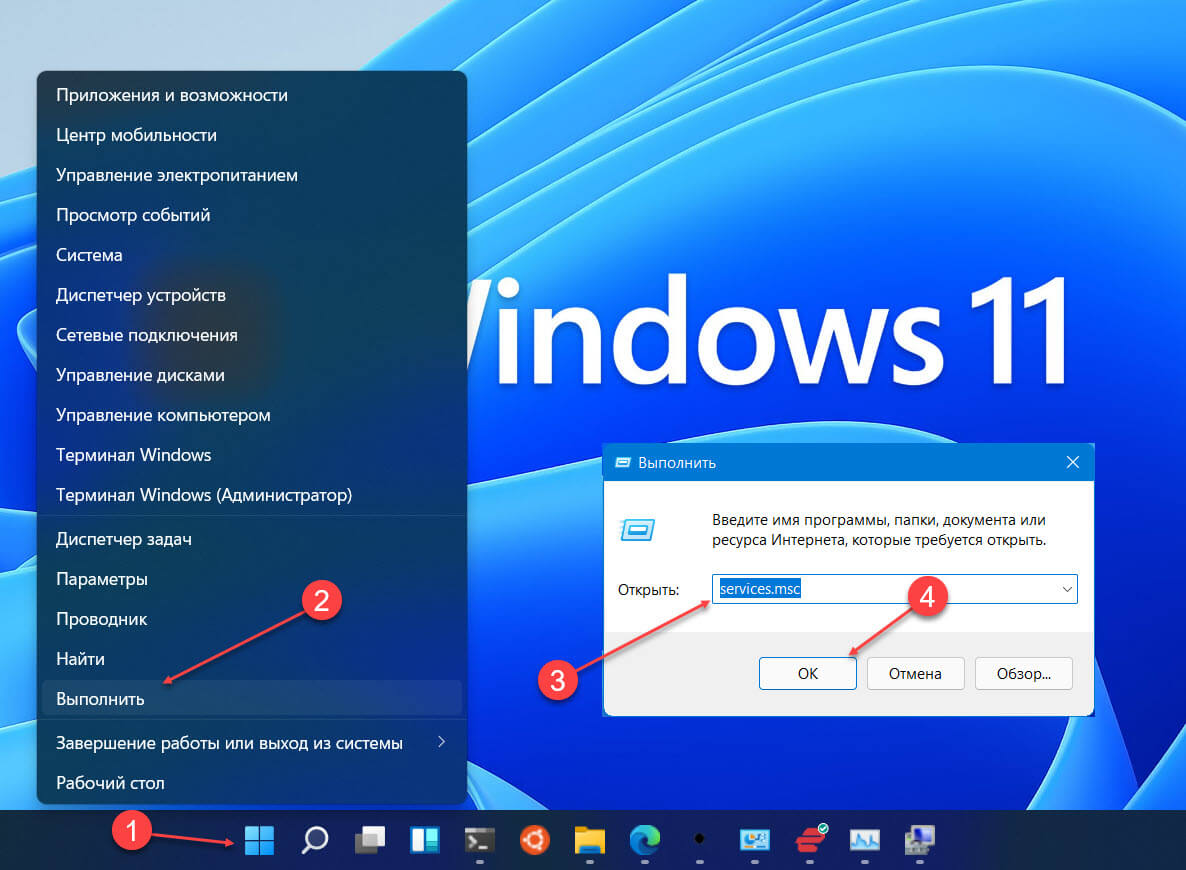
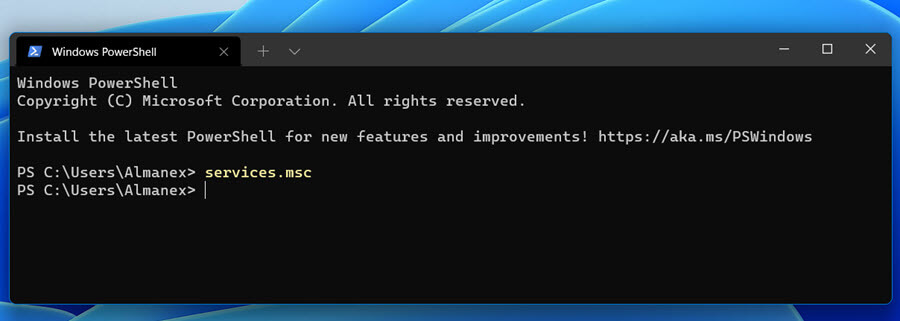
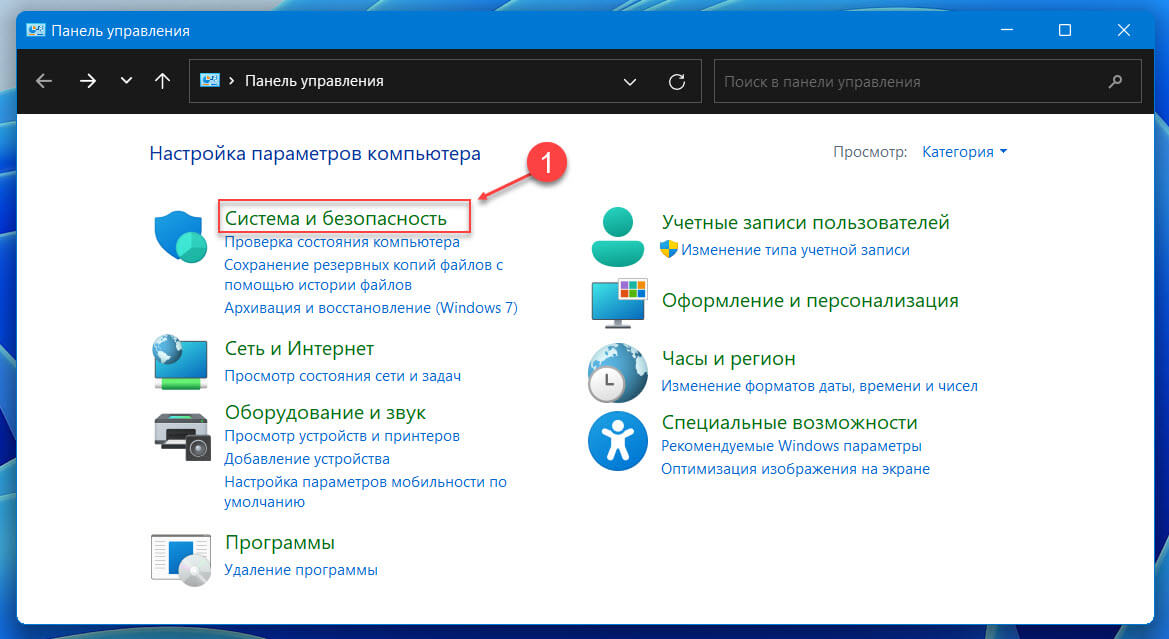
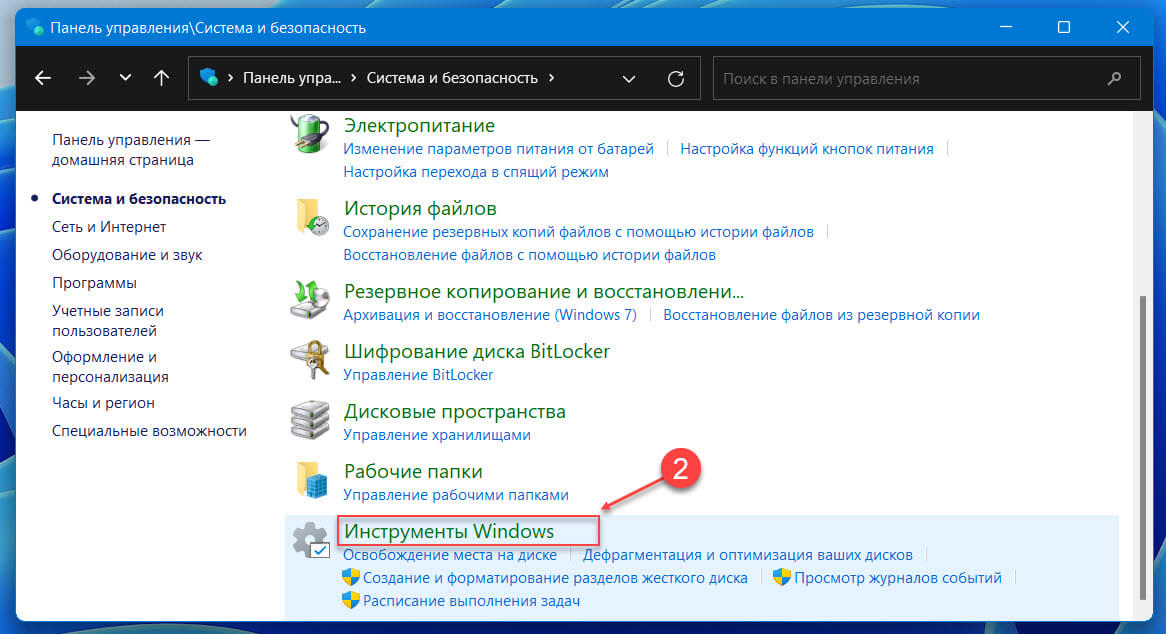

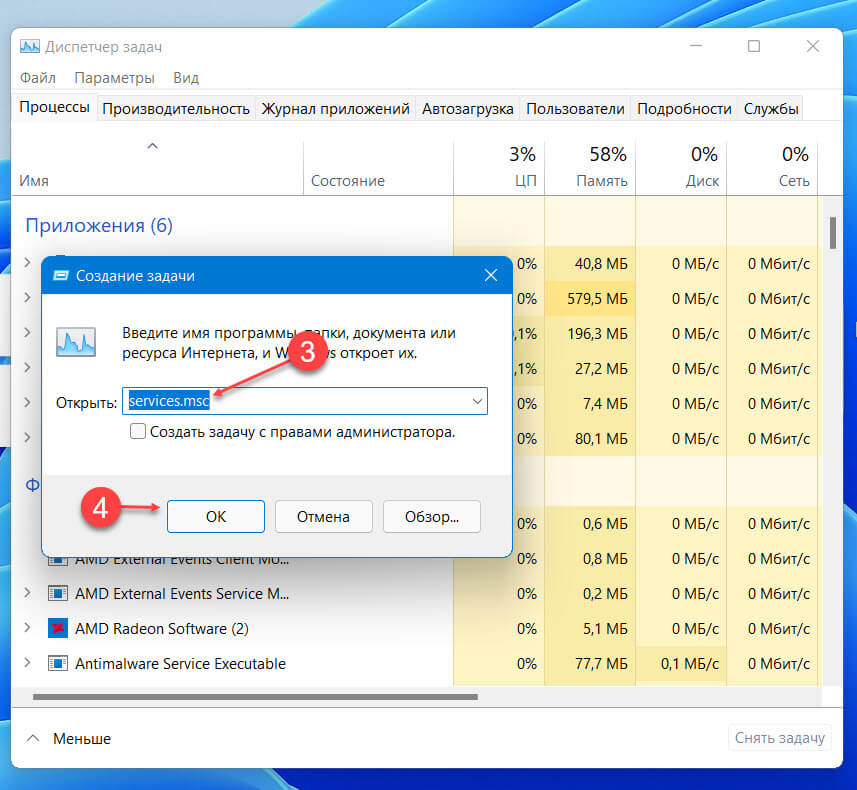
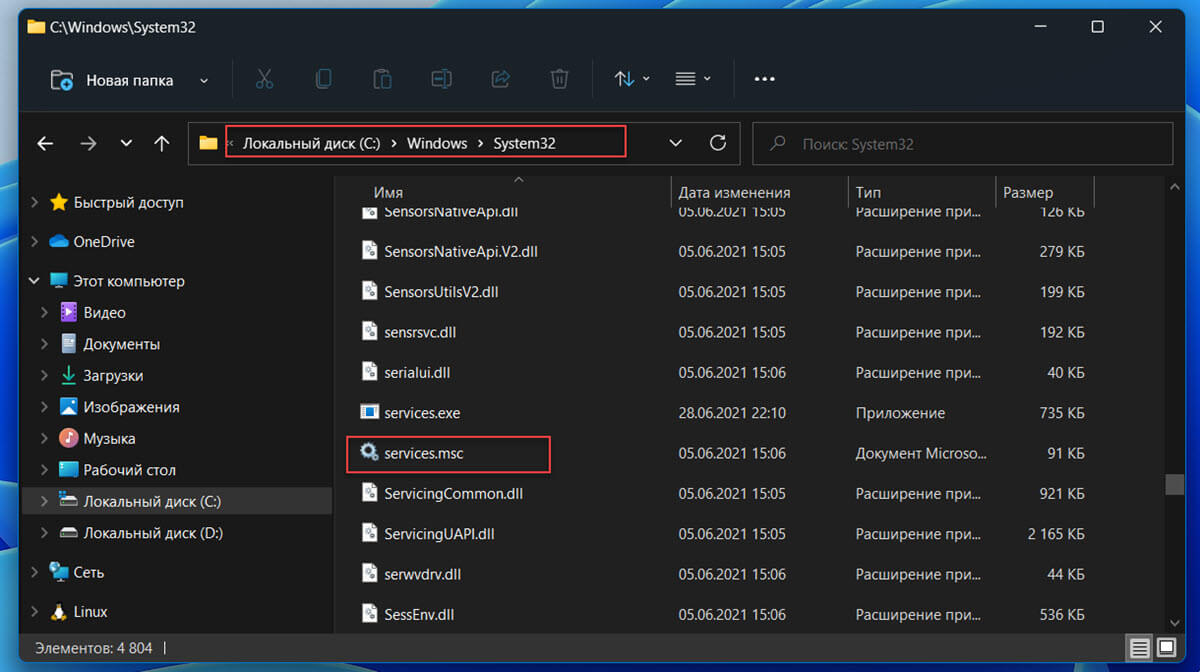
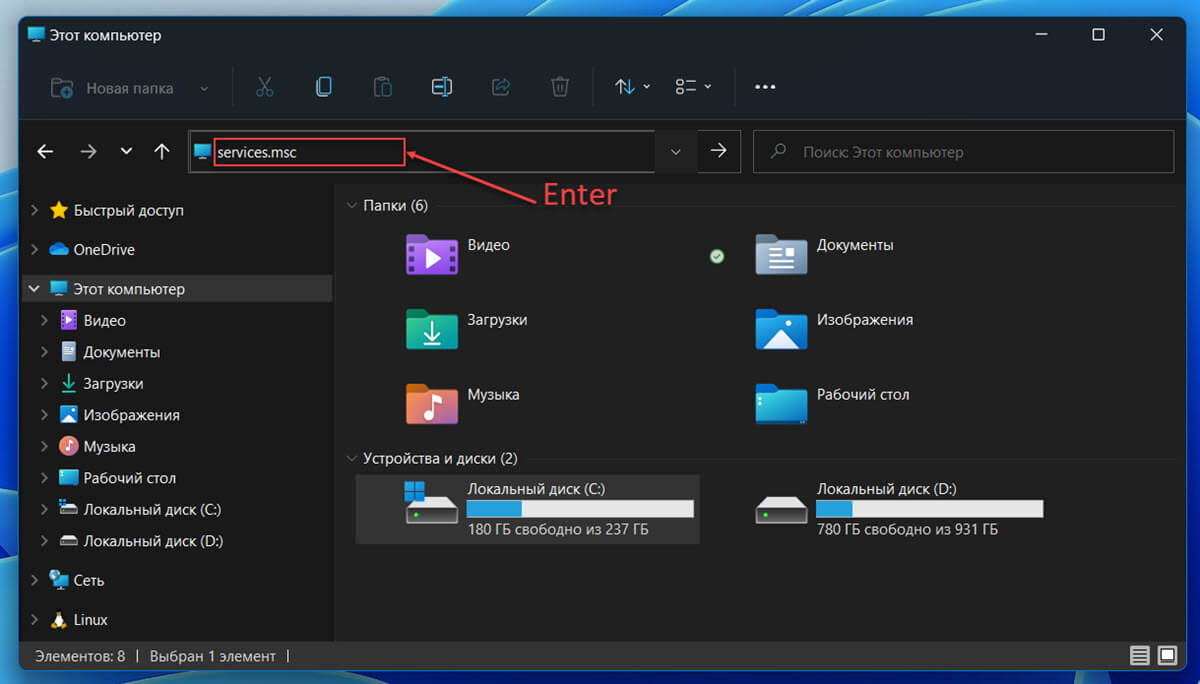
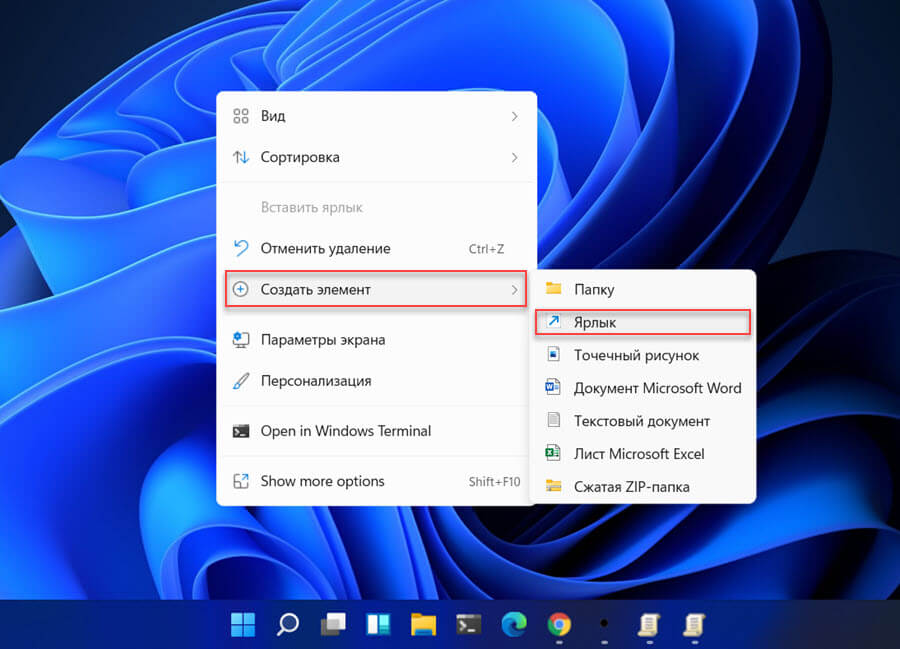
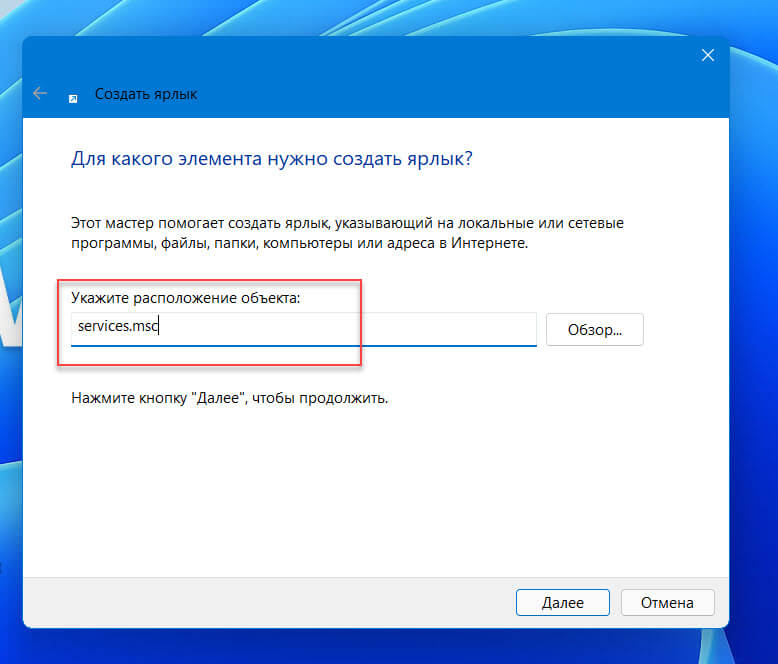
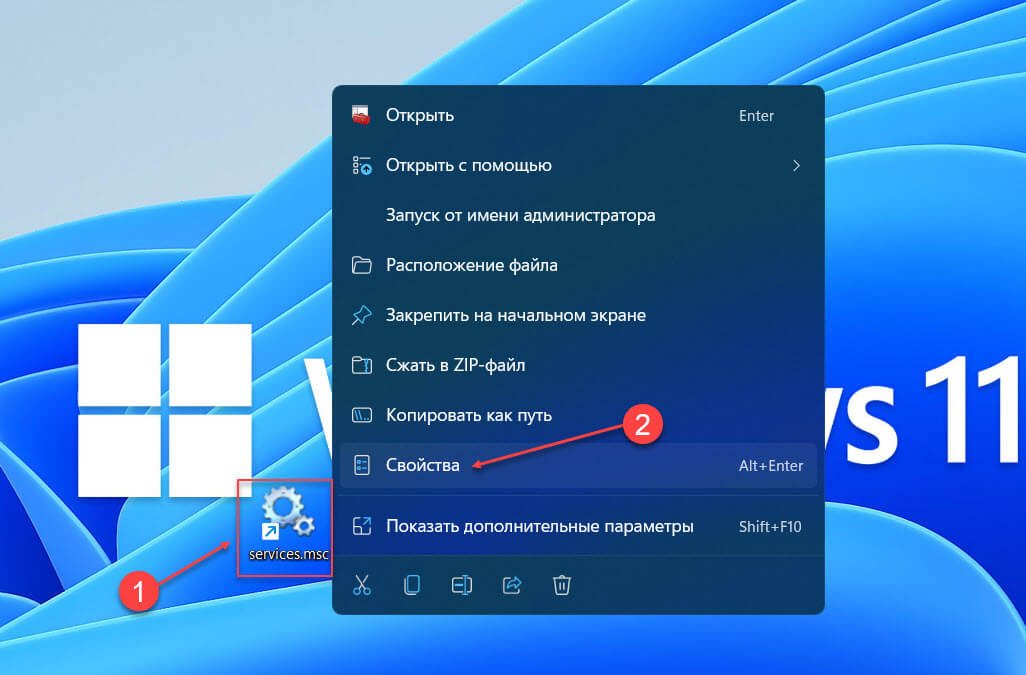
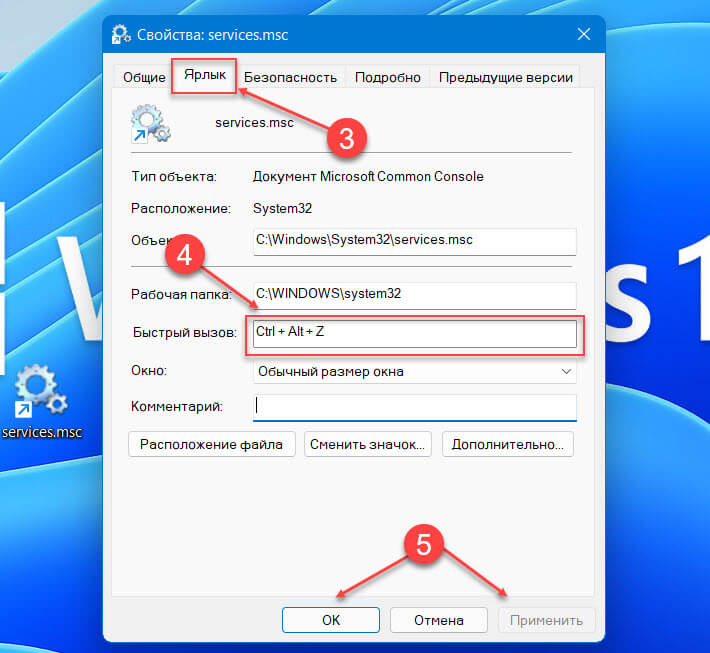
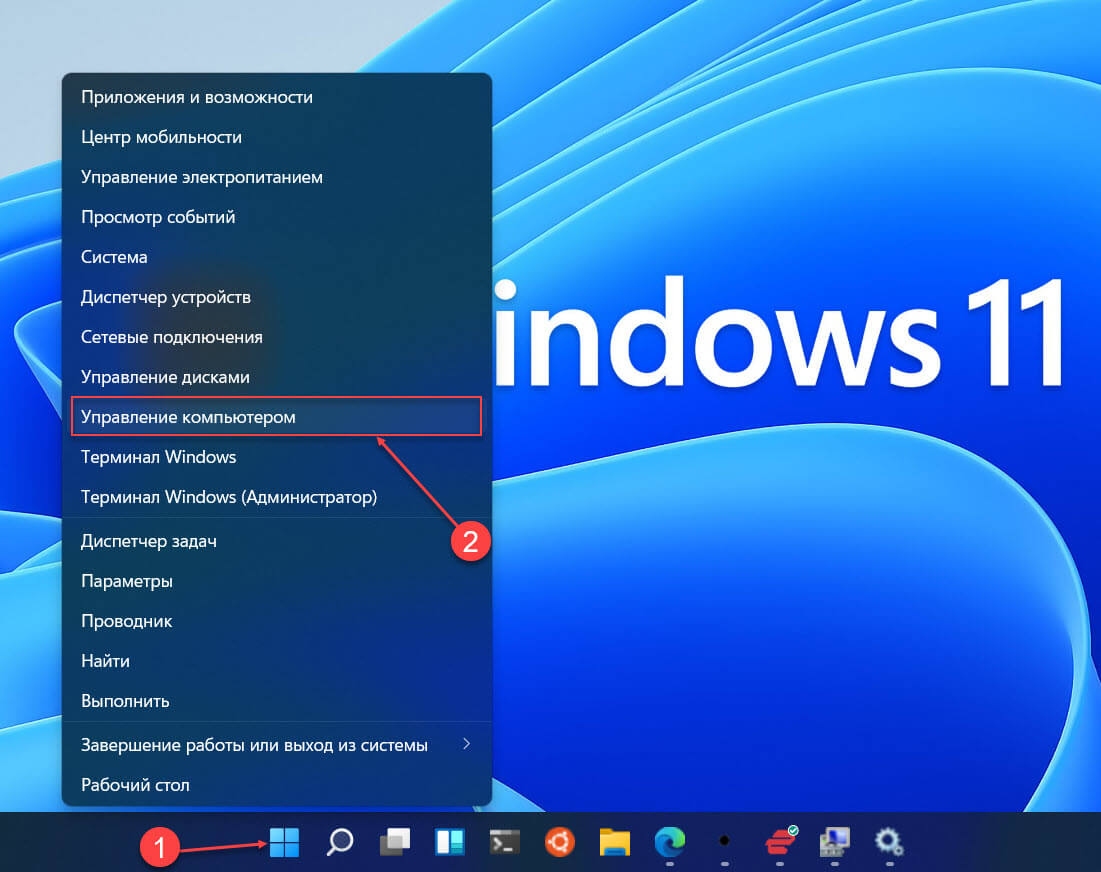
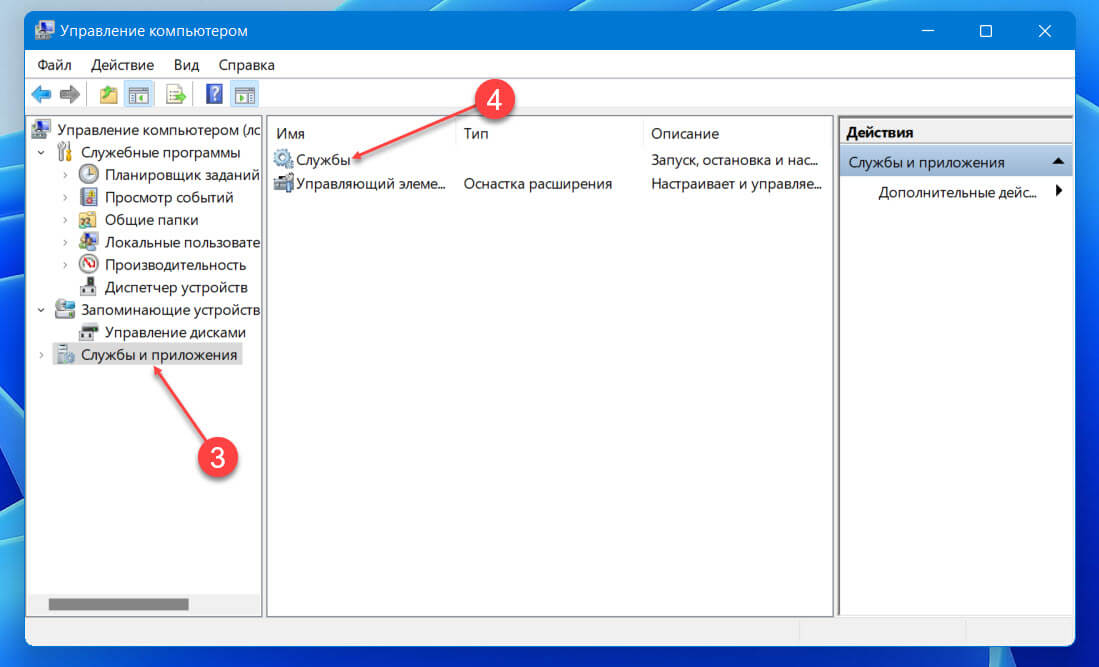
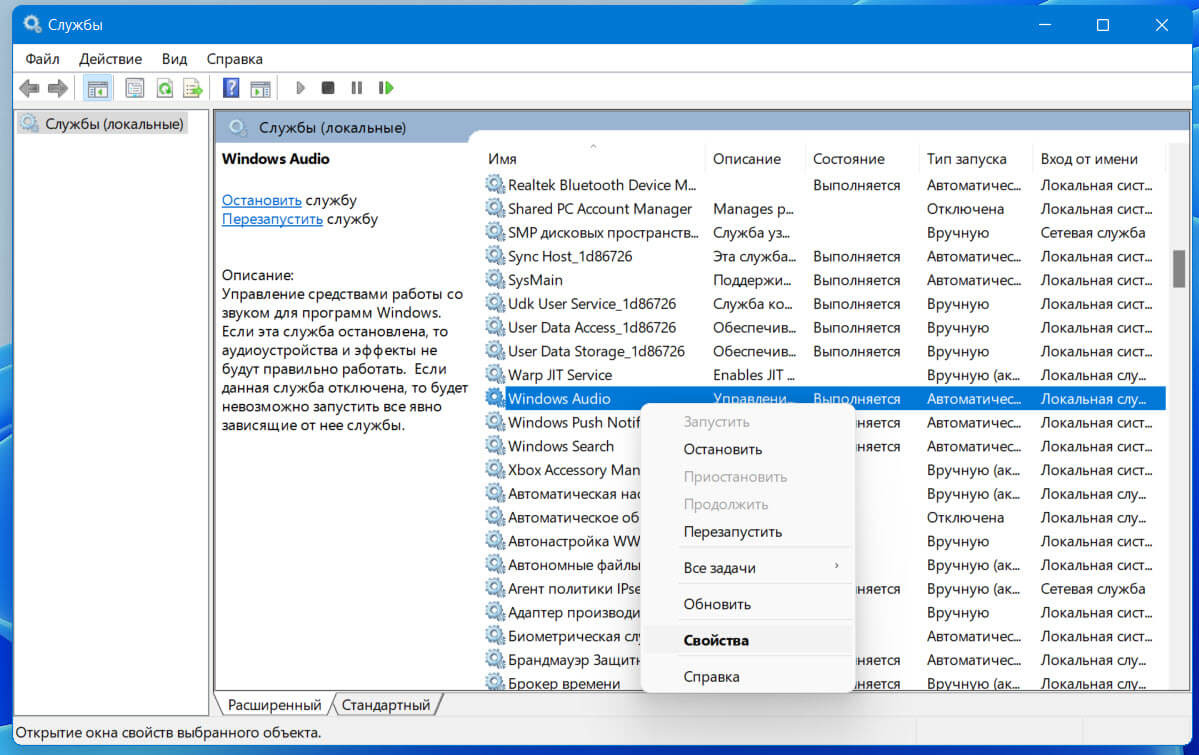
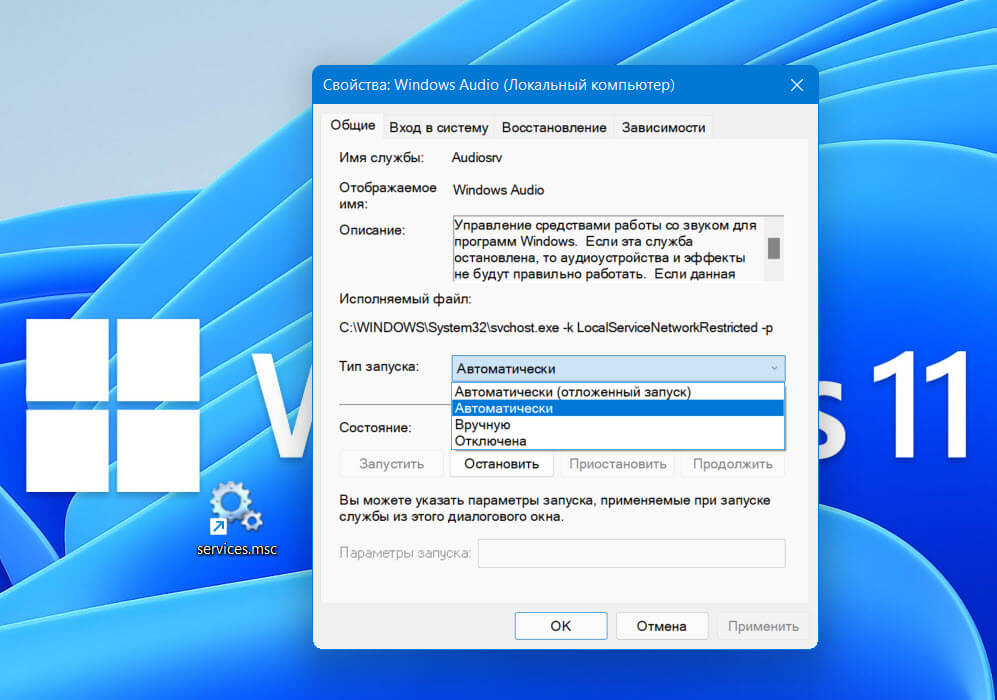





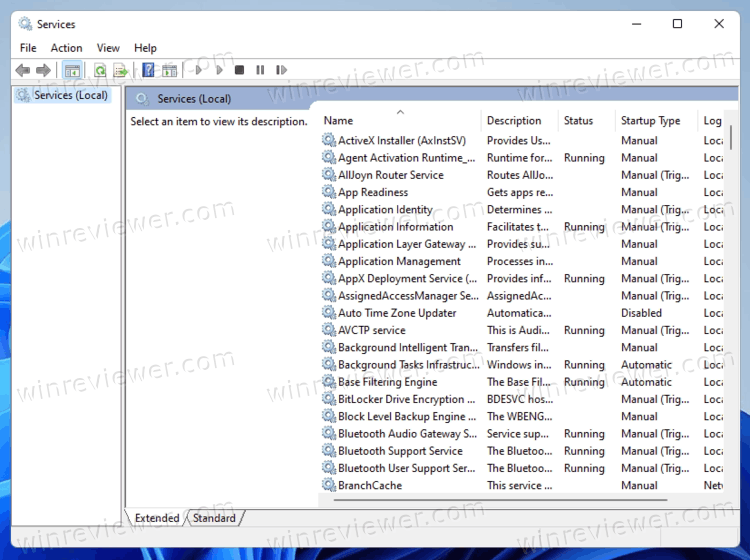
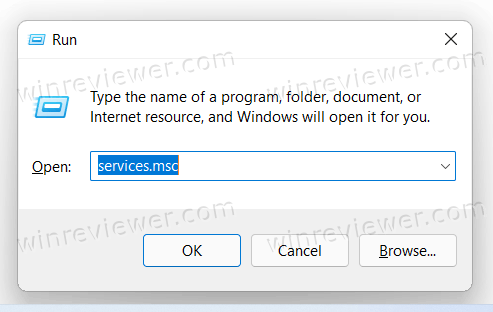
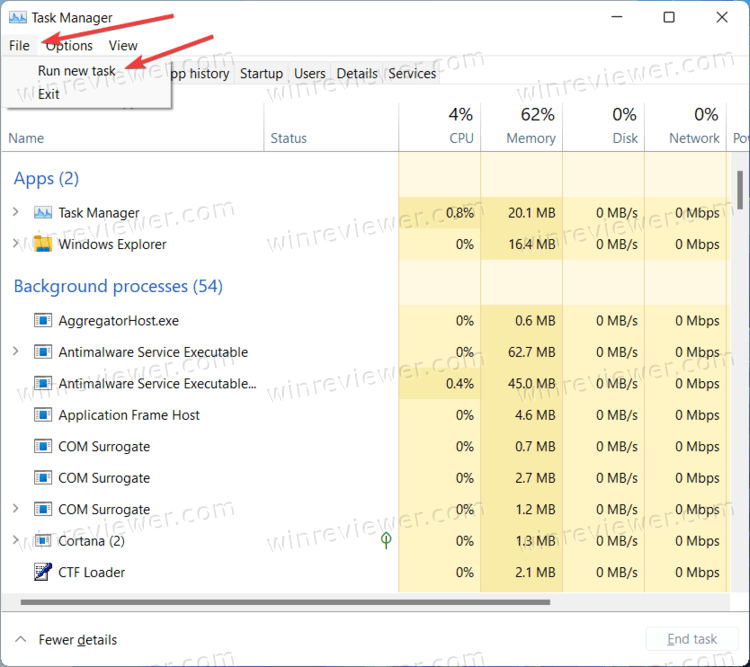
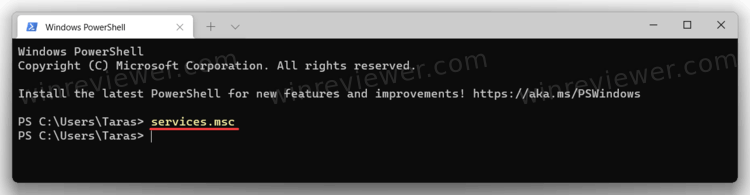
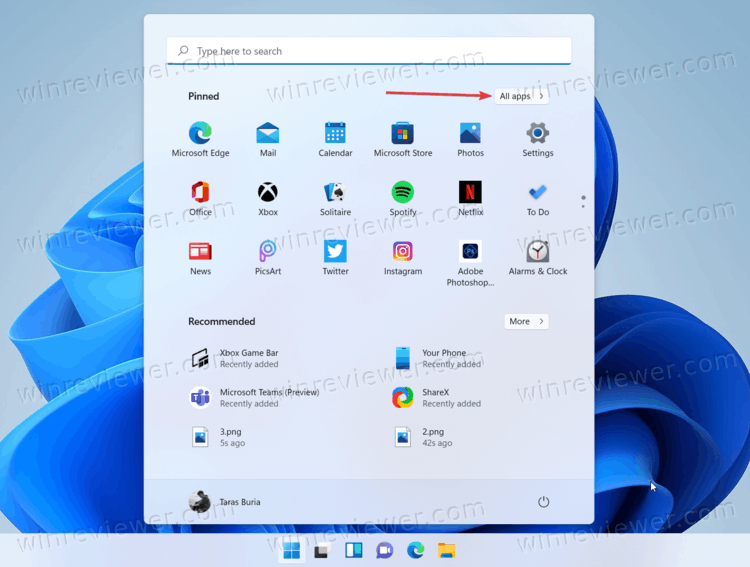
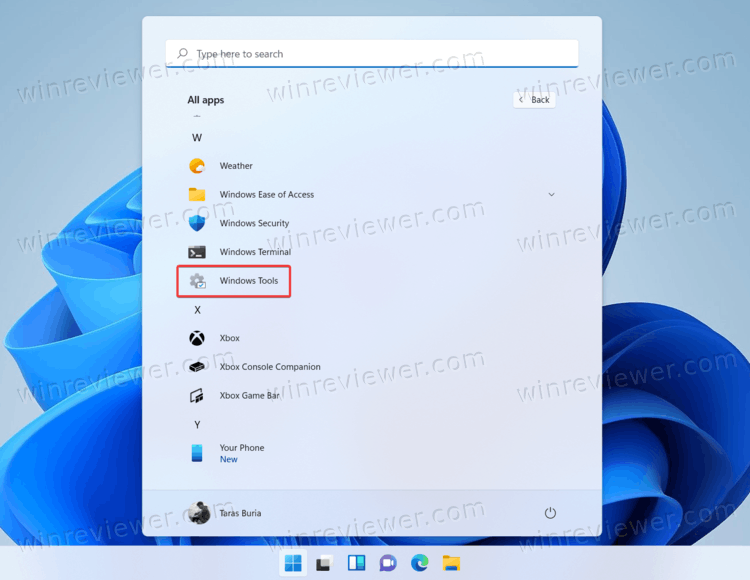 В новом окне прокрутите вниз и нажмите «Службы».
В новом окне прокрутите вниз и нажмите «Службы».