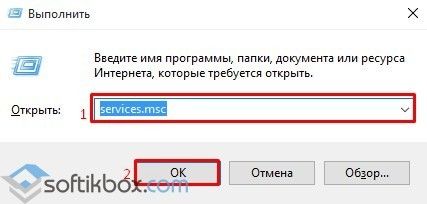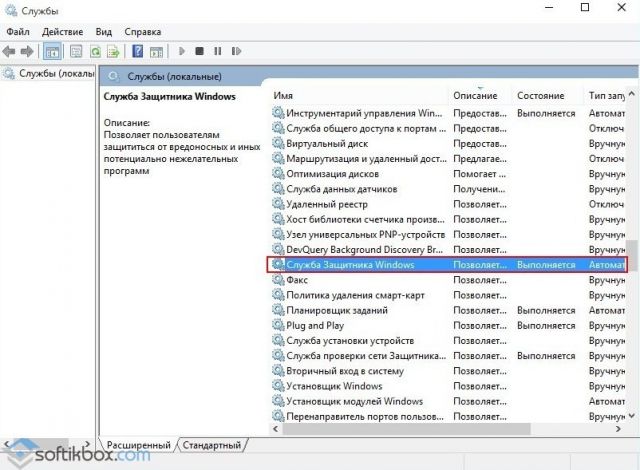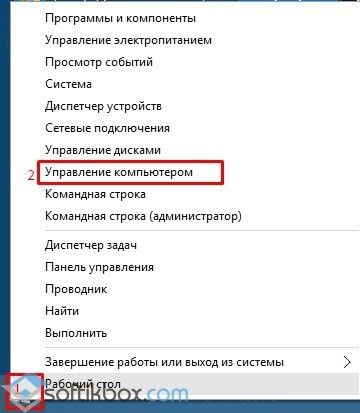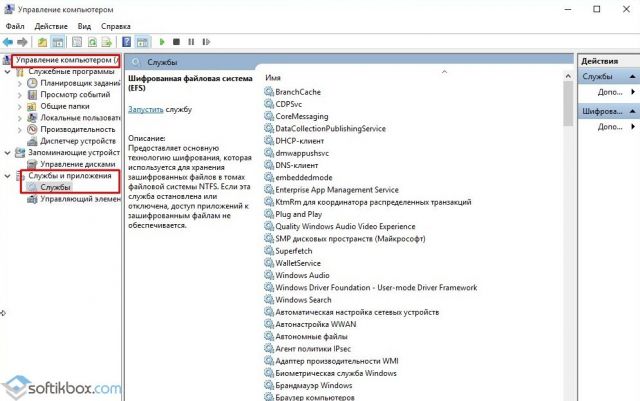В этой инструкции подробно о различных методах восстановить службы по умолчанию в Windows 10 и дополнительная информация, которая может оказаться полезной.
- Конфигурация системы
- Точки восстановления
- Файл реестра
- Тип запуска служб по умолчанию
- Другие методы восстановления
- Видео
- Дополнительная информация
Конфигурация системы — способ, который может помочь, но не восстанавливает первоначальную конфигурацию всех служб
Самый часто рекомендуемый способ случай восстановления запуска служб — использовать «Конфигурация системы». По факту он не восстанавливает тип запуска всех служб, но в некоторых случаях может сработать и исправить возникшие из-за неполадок служб проблемы, поэтому рекомендую начать с него:
- Нажмите клавиши Win+R на клавиатуре (Win — клавиша с эмблемой Windows), введите msconfig и нажмите Enter.
- На вкладке «Общие» выберите пункт «Обычный запуск» и нажмите «Применить».
- Перезагрузите ваш компьютер.
После этого проверьте, была ли решена проблема.
Обратите внимание: если вы снова зайдёте в msconfig после перезагрузки, с большой вероятностью вы увидите, что отметка вновь установлена в состоянии «Выборочный запуск» — это нормально и как-то это исправлять не следует.
Точки восстановления — самый быстрый метод восстановления работы служб
Если на вашем компьютере сохраняются точки восстановления и в наличии есть точки восстановления, созданные на момент, предшествующий появлению проблем, это будет самым быстрым способом восстановления работоспособности служб.
В случае если Windows 10 запускается и работает:
- Нажмите клавиши Win+R на клавиатуре, введите rstrui.exe и нажмите Enter. Используйте предложенную точку восстановления или отметьте пункт «Выбрать другую точку восстановления».
- Выберите точку восстановления на дату, когда проблема не проявила себя.
- Запустите восстановление и дождитесь его завершения.
Если Windows 10 не запускается:
- Если отображается синий экран с кнопкой «Дополнительные параметры», вы можете перейти в них, а затем в дополнительных параметрах восстановления системы использовать точки восстановления.
- Можно загрузиться с загрузочной флешки Windows 10, перейти на второй экран программы установки и внизу слева нажать «Восстановление системы», затем перейти к восстановлению из точки восстановления.
REG-файл с параметрами работы служб Windows 10 по умолчанию
Это не лучший способ (и потенциально что-то может пойти не так), так как набор служб и их параметров отличается от версии к версии Windows 10 и в зависимости от редакции системы. Важно: если вы решите использовать этот способ, предварительно создайте точку восстановления Windows 10.
Но при желании и на свой страх и риск, вы можете использовать файл реестра со всеми параметрами служб по умолчанию (кроме сторонних служб) для Windows 10 Pro 20H2 — скачайте этот ZIP-файл — https://yadi.sk/d/cw1yhXAIU-Sq0A, распакуйте его, «запустите» REG-файл и согласитесь с добавлением параметров в реестр Windows 10 после этого перезагрузите компьютер.
Учитывайте, что при добавлении данных в реестр вы с большой вероятностью получите сообщение «Не удается импортировать, не все данные были успешно записаны в реестр». Это связано с тем, что изменение параметров некоторых служб запрещено в Windows 10 и изменения для них произведены не будут.
Тип запуска различных служб Windows 10
На скриншотах ниже — типы запуска служб по умолчанию для Windows 10, представлены только встроенные системные службы в Профессиональной редакции системы (в Домашней некоторые службы могут отсутствовать).
Другие методы восстановления типа запуска и других настроек служб на значения по умолчанию
Если какие-либо методы восстановления работы служб не позволяют решить проблемы, вы можете:
Видео
Дополнительная информация
Настройки запуска и другие параметры служб Windows 10 располагаются в реестре в разделе HKEY_LOCAL_MACHINE\SYSTEM\CurrentControlSet\Services — этот раздел реестра при желании можно импортировать для редактирования даже в случае, когда система не загружается (пример импорта и редактирования в несколько ином контексте в инструкции Как сбросить пароль Windows 10 в разделе про сброс без программ).
В этом разделе присутствуют подразделы с именами, соответствующими «коротким именам» служб Windows. Внутри — параметры этих служб. Тип запуска задаётся параметром Start, обычно он принимает значения 2 (автоматически), 3 (вручную), 4 (отключена).
В десятой версии операционной системы Windows есть функции, которых не было раньше. Например, восстановление ОС до состояния, предусмотренного первоначальной установкой. Чтобы осуществить подобный откат, необходимо знать, как включить все службы компьютера по умолчанию на Windows 10. Существует несколько способов осуществить операцию, но следует учитывать некоторые нюансы.
Что такое Службы в Windows 10
Службы операционной системы Windows 10 – это дополнительные по значению приложения, которые работают независимо от пользователя (называется «фоновый режим») для обеспечения корректной работы других программ. Чаще употребляют другое, более распространенное название – драйверы. Применяются для корректной взаимосвязи периферийных устройств и «железа» компьютера.
Например, для принтеров создана специальная служба «Диспетчер очереди печати». За внутренние процессы принтера эта система не отвечает, но позволяет произвести печать после нажатия соответствующей кнопки и передачи сигнала на периферийное устройство.
Внимание! Данный принцип взаимосвязи программ типа Services и Drivers одинаково применяется во всех частях аппаратного блока персонального компьютера. Однако некоторые из элементов не требуют постоянного включения.
Такие приложения можно удалять или отключать в зависимости от текущей потребности пользователя. Отдельные программы взаимодействуют с интернет-пространством, что дает возможность злоумышленникам получить доступ к данным устройства.
Как восстановить все службы по умолчанию в Windows 10
Пользователь в любой момент может самостоятельно настроить работу встроенных приложений операционной системы Windows 10, вернуть, обновить или удалить скачанные драйверы.
Внимание! Чтобы выполнять операции с внутренними сервисами персонального компьютера в любой ОС, необходим статус «Администратора».
Данные открываются и формируются через редактор реестра. Путь для изменения данных служб Windows 10 – HKEY_LOCAL_MACHINE, затем раздел «SYSTEM», пункт «Current Control», вкладка «Services». Другой способ:
- на клавиатуре одновременно зажать сочетание горячих клавиш «Windows + R» (на кнопке изображен символ операционки);
- откроется диалоговое окно, в строку поиска которого вводят «services.msc»;
- затем нужно нажать «ОК» или «Enter».
Третий способ – правой кнопкой мыши кликнуть по значку «Пуск» на мониторе, в контекстном меню выбрать «Управление компьютером», затем найти пункт «Службы».
Откроется окно редактора реестра с перечисленными службами – список, состояние, некоторые другие данные.
Внимание! Чтобы внесенные в операционную систему изменения сохранились, необходимо перезагрузить устройство (ноутбук, ПК).
Таблица служб по умолчанию
После открытия редактора можно увидеть список включенных приложений, состояние которых можно изменить или запустить.
| Отображаемое название | Название службы | Рабочий файл | От чьего имени запущено |
| ASP.NET State Service | aspnet_state | %SystemRoot%\\Microsoft.NET\\Framework\\v4.0.30319\\aspnet_state.exe
(в 32-битной версии) %SystemRoot%\\Microsoft.NET\\Framework64\\v4.0.30319\\aspnet_state.exe (в 64-битной версии) |
Сетевая |
| BranchCache | PeerDistSvc | %SystemRoot%\\System32\\s v c h o s t.exe -k PeerDist | Сетевая |
| CDPSvc | CDPSvc | %SystemRoot%\\System32\\s v c h o s t.exe -k LocalService | Локальная |
| CoreMessaging | CoreMessagingRegistrar | %SystemRoot%\\System32\\s v c h o s t.exe -k LocalServiceNoNetwork | Локальная |
| DataCollection
PublishingService |
DcpSvc | %SystemRoot%\\System32\\s v c h o s t.exe -k netsvcs Локальная служба | Локальная |
| DHCP-клиент | Dhcp | %SystemRoot%\\System32\\svchost.exe -k LocalServiceNetworkRestricted | Локальная |
| dmwappushsvc | dmwappushservice | %SystemRoot%\\System32\\svchost.exe -k netsvcs | Локальная |
Кроме указанных, существует еще около 50 разновидностей внутренних служб, восстановление которых можно осуществить вручную.
Отключение ненужных служб
Некоторые сервисы могут быть отключены без ущерба для работы компьютера и взаимодействия с периферийными механизмами. Например:
- факс;
- папки рабочего назначения, удостоверяющие файлы;
- шифрование дисков;
- поддержка контакта Bluetooth;
- обмен данными, завершение сеанса в качестве гостя;
- сервис пульса;
- датчики и наблюдение за ними;
- биометрическая служба;
- печать и другие.
Перед отключением программных приложений важно убедиться, что ни одно из них не требуется для корректной работы. Например, если к ПК не подключен принтер, значит, сервис «Диспетчер очереди печати» можно сбросить.
Сервисы – это специальные встроенные приложения, которые обеспечивают правильное взаимодействие ПК с периферийными механизмами. Настройки можно изменять с помощью редактора реестра сервисных приложений – отключать, восстанавливать, приводить в состояние «по умолчанию».
Содержание
- 1 Как включить службы Microsoft в Windows 10?
- 2 Как включить все службы?
- 3 Как включить службы Windows?
- 4 Как запустить службу Windows после перезагрузки?
- 5 Как восстановить службы в Windows 10?
- 6 Как запустить службы в Windows 10?
- 7 Как включить службу LanmanServer?
- 8 Как включить удаленные службы?
- 9 Как включить msconfig?
- 10 Как мне перечислить все службы в Windows?
- 11 Какие службы нужны для Windows 10?
- 12 Как мне найти службы Windows?
- 13 Как мне автоматически установить службы Windows?
- 14 Как узнать, остановлена ли служба Windows?
- 15 Что такое услуга автоматического отложенного старта?
Как включить службы Microsoft в Windows 10?
Чтобы запустить службы Microsoft, выполните следующие действия:
- Нажмите «Пуск» и введите «services». …
- Найдите службы, которые хотите запустить, и щелкните их правой кнопкой мыши.
- Выберите «Свойства» и проверьте, запущена ли служба.
- Если служба остановлена, выберите «Пуск» или «Перезапустить». …
- Щелкните Применить.
- Выберите ОК.
22 авг. 2017 г.
Как включить все службы?
Щелкните «Пуск», а затем в поле «Поиск» введите: MSCONFIG и щелкните появившуюся ссылку. Щелкните вкладку «Службы», а затем нажмите кнопку «Включить все». Перезагрузить.
Нажмите клавиши Win + R, чтобы открыть диалоговое окно «Выполнить», затем введите services. msc, нажмите клавишу Enter. Шаг 2: Затем вы запускаете, останавливаете или отключаете любую службу, для которой хотите изменить ее действие. Чтобы запустить службу, щелкните ее правой кнопкой мыши и выберите Пуск.
Как запустить службу Windows после перезагрузки?
На рабочем столе нажмите Пуск> Панель управления. Дважды щелкните Инструменты администрирования. Дважды щелкните службу автоматического перезапуска NetIQ Operations Center. Служба автоматического перезапуска запускается автоматически при запуске Windows.
Как восстановить службы в Windows 10?
Восстановить службы по умолчанию в Windows 10
- Щелкните / коснитесь ссылки под столбцом Отображаемое имя службы в таблице ниже службы, которую вы хотите восстановить, чтобы загрузить ее. …
- Спасти . …
- Дважды щелкните / коснитесь загруженного файла. …
- При появлении запроса нажмите / коснитесь «Выполнить», «Да» (UAC), «Да» и «ОК».
28 июл. 2016 г.
Как запустить службы в Windows 10?
Вы можете запускать службы, открыв «Пуск», набрав: services и нажав Enter. Или вы можете нажать клавишу Windows + R, ввести: services. msc, затем нажмите Enter. Сервисы имеют очень простой интерфейс, но в нем есть сотни сервисов, большинство из которых связано с Windows 10, а другие добавляются третьими сторонами.
Как включить службу LanmanServer?
Служба LanmanServer использует файл srvsvc.
…
См. Список зависимостей выше.
- Запустите командную строку от имени администратора.
- Скопируйте приведенные ниже команды, вставьте их в командное окно и нажмите ENTER: sc config LanmanServer start = auto. sc запустить LanmanServer.
- Закройте командное окно и перезагрузите компьютер.
Как включить удаленные службы?
Вы можете использовать mmc:
- Пуск / Выполнить. Введите «mmc».
- Файл / Добавить / Удалить оснастку … Нажмите «Добавить …»
- Найдите «Услуги» и нажмите «Добавить».
- Выберите «Другой компьютер:» и введите имя хоста / IP-адрес удаленного компьютера. Нажмите «Готово», «Закрыть» и т. Д.
9 окт. 2008 г.
Как включить msconfig?
Окно «Выполнить» предлагает один из самых быстрых способов открыть инструмент настройки системы. Одновременно нажмите клавиши Windows + R на клавиатуре, чтобы запустить его, введите «msconfig», а затем нажмите Enter или нажмите / коснитесь OK. Инструмент настройки системы должен открыться немедленно.
Как мне перечислить все службы в Windows?
Используйте окно «Выполнить» для запуска служб (все версии Windows). Нажмите клавиши Win + R на клавиатуре, чтобы открыть окно «Выполнить». Затем введите «услуги. msc »и нажмите Enter или нажмите OK.
Какие службы нужны для Windows 10?
- 1: Защитник Windows и служба брандмауэра. …
- 2: Служба точки доступа Windows Mobile. …
- 3: Служба поддержки Bluetooth. …
- 4: Диспетчер очереди печати. …
- 5: Факс. …
- 6: Настройка удаленного рабочего стола и службы удаленного рабочего стола. …
- 7: Служба предварительной оценки Windows. …
- 8: Вторичный вход в систему.
Как мне найти службы Windows?
Windows всегда использовала панель «Службы» как способ управления службами, работающими на вашем компьютере. Вы можете легко попасть туда в любой момент, просто нажав WIN + R на клавиатуре, чтобы открыть диалоговое окно «Выполнить», и введя сервисы. msc.
Как мне автоматически установить службы Windows?
Создайте проект службы Windows в Visual Studio. Сгенерируйте установщики в сервис. Откройте ProjectInstaller в редакторе дизайна (он должен открываться автоматически при создании установщика) и установите свойства сгенерированного serviceProcessInstaller1 (например, Account: LocalSystem) и serviceInstaller1 (например, StartType: Automatic)
Как узнать, остановлена ли служба Windows?
- Просто откройте «Просмотр событий» (появится меню «Пуск» -> «Поиск» «Просмотр событий», откройте его).
- Разверните «Журнал Windows» в левом меню средства просмотра событий.
- Снова попробуйте запустить службу и из средства просмотра событий посмотрите, какова точная причина кратковременной остановки на вкладке «Общие».
14 нояб. 2018 г.
Что такое услуга автоматического отложенного старта?
Служба, помеченная как Автоматическая (отложенный запуск), запустится вскоре после того, как будут запущены все другие службы, обозначенные как Автоматические. По моему опыту, это означает, что они запускаются через 1-2 минуты после загрузки компьютера. Этот параметр наиболее полезен для уменьшения «безумной спешки» за ресурсами при загрузке машины.
16.07.2017
Просмотров: 34451
В любой операционной системе за работу того или иного устройства, приложения отвечает конкретная служба. В случае неправильного внесения настроек в работу тех же служб, система может начать работать нестабильно. Пользователю может потребоваться восстановление служб по умолчанию. Для этого необходимо будет выполнить ряд несложных действий.
Как попасть в службы Windows 10?
Для того, чтобы попасть в службы Windows 10, стоит выполнить следующее:
- Жмём «Win+R» и в окно «Выполнить» вводим «services.msc».
- Откроется новое окно из списком всех включенных и выключенных служб, где можно выбрать конкретную, а затем выполнить нужную манипуляцию.
Также чтобы попасть в службы, можно нажать правой кнопкой мыши на значке «Пуск» и выбирать «Управление компьютером».
Откроется новое окно. В древовидном меню слева выбираем «Службы и приложения», а далее «Службы».
Еще один способ, как попасть в службы в Windows 10 и восстановить их по умолчанию, это использовать «Панель управления».
- Нажимаем правой кнопкой мыши на кнопке «Пуск» и выбира
Download Windows Speedup Tool to fix errors and make PC run faster
Due to one reason or the other, you may notice one or more Services is deleted in the Services Manager on your Windows 11 or Windows 10 computer. In this post, we will present the various methods or suggestions you can try to successfully restore missing or deleted Services in Windows 11/10.
Windows Services are applications that typically start when the computer is booted and run quietly in the background until it is shut down. Essentially, a service is any Windows application that is implemented with the services API and handles low-level tasks that require little or no user interaction. Services provide core operating system features (such as printing, networking, remote access, File Explorer, Windows Search, updates, etc.) and apps to operate as intended.
PC users may need to restore a missing or deleted service or restore service configuration to default if changes to the Service General, Log On, Recovery, or Dependencies properties settings are causing an issue on your system.
You can restore missing or deleted Services in Windows 11/10 in either of the following ways:
- Manually using Registry (.reg) files
- Perform System Restore
- Run SFC and DISM
- Perform Reset This PC, Cloud Reset or In-place Upgrade Repair Windows 11/10
- Clean Install Windows 11/10
Let’s take a look at the description of the process involved concerning each of the listed methods. But before you begin, please create a system restore point first so that you can revert if things go sideways.
1] Manually using Registry (.reg) files
To manually restore missing or deleted Services in Windows 11/10 using Registry (.reg) files, do the following:
- Log into a working recently updated Windows PC.
- Once logged in, press Windows key + R to invoke the Run dialog.
- In the Run dialog box, type regedit and hit Enter to open Registry Editor.
- Navigate or jump to the registry key path below:
HKEY_LOCAL_MACHINE\SYSTEM\CurrentControlSet\Services
- At the location, on the left navigation pane, locate the Service folder for the Service missing/deleted for the other PC.
- Now, right-click the needed Service folder and select Export from the context menu.
- Export the registry key to an external USB drive.
- Once done, unplug the USB drive.
- Next, plug the USB drive to the PC that needs the Service.
- Explore the USB drive and double-click the exported .reg file for the Windows Service you want to restore to merge the file to the Windows Registry.
- If prompted, click on Run > Yes (UAC) > Yes > OK to approve the merge.
- You can now delete the .reg file if you like.
- Repeat for any other missing or deleted Service you want to restore.
- Restart PC when done.
2] Perform System Restore
System Restore is a native feature that ships with all versions of Windows OS that basically allows PC users to revert/restore their computer’s state (including system files, installed applications, Windows Registry, and system settings) to that of a previous point in time, which can be used to recover from system malfunctions or other problems.
3] Run SFC and DISM
Maybe some system files have got damaged. Run System File Checker in Safe Mode and see if that helps.
Additionally you may also run DISM Offline to repair a corrupted Windows image and see if that work for you.
4] Perform Reset This PC, Cloud Reset or In-place Upgrade Repair Windows
In severe cases of corrupt system files or missing, corrupted, damaged registry keys or even corrupt or damaged system image, you can try Reset This PC, or Cloud Reset to reset every Windows component. You may also try In-place Upgrade Repair which will certainly bring your system back to a pristine condition.
Related: How to repair Windows 11 without losing data or programs
5] Clean Install Windows 11/10
If your PC had any software (mostly when all other software troubleshooting you’ve tried has been unsuccessful) or hardware issues, performing a clean install will likely resolve any problems. Keep in mind that during a clean install of Windows 11/10, which is recommended as a last-ditch troubleshooting process—all the data on the computer’s hard drive will be erased — so be sure to take any necessary precautionary measures before you proceed with the procedure.
That’s it!
How to reset all Windows Services to default settings?
The best way to reset all Windows 11/10 Services to default settings is by running Reset This PC. The other way is to use the Repair this computer option in Windows Setup. There is also this script available on GitHub that claims to set Windows 10 Services back to default values based on Black Viper’s Service Configurations.
How do I restore Windows without a restore point?
To restore Windows 11/10 without a restore point, you can use System File Checker, Run the DISM scan, Use Reset This PC or Repair your computer using an installation media. This will get your Windows back in a healthy condition.
Anand Khanse is the Admin of TheWindowsClub.com, a 10-year Microsoft MVP (2006-16) & a Windows Insider MVP (2016-2022). Please read the entire post & the comments first, create a System Restore Point before making any changes to your system & be careful about any 3rd-party offers while installing freeware.