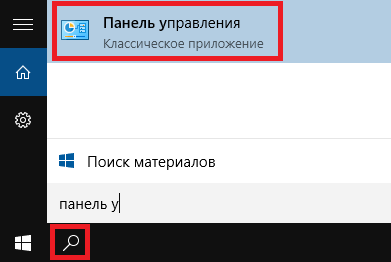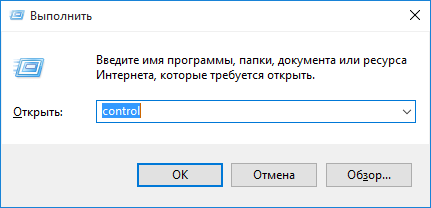Существует два хитрых способа, позволяющих отобразить все элементы панели управления ОС Windows 10. Давайте подробно рассмотрим как это осуществить.
Первый способ: Создаем специальный ярлык
Все просто:
- Сделайте правой кнопкой мышки клик по свободному, от других ярлыков и папок, месту на Рабочем столе. Откроется небольшое меню, наведите курсор на строчку «Создать» и в развернувшемся списке нажмите на пункт с именем «Ярлык»;
- Откроется мастер, позволяющий создать новый ярлык, в этом окне будет поле, в котором необходимо написать местоположение объекта, на него и будет ссылаться ярлык. Вставьте туда следующий текст: %windir%\explorer.exe shell:::{ED7BA470-8E54-465E-825C-99712043E01C}
- На следующем шаге, для нового ярлыка нужно будет придумать имя. Введите любое название, например, как это показано на рисунке и внизу окна нажмите на «Готово»;
- Сделайте клик правой кнопкой по только что созданному ярлыку и выберите «Свойства». В открывшемся окошке переходим на вкладку «Ярлык» и нажимаем на «Сменить значок…»;
- В поле, под надписью: «Искать значки в следующем файле», нужно вставить такой текст: [mark]%windir%\System32\imageres.dll[/mark]
Затем нажать клавишу «Enter», выбрать соответствующий значок и нажать на кнопку «ОК».
Способ номер два: Создаем папку с перенаправлением
- Подобно первому способу, делаем клик правой кнопкой по свободному месту на Рабочем столе и разворачиваем пункт «Создать», а затем выбираем «Папку».
- В качестве имени папки указываем такой текст: Панель управления — все задачи.{ED7BA470-8E54-465E-825C-99712043E01C}

Автор статьи: Сергей
Windows
0
19640
Это может пригодиться:
Новые комментарии
В Windows 10 Pro Панель управления является одной из частей интерфейса самой операционной системы. Используя Панель управления можно управлять некоторыми функциями операционной системы.
Классическая панель управления в Windows 10 состоит из 8 категорий. Каждая категория представлена в виде апплета то есть значка с помощью которого запускается необходимое приложение и с помощью его выполняются выбранные задачи. Эти апплеты имеют расширение .cpl. Обычно стандартная Панель управления Цindows 10 открывается по категориям но можно открыть сразу все элементы Панели управления Windows 10. Для этого достаточно нажать на пункт Просмотр и выбрать Мелкие значки.
Открыть Панель управления в Windows 10 можно несколькими способами:
Через быстрый поиск
На панели задач с левой стороны около кнопки Пуск имеется иконка в виде лупы.
Эта иконка в виде лупы запускает встроенное приложение быстрый поиск. В быстром поиске нужно внизу в строку вписать Панель управления и тогда сразу в верхней части приложения отобразится иконка с помощью которой можно запускать Панель управления. Чтобы зайти в Панель управления Windows 10 нужно навести курсор на появившуюся иконку и нажать левую кнопку мыши.
Через пуск
Чтобы открыть Панель управления на виндовс 10 нужно найти его в Пуске. Кнопка Пуск расположена в нижней левой части экрана на Панели задач.
Нажимаете Пуск и с помощью ползунка расположенного справа спускаетесь в самый низ где находите пункт Служебные Windows. Наводите курсор на этот пункт Служебные-Windows и нажимаете левую кнопку мыши.
Откроется список служебных приложений где находится Панель управления в виндовс 10. Чтобы запустить Панель управления Windows 10 вам нужно в этих приложениях найти Панель управления и навести на неё курсор, а затем нажать левую кнопку мыши.
Через приложение Выполнить
На клавиатуре нажимаете сразу две клавиши Win+R.
После этого откроется контекстное меню.
В этом контекстном меню выбираете пункт Выполнить.
Откроется окошко в котором чтобы произвести вызов Панели управления Windows 10 нужно в строку вписать команду control, а затем нажать на кнопку ОК.
Через командную строку
Запускаете командную строку нажав на кнопку Пуск — Служебные Windows — Командная строка. Откроется командная строка.
Теперь чтобы запустить Панель управления Windows 10 через командную строку нужно вписать команду start control, а затем нажать на клавиатуре клавишу Enter.
Через Диспетчер задач
Запускаете Диспетчер задач например нажав на клавиатуре одновременно три клавиши Ctrl+Shift+Esc.
Если Диспетчер задач откроется в закрытом виде то его нужно раскрыть нажав внизу на Подробнее.
Затем в раскрывшемся Диспетчере задач нажимаете на Файл — Запустить новую задачу.
Запустится приложение Создание задачи.
В этом приложении вписываете команду control, а затем нажимаете на кнопку ОК.
Через ярлык на рабочем столе
В первую очередь нужно в Windows 10 панель управления на рабочий стол вывести, а для этого нужно сперва открыть параметры. Чтобы открыть параметры нажимаете на кнопку Пуск, а затем на значок в виде шестерёнки.
В параметрах нужно открыть категорию Персонализация.
Затем выбрать пункт Темы и найти в самом низу строку Параметры значков рабочего стола.
Откроется окошко под названием Параметры значков рабочего стола.
В этом окошке ставите галочку у пункта Панель управления и нажимаете кнопку ОК. После этого у вас на рабочем столе появится ярлык Панель управления Windows 10 с помощью которого можно будет производить быстрый запуск Панели управления Windows 10.
Русская версия заголовка: Как включить все элементы панели управления в Windows 10.
Панель управления в Windows 10 — это основной инструмент для настройки компьютера и решения его проблем. Некоторые элементы панели управления по умолчанию скрыты для облегчения интерфейса, но, если вы хотите иметь доступ ко всем возможностям настройки, вам необходимо включить их. В этой статье мы расскажем вам, как включить все элементы панели управления в Windows 10.
Шаг 1. Откройте панель управления
Нажмите на кнопку «Пуск» в левом нижнем углу экрана, затем введите слово «Панель управления» в строку поиска. В результате появится соответствующий значок, который нужно нажать, чтобы открыть панель управления.
Шаг 2. Откройте папку «Опции папок»
В панели управления выберите категорию «Внешний вид и настройка», затем найдите и выберите папку «Опции папок». Это можно сделать, используя список категорий или использовать строку поиска в правом верхнем углу окна панели управления.
Шаг 3. Включите все элементы панели управления
В открывшемся диалоговом окне «Опции папок» перейдите на вкладку «Вид». Найдите пункт «Скрыть выбранные элементы» и снимите галочку с этого параметра. Затем найдите пункт «Скрыть пустые диски» и также снимите галочку с этого параметра. После этого кликните на кнопку «Применить» и на кнопку «ОК».
Шаг 4. Проверьте изменения
После этого в окне панели управления появятся все доступные элементы. Вы можете проверить, появились ли все необходимые разделы, выбрав категорию «Все элементы панели управления».
Советы:
— Если вы хотите вернуть все настройки по умолчанию, зайдите в раздел «Опции папок», перейдите на вкладку «Вид» и выберите пункт «Восстановить установки по умолчанию».
— Если вы предпочитаете не использовать панель управления, а вместо этого хотите использовать приложение «Настройки», которое является более современным и простым в использовании, вы можете открыть его, нажав на значок «Зубчатая шестерня» в центре меню «Пуск». Однако, не все параметры доступны в этом приложении.
Панель управления — это однажды настроенный набор инструментов, который позволяет пользователям управлять различными настройками на Windows. Иногда, при установке определенных приложений или удалении некоторых настроек, элементы панели управления могут быть скрыты.
В этой статье мы рассмотрим, как открыть все элементы панели управления на Windows, чтобы пользователи могли получить доступ к каждому инструменту без необходимости искать способы его отображения.
Вы узнаете, как открыть все элементы панели управления с помощью стандартных методов и с помощью реестра, а также как создавать ярлыки, чтобы упростить доступ к панели управления для себя и других пользователей.
Содержание
- Использование поиска
- Поиск элементов на панели управления Windows
- Поиск параметров настройки элементов
- Через настройки экрана
- Шаг 1: Откройте настройки Windows
- Шаг 2: Выберите разрешение экрана
- Шаг 3: Измените масштаб
- Через меню «Пуск»
- Открытие элементов с помощью командной строки
- Открытие Панели управления
- Открытие определенного элемента Панели управления
- Использование контекстного меню
- Открытие контекстного меню
- Опции контекстного меню
- Использование опций контекстного меню
- Вопрос-ответ
- Как открыть все элементы панели управления на Windows 10?
- Почему не открываются некоторые элементы панели управления на Windows 10?
- Как открыть панель управления на Windows 10?
- Как открыть элементы панели управления через командную строку на Windows 10?
- Как открыть элементы панели управления через реестр Windows?
Использование поиска
У панели управления Windows много элементов, и иногда нужный элемент сложно найти. В этом случае можно воспользоваться функцией поиска.
Поиск элементов на панели управления Windows
Чтобы найти нужный элемент на панели управления Windows, введите ключевые слова в строку поиска в правом верхнем углу окна. После этого появятся результаты, связанные с введенными ключевыми словами.
Например, если в строку поиска ввести «настройки экрана», то появится список элементов, связанных с экраном, таких как разрешение экрана и настройки цвета.
Поиск параметров настройки элементов
Кроме того, можно использовать поиск для нахождения конкретного параметра настройки элемента. Для этого нужно открыть соответствующую категорию и ввести ключевое слово в строку поиска в правом верхнем углу окна этой категории.
Например, если открыть категорию «Система и безопасность» на панели управления Windows и ввести в строку поиска «защита от вирусов», то появится список с параметрами настройки антивирусной защиты Windows.
Через настройки экрана
Шаг 1: Откройте настройки Windows
Нажмите на кнопку «Пуск» в левом нижнем углу экрана. В появившемся меню выберите «Настройки».
Шаг 2: Выберите разрешение экрана
В настройках выберите вкладку «Экран». Настройте разрешение экрана на максимальное значение, чтобы отобразить все элементы панели управления.
Шаг 3: Измените масштаб
Если разрешение экрана не помогло, то можно изменить масштаб. В настройках выберите вкладку «Масштабирование и раскладка». Найдите параметр «Масштабирование текста, приложений и других элементов» и установите значение 100%.
После выполнения этих шагов, все элементы панели управления должны стать доступными. Если это не помогло, можно обратиться к поддержке Microsoft или же воспользоваться поиском в Интернете для поиска решений проблемы.
Через меню «Пуск»
Если вы хотите открыть панель управления на Windows, то самый простой способ сделать это через меню «Пуск». Вот как это сделать:
- Нажмите на кнопку «Пуск» в левом нижнем углу экрана.
- Найдите и нажмите на кнопку «Панель управления», которая располагается в правой колонке меню «Пуск».
- После этого откроется панель управления со всеми доступными элементами.
Вы также можете воспользоваться функцией поиска в меню «Пуск», чтобы найти панель управления быстрее. Для этого нажмите на значок лупы в левой части меню «Пуск» и начните вводить «Панель управления».
Открытие элементов с помощью командной строки
Открытие Панели управления
Для открытия Панели управления посредством командной строки нужно выполнить следующие действия:
- Откройте командную строку. Для этого нажмите клавишу Windows + R, введите команду cmd и нажмите Enter.
- Введите команду control и нажмите Enter
После выполнения этих действий Панель управления откроется.
Открытие определенного элемента Панели управления
Чтобы открыть определенный элемент Панели управления посредством командной строки, нужно выполнить следующие действия:
- Откройте командную строку. Для этого нажмите клавишу Windows + R, введите команду cmd и нажмите Enter.
- Введите команду control и нажмите Enter.
- Введите имя элемента и нажмите Enter.
Например, для открытия элемента «Центр обновления Windows» нужно ввести команду «control wuapp».
| Имя элемента | Команда |
|---|---|
| Центр обновления Windows | wuapp |
| Центр безопасности Windows | wscui.cpl |
| Центр синхронизации Windows | mobsync |
Использование контекстного меню
Открытие контекстного меню
Контекстное меню в Windows открывается посредством нажатия правой кнопки мыши на объект, для которого вы хотите вызвать контекстное меню. Объектом может быть файл, папка, ярлык, иконка на рабочем столе, панель задач и т.д.
Опции контекстного меню
Контекстное меню может содержать различные опции, которые подходят для данного объекта. Опции могут варьироваться от простых, таких как «Открыть» и «Удалить», до более сложных, таких как «Свойства» и «Открыть расширенные настройки».
Кроме того, опции могут быть разбиты на группы, чтобы улучшить навигацию и сделать пункты меню более организованными.
Использование опций контекстного меню
После вызова контекстного меню и выбора необходимой опции, действие зависит от выбранной опции, например, если выбрать «Открыть», то объект откроется в соответствующем программном обеспечении.
Некоторые опции могут запускать дополнительные диалоговые окна или просмотровые панели, которые позволяют выполнить дополнительные настройки или просмотреть дополнительную информацию.
Контекстное меню является инструментом Windows, позволяющим быстро получить доступ к действиям, относящимся к определенному объекту. Использование контекстного меню может упростить выполнение рутинных задач и повысить производительность при работе с компьютером.
Вопрос-ответ
Как открыть все элементы панели управления на Windows 10?
Чтобы открыть все элементы панели управления на Windows 10, нужно зайти в панель управления и выбрать опцию «Мелкие значки» в разделе «Вид». Это должно отобразить все элементы панели управления.
Почему не открываются некоторые элементы панели управления на Windows 10?
Возможно, что ваша учетная запись не имеет достаточных прав для открытия определенных элементов панели управления. В таком случае попробуйте зайти в панель управления от имени администратора.
Как открыть панель управления на Windows 10?
Чтобы открыть панель управления на Windows 10, можно воспользоваться поиском или нажать на значок «Панель управления» на панели задач.
Как открыть элементы панели управления через командную строку на Windows 10?
Для этого нужно набрать команду «control» в командной строке и нажать «Enter». Это откроет все элементы панели управления на Windows 10.
Как открыть элементы панели управления через реестр Windows?
Чтобы открыть элементы панели управления через реестр Windows, нужно зайти в раздел «HKEY_CURRENT_USER\Control Panel» и изменить значение ключа «Desktop». Установите значение «1» и перезагрузите компьютер. Это откроет все элементы панели управления на Windows.
Существует два хитрых способа, позволяющих отобразить все элементы панели управления ОС Windows 10. Давайте подробно рассмотрим как это осуществить.
Первый способ: Создаем специальный ярлык
Все просто:
- Сделайте правой кнопкой мышки клик по свободному, от других ярлыков и папок, месту на Рабочем столе. Откроется небольшое меню, наведите курсор на строчку «Создать» и в развернувшемся списке нажмите на пункт с именем «Ярлык»;
- Откроется мастер, позволяющий создать новый ярлык, в этом окне будет поле, в котором необходимо написать местоположение объекта, на него и будет ссылаться ярлык. Вставьте туда следующий текст: %windir%explorer.exe shell:::{ED7BA470-8E54-465E-825C-99712043E01C}
- На следующем шаге, для нового ярлыка нужно будет придумать имя. Введите любое название, например, как это показано на рисунке и внизу окна нажмите на «Готово»;
- Сделайте клик правой кнопкой по только что созданному ярлыку и выберите «Свойства». В открывшемся окошке переходим на вкладку «Ярлык» и нажимаем на «Сменить значок…»;
- В поле, под надписью: «Искать значки в следующем файле», нужно вставить такой текст: [mark]%windir%System32imageres.dll[/mark]
Затем нажать клавишу «Enter», выбрать соответствующий значок и нажать на кнопку «ОК».
Способ номер два: Создаем папку с перенаправлением
- Подобно первому способу, делаем клик правой кнопкой по свободному месту на Рабочем столе и разворачиваем пункт «Создать», а затем выбираем «Папку».
- В качестве имени папки указываем такой текст: Панель управления — все задачи.{ED7BA470-8E54-465E-825C-99712043E01C}

Автор статьи: Сергей
Windows
0
18612
Это может пригодиться:
Новые комментарии
Совет 1. При первом открытии панели управления перейдите в меню «Просмотр по:» в левом верхнем углу и установите для параметра просмотра значение «Маленькие значки», чтобы отобразить все элементы панели управления. Совет 2. Чтобы всегда был доступен ярлык Панели управления. По результатам: щелкните правой кнопкой мыши на панели управления (настольное приложение) и выберите «Закрепить на панели задач» (или «Закрепить на старте»).
Нажмите логотип Windows на клавиатуре или щелкните значок Windows в нижнем левом углу экрана, чтобы открыть меню «Пуск». Там, выполните поиск «Панель управления». » Когда он появится в результатах поиска, просто щелкните его значок.
Где хранятся элементы панели управления?
Файлы панели управления могут находиться в C: WindowsSystem, C: WindowsSystem32или папки C: Winntsystem32 после установки нового оборудования или программного обеспечения.
Как изменить вид панели управления на классический?
Щелкните значок «Пуск» и введите «Панель управления» и нажмите «Ввод», или просто щелкните параметр «Панель управления». 2. Измените представление с помощью параметра «Просмотр по» в в правом верхнем углу окна. Измените его с «Категория» на «Все мелкие значки».
Как открыть msconfig в панели управления?
Одновременно нажмите клавиши Windows + R на клавиатуре чтобы запустить его, введите «msconfig», а затем нажмите Enter или нажмите / коснитесь OK. Инструмент настройки системы должен открыться немедленно.
Как открыть панель управления без панели поиска?
К счастью, есть три сочетания клавиш, которые предоставят вам быстрый доступ к панели управления.
- Клавиша Windows и клавиша X. В правом нижнем углу экрана откроется меню с панелью управления, перечисленной среди его опций. …
- Окна-I. …
- Windows-R, чтобы открыть окно командной строки и войти в Панель управления.
С помощью панели управления можно менять параметры в Windows. Используя эти параметры, можно управлять внешним видом и работой Windows, а также настраивать Windows в соответствии со своими потребностями.
Открытие панели управления
|
В Windows 10 |
Чтобы получить доступ к дополнительным параметрам, введите панель управления в поле поиска на панели задач, а затем в списке результатов выберите Панель управления. |
|
В Windows 8.1 и Windows RT 8.1 |
Проведите пальцем от правого края экрана и нажмите Поиск (если используется мышь, переместите указатель в правый верхний угол экрана, затем вниз и выберите Поиск), в поле поиска введите панель управления, а затем в списке результатов выберите Панель управления. |
|
В Windows 7 |
Нажмите кнопку «Пуск» и выберите пункт Панель управления. |
Поиск элементов панели управления
Работа на панели управления:
-
Использование поиска. Чтобы найти необходимую настройку или задачу, введите слово или фразу в поле поиска. Например, введите «звук», чтобы найти настройки для звуковой карты, системных сигналов, а также значок громкости на панели задач.
-
Обзор. На панели управления можно выбирать различные категории (например, «Система и безопасность», «Программы» или «Специальные возможности») и просматривать часто используемые задачи для каждой категории. В разделе Просмотр можно выбрать категорию Крупные значки или Мелкие значки для просмотра списка всех элементов панели управления.
Советы:
-
Если вы просматриваете панель управления в виде значков, можно быстро найти элемент из списка, введя первую букву названия этого элемента. Например, чтобы найти элемент «Клавиатура», введите К, и первым в списке элементов на панели управления, название которого начинается с буквы «К», будет «Клавиатура».
-
Кроме того, для прокрутки списка значков панели управления можно использовать клавиши со стрелками (СТРЕЛКА ВВЕРХ, ВНИЗ, ВЛЕВО и ВПРАВО).
-
Если вы не можете найти параметр на панели управления, нажмите кнопку Пуск , > Параметры . Многие возможности панели управления теперь доступны в настройках .
Нужна дополнительная помощь?
Содержание
- Варианты открытия «Панели управления»
- Способ 1: Ввод команды
- Способ 2: Функция поиска
- Добавление значка «Панели управления» для быстрого доступа
- Заключение
- Вопросы и ответы
«Панель управления» — один из важнейших компонентов операционной системы Windows, и его название говорит само за себя. С помощью данного средства осуществляется непосредственное управление, настройка, запуск и использование многих системных инструментов и функций, а также поиск и устранение различных проблем. В нашей сегодняшней статье мы расскажем, какие существуют способы запуска «Панели» в последней, десятой версии ОС от Майкрософт.
Варианты открытия «Панели управления»
Windows 10 была выпущена довольно давно, и представители Microsoft сразу же заявили, что это будет последняя версия их операционной системы. Правда, никто не отменял ее обновление, совершенствование и просто внешнее изменение – это происходит постоянно. Отсюда же вытекают некоторые сложности открытия «Панели управления». Так, часть способов попросту исчезает, вместо них появляются новые, меняется расположение системных элементов, что тоже не упрощает поставленную задачу. Именно поэтому далее речь пойдет обо всех возможных, актуальных на момент написания данного материала вариантах открытия «Панели».
Способ 1: Ввод команды
Наиболее простой метод запуска «Панели управления» заключается в использовании специальной команды, причем вводить ее можно сразу в двух местах (а точнее, элементах) операционной системы.
«Командная строка»
«Командная строка» — еще один крайне важный компонент Windows, который позволяет получать быстрый доступ ко многим функциям операционной системы, управлять ею и выполнять более тонкую настройку. Неудивительно, что в консоли имеется команда и для открытия «Панели».
- Любым удобным способом запустите «Командную строку». Например, можно нажать «WIN+R» на клавиатуре, что вызывает окно «Выполнить», и ввести туда
cmd. Для подтверждения следует нажать «ОК» или «ENTER».
Как вариант, вместо описанных выше действий можно просто осуществить клик правой кнопкой мышки (ПКМ) по значку «Пуск» и выбрать там пункт «Командная строка (администратор)» (хотя для наших целей наличие административных прав не является обязательным).
- В открывшийся интерфейс консоли введите представленную ниже (и показанную на изображении) команду и нажмите «ENTER» для ее выполнения.
control - Сразу же после этого будет открыта «Панель управления» в своем стандартном представлении, то есть в режиме просмотра «Мелкие значки».
При необходимости его можно изменить, нажав по соответствующей ссылке и выбрав подходящий вариант из списка доступных.
Читайте также: Как открыть «Командную строку» в Windows 10
Окно «Выполнить»
Описанный выше вариант запуска «Панели» можно легко сократить на один шаг, исключив «Командую строку» из алгоритма действий.
- Вызовите окошко «Выполнить», нажав на клавиатуре клавиши «WIN+R».
- Введите в строку поиска указанную ниже команду.
control - Нажмите «ENTER» или «ОК». Это откроет «Панель управления».

Способ 2: Функция поиска
Одной из отличительных особенностей Windows 10, если сравнивать данную версию ОС с ее предшественницами, стала более умная и продуманная система поиска, наделенная, к тому же, еще и рядом удобных фильтров. Для запуска «Панели управления» можно использовать как общий поиск по всей системе, так и его вариации в отдельных системных элементах.
Поиск по системе
По умолчанию на панели задач Виндовс 10 уже отображается поисковая строка или значок поиска. При необходимости его можно скрыть или, наоборот, активировать отображение, если ранее оно было отключено. Также для быстрого вызова функции предусмотрена комбинация горячих клавиш.
- Любым удобным способом вызовите окно поиска. Для этого можно кликнуть левой кнопкой мышки (ЛКМ) по соответствующей иконке на панели задач или нажать на клавиатуре клавиши «WIN+S».
- В открывшуюся строку начните вводить интересующий нас запрос – «Панель управления».
- Как только в поисковой выдаче появится искомое приложение, кликните ЛКМ по его иконке (или наименованию) для запуска.


«Параметры» системы
Если вы часто обращаетесь к разделу «Параметры», доступном в Windows 10, то наверняка знаете о том, что там тоже присутствует возможность быстрого поиска. По количеству выполняемых шагов этот вариант открытия «Панели управления» практически не отличается от предыдущего. К тому же, вполне вероятно, что со временем «Панель» переедет именно в этот раздел системы, а то и вовсе будет им заменена.
- Откройте «Параметры» Виндовс 10, кликнув по изображению шестеренки в меню «Пуск» или нажав на клавиатуре клавиши «WIN+I».
- В строке поиска, расположенной над перечнем доступных параметров, начните вводить запрос «Панель управления».
- Выберите единственный из представленных в выдаче результатов для запуска соответствующего компонента ОС.


Меню «Пуск»
Абсолютно все приложения, как изначально интегрированные в состав операционной системы, так и те, что были установлены позже, можно найти в меню «Пуск». Правда, интересующая нас «Панель управления» скрыта в одной из системных директорий.
- Откройте меню «Пуск», нажав по соответствующей кнопке на панели задач или по клавише «Windows» на клавиатуре.
- Пролистайте список всех приложений вплоть до папки с названием «Служебные — Windows» и кликните по ней левой кнопкой мышки.
- В раскрывшемся списке найдите «Панель управления» и запустите ее.

Как видите, существует довольно много вариантов открытия «Панели управления» в ОС Виндовс 10, но в целом все они сводятся к ручному запуску или поиску. Далее мы расскажем о том, как обеспечить возможность быстрого доступа к столь важному компоненту системы.

Добавление значка «Панели управления» для быстрого доступа
Если вы довольно часто сталкиваетесь с необходимостью открытия «Панели управления», явно нелишним будет закрепить ее «под рукой». Сделать это можно несколькими способами, а какой из них выбрать – решайте сами.
«Проводник» и Рабочий стол
Один из самых простых, удобных в использовании вариантов решения поставленной задачи – добавление ярлыка приложения на Рабочий стол, тем более, что после этого запустить его можно будет и через системный «Проводник».
- Перейдите на Рабочий стол и кликните ПКМ в его пустой области.
- В появившемся контекстном меню поочередно перейдите по пунктам «Создать» — «Ярлык».
- В строке «Укажите расположение объекта» введите уже знакомую нам команду
«control», но только без кавычек, после чего нажмите «Далее». - Придумайте создаваемому ярлыку имя. Оптимальным и наиболее понятным вариантом будет «Панель управления». Нажмите «Готово» для подтверждения.
- Ярлык «Панели управления» будет добавлен на Рабочий стол Windows 10, откуда вы всегда его сможете запустить двойным нажатием ЛКМ.

Для любого ярлыка, который есть на Рабочем столе Виндовс, можно назначить свою комбинацию клавиш, обеспечивающую возможность быстрого вызова. Добавленная нами «Панель управления» не является исключением из этого простого правила.
- Перейдите на Рабочий стол и кликните правой кнопкой мышки по созданному ярлыку. В контекстном меню выберите пункт «Свойства».
- В окне, которое будет открыто, нажмите ЛКМ по полю напротив пункта «Быстрый вызов».
- Поочередно зажмите на клавиатуре те клавиши, которые в дальнейшем хотите использовать для быстрого запуска «Панели управления». Задав комбинацию, сначала нажмите на кнопку «Применить», а затем «ОК» для закрытия окна свойств.
Примечание: В поле «Быстрый вызов» можно указать только ту комбинацию клавиш, которая еще не используется в среде ОС. Именно поэтому нажатие, например, кнопки «CTRL» на клавиатуре, автоматически добавляет к ней «ALT».
- Попробуйте воспользоваться назначенными горячими клавишами для открытия рассматриваемого нами раздела операционной системы.
Отметим, что созданный на Рабочем столе ярлык «Панели управления» теперь может быть открыт и через стандартный для системы «Проводник».
- Любым удобным способом запустите «Проводник», например, кликнув ЛКМ по его иконке на панели задач или в меню «Пуск» (при условии, что ранее вы ее туда добавляли).
- В списке системных директорий, который отображается слева, найдите Рабочий стол и нажмите по нему левой кнопкой мышки.
- В перечне ярлыков, которые есть на Рабочем столе, будет и ранее созданный ярлык «Панели управления». Собственно, в нашем примере есть только он.

Меню «Пуск»
Как мы ранее уже обозначили, найти и открыть «Панель управления» можно через меню «Пуск», обратившись к списку служебных приложений Виндовс. Непосредственно оттуда же можно создать так называемую плитку этого средства для быстрого доступа.
- Откройте меню «Пуск», нажав по его изображению на панели задач или воспользовавшись соответствующей клавишей.
- Найдите папку «Служебные — Windows» и разверните ее кликом ЛКМ.
- Теперь нажмите правой кнопкой мышки на ярлык «Панели управления».
- В открывшемся контекстном меню выберите пункт «Закрепить на начальном экране».
- Плитка «Панели управления» будет создана в меню «Пуск».

При желании вы можете переместить ее в любое удобное место или изменить размер (на скриншоте показан средний, дополнительно доступен маленький.

Панель задач
Открыть «Панель управления» наиболее быстрым способом, приложив при этом минимум усилий, можно если предварительно закрепить ее ярлык на панели задач.
- Любым из рассмотренных нами в рамках данной статьи способов запустите «Панель управления».
- Кликните по ее иконке на панели задач правой кнопкой мышки и выберите пункт «Закрепить на панели задач».
- С этого момента ярлык «Панели управления» будет закреплен, о чем можно судить хотя бы по постоянному наличию его иконки на панели задач, даже когда средство закрыто.
Открепить значок можно через все то же контекстное меню или путем простого его перетаскивания на Рабочий стол.

Вот так просто можно обеспечить возможность максимально быстрого и удобного открытия «Панели управления». Если вам приходится действительно часто обращаться к этому разделу операционной системы, рекомендуем выбрать подходящий вариант создания ярлыка из описанных нами выше.
Заключение
Теперь вы знаете обо всех доступных и простых в реализации способах открытия «Панели управления» в среде ОС Windows 10, а также о том, как обеспечить возможность ее наиболее быстрого и удобного запуска путем закрепления или создания ярлыка. Надеемся, данный материал был полезен для вас и помог найти исчерпывающий ответ на интересующий вопрос.
В Windows 7 все было относительно просто и понятно — обычное линейное меню без странных плиток и потайных разделов. В «десятке» ситуация изменилась — на виду у пользователей оставили только самое нужное, а все системные настройки спрятали глубоко в параметрах Виндовс. На самом деле не все так плохо, и если знать, как вызвать панель управления в Windows 10, можно самостоятельно задать любые параметры системы.
Находим панель управления через поиск
Пожалуй, самый простой и банальный способ включения панели управления.
- Переместите курсор на нижнюю часть рабочего стола, где находится панель задач. Там вы найдете значок, похожий на лупу — кликните на него и откройте меню поиска.
- В поисковой строке следует ввести название раздела, который вы ищите. В нашем случае — «панель управления».
- Из предложенных вариантов выберите наиболее подходящий.
Закрепляем панель управления на панели задач или начальном экране
Чтобы каждый раз не искать нужное меню, вы можете закрепить панель управления на панели задач или сделать ее одной из плиток в меню «Пуск».
Для этого на этапе поиска, перед тем как зайти в панель, кликните по ее иконке правой кнопкой мыши. Вы увидите три пункта: «Открыть папку с файлом», «На начальный экран» и «Закрепить на панели задач». Первый откроет раздел, второй добавит новый пункт в плитки «Пуска», а третий — разместит значок панели управления на панели задач. Мы советуем выбрать последний вариант — вряд ли вы будете пользоваться этим меню каждый день, поэтому не стоит лишний раз засорять «Пуск».
Если все-таки решили сделать новую плитку, ее можно легко скрыть.
- Кликните по плитке правой кнопкой мыши и выберите «Открепить от начального экрана».
- Чтобы убрать иконку с приборной панели, выберите раздел «Дополнительно» — «Открепить от панели задач».
- Также при необходимости в контекстном меню «Пуск» можно изменить размер плитки.
Создаем ярлык панели управления на рабочем столе
Зная, как найти панель управления в Windows 10, можно просто сделать соответствующий ярлык на рабочем столе и всегда иметь доступ к нужным настройкам.
- Кликните правой кнопкой мыши по рабочему столу и в появившемся меню выберите пункт «Персонализация».
- Перейдите в «Темы» и доскрольте до раздела «Сопутствующие параметры».
- Найдите строку «Параметры значков рабочего стола».
- В поле «Значки рабочего стола» поставьте галочку напротив «Панель управления».
Перейти к панели управления можно стандартным путем — также, как и в Windows 7.
- Откройте «Пуск».
- Проскрольте меню до буквы «С» и выберите «Служебные — Windows».
- Найдите пункт «Панель управления».
Через «Выполнить» или командную строку
Откройте утилиту «Выполнить» — для этого можно использовать комбинацию клавиш [Win]+[R] или задать в строке поиска название программы.
- В поле «Открыть» введите команду «control» (без кавычек) и нажмите [Enter].
- Эта команда также работает в командной строке Виндовс. Ее можно вызвать, введя в поиске сочетание «cmd» (снова без кавычек).
Читайте также:
- Где хранить фото? 5 удобных облачных сервисов
- Новинки от Microsoft: как изменится Windows в 2020 году
- Как вызвать виртуальную клавиатуру в Windows
При работе на компьютере бывают ситуации, когда пользователю необходимо открыть Панель управления в Windows 10, для выполнения настроек операционной системы. Возникает вопрос, а где находится Панель управления в Windows 10, потому что сейчас обнаружить классическое приложение не так просто.
Дело в том, что Microsoft — разработчик операционной системы Windows 10, постепенно убирает приложение Панель управления из системы. Приложение «Параметры», куда постепенно перемещаются все функции для управления системой, становится заменой классической панели управления.
Содержание:
- Как зайти в Панель управления Windows 10 из окна «Выполнить»
- Как вызвать панель управления в Windows 10 из поиска
- Как включить Панель управления в Windows 10 из меню «Пуск»
- Как запустить Панель управления из командной строки Windows 10
- Как запустить Панель управления Windows 10 в Windows PowerShell
- Запуск приложения Панель управления из системной папки Windows
- Как создать значок для запуска панели управления в настройках Windows 10
- Создание ярлыка приложения на Рабочем столе
- Запуск Панели управления при помощи горячих клавиш
- Открытие Панели управления из Проводника
- Выводы статьи
- Как открыть Панель управления в Windows 10 (видео)
Например, пункта «Панель управления» больше нет в контекстном меню «Пуск», вызываемом правой кнопкой мыши, поэтому обнаружить приложение не всегда просто и очевидно.
В приложении «Параметры» пока нет всех системных настроек, бывает непонятно, где искать нужную опцию. Панель управления по-прежнему востребована, поэтому у пользователей возникают вопросы, как найти панель управления в Windows 10.
В Панели управления собраны необходимые инструменты для настройки параметров операционной системы Windows. Отсюда можно получить быстрый доступ к необходимым функциям и инструментам.
Из этой статьи вы узнаете, где в Windows 10 находится панель управления, получите инструкции для открытия классического приложения разными способами: включение инструмента при помощи выполнения команд, несколько способов создания значка или ярлыка приложения для запуска, расположенного в удобном месте.
Практически все способы, описанные в этом руководстве, кроме связанных непосредственно с особенностями интерфейса Windows 10, работают в операционных системах Windows 7, Windows 8, Windows 8.1.
Сначала разберем способ запуска Панели управления при помощи выполнения команды из диалогового окна «Выполнить».
- Нажмите на клавиши клавиатуры «Win» + «R».
- В окне «Выполнить», в поле «Открыть» введите команду «control» или «control panel» (без кавычек).
- Нажмите на клавишу «Enter».
После этого, откроется окно «Панель управления».
Для удобства пользователя, можно переключить режим отображения панели. В параметре «Просмотр» выберите одну из опций: «Категория», «Крупные значки» или «Мелкие значки».
Как вызвать панель управления в Windows 10 из поиска
Довольно простой способ запуска панели управления: использование функции поиска в операционной системе Windows 10. При данном способе можно не только запустить приложение, но и выбрать опции для более удобного открытия панели управления на компьютере в дальнейшем.
- На Панели задач нажмите на значок поиска (изображение лупы).
- В поле «Введите здесь текст для поиска» напишите «панель управления» (без кавычек).
- В результатах поиска откроется лучшее соответствие: классическое приложение «Панель управления».
Откройте приложение, кликнув мышкой по результату поиска, или нажмите «Открыть» в дополнительной информационной области.
Разверните список для просмотра различных вариантов, которые можно применить для классического приложения:
- Открыть — запуск панели управления.
- Перейти к расположению файла — открытие папки с ярлыком для запуска панели управления.
- Закрепить на начальном экране — закрепление панели управления на начальном экране в меню «Пуск».
- Закрепить на панели задач — закрепление панели управления на Панели задач.
При переходе к расположению файла откроется окно Проводника с ярлыком Панели управления. Вы можете скопировать ярлык на Рабочий стол или в другую папку, для более удобного запуска панели управления.
После закрепления панели управления на начальном экране, в меню «Пуск» появится плитка «Панель управления». После нажатия на плитку происходит запуск приложения.
Для того, чтобы панель управления Windows всегда была под рукой, необходимо закрепить классическое приложение на Панели задач. После этого, вы сможете быстро запустить приложение, щелкнув по его значку на Панели задач.
Как включить Панель управления в Windows 10 из меню «Пуск»
Не все знают, что возможен запуск панели управления из меню «Пуск». Майкрософт убрала панель управления в меню «Пуск» из меню правой кнопки мыши, но она осталась в служебных программах.
Войти в классическое приложение по-прежнему можно из списка установленных программ в меню «Пуск»:
- Нажмите на меню «Пуск» левой кнопкой мыши.
- Прокрутите список программ до папки «Служебные — Windows».
- Запустите приложение.
Как запустить Панель управления из командной строки Windows 10
Один из вариантов открытия панели управления: выполнение команды из утилиты Командная строка.
- Запустите командную строку, ведите команду «control» (без кавычек).
- Нажмите на клавишу «Enter».
Как запустить Панель управления Windows 10 в Windows PowerShell
В Windows 10, при настройках по умолчанию, вместо командной строки отображается системное средство Windows PowerShell, которое рекомендуют использовать вместо командной строки Windows.
- Щелкните правой кнопкой мыши по меню «Пуск».
- В открывшемся меню выберите «Windows PowerShell».
- В окне «Windows PowerShell» введите команду «control» (без кавычек), а затем нажмите на клавишу «Enter».
Запуск приложения Панель управления из системной папки Windows
Панель управления можно запустить непосредственно из системной папки Windows. Этим способом можно воспользоваться, если на компьютере не работают другие варианты запуска приложения.
Откройте Проводник, пройдите по пути:
C:WindowsSystem32
Из папки «System32» запустите приложение «control.exe».
Как создать значок для запуска панели управления в настройках Windows 10
Сейчас мы создадим значок для запуска панели управления из настроек операционной системы.
- Войдите в меню «Пуск», запустите приложение «Параметры».
- Откройте параметр «Персонализация».
- Войдите в раздел «Темы», а в опции «Сопутствующие параметры» нажмите на ссылку «Параметры значков рабочего стола».
- В окне «Параметры значков рабочего стола», во вкладке «Значки рабочего стола» поставьте флажок напротив пункта «Панель управления».
- Нажмите на кнопку «ОК».
Создание ярлыка приложения на Рабочем столе
Сейчас мы создадим ярлык для запуска Панели управления на Рабочем столе или в любой другой удобной папке.
- Щелкните правой кнопкой мыши по свободному месту на Рабочем столе.
- В контекстном меню выберите «Ярлык».
- В открывшемся окне «Создать ярлык», в поле «Укажите расположение объекта:» введите «control» (без кавычек), нажмите на кнопку «Далее».
- В следующем окне, в поле «Введите имя ярлыка:» добавьте любое имя, например, «Панель управления», а затем нажмите на кнопку «Готово».
На Рабочем столе появится ярлык, при помощи которого можно запустить панель управления.
Запуск Панели управления при помощи горячих клавиш
Для того, чтобы не кликать по ярлыку приложения мышкой, панель управления можно запустить с помощью «горячих» клавиш клавиатуры.
- Создайте ярлык для классического приложения, описанным выше способом.
- Щелкните правой кнопкой мыши по ярлыку, в контекстном меню нажмите на пункт «Свойства».
- В окне «Свойства: Панель управления», во вкладке «Ярлык» щелкните левой кнопкой мыши в поле «Быстрый вызов».
- Нажмите на клавиши, которые будут служить для запуска приложения.
Начните вводить «Ctrl» + «Alt», операционная система сама подставит свободную, незадействованную с данным сочетанием клавишу, в данном случае, эта клавиша «C».
Теперь вы сможете открывать окно панели управления при помощи клавиш клавиатуры.
Открытие Панели управления из Проводника
Можно открыть панель управления непосредственно в Проводнике Windows. Сделать это можно следующим способом:
- В адресную строку Проводника введите «control», а затем нажмите на клавишу «Enter».
- На рабочем столе компьютера откроется Панель управления.
Выводы статьи
Майкрософт, разработчик Windows 10, постепенно убирает элементы классической панели управления из операционной системы, взамен используется приложение «Параметры». Многие системные функции еще остались в приложении Панель управления. В статье рассказано, как открыть панель управления в Windows 10 разными способами: из настроек системы, после выполнения команд, созданием значка или ярлыка для запуска приложения.
Как открыть Панель управления в Windows 10 (видео)
Похожие публикации:
- Прозрачная панель задач Windows 10 разными способами
- Восстановление реестра Windows — 3 способа
- Восстановление хранилища компонентов Windows: способы решения проблемы
- Как удалить виртуальный привод (дисковод) в Windows
- Гибернация Windows: как включить или отключить

В этом руководстве — 5 способов войти в панель управления Windows 10 и Windows 8.1, часть из которых работают и в Windows 7. А заодно и видео с демонстрацией указанных способов в конце. Отдельная инструкция: Как открыть панель управления Windows 10.
Примечание: обратите внимание, что в подавляющем большинстве статей (и здесь и на других сайтах), при указании какого-то пункта в панели управления, она включена в вид «Значки», в то время как по умолчанию в Windows включен вид «Категория». Рекомендую учитывать это и сразу переключаться на значки (в поле «Просмотр» вверху справа в панели управления).
Открываем панель управления через «Выполнить»
Диалоговое окно «Выполнить» присутствует во всех последних версиях ОС Windows и вызывается сочетанием клавиш Win+R (где Win — клавиша с эмблемой ОС).
Через «Выполнить» можно запустить что угодно, в том числе и панель управления.
Для этого просто введите слово control в поле ввода, а затем нажмите кнопку «Ок» или клавишу Enter.
Кстати, если вам по какой-то причине потребовалось открыть панель управления через командную строку, в ней вы так же можете просто написать control и нажать Enter.
Есть и еще одна команда, с помощью которой можно войти в панель управления с помощью «Выполнить» или через командную строку: explorer shell:ControlPanelFolder
Быстрый вход в панель управления Windows 10 и Windows 8.1
Обновление: в Windows 10 последних версий пункт Панель управления пропал из меню Win+X, но его можно вернуть: Как вернуть Панель управления в контекстное меню Пуск Windows 10.
В Windows 8.1 и Windows 10 вы можете попасть в панель управления буквально в один-два клика. Для этого:
- Нажмите клавиши Win+X или кликните правой кнопкой мыши по кнопке «Пуск».
- В меню, которое появится, выберите пункт «Панель управления».
Впрочем, в Windows 7 это можно сделать не менее быстро — нужный пункт присутствует в обычном меню «Пуск» по умолчанию.
Используем поиск
Один из самых разумных способов запустить что-то, что вы не знаете, как открывается в Windows — использовать встроенные функции поиска.
В Windows 10 поле поиска вынесено по умолчанию на панель задач. В Windows 8.1 вы можете нажать клавиши Win+S или просто начать набирать текст, находясь на начальном экране (с плитками приложений). А в Windows 7 такое поле присутствует внизу меню «Пуск».
Если вы просто начнете набирать «Панель управления», то в результатах поиска вы быстро увидите нужный пункт и сможете запустить его, просто кликнув.
Дополнительно, при использовании данного способа в Windows 8.1 и 10, вы можете кликнуть правой кнопкой мыши по найденной панели управления и выбрать пункт «Закрепить на панели задач» для быстрого ее запуска в будущем.
Отмечу, что в некоторых предварительных сборках Windows, а также в некоторых других случаях (например, после самостоятельной установки языкового пакета), панель управления находится только по вводу «Control Panel».
Создание ярлыка для запуска
Если вам часто требуется доступ к панели управления, то вы можете просто создать ярлык для ее запуска вручную. Для этого кликните правой кнопкой мыши на рабочем столе (или в какой-либо папке), выберите пункт «Создать» — «Ярлык».
После этого, в поле «Укажите расположение объекта» введите один из следующих вариантов:
- control
- explorer shell:ControlPanelFolder
Нажмите «Далее» и введите желаемое отображаемое имя ярлыка. В дальнейшем, через свойства ярлыка вы можете так же изменить и значок, при желании.
Горячие клавиши для открытия Панели управления
По умолчанию, в Windows не предусмотрена комбинация горячих клавиш для того, чтобы открыть панель управления, однако вы можете ее создать, в том числе и без использования дополнительных программ.
Для этого, выполните следующие действия:
- Создайте ярлык, как это описано в предыдущем разделе.
- Кликните правой кнопкой мыши по ярлыку, выберите пункт «Свойства».
- Кликните в поле «Быстрый вызов».
- Нажмите желаемую комбинацию клавиш (обязательно Ctrl+Alt+ Ваша клавиша).
- Нажмите Ок.
Готово, теперь по нажатию выбранной вами комбинации, будет запускаться панель управления (только не удаляйте ярлык).
Видео — как открыть панель управления
И наконец видео-инструкция на тему запуска панели управления, в которой показаны все перечисленные выше способы.
Надеюсь, эта информация была полезной для начинающих пользователей, а заодно и помогла увидеть, что почти все в Windows можно делать далеко не одним способом.
В этой статье покажу ВСЕ способы открыть панель управления в Windows 10. По инструкции за 10 минут справится любой пользователь новичок, без опыта.
И именно классический вариант панели управления предпочитают 99% пользователей, особенно те, кто работал на XP, 7, 8. И это не только дело привычки! Только оттуда можно запустить функции, которые не найти в новых параметрах (или это слишком неудобно): полноценная работа с учетными записями; резервным копированием; оборудованием; сетями…
Microsoft другого мнения и в 10-й фактически вытеснила ее, убрав из привычных окон и меню. Но сейчас мы это исправим и вы узнаете, как быстро запускать ее даже с рабочего стола или горячими клавишами!
А если будут вопросы, непонятные моменты, смело пишите мне в комментариях внизу. С радостью отвечу! 😉
Как зайти в панель управления Windows 10
Рекомендую попробовать несколько вариантов, выбрать удобные для себя и запомнить их. Тогда всегда сможете получить доступ ко всем настройкам системы в любой ситуации. Потому что при неправильной работе системы, часть методов может не работать.
Самый понятная последовательность действий для новичков. Поскольку не требуется нажимать горячие клавиши (знаю, не у всех поначалу получается) и данное меню всегда работает. Кроме случая, когда из-за проблем в системе, неосторожных действий или вирусов, оттуда удалился нужный значок панели.
- Кликните на иконку «Пуск» (⊞) в левом нижнем углу, пролистайте список программ ближе книзу.
- Увидите каталог «Служебные — Windows». В нем запустите «Панель управления».

Готово.
А если кликнуть правой кнопкой мыши (далее «ПКМ) по панели инструментов в «Пуске», то через подраздел «Дополнительно» вы сможете сразу закрепить иконку быстрого запуска на панели задач или начальном экране. Или перетяните мышкой значок прямо на рабочий стол. Получится ярлык!
О других вариантах создания ярлыка и его уникальной функции рассказываю ниже в соответствующем разделе.
2 — Поиск по системе и параметрам
По умолчанию в «десятке» системный поиск расположен на панели задач (та, что внизу, где располагаются значки открытых программ). Он отображается либо в виде «лупы», либо как поисковая строка.
- Щелкните в эту область и введите «панель управления»;
- В результатах выберите найденное приложение.
Также открыть поиск можно комбинацией кнопок Win+S.
Обратите внимание на блок справа от результатов: нажав там на стрелку, появятся пункты закрепления на начальном экране или в панели инструментов. Выберите один из вариантов, чтобы в следующий раз открывать панель управления вообще моментально.

Если иконка поиска не отображается, нажмите правой кнопкой мыши по панели задач в любом свободном месте, раскройте «Поиск» и включите «Показать значок» либо «поле» (поисковую строку).

Еще один вариант — поиск панели в новом интерфейсе параметров. Откройте «Пуск», перейдите по кнопке в виде шестеренки. В поисковой строке вверху также введите запрос «панель управления» и найдется нужное приложение.

Поиск — элементарный метод запуска панели управления. На 1 место не поставил по двум причинам:
- Поисковая строка не всегда отображается (может быть выключена);
- В определенных случаях из-за сбоев в работе ОС, она может не открываться или не находить нужные утилиты.
Кстати, в Windows 10 есть и голосовой поиск «Cortana» (кортана), но для региона России он недоступен.
3 — Команда «Выполнить» или диспетчер задач
Это быстро, но требуется умение зажимать комбинацию клавиш. Ничего сложного, смотрите:
- Зажмите
Win+R. Win — с логотипом Windows (⊞). Расположена внизу клавиатуры слева, между Ctrl и Alt. Сначала нажимаем Win и, не отпуская ее, добавляем R. - В открывшемся окне «Выполнить» введите
controlилиcontol panel. (встречал случаи, когда первая не срабатывает) и нажмите «ОК» либо клавишу Enter (ввод) на клавиатуре.

Аналогично войти в панель можно через диспетчер задач (Task Manager), просто выполняется пара лишних кликов:
- Нажмите комбинацию
Ctrl+Shift+Esc(смотрите, как по-другому его открыть: как включить диспетчер задач); - Перейдите в «Файл» — «Запустить новую задачу»;
- Введите
controlи нажмите «ОК».

4 — Создание ярлыка панели для рабочего стола
Когда часто приходится открывать панель управления, лучшим вариантом будет разместить ярлык запуска на рабочем столе или закрепить в меню «Пуск» / на панели задач.
Создать ярлык можно двумя путями.
А) — простой:
- Кликните по рабочему столу правой кнопкой мышки, выберите «Персонализация».
- Слева на вкладке «Темы» откройте ссылку «Параметры значков рабочего стола» в правой части. Если окно параметров у вас сильно сужено, то список ссылок может отображаться внизу, а не справа.
- Откроется окошко, где отметьте галочкой пункт «Панель управления», нажмите по очереди «Применить» и «ОК».
Ярлык отобразится на рабочем столе.

Б) — Чуть сложнее.
Зато можно будет назначить горячие клавиши для быстрого запуска (см. ниже).
- Откройте путь C: — Windows — System32. Либо скопируйте путь
C:WindowsSystem32, вставьте в адресной строке проводника и нажмите Enter для перехода. - В открывшейся папке найдите файл
control.exe. Все элементы отсортированы по умолчанию в алфавитном порядке, найти не составит труда. Щелкните по файлу правой кнопкой мыши, выберите «Создать ярлык» и согласитесь на предупреждение разместить его на рабочий стол.

Теперь можем назначить сочетание клавиш для быстрого включения панельки:
- Кликните правой кнопкой по ярлыку, выберите «Свойства».
- В поле «быстрый вызов» введите любую букву на клавиатуре, с которой будет срабатывать вместе с Ctrl+Alt, нажмите «Применить» и «ОК». Например, указав букву «P», для запуска панели управления потребуется зажимать Ctrl+Alt+P.

Также не забываем, что когда у нас создан ярлычок, панель управления можно закрепить и на нижней панели и на главном экране. Кликните для этого правой кнопкой по иконке на рабочем столе и выберите подходящий пункт закрепления.
5 — Через проводник (папку)
- Откройте любую папку;
- Вверху в поле адреса наберите «
control» или «control panel» (без кавычек) и нажмите Enter либо на стрелку справа, напротив адресной строки.

6 — В командной строке или консоли Powershell
Вариант неудобный, но подойдет тем, кто часто работает с командами в консолях, терминалах. Например, системные администраторы.
Для открытия и той и другой консоли можно использовать меню опытного пользователя (Power User Menu или WinX). Его так прозвали сами пользователи, а не Майкрософт 😊 Официального названия нет.
Инструкция:
- Сделайте клик правой кнопкой мыши по меню «Пуск» (⊞) и увидите это контекстное меню. В нем выберите либо «Командная строка», либо «Windows PowerShell», а зависимости от ваших целей. Можно от имени «Администратора», разницы нет. Еще быстрее открыть меню можно сочетанием
Win+X. - Независимо от выбора, в консоли введите control и нажмите Enter для активации.

Читайте про все методы запуска командной строки в любых сборках Windows: 11, 10, 8, 8.1, 7, XP: открыть статью »
FAQ (вопрос — ответ)
Как закрепить панель управления в «Пуске» или в области снизу?
Найдите панель управления в стандартном поисковике системы и выберите подходящий вариант закрепления из списка (показал в главе выше). Либо создайте ярлык по моей инструкции, кликните ПКМ и выберите «Закрепить …» в нужном месте.
Как создать ярлык на рабочем столе для панели управления?
Проще всего через меню «Пуск» (показал в самой первой главе статьи). Найдите там категорию «Служебные — Windows». В ней увидите иконку «панели», просто перетащите ее мышкой на рабочий стол.
Где находится панель управления в Windows 10?
Файл, отвечающий за запуск control.exe, расположен в папке C:WindowsSystem32. Попасть туда проще напрямую через проводник.
Основные выводы
Я показал все возможные способы, как на операционной системе Windows 10 открыть панель управления.
Рекомендую сразу выбрать несколько вариантов, проверить их на практике, чтобы запомнить. На это уйдет не более 10 минут даже у новичка, а навык пригодится для легкого доступа ко всем инструментам и опциям, даже если какой-то вариант из-за проблем в системе перестанет работать.
Сам я пользуюсь чаще поиском и меню «Выполнить». Привычка.
Не стесняйтесь задать мне вопрос ниже в комментариях если что-то не получилось или просто захотелось спросить 😊 Я рад обратной связи от вас! Вопросами и репостами в социальные сети вы помогаете мне совершенствовать свои инструкции, а это в итоге помогает другим людям.
-
Способы открытия
-
Используя быстрый поиск
-
Используя меню “Пуск”
-
Используя меню “Выполнить”
-
Закрепление значка на рабочем столе или панели задач
-
Рабочий стол
-
Панель задач
-
Видео
-
Вывод
При переходе на новую операционную систему пользователям приходится привыкать к измененному интерфейсу. Иногда не обходится без трудностей: например, после релиза «десятки» многие не разобрались, где в Windows 10 панель управления. На привычном месте в меню «Пуск» её нет, а настраивать систему нужно.
Способы открытия
Для того, чтобы найти панель управления в Windows 10, можно воспользоваться одним из трех способов, представленных ниже.
Используя быстрый поиск
В новой Windows 10 теперь не нужно запоминать расположения приложений и служб, достаточно воспользоваться интегрированным поиском. Например, для вызова «Панели управления» необходимо:
- Запустить встроенный поиск, нажав на иконку в виде лупы рядом с кнопкой Пуск.
- В появившейся поисковой строке ввести «Панель управления» и она появится в выдаче.
Используя меню “Пуск”
Можно пойти другим путем:
- Кликните по кнопке «Пуск» и откройте список «Все приложения».
- Найдите и раскройте раздел «Служебные».
- Кликните по ссылке «Панель управления».
Совет! Есть еще один, более быстрый способ, подразумевающий использование кнопки «Пуск» – кликните по ней правой кнопкой и в появившемся меню выберите пункт «Панель управления».
Используя меню “Выполнить”
Также, “Панель управления”открывается с помощью универсального меню «Выполнить»:
- Нажмите сочетание клавиши Win и R.
- В появившемся окошке впишите «control» и кликните «Ок».
Закрепление значка на рабочем столе или панели задач
Если вы очень часто используете “Панель управления”, то выведите её иконку на рабочий стол или закрепите на панели задач. Выполняются эти операции по-разному, но эффект один – вы получите быстрый доступ к настройкам системы.
Рабочий стол
Выведение иконки на рабочий стол:
- Кликните правой кнопкой по свободному месту на рабочем столе и откройте раздел «Персонализация».
- Перейдите на вкладку «Темы» и откройте «Параметры значков».
- Поставьте отметку возле пункта «Панель управления» и нажмите «Ок».

Панель задач
Закрепление значка на панели задач:
- Раскройте меню «Пуск».
- Отыщите среди служебных программ «Панель управления».
- Кликните по ней правой кнопкой и выберите вариант «Закрепить на панели задач».
Совет! Таким же способом можно добавить плитку “Панель управления” на начальный экран.
Видео
На видео показаны 6 способов открытия панели управления.
Вывод
Мы разобрались, где в Windows 10 находится “Панель управления”, хотя разработчики Microsoft и запрятали от пользователей нужную иконку. Если вам часто приходится обращаться к инструментам управления, то рекомендуется вывести значок на рабочий стол – это наиболее удобный способ иметь постоянный доступ к инструментам, позволяющим настроить работу операционной системы.
После перехода с Windows 7 на Windows 10 почти у всех пользователей стал возникать резонный вопрос: «Как добраться до панели управления?». В интерфейсе Windows 10 были сделаны значительные изменения, которые перевернули все алгоритмы и шаблоны взаимодействия пользователя с этой операционной системой. За несколько лет использования привычного меню «Пуск» в Windows XP и 7 все привыкли к последовательности действий «Пуск > Панель управления».
В десятой версии операционки от Microsoft многие настройки перебрались в «Параметры», но классическая «Панель управления» не была убрана совсем — просто доступ к ней слегка затруднен. Вероятно в планах разработчиков постепенный переход от класических элементов управления операционной системы к новым.
Открыть «Панель управления» в Windows 10 можно тремя способами:
- Использовать поиск Windows и закрепить на панели задач для быстрого доступа;
- Закрепить иконку на рабочем столе;
- Открыть с помощью быстрого запуска «Выполнить».
1 способ — открыть панель управления используя поиск
1. Перейдите в поле поиска на панели задач и начните вводить «Панель управления». Windows выполнит поиск и откроет приложение панели управления.
Если на панели задач нет поля «Поиск», то нажмите на значок в виде лупы. В случае отсутствия на панели задач поля поиска и значка лупы, их необходимо включить: щелкните правой клавишей мыши по панели задач, в контекстном меню выбирите Поиск > Показать поле поиска.
2. Откройте найденный элемент или выбирите другой доступный вариант взаимодействия:
- Перейти к расположению файла
- Закрепить на начальном экране
- Закрепить на панели задача
Если вы часто используете панель управления выберите «Закрепить на панели задач». Затем вы можете легко запустить его с панели задач.
2 способ — закрепить значок панели управления на рабочем столе
Вы также можете создать ярлык панели управления на рабочем столе.
1. Кликните правой клавишей мыши в пустом месте рабочего стола
2. Выбирите пункт «Персонализация«
3. В открывшемся окне выбирите вкладку «Темы» и кликните по ссылке «Параметры значков рабочего стола«.
4. В окне «Параметры значков рабочего стола» отметьте галочкой пункт «Панель управления» и нажмите «ОК».
Теперь на вашем рабочем столе всегда будет значок «Панели управления»
Этот способ самый быстрый при условии, что вы хорошо владеете клавиатурой. Системные администраторы очень часто пользуются окном «Выполнить», чтобы запускать элементы управления Windows так как это быстрей, чем добираться до них водя курсором по экрану и кликая мышкой.
- Нажмите сочетание клавиш [Windows] + [R], чтобы открыть диалоговое окно «Выполнить»
- Затем введите «control» и нажмите клавишу [Enter], либо кнопку «ОК«.
Команду «control» также можно запустить из командной строки или окна PowerShell.
Можно было бы ограничится описанием одного способа, но у всех разные взгляды на удобство. Кому-то удобней один раз закрепить значек на рабочем столе или панели задач, а другие предпочтут использовать окно «Выполнить». Выбор за вами.
С выходом последней версии операционной системы многие пользователи обнаружили, что пропала панель управления. На самом деле она пока осталась на своём месте, просто разработчики хотят приучить всех использовать новый инструмент «Параметры», который мы рассмотрим в следующей главе. По заявлениям руководителей Windows Insider Program Брэндона ЛеБлана (Brandon LeBlanc) и Гэбриэля Оула (Gabriel Aul), сделанным ещё в 2015 г., компания Microsoft планирует отказаться от классического инструмента в пользу нового. Это делается для унификации версий Виндуз на разных устройствах.
Поэтому кратко ознакомимся со старым и, пока во многом, более удобным инструментом.
Где находится панель управления в Windows 10
Открыть её можно несколькими способами:
1. Нажать Пуск-> Служебные программы -> Панель управления
Для удобства можно добавить ярлык на начальный экран или на рабочий стол.
Для добавления на начальный экран — щёлкните правой кнопкой по значку и выберите «Закрепить на начальном экране»
Для добавления ярлыка на рабочий стол — захватите значок мышью и перетащите на Рабочий стол.
2. Вписать запрос в строку поиска
3. Нажать комбинацию клавиш Win+R, в открывшемся окошке вписать «control» и нажать Enter
Зачем нужна панель управления
Панель управления — место, где собраны ключевые программы для настройки операционной системой. По умолчанию, при первом открытии все возможности собраны в Категории. Это удобно, но не информативно, поэтому в правом верхнем углу включим Крупные или Мелкие значки. В зависимости от конфигурации компьютера набор значков может различаться.
Описание основных элементов Панели управления
Автозапуск — служит для настройки поведения компьютера при установке съёмных носителей (флешки, CD/DVD диски) с различной информацией. Например, можно сделать так, чтобы при установке DVD диска с фильмом запускался проигрыватель, или фотографии с флешки копировались на жесткий диск компьютера.
Администрирование — содержит в себе ярлыки на различные системные утилиты и журналы, которые нужны системным администраторам и продвинутым пользователям. В будущем мы так или иначе коснёмся этих программ. Здесь можно, например, отключит не нужные службы, тем самым немного (или сильно) ускорить компьютер, разбить или перераспределить место на жёстком диске или посмотреть отчёты о сбоях.
Брандмауэр Защитника Windows — встроенный сетевой экран, который защищает от сетевых атак.
Восстановление — в случае, если произошел не значительный сбой, то этот инструмент поможет вернуть компьютер в первоначальное состояние. Периодически ОС создаёт автоматические точки восстановления, в которые записывается информация о состоянии и параметрах компьютера. После сбоя можно вернуться к одной из точек.
Дата и время — настройка часов и календаря, автоматическая синхронизация с атомными часами через интернет.
Диспетчер устройств — показывает оборудование, которое установлено в вашем устройстве, а также возможные проблемы с ним.
Звук – используется для настройки устройств ввода/вывода звука, а также звуков, которые «издаёт» компьютер при различных действиях, например при включении/выключении.
Параметры Проводника — настройка вида папок, отображения скрытых и системных файлов и т.д.
Программы и компоненты — служит для удаления установленных программ, а также для включения/отключения встроенных компонентов Windows.
Программы по умолчанию — сопоставления типов файлов различным программам, например, можно задать открытие изображений не стандартной программой, а любой другой, которая установлена на вашем компьютере.
Региональные стандарты — без необходимости лучше не трогать. Настраивается язык, валюта, формат времени и даты, которые будут использоваться по умолчанию.
Резервное копирование и восстановление — стандартный инструмент для создания копии и последующего восстановления системы на внешних носителях. В отличие от обычного восстановления поможет при выходе из строя основных компонентов, например жесткого диска. Позволяет настроить автоматическую архивацию отдельных папок или всего жесткого диска.
Свойства браузера — настройка стандартного браузера, старичка Internet Explorer, который больше не поддерживается Microsoft и нужен лишь для запуска старых программ, которые были созданы специально под него.
Система — просмотр сведений о системе, настройка сетевого имени компьютера и рабочей группы.
Устранение неполадок — диагностика и устранение различных неполадок операционной системы и оборудования.
Устройства и принтеры — установка, удаление, настройка периферийного оборудования, подключенного оборудования.
Учётные записи пользователей — если компьютер используют несколько человек, то удобно настроить для каждого свою учётную запись и защитить паролем. Каждый пользователь сможет после этого настраивать интерфейс операционной системы под себя, а также работать только со своими документами не боясь утечки или порчи информации.
Центр безопасности и обслуживания — следит за состоянием безопасности устройства и уведомляет пользователя о проблемах с антивирусом, брандмауэром, обновлениями и т.д.
Центр специальных возможностей — дополнительные инструменты для лиц с ограниченными возможностями. Включают Экранную лупу, которая увеличивает область, на которую наведена, экранную клавиатуру, и др.
Центр управления сетями и общим доступом — создание/настройка сетевых подключений, параметров общего доступа.
Электропитание — выбор и настройка параметров электропитания, отключения неиспользуемых систем, настройка отключения экрана, перехода в спящий режим и режим гибернации.
На этом достаточно. В следующей главе начнём подробно разбирать современный инструмент «Параметры».
Содержание
- Способ 1: «Параметры»
- Способ 2: Быстрые команды
- Способ 3: «Панель управления»
- Способ 4:«Командная строка»
- Вопросы и ответы
Способ 1: «Параметры»
В Windows 10 пользователям доступно два типа компонентов: основные и опциональные. Получить доступ к первым и вторым в этой операционной системе можно из приложения «Параметры».
- Откройте приложение «Параметры» и перейдите в раздел «Приложения и возможности», прокрутите содержимое окна вниз и кликните по ссылке «Программы и компоненты».
- В одноименном окне нажмите слева ссылку «Включение или отключение компонентов Windows».
- В результате откроется оснастка управления компонентами.

- Чтобы получить доступ к управлению дополнительными компонентами, в окне «Приложения и возможности» найдите и нажмите ссылку «Дополнительные компоненты».
- В следующем окне откроется список установленных в Windows 10 компонентов, доступных для удаления.
- Если вы хотите добавить новый компонент, нажмите в этом же окне кнопку «Добавить компонент» и выберите его в дочернем окне.


Способ 2: Быстрые команды
Если вам часто приходится обращаться к оснастке управления компонентами, удобнее использовать быстрые команды.
- Чтобы открыть основные компоненты, вызовите нажатием комбинации клавиш Win + R диалоговое окошко «Выполнить», введите в него команду
optionalfeaturesи нажмите клавишу ввода. - Чтобы открыть дополнительные компоненты, в этом же диалоговом окошке выполните команду
ms-settings:optionalfeatures.


Также выполнять эти команды можно в адресной строке «Проводника» — результат будет тот же.
Способ 3: «Панель управления»
Открыть оснастку управления компонентами в Windows 10 можно также и по старинке — через классическую «Панель управления».
- Откройте классическую «Панель управления», воспользовавшись встроенным поиском Windows 10.
- Найдите апплет «Программы и компоненты» и запустите его.
- В меню слева нажмите ссылку «Включение и отключение компонентов Windows».


Способ 4:«Командная строка»
Этот способ вряд ли можно назвать удобным, но у него есть свои фишки, например возможность вывода список компонентов в файл.
- Откройте от имени администратора «Командную строку» или «Windows PowerShell».
- Выполните в консоли команду
Dism /online /Get-Features, чтобы вывести список доступных компонентов.


Названия модулей (имя функции) отображаются на английском языке, также указывается их статус – включен или отключен.