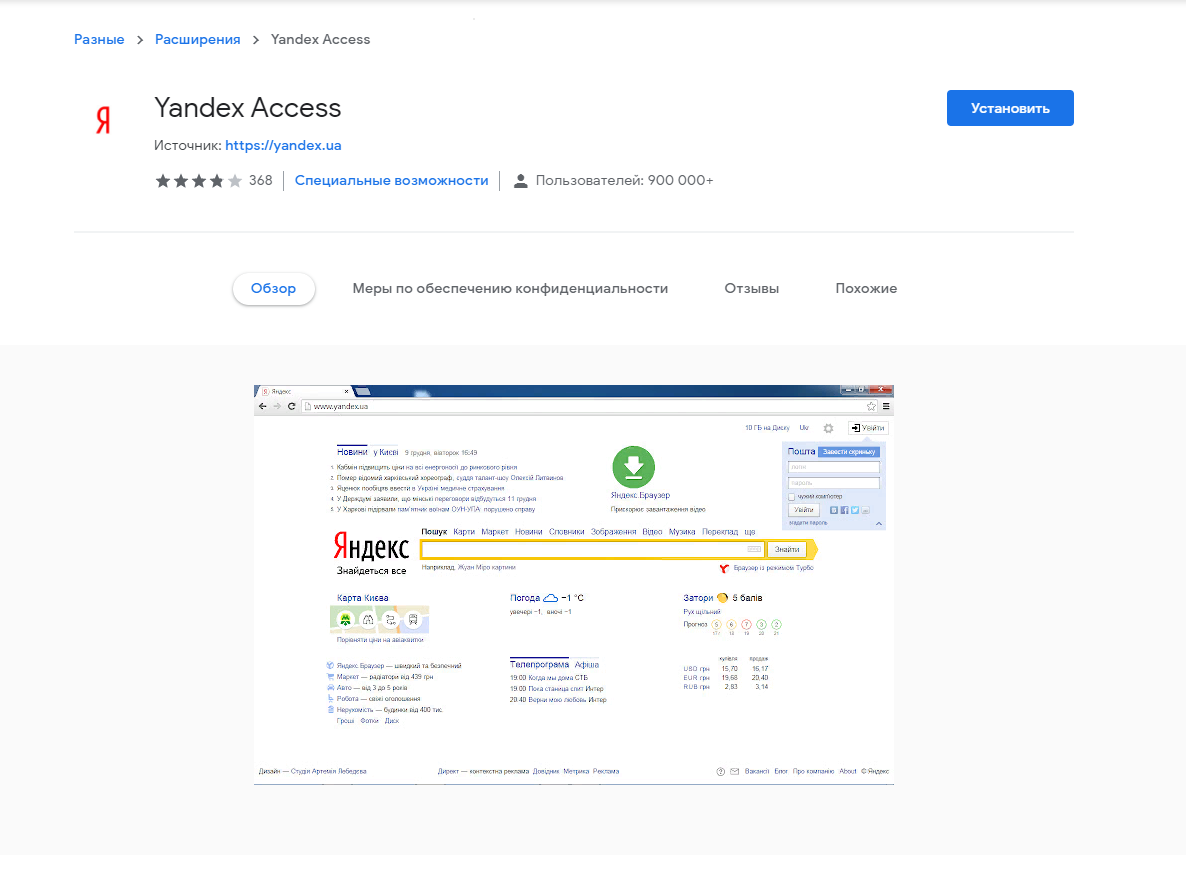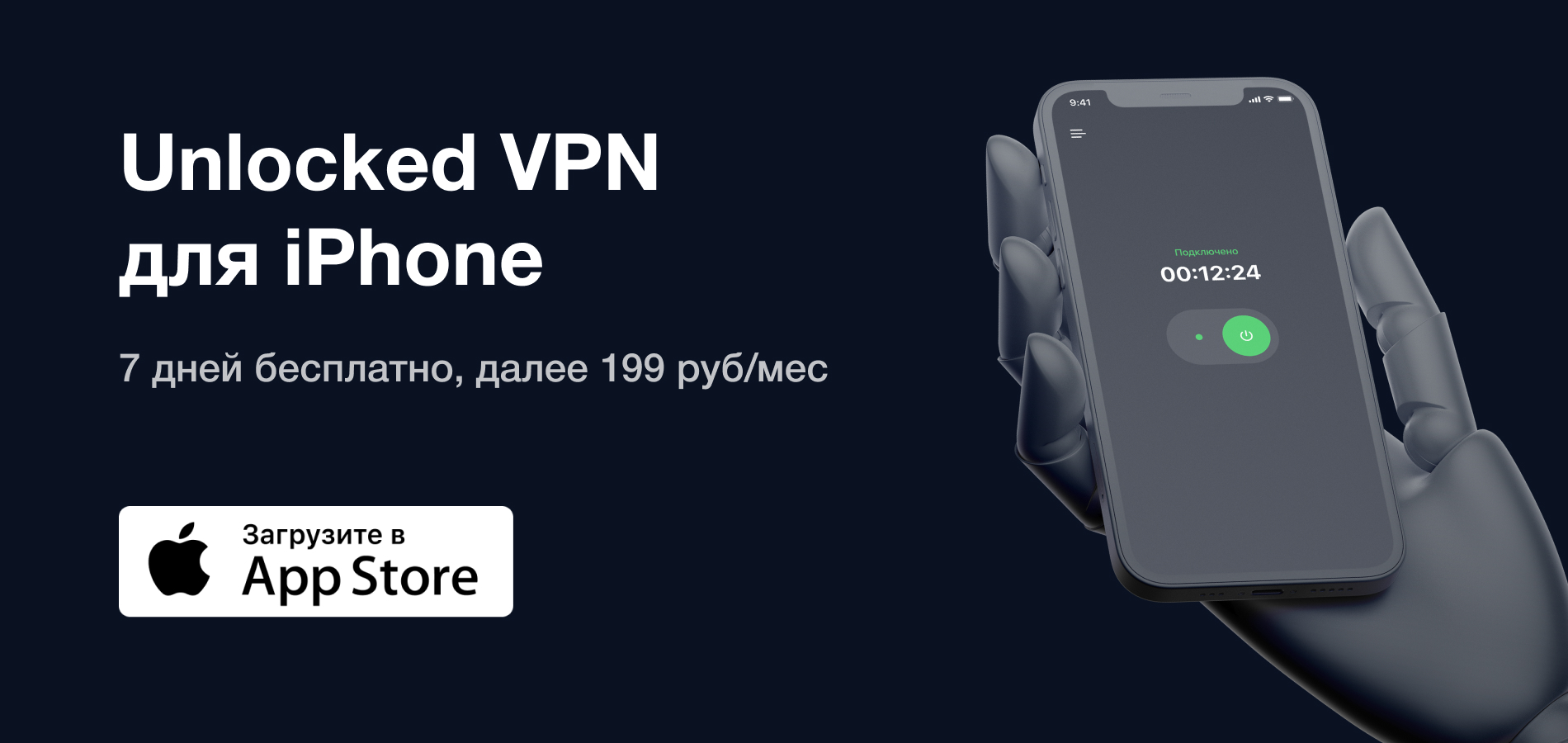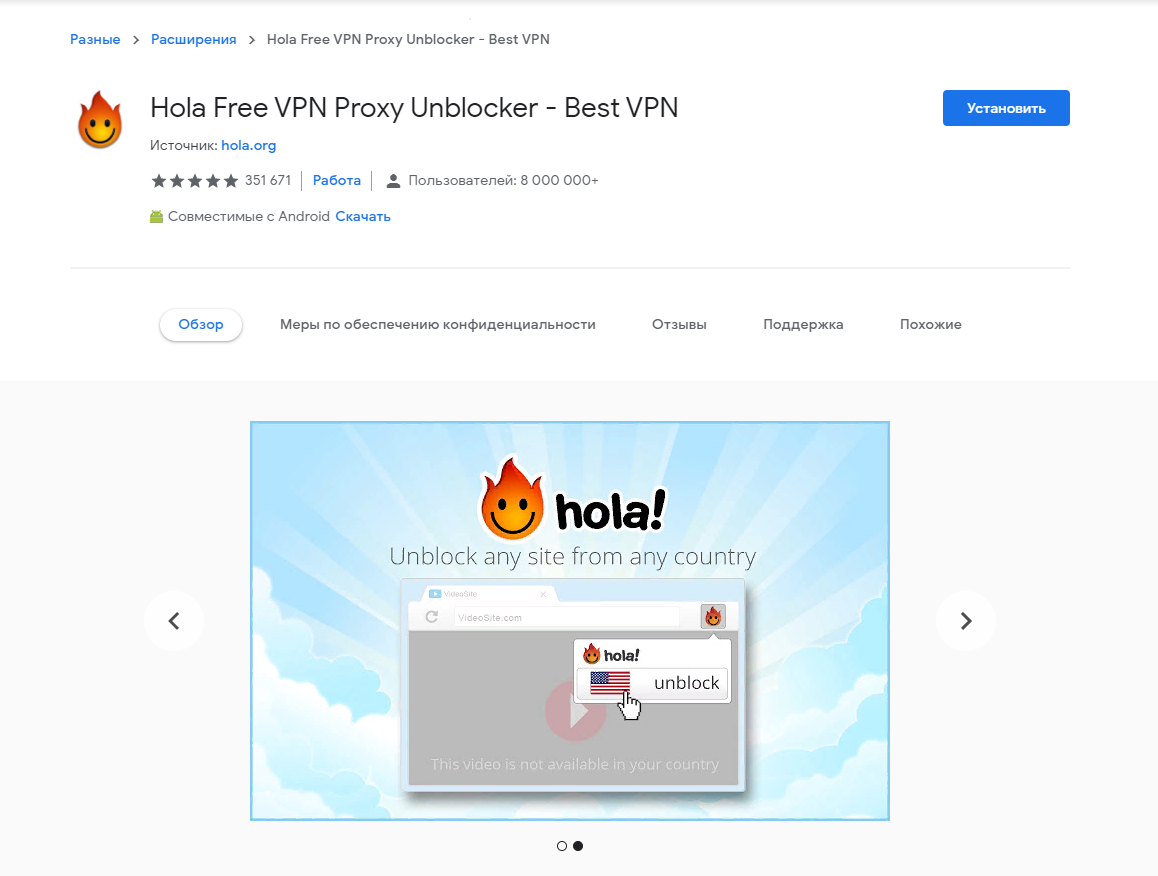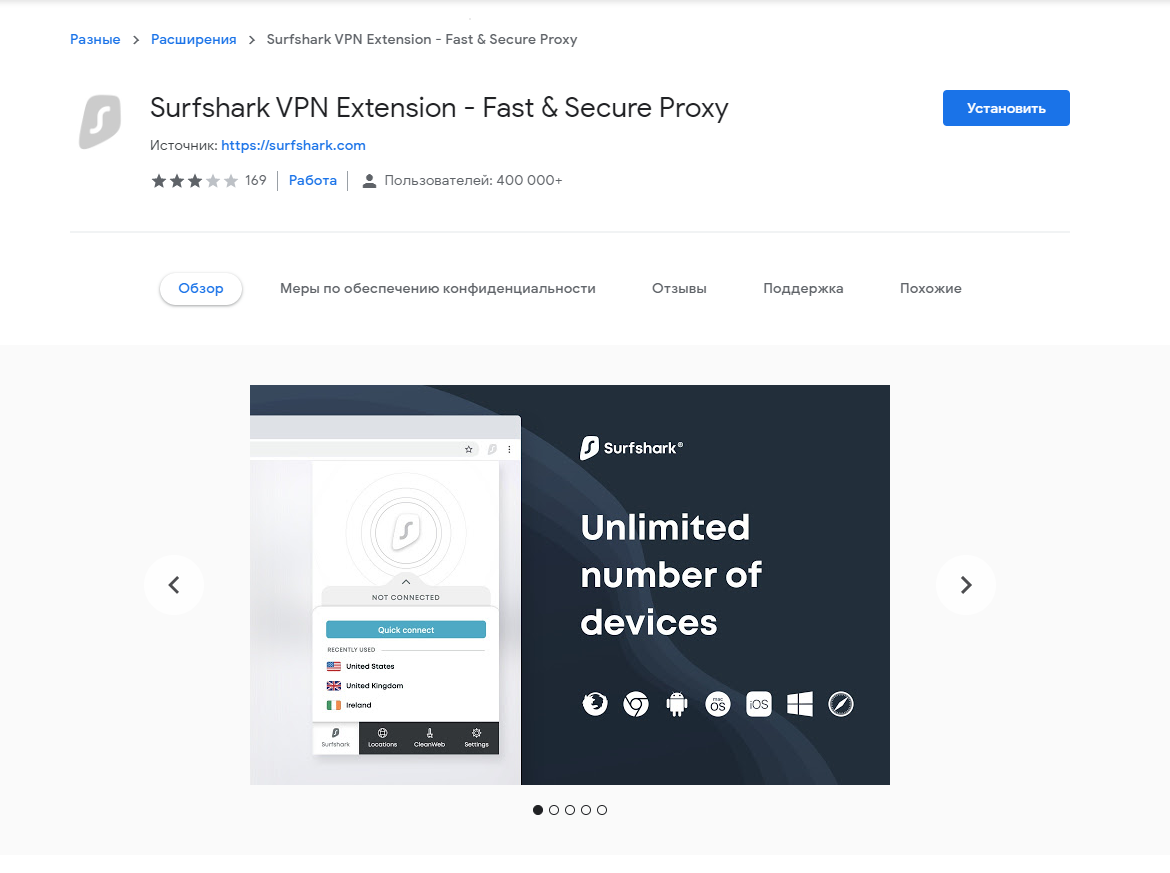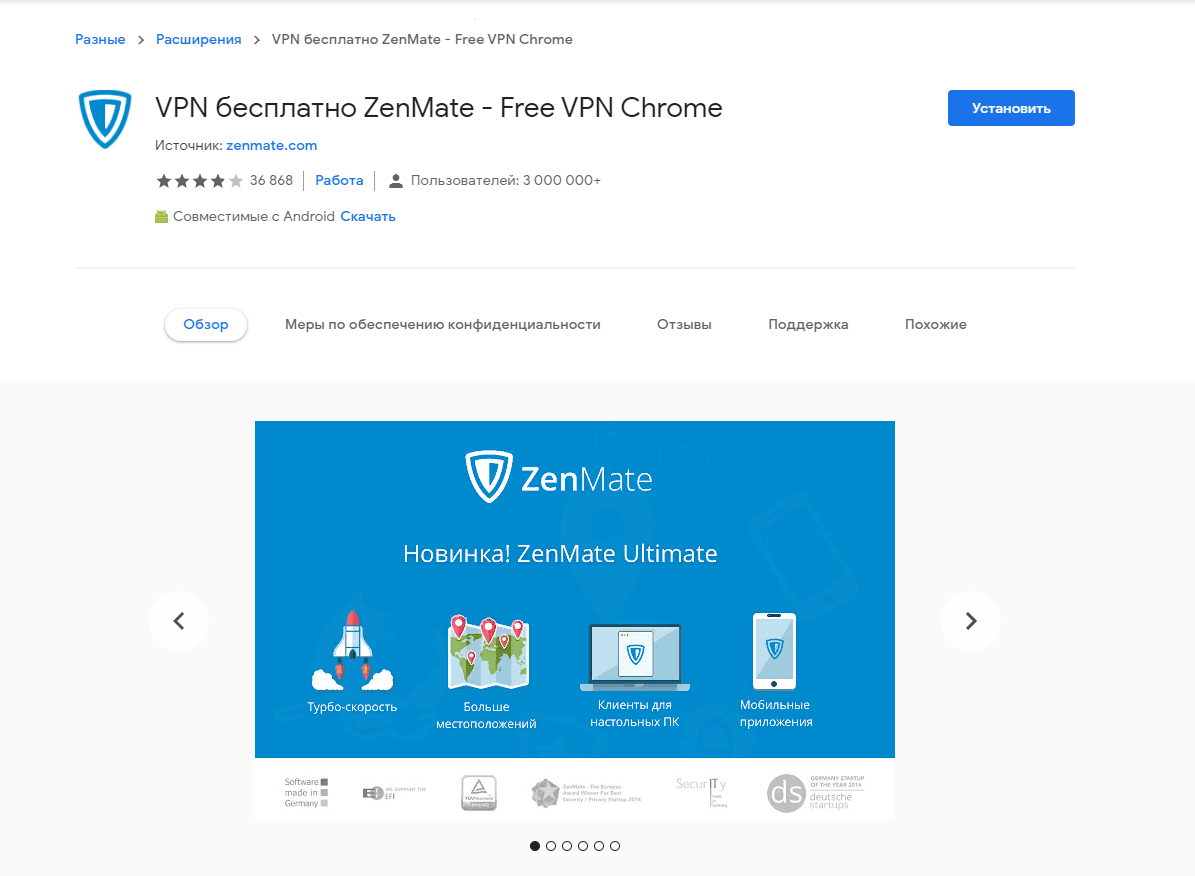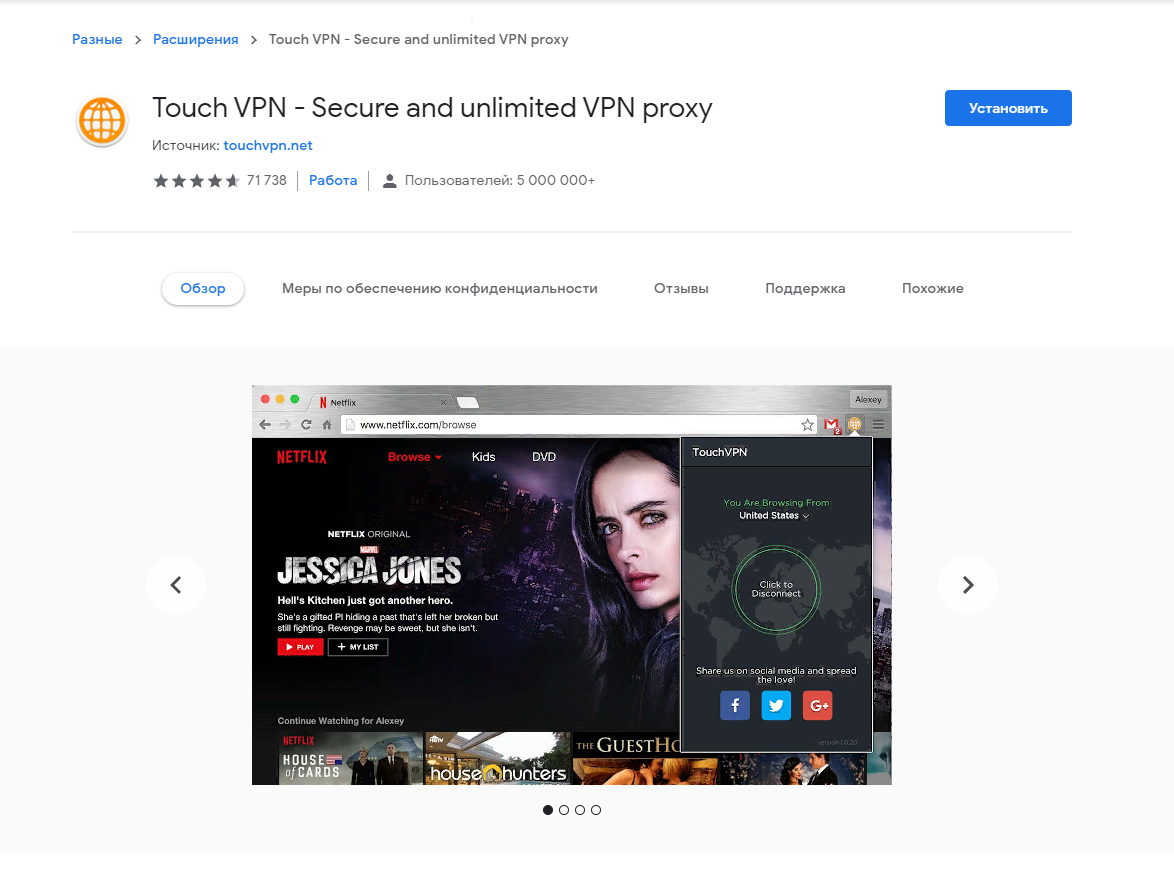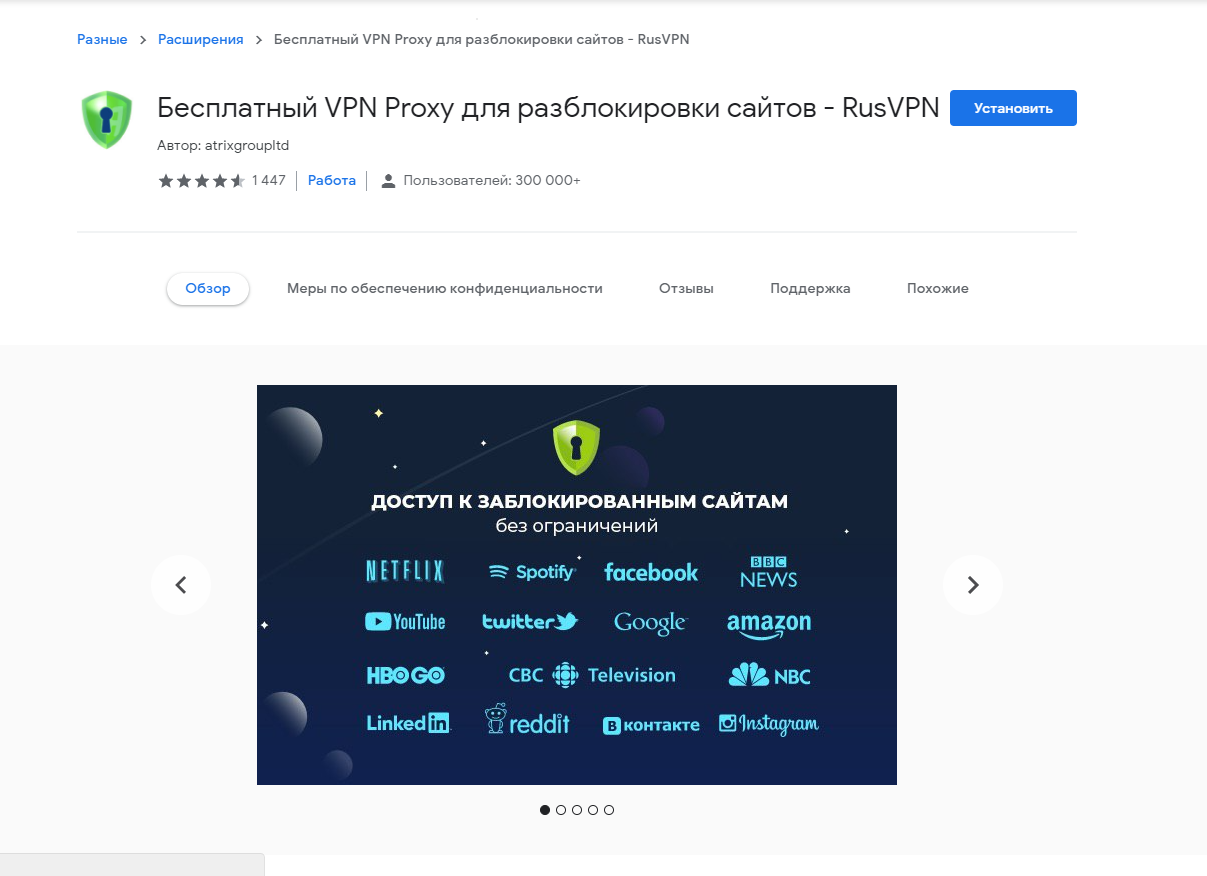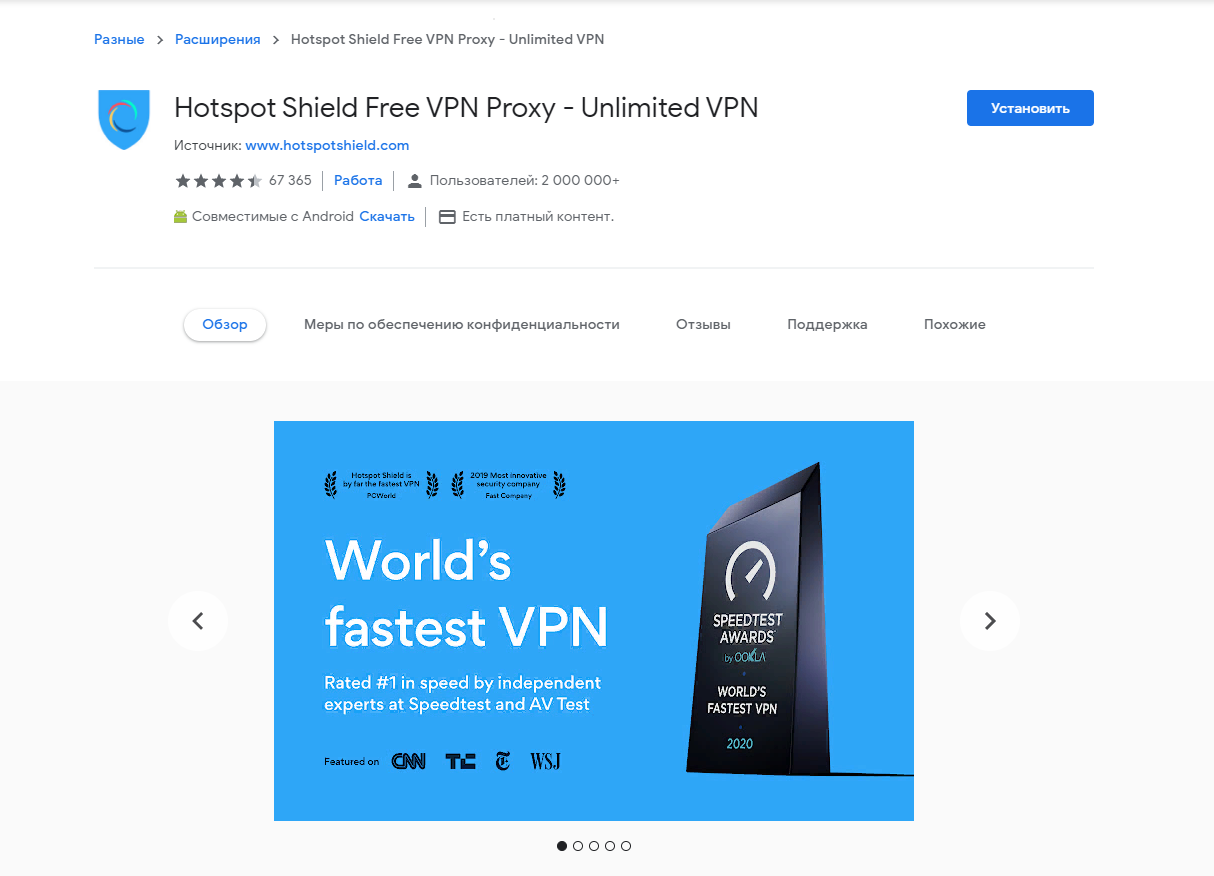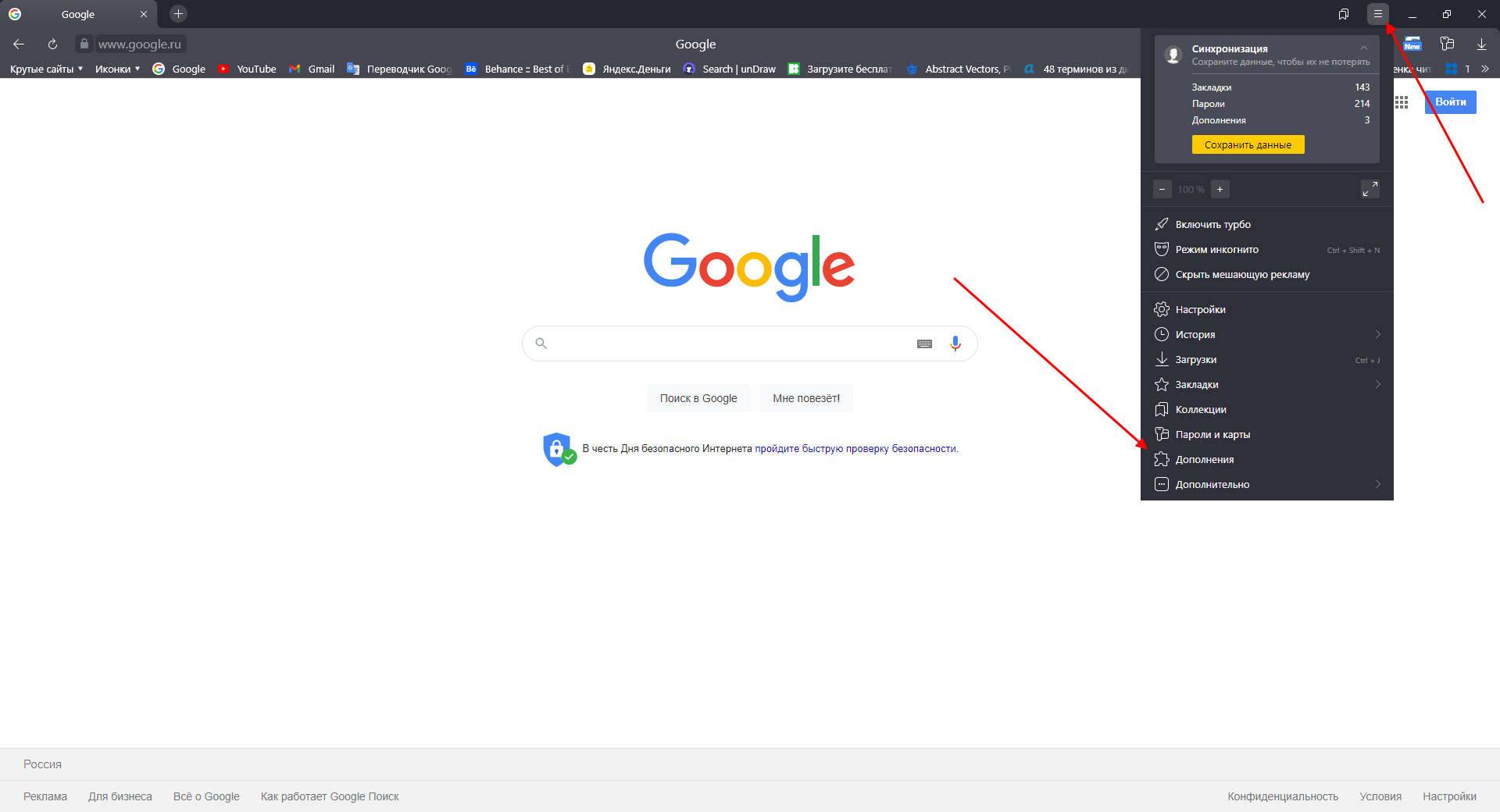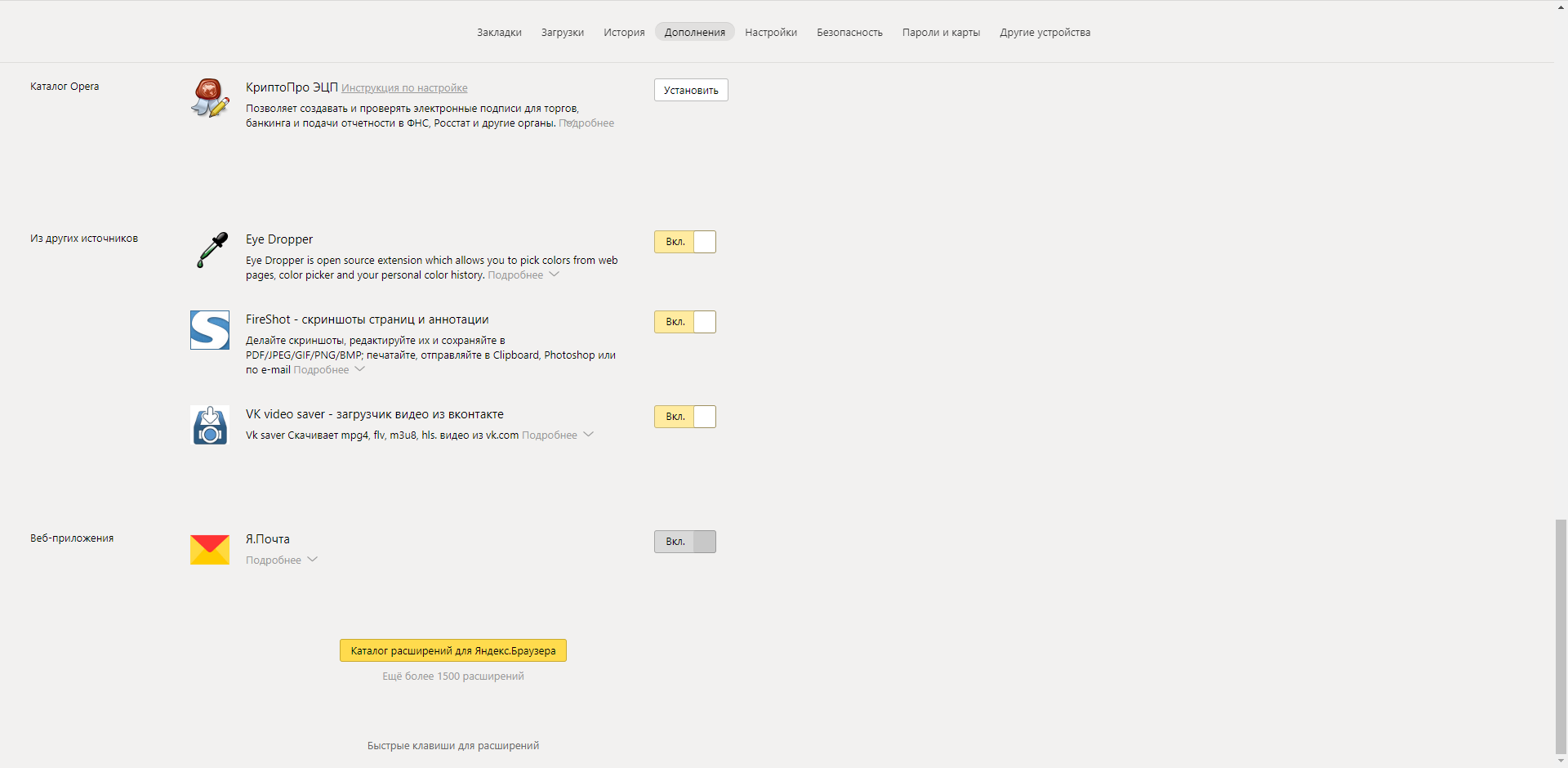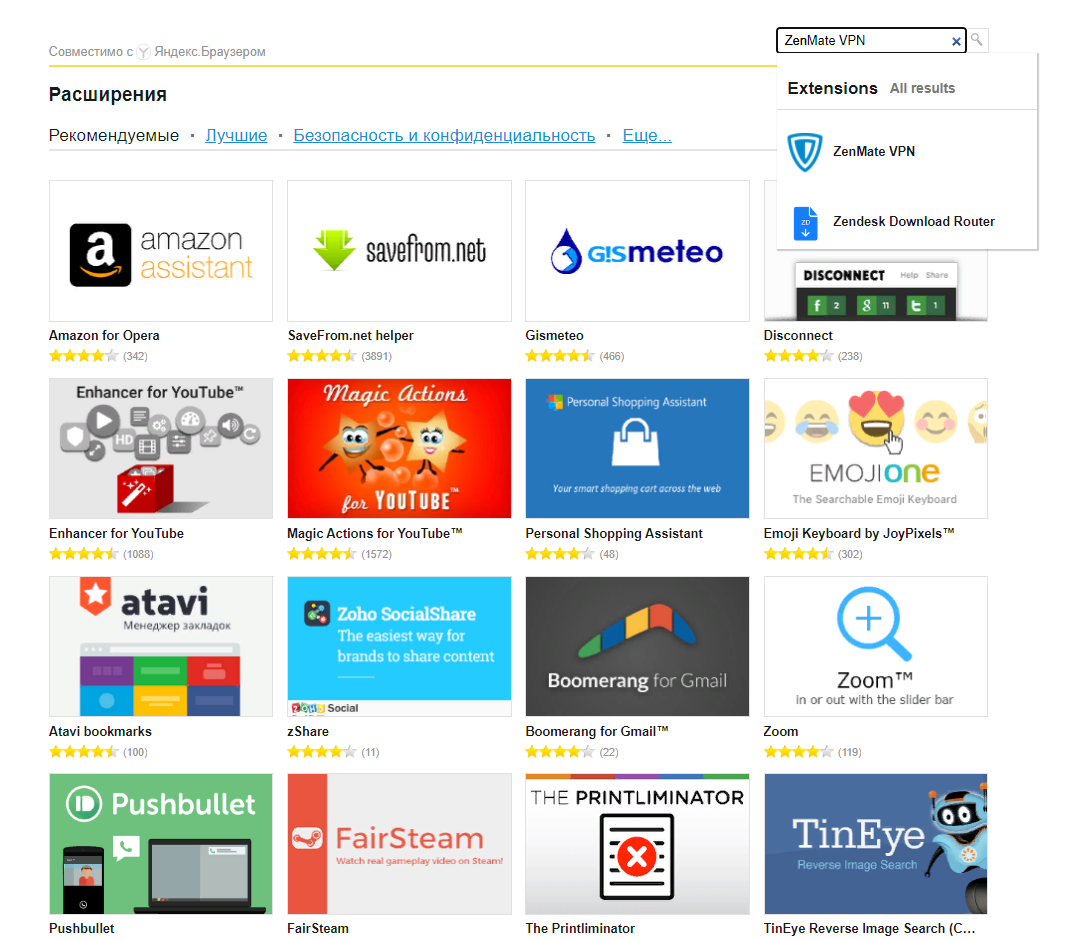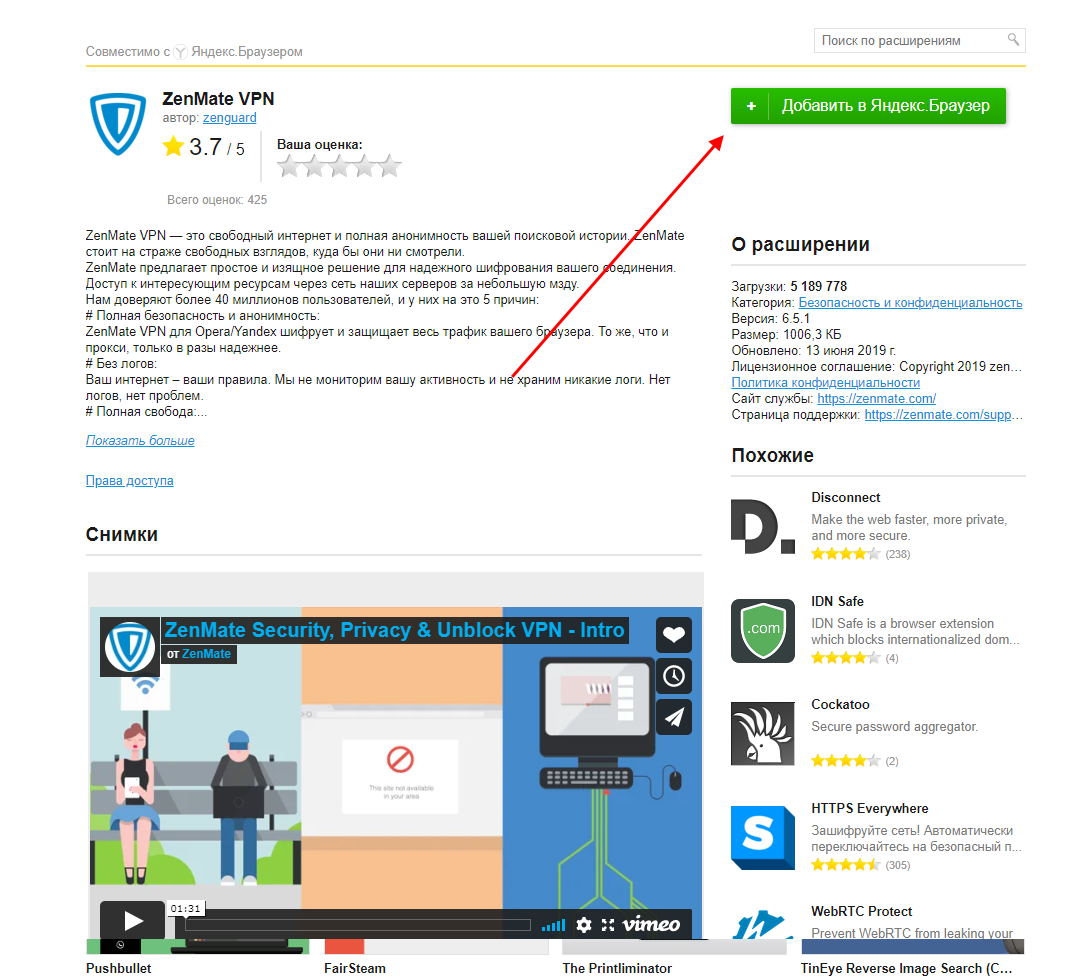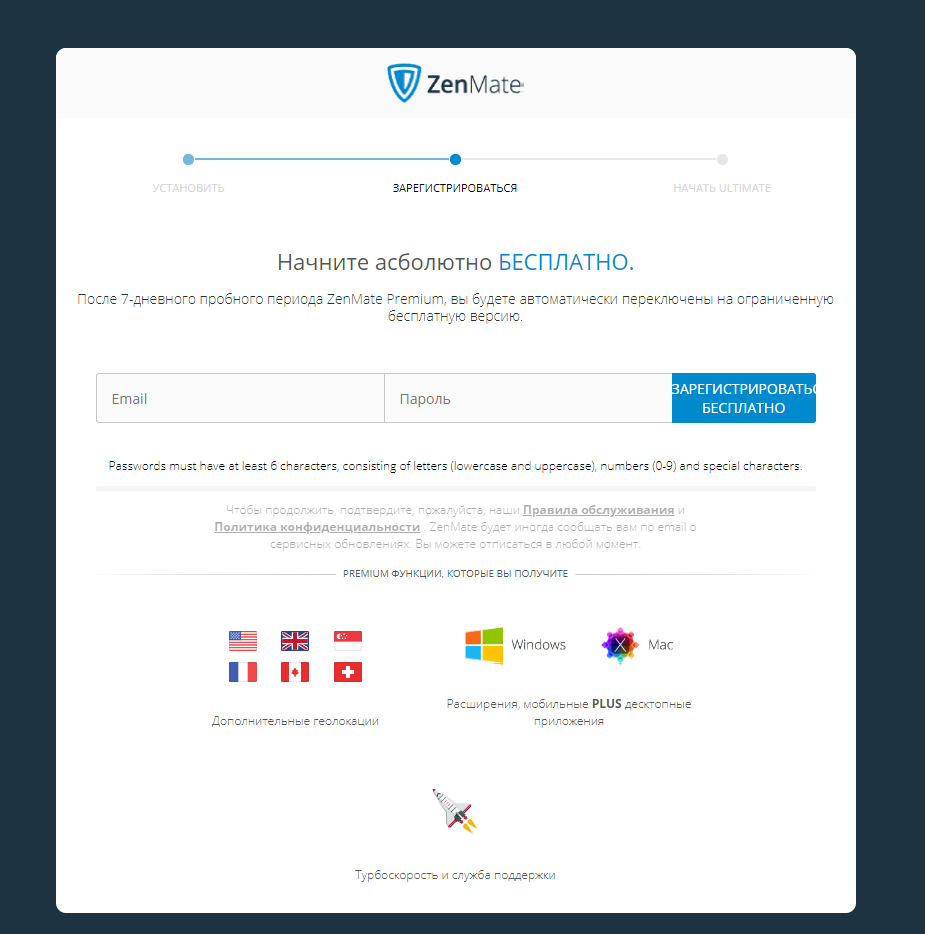VPN (Virtual Private Network) – это технология, которая позволяет создавать защищенное соединение между вашим устройством и интернетом. VPN скрывает ваш реальный IP-адрес и местоположение, защищает вашу онлайн-активность от нежелательных глаз и позволяет обходить блокировки сайтов и сервисов. В Яндекс Браузере встроен VPN, который можно включить одним кликом. Это очень удобно, так как не требуется установка дополнительного ПО. Кроме того, VPN в Яндекс Браузере бесплатен и не имеет ограничений по скорости и трафику. Если вы хотите включить VPN в Яндекс Браузере, следуйте этой пошаговой инструкции:1. Откройте Яндекс Браузер.2. Нажмите на значок «Три точки» в правом верхнем углу экрана.3. Выберите «Настройки» в меню.4. Прокрутите страницу до раздела «Безопасность и конфиденциальность».5. Нажмите на кнопку «Включить VPN».6. Готово! VPN включен.Теперь вы можете безопасно и анонимно смотреть видео, скачивать файлы и посещать заблокированные сайты. Важно помнить, что VPN не защищает вас от всех угроз в интернете, поэтому не забывайте соблюдать правила безопасности и не вводить личную информацию на ненадежных сайтах. Для того чтобы включить VPN в Яндекс Браузере, необходимо установить и настроить VPN-расширение. Это можно сделать следующим образом:
1. Откройте Яндекс Браузер и перейдите в раздел «Настройки».
2. В разделе «Расширения» найдите раздел VPN и нажмите на кнопку «Установить».
3. После того, как расширение будет установлено, нажмите на кнопку «Настройки».
4. В открывшемся окне выберите страну, с которой вы хотите подключиться к интернету.
5. Нажмите на кнопку «Подключиться» и дождитесь завершения процесса подключения.
После того, как VPN-расширение будет настроено, вы сможете безопасно и анонимно серфить в интернете, обходя все блокировки и ограничения. При необходимости можно легко изменить страну подключения и настроить другие параметры VPN.
Шаг 2. Выбор страны для подключения к VPN в Яндекс Браузере
После включения VPN в Яндекс Браузере, вы сможете выбрать любую страну, к которой хотите подключиться. Это может быть полезно, если вы хотите получить доступ к контенту, который ограничен в вашей стране.
Для того чтобы выбрать страну, кликните на значок VPN в правом верхнем углу браузера, и выберите ‘Выбрать местоположение’. Затем выберите страну, к которой хотите подключиться.
Обратите внимание, что некоторые страны могут быть недоступны в зависимости от вашего местоположения и настроек VPN. Также стоит учитывать, что при подключении к удаленной стране скорость интернета может снижаться.
Выбор страны для подключения к VPN в Яндекс Браузере – это простой и удобный способ получить доступ к заблокированному контенту и защитить свои данные в интернете.
Шаг 3. Проверка работы VPN в Яндекс Браузере
После того, как вы включили VPN в Яндекс Браузере, необходимо убедиться, что он действительно работает. Для этого нужно выполнить несколько простых действий.
1. Проверьте свой IP-адрес. Для этого откройте любой сайт, который предоставляет информацию об IP-адресе, например, whatismyip.
com. Если ваш IP-адрес отличается от вашего обычного IP-адреса, значит VPN работает.
2. Попробуйте зайти на заблокированный сайт. Например, в России заблокированы многие сайты социальных сетей. Попробуйте зайти на один из них с помощью VPN в Яндекс Браузере. Если сайт открывается, значит VPN работает.
3. Проверьте скорость интернета. VPN может замедлять скорость интернета, поэтому необходимо проверить, насколько сильно замедлилась скорость после включения VPN. Для этого можно воспользоваться специальными сервисами, например, speedtest.
net.
Если все проверки прошли успешно, значит VPN в Яндекс Браузере работает исправно и вы можете спокойно использовать его для обхода блокировок и защиты своей конфиденциальности в интернете.
VPN в Яндекс Браузере – это удобный инструмент для защиты данных и обеспечения конфиденциальности в Интернете. Он позволяет скрыть ваш IP-адрес и местоположение, а также обойти блокировки сайтов.
Преимущества использования VPN в Яндекс Браузере очевидны. Во-первых, это безопасность. Ваше подключение будет защищено от взлома и перехвата данных. Во-вторых, это конфиденциальность. VPN скрывает вашу личную информацию и историю посещений. В-третьих, это свобода. VPN позволяет обходить географические ограничения и блокировки сайтов.
Включить VPN в Яндекс Браузере очень просто. Для этого нужно открыть браузер и нажать на значок шестеренки в правом верхнем углу экрана. Затем выберите пункт ‘Настройки’ и перейдите на вкладку ‘Безопасность’. Тут вы найдете раздел ‘VPN’ и сможете включить его в один клик.
В целом, VPN в Яндекс Браузере – это удобное и безопасное решение для защиты вашей конфиденциальности в Интернете. Не стоит забывать о том, что некоторые сайты могут блокировать доступ к своему контенту в зависимости от региона. VPN поможет вам обойти это ограничение и получить доступ к любому сайту в любой точке мира.
Несмотря на множество преимуществ использования VPN в Яндекс Браузере, есть и некоторые недостатки, о которых стоит знать. Во-первых, использование VPN может замедлить скорость интернет-соединения, что может привести к тормозам при загрузке веб-страниц. Во-вторых, некоторые сайты могут блокировать доступ к контенту, если пользователь подключен через VPN. Наконец, некоторые VPN-сервисы могут собирать и хранить личную информацию пользователей, что может быть опасно для безопасности данных. Поэтому, прежде чем использовать VPN в Яндекс Браузере, стоит тщательно взвесить все преимущества и недостатки.
Выбор лучшего VPN-расширения для Яндекс Браузера может быть непростой задачей, но существует несколько критериев, которые помогут вам сделать правильный выбор. Важно выбирать расширение от надежных разработчиков, которые обеспечивают безопасность и надежность работы VPN. Также необходимо учитывать скорость работы VPN-серверов, чтобы не замедлять скорость интернет-соединения. Проверьте, есть ли у расширения удобный интерфейс, который позволяет легко изменять настройки и подключаться к VPN-серверам. Наконец, сравните цены на различные VPN-расширения, чтобы выбрать наиболее доступный вариант.
Если VPN не работает в Яндекс Браузере, есть несколько причин, почему это может произойти.
Во-первых, убедитесь, что вы правильно настроили VPN в браузере. Для этого зайдите в настройки браузера, выберите вкладку ‘Приватность и безопасность’ и включите функцию VPN. Если вы все сделали правильно, тогда проблема может быть в самом VPN-сервисе, который вы используете.
Попробуйте перезапустить VPN-сервис и проверьте, работает ли он в других браузерах. Также может помочь обновление VPN-сервиса или переустановка его на вашем устройстве.
Если все вышеперечисленное не помогло, возможно, что ваш провайдер интернета блокирует VPN-сервис. В этом случае, попробуйте использовать другой VPN-сервис или свяжитесь с вашим провайдером, чтобы узнать, почему VPN не работает.
В любом случае, если VPN не работает в Яндекс Браузере, не отчаивайтесь. Существует множество альтернативных VPN-сервисов, которые вы можете использовать для обеспечения безопасности и конфиденциальности в интернете.
В сети пользователи часто встречаются с веб-ресурсами, которые территориально заблокированы по тем или иным причинам. Обычно это сайты, содержащие пиратское ПО, торренты, запрещенный контент и так далее. Чтобы обойти блокировку таких ресурсов, рекомендуется использовать VPN-расширения для браузера – это наиболее простой и быстрый способ посетить заблокированный сайт.
В сегодняшней статье мы рассмотрим лучшие VPN-расширения для Яндекс.Браузера.
Обзор лучших VPN для Яндекс.Браузера
В начале своего пути браузер Яндекса не мог нас порадовать столь большим количеством бесплатных VPN-расширений. Первопроходцем в этом деле был Browsec – расширение, не имевшее аналогов в свободном доступе. Сейчас же на рынок вышло немало других плагинов, которые не уступают родоначальнику, а в некоторых случаях и превосходят его.
Давайте разбираться, что это за расширения и какие у них есть плюсы и минусы.
Yandex Access
Yandex Access – это отличный способ получить доступ к запрещенным сайтам на территории Украины. Вы можете открыть такие ресурсы, как Яндекс, социальные сети ВКонтакте и Одноклассники. На этом возможности плагина не ограничиваются – он работает в скрытом режиме, что позволяет проверять почту, отправлять сообщения, смотреть видеоклипы и выполнять прочие действия в интернете полностью анонимно. При подключении скорость загрузки веб-ресурсов практически не теряется, что дает возможность посещать любые сайты без потери соединения.
Плюсы:
- легко интегрируется в Яндекс.Браузер;
- отсутствует реклама;
- автоматически включается на тех сайтах, доступ к которым закрыт;
- максимальная скорость работы;
- анонимность на высоте – используются все методы, чтобы избежать утечки данных.
Минусы:
- отсутствует в панели расширений, из-за чего его нельзя отключить на время;
- местоположение изменить нельзя.
Ссылка на скачивание: Yandex Access
Hola
Hola – одно из наиболее популярных VPN-расширений, которое можно найти в бесплатном доступе. Особенность Hola – это возможность устанавливать соединение с разными серверами для каждого сайта. Например, мы можем подключиться к одному ресурсу через Великобританию, а к другому через Казахстан. В это время все открытые сайты продолжат работать, что является несомненным преимуществом плагина. Само соединение работает практически без задержек, благодаря чему обеспечивается максимальная скорость.
Плюсы:
- полностью исключена реклама;
- возможность подключиться практически через любую страну;
- подключение может выполняться параллельно к разным серверам;
Минусы:
- не всегда хорошо работает со отдельными странами.
Ссылка на скачивание: Hola
NordVPN
NordVPN – еще один лидер среди VPN-расширений. В отличие от предыдущего инструмента, NordVPN распространяется исключительно в платном варианте. Установить расширение в браузер может кто угодно, но, чтобы им воспользоваться, потребуется зарегистрироваться и оплатить ежемесячную подписку в размере $11.95. Если вы захотите попробовать этот VPN без оплаты, то можете загрузить его на Android или iOS – в мобильной версии есть 7-дневный пробный период.
Плюсы:
- пропускная способность без ограничений;
- обход любых блокировок благодаря размещению серверов в 59 странах;
- весь трафик защищен 256-битным шифрованием;
- содержит в себе встроенный блокировщик подозрительных программ.
Минусы:
- нет бесплатного пробного периода для десктоп-версии.
Ссылка на скачивание: NordVPN
Surfshark
Surfshark – это расширение, которое было разработано для шифрования трафика по военным стандартам. Оно использует собственные технологии защиты данных и распространяется на всех популярных платформах: Windows, iOS, Android и так далее. Из-за того, что компания официально зарегистрирована на Британских Виргинских островах, законы позволяют ей не хранить данные пользователей. Таким образом, сервис полностью отстранен от пользователей – активность не отслеживается. За все это, к сожалению, придется платить $12.95 в месяц.
Плюсы:
- данные пользователей надежно защищены и зашифрованы;
- есть функция CleanWeb, позволяющая блокировать вредоносные активности;
- расширение использует частные DNS, что позволяет скрывать пользовательские IP-адреса;
- используется стандарт AES-256-GCM для шифрования трафика;
- используется проверенный годами протокол IKEv2/IPsec.
Минусы:
- отсутствует бесплатная версия.
Ссылка на скачивание: Surfshark
ZenMate VPN
ZenMate VPN – платный плагин, который после авторизации автоматически подключает 7-дневный пробный период. Таким образом, вы можете еженедельно создавать новый аккаунт и получать семь бесплатных дней использования. В противном случае необходимо оплатить ежемесячный тариф (779 рублей в месяц или 159 рублей в месяц при оплате за 18 месяцев).
Благодаря высокой пропускной способности ZenMate обеспечивает максимальную стабильность даже в самые загруженные дни. В остальных критериях он похож на вышерассмотренные плагины.
Плюсы:
- 7-дневный бесплатный доступ для новых пользователей;
- платная версия разрешает подключаться через огромное множество стран;
- возможность снижения скорости сведена к минимуму.
Минусы:
- триальная версия работает только с 4 странами, а скорость соединения заметно снижена;
- расширение невозможно использовать без регистрации.
Ссылка на скачивание: ZenMate VPN
Touch VPN
Touch VPN – популярный бесплатный VPN-сервис, который поддерживает операционные системы Windows, Mac, iOS и Android, а также браузеры Firefox, Edge, Chrome и Yandex Browser. Сервис предлагает 27 локаций (большая их часть расположена в Европе и Северной Америке). Расширение с низким пингом умеет открывать все заблокированные сайты, но не поддерживает привязку страны к конкретному веб-ресурсу.
Плюсы:
- функция автоматического определения подходящего сервера;
- работа с расширением без регистрации;
- Touch VPN обладает великолепным дизайном;
- безлимитный трафик.
Минусы:
- иногда отображает некорректный список стран;
- в некоторых случаях плагин сам по себе отключается.
Ссылка на скачивание: Touch VPN
RusVPN
Уже из названия становится понятно, что плагин был создан русскими разработчиками. Он обладает полностью бесплатным функционалом, а также не хранит и не собирает пользовательские логи – только сохраняет информацию об электронной почте.
Серверы плагина расположены в более чем 50 странах мира. Высокая скорость соединения дает возможность просматривать видео в высоком разрешении без каких-либо затруднений.
Плюсы:
- 256-битное шифрование трафика;
- круглосуточная поддержка пользователей;
- если защищенное соединение будет разорвано, расширение автоматически прекратит работу.
Минусы:
- не найдено.
Ссылка на скачивание: RusVPN
HotspotShield
Hotspot Shield – VPN-расширение с невероятно высокой скоростью соединения и защитой надежного уровня. Соединение выполняется через собственные серверы, в результате чего каждому пользователю присваиваются свои IP-адреса. Автоматически подключается та точка, которая ближе всего находится к местоположению устройства.
Официальный источник информирует о том, что сбор, хранение и передача пользовательских данных не выполняются. Несмотря на это, в бесплатной версии иногда случаются утечки данных из-за рекламного пикселя. Разработчики же на этот счет говорят, что он используется исключительно для управления объявлениями.
Плюсы:
- более 3200 серверов в 70 странах;
- сервер выбирается автоматически в зависимости от местоположения пользователя;
- скорость загрузки позволяет смотреть стримы в высоком качестве;
- техническая поддержка 24/7.
Минусы:
- установить расширение может каждый пользователь, а вот попасть на официальную страницу для русскоязычного комьюнити можно только с использованием VPN;
- бесплатная версия заполнена рекламными вставками – проблема решается премиум-аккаунтом;
- возможен сбор пользовательской информации.
Ссылка на скачивание: Hotspot Shield
Комьюнити теперь в Телеграм
Подпишитесь и будьте в курсе последних IT-новостей
Подписаться
Как установить и настроить VPN-расширение в Яндекс.Браузере
Установить плагин в Яндекс.Браузере очень просто. Для этого достаточно открыть магазин расширений Google или Opera, выбрать плагин, а затем нажать на кнопку «Установить». Обратите внимание на то, что большая часть вышерассмотренных расширений представлена в интернет-магазине Google Chrome, но некоторые из них можно загрузить и через магазин Opera, официально используемый Яндексом.
Давайте посмотрим, как установить плагин ZenMate VPN:
- Запускаем.Яндекс Браузер и в верхнем правом углу нажимаем на кнопку в виде трех параллельных линий. В отобразившемся окне выбираем опцию «Дополнения».
- В нижней части окна нажимаем на кнопку «Каталог расширений для Яндекс.Браузера».
- Следующим шагом вводим запрос «ZenMate VPN» и жмем «Enter».
- Выбираем «Добавить в Яндекс.Браузер».
- После успешной установки нас автоматически перенаправит на страницу с регистрацией аккаунта. Как только она будет пройдена, доступ к плагину откроется на 7 дней.
После этого настраивать ничего не нужно – плагин установлен, аккаунт зарегистрирован и активен. Теперь вы можете пользоваться его услугами в полной мере, пока действует бесплатный период. Аналогичным образом происходит установка и прочих расширений, которые мы рассмотрели ранее. Единственное отличие – это регистрация аккаунта, которая в некоторых случаях не нужна, например, в случае с плагином Hola.
Лучшие VPN для мобильного Яндекс.Браузера
Бонусом я собрал наиболее популярные VPN-расширения, подходящие для смартфона на Android. По своей сути, они мало чем отличаются друг от друга, поэтому можете установить любой плагин из списка ниже:
- Yandex Access,
- Hotspot Shield VPN,
- Touch VPN,
- Hola,
- VPN-free.
Найти расширения можно в настройках мобильного Яндекс.Браузера – достаточно через троеточие открыть выпадающее меню и перейти в раздел «Дополнения». Затем внизу открыть подраздел «Каталог дополнений для Яндекс.Браузера». Алгоритм аналогичен десктопной версии – открываем интернет-магазин, находим нужный плагин и устанавливаем его. Готово!
Помимо обычных расширений, на смартфонах сейчас популярны отдельные приложения, заточенные под VPN-соединение. Советую присмотреться к следующим:
- Hola,
- CyberGhost,
- Turbo VPN.
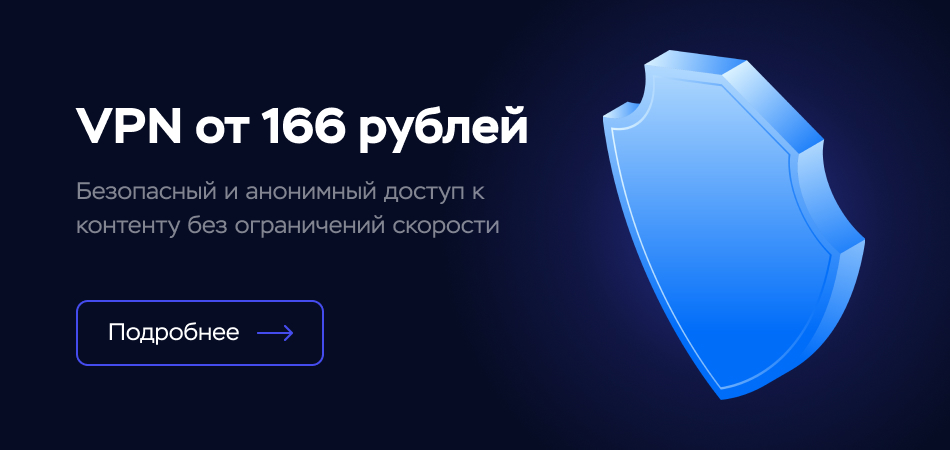
В предыдущих своих публикациях я подробно со скриншотами рассказал, как вернуть VPN в браузер Opera, Opera GX и Opera Mobil на смартфонах и других устройствах с операционными системами Android и IOS.
Некоторые способы, о которых я рассказывал в самых первых статьях работают не у всех пользователей. И в основном это связано с блокировкой ВПН самими провайдерами.
На сегодняшний день я знаю, что VPN блокируют провайдеры Ростелеком и МТС. Возможно есть уже и другие провайдеры и мобильные операторы сотовой связи, которые так делают. Если вы о них знаете напишите в комментариях об этом.
В данной статье я расскажу и покажу вам как включить VPN в Яндексе и Google Chrome браузерах. Это поможет вам посещать заблокированные Роскомнадзором интернет-ресурсы.
Начнем с Яндекс Браузера.
Я расскажу вам о двух расширениях, которые позволят вам включить VPN в Яндексе и дадут возможность просматривать и взаимодействовать с заблокированными в России сайтами.
Одно из расширений я уже подключал в браузере Опера. Оно и сейчас у меня успешно работает в опере и подключает к впн. Это расширение есть и в дополнениях Яндекс браузера. И сейчас я покажу как его найти и подключить.
Яндекс браузер. VPN-расширение — Free Avira Phantom VPN – Unblock Websites
Подключать будем простое расширение Free Avira Phantom VPN, которое всего за 2 клика будет менять ваш ip на зарубежный, и вы сможете просматривать заблокированные сайты.
Итак, чтобы включить VPN в Яндекс браузере, необходимо открыть его и перейти в раздел «Дополнения». Для этого нажмите на три горизонтальные черточки в верхнем правом углу браузера и выберите пункт «Дополнения».

Пролистайте станицу с установленными дополнениями в самый низ и нажмите на кнопку «Каталог расширений для Яндекс Браузера».

На странице каталога расширений справа в поле поиска по расширениям наберите «vpn» и нажмите на иконку лупы.

Из всего найденного разнообразия необходимо выбрать блок с расширением «Free Avira Phantom VPN».

У вас откроется страница с описанием данного расширения и большой зеленой кнопкой «Добавить в Яндекс Браузер». Нажмите на эту кнопку.

У вас откроется всплывающее окно для подтверждения установки. Нажмите на кнопку «Установить расширение» и дождитесь окончания установки.

После установки у вас появится всплывающее окно с информацией об успешной установке и иконка расширения красного цвета в правом верхнем углу браузера. Кликните на крестик в правом верхнем углу сообщения, чтобы его закрыть.

Для того чтобы начать пользоваться данным расширением кликните по его иконке в правом верхнем углу и во всплывающем окне с Лицензионным соглашением нажмите зеленую кнопку «Принять и продолжить».

И следом, для включения VPN в Яндексе, нажмите кнопку «Обезопасить соединение».

Иконка сразу же изменит свой цвет на зеленый. Это будет означать, что теперь ваш Яндекс браузер использует VPN и вы можете заходить на любые заблокированные интернет-ресурсы.
Чтобы отключить данное расширение, кликните по зеленой иконке левой кнопкой мыши и нажмите на кнопку «Отключиться».

После этого расширение отключится, и вы снова сможете пользоваться Яндекс браузером в обычном режиме под своим ip-адресом.
Данное расширение очень простое и его функций многим вполне хватит. У него есть ограниченный месячный лимит трафика. И если вдруг вам не хватит выделенного объема трафика, то рекомендую ознакомиться со следующим расширением для включения VPN в браузере Яндекс.
Расширение для включения VPN в Яндексе — friGate VPN
Данное расширение позволяет подключить VPN в Яндекс браузер и не ограничивает вас по объему трафика в месяц.
В настройках этого расширения вы сможете:
- включить анонимность если сайт блокируется через обычный прокси;
- использовать собственные прокси, если вам недостаточно будет бесплатных прокси-серверов friGate;
- использовать прокси для TLD при посещении сайтов со специфическими доменными именами;
- включить или отключить всплывающую панель оповещений о том, что сайт в данный момент поддерживается расширением и включен или отключен прокси. Также включенная панель оповещений позволяет в один клик сменить прокси на другую страну;
- включить или отключить настройку автоматического подбора прокси, если сайт все равно не доступен или произошла какая-либо ошибка;
- включить или отключить показ рекламы на товары в интернете.
Для того чтобы установить расширение friGate VPN в Яндекс браузер необходимо перейти на страницу интернет-магазина chrome и в поле поиска по расширениям указать его название.
Но чтобы избавить вас от этого долгого пути вот прямая ссылка на страницу с расширением friGate VPN. Перейдите по ней в Яндексе и у вас откроется данная страница. Нажмите кнопку «Установить».

Во всплывающем окне подтверждения установки кликните «Установить расширение». И дождитесь окончания установки.

У вас появится иконка расширения надписью «off» и всплывающее окно с оповещением об успешной установке. А также откроется страница сайта данного расширения. Окно и страницу можете закрыть.

Теперь можете проверить работу расширения. Для этого кликните по его иконке. Надпись на ней «off» исчезнет, это будет означать что расширение начало работать. Можете проверить на заблокированном сайте.

Обратите внимание на всплывающее окошечко, в котором показан флаг той страны, через которую вы зашли на заблокированный сайт. Кликнув на сам флаг, вы можете сменить страну и соответственно сам прокси.
Если данное окно вам мешает, то можно его отключить в настройках. Но помните, что, сделав это, в дальнейшем вы не сможете вручную менять страну и прокси. Если все же вы решили отключить данное окно, то зайдите в настройки данного расширения, кликнув по его иконке правой кнопкой мышки и выбрав пункт «Настройки».

На открывшейся странице настроек найдите блок «Настройки оповещения» и установите флажок в соответствующий чек-бокс.

Теперь всплывающее окно не будет у вас появляться. Про остальные настройки я писал чуть выше. Выставляйте их на свое усмотрение.
Как включить VPN в браузере Google Chrome? Пошаговая инструкция!
Чтобы включить VPN в Google Chrome достаточно также воспользоваться этими же двумя расширениями. После их установки вы сможете заходить на заблокированные сайты в любое время.
При установке расширений с VPN в chrome вы можете столкнуться с небольшими отличиями. Поэтому я дам вам также пошаговую инструкцию с подробным описанием и скриншотами.
VPN для Google Chrome. Расширение — Free Avira Phantom VPN – Unblock Websites
Как и в Яндексе, vpn расширений для chrome огромное множество. Но я использую пока только два проверенных лично мной расширения. И сейчас я покажу вам как установить vpn для chrome при помощи расширения Free Avira Phantom VPN.
Откройте браузер Google Chrome и в правом верхнем углу нажмите на три вертикальные точки. Затем в открывшемся меню выберите пункт «Дополнительные инструменты» -> «Расширения».

На открывшейся странице расширений chrome нажмите в верхнем углу слева на три горизонтальных полоски, чтобы открыть меню.

И в открывшемся боковом всплывающем меню в самом низу перейдите по ссылке «Открыть Интернет-магазин Chrome».

В поле поиска по магазину наберите название расширения «free avira phantom» и перейдите на страницу найденного расширения.

На странице расширения нажмите кнопку «Установить».

И в окне подтверждения нажмите «Установить расширение».

После установки расширения у вас появится соответствующая иконка красного цвета и окно оповещения. Но после закрытия окна иконка у вас пропадет из панели. Чтобы ее закрепить нажмите на иконку «Расширения» и во всплывающем меню нажмите на гвоздик напротив расширения для его закрепления в верхней панели браузера Chrome.

Теперь кликните по иконке расширения «Free Avira Phantom» и согласитесь с лицензионным соглашением.

Затем кликните по зеленой кнопке «Обезопасить соединение».

После этого можете зайти на любой заблокированный сайт и проверить работу расширения. Все должно работать. Чтобы отключить расширение, кликните по уже зеленой иконке и нажмите «Отключиться».
Как видите vpn для google chrome можно также включить при помощи расширения Free Avira Phantom VPN.
Безлимитный VPN в браузере Google Chrome. Расширение friGate VPN
Теперь давайте я покажу как включить безлимитный VPN в браузере Chrome при помощи, уже известного вам расширения friGate. Установив это расширение вы сможете пользоваться vpn и не ограничивать себя в количестве трафика в день или месяц.
Итак, для установки vpn-расширения в Chrome перейдите на страницу расширения friGate VPN и нажмите кнопку «Установить».

В окне подтверждения нажмите «Установить расширение».

После установки у вас появится иконка расширения friGate с надписью «off» и окно оповещения, которое можно закрыть. Также у вас откроется страница сайта данного расширения, ее тоже закройте.

После того как вы закроете окно оповещения и сайт иконка расширения пропадет из панели браузера. Чтобы ее включить нажмите на иконку «Расширения» и зафиксируйте нужную вам иконку, нажав на гвоздик.

Теперь откройте заблокированный сайт и кликните на иконку расширения frigate. Оно автоматически начнет подбирать вам нужный прокси и через несколько секунд сайт автоматически обновится и будет работать.

Обратите внимание на небольшое всплывающее окошко. В нем вы можете увидеть прокси какой страны использовался для включения VPN. Если кликнуть по флагу, то он изменится на другую страну.
Если вы хотите отключить данное окошко, то это можно сделать в настройках расширения. Для этого кликните по его иконке правой кнопкой мыши и выберите пункт «Параметры».

Найдите блок с настройками оповещения и установите флажок, чтобы отключить всплывающее окошко.

Только, как я уже писал выше, в дальнейшем вы не сможете менять страну VPN вручную. Расширение будет автоматически подбирать подходящий для вас прокси, чтобы заблокированный сайт, который вы хотите посетить открылся в вашем браузере Chrome.
Если вам что-либо осталось не понятно, то посмотрите видео с моего канала на Ютуб. Там я все подробно показал и рассказал.
Видео. Как включить VPN в Яндексе и Google Chrome браузерах
А на этом все! Пишите ваши комментарии! Все ли у вас получилось. А если нет то подробно опишите возникшую проблему и я постараюсь вам помочь. И в любом случае отвечу на ваш комментарий.
Также буду вам очень признателен если вы поделитесь этой статьей в своих социальных сетях. Для этого под статьей есть специальные кнопочки.

На чтение 2 мин Просмотров 20.6к. Опубликовано
Приветствую, уважаемые читатели и гости блога! Сегодня разберём пошагово, как включить бесплатный VPN в Яндекс браузере, чтобы беспрепятственно открывать недоступные сайты и сервисы.
Иногда пользователи интернета сталкиваются с различного рода блокировками со стороны провайдеров, и таким образом не могут открывать те или иные ресурсы в интернете.
Для опытных пользователей это конечно не проблема, но вот новичкам нужны некоторые пояснения. Дело в том, что если существует проблема, почти всегда есть её решение.
Так же существуют решения для обхода блокировки через VPN сервер. Суть проста: когда пользователь открывает сайт к которому заблокирован доступ, то запрос отправляется на VPN сервер, а уже с сервера к необходимому ресурсу.
То есть, запрос поступаете не от пользователя, а от сервера VPN, таким образом обходится блокировка по стране или ip адресу.
Это если по-простому без каких либо специальных терминов. Но давайте перейдём к делу!
Содержание статьи
- Как включить Yandex Access в Яндекс браузере
- Плагин VPN Browsec для Яндекс браузера
Как включить Yandex Access в Яндекс браузере
Итак, чтобы включить бесплатный VPN встроенный в Яндекс браузер, переходим в правый верхний угол браузера, жмём иконку с тремя горизонтальными линиями и в меню выбираем “Дополнения”
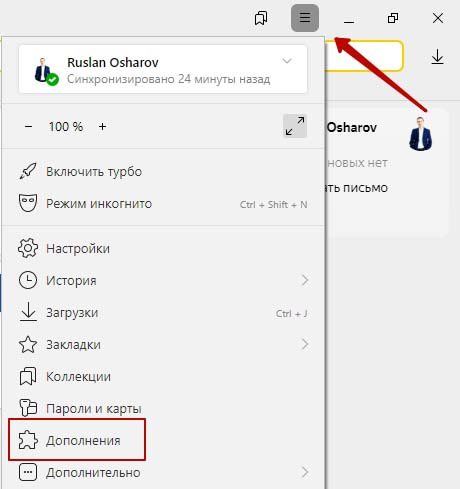
Открывшуюся страницу листаем вниз и находим расширение Yandex Access. Включаем и при необходимости устанавливаем дополнительные галочки в настройках.
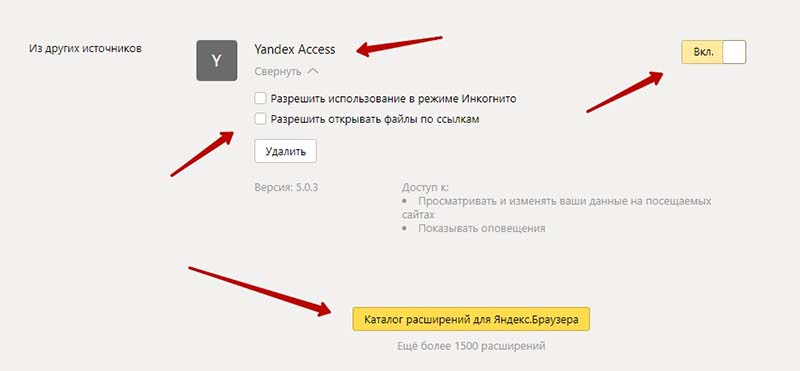
Если расширение отсутствует, можно поискать в магазине расширений от Яндекса или скачать в интернете. Преимущество этого расширения в том, что оно позволяет не терять скорость при посещении сайтов.
Плагин VPN Browsec для Яндекс браузера
Еще вариант, это установить плагин из магазина расширений Яндекс браузера. Переходим в список расширений как было показано выше и листаем список вниз, пока не появится кнопка перехода в магазин расширений.
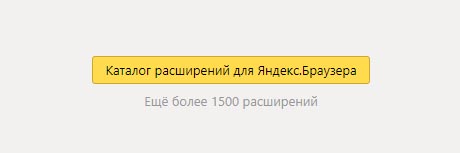
Переходим в каталог и в поиске пишем названия плагина Browsec. Система покажет нужный нам плагин.
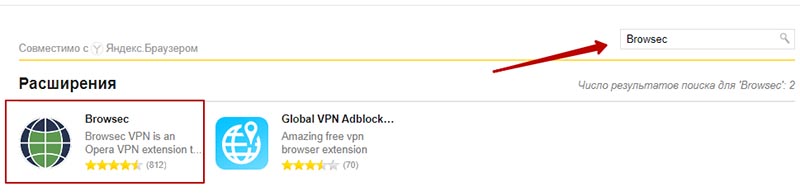
Жмем на название и устанавливаем плагин. После установки активируем VPN в настройках плагина нажав на иконку в правом верхнем углу браузера.
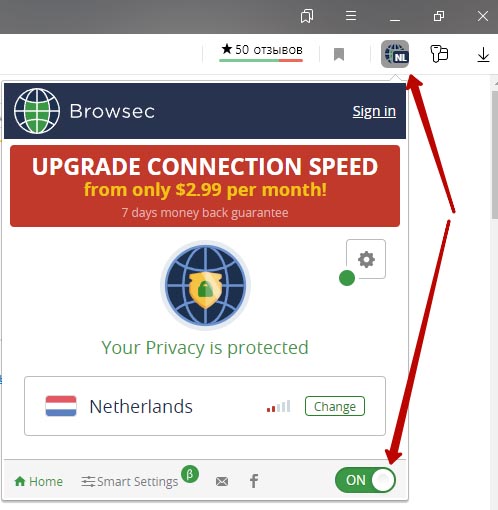
Если инструкция была вам полезна, поделитесь с друзьями! До связи!
Интернет-обозреватель Яндекс.Браузер не имеет встроенной функции подключения к VPN-серверам. К счастью, это легко исправить, установив одно из многочисленных расширений (аддонов, плагинов), которое обеспечит данный браузер столь востребованной сегодня функцией работы через VPN.
Установка VPN-расширения в Яндекс.Браузер
Здесь все предельно просто:
- Откройте главное меню браузера (значок с тремя полосками в правом верхнем углу) и выберите в нем пункт «Дополнения».

- Прокрутите открывшуюся страницу настроек донизу, где кликните по кнопке «Каталог расширений для Яндекс.Браузера».
- Откроется новая страница. В правом верхнем ее углу находится поисковая строка. Впишите в нее «VPN» и выполните поиск.
- В итоге на странице отобразятся все найденные VPN-расширения для Яндекс.Браузера. Не обращайте внимания, что под некоторыми из них присутствует надпись «Opera». Просто оба браузера — и Opera, и Яндекс.Браузер — используют один и те же плагины (и вообще, открытая страница принадлежит именно Opera).
- Далее нужно определиться, какое именно расширение устанавливать. Для примера установим аддон «Proxy Free VPN DEEPRISM», надеясь, что оно действительно бесплатное (многие VPN-плагины, как и VPN-клиенты для компьютера, можно установить бесплатно, но за использование придется платить). Кликните по значку данного расширения (или любого другого — пока не принципиально), чтобы перейти на страницу его скачивания и установки, затем нажмите кнопку «Добавить в Яндекс.Браузер».
- Появится небольшое окно — кликните в нем «Установить расширение».
- При успешной установке справа от поисковой строки браузера отобразится значок только что установленного расширения — кликните по нему. В открывшемся окне аддона активируйте подключение к VPN-серверу, воспользовавшись переключателем:
- При удачном подключении с VPN окно расширения «» примет следующий вид:
- Теперь нужно проверить, работает ли расширение. Можно попробовать войти на любой сайт, который был заблокирован провайдером или вышестоящей инстанцией. А можно воспользоваться каким-нибудь сервисом для определения IP-адреса компьютера, например, https://2ip.ru/.
- Итак, сервис «2ip.ru» сообщил, что IP-адрес компьютера принадлежит Франции. Т.е. установленное нами расширение работает.
В случае с полностью бесплатными VPN-клиентами (неважно, программа ли это или расширение для браузера) всегда наблюдаются проблемы с соединением. Это либо низкая скорость, либо вообще полное отсутствие соединения. К счастью, в браузер единовременно можно установить множество VPN-расширений. Главное, не забывать выключать VPN у одного плагина перед активацией подключения у другого. В противном случае может возникнуть конфликт либо создастся каскад из нескольких подключений, что также приведет либо к низкой скорости работы интернета, либо к отсутствию связи.
Если речь идет об условно-бесплатных VPN-расширениях, то они, как правило, потребуют регистрации. В большинстве случаев такие плагины ограничивают пользователей в объеме передаваемого/принимаемого трафика, зато у них обычно не наблюдаются перебои со связью.