Что такое VPN?
VPN (виртуальная частная сеть) обеспечивает удалённый безопасный доступ в интернет путём использования туннелей. VPN шифрует личные данные и скрывает IP-адрес от внешнего мира при использовании интернета, чтобы никто не знал, какие сайты вы посещаете и чем вы на них занимаетесь.
Для чего нужен клиент VPN?
Хотите посетить сайт так, чтобы об этом никто не знал? Боитесь, что интернет-провайдер тайно использует ваши данные в своих целях? Нужен домашний доступ к офисным сетевым ресурсам? VPN — ответ на все эти вопросы.
Где можно скачать клиент VPN?
Для подключения к серверу VPN на устройстве должен быть установлен клиент VPN. При поиске клиента VPN можно найти много разных программ: некоторые — платные, некоторые — бесплатные. Иногда на устройствах уже есть встроенный клиент VPN (например, компьютеры Windows оснащены клиентом VPN) — к таким устройствам относятся и новые роутеры TP-Link.
Преимущества клиентов VPN на роутерах TP-Link
Нет необходимости устанавливать ПО на каждом устройстве
В отличие от обычных программ VPN, клиенты VPN на роутерах TP-Link позволяют подключённым к сети устройствам подключаться к серверам VPN без необходимости установки клиента VPN на каждом устройстве.
Работают с большинством сторонних серверов VPN
Клиент VPN на роутерах TP-Link работает с серверами VPN TP-Link и большинством сторонних серверов VPN, включая Surfshark, NordVPN, Mullvad VPN, ProtonVPN, ExpressVPN, PrivateTunnel, OVPN.com и PIA.
При изменении вышеперечисленными сервисами VPN своих параметров или протоколов, для их дальнейшей работы может потребоваться обновление прошивки роутера.
Нет ограничений
У некоторых сервисов VPN могут быть ограничения — например, может быть ограничено максимальное число устройств, одновременно использующих VPN. С клиентом VPN на роутере TP-Link таких ограничений не будет — нужно лишь использовать одну учётную запись на всех устройствах.
Обеспечивают защиту для устройств умного дома
Многие устройства умного дома снижают уровень безопасности и повышают риск утечки личных данных, однако на новых роутерах TP-Link используется система безопасности HomeShield, обеспечивающая защиту устройств IoT в режиме реального времени. В дополнение к этому можно использовать подключение VPN, чтобы скрыть свои умные устройства от внешнего мира и создать дополнительный уровень защиты.
Роутеры TP-Link, на которых есть клиент VPN
Настройка клиента VPN на роутере позволит вам стать «невидимкой» в интернете и обеспечит полную анонимность: IP-адреса ваших устройств будут скрыты, а сеть — надёжно зашифрована. При использовании VPN отследить какие-либо ваши действия будет невозможно.
Вот некоторые из роутеров TP-Link, на которых есть клиент VPN: Archer AX20, Archer AX55, Archer AX73 и Archer AX90.
Как подключиться к серверу VPN на роутере TP-Link
Выполните вход в веб-интерфейс роутера, настройте подключение VPN и выберите устройства, для которых нужно создать подключение VPN.
Подробные указания
Всем привет! В статье мы сегодня посмотрим – как можно быстро настроить VPN на роутере TP-Link. При чем можно как соорудить собственный ВПН-сервер, чтобы к нему в дальнейшем подключаться издалека. Так и просто настроить подключение. Ну начнем, наверное, с самого простого, а именно с обычного подключения.
Можете посмотреть подборку бесплатных VPN с конфигурационными данными тут. Я ими пользуюсь сам лично, и если у вас будут какие-то вопросы, то пишите в комментариях. Если вы плохо понимаете – что такое VPN, то советую почитать дополнительную статью по этой ссылке. В противном случае вы можете не понять многие моменты из статьи ниже.
И так, для начала нам нужно подключиться к роутеру — это можно сделать по WiFi или по кабелю. Далее, с подключенного устройства открываем браузер и вписываем адрес – tplinklogin.net. Можно также попробовать один из IP: 192.168.1.1 или 192.168.0.1. Далее вводим логин и пароль, который вы указали при первичной настройке.
ПРИМЕЧАНИЕ! Если логин и пароль не подходит, то попробуйте значения «admin-admin» или посмотрите имя пользователя и ключ на этикетке самого аппарата.
Содержание
- Коннект к VPN серверу
- Настройка собственного VPN сервера на роутере TP-Link
- Подключение на Windows
- Задать вопрос автору статьи
- Слева в меню переходим в «Сеть» – «WAN».
- Далее нужно будет выбрать тип подключения, который использует поставщик услуг. Чаще всего при ВПН подключении используется именно PPTP.
- Нужно будет ввести логин, пароль, а также указать – или IP, или DNS сервера, к которому вы подключаетесь.
- Если поставщик услуг выделяет для вас статический IP, то также нужно указать и ввести эти данные. Но чаще всего используется «динамический IP».
- В самом конце не забудьте нажать «Сохранить».
Настройка собственного VPN сервера на роутере TP-Link
Сразу отмечу, то что настроить именно ВПН сервер можно не на всех моделях. Чаще всего это новые и более дорогие маршрутизаторы серии Archer. Проверить достаточно легко – просто убедиться, что данный пункт настроек есть.
- Переходим во вкладку «Дополнительные настройки».
- Далее слева в меню открываем раздел «VPN-сервер» и нажимаем «PPPTP VPN».
- И так, прежде чем включать функцию, нужно убедиться, что у вас коннект к интернету идет со статическим IP. В противном случае вы просто в один прекрасный момент не будете иметь доступ к вашему ВПН серверу. Если ваш провайдер уже предоставляем статический адрес, то можете включить функцию.
- Если же у вас серый или динамический IP, то зайдите в «Сеть» – «DDNS». Выберите любую службу, перейдите на сайт регистрации, зарегистрируйтесь и введите эти данные сюда. Далее вам высветится тот адрес, по которому вы и будете иметь доступ к вашему серверу.
- Теперь включаем функцию. После, нужно указать диапазон IP адресов клиентов, которые смогут подключаться. Откройте доп. настройки и включите все галочки.
- Теперь настраиваем учетные записи. Ничего сложного нет, просто придумываем логин и пароль, а для добавления нажимаем на «плюсик».
- На этом этапе ВПН настроен. Остается только приконнектиться к другим устройствам. Вы можете настроить подключение на роутере или подключиться самостоятельно с компьютера или ноутбука.
Подключение на Windows
- Теперь давайте проверим нашу настройку. На компьютере в правом нижнем углу экрана нажимаем по коннекту и далее выбираем центр управления сетями.
- Создаем новое подключение.
- Выбираем «Подключение к рабочему месту».
- Далее первый пункт как на картинке выше.
- Теперь нам нужно ввести в строку «Интернет-адреса» статический IP нашего роутера. Если же он у вас не статический и вы настраивали DDNS, то вводим DNS, который вы получили при регистрации.
- А теперь логин и пароль любой из учетных данных.
ZoogVPN – это один из лучших вариантов для обеспечения безопасности и конфиденциальности в сети Интернет. Настройка его на роутере TP-Link даст вам возможность защитить все устройства, подключенные к вашей локальной сети, одним действием. В этой статье мы расскажем вам как настроить ZoogVPN на TP-Link роутере в простых и понятных шагах.
TP-Link роутер поддерживает три вида виртуальных частных сетей (VPN) – L2TP/IPsec, PPTP и OpenVPN. Это означает, что вы можете использовать любой из этих протоколов, чтобы подключиться к виртуальной частной сети и защитить свои интернет-соединения во время выхода в сеть. Каждый из этих протоколов имеет свои собственные преимущества и недостатки, и вы можете выбрать подходящий для вас с учетом своих требований к безопасности и удобству использования.
Ниже вы можете ознакомиться с их оценкой по всем важным пунктам.
L2TP/IPsec:
- Безопасность: 5 (высокий уровень защиты)
- Скорость: 3 (средняя)
- Стабильность: 4 (хорошая)
PPTP:
- Безопасность: 2 (довольно низкий уровень, сравнительно с другими протоколами)
- Скорость: 5 (очень быстрый)
- Стабильность: 4 (хорошая)
OpenVPN:
- Безопасность: 4 (высокий уровень защиты)
- Скорость: 4 (хорошая)
- Стабильность: 5 (очень стабильный)
Обратите внимание, что это только общие оценки и в каждом конкретном случае результаты могут отличаться в зависимости от различных факторов, таких как качество интернет-соединения и настройки сети.
Как настроить VPN на маршрутизаторе TP-Link (OpenVPN)
Выполните вход в веб-интерфейс роутера, настройте подключение VPN и выберите устройства, для которых нужно создать подключение VPN. :
1. Введите в адресной строке браузера http://tplinkwifi.net и выполните вход, используя свой TP-Link ID или созданный вами пароль роутера.
2. Перейдите во вкладку Advanced и выберите меню VPN Client.
3. Поставьте галочку Enable напротив пункта VPN Client, затем нажмите Save.
4. Добавьте серверы VPN и включите те из них, которые вам нужны.
А. В разделе Server List нажмите Add.
Б. Введите название в поле Description и выберите тип подключения VPN в выпадающем списке VPN Type.
В. Введите данные о подключении VPN.
OpenVPN: введите имя пользователя и пароль VPN.
В разделе ‘Имя пользователя’ и ‘Пароль’ введите учетные данные вашей учетной записи. Ваше имя пользователя – это адрес электронной почты вашего аккаунта ZoogVPN. Пароль – это пароль, который вы использовали при создании учетной записи ZoogVPN.
Затем выберите VPN-сервер и cкачайте конфигурацию нужной вам локации.
Полный список доступных серверов для вашего плана подписки и конфигурации, которые вы можете скачать, можно найти кликнув здесь.
После загрузки файлов вернитесь к панели управления маршрутизатора и нажмите “Обзор” в окне “Добавить профиль”.
Перейдите к файлу конфигурации OpenVPN, который вы только что скачали, и нажмите “Открыть”.
Нажмите “Сохранить” для подтверждения настроенных параметров.
В “Списке серверов” включите только что созданное соединение ZoogVPN.
В разделе “Список устройств” нажмите на кнопку “Добавить”.
Выберите устройства, которые будут использовать VPN-соединение, и нажмите “ОК”.
Включите “VPN-доступ” для добавленных устройств.
Выполнив эти шаги, вы должны были успешно настроить VPN-соединение с сервером NordVPN на маршрутизаторе TP-Link.
Как настроить VPN на маршрутизаторе TP-Link (PPTP)
PPTP: введите адрес сервера VPN (например,nl.free.zoogvpn.com).
В разделе ‘Имя пользователя’ и ‘Пароль’ введите учетные данные вашей учетной записи. Ваше имя пользователя – это адрес электронной почты вашего аккаунта ZoogVPN. Пароль – это пароль, который вы использовали при создании учетной записи ZoogVPN.
Затем выберите VPN-сервер и cкачайте конфигурацию нужной вам локации.
Полный список доступных серверов для вашего плана подписки и конфигурации, которые вы можете скачать, можно найти кликнув здесь.
Сохраните настройки.
В списке серверов включите нужный сервер.
Добавьте устройства, на которых будет использоваться VPN.
В разделе Device List нажмите Add.
Выберите и добавьте устройства, у которых будет доступ к настроенному вами серверу VPN.
Сохраните настройки.
Готово! Теперь у указанных устройств будет доступ к активированному вами серверу VPN.
Как настроить VPN на маршрутизаторе TP-Link (L2TP/IPsec VPN)
L2TP/IPsec VPN: введите адрес сервера VPN (например,nl.free.zoogvpn.com).
В разделе ‘Имя пользователя’ и ‘Пароль’ введите учетные данные вашей учетной записи. Ваше имя пользователя – это адрес электронной почты вашего аккаунта ZoogVPN. Пароль – это пароль, который вы использовали при создании учетной записи ZoogVPN.
Затем выберите VPN-сервер и cкачайте конфигурацию нужной вам локации.
Полный список доступных серверов для вашего плана подписки и конфигурации, которые вы можете скачать, можно найти кликнув здесь.
Сохраните настройки.
В списке серверов включите нужный сервер.
Добавьте устройства, на которых будет использоваться VPN.
В разделе Device List нажмите Add.
Выберите и добавьте устройства, у которых будет доступ к настроенному вами серверу VPN.
Сохраните настройки.
Готово! Теперь у указанных устройств будет доступ к активированному вами серверу VPN.
Бесплатное ли данное решение для TP-Link от ZoogVPN?
ZoogVPN предлагает выбор из 5 серверов по всему миру на 100% бесплатно. Вы можете подключиться к серверу в США, Великобритании, Германии, Нидерландах и Сингапуре, чтобы обойти гео-ограничения и сохранить конфиденциальность ваших данных.
Итог
В 2023 году конфиденциальность и безопасность в интернете важнее прежде. С растущим количеством информации, которую мы делимся онлайн, становится все важнее защищать свои данные от несанкционированного доступа. Это в том числе и персональные финансовые данные, личную информацию и данные компании.
Роутер TP-Link предоставляет возможность для защиты своей информации, поддерживая несколько протоколов VPN, таких как L2TP/IPsec, PPTP и OpenVPN. Он позволяет пользователям использовать интернет безопасно и конфиденциально, защищая их данные от хакеров и других недобросовестных лиц.
Если у вас возникли дополнительные вопросы об установке VPN на маршрутизатор TP-Link, cмело обращайтусь в нашу службу поддержки по электронной почте или в чате.
Гибко настраиваемый клиент VPN TP Link доступен как для домашних пользователей, так и для бизнесменов. С помощью этого роутера можно защитить от хакерских атак даже те устройства, для которых не разрабатывались программы подключения к виртуальным серверам.
Содержание
- Преимущества клиентов VPN на роутерах TP-Link
- Не нужно скачивать ПО на каждом устройстве
- Работают со сторонними серверами ВПН
- Нет ограничений по максимальному числу устройств
- Обеспечение защиты для устройств умного дома
- Модели роутеров TP-Link, на которых уже есть клиент VPN
- Настройка VPN на своем роутере
- Обзор
Достоинства встроенного в TPLINK ВПН-клиента заключаются в гибкости конфигурирования, поддержке всех распространенных протоколов и стабильной работе.
Чтобы воспользоваться этими преимуществами, следует зарегистрироваться на VPN-платформе, имеющей «Личный кабинет», и оплатить подписку. В этом случае будет доступен экспорт параметров, необходимых для настройки.
Не нужно скачивать ПО на каждом устройстве
Основное преимущество маршрутизатора TP-Link со встроенным VPN заключается в том, что все устройства, подключенные к роутеру, оказываются под защитой. Это позволяет обходиться без установки ВПН-клиентов на каждый гаджет, что облегчает настройку домашней сети.
Работают со сторонними серверами ВПН
Роутеры TP-Link, поддерживающие протокол OpenVPN, могут работать с разными виртуальными серверами. Для этого потребуется загрузить в маршрутизатор файл конфигурации, который доступен в «Личном кабинете» сервиса CyberGhost или аналога. Кроме того, можно добавлять данные о подключении к сторонним серверам по протоколам PPTP и L2TP.
Нет ограничений по максимальному числу устройств
Следующее достоинство встроенного ВПН-клиента – отсутствие лимитов на количество устройств, подключаемых к туннелю. Это обеспечит высокую скорость и надежность домашней сети.
Обеспечение защиты для устройств умного дома
Правильно настроенный V.P.N.-клиент на TP-Link поможет защитить устройства умного дома (такие, как розетки, камеры наблюдения с Wi-Fi и колонки с голосовым управлением).
Весь передаваемый трафик будет шифроваться, благодаря чему удастся предотвращать некоторые хакерские атаки на смарт-инфраструктуру. Кроме того, ВПН затрудняет определение местоположения устройств умного дома.
Модели роутеров TP-Link, на которых уже есть клиент VPN
Встроенный ВПН-клиент имеется в таких моделях TPLink, как:
- Archer AX 80 (73, 75, 90, 3000, 3200, 4400, 4800, 6000 и 10 000).
- TL-ER7206, TL-R605, ER8411 (специальные ВПН-роутеры для бизнеса).
На более старых моделях маршрутизаторов потребуется установка альтернативной прошивки, содержащей VPN Client, например DD-WRT.
Настройка VPN на своем роутере
Перед тем как включить VPN TP Link, надо убедиться в том, что веб-интерфейс содержит соответствующий пункт. Если нужная вкладка отсутствует, рекомендуется обновить прошивку.
Апдейт должен соответствовать аппаратной версии роутера во избежание выхода последнего из строя.
После этого надо настроить новое соединение с ВПН-сервером.
Порядок действий на примере домашней модели AX80:
- В левой части окна веб-интерфейса нажать на кнопку «Расширенные настройки».
- Перейти на вкладку ВПН-клиента.
- Поставить галочку для активации службы и сохранить изменения.
- Выбрать из списка тип сервера.
- Ввести в соответствующие поля описание, логин, пароль и адрес Server из «Личного кабинета».
- Если необходимо, выбрать файл конфигурации (для OpenVPN) или тип шифрования (для PPTP).
- Сохранить изменения. Перезагрузить роутер.
На TPLink с голубым интерфейсом можно добавлять до 6 подключений к V.P.N. Для запуска туннеля следует нажать на тумблер в списке и подождать, пока в строке статуса появится надпись Connected. Кроме того, можно выбирать гаджеты, которым разрешен доступ к ВПН-серверу.
Для этого потребуется:
- Открыть секцию со списком устройств.
- Нажать на кнопку добавления.
- Выбрать галочками требуемые устройства во всплывшем окне.
- Внести изменения, нажав на голубую кнопку.
- С помощью тумблеров отметить, каким гаджетам разрешен доступ к VPN через роутер.
Если необходимо, созданные ранее ВПН-подключения можно удалить, нажимая на значок корзинки в правой части списка сторонних серверов.
Настройка VPN-клиента на бизнес-роутерах осуществляется с помощью утилиты Omada SDN. Расположение и название большинства органов управления такое же, как в веб-интерфейсе домашних маршрутизаторов.
Обзор
Создаём собственный VPN-сервер на роутере TP-Link и подключаемся к нему.
#1
4.8
VPN #1 по рейтингу пользователей октябрь 2023
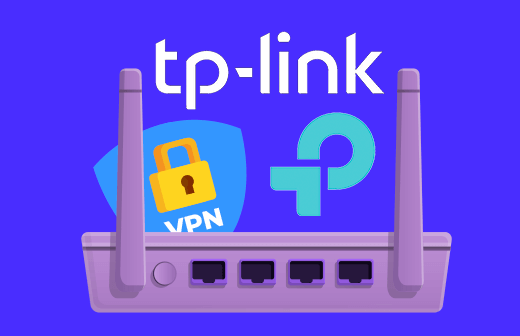
Для начала нужно подключиться к роутеру по Wi-Fi или кабелю, затем с компьютера, или другого используемого устройства, впишите в адресную строку браузера tplinklogin.net. Для входа в интерфейс можно использовать один из локальных IP — 192.168.1.1 или 192.168.0.1. Введите логин и пароль от роутера — указываются при первичной настройке или написаны на коробке с оборудованием. Далее:
- Откройте расширенные настройки и перейдите в клиентский раздел VPN.
- Кликните на параметр «Enable» и сохраните изменения в системе.
- Добавьте и запустите используемые серверы. Для этого перейдите в раздел «Server List» и выберите «Add».
- В графе с описанием укажите название сети, в диалоговом окне VPN Type нажмите на тип подключения.
- Теперь нужно ввести данные о соединении, полученные от поставщика VPN. Дальнейшие действия зависят от протокола, который используется в сети:
- OpenVPN – укажите имя пользователя и пароль от профиля или оставьте поле пустым, если сервис не предоставил логи. На сайте премиум-VPN конфигурационный файл для настройки создается автоматически. Если у Вас есть ExpressVPN (Активировать промокод и скачать), то файл можно скачать в личном кабинете. Конфигурационный файл (размером менее 20 КБ) должен быть один;
- PPTP – укажите адрес владельца (предоставляется сервисом), и система автоматически к нему подключится;
- L2TP/IPsec – укажите адрес сервера и логи доступа. Также понадобится вписать ключ безопасности IPsec (выдается сервисом, услугами которого вы будете пользоваться.
Сохраните изменения. В списке доступных серверов включите тот, который был настроен. К нему можно добавить устройства, у которых будет доступ к VPN. Для этого нужно перейти в раздел «Device List» и кликнуть на «Add». В меню среди подключенных устройств можно выбрать нужные. После сохранения настроек можно пользоваться VPN без ограничений.
Какие модели TP-Link поддерживают VPN
Клиент роутеров этой компании может работать с серверами других устройств TP-Link или сторонними сервисами. Оборудование поддерживает популярные платформы – NordVPN, ExpressVPN и Surfshark. У первых двух сервисов есть ПО, позволяющее легко установить сервис на маршрутизатор. Подробнее про выбор лучшего VPN для роутера читайте в нашей статье.
Настройка VPN TP-Link гарантирует невидимость в сети: IP-адрес будет замаскирован, а трафик зашифрован. Провайдер не сможет отследить ваши действия в сети. В том числе ему будет недоступна информация о сессии и объеме трафика. Подробнее о том, что видит интернет провайдер, если вы используете VPN, вы можете узнать в статье.
Большинство новых моделей поддерживает возможность работать в качестве клиента и виртуального сервера. Используемый протокол зависит от версии прошивки. Некоторые из моделей, работающие с VPN:
- Archer AX20;
- Archer AX55;
- Archer AX73;
- Archer AX90.
Чтобы проверить, насколько полезны и безопасны VPN, вы можете воспользоваться нашей скидкой на один из премиум-сервисов. Рекомендуем подписку на ExpressVPN: она обойдется для Вас в $6.67, вместо $12.95. Также вы можете воспользоваться пробным 7-дневным периодом для смартфонов (читать про лучший VPN на телефон) и планшетов. Если вам не понравится услуга – деньги можно вернуть в течение 30 дней.
ExpressVPN на TP-Link бесплатно (30 дней)
4.8
$12.95 / мес. $6.67 / год
4.7
$12.95 / мес. $2.05 / год
3.6
$10.85 / мес. $1.53 / год
4.5
$11.99 / мес. $3.69 / год
4.3
4.3
Дополнительная информация

Бесплатные VPN
Топ 20 free-VPN — безлимитные с неограниченным функционалом на 7 и 30 …
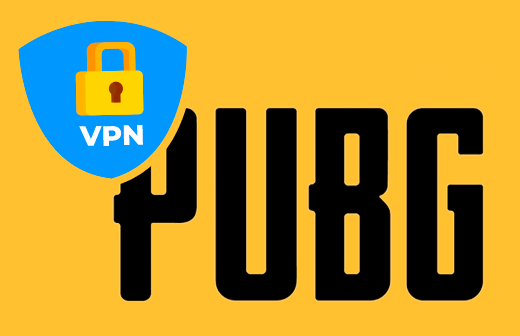
VPN для PUBG
Инструкция по запуску игры «Player Unknown’s Battlegrounds&…
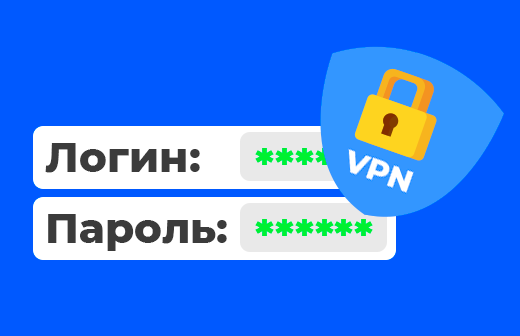
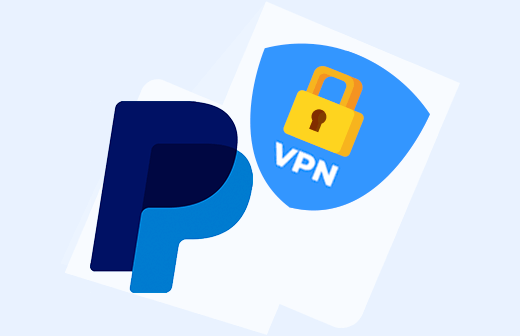
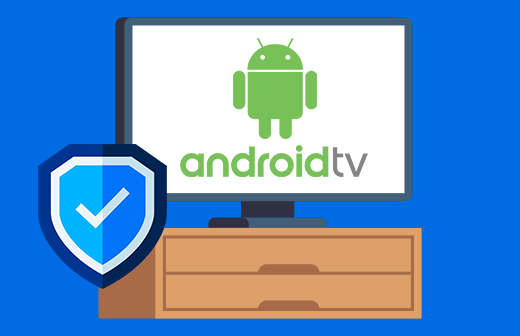
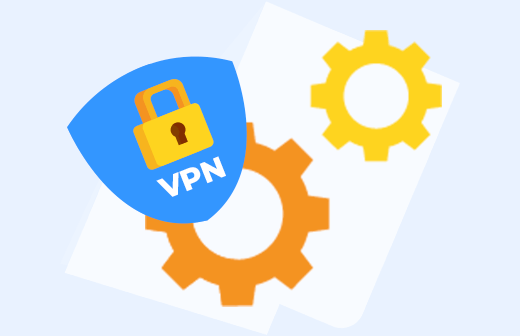
Часто задаваемые вопросы
- Новые модели роутеров TP-Link поддерживают VPN?
-
Да, и лучше всего с VPN совместимы модели с новой операционной системой. Создать виртуальный сервер можно преимущественно на моделях серии Archer.
- Есть ли бесплатные VPN для роутеров TP-Link?
-
Да, бесплатные VPN можно использовать на любом устройстве, поддерживающим установку, однако такие платформы не отвечают требованиям безопасности: они приводят к утечкам информации или загрузке нежелательного ПО. Более того, владельцы бесплатных VPN часто сами продают данные о пользователях.
- Уменьшится ли скорость TP-Link после установки VPN?
-
VPN может повлиять на скорость соединения любого роутера, так как потребляет ресурсы для шифрования трафика. Степень замедления зависит от протокола сети и поставщика услуг, поэтому стоит использовать премиум-сервисы.
ExpressVPN и Surfshark считаются самыми быстрыми на рынке: эти платформы поддерживают большинство современных протоколов, предлагают сервера на RAM-памяти и технологии для игр.
- Почему TP-Link не подключается к VPN?
-
Роутер может не подключаться к VPN в двух случаях:
- Не поддерживает используемый протокол;
- Настроен неправильно.
Чтобы установить VPN, нужно проверить совместимость оборудования на официальном сайте производителя и убедиться, что параметры выставлены корректно. Если не знаете где искать проблему, то можете обратиться в техническую поддержку сервиса, предоставляющего услуги VPN. Например, в SurfShark работают специалисты, которые быстро отвечают пользователям и работают 24/7 — у сервиса одна из лучших технических поддержек на рынке.
Отзывы пользователей
В этом разделе мы публикуем частые вопросы пользователей и даем наши комментарии, вы можете задать свой вопрос, он будет анонимизирован и опубликован.
























