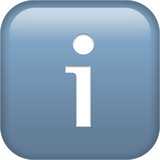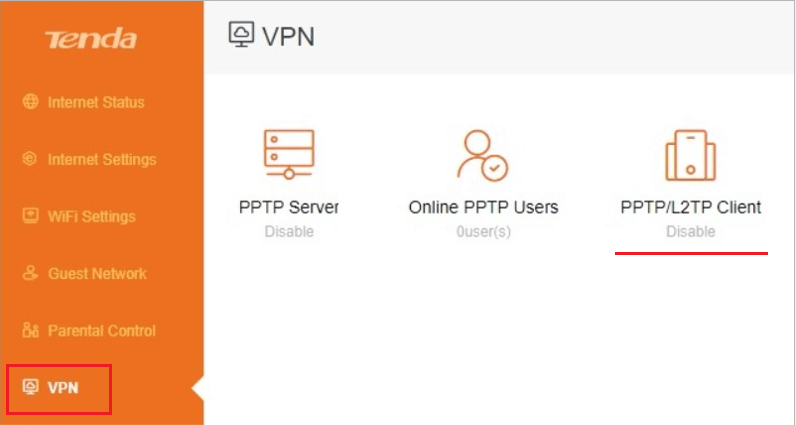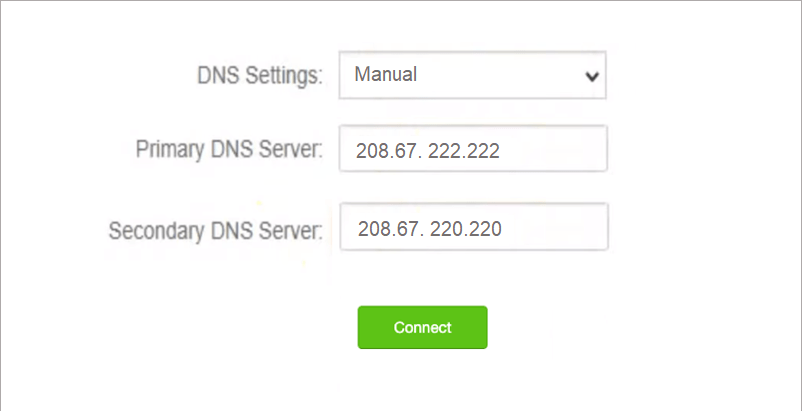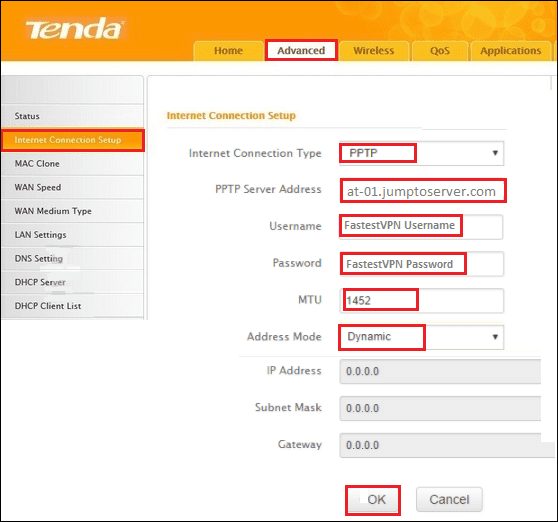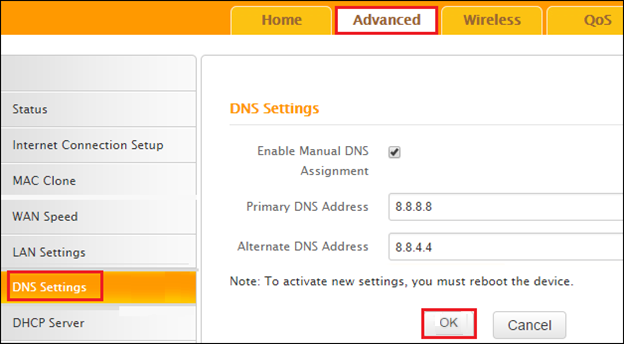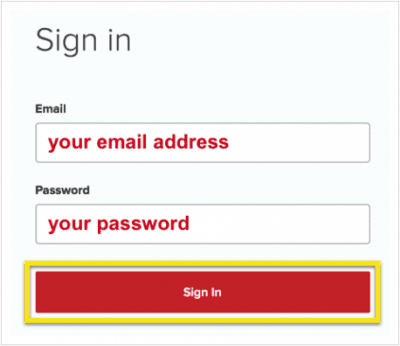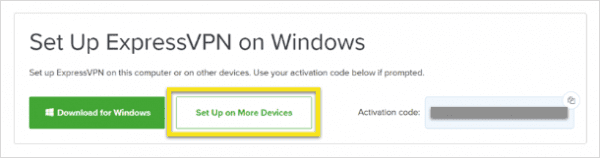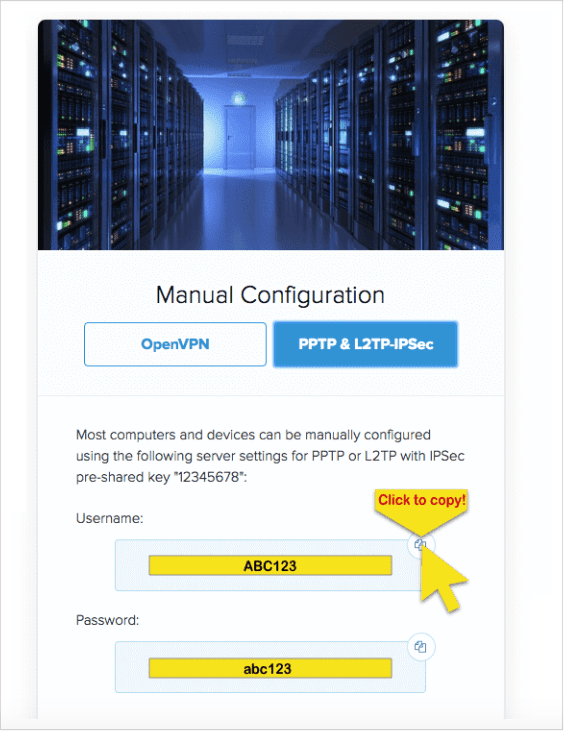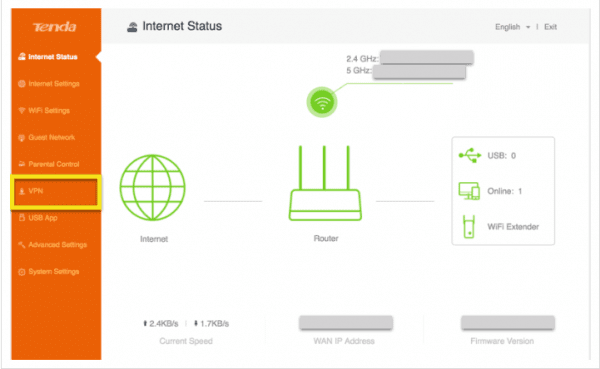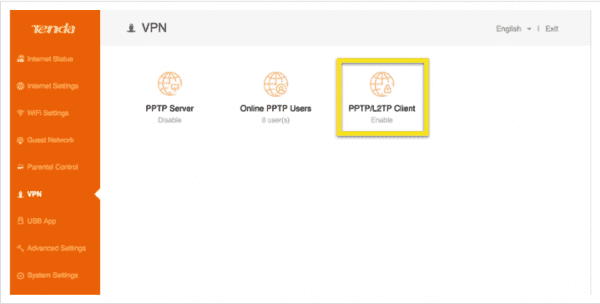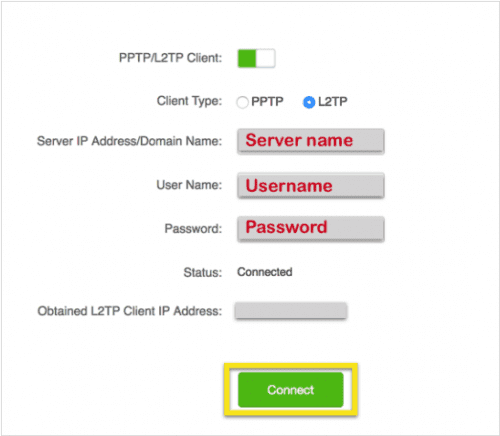Время на прочтение
4 мин
Количество просмотров 176K
Полный и подробный туториал как поднять VPN-сервер на роутере, реализовать автоподключение к нему в системе Windows и разрешить выход в интернет только через VPN.
Статья написана достаточно подробно, с расчетом даже на тех людей, кто впервые зашел в раздел Windows «Сетевые подключения».
Для чего это может пригодиться:
- Вы фрилансер на сайтах вроде freelancer.com, upwork.com и т.д. И вы часто путешествуете. Есть большая вероятность, что вас забанят при заходе в аккаунт с другого IP. В этой статье описано одно из решений данной проблемы.
- Иная необходимость удаленно использовать определенный IP.
- Предоставление кому-либо в любой точке мира именно вашего IP.
Содержание:
- Настройка VPN-сервера на роутере
- Подключение к VPN через Windows
- Автоподключение к VPN при включении ПК
- Блокировка доступа к интернету кроме VPN-соединения (блокировка интернета без VPN)
1. Настройка VPN-сервера на роутере
Сразу хочу сказать, что не все роутеры поддерживают функцию VPN. Буду показывать на примере роутера Tenda. Для других процедура аналогична. Так же необходим статический (белый) IP. Обычно его можно приобрести у вашего провайдера за небольшую плату или вовсе бесплатно.
1. Подключаемся к роутеру. Вводим локальный IP роутера в адресную строку браузера. В моем случае это 192.168.0.1. Посмотреть его можно на наклейке на нижней части роутера, либо в интернете.
2. Вводим логин/пароль. Обычно логин и пароль одинаковы: admin. Если нет, смотрите в инструкции к своему роутеру или в интернете.
3. Переходим во вкладку «VPN/PPTP сервер». На других роутерах это может быть сразу вкладка «VPN-сервер». Если ничего подобного нет, скорее всего, ваш роутер не поддерживает VPN.
4. Включаем сервер PPTP, включаем шифрование. Добавляем Имя пользователя (Логин) и Пароль для подключение к этому серверу. Сохраняем.
Настройка сервера VPN на роутере закончена. Переходим к настройкам Windows.
2. Подключение к VPN через Windows
Настройка будет проводиться на примере чистой Windows 7. На более старших версиях процедура отличается не сильно.
1. Переходим в «Панель управления\Сеть и Интернет\Центр управления сетями и общим доступом». Нажимаем «Настройка нового подключения или сети».
2. Выбираем поочередно «Подключение к рабочему месту/Нет, создать новое сетевое подключение/Использовать мое подключение к интернету (VPN)».
3. В следующем окне в поле «Интернет-адрес» вводим IP нашего VPN-сервера. В поле «Имя местоназначения» указываем любое название на английском без пробелов (например vpn-lab).
Чтобы узнать внешний IP ранее настроенного роутера, нужно зайти с любого устройства, подключенного к роутеру-VPN-серверу, на сайт 2ip.ru. Вписываем указанный там IP в поле.
4. Вводим Логин и Пароль для подключения к сети VPN, которые добавлялись ранее. Нажимаем «Подключиться».
5. Если все сделано правильно, в списке подключений отобразится созданное VPN-подключение. Открываем свойства этого подключения.
6. Настраиваем пункты во вкладках как показано на рисунках ниже. Нажимаем ОК.
7. Проверяем работоспособность. Теперь при проверке внешнего IP (например, через сайт 2ip.ru) должен отображаться IP-адрес роутера-сервера, а не ваш.
3. Автоподключение к VPN при включении ПК
1. Запускаем «Планировщик заданий».
2. Выбираем «Создать простую задачу».
3. В поле «Имя» вводим любое имя (Например AutoVPNConncet).
4. В поле «Триггер» выбираем «При входе в Windows».
5. Действие — «Запустить программу».
6. Далее в поле «Программа или сценарий» вводим «C:\Windows\system32\rasdial.exe». В поле «Добавить аргументы» вводим «<имя VPN-соединения в списке сетевых подключений> <Логин> <Пароль>» без кавычек. В моем случае это было «vpn-lab TestUser TestPassword».
7. Ставим галочку на «Открыть окно „Свойства“ после нажатия кнопки „Готово“». Нажимаем «Готово».
8. В открывшемся окне ставим галочку на «Выполнить с наивысшими правами». Нажать ОК.
9. Готово. Осталось проверить. Перезагрузите компьютер. После этого проверьте свой IP в сети (например на 2ip.ru). Он должен совпадать с VPN-адресом.
4. Блокировка доступа к интернету кроме VPN-соединения (блокировка интернета без VPN)
1. Переходим в «Панель управления\Сеть и Интернет\Центр управления сетями и общим доступом».
2. VPN-подключение определяем как «Домашняя сеть», сетевое подключение как «Общественная сеть».
3. Открываем «Брандмауэр Windows в режиме повышенной безопасности» и нажимаем на «Свойства брандмауэра Windows».
4. Во вкладке «Общий профиль» блокируем Входящие и Исходящие соединения. В «Защищенные сетевые подключения» выбрать все.
5. Переходим во вкладку «Правила для входящих соединений». Нажимаем «Создать правило».
6. Далее выбираем:
- Тип правила: «Настраиваемые»
- Программа: «Все программы»
- Протокол и порты: «Тип протокола: Любой»
- Область: «Локальные IP: Любой; Удаленные IP: Указанный IP» и здесь добавляем IP вашего VPN (как на скрине ниже).
- Действие: «Разрешить подключение»
- Профиль: ТОЛЬКО «Публичный»
- Имя: (любое) «VPN1»
Нажимаем «Готово».
7. Переходим во вкладку «Правила для исходящих соединений». Нажимаем «Создать правило» и делаем все как в предыдущем пункте.
8. Проверяем работоспособность. Теперь при отключенном VPN должен отсутствовать доступ в интернет.
Буду благодарен всем за конструктивные замечания и предложения.
This tutorial explains how you can set up the FastestVPN on a Tenda Router with the PPTP and L2TP
protocols. Follow these steps to set up the Tenda Router VPN.
On a browser address bar, access the router’s web setup page by typing in tendawifi.com.
-Setup VPN on Tenda With PPTP or L2TP: Interface 1:
-Setup VPN on Tenda With PPTP or L2TP: Interface 2:
Setup VPN on Tenda With PPTP or L2TP: Interface 1:
Step #1: Click the VPN tab on the left side and click on PPTP/L2TP Client.
Step #2: Enter the following information:
- Client Type: PPTP or L2TP
- Server IP Address/Domain Name: Your desired FastestVPN server address. You can find the complete server address list here
- Enter your FastestVPN Username and Password
Note: By setting up L2TP VPN on the Tenda router, your IP address will be changed. However, your traffic will not be encrypted because the Tenda L2TP connection does not use IPSec.
Step #3: Set the DNS to “Manual” and add the Primary DNS Address as 208.67. 222.222 and Secondary DNS Address as 208.67.220.220. Or else, you can add another DNS address as well such as the Google DNS addresses.
Click on Connect.
Setup VPN on Tenda With PPTP or L2TP: Interface 2:
Step #1: Go to Internet Connection Setup and click Advanced.
Step #2: Enter the following information:
- Internet Connection Type: Choose between PPTP or L2TP
- Server Address: Your desired FastestVPN server address. You can find the complete server address list here
- Enter your FastestVPN Username and Password
- Address Mode: Dynamic
- Click on OK
Step #3: Click the Advanced tab, go to “DNS Settings”. Then checkmark Enable Manual DNS Assignment and set Primary DNS Address as 8.8.8.8 and Secondary DNS Address as 8.8.4.4.
Note: If you are in a VPN-restricted geographical region such as China, then instead of the Google DNS, enter some other DNS addresses such as 208.67. 222.222 and 208.67.220.220.
Note: If the VPN doesn’t connect then re-enter the server address in form of its IP address.
You can convert the server address into its IP address on this link.
Note: By setting up L2TP VPN on the Tenda router, your IP address will be changed. However, your traffic will not be encrypted because the Tenda L2TP connection does not use IPSec.
На чтение 3 мин Опубликовано Обновлено
VPN (Virtual Private Network) — это способ безопасного соединения сетей или устройств через открытую сеть, такую как интернет. Настройка VPN на роутере Tenda позволяет обеспечить защищенное и надежное подключение к интернету для всех устройств в вашей домашней сети.
VPN настройка на роутере Tenda позволяет:
— Обеспечить безопасное соединение с интернетом для всех устройств вашей домашней сети. Все данные, отправляемые и получаемые между вашим устройством и интернетом, шифруются и защищаются от несанкционированного доступа.
— Скрыть ваш реальный IP-адрес и местоположение. VPN соединение позволяет анонимно и приватно использовать интернет, обходя географические ограничения и блокировки контента.
— Защитить вашу домашнюю сеть от вредоносных программ и атак из внешней сети. VPN на роутере Tenda создает дополнительный слой безопасности для вашей сети, блокируя попытки несанкционированного доступа.
Настройка VPN на роутере Tenda:
1. Войдите в панель управления роутером, введя IP-адрес веб-интерфейса в адресную строку браузера и введите свои учетные данные.
2. Перейдите в раздел настроек VPN и выберите тип VPN-соединения, который вы хотите настроить (например, PPTP или L2TP).
3. Введите данные вашего VPN-сервера, которые вы получили от вашего провайдера VPN, в соответствующие поля.
4. Настройте параметры VPN-соединения, такие как шифрование, аутентификация и другие настройки безопасности.
5. Нажмите кнопку «Сохранить» или «Применить», чтобы применить настройки VPN и установить соединение.
После выполнения этих шагов ваш роутер Tenda будет настроен на использование VPN-соединения. Теперь все устройства в вашей домашней сети будут подключаться к интернету через VPN, обеспечивая безопасность и конфиденциальность ваших данных. Следуйте этой пошаговой инструкции и настройте VPN на роутере Tenda прямо сейчас!
Подготовка к настройке
Перед тем, как приступить к настройке VPN на роутере Tenda, необходимо выполнить несколько предварительных шагов:
- Убедитесь, что ваш роутер Tenda поддерживает функцию VPN. Обычно эта информация указана в технических характеристиках роутера или в руководстве пользователя.
- Определите, какой тип VPN-соединения вы хотите настроить. Наиболее распространенные протоколы VPN включают PPTP, L2TP/IPSec и OpenVPN.
- Обратитесь к своему интернет-провайдеру для получения необходимых параметров для настройки VPN. Вам могут потребоваться следующие данные: IP-адрес сервера VPN, имя пользователя и пароль.
- Убедитесь, что у вас есть доступ к веб-интерфейсу роутера Tenda. Для этого откройте веб-браузер и введите IP-адрес роутера в адресной строке. Обычно это 192.168.0.1 или 192.168.1.1. Введите имя пользователя и пароль, если они были установлены ранее.
После выполнения этих шагов вы будете готовы приступить к настройке VPN на роутере Tenda. Убедитесь, что вы внимательно следуете инструкциям и вводите все необходимые данные корректно. Это поможет вам настроить VPN-соединение успешно и без проблем.
Установка необходимого программного обеспечения
Перед началом настройки VPN на роутере Tenda, необходимо установить соответствующее программное обеспечение на свой компьютер:
1. Скачайте VPN-клиент. На сайте виртуальной частной сети выберите необходимую программу для вашей операционной системы и сохраните файл на компьютере.
2. Запустите установочный файл. Щелкните по загруженному файлу и следуйте инструкциям, чтобы запустить процесс установки VPN-клиента на своем компьютере.
3. Завершите установку. После завершения процесса установки следуйте инструкциям на экране, чтобы завершить установку программного обеспечения.
Примечание: Если вы уже установили VPN-клиент на свой компьютер, пропустите этот шаг и переходите к следующей части настройки.
Are you a proud owner of a Tenda router? Well, did you know that there’s a way to boost your router’s functionalities? All you have to do is install a VPN on your router, and you’ll be able to turn your Tenda router into a security-centered tool. This will protect all of your devices’ security and privacy, as well as give you the ability to access geo-blocked content on any streaming device. Read on to find out how to install a VPN on a Tenda router, step-by-step.
Why Setup a VPN on a Tenda Router
Why set up a VPN on a Tenda Router? The answer is very simple, but first, let me explain what a VPN does.
Short for Virtual Private Network, a VPN has 2 basic functionalities:
- Encrypting your data.
- Re-routing your traffic through its own secure servers.
In other words, VPNs protect you from data theft and make sure that your traffic is tunneled in a way that makes it incredibly difficult (and unrealistic) for anyone to monitor your traffic. To add to all of that, re-routing your traffic automatically changes your public IP address. By selecting specific servers, you can control which IP address you’re showing and access geo-blocked sites at ease.
Now, how will this benefit your router?
Imagine these functionalities…but in hyperdrive.
When you install a VPN on a router, you’re basically expanding on that VPN’s functions and making sure it covers all of the devices connected to the router. In other words, you’ll be able to secure all of the phones, laptops, and IoT devices you have. You’ll also be able to use the VPN’s ability to access geo-blocked content on all streaming devices. This includes devices that don’t have native VPN apps, like Smart TVs and gaming consoles.
Best VPN for Tenda Router
Our experts suggest using ExpressVPN on your Tenda router. ExpressVPN supports L2TP protocols, which is needed for this specific installation. It also offers 2000+ servers in 94+ countries, a 5-star customer support team, and a 30-day refund, no questions asked. In other words, you can test out this service for a whole month before you decide if you want to make a commitment to it or not. Personally, I’ll be using ExpressVPN to illustrate the process of this installation.
In case ExpressVPN doesn’t end up tickling your fancy, feel free to use any of these top-tier providers instead:
Rank
VPN Provider
Features
Links

- Best for streaming and privacy
- High speed servers in 160 VPN locations
- Works for Netflix, BBC iPlayer, Amazon Prime Video, and Hulu
- 24/7/ live chat support
- 3 extra months free on annual plan

- UltraHD streaming
- Free Smart DNS proxy
- Unblocks all major streaming services
- Limited Time 72% Discount

- Unlimited VPN connections
- Over 1000 servers
- Ad-blocking feature available
4
- User-friendly application
- Exclusive Smart VPN feature
- Standalone Smart DNS subscription available
5
- Extra security features
- Extensions for Firefox and Chrome
- Split-tunneling available
How to Install a VPN on a Tenda Router – Step-by-Step Guide
As I mentioned above, I’ll be using ExpressVPN to show you how you can set up a VPN on a Tenda router. I’ll also be using the Tenda AC1900 Model AC18 as the test device. This guide should still work on other Tenda models using other top-tier providers.
Here’s how to install a VPN on a Tenda router:
Download VPN Configuration Files
- Sign in to your VPN account
- Click on Set Up on More Devices
- Click on Manual Config. Select PPTP & L2TP-IPSec. This will show you your manual configuration Username and Password. You’ll also find a list of server addresses around the world. Pick a server and save this information for use later.
Configure Tenda Router
- Access the Tenda router’s control panel. You can do this either by typing 192.168.0.1 into your address bar.
- On the dashboard, click on VPN
- Select the PPTP/L2TP Client option.
- Fill in the details as I’ve written them down below:
- PPTP/L2TP Client: Toggle this box on.
- Client Type: L2TP
- Server IP Address/Domain Name: The name of the server you selected from above.
- User Name: The username you found above.
- Password: The password you found above.
- Click on Connect. Hit Save.
- To disconnect from the server, toggle off the PPTP/L2TP Client and click Save.
Install a VPN on a Tenda Router – Final Thoughts
Congrats! If you’ve followed this guide, you’ve managed to set up your VPN on your Tenda router! Pat yourself on the back and go get a cookie, you deserve it.
Now, if you want to give your router an even bigger kick, look into the DD-WRT and Tomato firmware flash guides we have. This kind of firmware will supercharge your router and give it the configurability you need to take full control of your connection.
About The Author
Charles
Streaming gadgets geek. Interested in every little thing there is to know about bypassing regional restrictions. An avid believer in the right to protect online privacy. Charles has also reviewed plenty of VPN service providers and knows how to separate the good apples from the bad ones.
Как настроить VPN на роутере
Инструкция по настройке VPN Дяди Вани на любой роутер
Купите подписку на Дядю Ваню
На рынке есть очень мало VPN, которые можно установить на роутер.
У VPN Дяди Вани доступно подключение по протоколу PPTP – его поддерживают почти все роутеры. Также у нас есть настройки для OpenVPN.
Где взять настройки для роутера?
Как настроить VPN Дяди Вани на роутере?
Мы сделали инструкции для самых популярных моделей роутеров, которые продаются в России. Даже если вашего роутера нет в этом списке, скорее всего на него всё равно можно настроить VPN Дяди Вани. Обратитесь в наш телеграм @vanyasupport – мы вам поможем.
Что если ваш роутер не поддерживает VPN?
Мы рекомендуем приобрести роутер Xiaomi Mi Wi-Fi Router 4A.
Это бюджетный роутер (стоит до 2 тысяч рублей), на него легко настроить VPN, и он отлично работает (мы лично проверили).
Если нужен вариант помощнее, обратите внимание на роутеры ASUS и Keenetic.