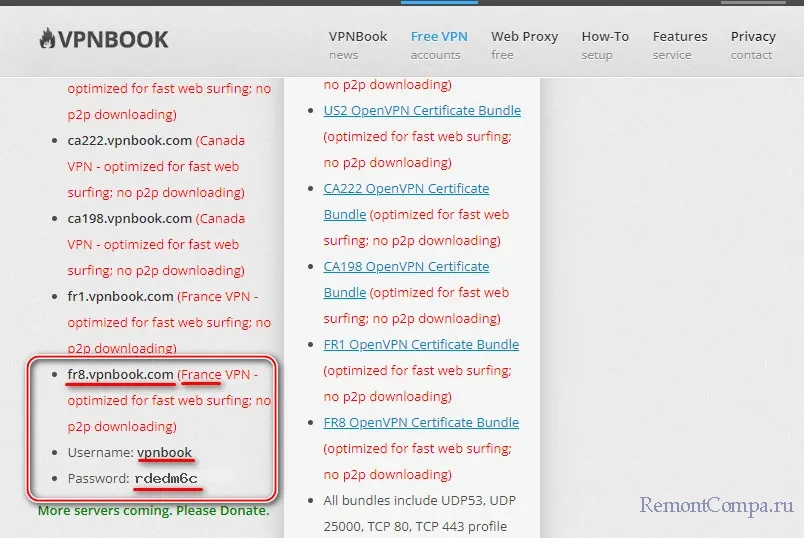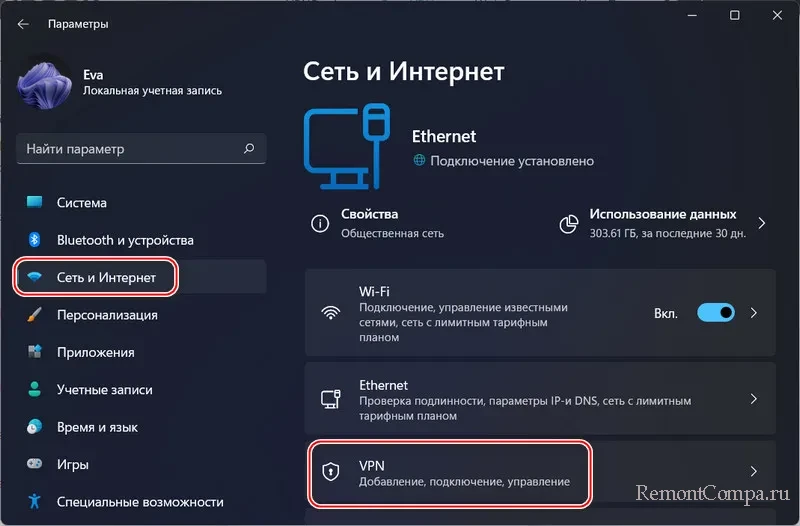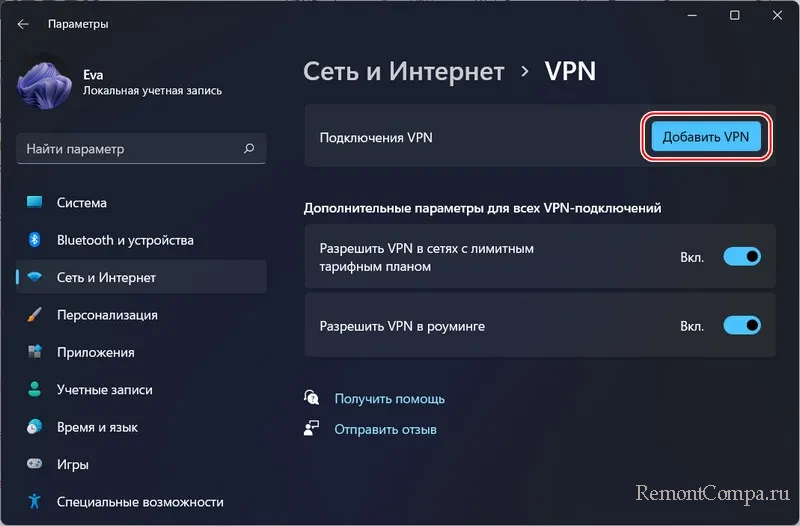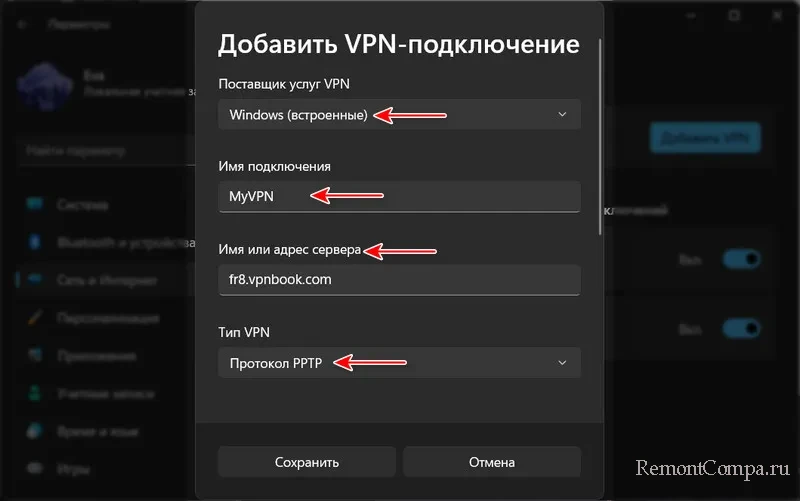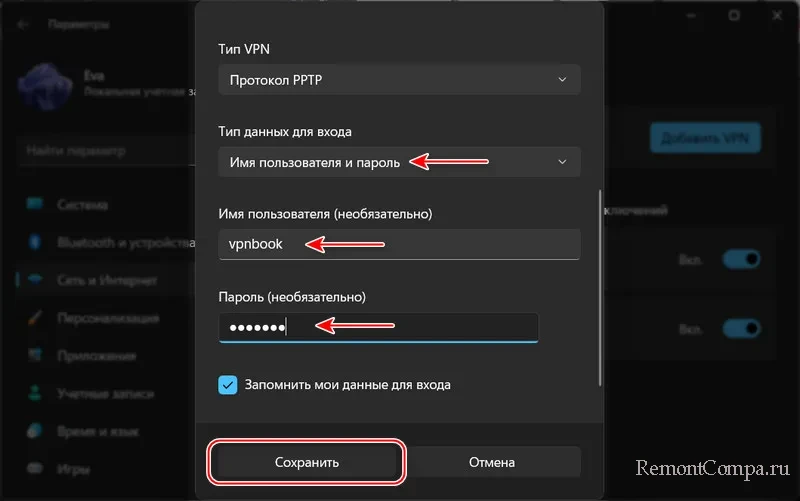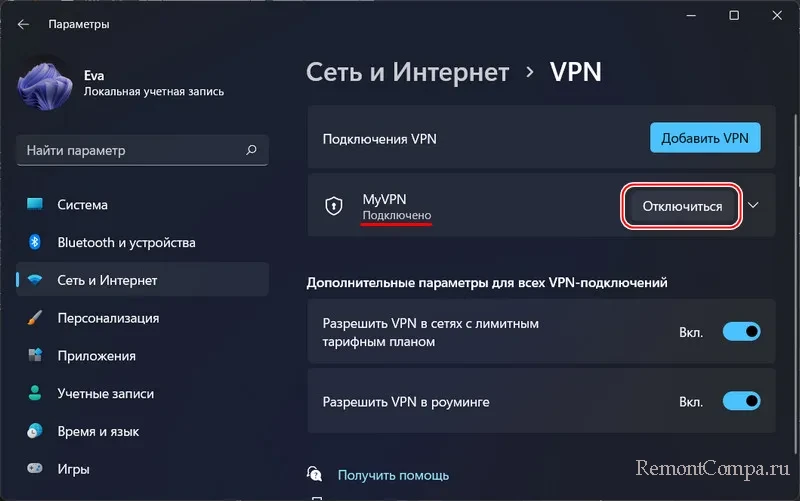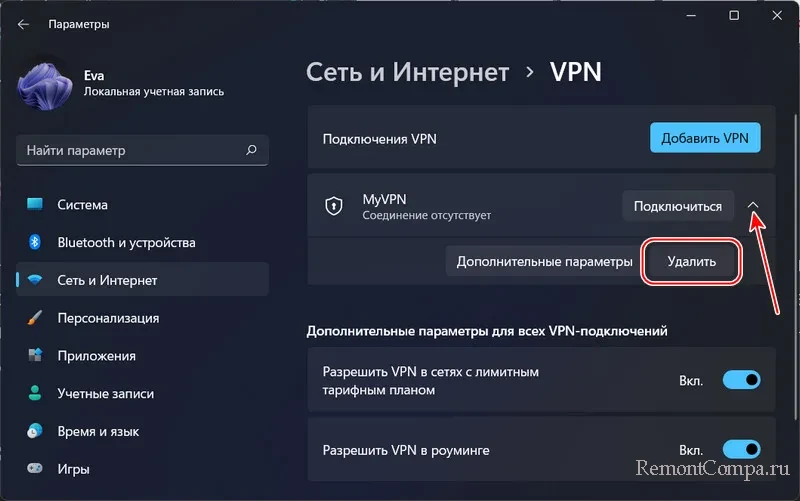Adding a VPN to your Windows 11 device can help protect your online privacy and security. With a VPN, you can encrypt your internet connection and hide your IP address from prying eyes. This means that your online activities are kept private, and your sensitive information is protected from hackers and cybercriminals.
Fortunately, setting up a VPN in Windows 11 is a straightforward process. There are several ways to add a VPN to your device, including using the built-in Windows VPN client or downloading a third-party VPN app. In this article, we will explore the different methods you can use to add a VPN to your Windows 11 device and provide step-by-step instructions to help you get started.
What is VPN?
A VPN or Virtual Private Network is a secure and private connection between your device and the internet. It creates an encrypted tunnel that protects your online activity and data from prying eyes, hackers, and other cyber threats. With a VPN, you can browse the internet anonymously, access restricted content, and use public Wi-Fi networks without worrying about your privacy and security.
When you connect to a VPN, your device sends all its internet traffic through an encrypted tunnel to the VPN server. The VPN server then decrypts the traffic and sends it to its intended destination. This means that your online activity and data are hidden from your internet service provider, government agencies, and other third parties who may be trying to spy on you.
VPNs are commonly used by individuals, businesses, and organizations to protect their online privacy and security. They are also used to bypass internet censorship, geo-restrictions, and other content filters that limit access to certain websites and services.
Why use VPN in Windows 11?
If you’re wondering why you need a VPN in Windows 11, here are some reasons to consider:
- Security: A VPN encrypts your internet traffic, making it difficult for hackers or snoopers to intercept your data. This is especially important if you’re using public Wi-Fi networks, which are often unsecured and vulnerable to attacks.
- Privacy: A VPN hides your IP address and online activities from your internet service provider (ISP) and other third-party trackers. This means that your online privacy is protected, and you can browse the web anonymously.
- Access: A VPN allows you to access geo-restricted content that may not be available in your region. For example, you can use a VPN to watch Netflix shows that are only available in certain countries.
Overall, using a VPN in Windows 11 can help you stay safe and secure online, protect your privacy, and access content that may be blocked in your region. It’s a simple and effective way to enhance your online experience and protect your digital identity.
How to Add VPN in Windows 11
Adding a VPN connection in Windows 11 is a straightforward process that can be completed in just a few simple steps. In this section, we will guide you through the process of adding a VPN connection to your Windows 11 device.
Step 1: Accessing the Network & Internet settings
The first step in adding a VPN connection is to access the Network & Internet settings. Here’s how:
- Click on the Start button in the bottom left corner of your screen.
- Select the gear icon to open the Settings app.
- Click on Network & Internet.
Step 2: Adding a VPN connection
Once you’ve accessed the Network & Internet settings, the next step is to add a VPN connection. Follow these steps:
- Click on VPN from the left-hand menu.
- Click on Add a VPN connection.
Step 3: Configuring the VPN connection
After you’ve added a VPN connection, the final step is to configure it. Here’s how:
- Choose a VPN provider from the drop-down list. If you don’t see your provider listed, select Windows (built-in).
- Enter a name for your VPN connection in the Connection name field.
- Enter the server name or address, as well as your username and password if required.
- Click Save to save your VPN connection.
That’s it! Your VPN connection is now set up and ready to use. Simply click on the VPN connection you just created to connect to your VPN.
Common Issues and Troubleshooting
While adding a VPN connection to your Windows 11 PC can help you access a more secure connection, you may encounter some issues while setting it up. Here are some common issues and troubleshooting tips:
VPN Not Connecting
If you are having trouble connecting to your VPN, try the following:
- Check your internet connection
- Make sure your VPN credentials are correct
- Restart your VPN client
- Restart your computer
VPN Disconnecting Frequently
If your VPN connection is disconnecting frequently, try the following:
- Check your internet connection
- Make sure your VPN credentials are correct
- Change your VPN server location
- Update your VPN client software
VPN Not Working with Certain Apps
If your VPN is not working with certain apps, try the following:
- Check if the app is blocked by your VPN provider
- Try using a different VPN server location
- Disable your VPN and try accessing the app without it
VPN Not Working after Windows Update
If your VPN is not working after a Windows update, try the following:
- Update your VPN client software
- Restart your computer
- Check if your VPN provider has released an update for Windows 11
If you are still experiencing issues with your VPN connection, contact your VPN provider’s customer support for further assistance.
Conclusion
Adding a VPN in Windows 11 is a simple process that can help protect your online privacy and security. Whether you need to access your company’s network while working remotely or just want to browse the web anonymously, a VPN can help.
There are a variety of VPN options available, from free services to paid subscriptions. When choosing a VPN, consider factors such as speed, security, and ease of use. It’s also important to read reviews and do research to ensure the VPN you choose is reputable and trustworthy.
Once you’ve chosen a VPN, adding it to your Windows 11 device is straightforward. You can add the VPN to your taskbar for easy access, or configure it manually through the Windows settings. Whichever method you choose, be sure to follow the instructions carefully to ensure a successful setup.
Overall, adding a VPN to your Windows 11 device is a smart choice for anyone who values their online privacy and security. By taking a few simple steps, you can enjoy a safer, more secure online experience.
В этой публикации, друзья, рассмотрим, как настроить VPN в Windows 11. Этот инструмент нужен для безопасного и анонимного выхода в Интернет, а также для доступа к территориально заблокированным веб-ресурсам. Windows 11 унаследовала от Windows 10 возможность штатного подключения к VPN на системном уровне. С использованием этой возможности можем выходить в Интернет через VPN без сторонних программ, браузерных расширений и т.п. Но это только функционал подключения к VPN. Нам также понадобится поставщик услуги VPN. Но, давайте обо всём подробнее.
Итак, друзья, VPN в Windows 11. При наличии поставщика услуги VPN реализовать его можно, используя штатный функционал операционной системы. Такой VPN будет работать на системном уровне, обеспечивая выход в Интернет через VPN всей операционной системе – её функционалу и любым сторонним программам.
В первую очередь нам нужен поставщик услуги VPN. От него необходимо получить адрес сервера, логин и пароль для авторизации при установке VPN-соединения. Это может быть платная услуга, в рамках такой обычно поставщиком предоставляются быстрые VPN. А может быть бесплатная, в рамках которой скорость VPN в большинстве случав оставляет желать лучшего.
Чтобы рассмотреть, как настроить VPN в Windows 11, мы, друзья, будем использовать бесплатный VPN-сервис — VPNBook. Он предоставляет разные VPN-серверы – универсальные или специально оптимизированные для быстрого веб-сёрфинга, но без возможности скачивания P2P. Повторюсь, сервис абсолютно бесплатный, его создатели работают по принципу донатов. Сами создатели для реализации VPN-доступа рекомендуют использовать бесплатную программу OpenVPN. Но зачем она нужна, если в Windows 11 всё делается легко и просто нативно.
Идём на сайт VPNBook. Выбираем VPN-сервер. Можем выбрать ближайший к нам, в нашем случае это Франция. Копируем сервер, имя пользователя (Username) и переписываем пароль (Password).
Далее работаем с настройками Windows 11.
В приложении «Параметры» Windows 11 идём по пути «Сеть и Интернет → VPN».
Жмём «Добавить VPN».
Указываем:
- Поставщик услуг VPN – «Windows (встроенные)»;
- Имя подключения – может быть любое;
- Имя или адрес сервера – вводим адрес сервера VPNBook;
- Тип VPN – «Протокол PPTP»;
- Тип данных для входа – «Имя пользователя и пароль»;
- Имя пользователя – вводим скопированное на сайте VPNBook;
- Пароль – переписываем с VPNBook.
Жмём «Сохранить».
И вот оно – наше VPN-подключение. Теперь оно будет постоянно отображаться в системных параметрах по пути «Сеть и Интернет → VPN». И мы это подключение можем задействовать в любой момент. Жмём «Подключиться».
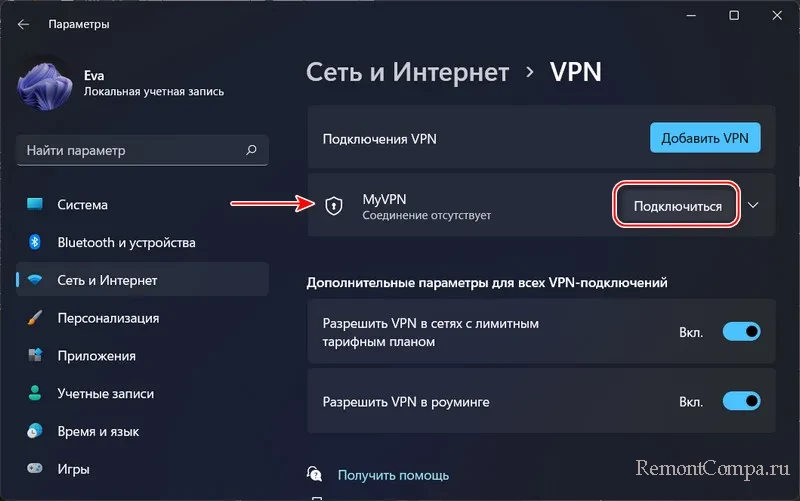
Таких VPN-подключений можно создать сколь-угодно.
Возможно, сервер со временем перестанет работать, тогда нужно получить данные нового сервера. И создать в Windows 11 новое VPN-подключение таким же образом. Старое же за ненадобности можно удалить. Раскрываем перечень опций подключения и жмём «Удалить».
Вот это, друзья, как настроить VPN в Windows 11 её же собственными средствами.
Сейчас всемирная паутина стала намного более интересным и привлекательным местом нежели реалии современного мира. Особенно для молодежи, которая проводит в сетях интернет кучу времени, играя в онлайн игры, пролистывая новостные ленты и общаясь в социальных сетях. И такой подход можно понять, доступность информации сейчас намного больше чем в старые времена, когда нужно было ходить в библиотеку или узнать обо всех новостях из газет. Однако, не вся информация особенно самая ценная всегда находится в открытом доступе, бывает и так, что она блокируется провайдерами интернета, госструктурами или самими сайтами. В этом случае не стоит отчаиваться, так как такую блокировку в большинстве случаев можно легко и беспрепятственно обойти с помощью специальных программ.
Содержание
- Что такое VPN соединение
- Для чего может пригодиться VPN сеть
- VPN сервисы для Windows 11
- Как создать и настроить VPN соединение на Windows 11
Что такое VPN соединение
VPN (от английского Virtual Private Network — виртуальная частная сеть) — общее названии технологии, позволяющей создать некий туннель для передаваемой информации между пользователями сети. Несмотря на то, что информация пересылается по общедоступным сетям, и мало защищенным соединениям, безопасность данных обеспечивается с помощью шифрования. Поэтому не стоит беспокоиться, что информацию получит тот, для кого она не предназначалась, она для него будет просто бесполезной так как будет зашифрованной.
Для чего может пригодиться VPN сеть
Если говорить простыми словами VPN сеть — дает доступ к интернет ресурсам с помощью других сетей, позволяющих обходить ограничения, наложенные на вашу сеть.
Пользователи часто путают этот способ обхода с прокси. Да алгоритмы внешне кажутся похожими для обычного пользователя. Но на самом деле прокси — это не что иное как использование другого компьютера для передачи информации, безопасность в таком случае сильно страдает так как данные передаются не зашифрованными, и не ясно кто находится по ту сторону и кому принадлежит этот прокси сервер. Часто открытые прокси сервера используют мошенники для получения важной информации передаваемой по каналам. VPN сеть же — это построение защищенного туннеля для передачи информации, все передаваемые данные внутри находятся под защитой этой сети, и никто вне этого туннеля не может узнать какая информация в нем передается.
И именно этот алгоритм нам поможет обойти провайдера, проще говоря провайдер перестает видеть какую информацию вы передаете и принимаете, и его фаерволы просто не срабатывают, поэтому вы получаете беспрепятственный доступ к сайтам. Но также есть и небольшой минус у такого соединения, так как передача происходит через несколько точек и проходит шифрация и дешифрация пакетов, скорость передачи данных гораздо ниже чем при обычном соединении, и для скачивания больших файлов вам понадобиться очень много времени.
VPN сервисы для Windows 11
Компьютер/ноутбук — являются удобным средством для работы, общения в социальных сетях (Instagram, Facebook), просмотра видео на популярных видеоплощадках или серфинга по просторам сети Интернет. Если вы тоже предпочитаете использовать ПК, но переживаете за безопасность своих данных или же не имеете доступа к каким-либо ресурсам из-за своего географического положения предлагаем познакомься с некоторыми платными VNP сервисами. Но прежде узнаем в чем заключаются их основные преимущества.
- Во-первых, вы гарантированно получаете стабильное соединение с высокой скоростью, чем не может похвастаться ни один бесплатный VPN.
- Во-вторых, вы можете самостоятельно выбрать свою геолокацию, что в некоторых случаях бывает очень необходимо. В бесплатных продуктах такая возможность либо отсутствует, либо выбор стран очень ограничен.
- В-третьих, разработчики платных сервисов гарантируют своим пользователям полную анонимность (отсутствие журналов) и защиту персональных данных, в отличие от бесплатных аналогов. Среди которых нередко встречаются такие, которые собирают и продают данные пользователей.
Atlas VPN
Atlas VPN — сервис, позволяющий получить неограниченный доступ к любым ресурсам и при этом гарантирующий конфиденциальность вашего трафика. ВПН поддерживает непрерывную передачу для потоковых мультимедиа, а это значит, что вы получаете доступ и стабильную работу всех стриминговых сервисов.
Ivacy VPN
Ivacy VPN — один из лучших VPN-сервисов, который защищает вас в Интернете от сборщиков данных, хакеров и прочих уязвимостей. Помимо этого, вы сможете воспользоваться функцией выбора цели подключения (безопасная загрузка, потоковая передача и разблокировка), а также функцией Internet Kill Switch (немедленная остановка Интернета в случае разрыва соединения). В качестве средств дополнительной безопасности и для компаний предлагается возможность использования выделенного IP-адреса.
VPN Panda
VPN Panda — удобный, анонимный VPN, с помощью которого вам откроется неограниченный доступ ко всем мировым ресурсам. Получите виртуальный IP-адрес для полной анонимности и защиты данных. Снимите все географические ограничения и посещайте любые сайты.
VPN Surfshark
VPN Surfshark — гарантированно лучший сервис, осуществляющий 100% конфиденциальность в сети. Он скрывает ваше местоположение, обеспечивает шифрование и информирует об утечке данных. Помимо предоставления цифровой свободы разработчики дают 30-дневную гарантию возврата оплаты, если по каким-либо причинам вам не понравится сервис.
Сравнение основных характеристик рассмотренных VPN-сервисов
| Atlas VPN | Ivacy VPN | VPN Panda | VPN Surfshark | |
|---|---|---|---|---|
| Язык интерфейса | английский | английский | русский, английский, турецкий и ещё 8 языков | русский, английский, немецкий и ещё 13 языков |
| Поддержка мобильных устройств | iOS, Android и прочие основные устройства | |||
| Количество устройств в подписке | не ограничено | 10 | до 3-х | не ограничено |
| Блокировка рекламы | да | нет данных | нет данных | да |
| Количество серверов | более 750 | более 3500 | более 3000 | более 3200 |
| Дополнительные функции | блокировщик трекеров, защита электронной почты, круглосуточная поддержка | защита от утечек IPv6, безопасный DNS, несколько протоколов, защита от DDoS-атак | сверхбыстрые серверы, отсутствует буферизация, трафик не ограничивается, имеется мобильная версия Panda VPN Pro с 3-х дневной бесплатной пробной версией | антивирус, возможность проверки и уведомление о взломе электронной почты |
Как создать и настроить VPN соединение на Windows 11
Этот вариант настройки VPN сети является самым надежным и удобным. Вы можете легко в дальнейшем управлять вашей VPN сетью и менять ее адрес.
И так приступим:
- В меню Пуск открываем Параметры (или используйте горячие клавиши Win+I) и переходим к элементу «Сеть и интернет».
- Открываем вкладку VPN.
- Выбираем, добавить VPN-соединение.
- Заполняем форму:
- Поставщик услуг VPN – Windows (встроенные)
- Имя подключения — vpn_winnote (вы можете указать любое имя сети, но обязательно латинскими буквами).
- Имя или адрес сервера — (Необходимо будет найти подходящий адрес для сервера самостоятельно в поиске, по запросу открытые VPN серверы)
- Тип VPN – установите значение «Автоматически» или выберите из списка имя протокола, рекомендуемое для подключения в конкретной сети (в нашем случае — L2TP/IPsec с общим ключом).
- Общий ключ – ввести ключ для данного подключения
- Тип данных для входа — Имя пользователя и пароль
- Заполняем данные в строки, помеченные как необязательные – имя и пароль (если этого не сделать названные данные будут запрошены Безопасностью Windows, когда вы захотите подключиться)
- Сохраняем.
Теперь у вас есть собственное VPN соединение с которым вы можете беспрепятственно серфить интернет. Достаточно подключиться через вашу новую сеть, и дождаться ответа сервера.
Чтобы проверить действительно ли выполнено подключение к VPN щелкните ЛКМ значок Сеть, расположенный в правой части Панели задач. Значок Виртуальной сети (VPN) будет синим (внизу будет указано имя VPN, к которому выполнено подключение).
Также вы можете проверить свой IP-адрес с помощью предложенных в нашей инструкции способов.
Подключение к VPN и доступ в Интернет через удаленный сервер — лучший способ оставаться в тени. Для этого может быть несколько причин. Возможно, вы не хотите становиться жертвой интернет-угроз, таких как вредоносное ПО, или хотите, чтобы вас не отслеживали злоумышленники и даже ваш интернет-провайдер.
VPN также является прекрасным выбором для доступа к некоторым веб-сайтам или интернет-контенту, заблокированным в вашей стране. Какой бы ни была ваша причина для настройки VPN, в этом кратком руководстве мы покажем вам, как настраивать и управлять VPN-подключениями вручную в Windows 11.
Итак, давайте проведем вас через пошаговое руководство по настройке, подключению и удалению VPN-подключения на ПК с Windows 11.
Как настроить VPN-соединение в Windows 11
Выполните следующие действия, чтобы настроить VPN-подключение в Windows 11:
- Перейдите к настройкам, нажав клавишу «Windows + S», и введите «Настройки» в поле поиска.
- Теперь перейдите в «Сеть и Интернет» и выберите VPN на правой боковой панели.
- Затем нажмите кнопку «Добавить VPN» в окне «VPN-подключения».
- В поле VPN-провайдер выберите Windows 11 в раскрывающемся меню.
- Далее в поле «Имя подключения» введите имя только для целей идентификации. Например, вы можете установить имя «Сеть1».
- Теперь вам нужно ввести имя VPN-сервера в поле «Имя или адрес сервера».
- Это должен быть ваш выбор, например vpnserver.com или 122.122.122.122.
- Установите в раскрывающемся меню «Тип VPN» значение «Автоматически» или выберите имя требуемого протокола, необходимого для подключения к этой конкретной сети.
- В типе информации для входа вы должны выбрать и установить метод аутентификации из раскрывающегося списка.
Примечание. Два приведенных выше параметра зависят от провайдера VPN.
- Теперь выберите опцию «Имя пользователя и пароль» и подтвердите имя пользователя и пароль, которые вы установили.
- Наконец, нажмите кнопку «Сохранить», чтобы сохранить настройки VPN.
- После настройки VPN в Windows 11 выберите VPN на панели задач, чтобы просматривать Интернет через VPN.
Как подключиться к VPN в Windows 11
Существует два способа подключения к VPN-серверу после настройки VPN-подключения:
Из настроек Windows 11
- Нажмите клавишу «Windows + S», чтобы открыть меню «Пуск», и введите «Настройки» в строке поиска.
- Теперь откройте настройки «Сеть и Интернет» и выберите «VPN» на правой панели.
- Найдите кнопку «Подключиться» в настройках VPN и нажмите ее.
Это установит соединение, и ваш компьютер пройдет аутентификацию, и вы сможете подключиться к удаленной сети.
Подключиться с панели задач
Вы также можете подключиться к VPN прямо из панели задач, выполнив следующие действия:
- Найдите значок сети на панели задач и щелкните его.
- Щелкните карту VPN во всплывающем меню.
- Выберите VPN-подключение, которое вы хотите подключить.
- Наконец, нажмите кнопку «Подключиться» рядом с ним.
После нажатия кнопки «Подключить» ваш ПК с Windows 11 успешно подключится к VPN.
Как отключить удаленную сеть в Windows 11
Вот два способа отключить активное в данный момент VPN-подключение, давайте рассмотрим их:
Из настроек Windows 11
- Откройте «Настройки» в Windows 11 так же, как показано выше.
- Теперь перейдите в настройки «Сеть и Интернет» и выберите VPN на правой панели.
- Найдите текущее активное VPN-соединение и нажмите кнопку «Отключить» рядом с ним.
- Нажмите кнопку «Подтвердить» во всплывающем меню, чтобы сохранить изменения.
После того, как вы выполните шаги, компьютер отключится от VPN-сервера.
Из панели задач
Вот простой способ завершить VPN-подключение без доступа к настройкам Windows 11, давайте посмотрим:
- Найдите значок «Сеть» на панели задач и щелкните, чтобы открыть его.
- Теперь нажмите кнопку VPN.
- Найдите VPN-подключение, которое вы хотите отключить.
Нажмите кнопку «Отключить», чтобы разорвать VPN-подключение.
Как удалить VPN-подключение на ПК с Windows 11
Выполните следующие действия, чтобы легко удалить или удалить VPN-подключение в Windows 11:
- Перейдите в «Настройки» на ПК с Windows 11 и нажмите «Сеть и Интернет».
- Выберите VPN на правой панели и найдите VPN-соединение, которое вы хотите удалить.
- Щелкните ее, чтобы получить доступ к настройкам VPN-подключения.
- Наконец, нажмите кнопку «Удалить».
Теперь этот VPN больше не будет доступен на вашем компьютере.
Вывод
Итак, мы подошли к концу нашего краткого руководства по настройке и управлению VPN-сетями на ПК с Windows 11. VPN — отличный способ защититься от онлайн-угроз, поскольку он делает вас невидимым в виртуальном мире. Есть вопросы относительно процесса настройки VPN на ПК с Windows 11? Дайте нам знать об этом в комментариях.
Содержание статьи
- Как настроить VPN-соединение в Windows 11
- Как подключиться к VPN в Windows 11
- Из настроек Windows 11
- Подключиться с панели задач
- Как отключить удаленную сеть в Windows 11
- Из настроек Windows 11
- Из панели задач
- Как удалить VPN-подключение на ПК с Windows 11
- Вывод
В Windows 11 вы можете управлять подключениями виртуальной частной сети (VPN) через приложение «Настройки», и в этом руководстве вы узнаете, как это сделать. Основная идея VPN заключается в предоставлении зашифрованного туннеля через Интернет для подключения устройства к удаленной сети, предлагая доступ к тем же ресурсам, как если бы вы физически находились в удаленном месте.
Хотя эта технология может быть не простой для большинства пользователей, Windows 11 упрощает создание и управление VPN-подключениями через приложение «Настройки» без необходимости установки сторонних приложений.
В этом руководстве вы узнаете, как создать и управлять VPN-подключением с помощью приложения «Настройки» в Windows 11.
Важно: Если вы планируете подключиться к своему офису удаленно, обратитесь к сетевому администратору, чтобы предоставить необходимую информацию для подключения, включая имя домена или IP-адрес сети, имя пользователя и пароль, а также тип протокола.
Создать VPN-подключение в Windows 11
Чтобы создать профиль VPN в Windows 11, выполните следующие действия:
-
Откройте «Настройки» в Windows 11.
-
Щелкните Сеть и Интернет .
-
Щелкните вкладку VPN .
-
Нажмите кнопку «Добавить VPN» .
-
Выберите вариант Windows (встроенный) в настройках «VPN-провайдер».
-
Подтвердите имя для подключения к виртуальной частной сети.
-
Подтвердите доменное имя или общедоступный IP-адрес удаленной сети в настройке «Имя или адрес сервера».
Подсказка: при настройке подключения к домашнему офису вы можете найти свой общедоступный адрес, выполнив простой поиск в Google или Bing по запросу «Какой у меня IP-адрес?». -
Выберите параметр « Автоматически» в настройке «Тип VPN», чтобы система автоматически согласовывала протокол подключения.
Краткое примечание. Если у вашей компании есть особые требования, Windows 11 предлагает различные типы протоколов, в том числе «IKEv2», «Протокол безопасного туннелирования сокетов (SSTP)», «L2TP/IPsec с сертификатом», «L2TP/IPsec с предварительным общим ключом, » и «Протокол двухточечного туннелирования (PPTP)».
-
Выберите опцию «Имя пользователя и пароль» в настройке «тип информации для входа».
-
Подтвердите учетные данные для подключения.
-
Нажмите кнопку Сохранить .
После завершения настройки новый профиль VPN будет создан в Windows 11.
Подключить VPN-сервер в Windows 11
После настройки нового VPN-подключения вы можете использовать его для доступа к своему дому или рабочему офису для доступа к ресурсам, как если бы вы находились на сайте.
VPN-соединение
Чтобы запустить VPN-подключение в Windows 11, выполните следующие действия:
-
Откройте Настройки .
-
Щелкните Сеть и Интернет .
-
Щелкните вкладку VPN .
-
Выберите подключение к виртуальной частной сети.
-
Нажмите кнопку Подключить .
Кроме того, вы можете открыть всплывающее меню «Быстрые настройки» ( сочетание клавиш «Windows + A» ) на панели задач, нажать кнопку «VPN» , выбрать профиль VPN и нажать кнопку «Подключиться» .
Если все работает правильно, время подключения не должно превышать двух секунд. Вы будете знать, что ваше устройство подключено к удаленной сети, потому что соединение будет читаться как «Подключено».
Отключение VPN
Чтобы отключиться от VPN в Windows 11, выполните следующие действия:
-
Откройте Настройки .
-
Щелкните Сеть и Интернет .
-
Щелкните вкладку VPN .
-
Выберите подключение и нажмите кнопку Отключить .
- (Необязательно) Нажмите на соединение, чтобы просмотреть продолжительность и количество отправленных и полученных байтов.
Кроме того, вы можете открыть всплывающее окно «Быстрые настройки» ( сочетание клавиш «Windows + A» ) на панели задач, нажать кнопку «VPN» , выбрать профиль VPN и нажать кнопку «Отключить» .
VPN удалить
Чтобы удалить VPN-подключение в Windows 11, выполните следующие действия:
-
Откройте Настройки .
-
Щелкните Сеть и Интернет .
-
Щелкните вкладку VPN .
-
Выберите подключение и нажмите кнопку «Удалить» .
-
Нажмите кнопку «Подтвердить» .
После выполнения этих шагов подключение будет удалено из Windows 11.
Изменить дополнительные параметры VPN в Windows 11
Если возникает проблема с подключением или в будущем требования для подключения к удаленной сети изменяются, вам потребуется заново настроить параметры VPN-подключения.
Чтобы изменить дополнительные параметры профиля VPN в Windows 11, выполните следующие действия:
-
Откройте Настройки .
-
Щелкните Сеть и Интернет .
-
Щелкните вкладку VPN .
-
Выберите подключение к виртуальной частной сети.
-
Нажмите кнопку Дополнительные параметры .
-
В разделе «Свойства подключения» вы можете просмотреть текущие настройки.
Краткое примечание: если вы получаете доступ к свойствам при активном соединении, вы также найдете возможность изменить сетевой профиль на частный или общедоступный.
-
Нажмите кнопку «Изменить» , чтобы обновить настройки.
-
(Необязательно) Нажмите кнопку «Изменить» для «Настройки прокси-сервера для этого VPN-подключения», чтобы настроить автоматические конфигурации или вручную ввести настройки прокси-сервера.
Наконец, на главной странице настроек «VPN» вы также найдете дополнительные настройки (например, «Разрешить VPN-подключения через сети с лимитом» и «Разрешить VPN-подключение в роуминге» ). Вы должны рассмотреть возможность того, чтобы эти параметры всегда были включены, особенно если вам нужно получить доступ к частной сети и использовать мобильную точку доступа.