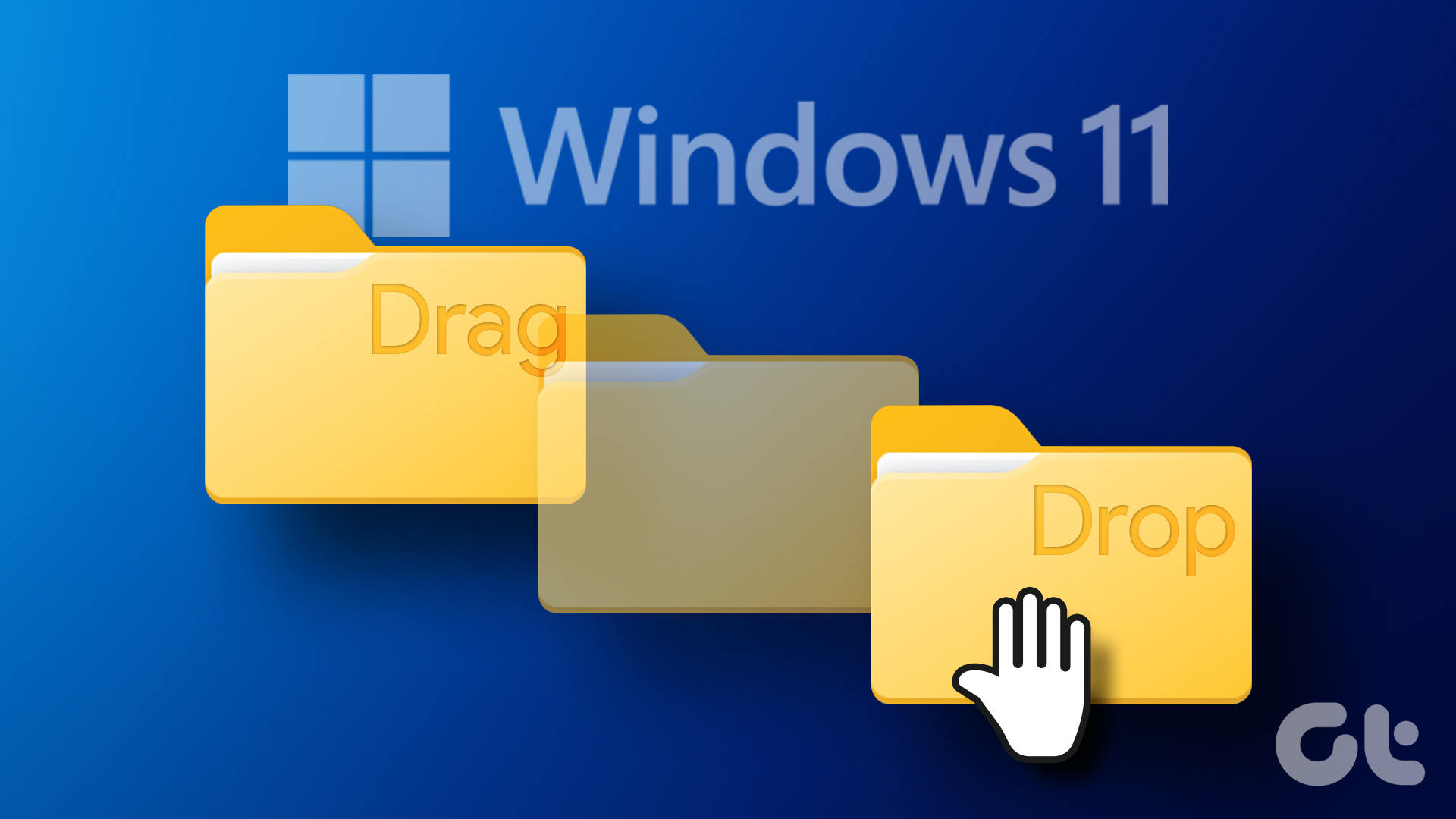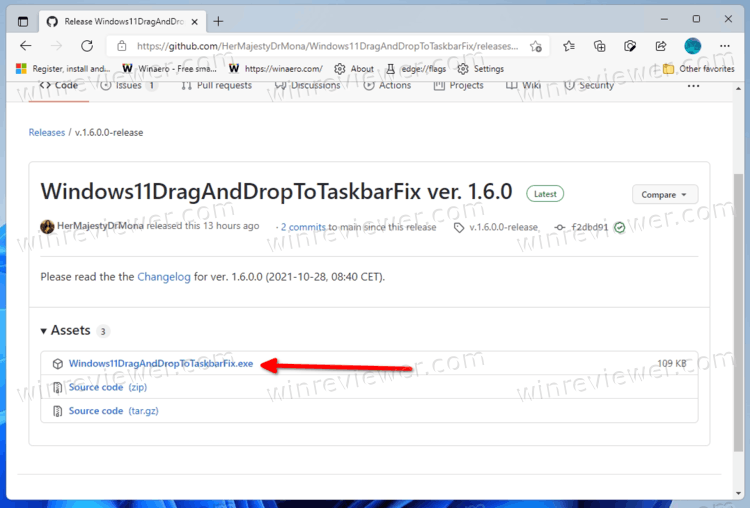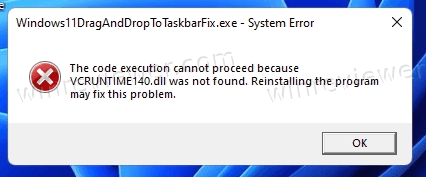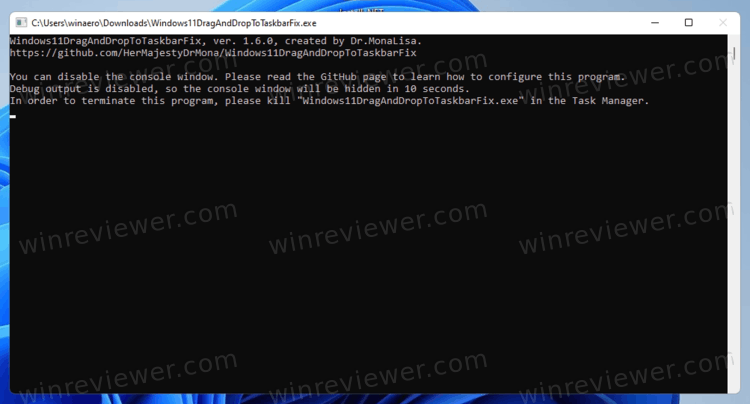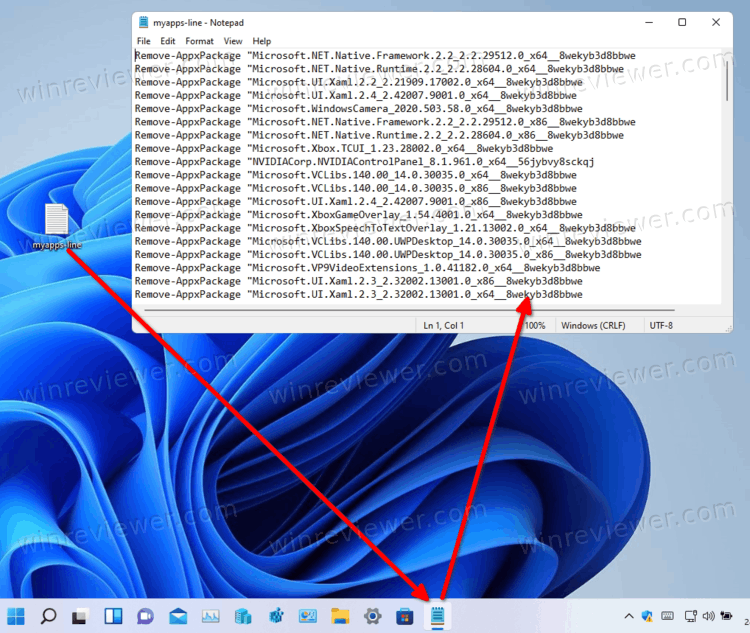В предварительных сборках это можно было исправить в редакторе реестра, но этот способ больше не работает. Есть информация, что в будущих версиях ОС эту функциональность вернут. Однако для того, чтобы включить поддержку перетаскивания файлов уже сейчас, придётся прибегнуть к сторонним средствам — бесплатной утилите Windows11DragAndDropToTaskbarFix.
Включение поддержки Drag and Drop для панели задач в Windows11DragAndDropToTaskbarFix
Единственная задача бесплатной программы Windows11DragAndDropToTaskbarFix — вернуть прежнее поведение панели задач Windows 11 при перетаскивании файлов на значки открытых программ. Использование очень простое:
- Скачайте последнюю версию утилиты с официальной страницы разработчика и сохраните файл в удобное вам расположение. Учитывайте, что фильтр SmartScreen в Microsoft Edge и Windows могут блокировать загрузку и запуск файла как малоизвестного.
- Запустите программу (при сообщениях о том, что система не обнаружила файлы VCRUNTIME140_1.DLL и другие, используйте эту инструкцию). После запуска откроется окно командной строки, которое через короткое время само закроется.
- Сразу после этого вы сможете перетаскивать файлы и другие элементы на значки открытых программ в панели задач Windows 11.
Дополнительно, в папке с программой вы можете создать файл конфигурации с именем Windows11DragAndDropToTaskbarFixConfig.txt и добавить в него параметры, такие как включение автоматического запуска Windows11DragAndDropToTaskbarFix при входе в систему. Подробнее о файле конфигурации можно прочитать на официальной странице.
В моем тесте утилита исправно работает, из замеченных нюансов:
- При перетаскивании файлов всё так же отображается красный перечеркнутый значок «запрета действия» (но на работоспособность не влияет).
- В отзывах о проблемах с программой на GitHub есть информация о том, что при использовании нескольких мониторов, на втором монитора программа может работать неправильно.
При работе утилита не показывает своих значков в панели задач или области уведомлений: если вам требуется закрыть её, используйте диспетчер задач.
Windows 11 становится популярной версией операционной системы (ОС), постепенно завоевывая рынок. Разработчики действительно учли недостатки предыдущих 10-й и 8-й версий, однако в некоторых аспектах ОС разочаровала. Так, в Windows 11 по неизвестной причине отсутствует простая функция Drag and Drop, которая имелась даже на 7-й версии. Разработчики обещают исправить ситуацию в новых сборках. Можно также исправить ее самостоятельно с помощью стороннего ПО.
Встроенные способы
Функция Drag and Drop позволяет перетаскивать значки по панели задач на стартовом экране Windows, а также перетаскивать значки файлов и программ в свернутые приложения (последние автоматически открываются, и файлы копируются). Функция в целом простая, и не совсем ясно, по какой причине программисты решили от нее отказаться в 11-й версии системы. Возможно, роль сыграла простая невнимательность, желание кардинально изменить имидж ОС.
Таким образом, в первых сборках 11-й Windows, вышедших в 2021 году, для «переноса» файлов необходимо было обязательно открывать оба окна программ, что было неудобно.
В сети есть информация о том, что в конце 2022 года функцию вернули. Однако обновить Windows 11 до новой сборки россиянам по политическим причинам теперь проблематично. Поэтому программные методы, которое успели создать за период отсутствия Drag and Drop, все еще актуальны.
На самом деле, как таковая функция Drag and Drop есть также и в старых сборках Windows 11. Просто для ее использования нужны две руки. На мыши нужно зажать левую кнопку (ЛКМ), а на клавиатуре зажать Alt+Tab. Файлы можно будет перемещать, как раньше. Однако такое перетаскивание неудобно.
Использование стороннего ПО
Было создано несколько утилит для файлов, которые быстро возвращают полюбившуюся пользователям фичу.
Windows11DragAndDropToTaskbarFix
Рабочая утилита от GitHub. Скачать ее можно на официальном сайте компании. Для установки следует следовать следующему алгоритму.
- Скачать установщик с сайта разработчика.
- Запустить скачанный файл. Вероятно, нужно будет дать разрешение на установку, поскольку система опознает файл как малоизвестный.
- Запустится «страшное» черное окно командной строки. Не стоит его закрывать – так работает установка расширения.
- Программа установится самостоятельно – окно через некоторое время пропадет.
- Пользователь получит возможность без препятствий «таскать» значки на панель задач, как раньше.
Утилита работает стабильно, однако пользователи отмечают, что при перетаскивании появляется системный значок Windows о запрете действия. На функциональность он никак не влияет.
Также расширение плохо работает, если к системной плате подсоединены 2 и более мониторов. Нормально функционировать утилита будет только на одном.
Настроить программу можно через системный файл в корневой папке в Program Files на системном диске. Так, там можно настроить автозапуск программы при запуске ОС. Закрыть утилиту можно через «Диспетчер задач», вызываемый комбинацией Ctrl+Alt+Delete.
Drag and Drop Toolbar для Windows 11
Есть специальное ПО для возврата полюбившейся функции и в официальном магазине Microsoft, который вшит в систему по умолчанию. Утилита Toolbar бесплатна. Для ее скачивания понадобится авторизоваться в магазине приложений через единый аккаунт Microsoft. Алгоритм установки выглядит следующим образом.
- Войти в Microsoft Store, авторизоваться, если это не было сделано.
- Ввести в строке поиска (верхняя часть экрана) название искомой утилиты — Drag and Drop Toolbar. Система выдаст необходимое расширение для операционной системы.
- Нажать на кнопку Get (получить).
- Начнется установка приложения. Его объем – всего 1,1 Мб, потому процесс не займет много времени.
- Windows автоматически настроит работу расширения. Корневая папка будет доступна в Program Files. Так как скачивание производится с официального магазина компании, давать дополнительного соглашения на установку не надо.
- После окончания установки нужно нажать «Открыть». Приложение активируется. Также должно появиться уведомление о том, что утилита будет запускаться автоматически при запуске Windows.
- Пользователь снова может пользоваться функцией Drag and Drop.
Утилита отлична стабильностью работы. Пользователи отмечают, что визуально перетаскиваемые значки не совпадают с шириной панели задач, однако это некритично. Тем более, что для настройки работы не нужно лезть в корневую папку, как в случае с дополнением от Github.
Для управления утилитами также удобно использовать специальное ПО, например, Glary Utilities. Там можно легко и быстро настроить параметры автозапуска, обновлений, очистить кэш и временные файлы, загрузить обновления, в том числе системные.
Windows 11 introduced a ton of new features along with a design refresh during its release. For example, you can batch rename files and password-protect your folders in Windows 11. But one essential feature seems to be missing – Drag and Drop.
It is difficult drag and drop files to the Taskbar on Windows 11 computers. In this post, we bring you the three best ways to enable Drag and Drop in Windows 11 so that your usage becomes smoother.
1. Update to Windows 11 22H2
After a lot of users expressed their concerns regarding this feature, Microsoft released the Windows 11 22H2 update for everyone. This update brings a lot of new features, including the much-demanded Drag and Drop to the Taskbar. Here’s how you can update your Windows 11 PC to enjoy this feature.
Step 1: Click the Windows icon in the taskbar, type Settings in the Search bar, and press Enter.
Step 2: Click on Windows Update in the top-right corner.
Step 3: If you see the update for Windows 11 22H2, download and install it.
Step 4: After the installation completes, you can drag and drop files to the Taskbar.
In case you don’t wish to install this new update but still enable Drag and Drop, keep reading the next solutions.
2. Use Alt + Tab Shortcut
Alt + Tab is the command for switching between windows of apps and folders on your Windows computer. This feature has been there for quite a long time, and you can use it intelligently to drag and drop files on Windows 11. Here’s how.
Step 1: Open the file location from where you want to drag and drop it.
Step 2: Select, drag and keep pressing the mouse button.
Step 3: Press and hold Alt + Tab on your keyboard to navigate between different windows. Keep pressing the mouse button to hold the selected file.
Step 4: Release Alt + Tab when you are in the desired file location.
Step 5: Release the mouse button to drop the file in that location.
3. Use Registry Editor
Registry Editor is a centralized database on your Windows computer that stores critical information, options, settings, and details of all the applications. You can check and fix many system errors by adjusting a few settings in Registry Editor. You can change the drag-and-drop sensitivity settings if you want to enable the Drag and Drop feature on your Windows 11 computer.
Do note that changing the Registry Editor can cause irreversible damage to your Windows computer. We recommend moving ahead with the steps mentioned below only if you have a thorough knowledge of Registry Editor.
Step 1: Press Windows + R to open the Run dialog box.
Step 2: Type regedit and press Ok.
The Registry Editor window will open on your screen. We strongly suggest following every step carefully.
Step 3: Click on ‘HKEY_LOCAL_MACHINE from the left pane.
Step 4: Select Software from the list of folder options.
Step 5: Under Software, scroll down and click on Microsoft.
Step 6: Scroll down and click on Shell.
Step 7: Click on Update.
Step 8: Under Update, click on Packages.
Ifyou aren’t able to see any folders during the process, type the following file patch in the Search Bar on the top:
HKEY_LOCAL_MACHINE\SOFTWARE\Microsoft\Windows\CurrentVersion\Shell \Update\Packages
Step 9: In the Packages folder, right-click in the empty space on the right side.
Step 10: Click on New. Then click on DWORD (32-bit) Value.
That’ll create a ‘New Value’ key in the Registry Editor.
Step 11: Right-click the new value and select Rename.
Step 12: Rename the new value as UndockingDisabled.
Step 13: Right-click on the renamed value and select Modify.
Step 14: Change the Value Data from 0 to 1. Then click Ok.
Step 15: Close the window and restart your PC by right-clicking the Start icon and selecting Restart.
After your computer restarts, you will notice that the taskbar looks like the one in Windows 10. But do note that Start, Search and Cortana will not open from the Taskbar. Rest everything on the taskbar will open as usual.
You can now drag and drop files to the taskbar easily.
If you want to restore the Windows 11 default taskbar, here’s how to do it.
Step 1: Open Registry Editor again by typing regedit in the Run Command Box.
Step 2: Go to the Packages folder where you have saved the UndockingDisabled value.
Step 3: Right-click on UndockingDisabled and select Delete.
Step 4: Click on Delete again to confirm your choice.
Step 5: Close the window and restart your PC by clicking the Start icon in the Taskbar.
The default Windows 11 taskbar will be restored. You can check our post suggesting solutions for Registry Editor not working in Windows 11 if you face any issues.
Drag and Drop Files
These methods will help you to enable the drag and drop functionality on your Windows 11 PC. While it’s entirely your choice, we suggest updating your computer to the latest Windows 11 22H2 version to enjoy this feature.
Существует способ включить перетаскивание файлов на панель задач в Windows 11 для их открытия в запущенных приложениях. К сожалению, эта полезная функция не была добавлена в Windows 11. Панель задач в ней не позволяет перетаскивать документы на кнопки приложений.
Одна из новых функций Windows 11 — панель задач. Он отображает кнопку меню «Пуск» и запущенные приложения, выровненные по центру. Кроме того, область значков в трее работает иначе. Например, значки сети, звука и батареи представляют собой одну большую кнопку, которая при щелчке по ней открывает новую панель «Быстрые настройки».
Хотя косметические изменения не имеют большого значения, и значки по центру на панель задач можно легко отключить, есть и более серьезные недостатки. Панель задач потеряла контекстное меню. Он открывает только приложение «Настройки» и ничего больше, даже нет привычного пункта «Диспетчер задач».
Другая регрессия заключается в том, что панель задач не позволяет перетаскивать файлы на кнопки запущенного приложения. Раньше вы могли найти нужный файл в проводнике и быстро перетащить его на кнопку на панели задач. Целевое приложение откроется на экране с открытым перетаскиваемым документом, как только вы отпустите левую кнопку мыши.
Это больше не работает. В Windows 11 отображается только красный значок «Отмена», указывающий на то, что функция не поддерживается.
Разработчики могут восстановить эту функциональность в следующих выпусках Windows 11, но не в текущем. К счастью, существует стороннее решение, исправляющее работу панели задач в стабильном выпуске Windows 11. Приложение под названием Windows11DragAndDropToTaskbarFix — это то, что нам нужно, чтобы включить перетаскивание файлов на панель задач в Windows 11.
- Скачайте Windows11DragAndDropToTaskbarFix с GitHub. Это приложение с открытым исходным кодом.
- Разблокируйте загруженный исполняемый файл.
- Запустите файл. Если вы получаете сообщение об ошибке отсутствия файла vcruntime140_1.dll, загрузите и установите файл vc_redist.x64.exe для среды выполнения C ++ с сайта Microsoft.
- Приложение откроет окно консоли, которое автоматически закроется через несколько секунд.
- Теперь вы можете перетаскивать документы на кнопки панели задач, чтобы открывать их непосредственно в запущенных приложениях.
Готово! Это самый простой способ включить функцию перетаскивания файлов для панель задач в Windows 11.
Приложение не отображает значок на панели задач, а также не отображает значок в области уведомлений. Таким образом, чтобы выйти из него, вам нужно убить его процесс с помощью диспетчера задач или выполнив команду taskkill /IM Windows11DragAndDropToTaskbarFix.exe /F в Терминале Windows.
Настройка программы Windows11DragAndDropToTaskbarFix
Приложение поддерживает настройку с помощью текстового файла конфигурации. Вам необходимо вручную создать файл с именем Windows11DragAndDropToTaskbarFix.txt в той же папке, где находится файл Windows11DragAndDropToTaskbarFix.exe.
Это обычный текстовый файл, который может содержать несколько параметров. Вы можете узнать о них больше на домашней странице приложения.
Стоит отметить пару из них.
AutomaticallyRunThisProgramOnStartup = 0 | 1— запускать приложение автоматически при запуске системы. 0 означает отключено, используется по умолчанию.- ShowConsoleWindowOnStartup = 1 | 0 — показать или скрыть окно консоли. 1 по умолчанию.
Приложение работает вполне достойно. Однако с ним всё же есть небольшая проблема. Хотя вы можете перетаскивать документы на панель задач, на ней по-прежнему отображается значок отмены. Вот с этим ничего сделать нельзя.
В любом случае, приложение кажется важным решением для новичков в Windows 11, которые полагаются на функцию панели задач Drap-n-drop.
Источник: Winaero
💡Узнавайте о новых статьях быстрее. Подпишитесь на наши каналы в Telegram и Twitter.
Судя по тому, что вы читаете этот текст, вы дочитали эту статью до конца. Если она вам понравилась, поделитесь, пожалуйста, с помощью кнопок ниже. Спасибо за вашу поддержку!